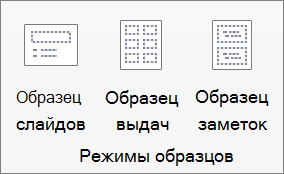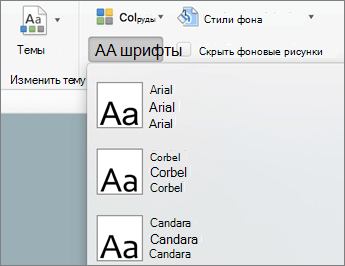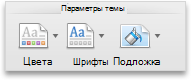Изменение шрифта на одном слайде
-
Выполните одно из указанных ниже действий.
-
Чтобы изменить шрифт одного абзаца или выражения, выделите текст, который нужно изменить.
-
Чтобы изменить шрифт всего текста в заполнителе, выделите весь текст или щелкните сам заполнитель.
-
-
На вкладке Главная в группе Шрифт выберите шрифт в поле Шрифт.
Изменение шрифтов во всей презентации
(Эта функция недоступна для Веб-приложение PowerPoint.)
-
На вкладке Вид в группе Режимы образцов выберите пункт Образец слайдов.
-
На левой панели, содержащей образцы слайдов и макеты, выберите эскиз образца слайдов или макет, содержащий шрифт, который вы хотите изменить.
-
В образце слайдов или макете щелкните текст заголовка или уровень основного текста, к которому нужно применить новое начертание шрифта.
-
На вкладке Образец слайдов в группе Фон щелкните Шрифты, а затем выберите шрифт из списка.
Повторите действия с 1 по 4 для других шрифтов, которые нужно изменить. Чтобы вернуться к изменению слайдов, на вкладке Образец слайдов в группе Закрыть выберите Закрыть режим образца.
Вы также можете использовать параметр Заменить шрифт , чтобы изменить шрифт на протяжении всей презентации. Вот как это сделать.
-
На вкладке Главная в группе Редактирование выберите Заменить , а затем — Заменить шрифты.
-
В диалоговом окне Замена шрифта в поле Заменить выберите шрифт, который нужно заменить.
-
В поле На выберите шрифт, который вы хотите использовать, нажмите кнопку Заменить, а затем нажмите кнопку Закрыть.
Если вы используете один образец слайдов и изменяете шрифт в образце слайдов, новый вариант шрифта отображается во всей презентации.
Если используется несколько образцов слайдов (например, когда к презентации применено несколько шаблонов), необходимо изменить начертание шрифта в каждом образце слайдов.
См. также
Использование декоративных шрифтов сторонних разработчиков
Поиск и замена текста
Изменение шрифта колонтитулов слайда
Изменение шрифта
Выбрав тему презентации на вкладке Конструктор , вы можете изменить шрифт презентации в режиме образца слайдов.
-
На вкладке Вид нажмите кнопку Образец слайдов.
-
На вкладке Образец слайдов щелкните Шрифты, а затем выберите нужный шрифт для темы.
Вы можете изменить шрифты презентации в любое время в режиме образца слайдов.
Важно:
Microsoft Office для Mac 2011 больше не поддерживается. Перейдите на Microsoft 365, чтобы работать удаленно с любого устройства и продолжать получать поддержку.
Повысить статус
Выполните одно из следующих действий:
Изменение шрифта
-
На вкладке Темы в разделе Параметры темы щелкните Шрифты, а затем выберите нужный шрифт для темы.
Замена шрифта
-
В меню Формат выберите команду Заменить шрифты.
-
Во всплывающем меню Заменить выберите шрифт, который нужно заменить.
-
Во всплывающем меню С выберите новый шрифт, который вы хотите использовать, и нажмите кнопку Заменить.
На чтение 3 мин. Просмотров 4.6k. Опубликовано 25.06.2019
Содержание
- Как заменить шаблонные шрифты или шрифты в добавленных текстовых полях глобально
- Работа с шаблоном PowerPoint
- Изменение шрифтов в Мастер слайдов в PowerPoint 2016
- Изменение всех шаблонных шрифтов в PowerPoint 2013
- Замена шрифтов в добавленных текстовых полях
- Замена отдельных шрифтов в глобальном масштабе
Как заменить шаблонные шрифты или шрифты в добавленных текстовых полях глобально
PowerPoint поставляется с впечатляющим выбором шаблонов, которые вы можете использовать для своих презентаций. Шаблоны включают заполнитель текста в шрифтах, которые выбираются специально для внешнего вида шаблона.
Работа с шаблоном PowerPoint
Когда вы используете шаблон, текст, который вы вводите для замены текста заполнителя, остается в шрифте, указанном шаблоном. Это хорошо, если вам нравится шрифт, но если у вас другой взгляд, вы можете легко изменить шаблонные шрифты на протяжении всей презентации. Если вы добавили в презентацию текстовые блоки, которые не являются частью шаблона, вы также можете изменить эти шрифты глобально.
Изменение шрифтов в Мастер слайдов в PowerPoint 2016
Самый простой способ изменить шрифт в презентации PowerPoint на основе шаблона – это изменить презентацию в режиме Slide Master. Если у вас есть более одного Slide Master, что происходит, когда вы используете более одного шаблона в презентации, вы должны внести изменения в каждый Slide Master.
-
Открыв презентацию PowerPoint, перейдите на вкладку Вид и нажмите Мастер слайдов .
-
Выберите мастер слайдов или макет из миниатюр на левой панели. Щелкните текст заголовка или основной текст, который вы хотите изменить, на мастер-слайде.
-
Нажмите Шрифты на вкладке Мастер слайдов .
-
Выберите шрифт в списке, который вы хотите использовать для презентации.
-
Повторите этот процесс для любых других шрифтов на слайд-мастере, которые вы хотите изменить.
-
По завершении нажмите Закрыть главный вид .
Шрифты на каждом слайде, основанные на каждом изменяемом вами слайде, заменяются новыми выбранными шрифтами. Вы можете изменить шрифты презентации в режиме Slide Master в любое время.
Изменение всех шаблонных шрифтов в PowerPoint 2013
В PowerPoint 2013 перейдите на вкладку Дизайн , чтобы изменить шаблонные шрифты. Нажмите на стрелку с правой стороны ленты и нажмите кнопку Еще в разделе Варианты . Выберите Шрифты и выберите тот, который вы хотите использовать в презентации.
Замена шрифтов в добавленных текстовых полях
Хотя использовать Slide Master для замены всех заголовков и основного текста, которые являются шаблонными, легко, это не влияет на текстовые поля, которые вы добавили отдельно в свою презентацию. Если шрифты, которые вы хотите изменить, не являются частью шаблона слайд-мастера, вы можете заменить один шрифт на другой в этих добавленных текстовых полях глобально. Эта функция полезна, когда вы комбинируете слайды из разных презентаций, которые используют разные шрифты, и вы хотите, чтобы они были согласованными.
Замена отдельных шрифтов в глобальном масштабе
PowerPoint имеет удобную функцию «Заменить шрифт», которая позволяет одновременно вносить глобальные изменения во все вхождения шрифта, используемого в презентации.
-
В PowerPoint 2016 выберите Формат в строке меню, а затем нажмите Заменить шрифты в раскрывающемся меню. В PowerPoint 2013, 2010 и 2007 выберите вкладку Главная на ленте и нажмите Заменить > Заменить шрифты. В PowerPoint 2003 выберите Формат > Заменить шрифты в меню.
-
В диалоговом окне Заменить шрифты под заголовком Заменить выберите шрифт, который вы хотите изменить, из раскрывающегося списка шрифтов в презентации.
-
Под заголовком С выберите новый шрифт для презентации.
-
Нажмите кнопку Заменить . Весь добавленный текст в презентации, который использовал оригинальный шрифт, теперь отображается в вашем новом шрифте.
-
Повторите процесс, если ваша презентация содержит второй шрифт, который вы хотите изменить.
Просто предупреждение. Все шрифты не созданы равными. Размер 24 шрифта Arial отличается от размера 24 шрифта Barbara Hand. Проверьте размер нового шрифта в презентации на каждом слайде. Это должно быть легко читать из задней части комнаты во время презентации.
Содержание
- Устанавливаем шрифты для Microsoft PowerPoint
- Внедряем шрифты в файл для PowerPoint
- Вопросы и ответы
В известной многим программе Microsoft PowerPoint можно создавать различные презентации и другие подобные проекты. В таких работах часто используются разнообразные шрифты. Стандартный пакет, установленный по умолчанию, не всегда подходит под общее оформление, поэтому пользователи прибегают к установке дополнительных шрифтов. Сегодня мы детально расскажем о том, как это сделать и чтобы инсталлированный шрифт без проблем отображался на других компьютерах.
Читайте также: Как установить шрифт в Microsoft Word, CorelDRAW, Adobe Photoshop, AutoCAD
Устанавливаем шрифты для Microsoft PowerPoint
Сейчас в операционной системе Windows в большинстве своем задействуется формат файлов TTF для шрифтов. Инсталлируются они буквально в несколько действий и не вызывают никаких трудностей. Сначала вам потребуется отыскать и загрузить файл, а после выполнить следующее:
- Перейдите к папке со скачанным из интернета шрифтом.
- Нажмите на нем правой кнопкой мыши и выберите «Установить».
В качестве альтернативы его можно открыть и кликнуть на «Установить» в режиме просмотра.
Развернутые инструкции на эту тему вы найдете в статье от другого нашего автора по ссылке ниже. Советуем обратить внимание на пакетную инсталляцию, что может быть полезно, когда вы имеете дело со множеством шрифтов.
Подробнее: Установка TTF-шрифтов на компьютер
Внедряем шрифты в файл для PowerPoint
После того как вы установили стили текста одним из предложенных выше способов, они автоматически определятся в ПоверПоинт, однако если он был открыт, произведите его перезапуск для обновления информации. Пользовательские шрифты будут отображаться только на вашем компьютере, а на других ПК тексты преобразятся в стандартный формат. Чтобы этого не случилось, нужно выполнить следующие действия:
Читайте также:
Установка PowerPoint
Создание презентации в PowerPoint
- Запустите PowerPoint, создайте презентацию с добавленными сталями текста.
- Перед сохранением нажмите на значок меню и выберите там пункт «Параметры PowerPoint».
- В открывшемся окне переместитесь к разделу «Сохранение».
- Внизу отметьте галочкой пункт «Внедрить шрифты в файл» и установите точку возле необходимого параметра.
- Теперь вы можете снова переместиться в меню и выбрать «Сохранить» или «Сохранить как…».
- Укажите место, куда хотите сохранить презентацию, дайте ей название и нажмите на соответствующую кнопку, чтобы завершить процесс.

Читайте также: Сохранение презентации PowerPoint
Иногда возникает проблема со сменой шрифта. При выборе пользовательского текст печатается все равно на стандартном. Исправить это можно одним простым методом. Зажмите левую кнопку мыши и выделите необходимый фрагмент. Перейдите к выбору стиля текста и укажите желаемый.
В этой статье вы могли ознакомиться с принципом добавления новых шрифтов в Microsoft PowerPoint и последующим их внедрением в презентацию. Как видите, данный процесс совсем не сложный, с ним с легкостью справится начинающий пользователь, не обладающий дополнительными знаниями или навыками. Надеемся, что наша инструкция вам помогла и все прошло без каких-либо ошибок.
Читайте также: Аналоги программы PowerPoint
Еще статьи по данной теме:
Помогла ли Вам статья?
Редактирование презентации Microsoft PowerPoint может занять много времени, особенно если вы имеете дело с несколькими слайдами. Если вы хотите изменить шрифты в своей презентации, вам нужно будет использовать инструмент «Заменить шрифты» или изменить шаблон Slide Master. Вот как.
Эти инструкции подходят для большинства современных версий Office в Windows. Пользователям Mac нужно будет изменить образец слайдов, чтобы вместо этого изменить шрифты в презентации, но это не будет предлагать тот же подход к общей смене, что и инструмент «Заменить шрифты».
Используйте инструмент «Заменить шрифты»
Самый простой способ заменить шрифты в презентации — использовать инструмент «Заменить шрифты». Это позволит найти и заменить все примеры шрифтов, используемых в вашей презентации.
Для начала откройте презентацию PowerPoint. На вкладке «Главная» на панели ленты щелкните стрелку рядом с кнопкой «Заменить». В раскрывающемся меню выберите параметр «Заменить шрифты».
Инструмент «Заменить шрифты» автоматически выполнит поиск в вашей презентации и заменит шрифты, используя выбранные вами настройки. По завершении нажмите кнопку «Закрыть».
Вы можете повторить эти шаги, чтобы заменить другие шрифты, или использовать представление «Образец слайдов» для замены шрифтов, используемых в шаблоне презентации.
Используйте мастер слайдов
Хотя инструмент «Замена шрифтов» предлагает самый быстрый способ замены шрифтов в презентации, вы также можете изменить шаблон Slide Master, чтобы настроить шрифты. Это гарантирует, что любые дополнительные слайды, которые вы создаете, также будут использовать новый шрифт.
Это будет применяться только к тексту в полях, которые соответствуют одному из слайдов шаблона слайдов. Любой дополнительный текст (в настраиваемых текстовых полях) не будет изменен, поэтому вам нужно вместо этого использовать инструмент «Заменить шрифты».
Для начала откройте презентацию Microsoft PowerPoint и выберите «Просмотр»> «Образец слайдов».
В раскрывающемся меню «Шрифты» выберите новый шрифт, который вы хотите использовать.
Это обновит шрифт, используемый в вашем шаблоне PowerPoint Slide Master. Нажмите кнопку «Close Master View», чтобы применить изменения.
Это обновит шрифт во всех текстовых полях, соответствующих вашим шаблонам слайдов. Любые другие шрифты (например, в настраиваемых текстовых полях) останутся без изменений, поэтому вам может потребоваться повторить шаги или вместо этого использовать инструмент «Заменить шрифты».
Изменение шрифта по умолчанию в текстовых полях
PowerPoint предоставляет большую библиотеку различных тем, и каждая тема имеет свой собственный набор шрифтов по умолчанию. Если вам нравится дизайн темы, но вы не особенно довольны шрифтом, вы можете изменить его. Самый простой способ добиться этого — использовать Slide Master в PowerPoint.
Как отмечает Microsoft, основные слайды контролируют общий вид презентации. Это включает в себя цвета, фон, эффекты и, что наиболее важно, шрифты. Чтобы получить доступ к Slide Master, откройте PowerPoint, перейдите на вкладку «View» и нажмите кнопку «Slide Master».
Вы увидите, что копия каждого доступного шаблона слайда появляется на левой панели. Выберите первый слайд, а затем нажмите кнопку «Шрифты» на вкладке «Мастер слайдов».
Появится раскрывающееся меню. Здесь вы увидите обширный список предопределенных пар шрифтов заголовка и основного текста. Выбор любого из этих параметров изменит текст всей презентации. Кроме того, вы можете выбрать опцию «Настройка шрифтов» в нижней части меню, чтобы выбрать свои собственные шрифты.
Откроется окно «Создание новых тематических шрифтов». Здесь вы можете выбрать стиль шрифта для заголовка и текста, индивидуально. Справа вы увидите предварительный просмотр текста. Как только вы закончите с этим, дайте имя новому шрифту темы, затем выберите «Сохранить».
Изменение шрифта с помощью команды Replace Fonts
PowerPoint также имеет удобную функцию, которая позволяет вам находить и заменять различные шрифты в вашей презентации. В группе «Редактирование» на вкладке «Главная» выберите стрелку рядом с «Заменить».
Появится раскрывающееся меню. Здесь выберите «Заменить шрифты».
Откроется окно «Заменить шрифт». Выберите шрифт, который вы хотите заменить, затем выберите шрифт, которым вы хотите его заменить. После завершения выберите «Заменить».
Изменение шрифта по умолчанию для текстовых полей
Другая функция — изменение шрифта по умолчанию для текстовых полей. Для этого перейдите на вкладку «Вставка» и нажмите кнопку «Текстовое поле».
Затем нарисуйте текстовое поле, нажав и перетащив курсор на нужный размер. Введите текст в текстовое поле.
После того, как ваш текст введен, примените формат к этому тексту, который вы хотели бы сделать по умолчанию. Это включает в себя стиль шрифта, размер и цвет. Как только вы настроите текст по своему вкусу, щелкните правой кнопкой мыши текстовое поле. В появившемся меню выберите «Установить как текстовое поле по умолчанию».
В следующий раз, когда вы вставите текстовое поле, он будет использовать этот формат шрифта.
Сохранить шрифт по умолчанию в шаблоне
Если вы хотите сохранить настройки в качестве шаблона для будущего использования, перейдите на вкладку «Файл» и выберите «Сохранить как».
В группе «Другие местоположения» нажмите «Обзор».
Перейдите к местоположению вашей папки пользовательских шаблонов. Этот путь к файлу обычно выглядит примерно так:
C: Users пользователь Documents Пользовательские шаблоны Office
Как только вы окажетесь в правильном месте, нажмите стрелку в поле «Сохранить как тип».
В появившемся меню выберите «Шаблон PowerPoint».
Наконец, нажмите «Сохранить» в правом нижнем углу окна.
Ваш шаблон с вашими настроенными шрифтами теперь сохранен.