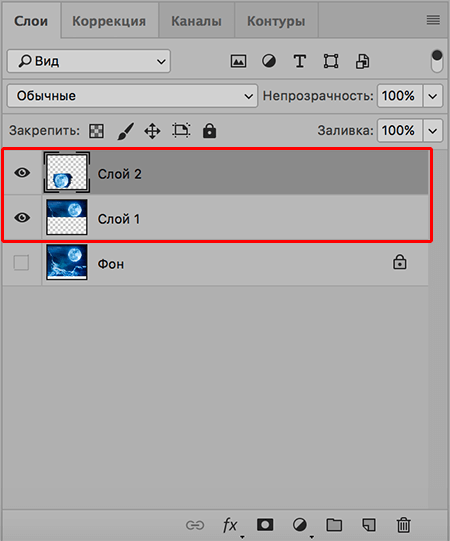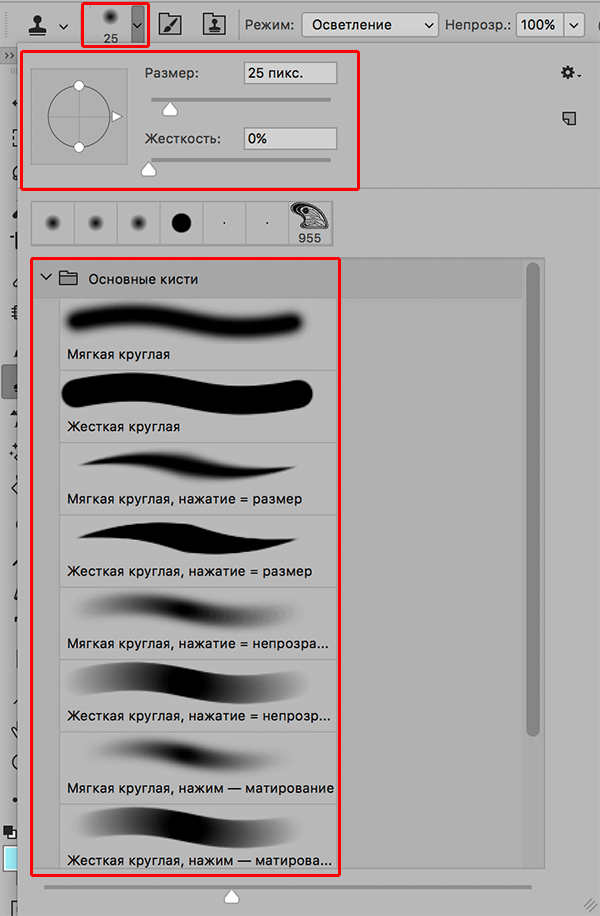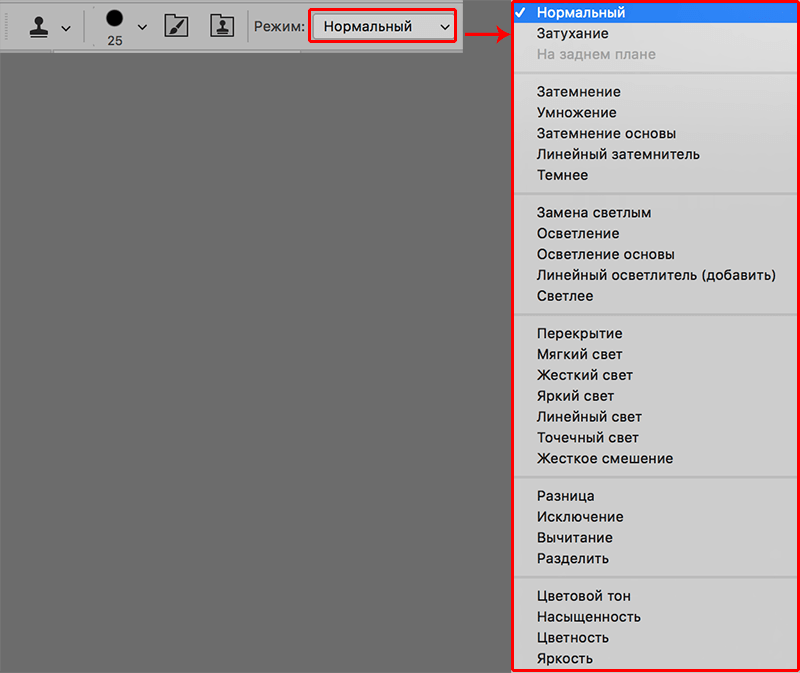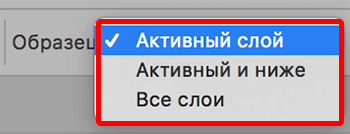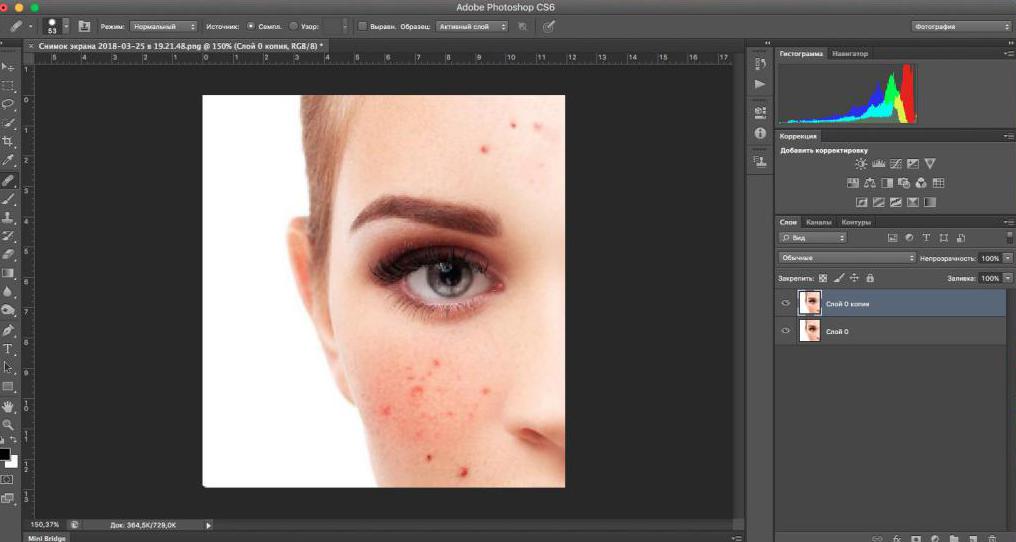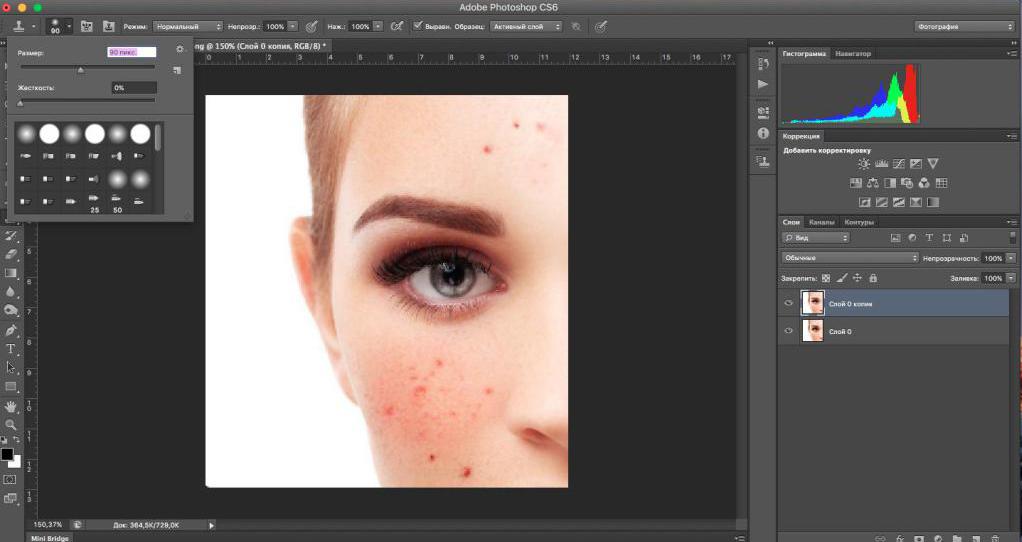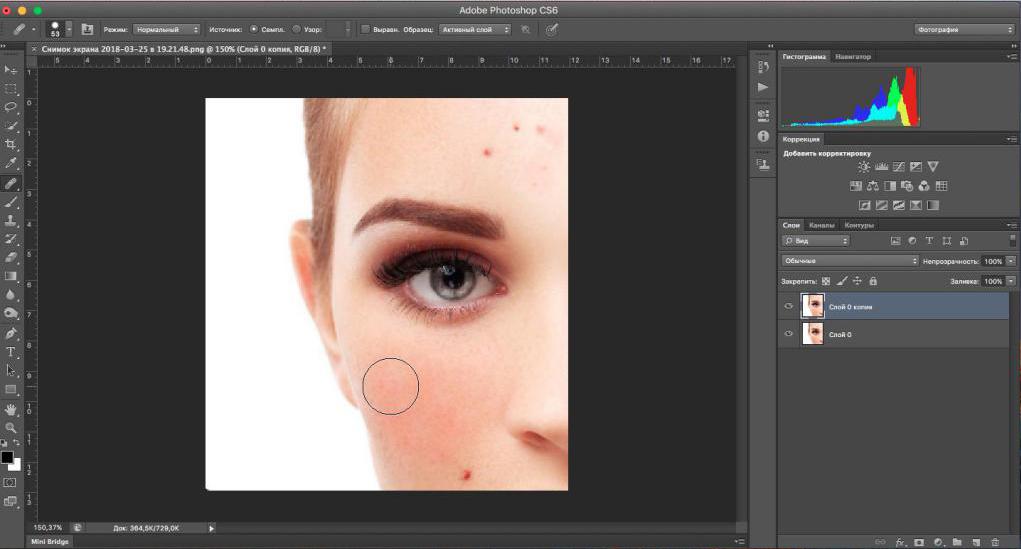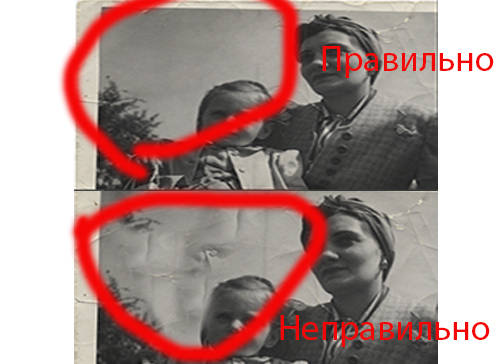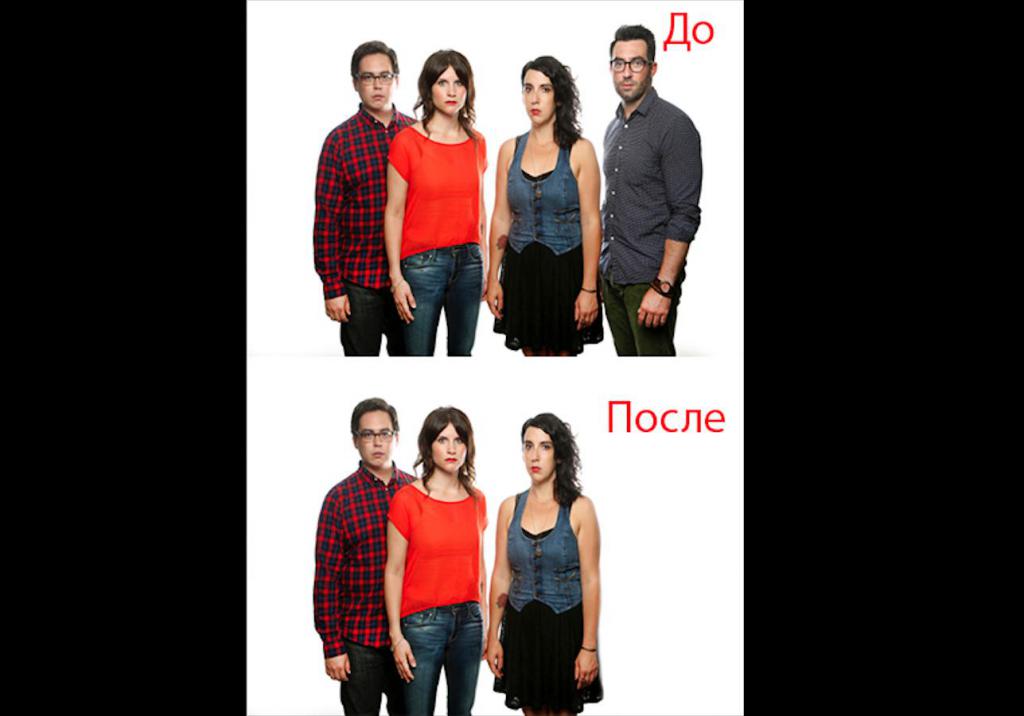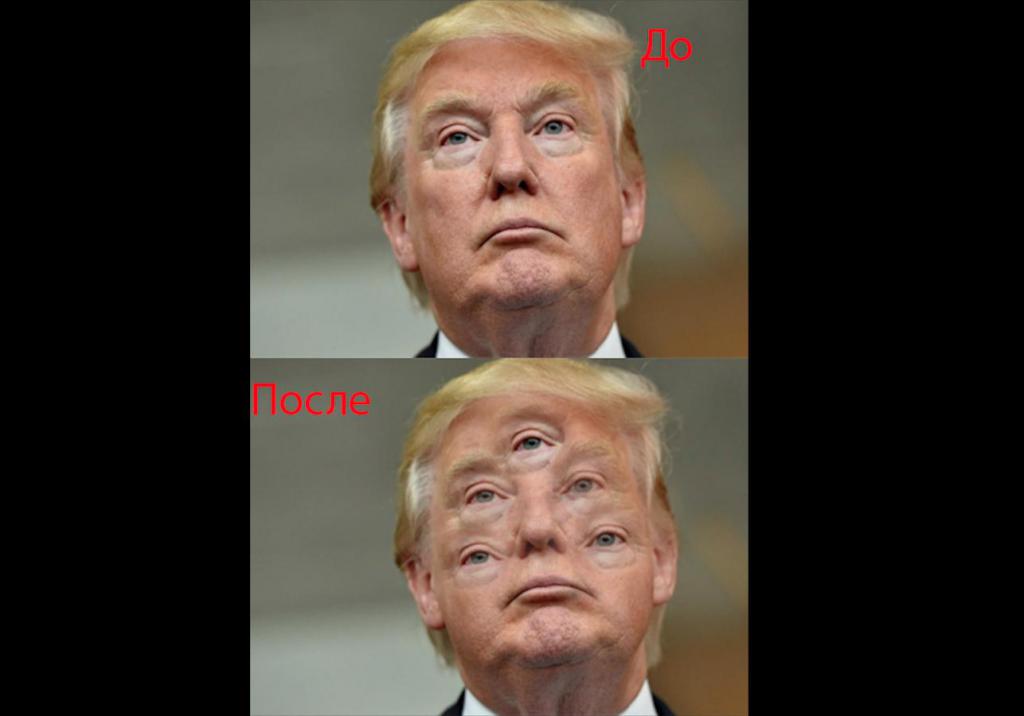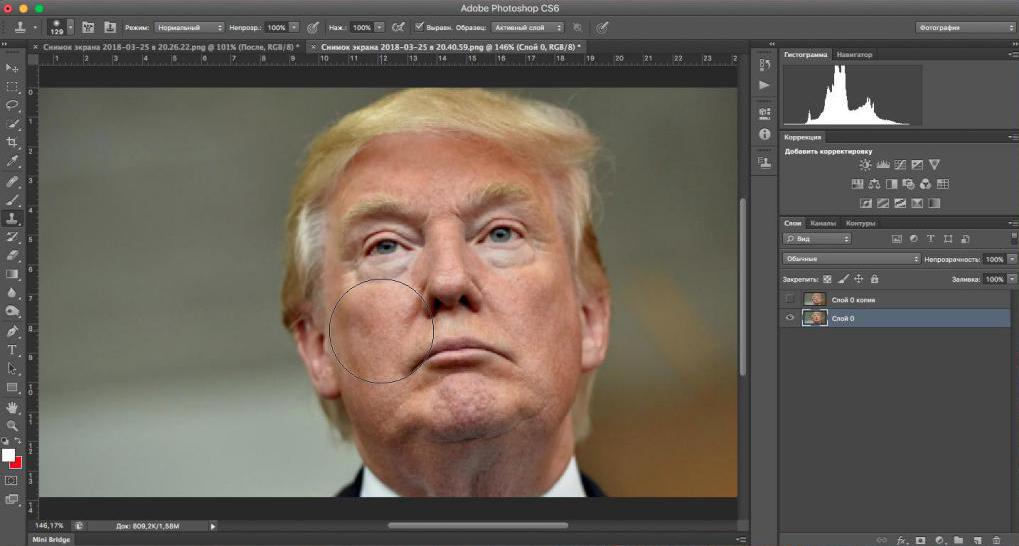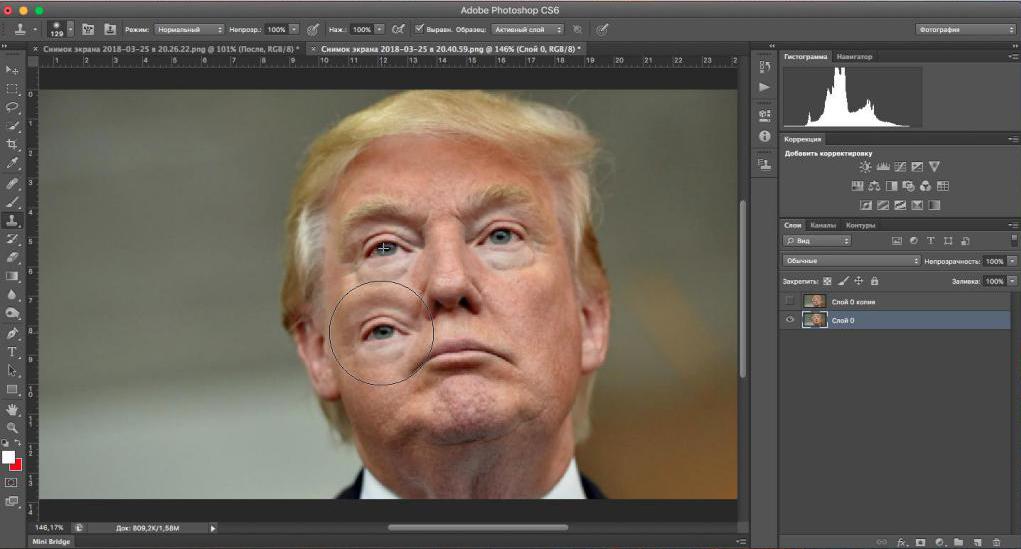Инструмент «Штамп» копирует пиксели из одной части изображения в другую.
-
Выберите инструмент «Штамп» (S)
.
-
Нажмите на клавишу «Alt» (Windows) или клавишу «Option» (macOS) и щелкните участок изображения, который требуется скопировать.
Это задает отправную точку, с которой инструмент начнет копирование.
-
Отпустите клавишу «Alt» или «Option» и перетаскивайте инструмент над другой областью, куда требуется вставить скопированное содержимое.
-
Инструмент «Штамп» скопирует содержимое из исходного участка и будет рисовать им на новом участке.
В данной публикации мы рассмотрим один из инструментов Photoshop – “Штамп”, который активно применяется в процессе обработки изображений для дублирования/переноса определенной области в новое место и т.д. Итак, давайте посмотрим, как пользоваться инструментом и настраивать его.
- Принцип работы со “Штампом”
- Параметры инструмента
- 1. Размер, жесткость и форма
- 2. Режим
- 3. Непрозрачность и нажим
- 4. Образец
- 5. Дополнительные параметры
- Заключение
Принцип работы со “Штампом”
“Штамп” расположен на панели инструментов слева. Также для его активации можно просто использовать клавишу S.
Разберем использование инструмента на практике. В качестве примера возьмем изображение ниже.
Алгоритм действий после выбора “Штампа” следующий:
- Зажимаем клавишу Alt (указатель мыши при этом должен смениться на мишень) и щелкаем левой кнопкой мыши по области, которую хотим взять в качестве образца (т.е. скопировать).
- Отпускаем клавишу Alt и щелкаем по новому месту, куда следует вставить скопированный участок.
- Чтобы продублировать область большего размера (например, какой-нибудь объект целиком), после взятия образца щелкаем в новом месте, и не отпуская кнопку мыши, продолжаем движение в разные стороны. При этом мы можем заметить небольшой крестик на первоначальном участке/объекте, который поможет понять, куда именно двигать указатель. В нашем случае мы решили продублировать участок с луной (для наглядности удалили нижнюю часть изображения).
Примечание: при выполнении данной операции следует учитывать один нюанс – если кнопку мыши отпустить и затем снова щелкнуть ее, копирование начнется заново с взятого в качестве образца участка. Если включить опцию “Выравнивание”, процесс копирования будет зависеть от местоположения указателя мыши относительно исходного участка.
Продублировать участок можно и на другом слое. Для этого сначала берем образец на исходном слое, затем переключаемся на тот, который нужен, и выполняем требуемые действия.
Параметры инструмента
Теперь, когда мы разобрались с тем, как выбрать и использовать “Штамп“, давайте рассмотрим его параметры, которые напоминают настройки “Кисти” (подробнее ознакомиться с ней вы можете в нашей публикации – “Инструмент “Кисть (Brush)” в Фотошопе”).
Итак, основные настройки “Штампа” следующие:
1. Размер, жесткость и форма
Задать размер и жесткость можно как с помощью ползунка, так и введя требуемые значения в специальных полях. Форму (чаще всего, круглая) выбираем с помощью щелка по нужному варианту или клавиш “вверх/вниз” на клавиатуре. При выставлении жесткости следует учитывать, что чем больше ее значение, тем четче получатся края скопированного участка.
2. Режим
В данном случае речь идет о том, какой режим наложения будет применен для продублированной области (как она будет накладываться на уже имеющееся изображение в новом месте/слое).
3. Непрозрачность и нажим
Непрозрачность позволяет установить степень видимости копируемого участка, нажим – интенсивность инструмента.
4. Образец
Здесь мы указываем, как именно будет браться образец. На выбор предлагается 3 варианта:
- с активного слоя;
- с активного слоя и ниже;
- со всех слоев.
5. Дополнительные параметры
Эффекты аэрографа
Включение данных эффектов позволяет имитировать работу настоящим аэрографом (распылителем краски).
Выравнивание
Настройка уже была рассмотрена нами в первом разделе.
Заключение
Таким образом, мы разобрали основной принцип работы со “Штампом” в Фотошопе. При умелом использовании данный инструмент станет незаменимым помощником графического редактора, заметно упростив процесс обработки изображений в программе.
Содержание
- Инструмент штамп
- Настройки
- Вопросы и ответы
Инструмент под названием «Штамп» широко используется мастерами Фотошопа в ретушировании снимков. Позволяет корректировать и устранять дефекты, копировать отдельные участки изображения и переносить их с места на место.
Кроме того, при помощи «Штампа», пользуясь его особенностями, можно клонировать объекты и перемещать их на другие слои и документы.
Инструмент штамп
- Для начала необходимо найти наш инструмент на левой панели. Также его можно вызвать, нажав клавишу S на клавиатуре.
- Принцип действия прост: для того чтобы загрузить нужный участок в память программы (выбрать источник клонирования), достаточно зажать клавишу ALT и кликнуть по нему. Курсор при этом действии принимает форму маленькой мишени.
- Для переноса клона необходимо просто кликнуть по тому месту, где, по нашему мнению, он должен находиться.
- Если после клика не отпустить кнопку мыши, а продолжить движение, то будет скопировано больше участков исходной картинки, на которой мы увидим небольшой крестик, движущийся параллельно основному инструменту.

Интересная особенность: если отпустить кнопку, то новый клик снова скопирует исходный участок. Чтобы отрисовать все необходимые участки, нужно поставить галку напротив опции «Выравнивание» на панели параметров. В этом случае «Штамп» будет автоматически загружать в память те места, где он в данный момент находится.

Итак, с принципом действия инструмента мы разобрались, теперь перейдем к настройкам.
Настройки
Большинство настроек «Штампа» очень похожи на параметры инструмента «Кисть», поэтому лучше изучить урок, ссылку на который Вы найдете чуть ниже. Это даст лучшее понимание тех параметров, о которых мы будем говорить.
Урок: Инструмент «Кисть» в Фотошопе
- Размер, жесткость и форма.
По аналогии с кистями, эти параметры настраиваются ползунками с соответствующими названиями. Отличие состоит в том, что для «Штампа», чем выше показатель жесткости, тем более четкие границы будут у клонированного участка. В основном работа ведется с низкой жесткостью. Лишь в том случае, если требуется скопировать единичный объект, можно увеличить значение до 100.
Форму чаще всего выбирают обычную, круглую. - Режим.
Здесь имеется в виду, какой режим наложения будет применен к уже помещенному на свое место участку (клону). Это определяет, каким образом клон будет взаимодействовать с изображением на том слое, на который он помещен. В этом и состоит особенность «Штампа».
- Непрозрачность и Нажим.
Настройка данных параметров полностью идентична настройке кистей. Чем ниже значения, тем прозрачнее будет клон.
- Образец.
В этом выпадающем списке мы можем выбрать источник для клонирования. В зависимости от выбора, «Штамп» будет брать образец только с активного в данный момент слоя, либо с него и лежащих ниже (верхние слои не будут задействованы), либо сразу со всех слоев в палитре.
На этом урок о принципе работы и настройках инструмента под названием «Штамп» можно считать оконченным. Мы сегодня сделали еще один небольшой шаг к мастерству в работе с Фотошопом.
Еще статьи по данной теме:
Помогла ли Вам статья?
Работа в Adobe Photoshop является трудным процессом, требующим определенных умений. Все зависит от того, что вы собираетесь сделать с фотографией, которую нужно отредактировать. Чаще всего требуется убрать с лица морщины, неровности, мешки под глазами, прыщи и лишние тени. Для всего этого в «Фотошопе» существует инструмент «штамп». Чтобы понять, как пользоваться «штампом» в «Фотошопе», нужно следовать нескольким простым шагам.
Для чего нужен «штамп»
На теле каждого человека имеются свои определенные изъяны, которые, при работе с качественной камерой, будут сильно выделяться на готовой фотографии. Для того чтобы их ликвидировать, нужно использовать «штамп».
Например, на верхней одежде фотомодели есть неровности, заплатки или пыль. Из-за этого фотография может показаться испорченной. Но это, конечно же, не так! «Штамп» способен это скрыть.
Правда, существуют и еще инструменты, которыми можно улучшать качество снимков, но «штамп» выполняет ключевую функцию в редакции фотографии: ретушь.
Несложно научиться тому, как пользоваться инструментом «штамп» в «Фотошопе». Главное — практиковать этот навык, и результат не заставит себя ждать.
Как убрать прыщи
Чтобы сделать лицо на фотографии чистым, свежим и убрать лишние пятна и следы воспалений с кожи, нужно сделать следующее:
- Создайте новый слой при помощи сочетания клавиш Ctrl+j.
- Выберите инструмент «штамп», который находится с левой стороны, под инструментом «кисть».
- В разделе «размер» подберите оптимальный для вас размер штампа.
- Зажав клавишу Alt, нажмите на тот участок кожи, где прыщей нет. Лучше всего подходят те места, где цвет более-менее сочетается с любой другой областью на лице.
- Отпустите кнопку Alt и наведите курсор на места, где есть прыщи. Нажмите левую кнопку мыши. Вы увидите, как прыщ исчезнет.
- Плавными движениями водите по участкам, которые надо закрасить, нажимая при этом левую кнопку мыши.
- Вот и результат!
Данный метод объясняет, как сделать «штамп» в «Фотошопе» на человеческой коже.
Реставрация старых фотографий
«Штамп» способен и восстановить старое, потрепанное фото, но в том случае, если правильно использовать этот инструмент. Необходимо делать все то же самое, как и в случае с прыщами, только на шаге №5 вы должны остановиться.
После него следует действовать, не забывая один важный момент: так как «штамп» копирует область и цвет оттуда, куда вы будете нажимать, используя клавишу Alt, возникнет трудность с тем, чтобы не закрасить трещины на фото неподходящим для определенного участка цветом. Внимательно выбирайте «донорскую» область, иначе обработка снимка получится некачественной.
В принципе, это все, что важно помнить на тему того, как пользоваться «штампом» в «Фотошопе» для реставрации фотографии.
Стереть с фото лишний объект
Если вы захотите убрать лишнюю вещь или человека с выбранного вами снимка, то можете быть уверены, что «штамп» способен помочь и в этом.
Будьте осторожны, когда убираете человека с фотографии, так как можно задеть границы другого объекта, стирать который вы не планировали. Лучше всего при этом максимально приближать фотографию, чтобы тщательно прорабатывать мелкие детали. Если работа сложная, процесс может занять больше 20 минут.
В том случае, если вещи или люди расположены не рядом, а нарушают границы друг друга — одним «штампом» тут не обойтись. Придется использовать дополнительные инструменты и затратить значительно больше времени для достижения хорошего результата.
Мало знать, как пользоваться «штампом» в «Фотошопе». Важно уметь работать им в совокупности, с другими инструментами.
Создание идентичных элементов
Такой инструмент, как «штамп», способен не только убирать фрагменты с картинки, но и добавлять. Это делается практически по тому же принципу, как и стирание лишнего, но есть некоторые тонкости.
Когда вы зажимаете клавишу Alt и выбираете область, которую нужно «клонировать», следите за размером штампика, так как от него напрямую зависит, какой величины будет захваченная инструментом область.
После копирования наведите курсор на нужное вам место. Нажмите на левую кнопку мыши и скопированный фрагмент появится. Если откопировать лишь его часть или случайно захватить лишние объекты во время клонирования — придется начинать сначала.
Если вы все делаете правильно, результат будет таким же, как и на представленном в статье фото.
Опять же, все зависит от уровня сложности работы. При необходимости, рекомендуется прибегнуть к использованию дополнительных инструментов.
Вам решать, как пользоваться «штампом» в «Фотошопе». На сколько хватит вашей фантазии и времени, на столько продуктивной будет работа с данным инструментом.
На заметку
Существуют интересные факты по поводу работы с графическим редактором Adobe Photoshop, которые не только помогут научиться работать со штампом, но и облегчат процесс, требующий использования дополнительных инструментов. Следует знать следующее:
- Вы можете уже не искать ответ на вопрос, как пользоваться штампом в «Фотошопе» CS6, так как эта инструкция подходит под любую версию программы.
- «Штамп» можно использовать вместе с инструментом «восстанавливающая кисть», который располагается выше обычной кисти на панели инструментов. Работает «восстанавливающая кисть» так же, как и «штамп». Разница лишь в том, что она сильнее и плавнее сглаживает линии на фото. Она не копирует какую-либо область, а берет оттуда цвет и переносит на необходимый участок фотографии. При грамотном совместном использовании этих двух инструментов можно достичь невероятных результатов.
Эти советы помогут вам понять, как пользоваться штампом в «Фотошопе». Следуйте им, и ваши фотографии будут выглядеть так, как вы сами того пожелаете.
Содержание
- #Шаг 1
- #Шаг 2
- #Шаг 3
- #Шаг 4
- # Комментарии
В этом уроке я расскажу вам, как с помощью инструмента Clone Stamp Tool (Штамп) удалить человека с фотографии и восстановить фон.
Материалы для урока:
Архив
Шаг 1
Открываем фото Old Couple и выше, над фоном, создаем новый слой.
Шаг 2
Активируем Clone Stamp Tool (Штамп) (S).
Чтобы успешно использовать Штамп, 
Теперь по очереди берем сэмплы источников вокруг женщины и Штампом закрашиваем ее. К сожалению, нет универсальных рецептов, как лучше использовать Штамп в каком-то определенном случае. Постарайтесь полностью закрасить женщину. Пока что не беспокойтесь о повторяющемся узоре, мы исправим это позже.
На скриншоте красными окружностями отмечены источники для сэмплов (Alt+клик).
У вас должно получиться что-то похожее.
И не забывайте, что каждый этап клонирования нужно делать на новом слое. После первого этапа у нас имеется фон и один новый слой.
Заметьте, несмотря на все мои усилия, на фото остался ужасный повторяющийся узор (это побочный эффект от использования Штампа). В следующем шаге мы с вами это исправим.
Шаг 3
Создаем новый слой (Ctrl+Shift+Alt+N) и Штампом пытаемся аккуратно избавиться от повторяющихся узоров.
Обратите внимание, что на уровне ног мужчины трава более резкая, чем дальше (на уровне колен). Попытаемся добиться такого же результата в левой части фотографии. Берем сэмпл резкой травы и аккуратно закрашиваем, пытаясь избежать повторяющихся узоров.
Цветы на фоне выглядят нереалистично, поэтому продолжаем клонировать их до самого края документа. Не забывайте: новый слой (Ctrl+Shift+Alt+N) и Штамп.
Шаг 4
Результат все еще выглядит ненатурально. Создаем выделение травы в правой части, жмем Ctrl+Shift+C, чтобы скопировать его, затем создаем новый слой (Ctrl+Shift+Alt+N) и вставляем скопированную область (Ctrl+Shift+V). Перемещаем скопированную траву в левую часть изображения.
На этот же слой добавляем маску Layer — Layer Mask — Reveal All (Слой — Слой-маска — Показать все) и мягкой круглой кистью черного цвета (В) удаляем жесткие края на скопированной траве. Благодаря этому, мы аккуратно объединим новый кусок травы с фоном. Повторите несколько раз этот процесс, чтобы перекрыть другие неудачные области фотографии.
И результат наших трудов.
Автор: Adrian Scheff
Источник:
photoshopstar.com

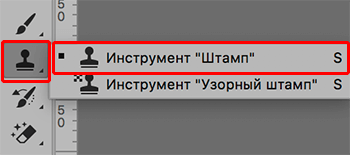

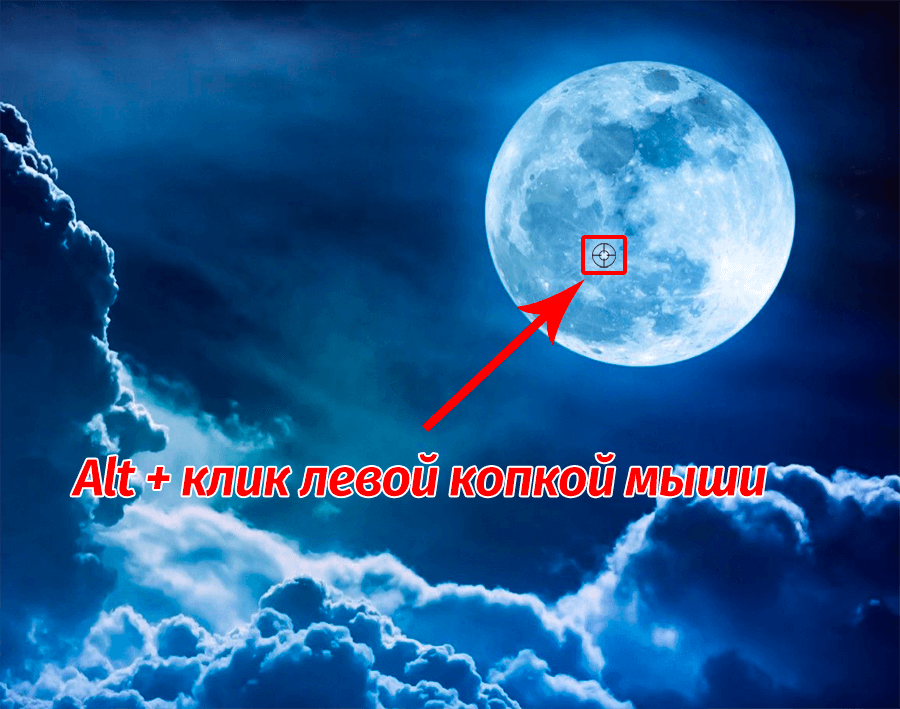
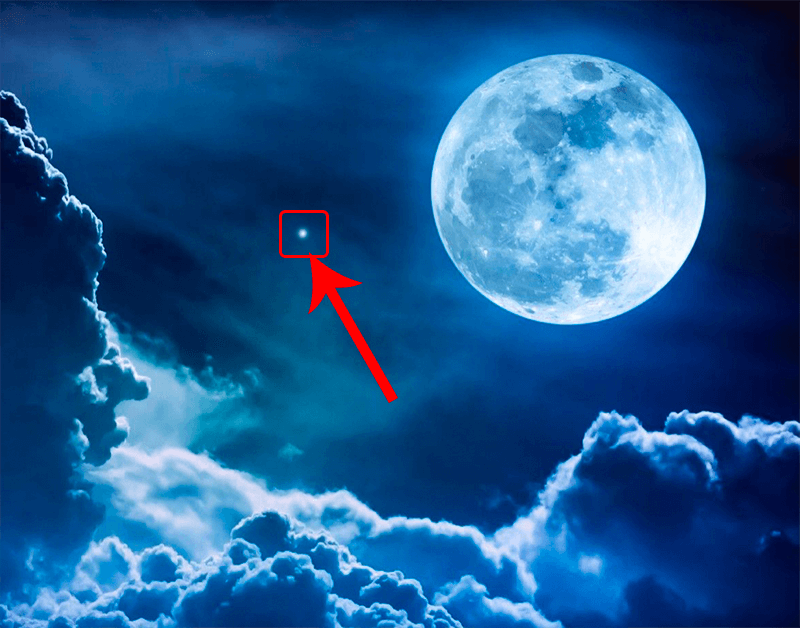
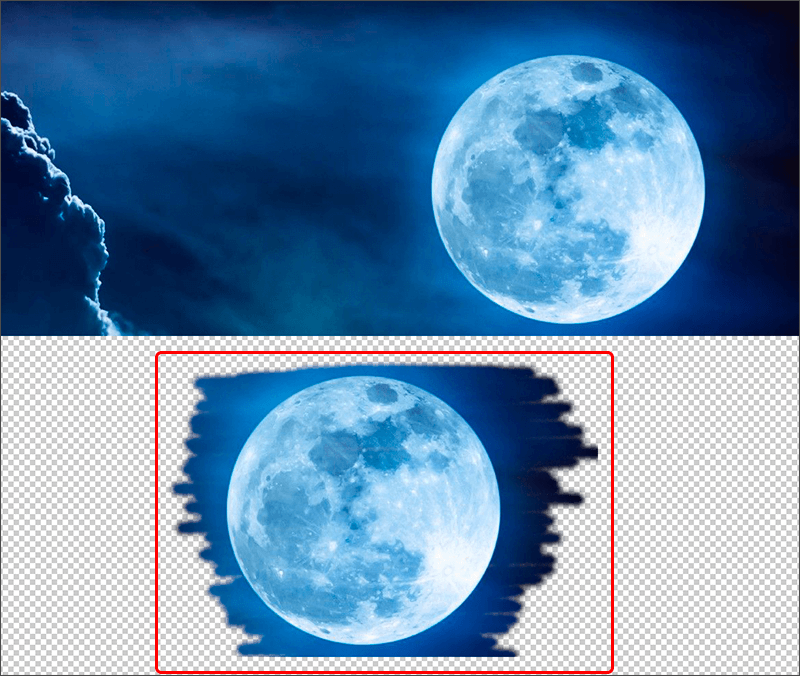 Примечание: при выполнении данной операции следует учитывать один нюанс – если кнопку мыши отпустить и затем снова щелкнуть ее, копирование начнется заново с взятого в качестве образца участка. Если включить опцию “Выравнивание”, процесс копирования будет зависеть от местоположения указателя мыши относительно исходного участка.
Примечание: при выполнении данной операции следует учитывать один нюанс – если кнопку мыши отпустить и затем снова щелкнуть ее, копирование начнется заново с взятого в качестве образца участка. Если включить опцию “Выравнивание”, процесс копирования будет зависеть от местоположения указателя мыши относительно исходного участка.