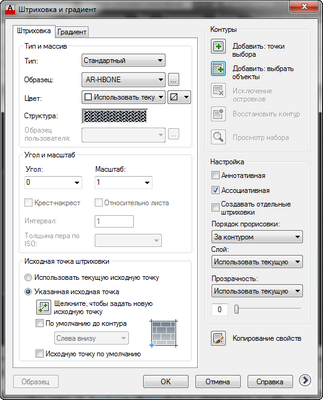Как в Автокаде сделать штриховку? Данная функция часто используется при оформлении чертежей в AutoCAD. На чертежах штрихуют разрезы, сечения и т.д.
В AutoCAD можно заштриховать любую замкнутую область определенным узором. В России графические обозначения материалов в сечениях и разрезах регламентируются ГОСТом 2.306 — 68.
Как заштриховать область в AutoCAD/Автокаде. Вид и тип штриховки
Для создания штриховки в Автокад выберите вкладку «Главная» → панель «Рисование».
Для начала зададим параметры штриховки в Автокаде — это тип, образец, прозрачность, цвет и т.д. Делается это с помощью ленты. На ней появится временная контекстно-зависимая вкладка «Создание штриховки».
Чтобы заштриховать какую-либо область, щелкните внутри нее мышкой, и она будет заштрихована. Можно выбрать объект вместо указания контура. Для этого предварительно вызовите опцию «Выбрать объект» (введите с клавиатуры букву В). Затем выберите объект щелчком ЛКМ.
Если не щелкать мышкой, а просто навести ее на объект или какую-нибудь область, то появится предварительный вид заштрихованной области с текущими настройками штриховки в Автокаде.
Параметры штриховки в Автокаде можно задавать и в диалоговом окне «Штриховка и градиент». Для этого выберите опцию «Параметры», введя букву П. В версии AutoCAD 2013 можно выбрать опцию, нажав на нее в командной строке. Это очень удобное нововведение.
Каким способом задавать параметры штриховки в AutoCAD — выбирать Вам. Это лишь вопрос удобства.
В диалоговом окне есть две вкладки — «Штриховка» и «Градиент». На каждой из вкладок задаются параметры Autocad штриховки, либо градиента.
Рассмотрим вкладку штриховки.
Тип штриховки
Стандартный означает, что Вы будете использовать один из стандартных образцов штриховки, который выбирается в следующей строке.
Из линий означает, что Вы сможете создать свой образец штриховки на основе текущего типа линии.
Пользовательская штриховка АвтоКАД — Вы сможете использовать созданный ранее образец штриховки, сохраненный в файле с расширением .pat.
У меня есть коллекция штриховок для АвтоКАДа в разделе «Скачать».
Чаще всего выбирается первый вариант и задается стандартный образец штриховки. В окне «Структура» видно, как выглядит выбранная нами Autocad штриховка.
Ниспадающий список выбора образца штриховки неудобен. Проще всего нажать на кнопку с троеточием […], расположенную рядом. При этом откроется диалоговое окно «Палитра образцов штриховки», где более удобно выбрать образец. Для выбора щелкните на образец штриховки и нажмите «ОК».
Цвет и фон штриховки
Есть два ниспадающих списка, в которых задается цвет линий штриховки и цвет фона.
Угол наклона и масштаб штриховки в Автокаде
Все штриховки в том виде, в котором они выбираются, изначально имеют нулевой угол наклона. Но иногда необходимо его поменять. Например, штриховку с прямыми линиями повернуть на 30°. Если нужна Autocad штриховка с линиями под 45°, то она есть по умолчанию в системе Автокад.
Изначальный масштаб штриховки принимается за 1. Но часто это не устраивает, так как штриховка может быть слишком плотной или наоборот слишком растянутой. Посмотрите пример штриховки с разными масштабами на рисунке.
Исходная точка штриховки
Этот параметр может быть весьма полезен для тех, кого не устраивает вариант, заштрихованный по умолчанию. Нужно, чтобы штриховка в Автокаде начиналась с определенной точки. Для этого выберите опцию «Указанная исходная точка». А затем нажмите по кнопке ниже и укажите новую исходную точку штриховки непосредственно на чертеже. Для лучшего понимания прикладываю рисунок.
Настройка
Аннотативная. Указывает на то, что штриховка является аннотативной. Про свойство аннотативности (аннотативные размеры) в AutoCAD у меня есть видеоурок. Посмотрите его и обязательно разберитесь с этим понятием. Это свойство позволяет выполнять автоматическое масштабирование аннотаций в соответствии с форматом листа при выводе на печать или экран.
Ассоциативная. По умолчанию стоит галочка. Ассоциативная штриховка или заливка в Автокаде обновляется при изменении ее контурных объектов.
Отдельные штриховки. Если Вы штрихуете несколько областей, то штриховка в них является единым элементом. Если Вы захотите переместить один из заштрихованных объектов вместе с ее штриховкой, то штриховка из других областей также переместится. Чтобы этого не происходило, поставьте заранее галочку на это опции. И тогда штриховка будет относиться только к своей конкретной области.
Настройка остальных опций интуитивно понятна. Бывает очень удобно использовать опцию «Копирование свойств». При нажатии на эту кнопку Вы попадаете в модель, где можете выбрать уже имеющуюся на чертеже штриховку, чтобы взять с нее все свойства.
Контуры штриховки в Автокаде
Добавить: Точки выбора.
Щелчком мыши указываем контур из существующих объектов, образующих замкнутую область вокруг указанной точки. ОБЯЗАТЕЛЬНО! Область должна быть замкнутой. Иначе AutoCAD выдаст ошибку «Невозможно определить замкнутый контур».
Добавить: Выбрать объекты.
Щелчком мыши выбираем объект или объекты, которые хотим заштриховать. Здесь надо следить, чтобы объекты были замкнутыми.
Исключение островков.
С помощью этой кнопки можно исключить области из выбора.
По завершении выбора объектов нажмите «Enter», и вы вернетесь на вкладку «Штриховка». После того, как все параметры заданы, нажмите «ОК». Но перед этим предварительно можно просмотреть, как будет выглядеть объект с нанесенной штриховкой, и в случае необходимости что-нибудь подправить. Для этого следует нажать на кнопку «Образец» в нижнем левом углу окна.
Если в ходе предпросмотра Вам понравится, как нанесена штриховка, чтобы согласиться с ней, нажмите на правую кнопку мыши или «Enter». Если же Вам предварительный просмотр не понравится и Вы решите внести поправки в параметры штриховки, то нажмите на «Esc». В результате Вы снова вернетесь в окно «Штриховка и градиент», где сможете произвести изменения.
Дополнительные параметры штриховки в AutoCAD
Нажав круглую кнопку со стрелочкой в правом нижнем углу вкладки «Штриховка», Вы раскроете добавочную область вкладки, на которой размещены дополнительные настройки штриховок в Автокаде. Также смотрите наши уроки Автокада для чайников на другие темы.
Бывает, нужно указать то, как надо поступать с объектами, попадающими внутрь заштрихованной области: заштриховывать их тоже или нет. Такие области называются островками. Настройки в этой части окна поясняются картинками. Здесь все наглядно видно. Просто выберите нужный Вам вариант.
Также разницу между вариантами я отобразил на рисунке.
Редактирование штриховки в AutoCAD
На вкладке «Главная», панели «Редактирование», при раскрытии всех инструментов панели находится кнопка «Редактирование штриховки». После ее выбора нужно указать щелчком ЛКМ штриховку для редактирования.
Но в AutoCAD удобнее просто выбрать штриховку, при этом на ленте автоматически появится вкладка «Редактор штриховки». Здесь можно изменить параметры. Если удобнее редактировать из диалогового окна, то нажмите на ленте на стрелочку в левом нижнем углу вкладки «Параметры».
Теперь Вы научились штриховать замкнутые области или какие-нибудь объекты в AutoCAD. А после сможете также отредактировать уже имеющиеся штриховки в AutoCAD.
Как добавить штриховку в АвтоКАД. (Как загрузить штриховку)
Файлы штриховок АвтоКАД имеют расширение .pat. Вы можете загрузить имеющиеся у Вас файлы штриховок в AutoCAD. Чтобы знать, как загрузить штриховки в Автокад, выполните следующие шаги:
- Файлы с расширением .pat добавьте в папку Support. Путь примерно такой: C:Program filesAutoCAD20XXSupport.
- Теперь запустите программу. И вызовите диалоговое окно «Штриховка и градиент».
- Нажмите на кнопку «Палитра образцов штриховки». А затем вкладка «Пользовательские» (Показано на рисунке ниже).
Теперь вам известно, как в Автокаде сделать штриховку. Автокад для начинающих — просто и доступно только в нашем курсе!
Штриховка в Автокаде – это объект, полученный путем заполнения замкнутой области при помощи стандартных наборов линий (шаблонов штриховок). Для создания этого объекта применяется команда ШТРИХ (Bhatch). Для вызова этой команды можно также воспользоваться кнопкой Штриховка (Hatch), расположенной в инструментальной группе Рисование (Draw) вкладки Главная (Home).
Команда ШТРИХ (Bhatch) позволяет нанести штриховку в замкнутой области при указании точки, расположенной внутри границ области, или при выделении объекта. При этом границы области определяются автоматически.
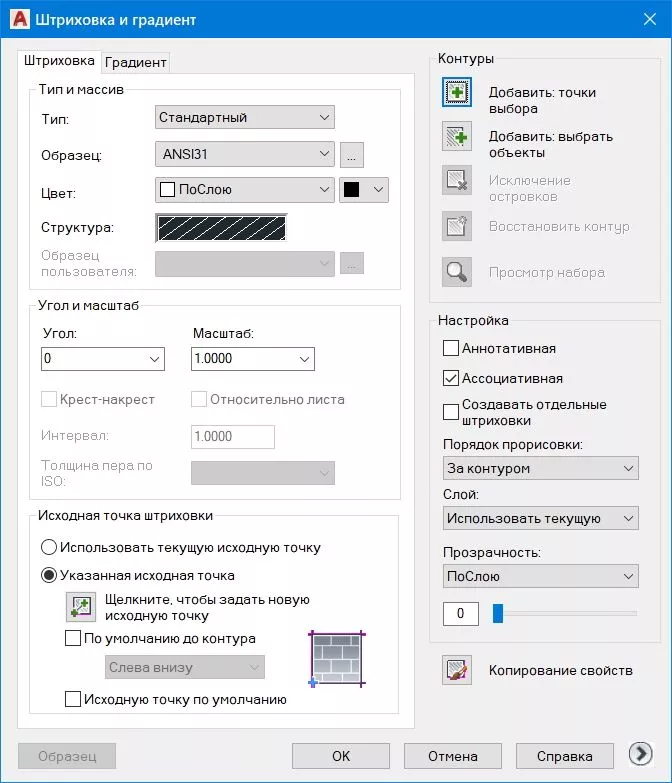
С помощью команды ШТРИХ (Bhatch) можно вызвать диалоговое окно Штриховка и градиент (Hatch and Gradient), имеющее две вкладки. На вкладке Штриховка (Hatch) задается образец штриховки: левая часть вкладки определяет параметры штриховки, а правая – заполняемую штриховкой область.
В раскрывающемся списке Тип (Туре) определяется тип шаблона. Здесь можно выбрать один из следующих вариантов заполнения:
- Стандартный (Predefined) — указывает на стандартные шаблоны, поставляемые вместе с AutoCAD;
- Из линии (User defined) — позволяет создать собственный шаблон штриховки на основе текущего типа линии;
- Пользовательский (Custom) — позволяет использовать разработанные ранее образцы штриховки и записанные в файле с расширением .pat.
ШАБЛОНЫ ШТРИХОВОК
Система AutoCAD предлагает обширный набор стандартных штриховок. Их выбор осуществляется либо по имени в раскрывающемся списке Образец (Pattern), либо визуально. Визуальный выбор доступен при нажатии на кнопку с символом «…», после чего открывается диалоговое окно Палитра образцов штриховки (Hatch Pattern Palette), состоящее из четырех вкладок. Вкладки ANSI и ISO содержат шаблоны штриховок стандартов ANSI и ISO, поставляемые вместе с данной версией AutoCAD.

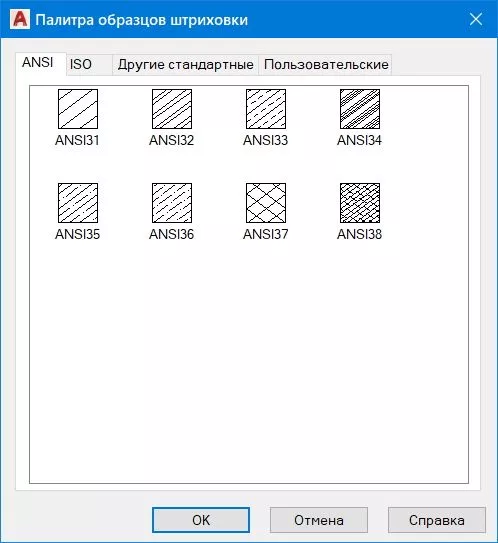
Для выбора любого шаблона необходимо дважды щелкнуть по образцу левой кнопкой мыши или же нажать кнопку ОК, предварительно выделив нужный образец. После этого AutoCAD закроет окно и вернется в диалоговое окно Штриховка и градиент (Hatch and Gradient).
На вкладке Другие стандартные (Other Predefined) содержатся шаблоны штриховки, не вошедшие в первые две вкладки окна Палитра шаблонов штриховки (Hatch Pattern Palette). Также следует отметить, что содержащийся здесь шаблон с именем Solid не является штриховкой в прямом смысле слова, а представляет собой образец заливки текущим цветом.
Примечание. Используемый для заливки контур должен быть замкнутым и не иметь пересечений или самопересечений, а если заливается сразу несколько контуров, то они не должны накладываться друг на друга.
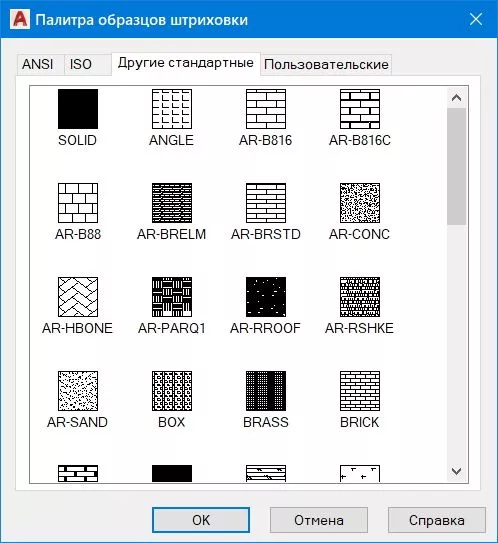
После того как нужный шаблон определен, можно выбрать дополнительные настройки штриховки, вернувшись в окно Штриховка и градиент (Hatch and Gradient).
- В раскрывающемся списке Угол (Angle) можно задать угол наклона штриховых линий шаблона относительно оси X текущей ПСК. Указанное значение угла будет храниться в системной переменной HPANG. Результирующий угол наклона сложится из угла, заданного в шаблоне, и угла, введенного в поле Угол (Angle).
- В раскрывающемся списке Масштаб (Scale) можно изменить плотность нанесения штриховых линий. Масштабный коэффициент хранится в системной переменной HPSCALE. Указанное значение коэффициента умножается на первоначальное расстояние между штриховыми линиями.
- После установки флажка Относительно пространства листа (Relative to paper space) AutoCAD автоматически масштабирует шаблон штриховки по отношению к единицам, используемым в пространстве листа (флажок доступен только при выводе чертежа на печать).
- В поле Интервал (Spacing) задается расстояние между линиями в стандартах шаблонах штриховки (по умолчанию равно 1). Указанное значение промежутка будет храниться в системной переменной HPS РАСЕ.
- В раскрывающемся списке Толщина пера по ISO (ISO pen width) можно выбрать расстояние, устанавливаемое между штриховыми линиями.
ОПРЕДЕЛЕНИЕ ГРАНИЦ ШТРИХОВКИ
С помощью правой части диалогового окна Штриховка и градиент (Hatch and Gradient) должны быть заданы параметры заполняемого контура. Для этого используются следующие кнопки:

Точки выбора (Pick points) – предназначена для указания точки внутри объекта штриховки. При этом границы объекта, а также границы других объектов, расположенные внутри данного объекта, рассматриваются как границы штриховки;

Выбор объектов (Select objects) – позволяет отметить объекты, пересечение между которыми и даст заполняемую штриховкой область. Все заштриховываемые контуры могут быть получены комбинацией методов указания точек и выбора объектов;

Исключение островков (Remove boundaries) — дает возможность при выборе большого количества объектов исключить случайно возникшие области (островки);
Восстановление контуров (Recreate boundaries) — дает возможность восстановить ранее удаленные случайно возникшие области (островки) для выбранной группы объектов;

Просмотр набора (View selections) — позволяет временно покинуть окно Штриховка и градиент (Hatch and Gradient), чтобы увидеть еще раз, какие зоны штрихования выбраны;

Копирование свойств (Inherit properties) — переносит параметры уже выполненной штриховки на новые объекты.
В некоторых видах штриховки доступен флажок Крест-накрест (Double), который при штриховании сначала заполняет область обычным образом, а затем повторяет основной образец, но уже под наклоном 90° к исходному варианту.
И наконец, большое практическое значение имеет раздел переключателей Настройка (Option) — в нем задается свойство ассоциативности штриховки (режим Associative). Если штриховка ассоциативна, то она привязывается к внешнему контуру. В этом случае при изменении контура штриховка автоматически пере– считывается.
ДОПОЛНИТЕЛЬНЫЕ ПАРАМЕТРЫ ШТРИХОВКИ
Следующий этап настройки параметров штриховки выполняется в разделах расширенных настроек, которые открываются после выбора в окне Штриховка и градиент (Hatch and Gradient) кнопки (>) Дополнительные настройки (More Options). Здесь устанавливаются дополнительные свойства штриховки, ускоряющие процесс определения границ области штриховки.
Раздел Решение островков (Island detection) определяет режим обработки «островков». Если при указании зоны штрихования есть вложенные друг в друга объекты, то правильное определение стиля имеет достаточно существенное значение. Всего AutoCAD предлагает три режима обработки «островков».
- При режиме Нормальный (Normal) возможные зоны штрихования распознаются по порядку их вложения (от самой внешней зоны внутрь) и штрихуются через одну. Таким образом, если пронумеровать вложенные объекты, то объекты с нечетными номерами будут заштрихованы, а с четными – штриховаться не будут. На этом чертеже показана одна и та же фигура, образованная путем вложения четырех прямоугольников: а – без штриховки; б – заштрихованная в режиме Нормальный (Normal). При выборе стиля Нормальный (Normal) в системную переменную HPNAME заносится значение N.
- В режиме Внешний (Outer) штриховка начинается на внешней границе объекта и заканчивается на внешней границе вложенного объекта. Другими словами, заштриховывается только внешняя часть – все внутренние части отбрасываются. При выборе стиля Внешний (Outer) в системную переменную HPNAME заносится значение О.
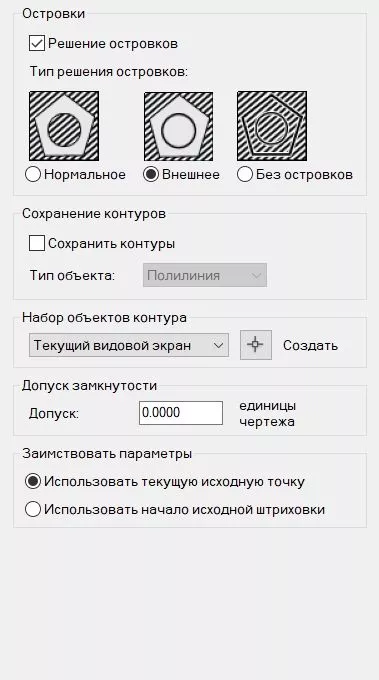
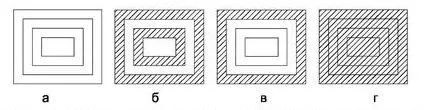
- При стиле Без островков (Ignore) штрихуется все, включая все внутренние зоны. При выборе Без островков (Ignore) в системную переменную HPNAME заносится значение I.
Раздел Сохранение контуров (Boundary retention) определяет тип границ штриховки. Параметры данного раздела позволяют сохранить границы штриховки как отдельный объект, а также указать тип линий, из которых составляются границы объекта. Установка флажка Сохранить контуры (Retain boundaries) укажет на сохранение контура границ в виде полилинии или области с возможностью их дальнейшего использования. После этого появляется возможность в раскрывающемся списке выбрать тип границ: полилиния или область.
Раздел Набор объектов контура (Boundary Set) позволяет определить область текущего видового экрана; попадающие внутрь нее объекты будут участвовать в создании контура штриховки. Данная операция может быть полезной, когда на текущем видовом экране содержится много объектов. Дело в том, что выделение граничных объектов позволит сэкономить время формирования границ контура штриховки. Для создания нового контура штриховки необходимо нажать кнопку 
Пример. Нанесение штриховки
Требуется за два обращения к команде Bhatch нанести штриховку на фигуру в соответствии. Порядок выполнения задания следующий.
- Вначале необходимо построить штрихуемую фигуру, используя при этом произвольную методику.
- Теперь следует ввести в строку подсказки команду ШТРИХ (Bhatch) или нажать кнопку
Штриховка (Hatch), расположенную в инструментальной группе Рисование (Draw) вкладки Главная (Home).
- Затем в диалоговом окне Штриховка и градиент (Hatch and Gradient) нужно выбрать в списке Палитра (Pattern) вкладки Штриховка (Hatch) шаблон штриховки ANSI31, в полях Угол (Angle) и Масштаб (Scale) указать соответственно значения 0 и 2. Это означает, что угол наклона штриховых линий – как у шаблона, а плотность нанесения линий штриховки увеличивается вдвое.
- После этого необходимо проверить, чтобы в разделе Решение островков (Island detection) вкладки Дополнительные параметры (Advanced) был установлен режим Нормальный (Normal), затем нажать кнопку
Выбор объектов (Select Objects) и при помощи рамки захвата отметить всю фигуру.
- Теперь следует нажать Enter (вновь откроется диалоговое окно Штриховка и градиент (Hatch and Gradient)), просмотреть при помощи кнопки Просмотр (Preview) предлагаемый системой результат и, если все выполнено в соответствии с заданием, нажать кнопку ОК. В результате фигура будет заштрихована в соответствии с рисунком.
- Затем вновь следует нажать кнопку
Штриховка (Hatch), в появившемся диалоговом окне Штриховка и градиент (Hatch and Gradient) выбрать на вкладке Штриховка (Hatch) шаблон штриховки ANSI31, а в полях Угол (Angle) и Масштаб (Scale) указать соответственно значения 90 и 2. Это означает, что угол наклона штриховых линий повернут на 90° относительно направления, принятого у шаблона, а плотность нанесения линий штриховки увеличена вдвое.
- Далее необходимо нажать кнопку
Точки выбора (Pick Points) и указать точку внутри незаштрихованного контура, после чего нажать Enter.
- В диалоговом окне Штриховка и градиент (Hatch and Gradient) просмотреть при помощи кнопки Просмотр (Preview) предлагаемый результат и, если все правильно, нажать кнопку ОК.
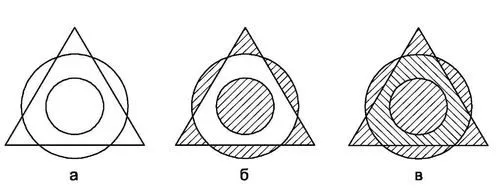
Результат описанных в примере построений изображен, а протокол работы программы для этапа штрихования приведен ниже
| Название и пример штриховки в AutoCAD | Материал по ГОСТ |
| Металл | |
| Керамика и силикатные материалы для кладки | |
| Железобетон | |
| Бетон | |
| Неметаллы | |
| Песок | |
| Стекло |
Как сделать в AutoCAD свою собственную штриховку
62 869
Оцените материал по 5-ти бальной шкале:
Uses command prompts to fill an enclosed area or selected objects with a hatch pattern, solid fill, or gradient fill.
The following prompts are displayed.
Internal Point
Determines a boundary from existing objects that form an enclosed area around the specified point.
- Pick Internal Point
-
While specifying internal points, you can right-click in the drawing area at any time to display a shortcut menu that contains several options.
If you turn on Island Detection, objects that enclose areas within the outermost boundary are detected as islands. How HATCH detects objects using this option depends on which island detection method is specified.
Note: Red circles are displayed at unconnected endpoints of boundary objects to identify gaps in the hatch boundary. These circles are temporary and can be removed with REDRAW or REGEN.
Properties
Specifies new hatch pattern properties to apply.
- Pattern Name—Predefined or Custom
-
Specifies a predefined or custom pattern in the PAT file format such as acad.pat or acadlt.pat.
Enter the pattern name followed by an optional hatch style code. Precede the pattern name with an asterisk (*) to fill the area with individual lines instead of a hatch object.
- ?—List Pattern Names
-
Lists and describes the hatch patterns defined in the PAT file.
- Solid
-
Specifies a solid fill and redisplays the first HATCH prompt, where you can define a boundary.
- User Defined
-
Specifies a user-defined pattern. Enter u, followed by an optional hatch style code. Precede the u with an asterisk (*) to fill the area with individual lines instead of a hatch object.
- Double Hatch Area
-
Specifies a second set of lines to be drawn at 90 degrees to the original lines.
Select Objects
Determines a boundary from selected objects that form an enclosed area.
- Select Objects
-
Interior objects are not automatically detected. You must select the objects within the selected boundary to hatch or fill those objects according to the current island detection style.
Each time you click Select Objects, HATCH clears the previous selection set.
While selecting objects, you can right-click at any time in the drawing area to display a shortcut menu. You can undo the last selection or all selections, change the selection method, change the island detection style, or preview the hatch or fill.
Draw Boundary
Uses specified points to define the boundary of a hatch or fill.
The options that are available as you specify points are also available in PLINE. When you complete the polyline boundary, press Enter. You can then create additional polyline boundaries, or press Enter to twice to apply the hatch.
Note:
To enclose an area completely, use the Close option. Do not make the first and last points coincident.
Remove Boundaries
Removes from the boundary definition any of the objects that were previously added.
- Select Objects
-
Removes objects from the boundary definition.
- Add Boundaries
-
Adds objects to the boundary definition.
Advanced
Sets the method used to create the hatch boundary.
Boundary Set
Specifies a limited set of objects, called a boundary set, for evaluation by the pick point of the hatch
- New
-
Creates a boundary set from the selected objects.
- Everything
-
Creates a boundary set from everything visible in the current viewport. Selecting this option discards any current boundary set and uses everything visible in the drawing or in the current viewport.
Retain Boundary
Creates an object that encloses each hatch object.
Island Detection
Specifies whether to use objects within the outermost boundary as boundary objects.
Specifying no island detection prompts for the ray casting method.
- Nearest
-
Runs a line from the point you specify to the nearest object and then traces the boundary in a counterclockwise direction.
- +X
-
Runs a line in the positive X direction from the point you specify to the first object encountered and then traces the boundary in a counterclockwise direction.
- -X
-
Runs a line in the negative X direction from the point you specify to the first object encountered and then traces the boundary in a counterclockwise direction.
- +Y
-
Runs a line in the positive Y direction from the point you specify to the first object encountered and then traces the boundary in a counterclockwise direction.
- -Y
-
Runs a line in the negative Y direction from the point you specify to the first object encountered and then traces the boundary in a counterclockwise direction.
- Angle
-
Runs a line at the specified angle from the point you specify to the first object encountered and then traces the boundary in a counterclockwise direction.
Style
Specifies the method used to hatch or fill objects within the outermost hatch boundary. If you have selected no internal objects, a hatching style has no effect. Because you can define a precise set of boundaries, it’s often best to use the Normal style.
- Ignore
-
Ignores all internal objects and hatches or fills through them.
- Outer (Recommended)
-
Hatches or fills inward from the outer boundary. HATCH turns hatching or filling off if it encounters an internal island. This option hatches or fills only the outermost level of the structure and leaves the internal structure blank.
- Normal
-
Hatches or fills inward from the outer boundary. If HATCH encounters an internal island, it turns off hatching or filling until it encounters another island within the island.
Associativity
Specifies that the new hatch pattern is updated when its boundaries are modified.
A new hatch pattern’s associativity is set by the HPASSOC system variable. Changing the associativity setting here also changes the setting in the HPASSOC system variable.
Gap Tolerance
Sets the maximum size of gaps that can be ignored when objects are used as a hatch boundary. The default value, 0, specifies that the objects must enclose the area with no gaps.
Any gaps equal to or smaller than the value you specify in the gap tolerance are ignored, and the boundary is treated as closed.
Separate Hatches
Controls whether the command creates a single hatch object or multiple hatch objects when several separate closed boundaries are specified.
Draw Order
Assigns the draw order to a hatch or fill. You can place a hatch or fill behind all other objects, in front of all other objects, behind the hatch boundary, or in front of the hatch boundary.
Origin
Controls the starting location of hatch pattern generation. Some hatches, such as brick patterns, are meant to be aligned with a point on the hatch boundary. By default, all hatch origins correspond to the current UCS origin.
- Use Current Origin
-
Sets the value of the HPORIGINMODE system variable. The last 5 options listed below correspond to the values 1-5.
- Set New Origin
-
Specifies the new hatch origin point directly.
- Default to Boundary Extents
-
Calculates a new origin based on the rectangular extents of the hatch. Choices include each of the four corners of the extents and its center. You can also store the value of the new hatch origin in the HPORIGIN system variable.
Annotative
Specifies that the hatch is annotative. This property automates the process of scaling annotations so that they plot or display at the correct size on the paper.
Hatch Color
Overrides the current color with a specified color for hatch patterns and solid fills. The color value is stored in the HPCOLOR system variable. When Hatch Type is set to Pattern, you can also specify a new background color. The background color value is stored in the HPBACKGROUNDCOLOR system variable.
To set the hatch color back to the current color for objects, enter “.” or Use Current. To turn off the background color, enter “.” or none.
- Default Object Color
-
Enter the color number (1 through 255) or the color name (the names for the first seven colors). For example, you can specify the color red by entering the ACI (AutoCAD Color Index) number 1 or the ACI name red. You can also set the hatch color to ByLayer or ByBlock.
- Truecolor
-
Specify an RGB color expressed as values from 0 to 255, such as 210,155,95.
- Colorbook
-
Specify a custom color from a color book installed on your system.
Layer
Assigns new hatch objects to the specified layer, overriding the current layer. Enter Use Current or “.” to use the current layer. (HPLAYER system variable)
Transparency
Sets the transparency level for new hatches or fills, overriding the current object transparency. Enter Use Current or “.” to use the current object transparency setting. (HPTRANSPARENCY system variable)
Штриховка передает более полную информацию об элементах чертежа. Применяя ее, можно узнать не только размеры предметов, но и их состав. Однако Автокад предоставляет достаточно способов наложения штриховки, разобраться в которых не составит труда.
Понятие и назначение
Визуально функция выглядит, как набор линий разной формы, начерченных в определенной области чертежа. Зона нанесения линий должна быть замкнутой. Ниже показаны различные варианты.
Подобные «узоры» применяют для отображения материала, из которого состоит деталь чертежа и для показа ее в разрезе. Различные сечения также иллюстрируются набором линий. Каждый тип имеет свое назначение. Например, обозначения строительных материалов применяемых в архитектурных чертежах, выглядят так:
Нанесение рисунка
Главным условием применения функции в Autocad является наличие замкнутого контура у детали. Например, стены, двери или окна на чертеже.
После выбора подходящего объекта или выделения соответствующей области, выполнить следующие действия:
- Нажать на меню «Главная» на ленте вкладок.
- В разделе «Рисование» кликнуть по значку штрихования. Если задержать на несколько секунд курсор над иконкой, то появится подсказка с названием опции «Hatch» и описанием ее функций.
- Откроется лента с опциями Hatch.
Также данную опцию можно вызвать из панели инструментов «Рисование», нажав соответствующую кнопку.
Она находится после изображения точки.
Еще одним вариантом вызова меню со штриховкой является использование командной строки, находящейся обычно внизу программы.
В ней нужно ввести BHATCH или КШТРИХ и щелкнуть по клавише «Enter». Откроется окно «Hatch and Gradient» с настройками.
Создание рисунка начинается с опции «Образец штриховки»:
- Кликнуть по ней и выбрать необходимый вид.
- После этого программа попросит указать объекты с замкнутым контуром, которые необходимо заштриховать. Перед выбором нужно включить опцию «Аннотативность». Данная кнопка подстраивает линии рисунка к объекту при изменении его размеров.
- Кликнуть внутри замкнутого контура и завершить операцию. Если заполняются несколько объектов, то произвести аналогичную процедуру со всеми. После этого нажать на клавишу «Пробел (Space)».
Типы узоров
Автокад содержит различные шаблоны наборов линий. Они делятся на 3 вида:
- Стандартный или Predefined. Здесь находятся наборы, установленные в программе по умолчанию. Многие отвечают нормам ANSI и ISO.
- Определенный пользователем (Из линий) или User defined. В этом пункте хранятся шаблоны, сконструированные на основе имеющихся узоров. В них пользователь может поменять угол наклона линий, цвет, толщину и создать собственный вариант.
- Пользовательский или Custom. В этом пункте хранятся образцы, скачанные или нарисованные самостоятельно, а после загруженные в программу. Внешние шаблоны создаются в виде файлов с расширением pat.
Меняются типы создаваемых узоров в подменю «Тип» или «Type» вкладки «Hatch and Gradient». Для выбора нажать на стрелку, находящуюся справа от типа шаблона, и отметить необходимый.
Просмотреть образцы в выделенном типе можно в пункте «Pattern». Для этого необходимо кликнуть по стрелке напротив надписи и выбрать в ниспадающем списке искомый рисунок.
Такой вариант неудобен для просмотра поэтому, нажав на кнопку в виде трех точек, можно вызвать окно с более комфортным режимом просмотра.
Окно будет иметь следующий вид:
Назначение вкладок таково:
- ANSI и ISO. Находятся образцы, соответствующие этим стандартам.
- «Other Predefined» или «Другие стандартные» содержит рисунки, не удовлетворяющие данным нормам. В ней находится рисунок под названием «Solid». При его применении происходит заливка области определенным цветом.
- Custom. Здесь расположены шаблоны, закачанные в программу пользователем из других источников.
В пункте Swatch или «Структура» отображается выбранный рисунок.
Изменение цвета и фона
Приложение, начиная с версии 2011 года, позволяет изменять цвета линий и фона, находящегося под ними. Меняются они в строке «Цвет». В первом пункте задается цвет линий, а во втором — фон. На рисунке показана штриховка, состоящая из красных линий на желтом фоне.
Также в панели «Hatch» вверху программы можно установить цвет по следующим параметрам:
- по слою;
- по блоку;
- по текущему цвету;
- выбрать оттенок из палитры во вкладке «Hatch and Gradient», рассмотренной выше.
Пункт «Фон», находящийся ниже настроек цвета, отмечен иконкой разноцветных квадратов и принимает 2 значения: нет или выбирается из палитры вкладки «Hatch and Gradient».
Угол наклона и масштаб
Изменяется также угол наклона линий и масштаб. Данная опция находится ниже строки «Образец пользователя» или«Custompattern».
Значения вводятся в соответствующие поля. Отсчет градусов ведется относительно положительной полуоси X. При изменении угла наклона нужно помнить, что многие образцы уже повернуты вокруг оси. На рисунке показано, как изменится наклон линий, если ввести величину 30°.
Масштаб изменяет расстояние между линиями в узоре. По умолчанию он равен 1. Если его величина больше 1, то расстояние между линиями увеличивается, в противном случае — уменьшается.
Ниже показаны различные значения масштаба.
Начальная точка
Если распределение линий внутри области не устраивает пользователя, то можно изменить начальную точку их применения следующим образом:
- Зайти в ленту опций штриховки.
- Выбрать пункт «Задать исходную точку».
- Указать местоположение точки, пользуясь вспомогательными иконками. На рисунке показано изменение шаблона «Кирпичная кладка» при выборе исходной точки в левом нижнем углу.
Опции настроек
Окно «Hatch and Gradient» содержит несколько пунктов настроек.
Аннотативная
Включить автоматическую настройку масштабирования аннотаций (а сюда входят текст, штриховка, размеры) можно, если поставить галочку в пункте «Аннотативная».
При таком режиме расстояние между линиями сохраняется при изменении масштаба чертежа.
Ассоциативный режим
По умолчанию эта опция включена. Она автоматически продлевает линии до границ объекта при изменении его формы или размеров.
На изображении показан результат применения и отключения ассоциации.
Отдельные области
Если произошло наложение линий на несколько предметов на чертеже, то при перемещении штриховки на одном из них, сместятся рисунки и на других. Приложение определяет такую штриховку, как единый элемент, распространенный на несколько областей.
Чтобы избежать подобного поведения программы, необходимо поставить галочку в пункте «Create separate batches» или «Создать отдельные штриховки».
Результат применения опции.
Определение контуров
В окне штриховки существуют 3 способа задания границ набора линий.
PickPoints или «Точки выбора»
Для осуществления подобного способа необходимо в окне «Hatch and Gradient» выбрать пункт «Add: Pick Points» или «Добавить: точки выбора».
После этого щелкнуть левой кнопкой мыши по области, ограниченной замкнутым контуром. Это может быть пространство между двумя пересекающими объектами. На рисунке показана область, образованная пересечением круга и квадрата. Крестом отмечена точка выбора. Так как пространство замкнуто, то происходит его штриховка.
Если границы области будут разомкнутыми, то программа выдаст сообщение об ошибке «Невозможно определить замкнутый контур».
Selectobjects или «Выбрать объекты»
Вторым способом является выделение объектов. Для его использования нажать на кнопку Add: Select objects или «Добавить: выбрать объекты».
При таком варианте происходит выделение указанного объекта, несмотря на наличие пересечений. Для круга и квадрата такое определение границ выглядит так:
Здесь выбирается целый объект — квадрат, а не область, очерченная пересечением двух фигур. Область выделения должна быть замкнутой.
Remove boundaries или «Исключение островков»
Третья сверху строка. Данная опция убирает штриховку с объекта или замкнутой области.
После завершения операций, можно просмотреть сделанные изменения, нажав на кнопку «Preview» или «Предварительный просмотр». Она находится в левом нижнем углу окна.
Если проделанные действия верны, то нажать на Enter или кликнуть правой кнопкой мыши (ПКМ). В случае необходимости дополнительных правок нажать на Esc и вернуться обратно в окно штриховок.
Расширенные настройки
Дополнительные опции во вкладке «Hatch and Gradient» открываются, если нажать на стрелку внизу окна.
Настройки помогают быстрее создать границы штриховки и выбрать необходимые области. Они находятся в разделе Islands.
Island detection
Первое подменю расширенных настроек. Регулирует взаимодействие штриховки с объектами внутри нее — островками. Есть 3 варианта:
- Normal. При таком режиме объекты внутри штриховки покрываются рисунком в зависимости от четности. Нечетные области штрихуются, а четные нет. На рисунке показано применение данной опции.
- Outer или Внешний. Набор линий покрывает только внешнюю зону.
- Ignore или Игнорирующий. Закрашиваются все области без исключения.
Редактирование
Изменить существующую штриховку можно разными способами:
- Кликнуть 2 раза по шаблону.
- Также можно выделить узор кликаньем мыши, после этого откроется контекстное меню. Выбрать в нем вкладку «Hatch Edit».
- Выбрать на панели «Редактирование» кнопку «Редактирование штриховки». После этого щелкнуть мышкой по нужному образцу.
Данная вкладка очень похожа на окно Hatch and Gradient. Поэтому действия практически идентичны. Контур области и рисунок внутри нее представляют собой разные объекты для редактирования. Но можно придать им ассоциативности и изменять, как единый объект. Для этого:
- кликнуть ПКМ на свободном пространстве;
- выбрать пункт «Параметры»;
- в открывшемся окне установить галочку в подпункте Associative Hatch (Ассоциативная штриховка).
Теперь редактирование будет применяться одновременно к границам объекта и узору внутри него. Но при удалении штриховки исчезнет и сам объект. Рисунок можно копировать, переносить.
Загрузка новых шаблонов
Файлы штриховки имеют расширение pat. Для их внедрения в программу необходимо добавить файлы в папку Support программы. По умолчанию она находится по адресу: C:Program filesAutoCAD20XXSupport.
Если был изменен путь установки программы, то найти папку можно так:
- Кликнуть правой кнопкой мыши на свободном пространстве и выбрать строку «Параметры».
- В появившемся окне открыть ветку с надписью «Путь доступа к вспомогательным файлам», нажав на знак «+».
- Запомнить местонахождение папки.
- Вставить файлы в указанную папку.
- Открыть Hatch and Gradient и зайти в «Pattern». Выбрать вкладку «Custom» или «Пользовательские». Новые образцы будут располагаться в самом низу списка.
Пример создания
Ниже будет рассмотрен процесс создания на чертеже узора кирпичной кладки:
- Имеется план 1-го этажа дома. Необходимо отметить перегородочные стены рисунком, стилизованным под кирпич.
- Кликнуть по значку «Штриховка».
- Выбрать из списка стандартных рисунков ANSI. Этот тип является стилизованным изображением кирпича в программе.
- Кликнуть по областям, которые штрихуются. Должна быть включена опция «Аннотативность», чтобы шаг между линиями изменялся в соответствии с масштабом.
- Отметить стены, которые являются замкнутым контуром, крестом и нажать пробел. Они покроются узором
- Можно добавить к отмеченным стенам другие. Для этого выделить созданный узор, нажать на ленте «Указать точки» и кликнуть по другим объектам.
- После нажатия пробела, рисунок покроет дополнительно выделенную область.
Для различных материалов существуют свои рисунки. Так для бетона по ГОСТ используется ANSI36.
Для железобетона применяется ANSI35.
ANSI32 — для кирпича.
На следующем рисунке показаны изображения еще нескольких материалов:
Удаление узоров
Возможно полное или частичное устранение рисунка.
Полное стирание
Чтобы полностью удалить штриховку, нужно кликнуть по ней правой кнопкой мыши. Откроется окно с различными опциями. Нажать на «Стереть» или «Удалить».
Неполное удаление
Для частичного стирания узора нужно воспользоваться командой «Обрезать» и выполнить простые действия:
- Вызвать опцию через панель «Редактирование».
Также можно набрать в командной строке «ОБР» или «TRIM».
- После вызова команды указываются режущие кромки, которые подсвечиваются синим цветом.
Или выбрать рамкой область удаления.
- Кликнуть во внутрь подрезаемой области и удалить ее.
Функция не работает
В некоторых случаях подобный инструмент не срабатывает. Этому есть несколько причин:
- Часто отсутствие рисунка вызвано тем, что контур объекта незамкнут. Проверить целостность границ можно командой BOUNDARY (КОНТУР) или BPOLY (КПОЛИ).
- Возможно, что загруженный файл с шаблоном поврежден или в программе произошел сбой. Переустановить или сбросить на настройки по умолчанию.
- Не исключена проблема с видеокартой. Установить последние драйвера, отключить ускорение GPU.
- Изменить значение переменной HPMAXLINES, отвечающей за детализацию изображения. Если нужно повысить количество отображаемых деталей, то установить величину переменной в 1000000 или выше. В противном случае опустить до 100000 и ниже.
- Включить команду «Закрасить». Для этого ввести ее в командной строке. Появится запрос на подключение. Написать «ВКЛ» и подтвердить. Возможно, понадобится обновить изображение командой «РЕГЕН».
Каждый раз забываю, где должны лежать родные штриховки автокада. Приходится искать по расширению штриховок *.pat. На будущее, для экономии времени надо бы запомнить путь где они лежат на Windows 7:
c$Users%UserProfile%AppDataRoamingAutodeskAutoCAD 2010R18.0rusSupport
Это кстати не единственное место, где они могут лежать. Здесь находятся только те штриховки, которые использует Автокад напрямую. То есть, если будет установлена какая-то надстройка, то штриховки, которые она будет использовать — будет лежать в другом месте.