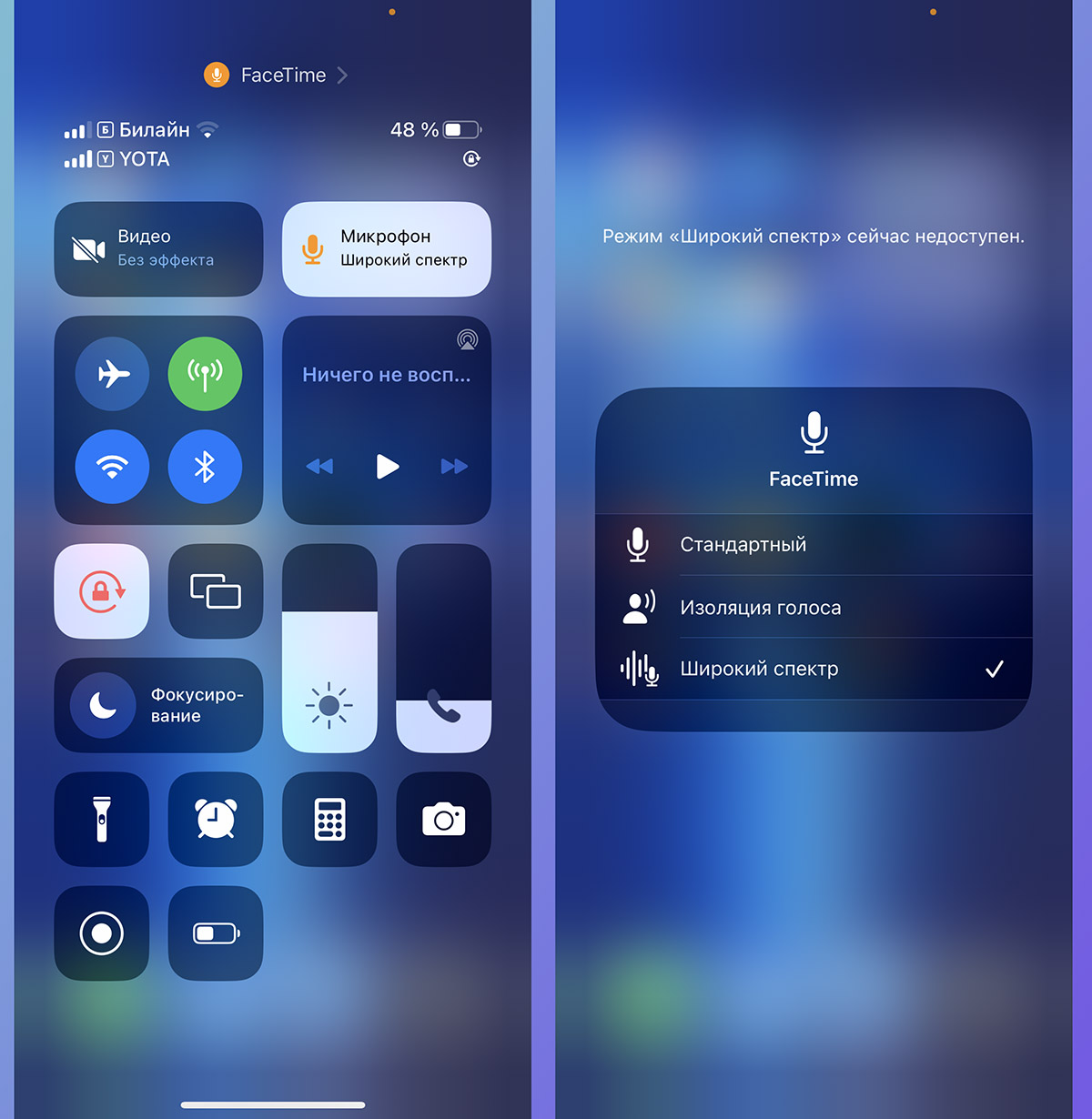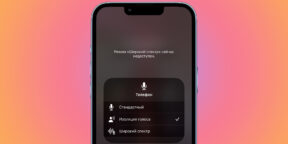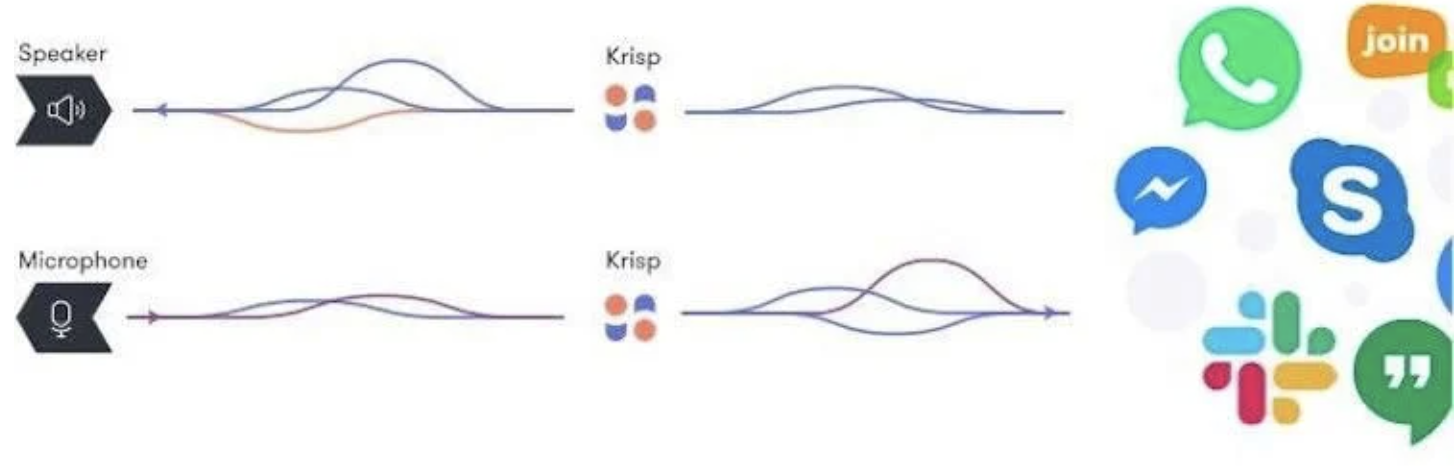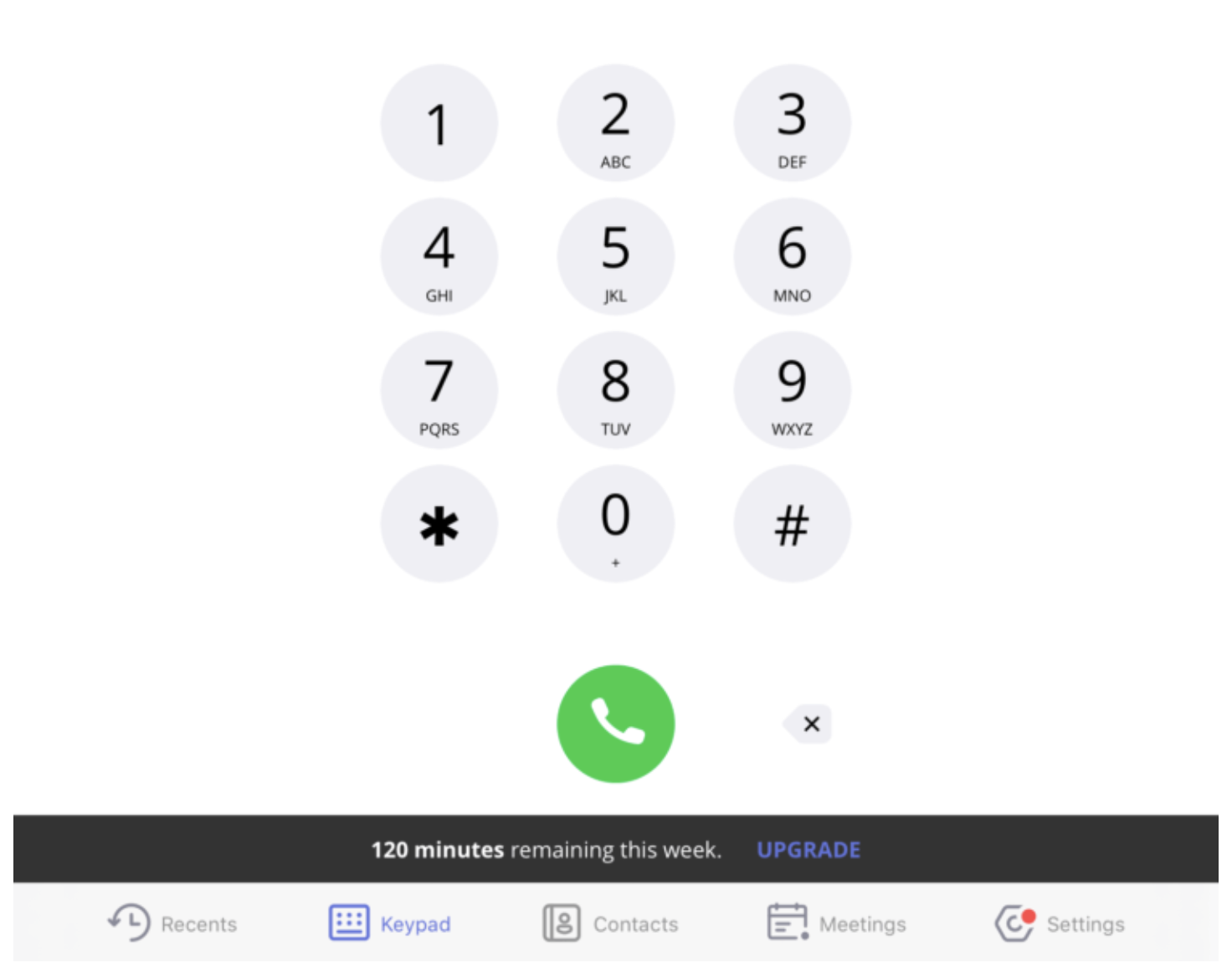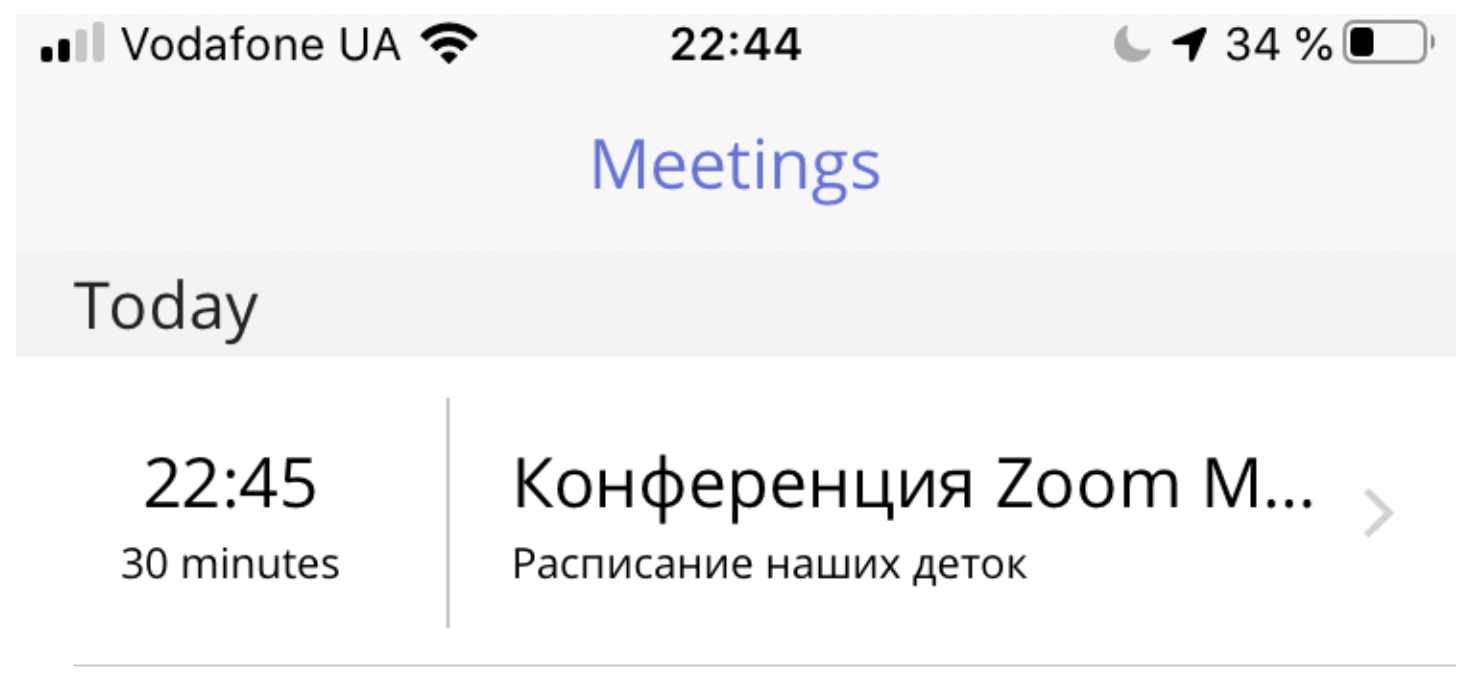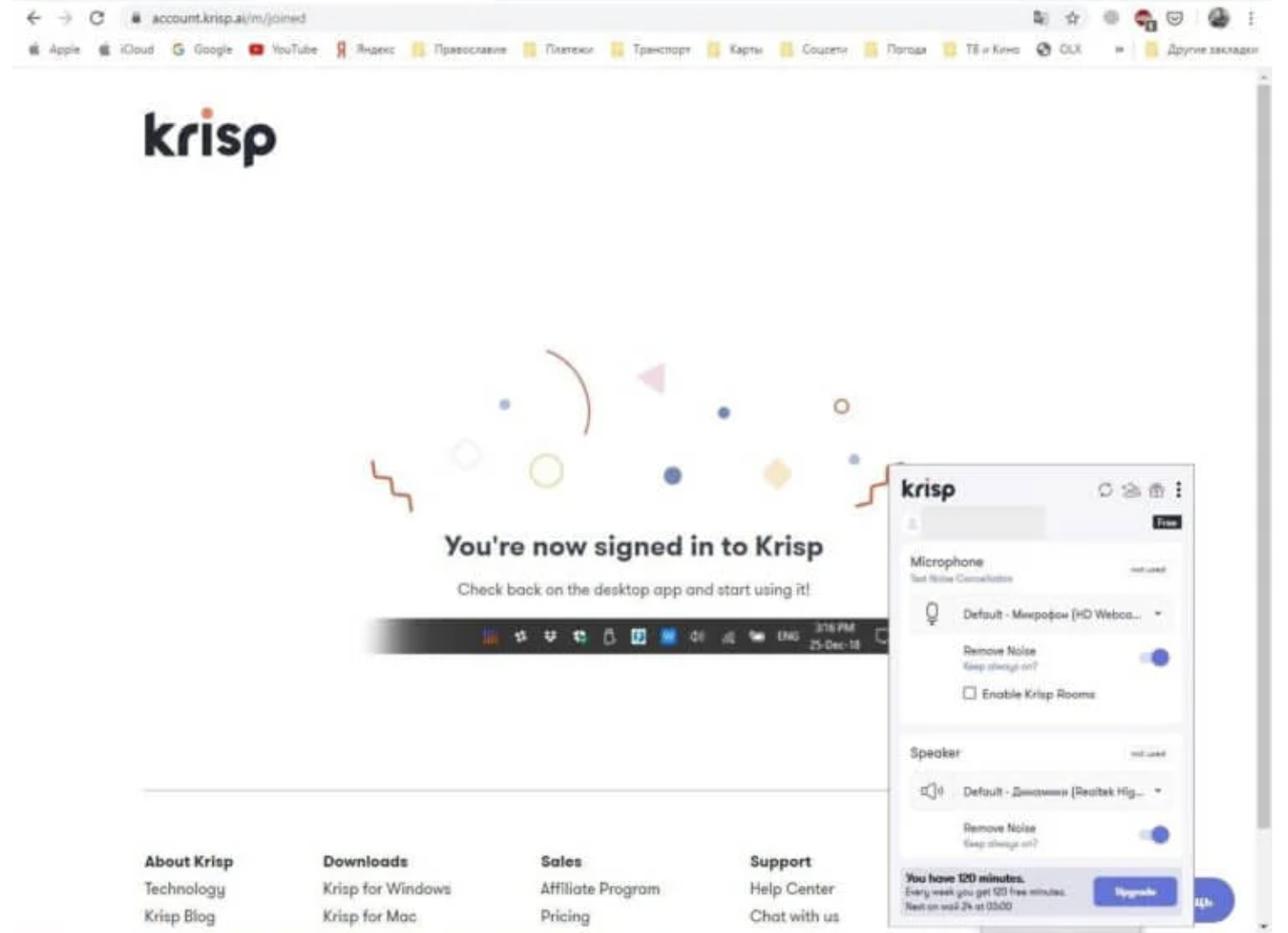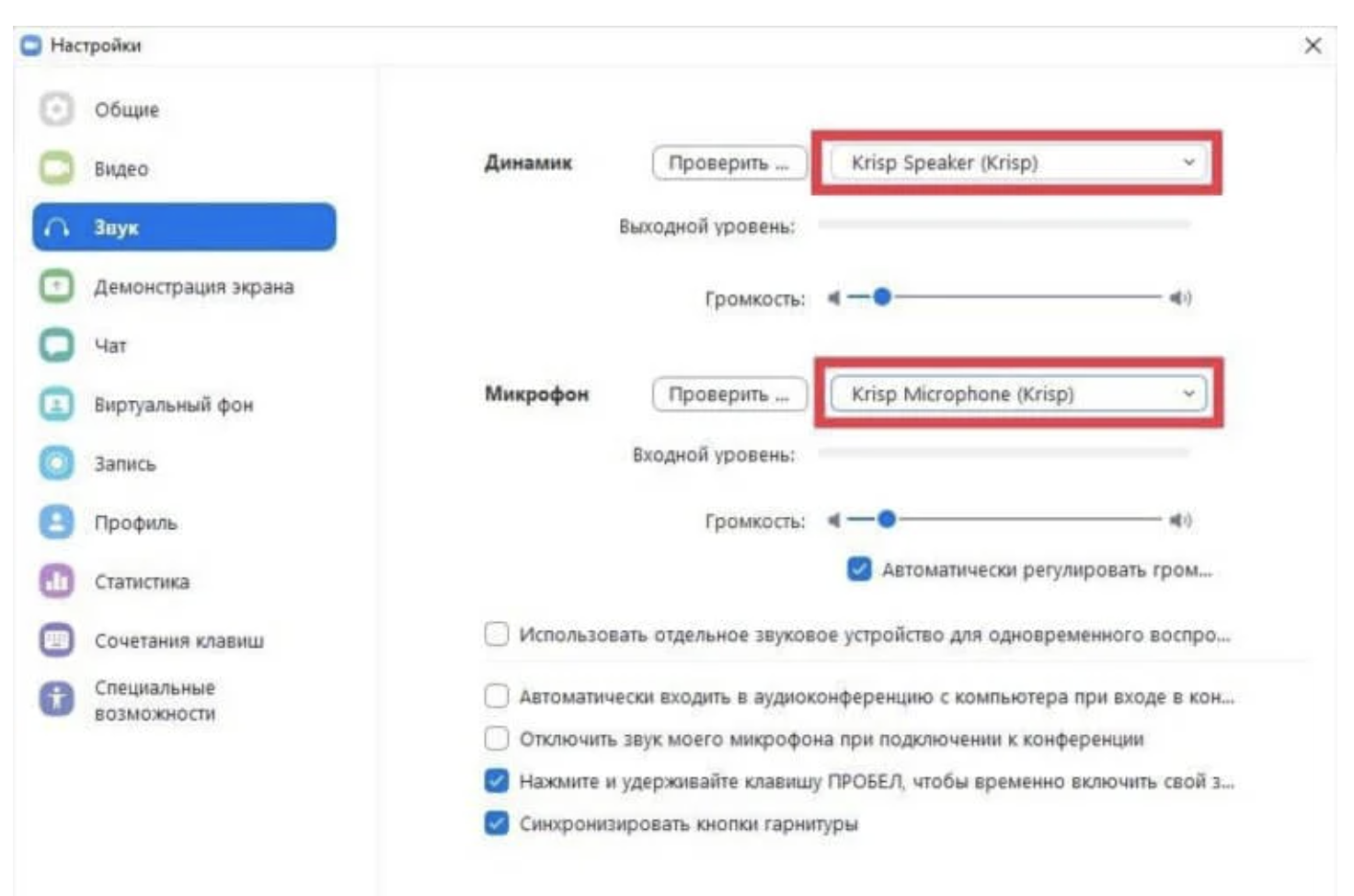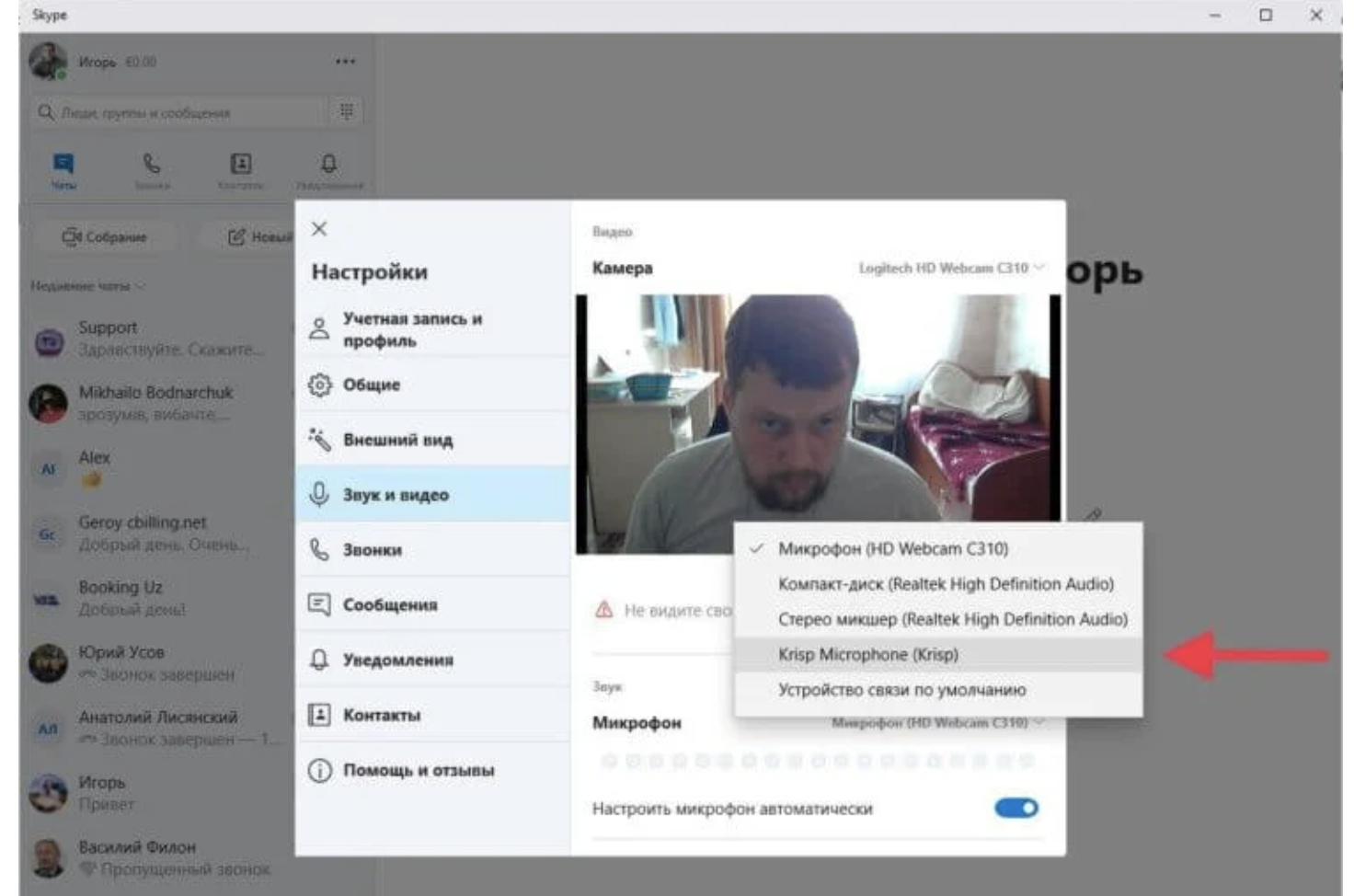Как включить шумоподавление на Айфоне
Несмотря на всю логичность и интуитивность iOS, эта операционка содержит в себе много если не скрытых, то по крайней мере неочевидных функций. Они не только скрывается где-то в глубинах настроек системы, но и нередко имеют неочевидное название, чтобы их можно было просто отыскать при помощи встроенного поиска. Исключения, бесспорно, бывают. Другое дело, что, когда не подозреваешь о существовании той или иной функции, скорее всего, вряд ли тебе в голову придёт идея пытаться её отыскать. Одна из таких функций — шумоподавление.
В iPhone встроена функция шумоподавления во время телефонных разговоров, но не все о ней знают
Функция шумоподавления, встроенная в iPhone по умолчанию, не имеет никакого отношения ни к наушникам, ни к воспроизведению музыки как таковому. То есть добавить с её помощью вашим «ушам» ANC-технологию не получится. Но зачем, в таком случае, она вообще нужна и, что самое главное, как её включить? Обо всём по порядку.
Подпишись на наш канал в Пульс Mail.ru. Там удобнее следить за всеми публикациями, которые выходят на сайте.
Шумоподавление телефона — а именно так правильно называется эта функция — является частью универсального доступа и служит для подавления звуков во время телефонных разговоров. Она понижает уровень внешних звуков во время телефонного разговора. Это ключевое требование к её работе, потому что в других режимах функция не работает.
Шумоподавление телефона. Как включить
Довольно странно, что Apple запихала шумоподавление телефона так глубоко в настройки, хотя, казалось бы, куда логичнее было бы вынести её на самое видное место. Всё-таки подавление внешних шумов при разговорах по телефону — это не какая-то гиковская штука, а вполне востребованная большинство пользователей функция.
- Перейдите в «Настройки» и откройте «Универсальный доступ»;
- Пролистайте параметры в вниз до раздела «Аудиовизуализация»;
Включить шумоподавление телефона можно в настройках универсального доступа
- В открывшемся окне включите «Шумоподавление телефона»;
- Попробуйте позвонить кому-нибудь и протестировать функцию.
Как отформатировать карту памяти на Mac
Важное уточнение: функция шумоподавления во время телефонных разговоров работает только при условии, если вы держите смартфон возле уха. То есть на громкой связи, когда звук идёт через звуковой динамик, шумодав работать не будет. Дело в том, что в этом режиме микрофон работает в усиленном режиме, и смартфону тяжело подать улавливаемые им шумы.
Впрочем, есть ещё один аспект, о котором необходимо знать. Как ни странно, но шумоподавление телефона поддерживают не все модели iPhone. Например, этой функции лишена вся линейка iPhone 13. Оказывается, Apple с самого начала не добавила её в прошивку флагманский смартфонов актуального поколения, но долгое время этого никто не замечал.
Не работает шумоподавление iPhone 13
iPhone 13 не поддерживает шумоподавление во время телефонных разговоров, но поддерживает в FaceTime
Однако буквально на днях пользователи Reddit обратили внимание, что iPhone 13 не предлагает возможности включить шумоподавление во время телефонных разговоров. В ответ на их обращение с просьбой разъяснить, в чём причина такой избирательности, Apple ответила, что модельный ряд в принципе не поддерживает функцию, и она не будет добавлена в его прошивку.
Вы совершенно правы, iPhone 13 не поддерживает эту функцию. Кроме того, её добавление не планируется в обозримом будущем. Если вам есть что сказать по этому поводу, вы можете написать нам в разделе для подобных обращений по адресу apple.co/feedback, — сообщили в службе технической поддержки в ответ на вопрос о поддержке шумоподавления телефона.
Как правильно настроить Safari на Айфоне
Единственный аналог функции шумоподавления, доступный владельцам iPhone 13, — это изоляция голоса, которая делает примерно то же самое. Она определяет уровень внешних шумов и блокирует их, позволяя собеседнику лучше вас слышать. Правда, доступна изоляция только при использовании FaceTime, а в приложении «Телефон» — нет.
Возможно, функцию шумоподавления убрали из iPhone 13 так же, как в своё время убрали 3D Touch. Apple просто сочла, что в этой технологии нет особого смысла. Впрочем, это не совсем честно. Ведь если усиленные нажатия в Купертино просто заменили на длинные, то шумоподавление оставили только владельцам самых продвинутых наушников.
iPhone 13Смартфоны AppleСоветы по работе с Apple
Купертиновцы давно добавили программный алгоритм шумоподавления на большинство своих актуальных смартфонов, планшетов и компьютеров.
Эта опция появилась на iPhone и Mac еще с релизом iOS 15 и macOS Monterey, но работала она лишь для вызовов по FaceTime или других интернет-звонков через сторонние приложения.
С релизом iOS 16.4 фишку можно активировать и при обычном телефонном разговоре.
📌 Спасибо re:Store за полезную информацию. 👌
Какие устройства поддерживают шумоподавление для телефонных звонков
Работать опция будет не на всех устройствах, поддерживающих актуальные версии ПО. Включить шумоизоляцию возможно на:
▶ iPhone XS/XR или более новых моделях;
▶ iPad 8 (2020), iPad mini 5, iPad Air 3, iPad Pro (2018) и новее;
▶ На компьютерах Mac 2018 года и более новых.
Компьютеры и планшеты Apple будут поддерживать фишку, если перенести телефонный вызов с iPhone.
Как включить шумоподавление во время звонков на iPhone
1. Начните любой телефонный звонок (активировать опцию можно только во время разговора).
2. Откройте Пункт управления устройства.
3. Нажмите на кнопку Микрофон.
4. Выберите пункт Изоляция голоса для включения режима подавления окружающих шумов.
Пункт Широкий спектр активирует захват максимально возможного количества звуков вокруг вас, но доступен он только во время FaceTime-звонков.
Последняя настроенная опция будет активна при совершении следующих вызовов.
Кстати, стандартный тумблер Шумоподавление (который ранее находился в разделе Настройки — Универсальный доступ — Аудиовизуализация) с релизом новой прошивки пропал из меню Универсального доступа.

🤓 Хочешь больше? Подпишись на наш Telegram.

iPhones.ru
Собеседники будут очень благодарны.
- iOS,
- iOS 16,
- iPhone,
- restore,
- инструкции,
- фишки
Артём Суровцев
@artyomsurovtsev
Люблю технологии и все, что с ними связано. Верю, что величайшие открытия человечества еще впереди!
AirPods или другие наушники не понадобятся: самого iPhone достаточно.
Одной из новых функций свежей iOS 16.4 стала «Изоляция голоса» — возможность выделить голос и заглушить фоновые звуки при звонках через сотовую сеть. Подобная возможность уже давно присутствует в популярных мессенджерах, включая FaceTime от самой Apple, теперь же её добавили и в обычные звонки.
Включить её легко, но не совсем интуитивно. Вот что нужно сделать:
- Позвоните любому пользователю (ему не обязательно принимать звонок).
- Откройте пункт управления (свайп вниз от верхнего правого угла экрана на iPhone с Face ID или снизу вверх на моделях с Touch ID).
- Зажмите пункт «Микрофон».
- В появившемся меню выберите «Изоляция голоса».
- Готово: можно возвращаться к звонку.
После этого «Изоляция голоса» будет включаться по умолчанию во время вызовов.
Если такой настройки у вас нет, проверьте версию iOS: вероятно, вы ещё не обновились до iOS 16.4. Посмотреть это можно в пункте настроек «Основные» → «Обновление ПО».
Читайте также 🧐
- 8 функций iOS 16, о которых Apple умолчала на презентации
- Как в iOS скрыть названия папок на рабочем столе
- Лайфхак: как записать видео на iPhone под музыку со смартфона
Если вы часто общаетесь по телефону, то замечали, что при звонке в шумном помещении, общественном транспорте и т.д. — услышать собеседника не так просто. Мешают внешние звуки, которые перебивают голос. Можно, конечно, увеличить громкость, но это не всегда помогает. Самое интересное, что в прошивке телефона уже есть встроенная функция шумоподавления. Где находится настройка и как ее включить — читайте далее.
Как включается шумоподавление в iOS
В самом начале заметим, что, как ни странно, в линейке iPhone 13 данная фича отсутствует. Зачем производитель пошел на такой шаг — пока непонятно. Тем не менее на всех остальных версиях смартфонов она есть, хотя и спрятана в глубине системы. По сути, функция помогает уменьшить громкость внешних шумов при телефонном разговоре, благодаря чего голос слышен лучше. Речь идет конкретно о слуховом динамике смартфона, то есть при громкой связи или в наушниках — она не работает. Итак, где найти настройку шумоподавления.
-
Берем наш Айфон и переходим в «Настройки»
-
Скролим вниз и находим пункт «Универсальный доступ».
-
Кликаем и на странице ищем «Слух» — «Аудиовизуализация».
-
Переходим в настройку и передвигаем ползунок «Шумоподавление телефона» в активное положение.
-
Готово, теперь функция включена. Можно позвонить кому-то из знакомых, чтобы протестировать разницу.
К слову сказать, если вы владеете наушниками AirPods Pro или AirPods Max и общаетесь через них — данные устройства поддерживают технологию активного шумоподавления. Читайте обзор лучших наушников из нашего ассортимента.
Современные средства коммуникации, которые реализуются через всем знакомые приложения: FaceTime, Zoom, Skype, Google Hangouts и многие другие. Однако домашние условия удаленной работы и учебы отнюдь не идеальны в плане наличия постоянных посторонних шумов. У одних на заднем плане постоянно балуются или плачут дети, у других лает собака или издают какие-то звуки прочие домашние питомцы. У кого-то рядом с компьютером достаточно громко работает кондиционер. А кто-то вынужден участвовать в обсуждении какой-то насущной проблемы, находясь на улице или в каком-то другом очень шумном месте.
Возникает абсолютно логичный вопрос, как заглушить весь посторонний шум, оставив лишь свой голос восприимчивым для микрофона. И ответ есть — это замечательное кросс-платформенное решение Krisp.
Как заглушить внешние звуки при звонке на iPhone
На сегодняшний день Krisp позволяет установить соответствующие десктопные решения для компьютеров под управлением Windows, компьютеров Mac и расширение браузера Google Chrome для обеспечения шумоподавления в веб приложениях, работающих внутри Chrome.
На мобильных платформах доступна версия для iOS и iPad OS. Таким образом, Krisp можно использовать на iPhone и iPad для тех же целей, что и на настольных решениях, а в США и Канаде также можно использовать шумоподавление при осуществлении обычных GSM звонков на iPhone. Кроме того, последняя опция также доступна и абонентам, которые выполняют дозвон из других стран на номера абонентов в США и Канаде.
Шумоподавление в Krisp работает следующим образом. Приложение основано на нейронных сетях. Для обучения своего детища создатели собрали в базы данных 20 000 отчетливых шумов и 10 000 чистых голосов различного возраста, пола и этнической принадлежности. Все эти аудиозаписи в базах данных имеют продолжительность около 2,5 тысяч часов. Данные передавались в нейронную сеть для обучения системы отделению чистого голоса от постороннего фонового шума. На выходе сегодня мы имеем вполне достойный программный продукт.
Шумоподавление реализовано двояко. Krisp добавляет дополнительный слой между физическим микрофоном / динамиком и приложением для конференций по вашему выбору.
Чтобы устранить шум, исходящий от других участников, звук принимается из приложения для конференций, обрабатывается на вашем устройстве для удаления шума и затем передается на ваши физические динамики. Чтобы удалить шум, который идет от вас к другим участникам, звук принимается с вашего физического микрофона, обрабатывается на вашем устройстве для удаления шума и затем передается на конференцию.
Как работает Krisp на iPhone и iPad
Для мобильных гаджетов необходимо скачать официальный клиент Krisp из App Store. Хочу сразу отметить, что использование мобильной версии клиента будет интересно лишь читателям нашего сайта, живущим в США и Канаде. После установки на гаджет необходимо авторизоваться в приложении по аналогии с десктопной версией. Предлагаются три варианта: вход с Google, с Apple и путем ввода адреса своей электронной почты, на которую потом придет шестизначный код. Последний нужно будет ввести в соответствующее поле. Главный экран приложения имеет пять вкладок. “Recent” — отображает последние звонки, выполненные с помощью приложения; “Keypad” — номеронабиратель для ввода номеров телефонов в США и Канаде вручную; “Contacts” — позволяет выполнить дозвон путем выбора имени нужного абонента из списка контактов на iPhone или iPad; “Meetings” содержит записи из подключенных календарей (например iCloud, Google или Microsoft) о назначенных конференциях в Zoom, Google Meet, WebEx и т.д. Последняя вкладка “Settings” содержит основные настройки приложения.
Основной экран Krisp для iOS/iPadOS
Основное назначение мобильного приложения — звонки с шумоподавлением на территории США и Канады. Разработчики с гордостью демонстрируют на YouTube канале, как встроенные микрофоны iPhone и AirPods не справляются с сильным фоновым шумом на улице, но стоит вместо встроенной звонилки iPhone использовать Krisp, как проблема сразу будет решена. Более того, при оформлении подписки на Pro версию пользователь сможет добавить еще один виртуальный номер, что очень удобно для определенных целей. А еще Krisp умеет скрывать реальный номер звонящего абонента, подменяя его случайной комбинацией цифр.
Для работы с Zoom необходимо сначала иметь запланированную при помощи самого Zoom конференцию в календаре. А календарь подключить через настройки к приложению Krisp. Тогда, зайдя на вкладку Meetings, пользователь увидит все запланированные конференции. Нужно тапнуть по конференции и откроется окно диалера. Будет набран номер, и автоответчик попросит ввод идентификатора конференции (Meeting ID). Вводить цифры в виртуальном номеронабирателе необязательно, достаточно тапнуть соответствующую надпись в прямоугольнике в окне диалера, и цифры будут набраны автоматом. Далее произойдет подключение к конференции с использованием шумоподавления.
Выбираем конференцию на вкладке Meetings и выполняем дозвон
Как настроить и использовать Krisp на компьютере
После установки приложения на Windows в системном трее панели задач появляется иконка. Аналогично на Mac похожая иконка появится в строке меню в соответствующем разделе. При нажатии на иконку на обеих платформах открывается одинаковое меню. Но при первом старте программа потребует регистрацию пользователя. Необходимо будет указать свой e-mail, дождаться письмо от разработчиков программы и ввести шестизначный код из этого письма. При желании пользователь Windows может войти с использованием учетной записи Google, а пользователь Mac может войти как с Google, так и с Apple.
Главное меню программы Krisp
Для того, чтобы воспользоваться технологией шумоподавления, необходимо в настройках приложения, которое используется для видеоконференции в качестве выходного устройства указать “Динамики Krisp”, а в качестве микрофона — соответственно, “Микрофон Krisp”. Например, в Zoom необходимо кликнуть мышкой шестеренку в правом верхнем углу, в левой панели открывшегося окна “Настройки” кликнуть “Звук” и далее напротив надписи “Динамик” из раскрывающегося списка выбрать “Krisp Speaker”, а напротив надписи “Микрофон” из раскрывающегося списка выбрать “Krisp Microphone”.
Настройка Zoom для работы с Krisp
В главном окне самой программы Krisp нужно включить переключатель “Remove Noise” в секции Microphone, если требуется убрать посторонние звуки со стороны пользователя, и включить переключатель “Remove Noise” в секции Speaker, если мы хотим заглушить посторонний шум со стороны удаленных собеседников.
По аналогии настраивается взаимодействие и с другими приложениями. Например, в Skype это будет выглядеть вот так.
Настройка Skype для работы с Krisp
На Mac довольно легко можно настроить FaceTime. Для этого достаточно открыть FaceTime, а затем в строке меню выбрать пункт “Видео” и в секциях “Микрофон” и “Выход” выбрать соответственно “krisp microphone” и “krisp speaker”.
Настройка FaceTime для работы с Krisp
Для большинства пользователей ценность представляет именно десктопная версия Krisp. Ведь она обеспечивает отличное подавление стороннего фонового шума для всех приложений на компьютере, с помощью которых мы звоним и проводим видеоконференции.
Будьте в курсе всегда!
Подпишитесь на рассылку и узнавайте первым о новых акциях и спецпредложениях магазина!