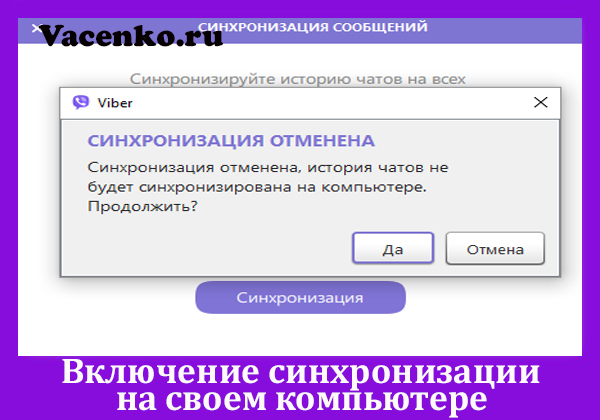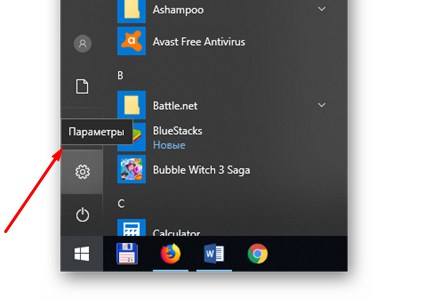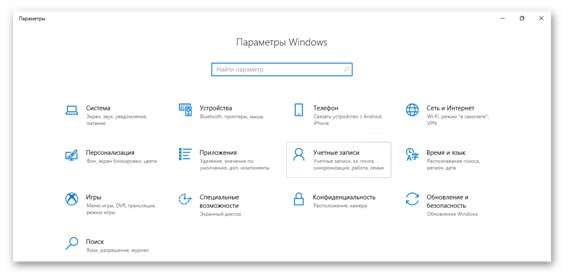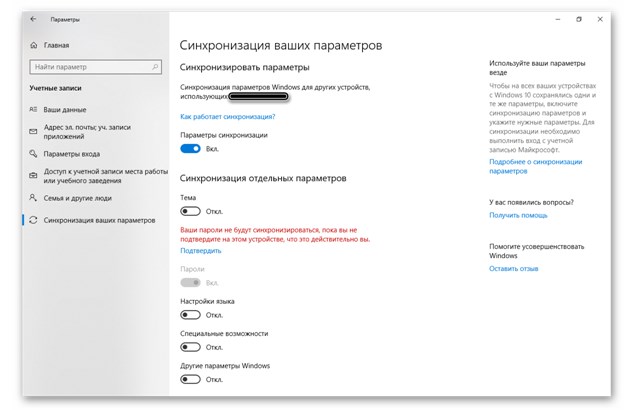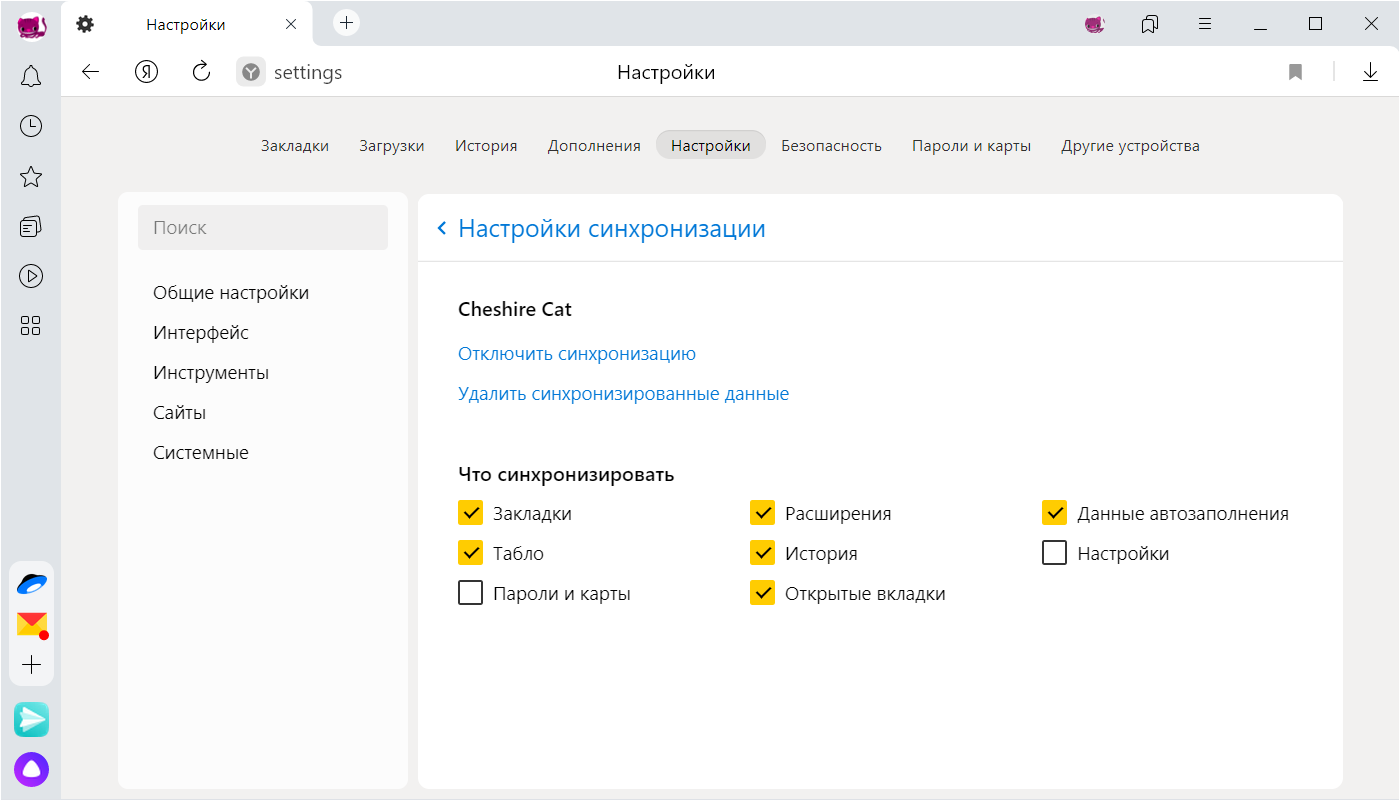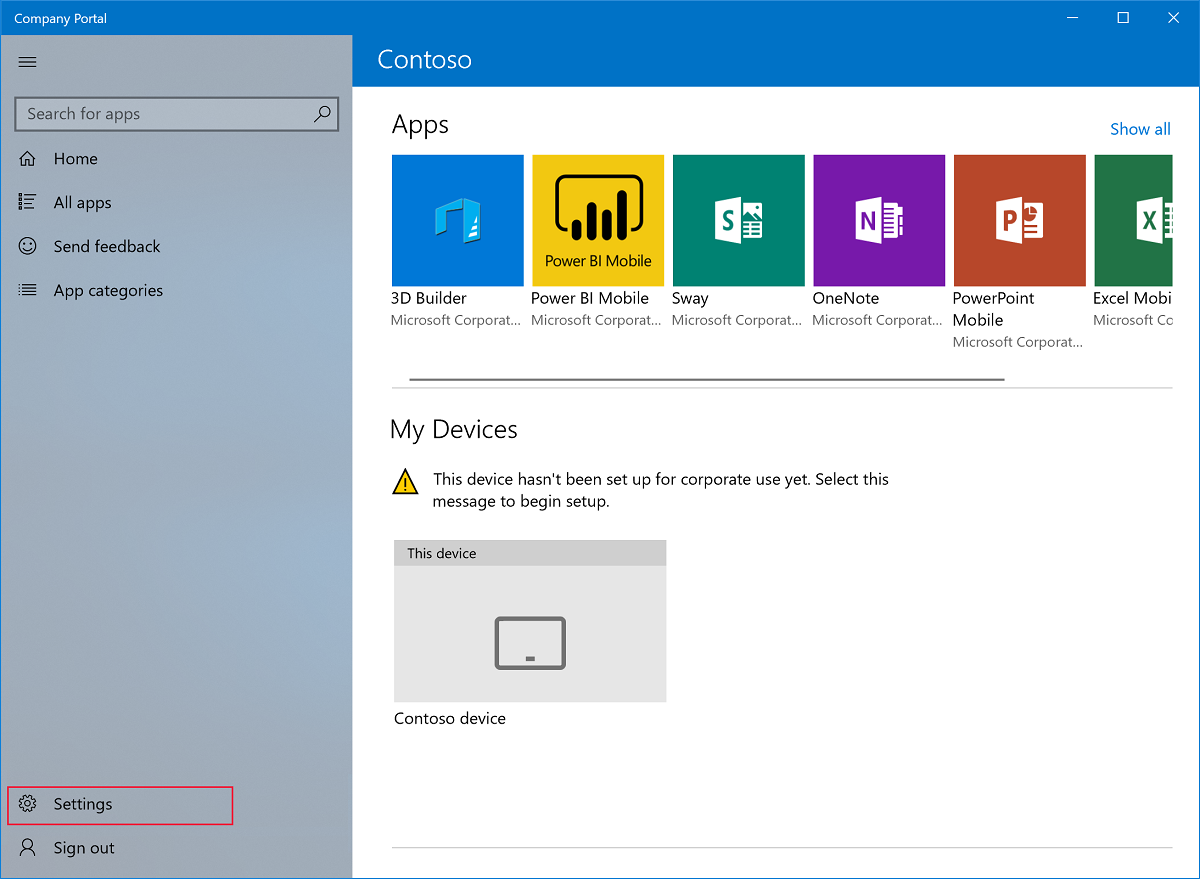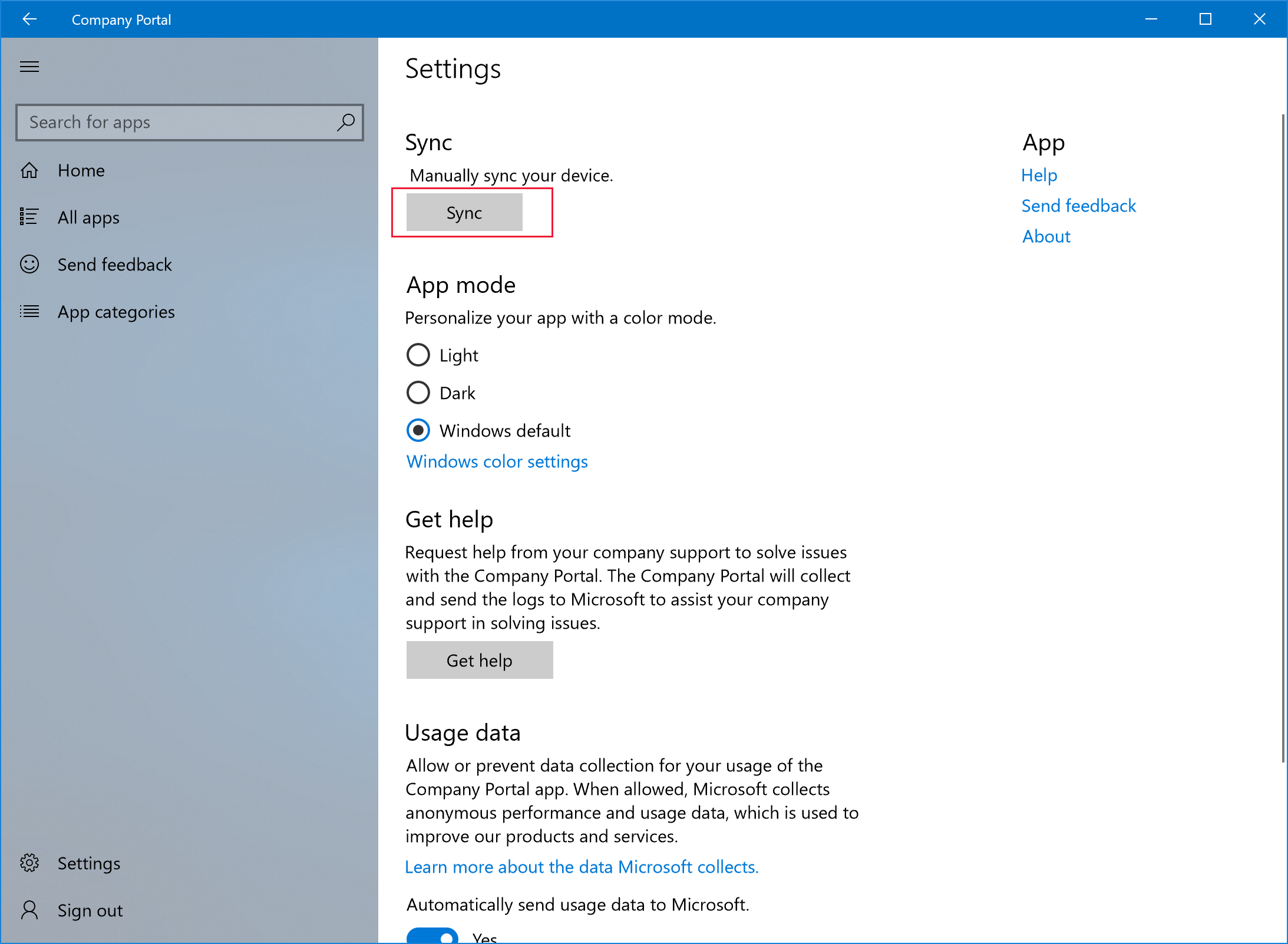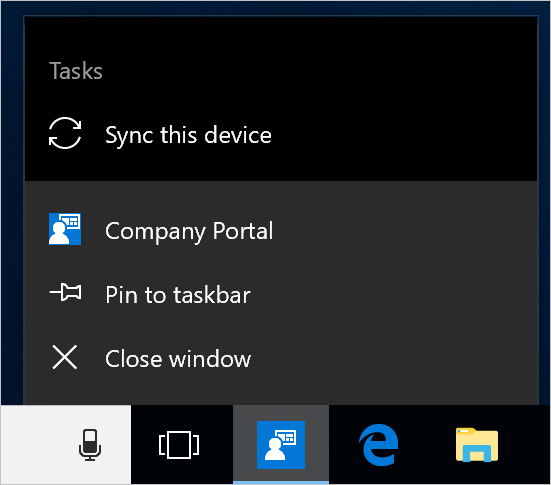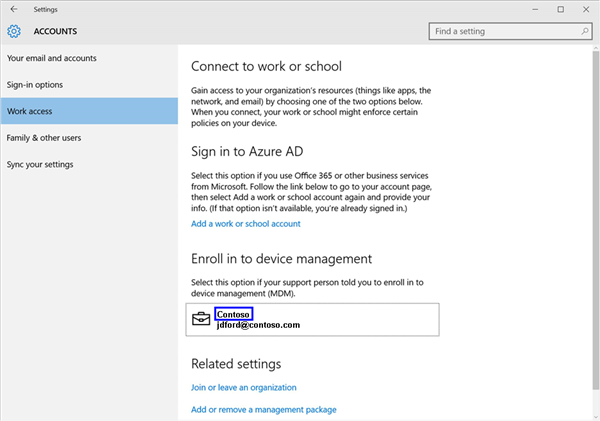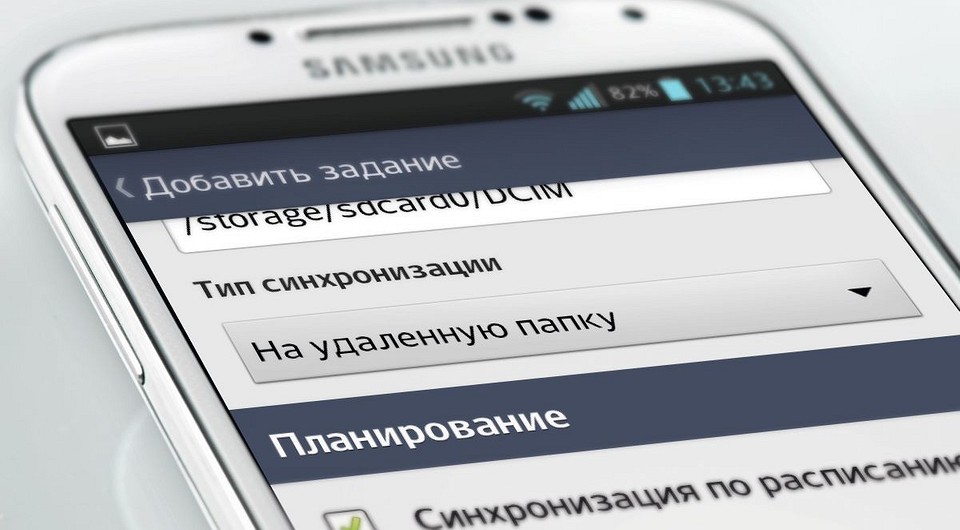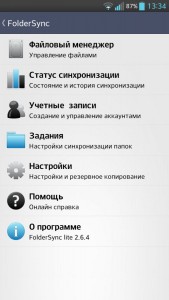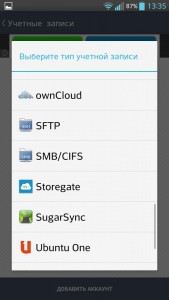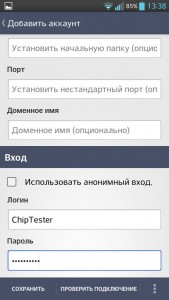Разберёмся как включить синхронизацию на компьютере и зачем это нужно? Ведь данная процедура помогает получать доступ к нужным данным с разных компьютеров.
Назначение синхронизации
Эта функция предназначена для открытия доступа к программам и данным для разных устройств. От пользователя требуется только использовать одну учётную запись на всех необходимых компьютерах.
Если на втором компьютере выполнить первый вход, то потребуется некоторое время и наличие доступа к Интернет, чтобы применились указанные настройки.
Привыкнув пользоваться определённым набором программ, с помощью синхронизации пользователь будет использовать их в удобном месте. Также синхронизации подвергаются файлы. Это особенно удобно, когда приходится работать «на ходу», выполняя часть задач на стационарном компьютере, а другую на ноутбуке. Работу можно взять с собой.
На чём построен механизм?
В основе механизма синхронизации лежит знакомый многим пользователям принцип «резервное копирование». Он заключается в создании специальной копии всех настроек, программ и параметров, которая будет располагаться в облаке и может быть вызвана пользователем по требованию.
При выполнении синхронизации происходит создание такой копии и открытие доступа к ней для учётной записи. Дальше возможны 2 сценария:
- Перезапись копии. Происходит, когда выключается компьютер с включённой синхронизацией. Все изменения настроек, которые включены в список синхронизируемых перезаписываются в резервной копии.
- Чтение копии. Производится при включении любого из компьютеров. Помимо чтения состояние копии сравнивается. Все различия загружаются и записываются отдельно, чтобы все устройства работали синхронно.
На таких простых процедурах и базируется весь алгоритм синхронизации. При отсутствии копии на устройстве она создаётся. Если копия на устройстве есть: происходит сравнение с резервным образцом в облаке и состояние копии автоматически настраивается по этому образцу. Если изменений не производилось, то Windows запустится быстрее.
Работа с синхронизацией
Для того, чтобы синхронизация работала её потребуется не только включить, но и настроить. Включение и настройку, а также объекты синхронизации рассмотрим отдельно. Каждый из этих моментов важен по-своему и пренебрегать ими не следует.
Включение
Достаточно простая и быстрая процедура. Единственным нюансом является обязательное её включение на всех устройствах, где используется указанная учётная запись. Ведь общие данные доступны только в пределах одной учётной записи.
Так, что потребуется создавать на каждом компьютере одинаковую «учётку» или выполнять вход с помощью учётной записи Microsoft. Благо, общемировой опыт использования подобной практики позволил максимально оптимизировать данный процесс.
Также необходимо учитывать тот факт, что синхронизация доступна только для устройств под управление Windows 10. Для Windows Mobile доступна частичная синхронизация настроек.
Алгоритм простой:
- Открыть меню «Пуск» и выбрать раздел «Параметры».
- Перейти в управление учётной записью. Для этого выбирается пункт «Учётные записи».
- Перейти в категорию «Синхронизация ваших параметров» и поставить переключатель в положение «Вкл.»
Настройка параметров
Теперь синхронизация для указанной учётной записи включена. Но одним включением настройка данной опции не ограничивается. Ведь есть ещё и общий перечень пунктов синхронизации, который можно подстроить «под себя». В список входят:
- Тема. Становится доступной после подтверждения учётной записи. Переносятся настройки рабочего стола и элементов всех меню. Так можно получить абсолютно одинаковый внешний вид системы на разных компьютерах.
- Пароли. Один из пунктов, который синхронизируется с мобильными устройствами. При использовании таких браузеров, как Internet Explorer и Microsoft Edge, сохранённые в них пароли тоже будут передаваться между устройствами. Это может существенно ускорить посещение определённых ресурсов.
- Настройки языка. Игнорируют установленный на компьютере язык. В перечень настроек языка входят, как настройки системного языка, так и раскладок клавиатуры для набора текста. Избавит от необходимости делать ненужные переключения.
- Специальные возможности. Позволяет переносить такие опции, как «Высокая контрастность» или «специальные возможности», а также «залипание клавиш». Речь идёт о специфических параметрах, которые не так уж и часто применяются людьми.
- Другие параметры Windows. Включают в себя перечень установленных приложений и даже подключённых принтеров. На практике это не позволит просто так печать на домашнем принтере находясь от него далеко, зато позволит сохранять параметры печати, которые для него установлены.
Это лишь обобщённый перечень параметров, которые можно переключить прямо в окне синхронизации. Прежде, чем запрещать резервное копирование определённой группы следует ознакомиться со списком функций, которые к нему привязаны.
Синхронизируемые элементы
Помимо указанных категорий, существует ещё и дополнительный лист, который можно найти на официальном сайте Microsoft. Хотя все эти пункты так или иначе подпадают под определения из предложенного выше перечня, есть и исключения. Рассмотрим их:
Данные приложений. На официальном сайте имеют маркер «Внутренние». То есть параметры этих приложений синхронизируются отдельно. Для того, чтобы получить доступ к собственным настройкам Photoshop предстоит иметь учётную запись Adobe Creative Cloud с включённой в ней синхронизацией.
Параметры командной строки. Такие настройки, как размер окна в командной строке или её цвет имеют отдельные настройки и тоже могут подлежать синхронизации. Впрочем, едва ли данная опция обязательна для кого-то.
Настройки браузеров. Речь идёт о браузере Internet Explorer. Остальные обозреватели интернет страниц имеют собственные инструменты синхронизации и скорее относятся к разделу «данные приложений». Для конкретных браузеров синхронизация выставляется отдельно, в их окнах.
Содержание
- Синхронизация браузера между устройствами
- Зачем нужна синхронизация?
- Как часто синхронизируются данные?
- Как включить синхронизацию?
- Изменение списка данных для синхронизации
- Удаление синхронизированных данных
- Отключение синхронизации
- Синхронизация браузера между устройствами
- Зачем нужна синхронизация?
- Как часто синхронизируются данные?
- Как включить синхронизацию?
- Изменение списка данных для синхронизации
- Удаление синхронизированных данных
- Синхронизация устройства с Windows вручную.
- Синхронизация с помощью приложения «Корпоративный портал» для Windows
- Синхронизация с панели задач устройства или из меню «Пуск»
- Синхронизация из приложения «Параметры»
- Windows 10 Desktop
- Microsoft HoloLens
- Инструкции для параметра доступа к рабочей или учебной учетной записи
- Инструкции для параметра рабочего доступа
- Дальнейшие шаги
- Способы синхронизировать закладки и другие данные в Google Chrome
- Синхронизация
- Что это такое
- Что можно переносить между устройствами
- Плюсы опции: для чего она нужна
- Как включить
- Как отключить
- Почему не работает
- Способы защиты передаваемых данных: кодовая фраза
- Просмотр перенесенных данных
- Синхронизация закладок и вкладок
- Как синхронизировать Хром и Яндекс Браузер между собой
- Настройка синхронизации на телефоне
- Андроид
- iPhone
- Синхронизация смартфона и ПК
- Из Android в Windows
- Бэкап с iOS
- Windows Phone
Синхронизация браузера между устройствами
— это обмен данными между браузерами на ваших устройствах. Для промежуточного хранения данных используется сервер Яндекса, куда информация передается по защищенному каналу, а пароли — в зашифрованном виде. Данные на сервере защищены системой авторизации. Синхронизация обеспечивает доступ к данным со всех ваших устройств и восстановление данных, если устройство потерялось или сломалось.
Зачем нужна синхронизация?
По умолчанию синхронизируются вкладки, закладки, пароли, история, расширения, плагины и данные автозаполнения.
Синхронизация позволит вам:
В любой момент вы можете отключить синхронизацию или изменить список данных, которые хотите синхронизировать.
Как часто синхронизируются данные?
После того как вы включили синхронизацию, она будет выполняться каждый раз, когда вы меняете данные, хранящиеся на сервере. Например: вы добавляете на устройстве закладку — браузер отправляет ее на сервер и одновременно скачивает все изменения, сделанные вами на других устройствах (начиная с момента последней синхронизации).
Как включить синхронизацию?
Синхронизация работает при выполнении следующих условий:
Чтобы включить синхронизацию:
Изменение списка данных для синхронизации
Удаление синхронизированных данных
Как удалить данные со всех синхронизированных устройств:
После этого ваши данные будут удалены с сервера, а во время следующего сеанса синхронизации — со всех синхронизированных устройств, подключенных к вашему аккаунту.
Отключение синхронизации
Синхронизация браузера между устройствами
— это обмен данными между браузерами на ваших устройствах. Для промежуточного хранения данных используется сервер Яндекса, куда информация передается по защищенному каналу, а пароли — в зашифрованном виде. Данные на сервере защищены системой авторизации. Синхронизация обеспечивает доступ к данным со всех ваших устройств и восстановление данных, если устройство потерялось или сломалось.
Зачем нужна синхронизация?
По умолчанию синхронизируются вкладки, закладки, пароли, история, расширения, плагины и данные автозаполнения.
Синхронизация позволит вам:
В любой момент вы можете отключить синхронизацию или изменить список данных, которые хотите синхронизировать.
Как часто синхронизируются данные?
После того как вы включили синхронизацию, она будет выполняться каждый раз, когда вы меняете данные, хранящиеся на сервере. Например: вы добавляете на устройстве закладку — браузер отправляет ее на сервер и одновременно скачивает все изменения, сделанные вами на других устройствах (начиная с момента последней синхронизации).
Как включить синхронизацию?
Синхронизация работает при выполнении следующих условий:
Чтобы включить синхронизацию:
Изменение списка данных для синхронизации
Удаление синхронизированных данных
Как удалить данные со всех синхронизированных устройств:
После этого ваши данные будут удалены с сервера, а во время следующего сеанса синхронизации — со всех синхронизированных устройств, подключенных к вашему аккаунту.
Источник
Синхронизация устройства с Windows вручную.
При синхронизации вручную устройство принудительно подключается к Intune для получения последних обновлений, требований и сообщений от вашей организации. Корпоративный портал регулярно синхронизирует устройства при наличии подключения по Wi-Fi. Однако если вам когда-нибудь потребуется на длительное время отключиться, функция синхронизации гарантирует, что вы получите все пропущенные обновления по возвращении.
Синхронизация также помогает решить проблемы со скачиванием и другими процессами, которые сейчас выполняются или столкнулись с задержкой. Если рабочее приложение устанавливается или работает слишком медленно или некорректно, попробуйте синхронизировать устройство: возможно, имеется невыполненное требование или недостающее обновление.
Intune поддерживает синхронизацию вручную из приложения «Корпоративный портал», с панели задач на рабочем столе или из меню «Пуск», а также из приложения «Параметры устройства». Функции приложения «Корпоративный портал» поддерживаются для устройств под управлением Windows 10 Creators Update (1703) или более поздней версии.
Все устройства Windows можно синхронизировать с помощью приложения параметров устройств, включая:
Синхронизация с помощью приложения «Корпоративный портал» для Windows
Чтобы вручную выполнить синхронизацию любого устройства под управлением Windows 10 Creators Update 1709 или более поздней версии, сделайте следующее:
Откройте приложение «Корпоративный портал» на устройстве.
Последовательно выберите Параметры > Синхронизации.
Синхронизация с панели задач устройства или из меню «Пуск»
Контроль синхронизации также можно осуществлять за пределами приложения, с рабочего стола вашего устройства. Это удобно, если приложение закреплено непосредственно на панели задач или в меню «Пуск» и вам нужно быстро выполнить синхронизацию.
Найдите значок приложения корпоративного портала на панели задач или в меню «Пуск».
Щелкните значок приложения правой кнопкой мыши, чтобы отобразить его меню (также называется «список переходов»).
Выберите Синхронизировать это устройство. В приложении «Корпоративный портал» откроется страница Параметры и запустится синхронизация.
Синхронизация из приложения «Параметры»
Выполните следующие действия, чтобы вручную настроить синхронизацию устройств под управлением Microsoft HoloLens и Windows 10 Desktop с помощью приложения «Параметры».
Windows 10 Desktop
На своем устройстве последовательно выберите Пуск > Параметры.
Выберите Учетные записи.
Есть несколько классических версий Windows 10. Сравните изображение на экране своего устройства с представленными ниже снимками экрана, чтобы определить, какой набор инструкций нужно выполнить.
Microsoft HoloLens
Эти инструкции относятся к устройствам HoloLens под управлением юбилейного обновления Windows 10 (также называется RS1).
Откройте на устройстве приложение «Параметры».
Последовательно выберите Учетные записи > Рабочий доступ.
Выберите свою подключенную учетную запись и нажмите кнопку Синхронизировать.
Инструкции для параметра доступа к рабочей или учебной учетной записи
Выберите Доступ к рабочей или учебной учетной записи.
Выберите учетную запись, рядом с которой отображается значок портфеля. Если эта учетная запись не отображается, возможно, в вашей компании заданы другие настройки. В таком случае выберите учетную запись, рядом с которой отображается логотип корпорации Майкрософт.
Выберите Сведения.
Выберите Синхронизация.
Инструкции для параметра рабочего доступа
Выберите Рабочий доступ.
В разделе Регистрация в системе управления устройствами выберите название своей организации.
Выберите Синхронизировать. Кнопка останется неактивной до завершения синхронизации.
Дальнейшие шаги
По-прежнему нужна помощь? Обратитесь в службу поддержки вашей компании. Его контактные данные доступны на веб-сайте корпоративного портала.
Источник
Способы синхронизировать закладки и другие данные в Google Chrome
Включить или отключить синхронизацию в Гугл Хром можно через настройки программы как на компьютере, так и на мобильных устройствах с Андроид или iOS. Возможность синхронизировать закладки и другие данные в браузере появляется после авторизации в учётной записи Google.
Задача переноса настроек между браузерами возникает, когда человек работает в обозревателе на разных устройствах: рабочий компьютер, личный ноутбук, смартфон, планшет. Кроме повышения эффективности работы процедура предотвращает потерю личных данных, например, в случае «краха» системы или переустановки Windows.
Синхронизация
Синхронизация данных – процесс «ликвидации» различий между двумя или более копиями информации.
Что это такое
Фоновая синхронизация в Хроме заключается в:
Можно выделить четыре принципа, особенности синхронизации в Chrome:
Что можно переносить между устройствами
При включении синхронизации в Хроме пользователь может указать затрагиваемые типы данных:
Для управления данными о синхронизации после ее включения посетите настройки Хрома по ссылке chrome://settings/syncSetup/advanced. При работе за чужим или служебным компьютером, к которому есть доступ у нескольких лиц, рекомендуем не авторизоваться в личном аккаунте, пользоваться режимом инкогнито либо работать в гостевом режиме.
Плюсы опции: для чего она нужна
Включать синхронизацию в браузере рекомендуется по ряду причин:
Как включить
Включается синхронизация в Chrome через настройки программы. Предварительно необходимо войти в учётную запись Google, для чего потребуется активное сетевое соединение.
Сведения тут же отправятся на серверы Google и будут применяться к Хрому на всех платформах после авторизации в профиле.
Для управления синхронизацией после включения можете нажать «Настройки» либо перейдите по ссылке chrome://settings/syncSetup/advanced и кликните по указанной на скриншоте кнопке.
Здесь выберите, переместив ползунок вправо, те данные, которые будут отправляться на сервер, а оттуда – на ваши устройства после авторизации в Google.
Как отключить
Для отключения синхронизации в Хроме откройте настройки браузера через главное меню либо по адресу chrome://settings/.
Щёлкните по кнопке «Отключить».
Почему не работает
Программное обеспечение, как практически любое творение человека, не работает без ошибок и проблем. После активации синхронизация в Chrome не всегда функционирует. В подобных случаях:
Способы защиты передаваемых данных: кодовая фраза
Сетевое соединение между облачным сервером и Хромом защищено. Даже перехваченные злоумышленниками пакеты данных крайне сложно расшифровать. А вот на серверах информация не защищена, и компания может распоряжаться ею как угодно. Дополнительной защитой послужит кодовое выражение или фраза.
Устанавливается следующим образом:
Просмотр перенесенных данных
В Chrome можно просмотреть количество объектов по каждому сохранённому типу данных – сколько паролей, записей с журнала навигации, закладок и т. д. отправлено в облако.
Синхронизация закладок и вкладок
Для переноса вкладок с закладками на chrome://settings/syncSetup/advanced поместите переключатель в положение «Настроить. ». Нужные флажки не трогайте, остальные – перенесите в положение «Отключено» – иконка окрасится в серый цвет.
Помните, что в ручном режиме Вы также всегда сможете:
Как синхронизировать Хром и Яндекс Браузер между собой
Перенос информации между браузерами недоступен, пускай и работают они на одном движке. С Яндекса в Хром и наоборот импортируются только закладки.
Закладки появятся мгновенно, если их очень много – в течение пары секунд. Перенести пароли из Яндекс браузера тоже можно. Используйте отдельную инструкцию по ссылке.
Настройка синхронизации на телефоне
На мобильных устройствах синхронизируются не все настройки.
Андроид
Для включения функции на мобильном телефоне на Android:
Ниже изменяются параметры шифрования: с применением рассмотренной ранее кодовой фразы или посредством аккаунта Google.
Для отключения синхронизации на Андроид перенесите одноимённый переключатель в положение «Откл.» (станет серым).
iPhone
Включение и отключение синхронизации в Chrome на платформе iOS не отличается от Android.
Источник
Синхронизация смартфона и ПК
Сохранять свои данные через Интернет опасно. Синхронизировать смартфон с ПК безопасней через домашнюю сеть и без использования кабеля.
Несмотря на то, что веб-службы позволяют удобно синхронизировать ваши данные, этот способ не гарантирует защиту от шпионов. Даже не самые опытные пользователи после атаки на iCloud от Apple и публикации снимков с обнаженными звездами поняли, что облака в Интернете не всегда выполняют свои рекламные обещания по защите частной жизни.
Тем, кто хочет хранить свои фото и видео в секрете и не отдавать их преступникам, спецслужбам, а также облачным провайдерам, мы рекомендуем синхронизировать информацию через собственную домашнюю сеть и хранить ее на ПК или в сетевом диске.
Этот процесс достаточно настроить один раз, и локальная синхронизация будет работать столь же удобно и легко, как и перенос данных через веб-серверы компаний Apple, Google и Microsoft.
Владельцы гаджетов iPhone или iPad могут обратиться к программе iTunes от Apple, которая предназначена для работы с компьютером и при необходимости способна полностью заменить iCloud.
Она может переносить данные с телефона на компьютер локально без применения кабеля и абсолютно автономно. Пользователям Android стоит присмотреться к приложению FolderSync, позволяющему синхронизировать любые папки между мобильным устройством и ПК или сетевым диском.
В плане удобства не повезло лишь пользователям Windows Phone 8: настольное приложение от Microsoft хотя и позволяет локально синхронизировать файлы, но его необходимо запускать вручную, а работа выполняется только с помощью кабеля.
В этой статье мы расскажем вам, как автоматически переносить данные между вашим смартфоном и ПК в пределах домашней сети.
Из Android в Windows
С помощью приложения для Android можно синхронизировать папки локально между мобильными устройствами и ПК, а также системами NAS. Мы покажем, как перенести данные с телефона на компьютер с Windows 7.
1. Cовместный доступ в Windows
Для того чтобы телефон получил права записи на вашем ПК, сначала необходимо включить функции совместного доступа к данным. Для этого в Панели управления вызовите «Центр управления сетями и общим доступом», выберите пункт «Изменить дополнительные параметры общего доступа» и откройте подпункт «Домашний или рабочий».
Включите функцию «Общий доступ к файлам и принтерам». Кроме того, активируйте опцию «Общий доступ с парольной защитой».
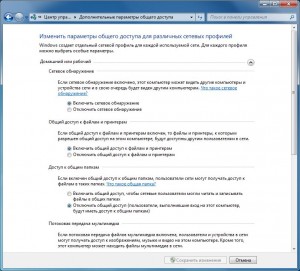
2. Учетная запись с защитой паролем
Для безопасного доступа вам потребуется учетная пользовательская запись с паролем. В Панели управления перейдите к пункту «Учетные записи пользователей» и задайте пароль для основных пользователей. Запомните при этом их имена.
СОВЕТ Если вы все же хотите, чтобы ваш компьютер запускался без пароля, введите слово «netplwiz» в строке «Выполнить» меню «Пуск» и нажмите на «Enter». Снимите флажок перед записью «Требовать ввод имени пользователя и пароля» и подтвердите действие вводом пароля.
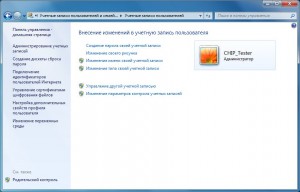
3. Доступ к папке Windows
Создайте в Windows папку, куда будут сохраняться данные с мобильного телефона. Правой кнопкой мыши щелкните по этой папке и выберите пункт меню «Поделиться | Отдельные люди…». Нажмите «Поделиться» и «Готово».
Если на первом этапе вы отказались от использования парольной защиты, вам придется через меню выбора «Все | Добавить» выдать каждому пользователю права чтения и записи. Теперь разузнайте локальный IP-адрес вашего компьютера. Для этого введите в строке «Выполнить» запрос «cmd» и нажмите на «Enter», чтобы открыть консоль.
С помощью ввода «ipconfig | «Enter» вы получите информацию о всех сетевых адаптерах. Выпишите себе IPv4-адрес локального адаптера.
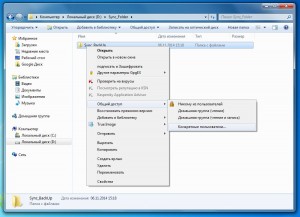
4. Настраиваем приложение FolderSync
Установите на ваш смартфон на базе Android приложение FolderSync Lite (есть в Google Play). Откройте его и выберите «Учетные записи | Добавить аккаунт», чтобы настроить доступ к вашему ПК. Пролистайте список и нажмите на «SMB/CIFS». В следующем окне введите любое имя, к примеру «Win Sync». В строке «Адрес сервера» укажите IP-адрес вашего ПК. Поля «Начальная папка», «Порт» и «Доменное имя» оставьте пустыми. Задайте имя и пароль пользователя, для которого предназначен доступ на ПК. С помощью кнопки «Проверить подключение» посмотрите, как работает связь и «Сохраните» запись. Важно Для доступа к компьютеру по Wi-Fi ваш телефон должен быть подключен к той же сети.
5. Настраиваем задания
В приложении FolderSync вытяните главное меню с левой стороны. Перейдите к «Задания | Добавить задание». После того как вы дадите заданию имя, например «Photo Backup», нажмите на поле выпадающего списка, выберите вместо «SD Card» только что созданный аккаунт.
Из поля ввода «Удаленная папка» вы сможете увидеть папки на ПК для общего доступа (5а). Перейдите к нужной папке и подтвердите действие нажатием на «Выберите папку».
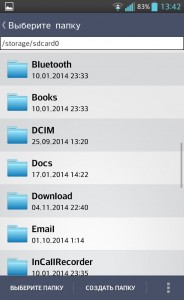

В поле «Локальная папка» найдите директорию на SDкарте смартфона, содержимое которой вы хотите синхронизировать с ПК, например, папку для хранения фото и видео «DCIM». Снова подтвердите операцию нажатием на «Выберите папку».
В разделе «Тип синхронизации» необходимо указать, в каком направлении будет осуществляться передача данных (5b). Для резервного копирования данных с телефона на ПК достаточно установить «На удаленную папку», для двусторонней синхронизации выберите соответствующий тип.
6. Устанавливаем расписание
Чтобы синхронизация происходила без вашего участия, задайте для нее график. Для этого используйте функцию «Синхронизация по расписанию» и установите «Интервал синхронизации» на «Дополнительно» для большей свободы настроек.
Таким образом вы сможете назначить день и время, когда телефон будет переносить данные на ваш ПК. В идеале нужно подобрать время, когда вы дома, а компьютер включен.
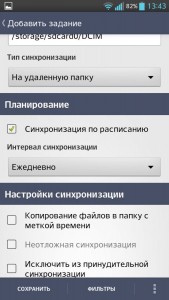
7. Активируем синхронизацию по Wi-Fi
Очень важными являются опции «Использовать Wi-Fi» и «Включать Wi-Fi». Благодаря этому FolderSync включит беспроводную связь для передачи, если она была отключена. В поле «Разрешенные WiFi SSID’ы» задайте имя вашей беспроводной сети.
При поставленном флажке рядом с пунктом «Синхронизировать удаления» приложение сотрет файлы из папки для синхронизации на ПК, если эти элементы были удалены со смартфона.

8. Дополнительные настройки
Вдобавок ко всему вышеперечисленному вы можете настроить уведомления, чтобы приложение во время синхронизации извещало вас о запущенном процессе. Кроме того, очень полезна функция, сберегающая аккумулятор и выполняющая перенос данных «Только при зарядке».
После того как вы выбрали все нужные настройки, нажмите на «Сохранить». Протестировать передачу данных или запустить ее вручную можно нажатием на кнопку «Синхронизация» в разделе «Задания» для конкретной задачи.
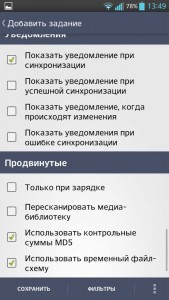
9. Проблемы с SD-картой в Android 4.4
В версии Android 4.4. KitKat есть проблема для пользователей, применяющих microSD-карту в своем телефоне: такие приложения, как FolderSync, скачанные из магазина Play Store, больше не получают неограниченные права записи на карту памяти.
Они должны записывать информацию в папку с индивидуально заданным именем. Права чтения при этом не затрагиваются — резервное копирование данных с телефона на ПК работает без проблем, однако двусторонняя синхронизация от этого страдает.
Если необходима двусторонняя синхронизация, придется помочь приложению, поскольку FolderSync не создает такую папку самостоятельно. Подключите ваш смартфон к компьютеру и перейдите к директории «Android | data» на карте памяти. Затем создайте папку с названием «dk.tacit. android.foldersync.lite» или «dk.tacit.android.foldersync.full» в зависимости от того, используете ли вы полную или ограниченную версию программы.
Перегрузите смартфон. Укажите эту папку в качестве локальной (см. этап 5). Теперь двусторонняя синхронизация будет работать.
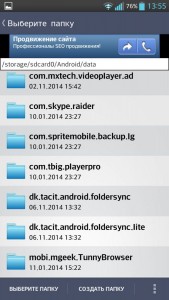
Бэкап с iOS
С помощью программы iTunes мультимедийные данные можно перенести локально и без использования кабеля.
1. Подключаем iPhone/iPad в iTunes
Для локальной синхронизации данных вам понадобится версия iTunes под Windows. После установки запустите эту программу и подключите ваш iPhone или iPad с помощью USB-кабеля к ПК.
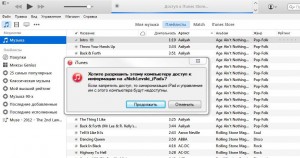
При первом использовании iTunes запросит права доступа к устройству на базе iOS. Выдать эти права можно нажатием на кнопку «Продолжить» на компьютере. В конце подтвердите ваше решение на мобильном устройстве с помощью кнопки «Доверять».
2. Автоматическое резервное копирование
Если в iTunes щелкнуть по имени мобильного устройства, вы попадете на панель «Обзор». Здесь в разделе «Резервная копия» выберите вариант «Создать копию на компьютере», чтобы программа iTunes автоматически сохраняла данные на ПК.
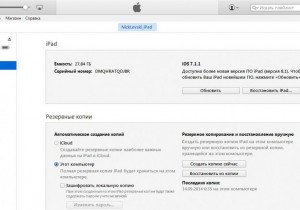
Вы можете задать защиту паролем, поставив флажок рядом с записью «Шифровать резервную копию iPhone». В разделе «Параметры» активируйте опции «Синхронизировать автоматически…» и «Синхронизировать с этим iPhone по Wi-Fi» (2a) и сохраните настройки нажатием на кнопку «Применить».
3. Запускаем синхронизацию
Чтобы передавать данные с ПК на смартфон, на компьютере в iTunes задайте желаемые типы подлежащих синхронизации файлов на соответствующих вкладках, например, «Фото | Синхронизировать фотографии из». По завершению процесса будет создана постоянная конфигурация переноса данных.
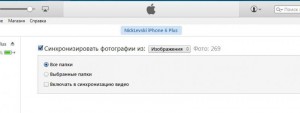
Windows Phone
Официальное приложение от Microsoft разрешает вручную перенести мультимедийные файлы через USB-соединение.
1. Настраиваем приложение для ПК
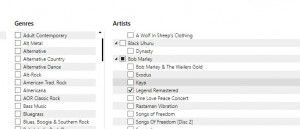
Вам понадобится установить на ваш ПК «Приложение Windows Phone для настольных систем» (windowsphone. com/RU-RU). После того как инсталляция завершится, подключите свой смартфон к компьютеру с помощью USB-кабеля и решите, откуда программа должна синхронизировать файлы: из iTunes или же библиотек Windows. Выберите вариант «Библиотеки Windows».
2. Синхронизация с помощью кабеля
Приложение разделит ваши мультимедийные файлы по вкладкам, например, «Музыка» и «Фото». За вами остается решение, копировать весь массив данных или же только выбранные папки.
Нажатием на кнопку «Синхронизировать» вы запустите двустороннюю передачу. Фото и видео с вашего смартфона окажутся в папке «From Windows Phone | Camera Roll», расположенной в стандартной директории для изображений на вашем компьютере.
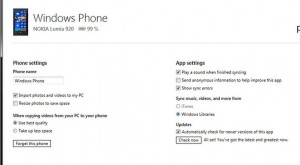
Источник
Когда архивация данных Windows включена, Windows создает резервные копии выбранных вами параметров на всех устройствах с Windows 11, в которые вы вошли с учетной записью Майкрософт.
Включить архивацию данных Windows
Чтобы включить программу архивации данных и задать параметры архивации, выберите Пуск > Параметры > Учетные записи > Программа архивации данных.
Открыть параметры архивации данных Windows
Можно создавать резервные копии для следующих элементов:
-
Синхронизация папок OneDrive
Включите синхронизацию папок OneDrive, чтобы начать резервное копирование ваших файлов и папок прямо со страницы параметров. Этот параметр недоступен для рабочих или учебных учетных записей.
-
Запомнить мои приложения
Windows запоминает установленные приложения и помогает восстановить их из Microsoft Store на новых устройствах. Этот параметр недоступен для рабочих или учебных учетных записей, и Windows не запоминает ваши приложения для рабочих или учебных учетных записей.
-
Запомнить мои параметры
Вы можете создать резервные копии своих параметров, включая пароли, язык и другие параметры Windows. Если включить параметр Другие параметры Windows, Windows будет синхронизировать определенные параметры устройств (например, параметры принтера и мыши), параметры проводника и параметры уведомлений.
Примечание: Параметры Запомнить мои настройкидоступны для рабочей или учебной учетной записи (если это разрешено вашей организацией). Дополнительные сведения о принципах работы Azure Active Directory и Enterprise State Roaming в части синхронизации параметров пользователей и приложений в облаке см. в статье Обзор службы Enterprise State Roaming.
Как прекратить резервное копирование
Чтобы прекратить резервное копирование параметров и удалить их из облака, выключите параметры архивации данных Windows на всех устройствах, подключенных к вашей учетной записи Майкрософт. После этого вам потребуется удалить эти параметры из вашей учетной записи. Для этого выполните следующие действия.
-
Перейдите на сайт account.microsoft.com/devices.
-
В нижней части страницы нажмите Очистить сохраненные параметры.
Когда параметр Синхронизация включен, Windows синхронизирует выбранные вами параметры на всех устройствах с Windows 10, в которые вы вошли с учетной записью Майкрософт.
Примечание: Вы также можете синхронизировать параметры для рабочей или учебной учетной записи (если это разрешено вашей организацией). Дополнительные сведения о том, как Azure Active Directory и служба Enterprise State Roaming выполняют синхронизацию параметров пользователя и приложения с облаком см. в статье Обзор службы Enterprise State Roaming.
Чтобы найти параметры синхронизации, нажмите Пуск , а затем выберите Параметры > Учетные записи > Синхронизация параметров .

Например, можно выбрать такие параметры как настройки языка, пароли и цветовые темы. Если включить параметр Другие параметры Windows, Windows также будет синхронизировать некоторые параметры устройств (например, настройки принтера и мыши), параметры проводника и настройки уведомлений. Полный список параметров, которые можно синхронизировать в Windows, см. в статье Справочник по параметрам перемещения в Windows 10.
Открыть параметры синхронизации
Чтобы остановить синхронизацию параметров и удалить их из облака, выключите синхронизированные параметры на всех устройствах, подключенных к вашей учетной записи Майкрософт. После этого вам потребуется удалить их из своей учетной записи. Для этого выполните следующие действия.
-
Перейдите на сайт https://account.microsoft.com/devices.
-
Прокрутите страницу вниз и выберите пункт Очистить сохраненные параметры.
Как синхронизировать закладки, пароли и другую информацию на устройствах
Если вы включите синхронизацию, на всех ваших устройствах будут доступны:
- закладки;
- история и открытые вкладки;
- пароли;
- платежные данные;
- адреса, номера телефонов и прочее;
- настройки.
Если вы вошли в аккаунт Google в браузере Chrome с отключенной синхронизацией, вам также будут доступны:
- платежные данные, сохраненные в Google Pay;
- пароли, сохраненные в аккаунте Google.
Как настроить синхронизацию данных
Когда включена синхронизация, в вашем аккаунте Google сохраняются все данные профиля. Однако вы можете выбрать, какая именно информация должна синхронизироваться.
- Откройте Chrome на надежном компьютере.
- В правом верхнем углу окна нажмите на значок с тремя точками
Настройки.
- Выберите Я и Google
Синхронизация сервисов Google.
- Чтобы узнать, какие данные у вас синхронизированы, нажмите Проверить синхронизированные данные.
- В разделе «Синхронизация» выберите Управление данными для синхронизации.
- Укажите вариант синхронизации:
- Выберите Синхронизировать все, чтобы синхронизировать все данные.
- Выберите Настроить синхронизацию, чтобы указать данные для синхронизации.
Как сменить аккаунт Google для синхронизации
При смене аккаунта все закладки, пароли, история и другие синхронизированные данные будут скопированы в новый аккаунт.
- Откройте браузер Chrome на компьютере.
- В правом верхнем углу окна выберите значок с тремя точками
Настройки.
- В верхней части страницы нажмите Я и Google.
- Выберите Отключить
Отключить.
- Нажмите Я и Google
Включить синхронизацию.
- Войдите в нужный аккаунт Google.
- Нажмите ОК.
Если браузером пользуется кто-то ещё или вы хотите хранить данные отдельно, то можете создать ещё один профиль. Подробнее…
Как персонализировать сервисы Google с помощью истории Chrome
По умолчанию данные истории Chrome сохраняются в аккаунте Google, а также в истории приложений и веб-поиска. На основе этой информации мы показываем вам наиболее релевантные результаты поиска и рекламу, которая может вас заинтересовать. Кроме того, в вашей ленте может появляться рекомендованный контент, например новости.
Управление Историей приложений и веб-поиска доступно на странице Мой аккаунт. Подробнее…
Не хотите настраивать сервисы Google? Вы все равно можете пользоваться нашим облачным хранилищем для размещения и синхронизации данных Chrome. Обратите внимание, что эта информация будет недоступна Google. Подробнее…
Как обеспечить дополнительную защиту информации
Создав кодовую фразу, вы сможете пользоваться облаком Google для хранения и синхронизации данных Chrome. У нас не будет к ним доступа. Обратите внимание, что способы оплаты и адреса из Google Pay не зашифрованы кодовой фразой.
Использовать кодовую фразу необязательно. Синхронизированная информация всегда шифруется при передаче между устройством и сервером.
Если вам не удается выполнить синхронизацию с кодовой фразой, установите последнюю версию Chrome.
Как создать кодовую фразу
Если вы создадите кодовую фразу:
- Ее нужно будет вводить при включении синхронизации на новом устройстве.
- Ее будет нужно ввести на устройствах, на которых уже выполняется синхронизация.
- В ленте перестанут появляться подсказки, основанные на истории браузера Chrome.
- Сохраненные пароли больше не будут доступны на сайте passwords.google.com. Вы также не сможете использовать функцию «Smart Lock для паролей».
- История с разных устройств синхронизироваться не будет, за исключением веб-адресов, введенных в адресной строке Google Chrome.
Как создать кодовую фразу
Шаг 1. Включите синхронизацию
Если вы вошли в Chrome, сначала включите синхронизацию.
Шаг 2. Создайте кодовую фразу
- Откройте Chrome. В правом верхнем углу окна нажмите на значок с тремя точками
Настройки.
- Выберите Я и Google
Синхронизация.
- Нажмите Параметры шифрования
Задать кодовую фразу для шифрования синхронизированных данных. Обратите внимание, что шифрование не применяется к способам оплаты и адресам из Google Pay.
- Введите и подтвердите кодовую фразу.
- Нажмите Сохранить.
Как сбросить кодовую фразу
Если вы измените кодовую фразу, все синхронизированные данные будут удалены с серверов Google, а устройства – отключены от аккаунта. Обратите внимание, что шифрование не применяется к способам оплаты и адресам из Google Pay.
Закладки, пароли, история и другие настройки Chrome останутся на устройстве. После повторного включения синхронизации данные снова начнут сохраняться на всех устройствах.
Шаг 1. Удалите кодовую фразу
- Откройте браузер Chrome на компьютере.
- Перейдите в Личный кабинет Google.
- В нижней части экрана нажмите Удалить данные
ОК.
- Снова включите синхронизацию.
Синхронизация возобновится, но без кодовой фразы.
Шаг 2. Создайте кодовую фразу снова (необязательно)
- Откройте Chrome. В правом верхнем углу окна нажмите на значок с тремя точками
Настройки.
- Выберите Я и Google
Синхронизация.
- Нажмите Параметры шифрования
Задать кодовую фразу для шифрования синхронизированных данных. Обратите внимание, что шифрование не применяется к способам оплаты и адресам из Google Pay.
- Введите и подтвердите кодовую фразу.
- Нажмите Сохранить.
Выполнив эти действия, повторно включите синхронизацию на других устройствах. Подробнее о том, как это сделать…
Как использовать данные Chrome на всех устройствах
Включив синхронизацию данных, вы сможете пользоваться ими на других своих устройствах. Если вы вошли в аккаунт в браузере Chrome, вам также будут доступны пароли, сохраненные в аккаунте Google, и платежные данные из Google Pay.
Как перейти к закладкам
Как посмотреть список посещенных сайтов
- Откройте браузер Chrome на компьютере.
- В правом верхнем углу окна нажмите на значок с тремя точками
.
- Выберите История
История.
Используете кодовую фразу? Вы увидите в истории сайты с других устройств, только если вводили их веб-адреса в строку поиска.
Как посмотреть вкладки, открытые на других устройствах
Как посмотреть сохраненные пароли
Как посмотреть сохраненные способы оплаты и адреса
Как посмотреть установленные расширения
Настройки будут изменены на всех устройствах. Новые темы и приложения появятся в браузере Chrome на всех компьютерах.
Как устранить проблемы с синхронизацией
В устаревших версиях браузера могут возникать проблемы с синхронизацией. Установите последнюю версию Chrome.
Эта информация оказалась полезной?
Как можно улучшить эту статью?
Без учетной записи Microsoft в Windows практически больше ничего не работает. Преимущество от использования учетной записи заключается в том, что с ней вы в любое время и практически на любом устройстве можете получить доступ ко всем вашим контактам, документам и фотографиям.
Но для того, чтобы операционная система работала так, как вы этого хотите, и была более безопасной для вас и вашей семьи, после создания аккаунта необходимо выполнить ряд важных настроек. Некоторые из них можно менять на специальном сайте Microsoft, остальные параметры регулируются в настройках Windows 8.1 и 10.
Синхронизация настроек

Оптимизация безопасности

Войдите в учетную запись Microsoft под своими логином и паролем, для входа на сайт Microsoft можно также использовать разовый защитный код, который по запросу будет отправлен на указанный вами адрес электронной почты. Теперь можно перейти к «Настройке двухшаговой проверки».
Все шаги мастера настройки интуитивно понятны. Среди прочего, здесь вы можете указать, будете ли вы использовать специальное приложение, которое помимо пароля запрашивает установленный PIN-код.
Удаление отдельных устройств

В зависимости от типа устройства теперь можно удалять ПК и мобильные телефоны, нажав на соответствующую команду и подтвердив операцию удаления.
Синхронизация с OneDrive

Подключение в качестве сетевого диска

Из него зайдите в «Этот компьютер» и выберите на панели инструментов «Подключить сетевой диск». Здесь укажите букву диска, а в поле «Папка» введите веб-адрес https://d.docs.live.net/ и сразу за ним вставьте ранее скопированный набор цифр, поставьте флажок напротив пункта «Использовать другие учетные данные», подтвердите нажатием «Готово».
В окно входа в систему введите свои логин и пароль учетной записи Microsoft и поставьте флажок напротив пункта «Запомнить учетные данные». Через несколько минут OneDrive станет доступен в качестве сетевого диска.
Включение родительского контроля

Поскольку это может оказаться слишком сложным для малыша, выполните этот шаг вместе. Зарегистрировав ребенка на сайте Microsoft, вы сможете заблокировать нежелательные сайты, разрешить загрузку определенных приложений и многое другое.
Автоматический вход

Изменение имени и пароля

Фото: компания-производитель