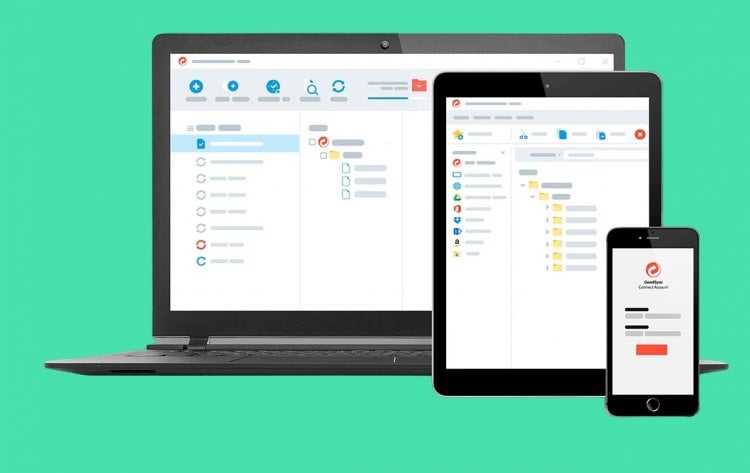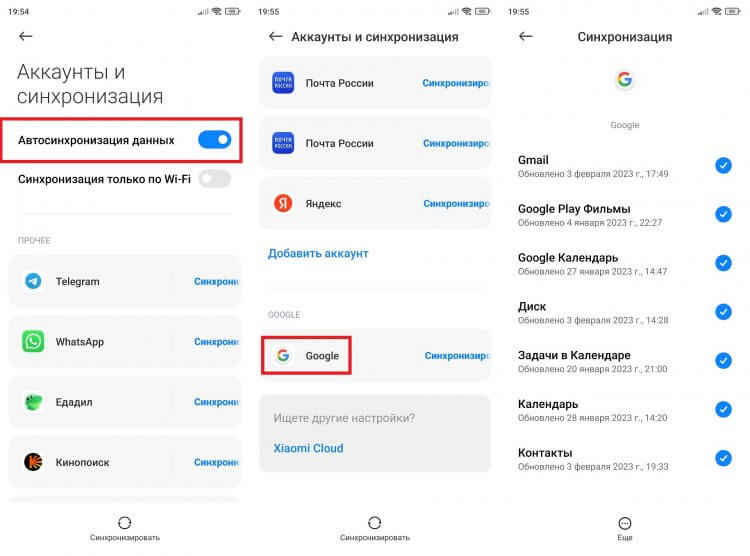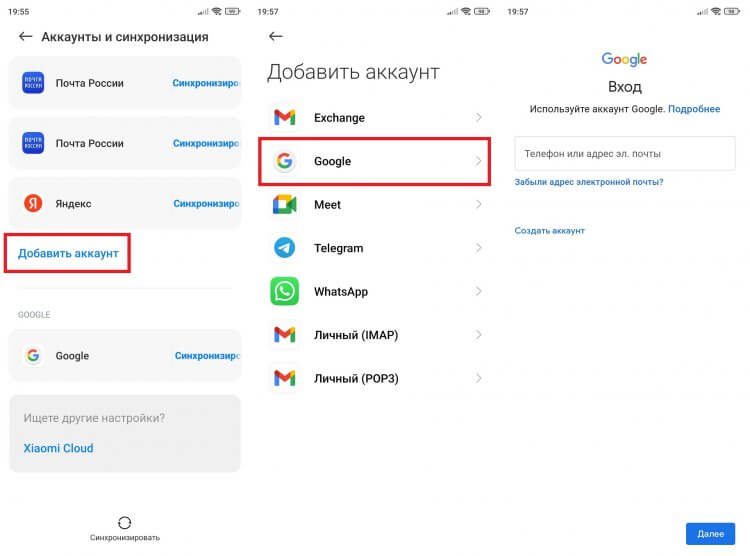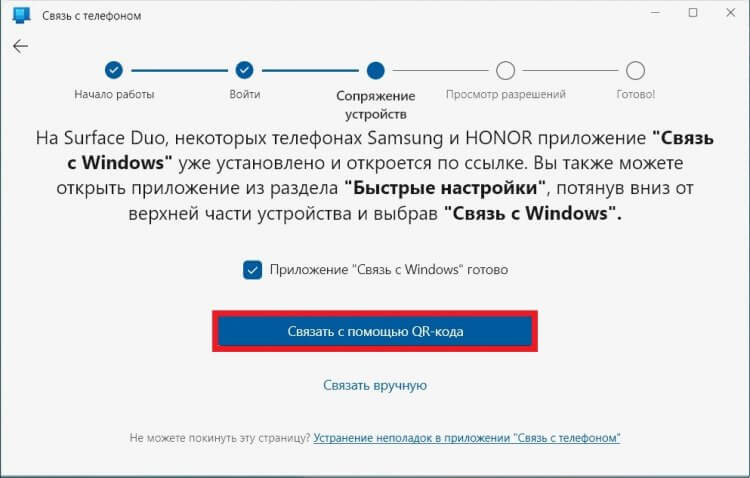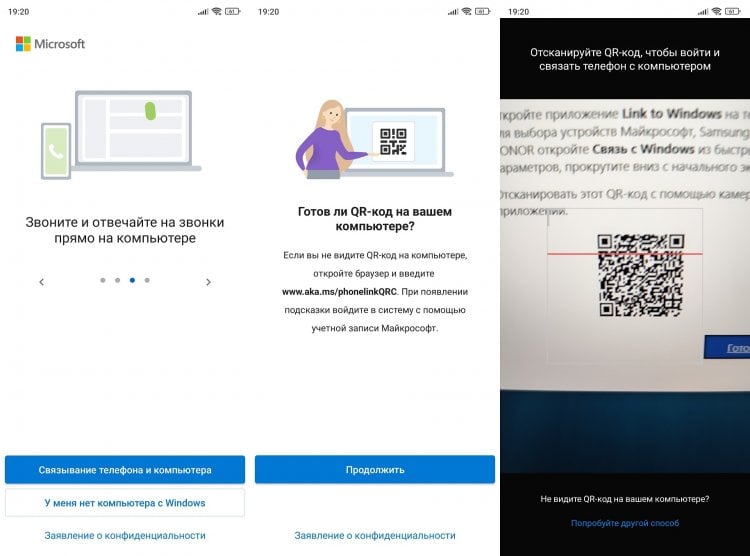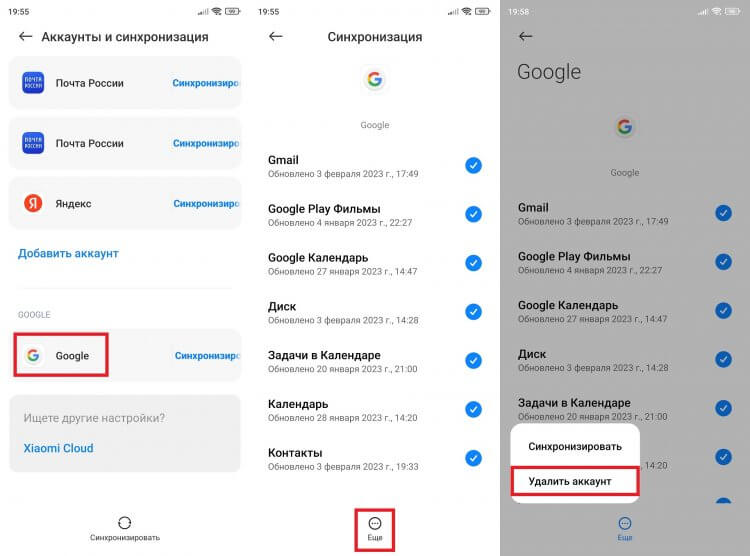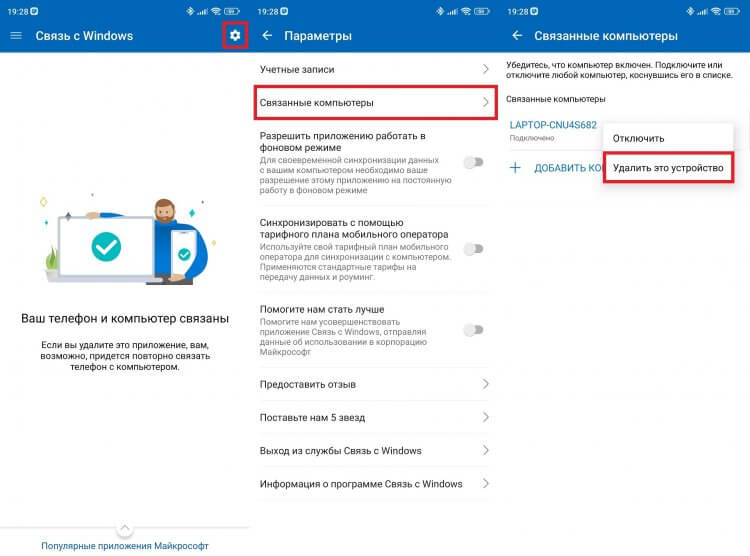Смартфон стал частью жизни человека. В нем хранятся все памятные снимки, важные события, заметки, контакты, приложения и их данные. Все настройки сделаны так, чтобы пользоваться гаджетом было удобно. Но потом мы меняем аппарат на новый, вынуждены пользоваться другим смартфоном, и все настройки нужно делать заново. Стресс. Но если в устройстве включена синхронизация, стресса можно избежать.
А если вы еще не успели определиться с новым смартфоном, помочь с выбором может наш магазин — на нашем сайте вы всегда найдете самые актуальные модели по низким ценам.
Что такое синхронизация в телефоне
Синхронизация — механизм, который позволяет сохранить в целостности данные, файлы, когда они используются несколькими аппаратами в разное время. Не имеет значения, происходят корректировки или нет — для всех устройств файл остается единым.
Второй вариант определения синхронизации — использование одинаковой информации на разных гаджетах, между которыми есть связь.
Третий вариант определения — это обмен данными без потерь между аппаратом и учетной записью.
Зачем нужна синхронизация в телефоне
Синхронизация нужна, чтобы хранить важные данные и файлы, и иметь к ним удаленный доступ. На синхронизированном гаджете можно без потерь восстановить необходимые настройки и материалы в режим реального времени. Синхронизация нужна для нескольких опций в устройстве:
-
Резервное копирование. Копии в облаке создаются за счет синхронизации устройства с сервером в интернете. Благодаря резервным копиям человек сможет быстро восстановить нужную информацию;
-
Доступ к материалам из интернета. Например, вы синхронизировали список контактов из телефона и теперь можете посмотреть его в Google Contacts;
-
Работа через несколько устройств. Удобно тем, кто пользуется несколькими аппаратами. Достаточно их синхронизировать, и вся информация будет доступна на каждом устройстве.
Как работает синхронизация
Синхронизация происходит так:
-
Создается и настраивается аккаунт, где он будет хранить данные. Для андроид-смартфонов это обычно Google-аккаунт. С ним не нужно использовать сторонние приложения;
-
Запускается синхронизация. Выбранные пользователем данные сохраняются на сервисе и хранятся там под защитой;
-
Другое устройство подключается и синхронизируется с сервисом. Вся информация, которая есть в облаке, переходит на этот гаджет;
-
Выгруженные данные появляются на подключенном к аккаунту аппарате.
Какие данные можно синхронизировать
Синхронизации подлежит разная пользовательская информация:
-
заметки и напоминания;
-
настройки ОС и приложений;
-
фотографии и аудиофайлы;
-
список контактов;
-
данные с веб-страниц — закладки, логины и пароли;
-
документы и папки.
Типы синхронизации
Синхронизацию можно поделить на два типа: односторонний запуск и двусторонний обмен.
При одностороннем запуске всегда есть ведущий и ведомый аппарат, и их роли нельзя будет изменить. Например, смартфон и сервисы Google. Все изменения происходят в сервисах, а на смартфоне только копируются материалы. Смартфон подчинен серверу. При двустороннем обмене пользователь сам выбирает, какое устройство ведущее, а какое — ведомой, и роли аппаратов могут меняться.
По выполнению синхронизация делится на ручную и автоматическую. При ручной синхронизации пользователь сам копирует материалы в облако. Для автоматической синхронизации специально настраивается копирование данных. Пользователь указывает частоту, место копирования, какую информацию нужно переносить на сервер.
Как включить и настроить синхронизацию на телефоне
Нужно проделать ряд действий:
-
Открыть настройки смартфона и перейти в меню “Аккаунт”;
-
Выбрать сервер для работы. В андроидах это по умолчанию Google-аккаунт;
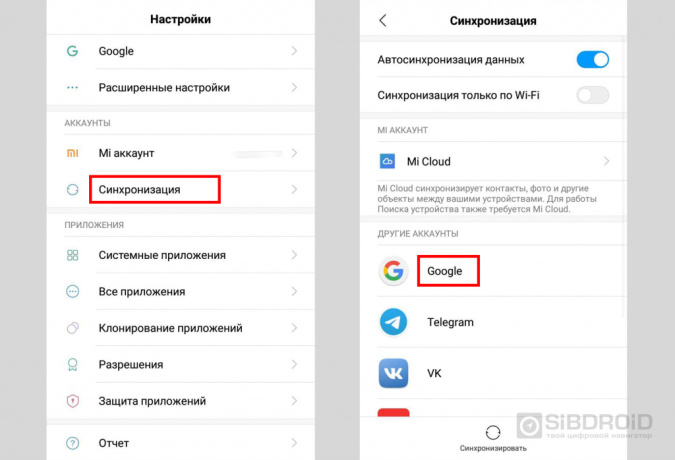
- Создайте учетную запись, если у вас ее нет. Если есть — войдите в нее;
-
Отметьте в настройках пункты, которые нужно синхронизировать в дальнейшем;
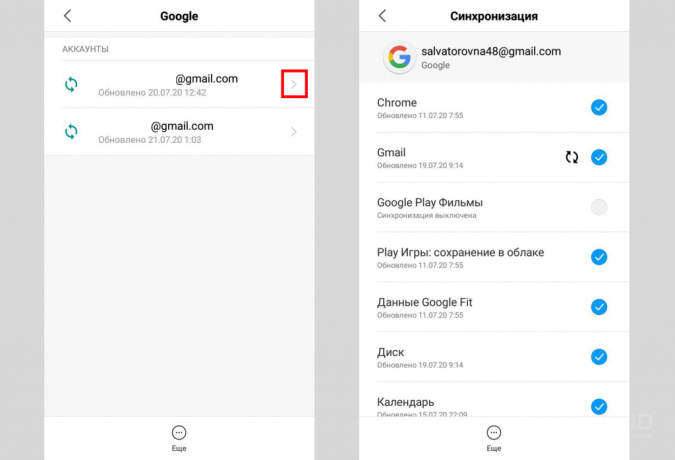
- Нажмите кнопку “Синхронизировать”. Если ее нет — копирование начнется автоматически, как только пользователь подключится к интернету;
-
Дождитесь окончания копирования;
-
Синхронизация завершена, вы можете восстанавливать данные на других аппаратах.
Можно настроить автоматическое сохранение. Тогда не придется каждый раз делать копирование вручную.
Нужно помнить, что для синхронизации нужен интернет, без него копирование не произойдет. Неважно, какая будет связь — Wi-Fi или мобильная сеть.
Вовремя включенная синхронизация на смартфоне может сохранить пользователю нервы и время. И если вы поменяете решите поменять телефон, или вам придется пользоваться чужим гаджетом — вы без проблем сможете восстановить все данные.
Лайк — лучшее спасибо! 
Для синхронизации данных любого типа между смартфонами на Android не требуется особых знаний. Покажем, как сделать это быстро и без проблем.
Смартфоны, да и любая техника в целом сегодня развивается настолько быстро, что обновляться приходится все чаще и чаще. И телефон – это не только средство коммуникации, но и полноценный индивидуальный помощник каждого. В памяти устройства мы постоянно храним какие-то файлы: данные приложений, документы, фотографии и не только.
После замены старого смартфона на новый возникает потребность в переносе данных. Для этого нужно сначала синхронизировать устройства между собой. Ниже мы расскажем, как сделать это и сохранить личные данные, моментально перенося их на новое мобильное устройство.
Содержание
- 1 Синхронизация файлов различного типа
- 1.1 Основные данные
- 1.2 Фотографии и видеозаписи
- 1.3 Google Drive
- 1.4 Контакты
Синхронизация файлов различного типа
Основные данные
Во всех смартфонах и планшетах, работающих под управлением актуальной версии Android, есть опция синхронизации данных любого типа, которая может работать автоматически. Это осуществляется с помощью вашей учетной записи Google, связывающая множество различных устройств.
Для того, чтобы синхронизировать несколько Android-смартфонов, достаточно просто войти на них в аккаунт Google:
Шаг 1. Возьмите в руки один из телефонов и зайдите в настройки системы.
Шаг 2. Перейдите в раздел «Пользователи и аккаунты» или что-то связанное с учетными записями (название может быть неточным, так как пункты в меню отличаются в зависимости от производителя смартфона и версии Android).
Шаг 3. Найдите кнопку «Добавить аккаунт» (или «Добавить учетную запись») и нажмите на нее.
Шаг 4. Выберите строку «Google» и выполните вход в профиль.
Шаг 5. После выполнения входа вернитесь на вкладку «Пользователи и аккаунты» в настройках и найдите функцию «Автосинхронизация данных». Активируйте ее. Теперь устройство будет запоминать данные приложений, в которые выполнен вход с вашего аккаунта Google, и их можно будет переносить на другие девайсы.
Шаг 6. После добавления профиля Google, в той же вкладке нажмите на строчку с названием электронной почты. Выберите строку «Синхронизировать аккаунты» и убедитесь, что синхронизация включена для всех возможных элементов («Данные контактов», «Контакты», «Google Календарь» и прочие должны быть активированы). Если же нет, сделайте это самостоятельно.
Шаг 7. Возьмите второй телефон и повторите шаги 2-6. Войдите в тот же профиль и активируйте автоматическую синхронизацию.
После выполнения шагов выше, любая личная информация (например, список контактов) будут подгружаться из серверов Google, когда вы выполните вход в свою учетную запись на новом Android-смартфоне. Таким образом все возможные данные будут переноситься между устройствами.
Фотографии и видеозаписи
Для того, чтобы фотографии и видеозаписи также переносились с одного устройства на другое, простой авторизации в единой учетной записи Google может быть мало.
Включить синхронизацию медиафайлов можно выполнив следующие действия:
Шаг 1. Возьмите устройство, на котором у вас хранятся фотографии и видеозаписи.
Шаг 2. Найдите и откройте приложение Google Фото. Если на устройстве его нет, то перейдите в официальный магазин Google Play по этой ссылке и скачайте его.
Шаг 3. На главном экране экране нажмите на значок профиля и выберите вашу учетную запись, в которой будут сохраняться копии фотографий и видео.
Шаг 4. Нажмите на кнопку «Включить» для автоматической синхронизации файлов с аккаунтом Google.
Шаг 5. Выберите настройки, установив качество фото и видео (выбирать по желанию). Для того, чтобы сохранять файлы всегда, а не только во время подключения к сети Wi-Fi, активируйте соответствующий пункт (может привести к повышенному расходу интернет-трафика). Нажмите кнопку «ОК».
Шаг 6. Повторите описанные выше шаги со вторым или несколькими другими девайсами.
Google Drive
Вся информация с устройства, которая сохраняется в учетной записи Google, хранится в облачном хранилище. Это касается данных приложений, SMS-сообщений, контента из Google Фото, журнала звонков, контактов и других различных параметров. Для того, чтобы убедиться, что все данные между Android-смартфонами будут синхронизироваться, нужно проверить настройки хранилища.
Шаг 1. Возьмите первое устройство и найдите в списке приложений «Диск» (Google Диск). Если его нет, перейдите по этой ссылке и скачайте программу из официального магазина. Запустите ее.
Шаг 2. Разверните боковое меню, пролистав свайпом вправо от левой границы экрана и перейдите в меню настроек.
Шаг 3. Откройте раздел «Резервное копирование и сброс». Убедитесь, что у вас включена функция «Загружать на Google Диск», выбрана нужная учетная запись в строке «Аккаунт».
Шаг 4. В этой же вкладке нажмите на кнопку «Google Фото» и активируйте пункт «Автозагрузка и синхронизация», если не сделали этого выше.
Шаг 5. Выберите строку «Использование моб. Интернета» и установите параметр «Без ограничений» для автозагрузки.
Шаг 6. Отключите опцию «Только по Wi-Fi», иначе данные не будут синхронизироваться при подключении к интернету посредством мобильной передачи.
Шаг 7. Вернитесь в раздел «Резервное копирование и сброс» и пролистайте вниз, отключив пункт «Передавать файлы только по Wi-Fi».
Шаг 8. Возьмите другой телефон и повторите с ним те же шаги.
Шаги 5-7 в инструкции могут привести к повышенному расходу трафика на вашем устройстве. Если вы пользуетесь интернетом в основном через Wi-Fi и имеете ограниченные ресурсы по тарифу оператора, стоит пройти мимо этих пунктов.
Контакты
Чтобы дополнительно закрепить успех и убедиться, что устройства точно будут синхронизированы, стоит проверить настройки контактов.
Для этого последовательно выполняем следующие действия:
Шаг 1. Откройте приложение «Контакты» (должно быть от Google), либо скачайте его по этой ссылке. Запустите его.
Шаг 2. Перейдите в боковое меню и откройте раздел «Настройки».
Шаг 3. Нажмите на кнопку «Настройки синхронизации Google Контактов» и выберите свою учетную запись.
Шаг 4. Проверьте, чтобы в разделе «Статус синхронизации» было включено автоматическое обновление контактов.
Шаг 5. Перейдите на вкладку ниже и активируйте функцию «Автоматически копировать и синхронизировать контакты с устройства».
Вы можете настроить синхронизацию сообщений, писем и других данных из приложений с аккаунтом Google.
Важно! Некоторые из этих действий можно выполнить только на устройствах с Android 9 и более поздних версий. Подробнее о том, как узнать версию Android…
Как работает синхронизация
Во время синхронизации обновляются данные приложений Google. При этом на телефон приходят соответствующие уведомления.
Какие приложения синхронизируются
По умолчанию автоматическая синхронизация с аккаунтом включена для всех приложений Google, однако настройки для отдельных сервисов можно изменить. В приложениях сторонних разработчиков также может быть предусмотрена возможность синхронизации.
Как посмотреть список приложений Google с поддержкой автосинхронизации
Как проверить, синхронизируются ли другие приложения
Внимание! Если приложения нет в разделе «Аккаунты», для него невозможно настроить автосинхронизацию с аккаунтом Google.
Как отключить автосинхронизацию
Как отключить автосинхронизацию для отдельных приложений Google
- Откройте приложение «Настройки» на телефоне.
- Нажмите Аккаунты.
- Если у вас несколько аккаунтов, выберите нужный.
- Нажмите Синхронизация аккаунта.
- Отключите автоматическую синхронизацию для отдельных приложений.
Примечание. При отключении автосинхронизации приложение не удаляется, а просто перестает обновлять данные в автоматическом режиме.
Как отключить автосинхронизацию аккаунта Google
Как синхронизировать аккаунт вручную
Примечание. Синхронизация вручную позволяет обновить данные аккаунта во всех приложениях Google, в том числе и в тех, для которых автосинхронизация отключена.
Ресурсы по теме
- Возникли проблемы с синхронизацией? Узнайте, как их устранить.
- Хотите синхронизировать другой аккаунт? Узнайте, как добавлять пользователей и переключаться между ними.
- Если у вас возникли проблемы при входе в аккаунт Google, узнайте, как устранить возможные неполадки.
- Подробную информацию об аккаунтах Google можно найти в Справочном центре.
Эта информация оказалась полезной?
Как можно улучшить эту статью?
Содержание
- Включаем синхронизацию данных на Андроид-смартфоне
- Включаем функцию резервного копирования
- Распространенные проблемы и варианты их устранения
- Заключение
- Вопросы и ответы
Синхронизация данных с учетной записью Google – полезная функция, которой наделен практически каждый смартфон на ОС Android (не считая разве что устройства, ориентированные на китайский рынок). Благодаря этой возможности можно не беспокоиться о сохранности содержимого адресной книги, электронной почты, заметок, записей в календаре и других фирменных приложений. Более того, если данные синхронизированы, то доступ к ним можно будет получить с любого устройства, нужно просто на нем войти в свой Гугл-аккаунт.
Включаем синхронизацию данных на Андроид-смартфоне
На большинстве мобильных устройств, функционирующих под управлением ОС Android, синхронизация данных включена по умолчанию. Однако различные сбои и/или ошибки в работе системы вполне могут привести к тому, что эта функция будет деактивирована. О том, как ее включить, мы расскажем далее.
- Откройте «Настройки» своего смартфона, воспользовавшись одним из доступных способов. Для этого можно тапнуть по иконке на главном экране, нажать на нее же, но в меню приложений или выбрать соответствующий значок (шестеренка) в шторке.
- В перечне настроек найдите пункт «Пользователи и аккаунты» (может еще называться просто «Аккаунты» или «Другие аккаунты») и откройте его.
- В списке подключенных учетных записей найдите Google и выберите ее.
- Теперь тапните по пункту «Синхронизировать аккаунты». Это действие откроет список всех фирменных приложений. В зависимости от версии ОС, установите галочку или активируйте тумблер напротив тех сервисов, для которых требуется включить синхронизацию.
- Можно поступить немного иначе и синхронизировать все данные принудительно. Для этого нажмите по трем вертикальным точкам, расположенным в правом верхнем углу, или кнопке «Еще» (на устройствах производства Xiaomi и некоторых других китайских брендов). Откроется небольшое меню, в котором следует выбрать пункт «Синхронизировать».
- Теперь данные из всех приложений, подключенных к учетной записи Google, будут синхронизированы.
Примечание: На некоторых смартфонах принудительно синхронизировать данные можно более простым способом – воспользовавшись специальным значком в шторке. Для этого нужно ее опустить и найти там кнопку «Синхронизация», выполненную в виде двух круговых стрелок, и установить ее в активное положение.
Как видите, нет ничего сложного в том, чтобы включить синхронизацию данных с Гугл-аккаунтом на Андроид-смартфоне.
Включаем функцию резервного копирования
Некоторые пользователи под синхронизацией подразумевают резервирование данных, то есть копирование сведений из фирменных приложений Google в облачное хранилище. Если ваша задача – создание резервной копии данных приложений, адресной книги, сообщений, фото, видео и настроек, тогда выполните следующие действия:
- Откройте «Настройки» своего гаджета и перейдите к разделу «Система». На мобильных устройствах с версией Android 7 и ниже предварительно потребуется выбрать пункт «О телефоне» или «О планшете», в зависимости от того, что вы используете.
- Найдите пункт «Резервное копирование» (может еще называться «Восстановление и сброс») и перейдите в него.
- Установите в активное положение переключатель «Загружать на Google Диск» или установите галочки напротив пунктов «Резервирование данных» и «Автовосстановление». Первое характерно для смартфонов и планшетов на последней версии ОС, второе – для более ранних.
Примечание: На мобильных устройствах со старыми версиями Андроид пункты «Резервное копирование» и/или «Восстановление и сброс» могут находиться непосредственно в общем разделе настроек.

После выполнения этих простых действий ваши данные будут не только синхронизироваться с учетной записью Google, но и сохраняться в облачное хранилище, откуда их всегда можно будет восстановить.
Распространенные проблемы и варианты их устранения
В некоторых случаях синхронизация данных с учетной записью Google перестает работать. Причин у этой проблемы несколько, благо, определить их и устранить довольно легко.
Проблемы с подключением к сети
Проверьте качество и стабильность подключения к интернету. Очевидно, что при отсутствии на мобильном устройстве доступа в сеть, рассматриваемая нами функция работать не будет. Проверьте подключение и, если это потребуется, подключитесь к стабильному Wi-Fi или найдите зону с более качественным покрытием сотовой связи.
Читайте также: Как включить 3G на телефоне с Android
Отключена автосинхронизация
Убедитесь в том, что на смартфоне включена функция автоматической синхронизации (5-ый пункт из части «Включаем синхронизацию данных…»).
Не выполнен вход в Гугл-аккаунт
Убедитесь, что вы авторизованы в учетной записи Google. Возможно, после какого-то сбоя или ошибки она была отключена. В таком случае нужно просто повторно войти в аккаунт.
Подробнее: Как войти в Гугл-аккаунт на смартфоне
Не установлены актуальные обновления ОС
Возможно, ваше мобильное устройство нуждается в обновлении. Если вам доступна новая версия операционной системы, ее обязательно нужно скачать и установить.
Для проверки наличия апдейта откройте «Настройки» и поочередно перейдите по пунктам «Система» — «Обновление системы». Если у вас установлена версия Android ниже 8, предварительно потребуется открыть раздел «О телефоне».
Читайте также: Как отключить синхронизацию на Андроид
Заключение
В большинстве случаев синхронизация данных приложений и сервисов с учетной записью Google включена по умолчанию. Если же она по каким-то причинам отключена или не работает, проблема устраняется всего за несколько простых шагов, выполняемых в настройках смартфона.
Человек, впервые имеющий дело со смартфоном или компьютером, знакомится с большим количеством неизвестных ранее слов, которые преимущественно оканчиваются на -ция. Одно из таковых — синхронизация. Казалось бы, всем нам знакомо понятие синхронности, однако, когда в процессе пользования телефоном на экране, к примеру, появляется уведомление «Включите синхронизацию», то мы не до конца понимаем, что и для чего просит нас сделать мобильное устройство. Но это — невероятно полезная функция, значительно упрощающая опыт взаимодействия с самыми разными гаджетами. И сегодня вам станет ясно, что делает синхронизация на Андроид.
Синхронизация делает из смартфона и других умных устройств единое целое
Содержание
- 1 Что такое синхронизация в телефоне
- 2 Синхронизация Андроид с Андроидом
- 3 Синхронизация телефона с компьютером
- 4 Как отключить синхронизацию на Андроиде
Что такое синхронизация в телефоне
Как и в любой другой области знаний, синхронизация в телефоне означает координацию действий для работы системы в унисон. Допустим, у нас есть смартфон, на котором установлено несколько десятков приложений, в его записной книжке находится несколько сотен контактов, а в памяти хранятся тысячи самых разных файлов от фотографий до документов.
⚡ Подпишись на Androidinsider в Дзене, где мы публикуем эксклюзивные материалы
Только представьте, как тяжело переходить на новый смартфон в условиях, когда на старом вся наша жизнь. Значительно упрощает этот процесс синхронизация Гугл аккаунта. Зная логин и пароль, после входа на новом устройстве вы будете иметь доступ ко всем приложениям, сообщениям, контактам и другой информации. Для этого просто понадобится включить синхронизацию на телефоне.
Синхронизация помогает пользоваться несколькими устройствами как одним целым
Таким образом, вам не придется тратить время на самостоятельное переписывание номеров или установку десятков приложений. Данные автоматически загрузятся на новое устройство, если вы войдете в учетную запись. Вместе с тем важно понимать, что синхронизация Андроид не ограничивается аккаунтом Google. У вас могут быть профили в браузере, онлайн-кинотеатре или в приложении для прослушивания музыки — все это синхронизируется отдельно, как и смарт-часы.
🔥 Загляни в телеграм-канал Сундук Али-Бабы, где мы собрали лучшие товары с АлиЭкспресс
Синхронизация Андроид с Андроидом
Чаще всего мы пользуемся синхронизацию Гугл аккаунта, чтобы переход на новое устройство был максимально бесшовным. Для этого на старом телефоне нужно предварительно убедиться в активации всех необходимых функций:
- Откройте настройки смартфона.
- Перейдите в раздел «Аккаунты и синхронизация».
- Проверьте включение «Автосинхронизации данных».
- Найдите в списке аккаунт Google и нажмите на него.
- Убедитесь, чтобы напротив всех сервисов были расставлены галочки.
Чтобы синхронизация сработала, сначала ее необходимо включить на старом устройстве
Для завершения синхронизации телефона с телефоном Андроид на втором устройстве нужно войти в ту же учетную запись. Сделать это можно при первом включении устройства, а также постфактум через настройки:
- Откройте раздел «Аккаунты и синхронизация».
- Нажмите кнопку «Добавить аккаунт».
- Выберите «Google».
- Войдите, используя логин и пароль.
Для завершения синхронизации останется войти в аккаунт Google на втором устройстве
Забыли пароль Гугл аккаунта? Тогда прочитайте отдельный текст, посвященный этой теме. Если удалось войти, то не забывайте, что синхронизация Гугл подгружает только данные из экосистемы Google, которая является системообразующей в Android, но далеко не единственной. Поэтому вам понадобится авторизоваться в браузере (если это не Chrome), чтобы загрузить вкладки, а также, например, войти в аккаунт онлайн-кинотеатра для получения доступа к фильмам.
Синхронизация телефона с компьютером
На ПК экосистема Google играет не столь важную роль. Конечно, вы тоже можете авторизоваться в своей учетной записи через браузер, однако она лишь упростит процесс входа в Gmail, YouTube и другие сервисы американской компании, но не синхронизирует телефон с компьютером. Для этого вам пригодится другой инструмент.
Если вы пользуетесь ПК на Windows, то установите на смартфон приложение «Связь с Windows». Далее для настройки синхронизации Андроид с компьютером понадобится:
- Запустить на ПК встроенную программу «Связь с телефоном» через поиск или поочередно открыть «Параметры» > «Телефон» > «Добавить телефон».
- Подтвердить начало работы и нажать кнопку «Связать с помощью QR-кода».
- Запустить приложение «Связь с Windows» на Android, нажать кнопку «Связывание телефона и компьютера», а затем — «Продолжить».
- Отсканировать QR-код, появившийся на экране ПК.
Приложение для синхронизации по умолчанию установлено на ПК с Windows 10 и выше
Для завершения синхронизации необходимо отсканировать QR-код
Затем останется выдать приложению несколько разрешений, после чего вы сможете смотреть на компьютере фото из телефона, звонить и принимать входящие вызовы. Более подробно возможности синхронизации Android и Windows описаны в нашем тематическом материале.
❗ Поделись своим мнением или задай вопрос в нашем телеграм-чате
Способ синхронизации Андроид с ПК, предложенный компанией Microsoft, является не единственным. Также вы можете прочитать текст о том, как подключить телефон к компьютеру, где наряду с приложением «Связь с Windows» рассматриваются и другие варианты.
Как отключить синхронизацию на Андроиде
Несмотря на то, что синхронизация Android представляется довольно полезной функцией, рано или поздно наступает время, когда ее требуется отключить. Если вы пользовались синхронизацией телефона с телефоном, то для завершения работы в этом режиме достаточно будет выйти из учетной записи на втором устройстве:
- Откройте раздел настроек «Аккаунты и синхронизация».
- Выберите учетную запись Google.
- Нажмите кнопку «Еще», а затем — «Удалить аккаунт».
Для отключения синхронизации просто удалите аккаунт с устройства
Аналогичным образом необходимо поступить со всеми общими аккаунтами. Если их много, а вторым телефоном вы не собираетесь пользоваться, то выполните сброс настроек Андроид.
⚡ Подпишись на Androidinsider в Пульс Mail.ru, чтобы получать новости из мира Андроид первым
Тем, кто пользовался синхронизацией телефона и ПК через приложение «Связь с Windows», для отключения двух устройств нужно сделать следующее:
- Откройте «Связь с Windows» на телефоне.
- Перейдите в настройки, а затем — «Связанные компьютеры».
- Нажмите «три точки» напротив своего ПК.
- Отключите компьютер от приложения, чтобы он продолжал оставаться в списке, либо удалите его.
Отключить синхронизацию можно и на компьютере
Еще более простой вариант отключения синхронизации — удаление приложения на телефоне. Также допускается одностороннее прекращение связи между двумя устройствами на компьютере без не обращения к помощи софта для Android.