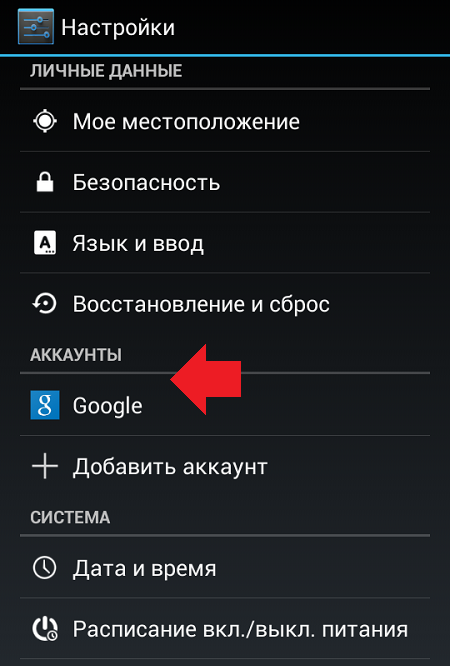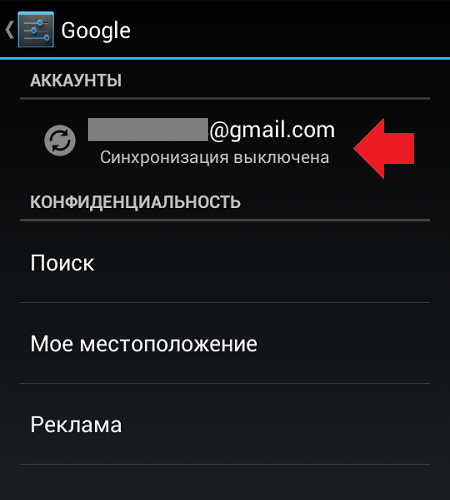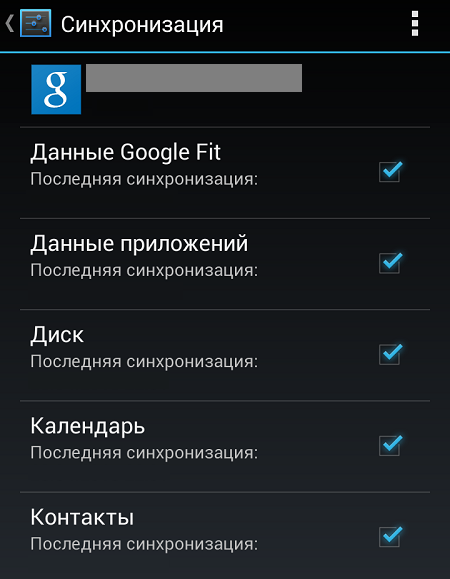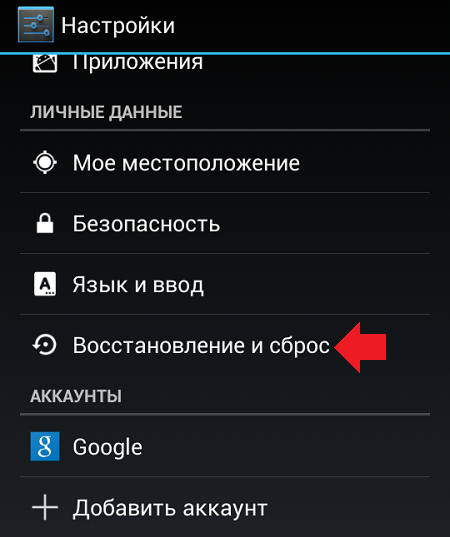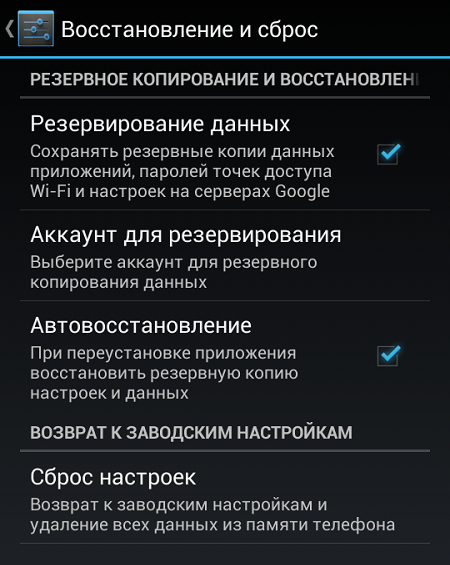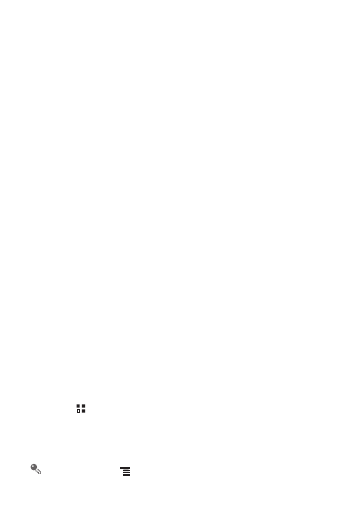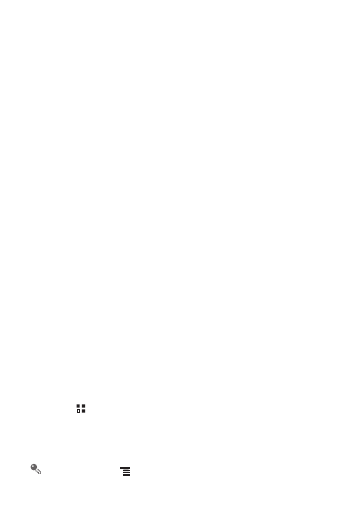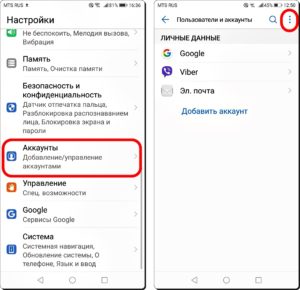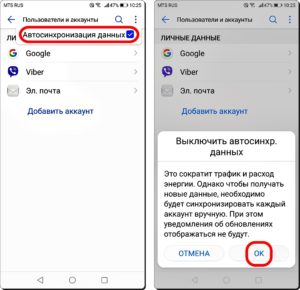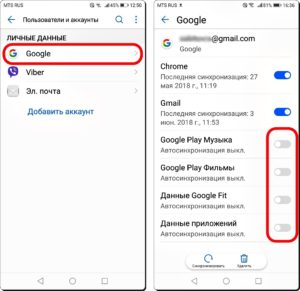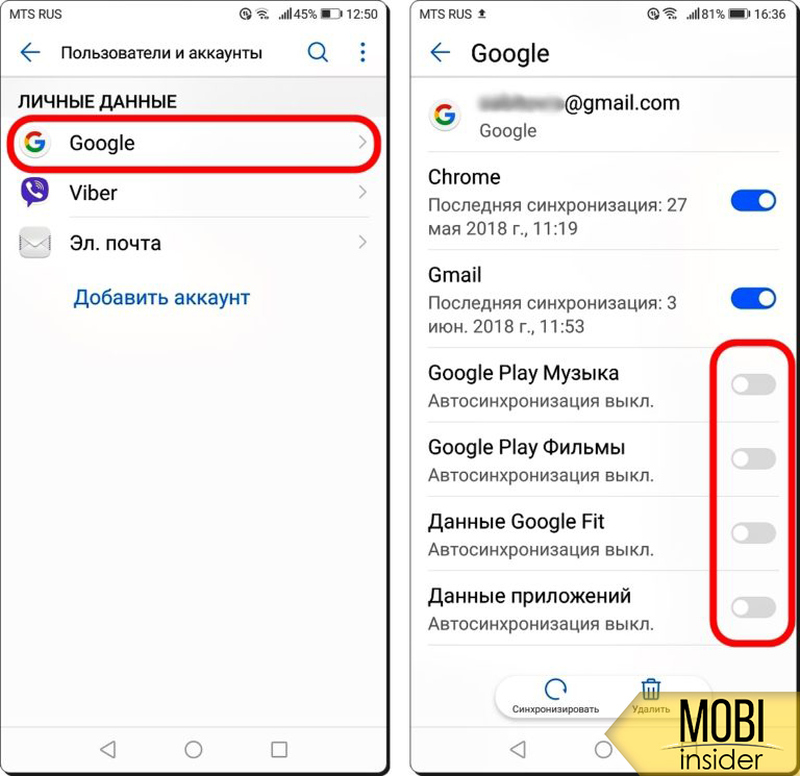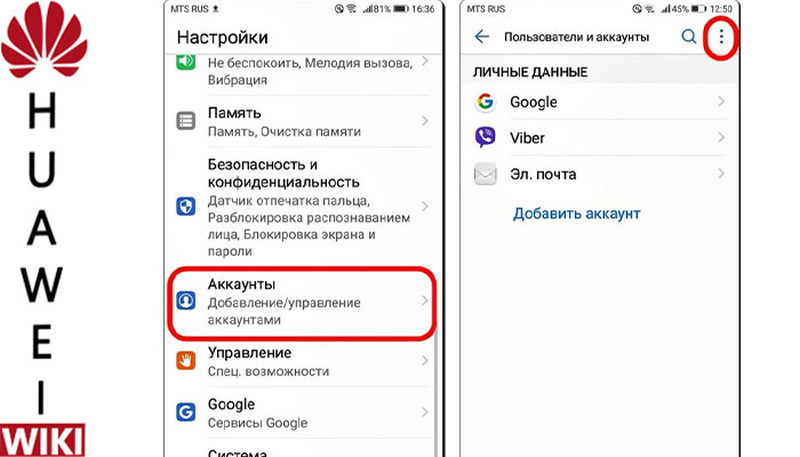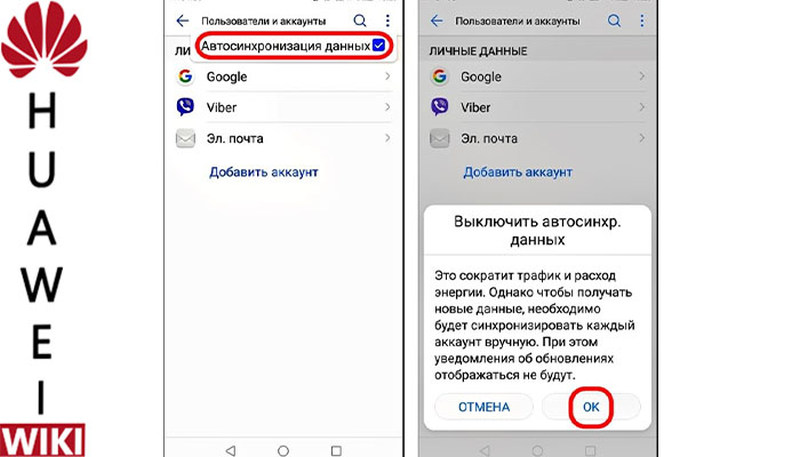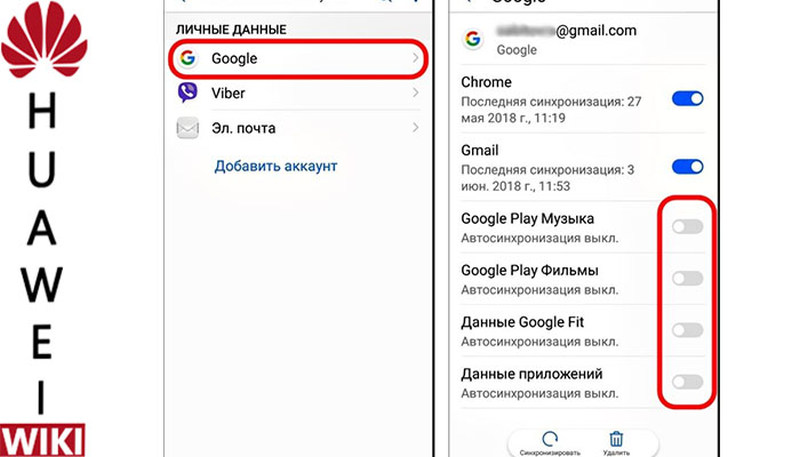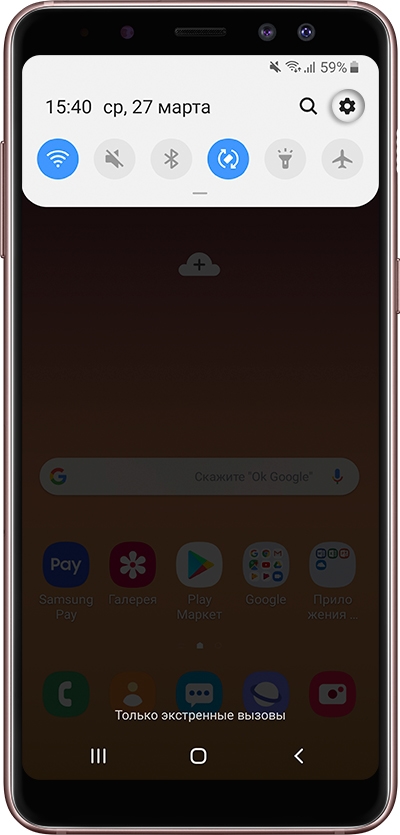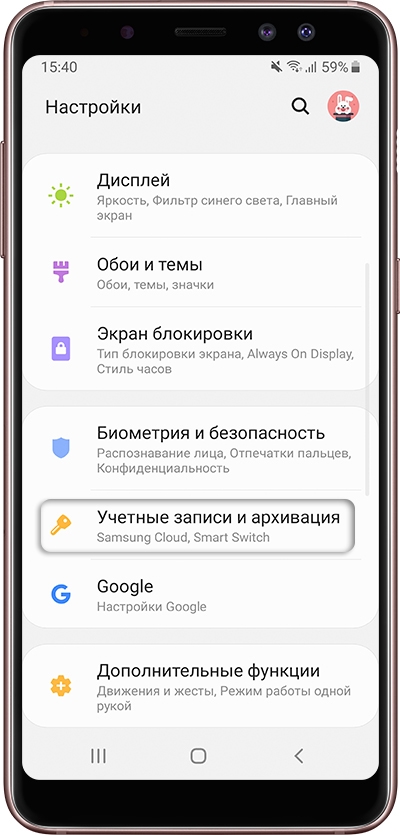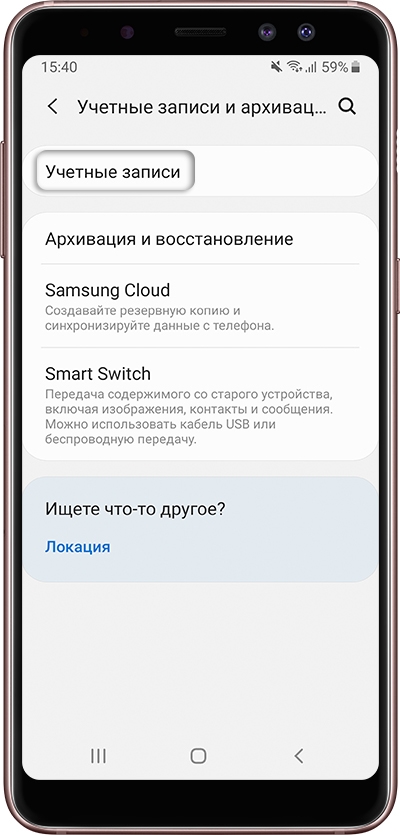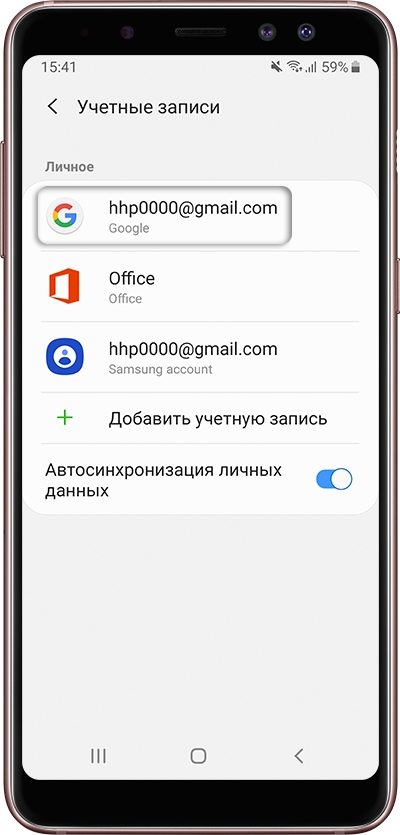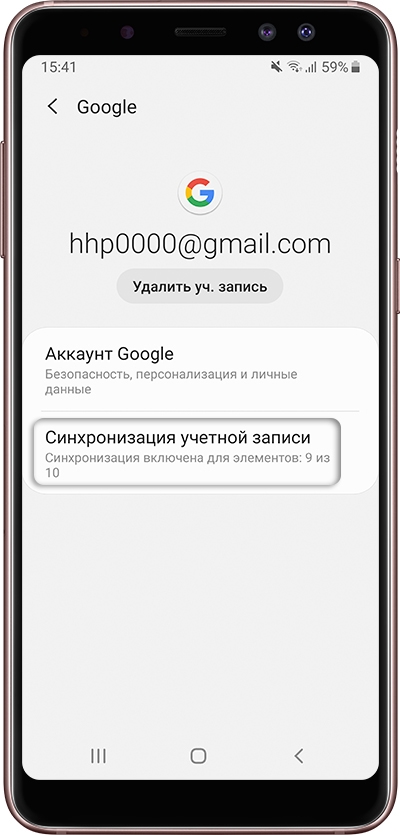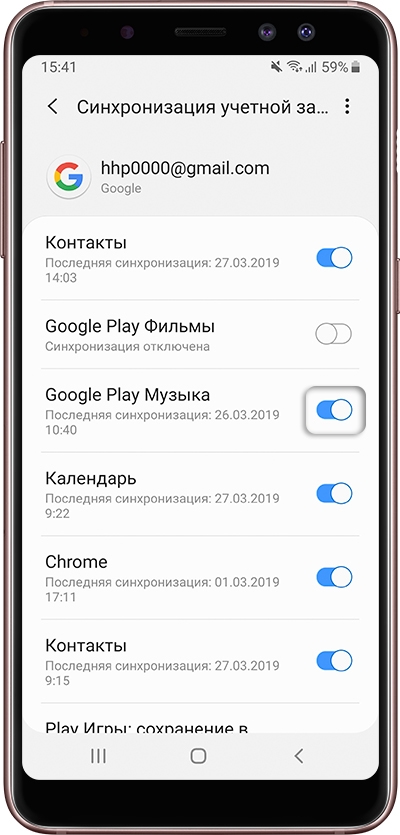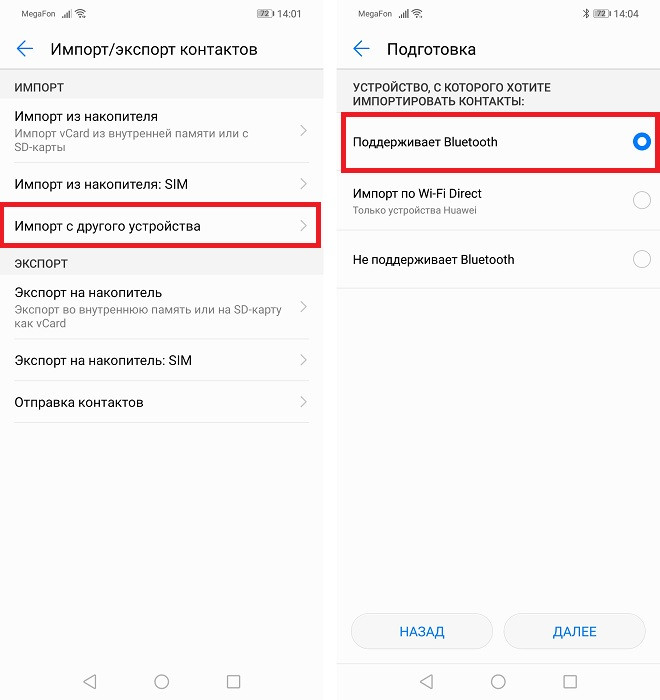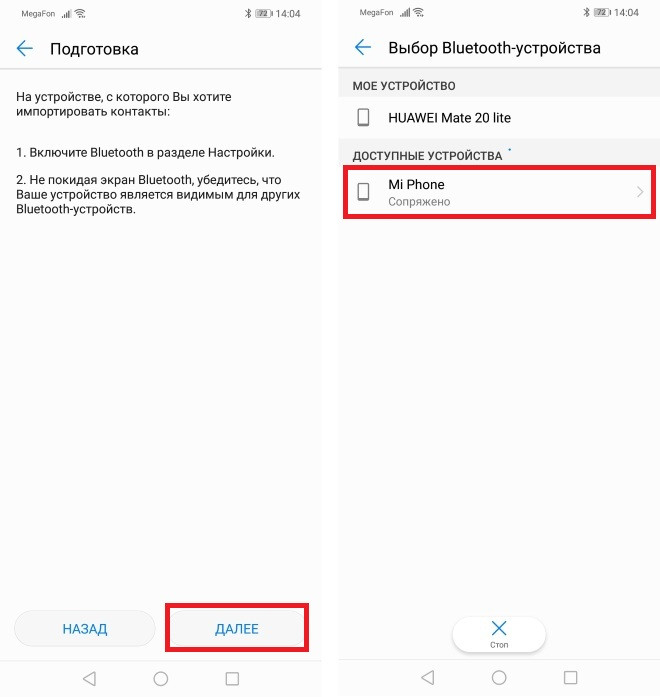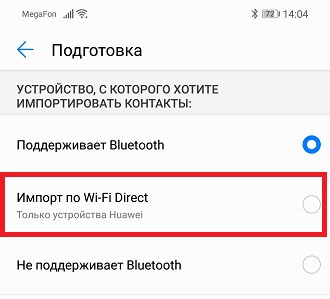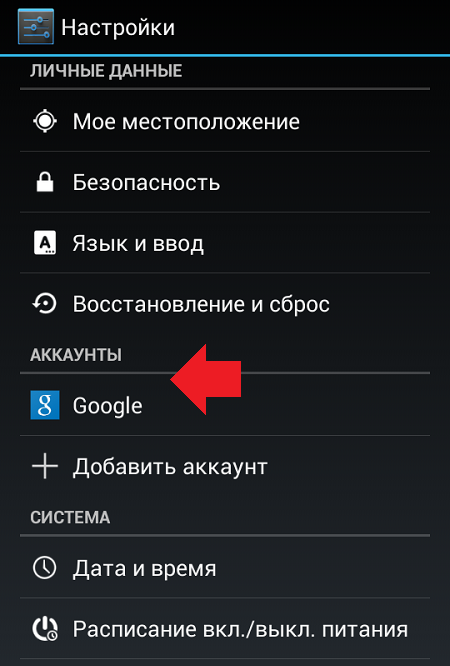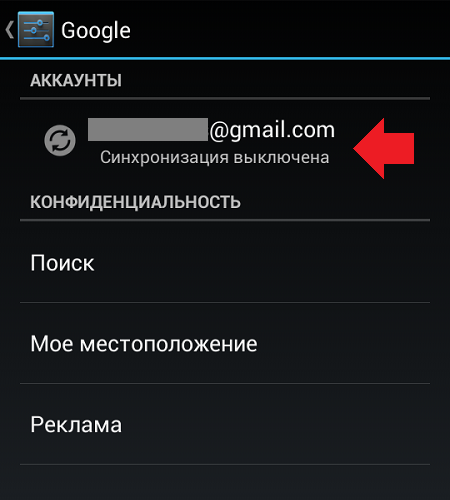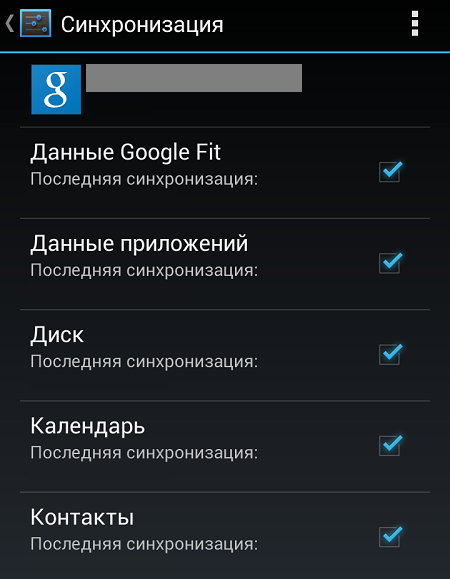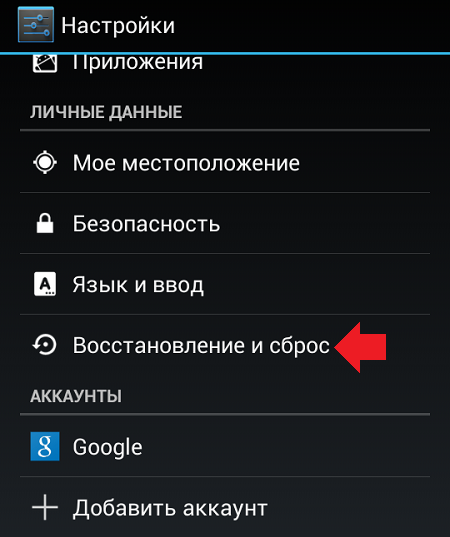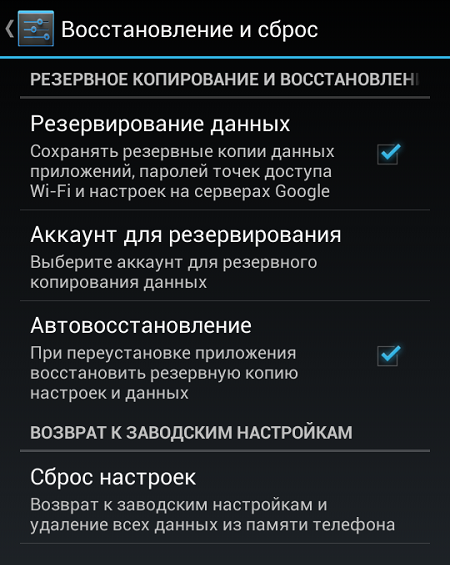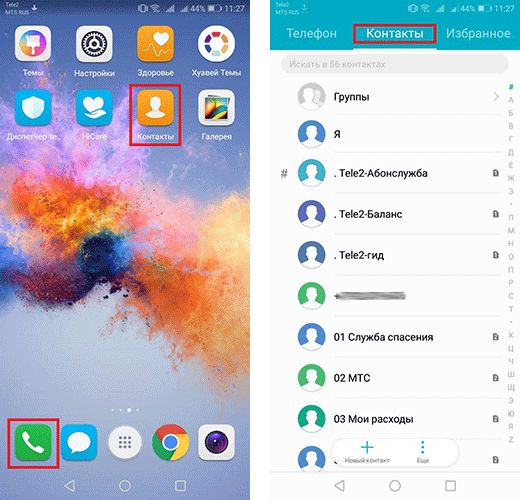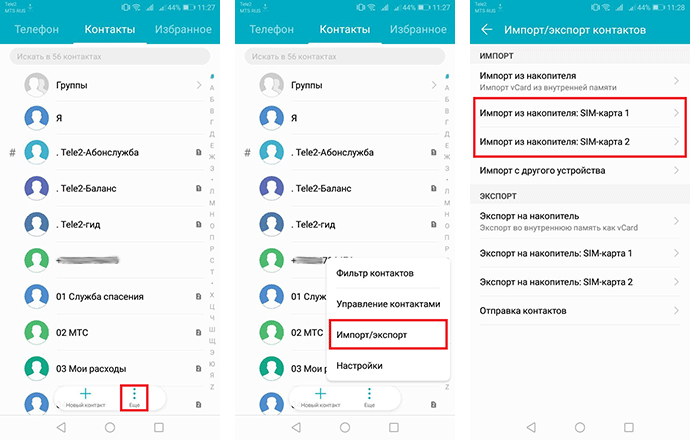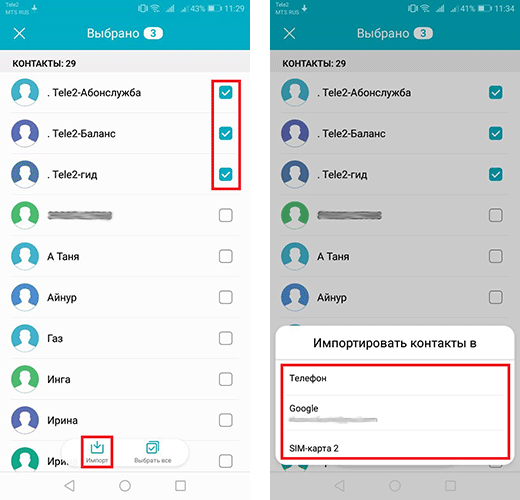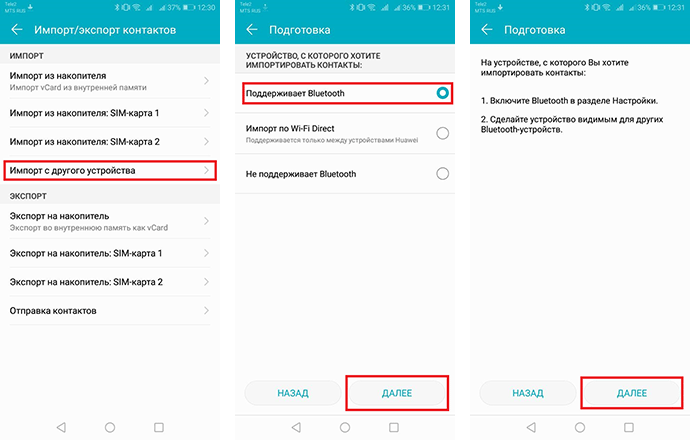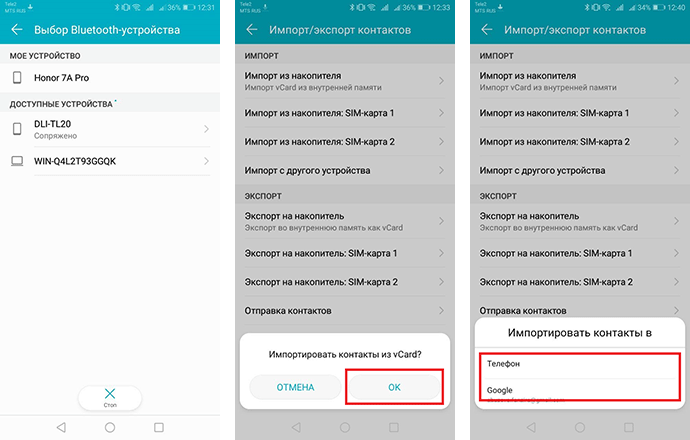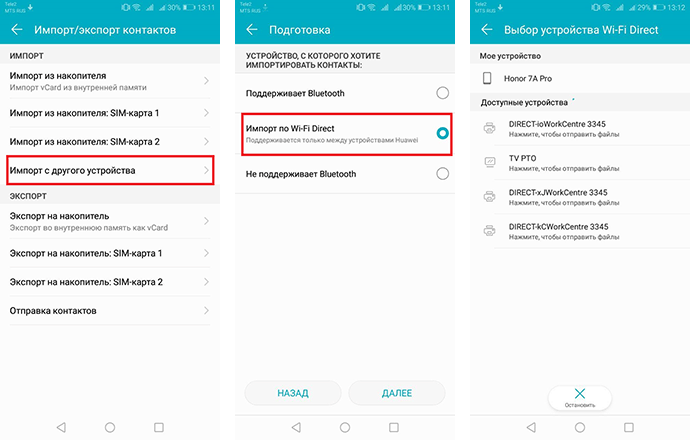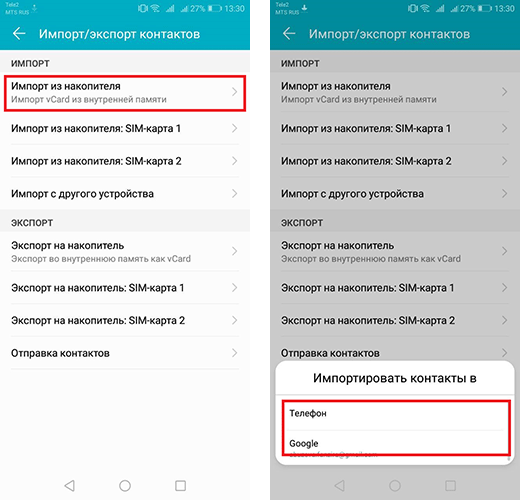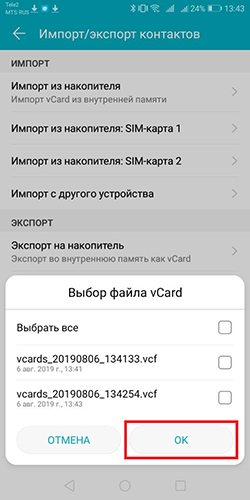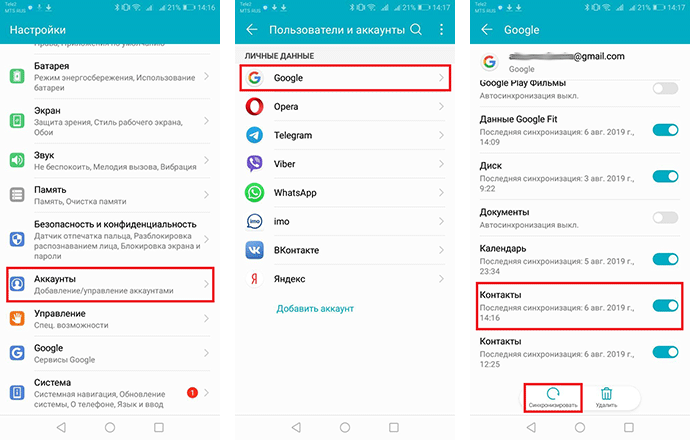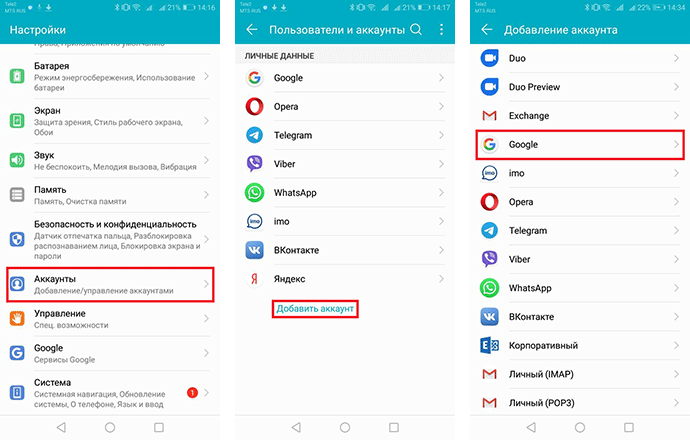Как синхронизировать Honor с Honor? Воспользуйтесь встроенной возможностью Phone Clone или установите его с Плей Маркет, используйте аккаунты Гугл или Хуавей для переноса информации или резервирования данных. Ниже рассмотрим, как происходит синхронизация с Хонор, какие доступны варианты, и в чем их особенности.
Как синхронизировать Хонор с Хонор
Наиболее простой способ, как привязать два устройства Honor — сделать это с помощью Phone Clone. Приложение позволяет быстро соединить два устройства. приложение отличается простой работой, поддержкой ОС Андроид от 4.4 и выше, возможностью переноса почти всей информации.
В новых моделях синхронизировать 2 Хонора еще проще, ведь программа «вшита» непосредственно в телефон. Алгоритм действий такой:
- Войдите в Настройки с Хонор, чтобы синхронизировать данные, а далее — Система.
- Кликните на Phone Clone.
- Выберите Это новый телефон.
- Разрешите программе доступ к информации на смартфоне.
- После семи разрешений выберите ОС, которая стоит на старом телефоне.
- Загрузите из Плей Маркета приложение, если оно не установлено (ссылка приведена выше).
- Войдите в программу и укажите, что Это старый телефон.
- Сканируйте QR код и дождитесь соединения с Honor.
- Выберите данные для экспорта и жмите Далее, а после перенос.
- Кликните Готово.


Существуют и другие пути, как включить синхронизацию на Андроиде Хонор. Для этого можно использовать программу Cloud. Сделайте следующие шаги:
- Зайдите в Настройки на Honor.
- Перейдите в профиль Аккаунт Huawei (как правило, находится в самом верху).
- Найдите пункт Cloud, с помощью которого будет делаться синхронизация телефона с телефоном Андроид Хонор.
- Активируйте приложение.
- Установите, что именно будет копироваться на облако с мобильного устройства. К примеру, на этом этапе доступна синхронизация контактов Honor, данных галереи, календаря, заметок и других сведений. Кроме того, можно разрешить доступ к данным другим пользователям.
- Дождитесь обмена данными.
- Подключите другой телефон к этому же облаку. Для этого войдите в Настройки, аккаунт Huawei и авторизуйтесь под теми же данными.
После этого происходит синхронизация на Хонор 10 или другой модели с копированием необходимой информации из облака. Таким способом можно перебросить данные из галереи, копировать контакты и другие важные сведения.
Третий способ, как синхронизировать телефон с телефоном Хонор — сделать это через аккаунт Гугл. Чтобы связать устройство с Honor, сделайте следующие шаги:
- Войдите в Настройки.
- Кликните на пункт Пользователи и аккаунты.
- Найдите Гугл и войдите в него.
- Кликните на действующий адрес электронной почты.
- Установите, что что необходимо передать. К примеру, вы можете синхронизировать контакты на Хонор 9 с или другой модели, документы, календарь, информацию с диска, данные Гугл Фит, таблицы и другое.
- Подключите другой Honor к аккаунту Google путем ввода необходимого логина и пароля. Активируйте процесс, чтоб синхронизировать выбранные данные.
Для чего нужно синхронизировать телефоны
Зная, где находится синхронизация в Андроид с Honor, можно быстро перенести любые данные на другое устройство без установки дополнительных приложений. С помощью такой опции легко переместить информацию с мобильного девайса путем подключения к общему аккаунту в течение одной-двух минут. Кроме того, синхронизировать два Honor можно для быстрого обмена какими-либо файлами, когда нет возможности подключаться через ПК или иными способами.
Как убрать синхронизацию
После выполненной работы нередко возникает вопрос, как убрать синхронизация между телефонами с Андроид Хонор. В случае с приложением это не составляет труда, ведь в таком случае достаточно закрыть программу. При использовании облака Гугл или Honor достаточно выйти из учетной записи, чтобы разорвать соединение двух смартфонов.
Любой ли телефон можно синхронизировать
Выше мы разобрали, как включить и отключить синхронизацию на Андроиде Хонор. Но иногда возникает вопрос, какие устройства поддерживают рассмотренную опцию. Если речь идет о приложении Phone Clone, оно подходит для мобильных устройств от производителей Honor или Huawei. Использовать другие опции для реализации задачи не получится.
В ситуации с аккаунтом Гугл можно синхронизировать почти все устройства с Андроид. Главное, чтобы версия ОС позволяла подключаться к облаку Google и обмениваться с ним данными, и хранилище не было отключено. В этом и заключается удобство, что пользователи никак не привязаны к модели и могут перенести данные на разных устройствах.
Что касается облака Cloud, здесь можно использовать только устройства Honor и Huawei, в которых предусмотрена опция. На других моделях синхронизировать устройства таким способом не получится и придется использовать универсальный вариант с Гугл.
Теперь вы знаете, как синхронизировать Honor с Honor, что для этого необходимо, и как отключить соединение. В комментариях расскажите, как вы выполняете такую работу, и с какими трудностями приходилось столкнуться.
Постоянное обновление осуществляется для актуализации списка контактов и синхронизацией с социальными сетями.
Гугл аккаунт позволяет переносить информацию о приложениях, паролях и документах на другие устройства. Работает по принципу виртуального облака где хранится. Переходя с одного телефона с базой Android на другой, для полной разблокировки функций и программ Гугла нужно авторизоваться на новом гаджете. Для сохранности информации использовавшейся ранее, сервис предложит выполнить автосинхронизацию.
Выполнить автосинхронизацию на Honor и Huawei — это простое дело, для которого достаточно пары свайпов по экрану телефона. Как включить и где находится:
- заходим в главное «Меню» и переходим во вкладку «Настройки»;
- листаем вниз и находим пункт «Аккаунты», открываем и выбираем из списка нужный;
- проходим этап авторизации и ставим галочку на тех сервисах, которые нужно перенести.
К переносу доступны базовые программы предоставляемые поисковиком, такие как: Документы, виртуальное хранилище и список контактов. Также переносится информация с некоторых игр где была авторизация через Гугл-запись, при условии, что приложение установлено и на новом гаджете.
- полное выключение синхронизации;
- запрет взаимодействия отдельных сервисов и приложений.
Что такое автосинхронизация в смартфоне?
Автосинхронизация на Honor/Huawei – это специальная функция, позволяющая объединить все имеющиеся у пользователя устройства на Android с помощью аккаунта Google. В результате выбранные пользователем настройки будут использоваться на всех гаджетах. А добавленные на телефон контакты автоматически сохраняться на других устройствах. Указанный режим работы смартфонов необходим для упрощения жизни их владельцев и помощи в сохранении важных данных, контактов и параметров работы телефона.
Далее выбираем текущий Google-аккаунт, с которым вы работаете (на устройстве может быть несколько таких аккаунтов).
В устройствах на базе Android используется синхронизация с аккаунтом Google. Это очень правильное решение, которое в том числе позволяет избегать потери важной информации. Однако синхронизация в отдельных случаях может быть не нужна. Как ее отключить?
Заходим в настройки смартфона или планшета, находим раздел «Аккаунты».
Далее выбираем текущий Google-аккаунт, с которым вы работаете (на устройстве может быть несколько таких аккаунтов).
В разделе синхронизация вам необходимо снять галочки рядом с теми разделами, которые не должны синхронизироваться. Если вы хотите полностью отключить синхронизацию, значит, ни одной галочки остаться не должно.
Теперь идем в другой раздел — «Восстановление и сброс».
Здесь снимаем галочки с пунктов «Резервирование данных» и «Автовосстановление».
Ну а если вы вообще не желаете пользоваться аккаунтом Google, проще будет удалить его из устройства. Для этого в разделе аккаунтов выберите нужную учетную запись, нажмите на кнопку «Меню», затем — «Удалить аккаунт». Более подробно об этом читайте здесь.
Друзья! Если наш сайт помог вам или просто понравился, вы можете помочь нам развиваться и двигаться дальше. Для этого можно:
- Оставить комментарий к статье.
- Подписаться на наш канал на YouTube.
- Подписаться на нашу группу ВКонтакте.
Как синхронизировать данные Облака с телефоном?
- » target=»_blank» rel=»nooperner» title=»Корзина»>Корзина
- Отслеживание Заказа
- ‘ href=»javascript:void(0)» title=»Вход»> Вход
- ‘ href=»javascript:void(0)» title=»Регистрация»> Регистрация
- ‘ title=»Мои услуги» ha-id=»me_click_my_service» href=»https://id8.cloud.huawei.com/AMW/portal/userCenter/index.html?reqClientType=27&loginChannel=27000000&themeName=cloudTheme&lang=ru?type=service»> Мои услуги
- ‘ title=»Личная информация» ha-id=»me_click_personal_info» href=»https://id8.cloud.huawei.com/AMW/portal/userCenter/index.html?reqClientType=27&loginChannel=27000000&themeName=cloudTheme&lang=ru?type=userinfo»> Личная информация
- » target=»_blank» rel=»nooperner» title=»Корзина»>Корзина
- Отслеживание Заказа
- ‘ href=»javascript:void(0)» title=»Выйти»> Выйти
- Africa
- Asia Pacific
- Europe
- Latin America
- Middle East
- North America
- Global
Как синхронизировать данные Облака с телефоном?
В телефонах с EMUI 8.1 или выше к сети Wi-Fi и перейдите в Настройки > Вход через аккаунт Huawei > Облако > Галерея . Включите опцию Синхронизация с Галереей в облаке и перейдите в меню Галерея > Альбомы > Все фото > Все фото > Облако . Вы также можете нажать на альбом и нажать на кнопку для открытия меню в верхней части экрана, затем нажать на Облако . Выберите одно или несколько фото или видео, затем нажмите на кнопку Загрузить или Удалить .
В телефонах с EMUI 8.1 или выше к сети Wi-Fi и перейдите в Настройки > Вход через аккаунт Huawei > Облако > Галерея . Включите опцию Синхронизация с Галереей в облаке и перейдите в меню Галерея > Альбомы > Все фото > Все фото > Облако . Вы также можете нажать на альбом и нажать на кнопку для открытия меню в верхней части экрана, затем нажать на Облако . Выберите одно или несколько фото или видео, затем нажмите на кнопку Загрузить или Удалить .
В телефонах с EMUI 8.0 или ниже к сети Wi-Fi и перейдите в Настройки > Вход через аккаунт Huawei > Облако > Галерея . Включите опцию Синхронизация с Галереей в облаке и перейдите в меню Галерея > Альбомы > Облачный альбом . Выберите одно или несколько фото или видео, затем нажмите на кнопку Загрузить или Удалить .
Примечание. При загрузке данных расходуется много мобильного трафика, что может привести к дополнительным расходам. Рекомендуется использовать сеть Wi-Fi для загрузки альбомов.
Войдите в аккаунт на веб-сайте cloud.huawei.com и откройте раздел Галерея . Выберите фото или видео. Для выбора нескольких фото или видео можно нажать и удерживать клавишу Shift или Ctrl. Затем нажмите на кнопку Загрузить или Удалить .
- На некоторых моделях телефонов удаленные фото перемещаются в альбом Недавно удаленное .
- В интерфейсе EMUI 5.0 и выше удаление данных из Облака повлечет за собой удаление данных из локальной памяти.
поддерживают только однонаправленную синхронизацию; информация на
мобильном телефоне предназначена только для чтения.
поддерживают только однонаправленную синхронизацию; информация на
мобильном телефоне предназначена только для чтения.
10.2.1 Настройка общих параметров синхронизации
Нажмите кнопку вверху экрана Аккаунты и синхронизация.
Выберите из списка аккаунт для синхронизации. Установите флажок в поле
Зл. почта, чтобы включить автоматическую синхронизацию данных в
телефоне с данными в Интернете.
10.2.2 Изменение настроек синхронизации аккаунта
1. На экране Аккаунты и синхронизация выберите аккаунт, для которого
хотите изменить настройки синхронизации. На открывшемся экране
появится перечень данных аккаунта, которые можно синхронизировать.
2. Только для выбранных элементов будет выполняться синхронизация с
3. Выберите элементы, для которых хотите выполнить синхронизацию с
11 Использование других
приложений
11.1 Установка прилож.
Вы можете использовать данную программу для установки нескольких
приложений одновременно.
11.1.1 Установка приложений
> Установка прилож.. Программа-установщик просканирует
и выведет на экран все файлы приложений .apk , которые находятся на
карте памяти microSD.
2. Из списка приложений выберите приложения для установки.
Вы можете нажать ,
а затем Отменить выбор всех или Выбрать
Другое устройство подключается и синхронизируется с сервисом. Вся информация, которая есть в облаке, переходит на этот гаджет;
Как включить и настроить синхронизацию на телефоне
Нужно проделать ряд действий:
Открыть настройки смартфона и перейти в меню “Аккаунт”;
Выбрать сервер для работы. В андроидах это по умолчанию Google-аккаунт;
- Создайте учетную запись, если у вас ее нет. Если есть — войдите в нее;
Отметьте в настройках пункты, которые нужно синхронизировать в дальнейшем;
- Нажмите кнопку “Синхронизировать”. Если ее нет — копирование начнется автоматически, как только пользователь подключится к интернету;
Дождитесь окончания копирования;
Синхронизация завершена, вы можете восстанавливать данные на других аппаратах.
Можно настроить автоматическое сохранение. Тогда не придется каждый раз делать копирование вручную.
Нужно помнить, что для синхронизации нужен интернет, без него копирование не произойдет. Неважно, какая будет связь — Wi-Fi или мобильная сеть.
Вовремя включенная синхронизация на смартфоне может сохранить пользователю нервы и время. И если вы поменяете решите поменять телефон, или вам придется пользоваться чужим гаджетом — вы без проблем сможете восстановить все данные.
Синхронизировать данные телефона с Облаком можно с помощью переключателя в разделе Приложения, использующие облако, а также функции Резервные копии в Облаке. Оба способа приведены ниже:
Приложения, использующие облако
Перейдите в и включите переключатель для приложений Галерея, Контакты, Заметки, Календарь и WLAN. Данные приложений будут автоматически синхронизированы с Облаком.
Резервные копии в Облаке
Если вы используете приложение Облако версии 10.6.2.300 или выше:
Подключите телефон к сети Wi-Fi и перейдите в , выберите данные для создания резервной копии, нажмите на опцию Данные приложений, выберите приложения для создания резервной копии и нажмите РЕЗЕРВНОЕ КОПИРОВАНИЕ, чтобы начать синхронизацию.
Если вы используете приложение Облако версии ниже 10.6.2.300:
Обновите приложение Облако до последней версии и следуйте указаниям выше.
- Данные приложений Контакты и Заметки могут быть синхронизированы, когда телефон подключен к сети Wi-Fi или на нем включена мобильная передача данных.
- При использовании приложения Галерея версии ниже 10.1.1.311 данные могут быть синхронизированы, только когда телефон подключен к сети Wi-Fi.
- Облачное резервное копирование может быть выполнено только при подключении к сети Wi-Fi, так как во время синхронизации данных потребляется большой объем трафика.
1. На экране Аккаунты и синхронизация выберите аккаунт, для которого
поддерживают только однонаправленную синхронизацию; информация на мобильном телефоне предназначена только для чтения.
10.2.1 Настройка общих параметров синхронизации
Нажмите кнопку вверху экрана Аккаунты и синхронизация. Выберите из списка аккаунт для синхронизации. Установите флажок в поле Зл. почта, чтобы включить автоматическую синхронизацию данных в телефоне с данными в Интернете.
10.2.2 Изменение настроек синхронизации аккаунта
1. На экране Аккаунты и синхронизация выберите аккаунт, для которого
хотите изменить настройки синхронизации. На открывшемся экране появится перечень данных аккаунта, которые можно синхронизировать.
2. Только для выбранных элементов будет выполняться синхронизация с
3. Выберите элементы, для которых хотите выполнить синхронизацию с
11 Использование других приложений
11.1 Установка прилож.
Вы можете использовать данную программу для установки нескольких приложений одновременно.
11.1.1 Установка приложений
> Установка прилож.. Программа-установщик просканирует
и выведет на экран все файлы приложений .apk , которые находятся на карте памяти microSD.
2. Из списка приложений выберите приложения для установки.
Вы можете нажать ,
а затем Отменить выбор всех или Выбрать
Порядок отключения автосинхронизации всех приложений:
.
Аккаунт — это учётная запись пользователя.
В смартфонах на базе Android используется аккаунт Google (чаще всего аккаунт почтового сервера Gmail.com), так как операционная система Android это продукт компании Google.
Под вашим аккаунтом на серверах компании Google хранится вся информация от всех ваших устройств, для того, чтобы из единого центра можно было связать все ваши устройства через интернет под ваш единый стандарт, включая настройки всех ваших приложений, контакты телефонов и прочее. Это удобно тем, что с её помощью, в случае необходимости, можно будет восстановить данные, утерянные на одном из ваших устройств.
Также создаются аккаунты и для приложений других разработчиков, где тоже предусмотрена возможность синхронизации.
В этом случае, чтобы сэкономить трафик при синхронизации ваших учётных записей, возможны два варианта решений:
- полностью отключить автосинхронизацию всех приложений связанных с вашими учётными записями. В этом случае синхронизацию придется проводить в ручном режиме;
- либо оставить автосинхронизацию только для выбранных вами приложений.
Порядок отключения автосинхронизации всех приложений:
1. Откройте Настройки телефона. На первой странице Настроек смартфона найдите пункт «Аккаунты» и нажмите на него.
2. На странице «Пользователи и аккаунты» нажмите на значок «три точки» справа в верхнем углу экрана.
3. Далее, выключаем автосинхронизацию всех приложений, для этого убираем значок «галочка», нажав на надпись «Автосинхронизация данных». На экране появится предупредительное сообщение с требованием подтвердить выключение автосинхронизации данных. Нажимаем на значок «ОК».
Порядок отключения автосинхронизации отдельных приложений связанных с вашим аккаунтом:
1. Откройте Настройки телефона. На первой странице Настроек смартфона найдите пункт «Аккаунты» и нажмите на него.
2. На странице «Пользователи и аккаунты» в разделе «ЛИЧНЫЕ ДАННЫЕ» выберите аккаунт. (В нашем случае «Google»).
3. На следующей странице вам будет представлен весь список приложений, связанных с данной учётной записью. Здесь вы по своему желанию выключаете автосинхронизацию тех приложений, которые, по вашему мнению, не нуждаются в постоянной синхронизации. Для этого нажмите на «выключатель» напротив отобранных приложений.
Жмите ЗДЕСЬ, чтобы перейти в раздел «Как сэкономить трафик интернет на смартфоне HUAWEI (honor)?», где изложены 10 рекомендаций с подробными инструкциями по их реализации.
Как синхронизировать данные Облака с телефоном?
- target=_blank rel=nooperner title=Корзина>Корзина
- Отслеживание Заказа
- href=javascript:void(0) title=Вход> Вход
- href=javascript:void(0) title=Регистрация> Регистрация
- title=Мои услуги ha-id=me_click_my_service href=https://id8.cloud.huawei.com/AMW/portal/userCenter/index.html?reqClientType=27loginChannel=27000000themeName=cloudThemelang=ru?type=service> Мои услуги
- title=Личная информация ha-id=me_click_personal_info href=https://id8.cloud.huawei.com/AMW/portal/userCenter/index.html?reqClientType=27loginChannel=27000000themeName=cloudThemelang=ru?type=userinfo> Личная информация
- target=_blank rel=nooperner title=Корзина>Корзина
- Отслеживание Заказа
- href=javascript:void(0) title=Выйти> Выйти
- Africa
- Asia Pacific
- Europe
- Latin America
- Middle East
- North America
- Global
Как синхронизировать данные Облака с телефоном?
Чтобы разобраться, как отключить синхронизацию на Хуавей и Хонор, требуется решить, какого эффекта желает добиться владелец смартфона:
Honor/Huawei: автосинхронизация не активна
Несмотря на надёжность сервиса, избежать ситуаций, когда синхронизация не активна, иногда оказывается невозможно. Выше уже упоминалось, что чаще всего в подобных неполадках виноваты сами владельцы гаджетов, а потому восстановить работу сервиса несложно. Главное, разобраться в причинах и не торопиться с необдуманными выводами и решениями и не делать глупостей, способных усугубить положение.
Причины
Наиболее распространённые причины неполадок кроются в:
- отсутствии интернет-соединения;
- включении режима энергосбережения на Андроид;
- выходе из аккаунта Google;
- отключении синхронизации на других устройствах;
- банальном сбое в работе смартфона.
Также пользователям стоит проверить настройки и убедиться, что автосинхронизация включена. Возможно, источником неприятностей оказалась банальная невнимательность человека, забывшего активировать сервис.
Если у Вас остались вопросы или есть жалобы сообщите нам
Что делать?
Для восстановления синхронизации нужно устранить причины неполадок:
- отключить режим энергосбережения, нажав соответствующую кнопку в настройках телефона;
- убедиться, что пользователь авторизован на всех устройствах, между которыми требуется передать контакты;
- проверить качество интернета;
- перезагрузить смартфон, чтобы справиться возникшим сбоем.
Если перечисленные действия не помогут, стоит написать в поддержку Huawei, посетив официальный сайт компании.
Компания Google во смартфоны, которые используют систему Андроид добавила возможность синхронизировать важные данные. В нашей статье мы расскажем как включить автосинхронизацию на Honor и Huawei.
Отключение
Единая учетная запись используется для доступа к приложениям, так как автосинхронизация происходит раз в сутки на телефоне постоянно обновляется информация, и расходуется интернет. Для экономии — решения:
- настроить синхронизацию для определенных приложений;
- полностью отключить сохранение и скачивание новых данных, в таких случаях делается вручную.
Постоянное обновление осуществляется для актуализации списка контактов и синхронизацией с социальными сетями.
Отключение синхронизации всех приложений
Как отключить синхронизацию на Хуавей и Хонор — вопрос, который часто встречается в поисковике. Действия:
- заходим в главные «Настройки» гаджета и переходим в пункт отвечающий за «Аккаунты»;
- переходим — «Пользователи и аккаунты» и жмем на три точки в правом верхнем углу экрана;
- отжимаем установленный указатель на пункте «Автосинхронизация»;
- соглашаемся с действиями в появившемся сообщении с предупреждением.
Отключение отдельных приложений связанных с вашим аккаунтом
Действия по отладке частичной синхронизации происходит в «Настройках». Как задействовать:
- в разделе отвечающем за работу аккаунтов выбираем нужный;
- из выпадающего списка приложений передвигаем ползунок влево и отключаем ненужные.
Таким способом можно сэкономить трафик, а также освободить внутреннюю память телефона.
Однако помимо синхронизации, утилита решает еще одну важную проблему, с которой сталкиваются большинство владельцев мобильных гаджетов, а именно проблему резервного копирования данных. С помощью Huawei HiSuite вы буквально в один клик сможете сделать резервные копии всех важных данных, в том числе и приложении.
В комплект утилиты входит adb-драйвер, позволяющий подключать смартфоны и планшеты к ПК и выбирать режим соединения (Медиа-устройство (MTP), Режим HiSuite, Съемный носитель, Камера(РТР)). Стоит отметить тот факт, что при помощи HS можно подключать не только устройства компании Хуавей, но и смартфоны других производителей (например, HTC).
С помощью HiSuite, можно с легкостью управлять любыми пользовательскими данными на вашем устройстве, будь то фотографии, музыка или видео, синхронизировать и редактировать список контактов и календарь, отправлять и читать прямо с ПК SMS и MMS сообщения, а также делать скриншоты экрана смартфона и планшета, вне зависимости от версии Android и наличия root прав на устройстве.
Однако помимо синхронизации, утилита решает еще одну важную проблему, с которой сталкиваются большинство владельцев мобильных гаджетов, а именно проблему резервного копирования данных. С помощью Huawei HiSuite вы буквально в один клик сможете сделать резервные копии всех важных данных, в том числе и приложении.
А для выполнения заданий по расписанию в утилиту встроен удобный планировщик заданий.
Системные требования (для установки на ПК):
Операционная система: Windows XP/Vista/7 32/64bit Свободное место на жестком диске: около 500mb Оперативная память: 1gb Поддерживаемое разрешение экрана: >1024x768pix, 16bit
Установка программы:
1) Скачать архив с программой и установить её на компьютер. 2) В настройках смартфона включить режим откладки по USB (USB Debugging Mode) 3) Запустить утилиту HiSuite на компьютере, при этом клиент HiSuite Daemon на смартфоне установится автоматически. В противном случае, необходимо скачать и вручную установить на смартфон HiSuite Daemon.
Поддерживаемые модели: все модели смартфонов и планшетов Huawei.
- Контакты на всех устройствах с этим аккаунтом всегда одинаковы — что-то поменяли на одном, автоматически меняется на всех остальных;
- Если покупаете новый смартфон, просто добавляете аккаунт и появляются все контакты, который были на старом. Не надо вручную сохранять и передавать контакты, все происходит автоматически.
Как выбрать, какую информацию синхронизировать с аккаунтом
Выберите пункт «Учетные записи и архивация» или «Облако и учетные записи». Если такого пункта нет, переходите к следующему шагу.
Выберите пункт «Учетные записи».
Выберите аккаунт, в нашем примере выбираем аккаунт Google. Если аккаунтов несколько, выберите нужный.
Если нужного аккаунта на устройстве нет, зарегистрируйте его (если аккаунт еще не создан) или войдите в него (если аккаунт уже создан).
Выберите пункт «Синхронизация учетной записи», если он у вас есть. Если такого пункта нет, перейдите к следующему шагу.
Появится список данных, которые синхронизируются с аккаунтом. Включите синхронизацию тех данных, которые вам нужны. Если чем-то из этого списка не пользуетесь — смело отключайте.
Здесь нужно убедиться, что синхронизация контактов включена.
Импорт контактов с другого устройства через Bluetooth
В первую очередь включите Bluetooth на устройствах для успешного импорта.
Открываем Контакты > Еще > Импорт и экспорт, выбираем пункт Импорт с другого устройства > Поддерживает Bluetooth.
Смартфон начнет поиск устройств и они отобразятся в списке:
В нашем случае мы перемещали контакты со смартфона Xiaomi. Для этого на нем также потребовалось сопряжение с нашим Huawei по Bluetooth. На всех Android смартфонах это делается одинаково:
- Включаем Bluetooth.
- В шторке уведомлений зажимаем и удерживаем иконку Bluetooth до появления меню.
- В списке доступных устройств находим наш Хуавей и соединяемся.
После успешного соединения нам останется выбрать, куда переносить контакты: в память смартфона или на google аккаунт.
Импорт по Wi-fi Direct
В разделе Импорт с другого устройства есть пункт Wi-Fi Direct.
Работает он по тому же принципу, что и через Bluetooth, но действует только между устройствами Huawei.
Когда данные действия выполнены, телефон начнет самостоятельно определять часовой пояс, менять дату и время. Это касается и перехода на летнее/зимнее время в некоторых странах, где данный вопрос является актуальным.
Как изменить дату и время на смартфонах хонор или хуавей – автонастройка
Наиболее простым способом постоянно видеть правильное время и дату – включить автонастройку. Телефоны марки Хуавей позволяют сделать это, приложив минимум усилий.
- Откройте «Настройки».
- Отыщите раздел «Система».
- Откройте пункт «Дата и время».
- Далее следует поставить в активный режим «Автонастройку».
Когда данные действия выполнены, телефон начнет самостоятельно определять часовой пояс, менять дату и время. Это касается и перехода на летнее/зимнее время в некоторых странах, где данный вопрос является актуальным.
Заходим в настройки смартфона или планшета, находим раздел «Аккаунты».
В устройствах на базе Android используется синхронизация с аккаунтом Google. Это очень правильное решение, которое в том числе позволяет избегать потери важной информации. Однако синхронизация в отдельных случаях может быть не нужна. Как ее отключить?
Заходим в настройки смартфона или планшета, находим раздел «Аккаунты».
Далее выбираем текущий Google-аккаунт, с которым вы работаете (на устройстве может быть несколько таких аккаунтов).
В разделе синхронизация вам необходимо снять галочки рядом с теми разделами, которые не должны синхронизироваться. Если вы хотите полностью отключить синхронизацию, значит, ни одной галочки остаться не должно.
Теперь идем в другой раздел — «Восстановление и сброс».
Здесь снимаем галочки с пунктов «Резервирование данных» и «Автовосстановление».
Ну а если вы вообще не желаете пользоваться аккаунтом Google, проще будет удалить его из устройства. Для этого в разделе аккаунтов выберите нужную учетную запись, нажмите на кнопку «Меню», затем — «Удалить аккаунт». Более подробно об этом читайте здесь.
Друзья! Если наш сайт помог вам или просто понравился, вы можете помочь нам развиваться и двигаться дальше. Для этого можно:
- Оставить комментарий к статье.
- Подписаться на наш канал на YouTube.
- Подписаться на нашу группу ВКонтакте.
Системные требования для установки программы на ПК:
Huawei HiSuite – программа, отвечающая за возможность синхронизации мобильных устройств Huawei, имеющих операционную систему Google Android, с компьютером. Она нужна для создания резервных копий файлов и данных, для экспорта и импорта информации, а также для управления информацией и файлами, находящимися в памяти телефона.
В комплект программы входит драйвер, без которого подключение устройств Huawei к ПК будет невозможным – adb.
После покупки нового смартфона возникает вопрос о переносе контактов и другой информации со старого устройства.
В смартфонах Huawei и Honor доступно несколько способов импорта контактов, благодаря которым вы с легкостью сможете перенести всю вашу телефонную книгу в несколько кликов. Источниками импорта могут быть установленные SIM и SD-карты, другое устройство Huawei или Google аккаунт. Процесс импорта непродолжителен и легко осуществим.
- Откройте список контактов на телефоне с помощью ярлыка на рабочем экране или кнопки перехода в журнал вызовов. При переходе в журнал выберите в верхней части экрана вкладку «Контакты».
- В открытом списке контактов нажмите на кнопку «Еще», а затем выберите «Импорт/экспорт». Далее выберите нужную SIM-карту. Описание определения нужной сим-карты вы можете посмотреть в инструкции Переключение мобильного интернета между SIM-картами на смартфонах Huawei и Honor.
- Выделите контакты. Для выделения всех контактов нажмите «Выбрать все» в нижней части экрана. Затем нажмите «Импорт». Далее выберите место для сохранения.
Перенос контактов с другого смартфона через Bluetooth
- Выберите в контактах «Еще» > «Импорт/экспорт». Далее «Импорт с другого устройства». Кликните по строке «Поддерживает Bluetooth» и нажмите «Далее». В это время не забудьте включить Bluetooth на передающем устройстве и обязательно включите видимость.
- Затем выберите устройство, с которого будет происходить импорт. На сопряженном устройстве следует подтвердить процесс передачи. Далее «Ок» и выбор места сохранения контактов.
Контакты с подключенного устройства будут взяты из списка контактов, сохраненных в памяти телефона.
Перенос контактов с другого устройства Huawei через Wi-Fi Direct
Процедура переноса контактов через Wi-Fi Direct похожа на процедуру переноса через Bluetooth. Отличие только в том, что передача осуществляется только между устройствами Huawei. При передаче не забудьте активировать модуль Wi-Fi на раздающем устройстве.
Перенос контактов из памяти телефона или SD-карты в список контактов
-
- Предварительно сохраненные контакты в памяти телефона или на SD-карте возможно загрузить при помощи специальной опции. Выберите строку «Импорт из накопителя» и место для сохранения.
- После непродолжительной загрузки перед вами появятся все доступные варианты. Выберите нужный и нажмите «Ок».
- Предварительно сохраненные контакты в памяти телефона или на SD-карте возможно загрузить при помощи специальной опции. Выберите строку «Импорт из накопителя» и место для сохранения.
Перенос контактов на мобильное устройство Huawei из Google аккаунта
- Активируйте синхронизацию контактов в Гугл аккаунте на передающем мобильном устройстве. Для этого перейдите в приложение настроек смартфона, затем выберите раздел «Аккаунты» и «Google». Активируйте строку «Контакты» для синхронизации и кликните по кнопке «Синхронизировать».
- Теперь подключите этот аккаунт Google на новом устройстве. Для этого перейдите в раздел «Аккаунты» и нажмите кнопку «Добавить аккаунт». Выберите сервис «Google» и добавьте аккаунт, на котором вы синхронизировали контакты. После успешного подключения в настройках синхронизируйте контакты. Список автоматически скопируется в память мобильного устройства.
Если у вас остались вопросы по импорту контактов на смартфонах Huawei и Honor, напишите нам в комментариях.