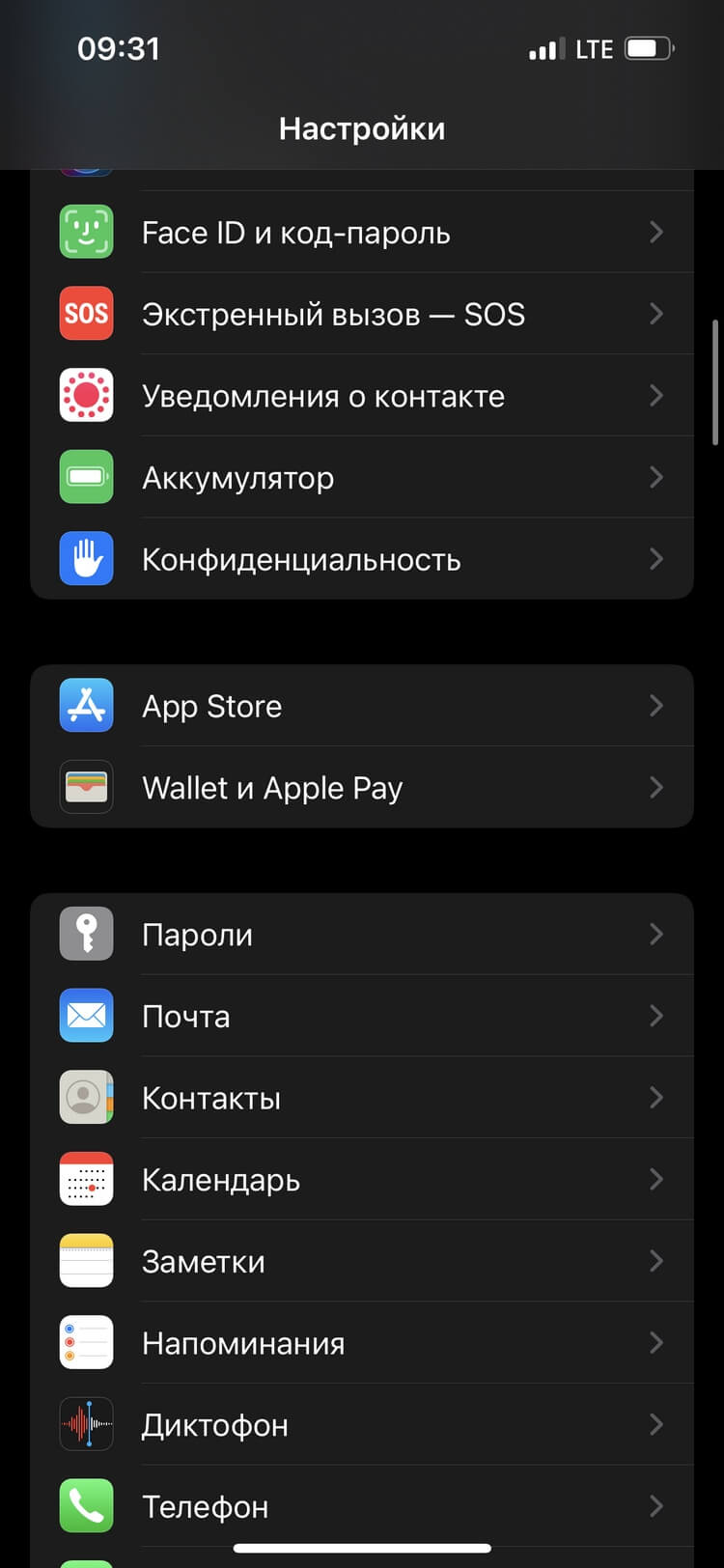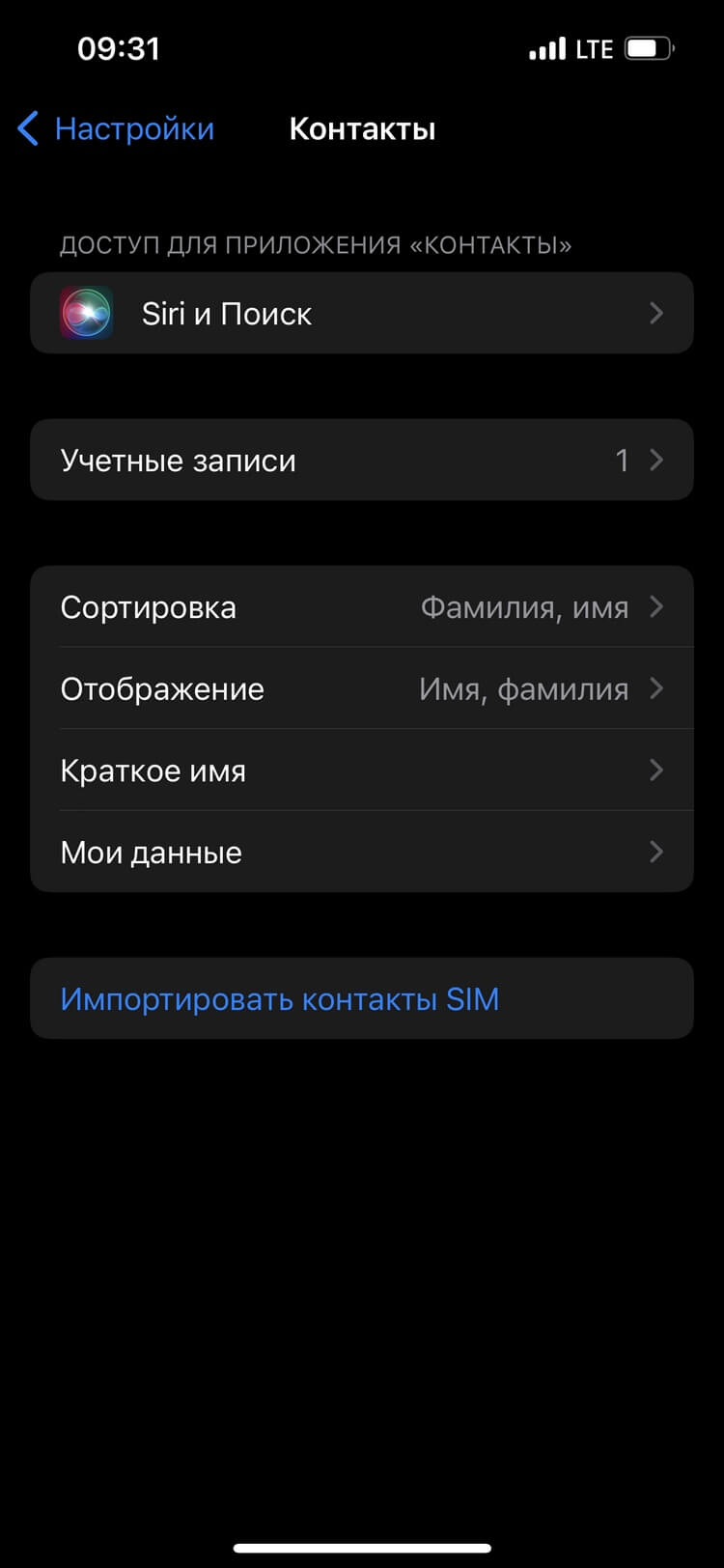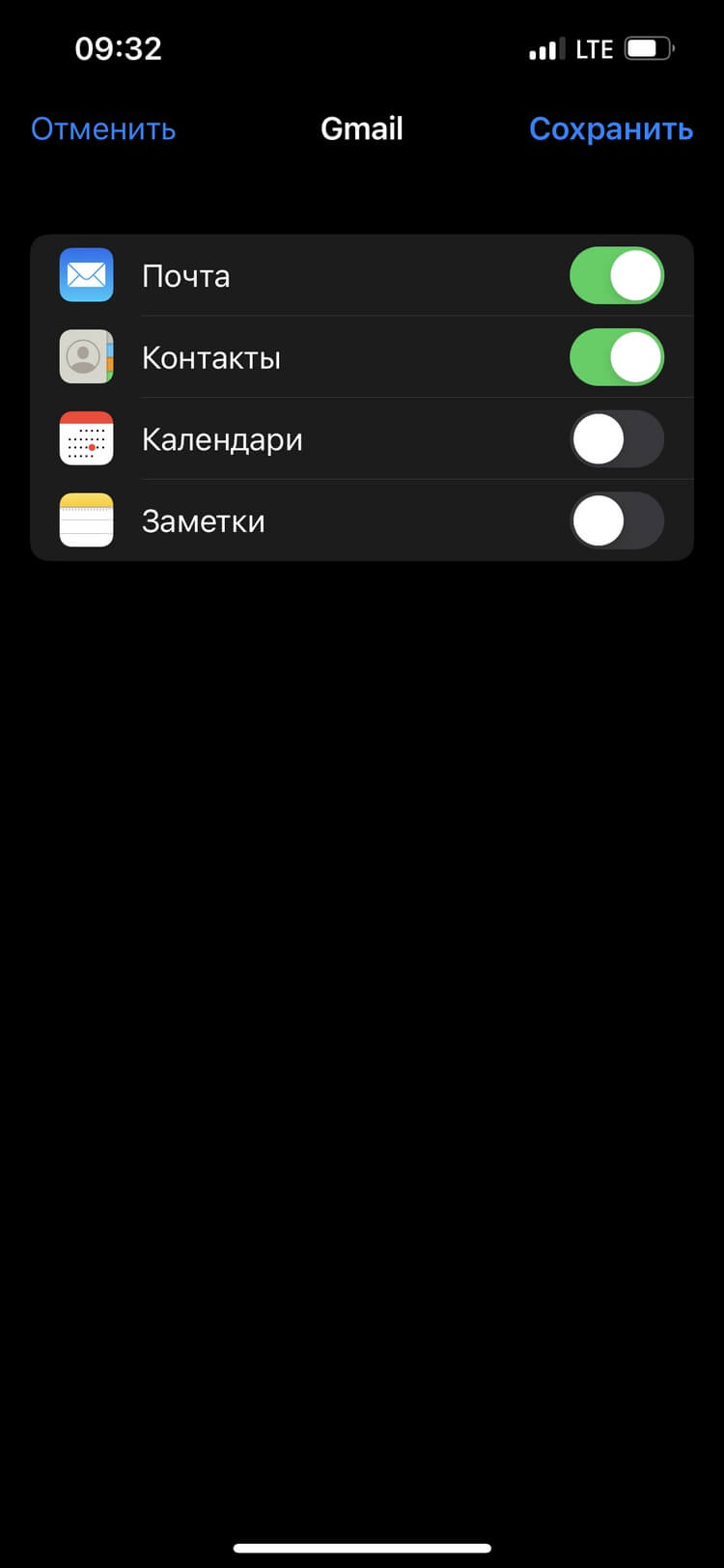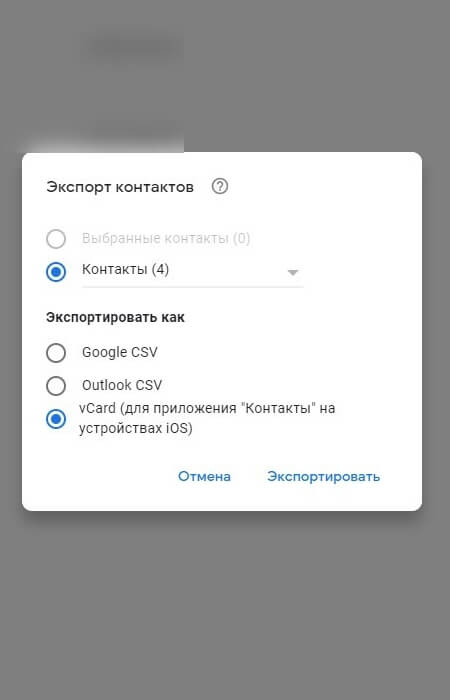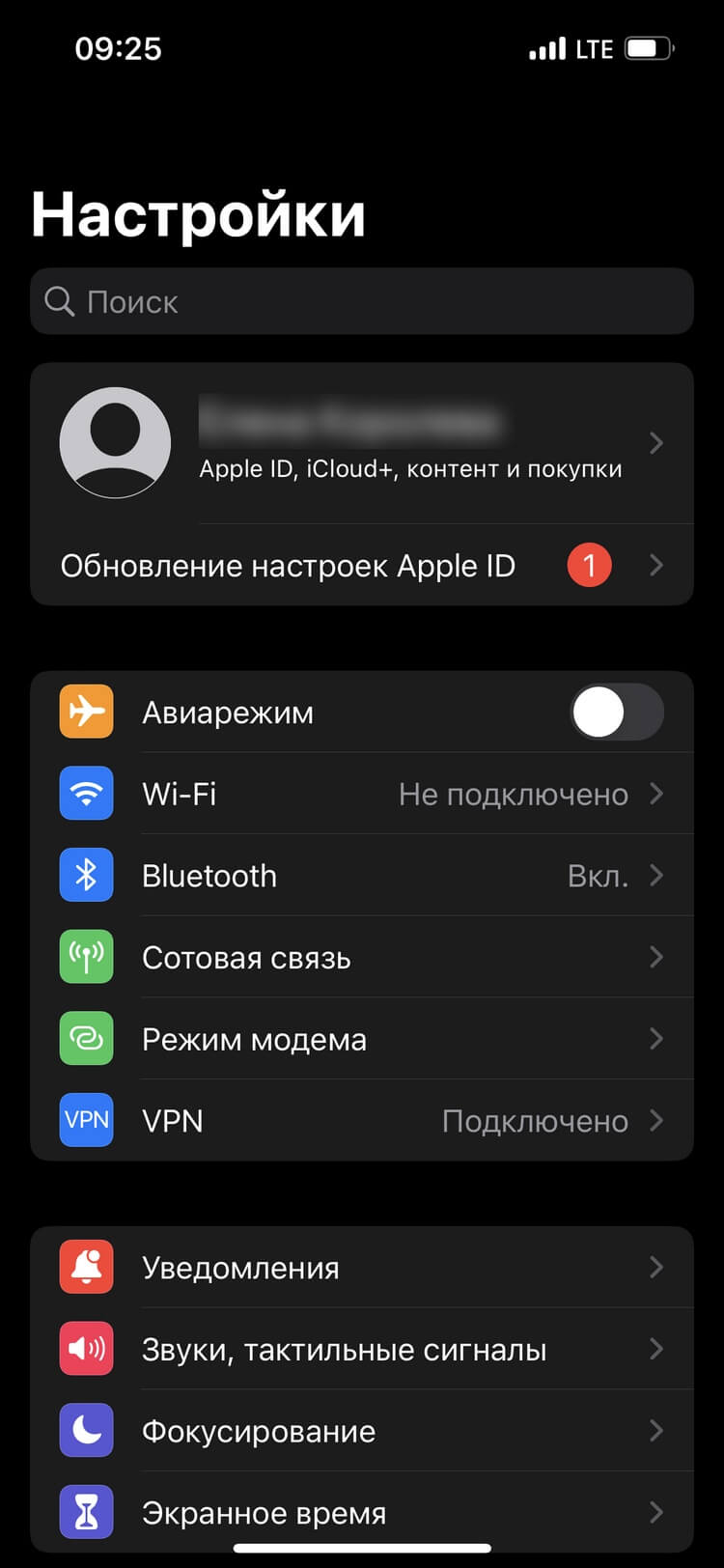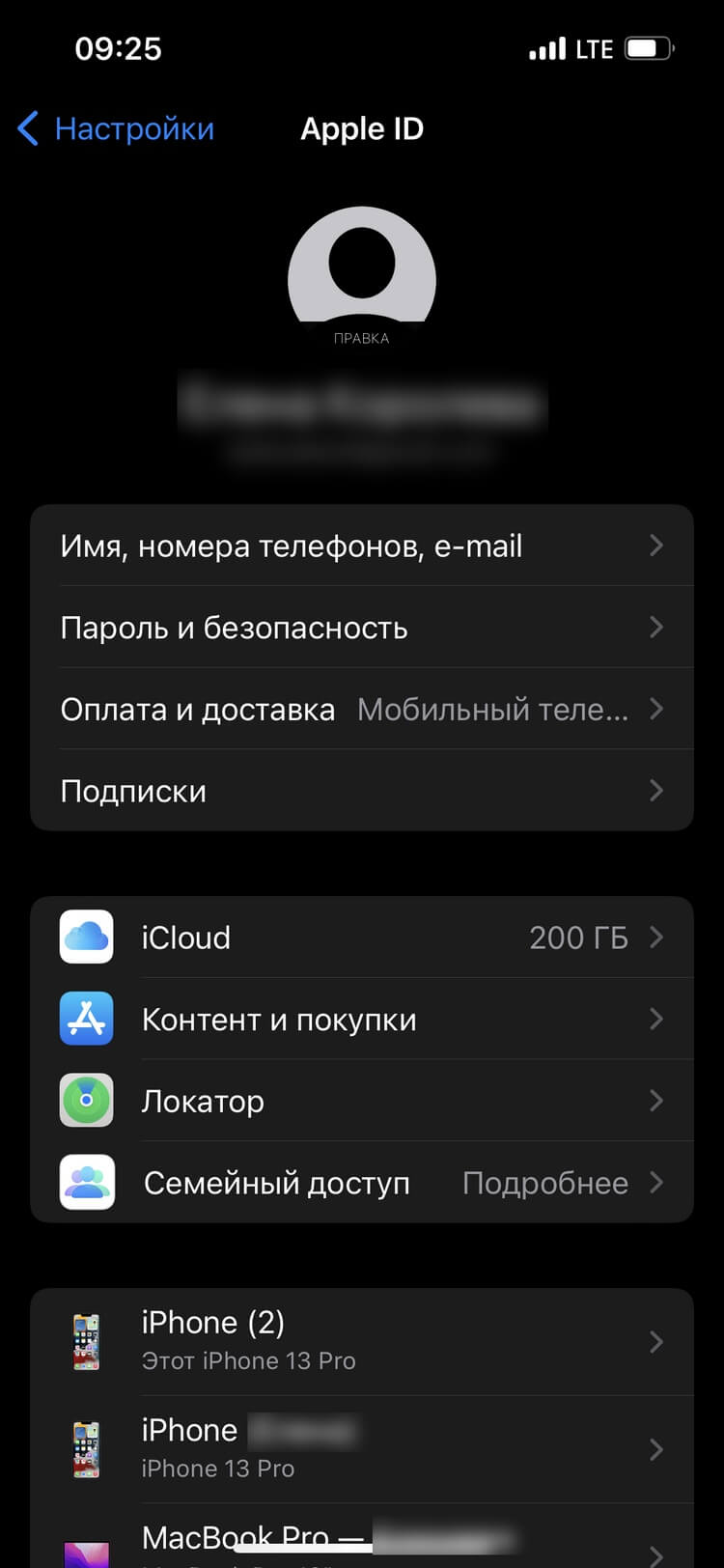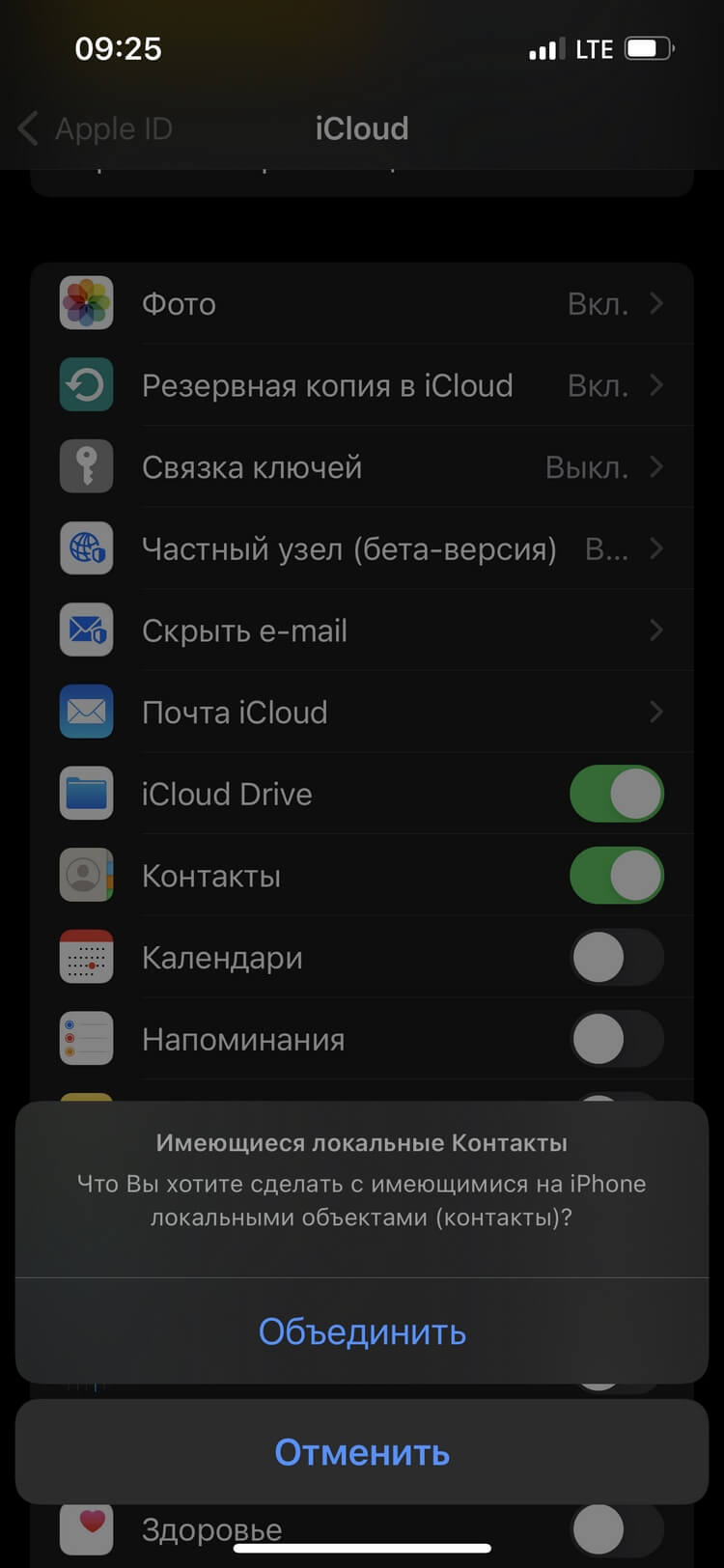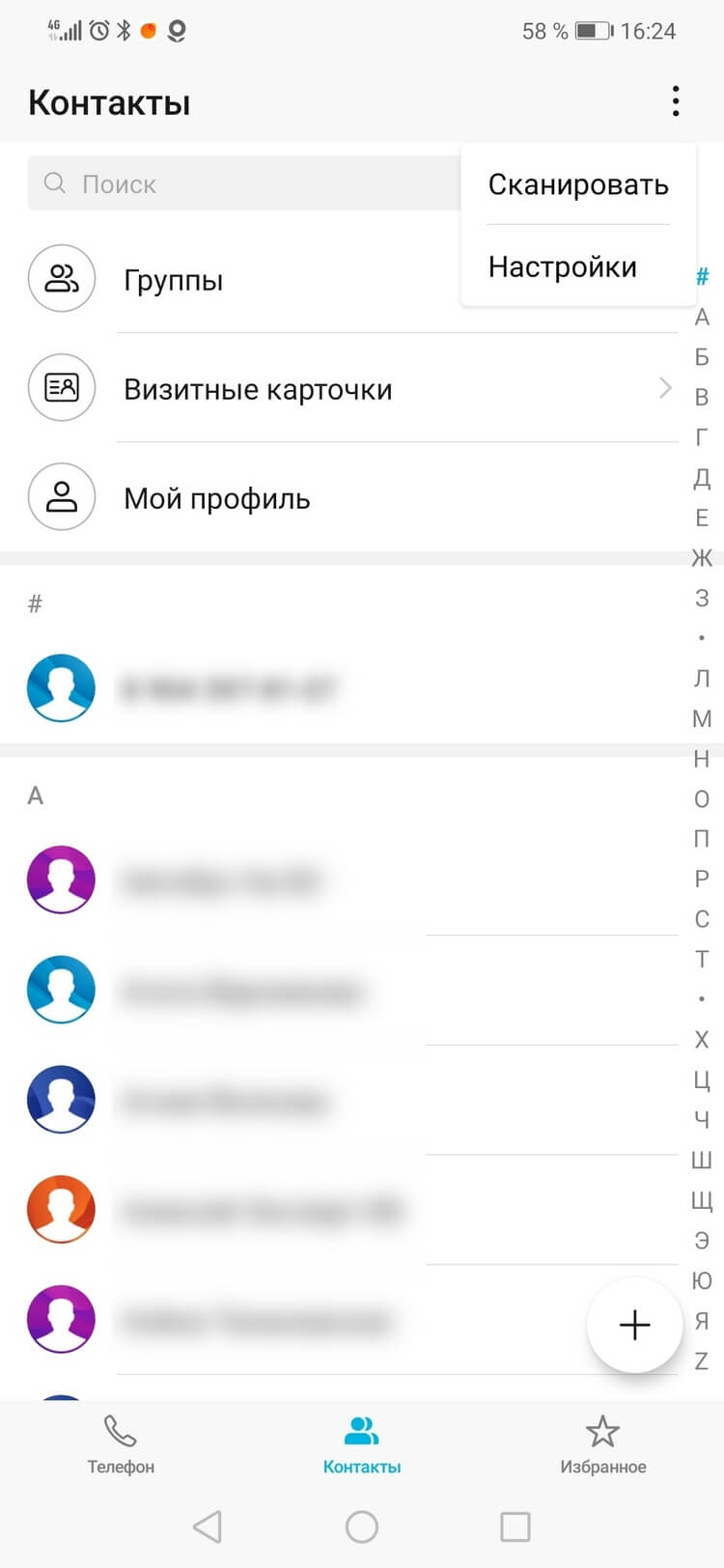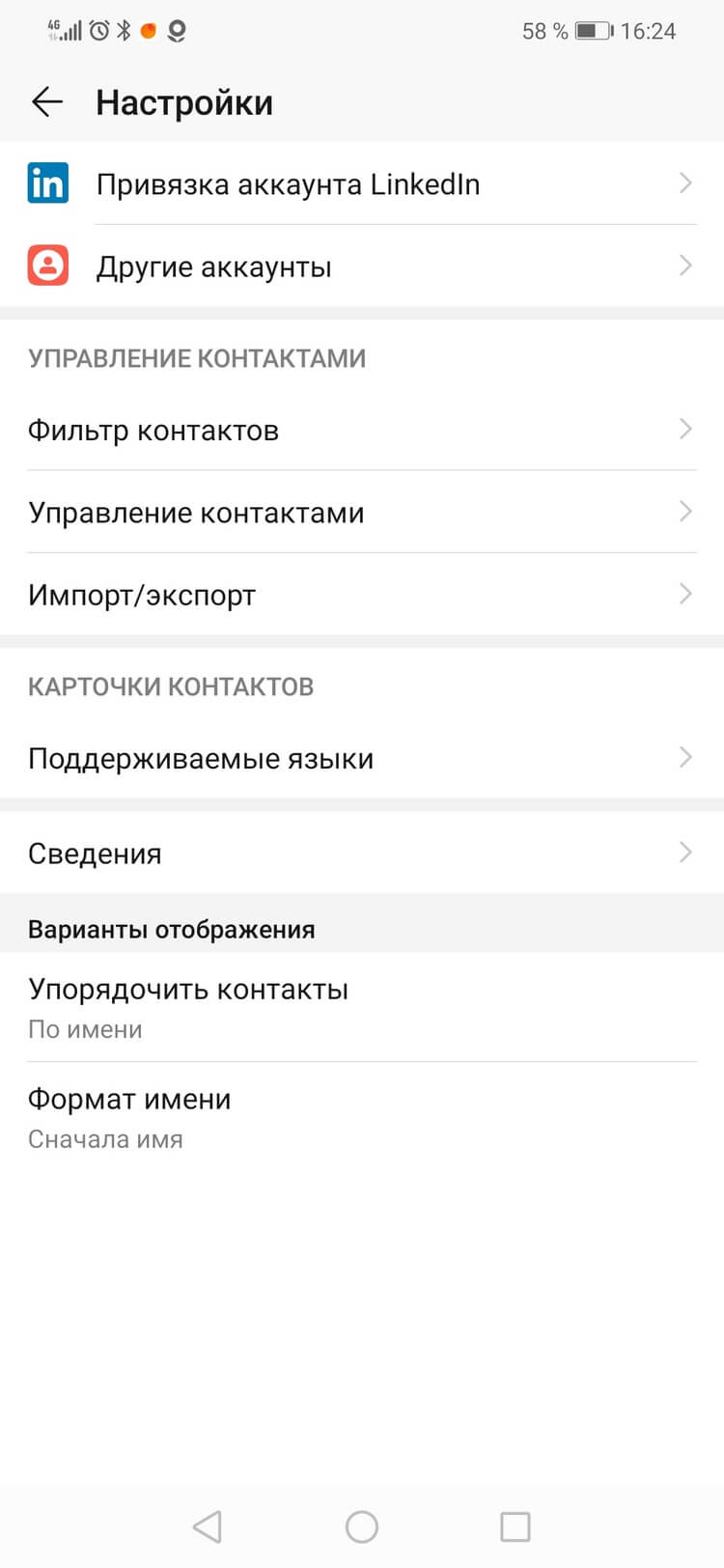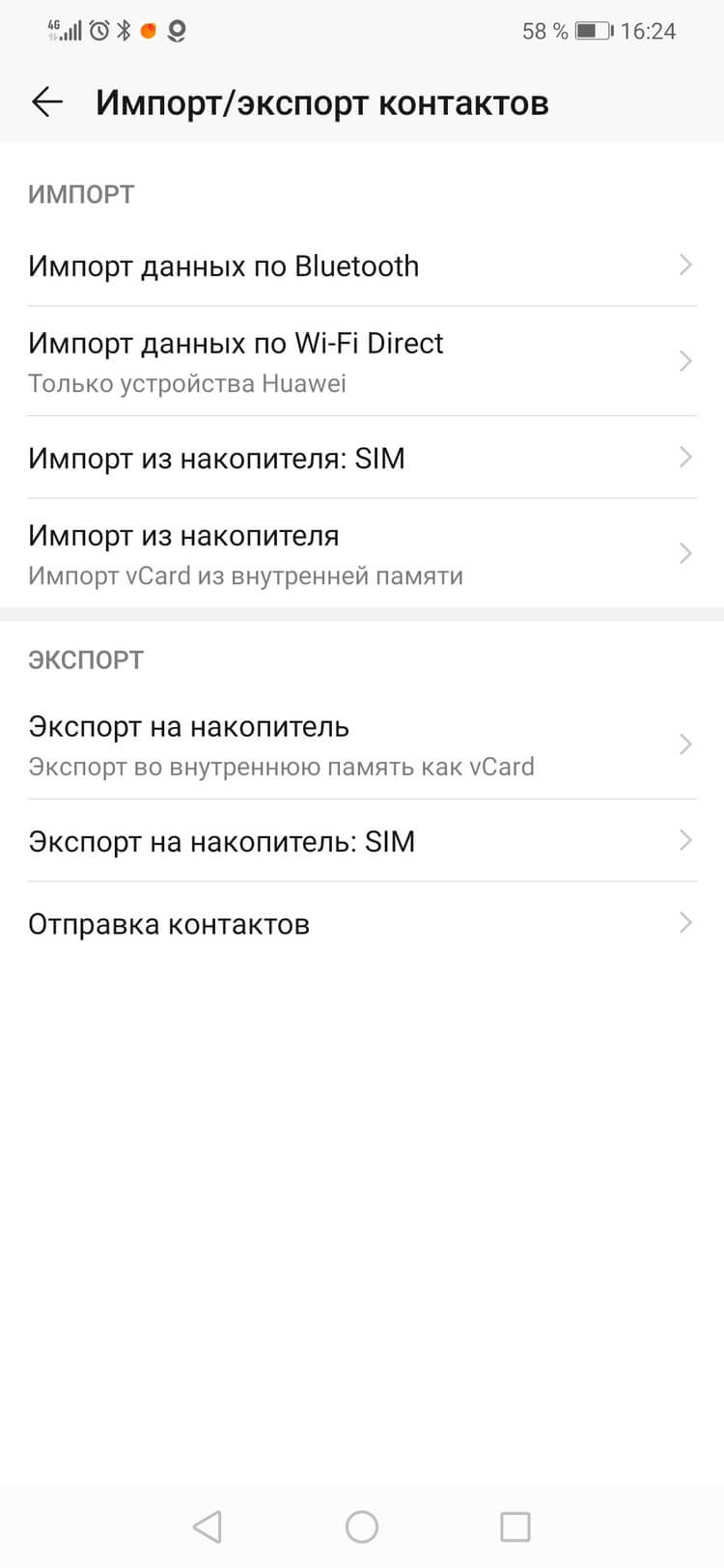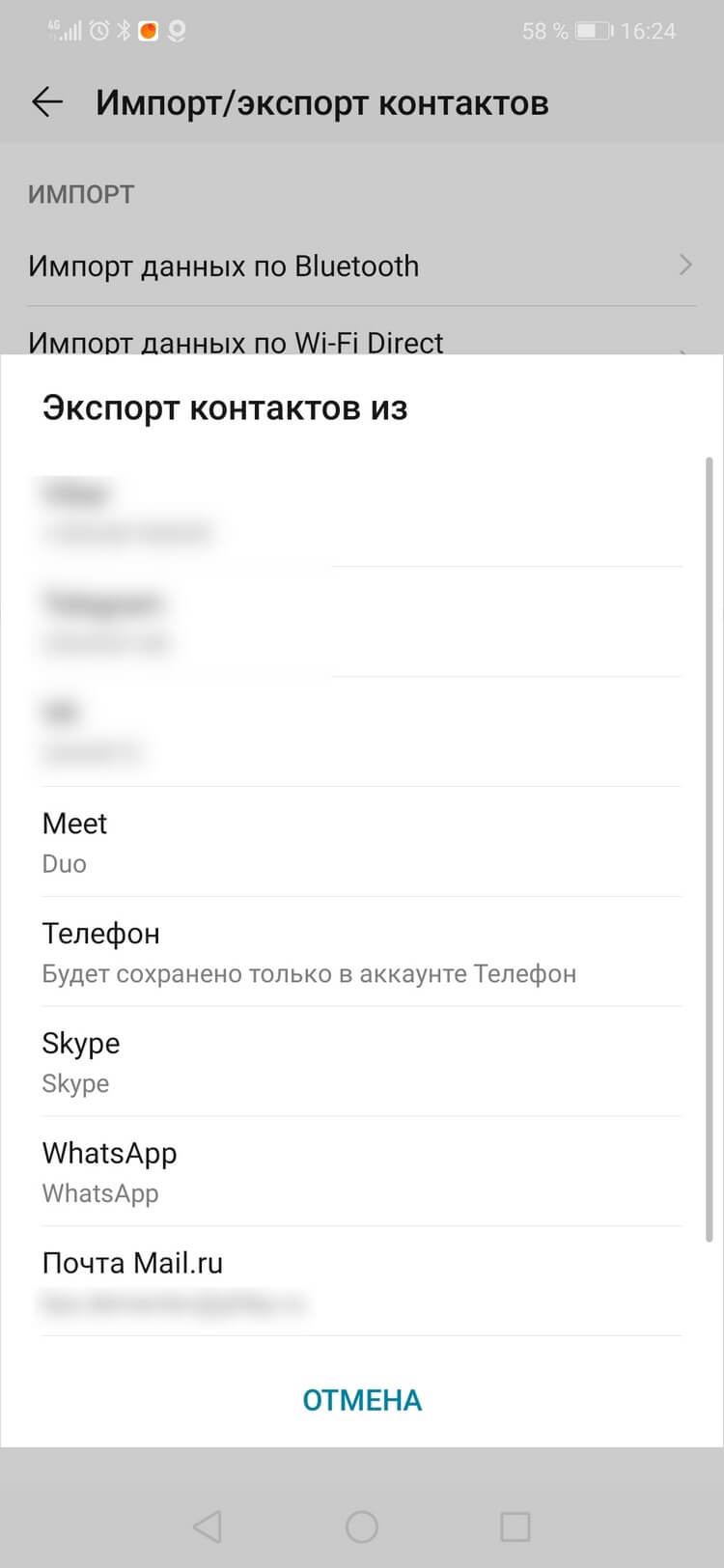Сегодня разберемся как восстановить номера телефонов на айфоне. Телефонная книга очень важна незаменима в повседневной жизни. К этой функции привязывается календарь, задачи и заметки, контакты и прочая информация передается в мессенджеры.
- Способ 1: Как найти удаленный номер телефона на айфоне с помощью iTunes Backup
- Способ 2: Восстанавливаем удаленные контакты напрямую, с помощью Ultdata
- Способ 3: Как вернуть удаленные контакты iCloud на iPhone
- 3.1:Как сбросить контакты при синхронизации с iCloud на iPhone
- 3.2: Как узнать, какие контакты уже синхронизированы с облачным сервисом от Apple
- 3.3: Как добавить несинхронизированные контакты обратно в iCloud
- 3.4: Как восстановить контакты на айфоне через icloud
Способ 1: Как найти удаленный номер телефона на айфоне с помощью iTunes Backup
Теперь разберемся, если у вас есть компьютер или ноутбук под рукой, но нет понимания, как восстановить удаленные номера на айфоне с его помощью.
Иногда есть потребность восстановить контакт только одного человека, для это вполне сгодится iTunes.
Алгоритм использования iTunes:
- 1. Запустите Айтюнс на ПК. Важно использовать один и тот же компьютер, на котором уже создавалась резервная копия iTunes.
- 2. Подключите смартфон через USB-кабель.
- 3. Система может попросить ввести пароль. Сделайте это.
- 4. Если смартфон спросит: «Доверять этому компьютеру», выдайте разрешение.
- 5. Система распознает смартфон. Тапните по иконке.
- 6. Теперь нажмите на «Обзор», далее по «Восстановить резервную копию».
- 7. Выберите свежую версию бэкапа. Тапните «подтвердить».

Перенос резервной копии займет некоторое время. Смартфон получит полную копию системы, включая всю телефонную книгу. Это займет некоторое время. Придется подождать. Думаю, теперь стало понятно как восстановить удаленный номер на айфоне через Айтюнс.
Способ 2: Восстанавливаем удаленные контакты напрямую, с помощью утилиты Ultdata
Теперь выясним как восстановить удаленные контакты на iphone без icloud. Например, когда вы случайно удалили фирменную программу. Для этих целей рекомендуем воспользоваться приложением Tenorshare UltData.

Алгоритм:
Таким образом можно получить рабочую резервную копию. Пользуйтесь инструкцией, когда необходимо восстановить номера телефонов на айфоне без iTunes.

Преимущества программы:
- легкий поиск нужной резервной копии;
- можно восстанавливать любую бэкапа: контакты, заметки, видео или фото;
- полная совместимость с Mac и Windows;
- быстрое восстановление контактов;
- надежная защита сохраненных данных.
Чтобы корректно восстановить контакты на iphone, рекомендуем настроить регулярное резервное копирование контактов в UltData.
Способ 3. Как вернуть удаленные контакты iCloud на iPhone
Если вы случайно удалили телефонную книгу целиком или какие-то отдельные контакты пропали непонятным образом – неважно. Главное вовремя восстановить потерянные данные, пока это возможно сделать. Самый простой способ восстановить удаленные контакты на айфоне, для начала рекомендуем проверить резервную копию iCloud.
Облачный сервис сохраняет полную информацию по телефонной книге. Восстановить список абонентов можно бесплатно, буквально за несколько минут. Существует несколько способов переноса контактов с iCloud.
3.1:Как сбросить контакты при синхронизации с iCloud на iPhone
Первый способ – автоматическая синхронизация. Однако функция может не работать, если пользователь вышел из учетной записи iCloud. Чтобы вернуть телефонную книгу, используйте инструкцию:
- 1. Перейти в «Настройки» смартфона.
- 2. Выбрать пункт «Контакты», после чего перейти в «Учетная запись по умолчанию».
- 3. Тапнуть по «iCloud».

При первой же синхронизации данные перенесутся в телефон.
3.2: Как узнать, какие контакты уже синхронизированы с облачным сервисом от Apple
Иногда часть телефонной книги теряется. Это может произойти при смене настроек учетной записи, замене пароля и ряде других ситуаций. Давайте разберемся что делать в этой ситуации, чтобы восстановить удаленный контакт на айфоне. Способ можно применять для одного или нескольких контактов. Для запуска процесса, придется сделать резервную копию iCloud.
Пошаговый алгоритм:
- 1. Перейдите в «телефон».
- 2. Выберите «Контакты», после чего тапните по «Группа».
- 3. Снимите флажок с «Все iCloud».
- 4. Еще раз нажмите «Все» для выбора.
- 5. Нажмите на кнопку «Готово» в верхнем правом углу.
На смартфоне появится список синхронизированных контактов. Теперь необходимо найти недостающие номера и добавить абонентов в память телефонной книги.
3.3: Как добавить несинхронизированные контакты обратно в iCloud
Иногда возникает потребность добавить новую информацию (e-mail или рабочий телефон) в контакт. Вот инструкция:
Новые данные автоматически внесутся в карточку абонента и сохранятся в iCloud.
3.4: Как восстановить контакты на айфоне через icloud
Давайте выясним как вернуть контакты на айфон с помощью iCloud и разберемся что такое резервное копирование телефонной книги в iCloud.
Пошаговая инструкция:
Заключение
Итак, мы разобрали как восстановить номера на айфоне. С помощью описанных выше способов легко реанимировать всю телефонную книгу или ее часть.
Основные способы кратко:
Скопировать контакты через iCloud или iTunes. Восстановить утерянные данные, когда есть резервная копия, но нет iTunes на ПК.Конечно, Tenorshare UltData — очень хороший выбор.

Присоединяйтесь к обсуждению и поделитесь своим голосом здесь
Как перенести контакты с IPhone на IPhone — обычно такой вопрос возникает у пользователей при смене устройств от Apple. Рассмотрели для вас самые распространённые ситуации и способы переноса для них.
Cинхpoнизaция ycтpoйcтвa c Google
Этот способ для тех, у кого есть аккаунт Google, а контакты хранятся преимущественно там.
Как сделать:
Шаг 1/5
Откройте «Настройки» на старом айфоне. Выберите раздел «Контакты».
Шаг 2/5
Нажмите на пункт «Учётные записи».
Шаг 3/5
Далее опять — «Учётные записи».
Шаг 5/5
Активируйте переключатель напротив пункта «Контакты» и нажмите «Сохранить».
Готово — ваши контакты синхронизированы. Теперь вам нужно перенести их в новый IPhone:
Откройте почтовый ящик Gmail в браузере на ПК. Нажмите на кнопку «Экспортировать» в верхней части экрана, выберите пункт vCard и нажмите на «Экспорт».
Созданный файл вы можете сохранить на ПК, переслать себе на почту, открыть его на новом iPhone и добавить файл контактов в телефонную книгу.
iCloud
Это штатная возможность для тех, кто старается экосистему Apple не покидать. Перенос контактов между айфонами поможет облачный сервис iCloud. Помните, однако, что вы ничего не сможете записать в облако, если там нет места: проблема с местом в iCloud довольно частая история, особенно сейчас, когда за этот сервис проблематично заплатить.
Шаг 1/3
Выберите «Настройки» в айфоне. Зайдите в учётную запись Apple ID.
Шаг 2/3
Далее нажмите iCloud.
Шаг 3/3
Включите параметр «Контакты». Нажмите «Объединить».
Вся информация отправится в iCloud. Далее на новом айфоне вам останется синхронизироваться с облаком и перенести из него сохранённые контакты.
Через резервную копию
Для создания резервной копии контактов вам понадобится ITunes на вашем ПК.
- Откройте программу и подключите старый айфон через USB-шнур.
- Зайдите в ITunes, откройте вкладку «Обзор» и нажмите «Создать копию сейчас».
- Откройте «Настройки» → «Устройства» и проверьте наличие резервной копии.
- Подключите к ПК новый айфон и нажмите в ITunes «Восстановить из копии».
- Нажмите на последний созданный файл — через 1–2 минуты контакты появятся в новом айфоне.
Через ITunes
Этот способ поможет выполнить синхронизацию контактов через ITunes.
- Подключите к ПК старый айфон и зайдите в ITunes.
- Нажмите на иконку с телефоном.
- Выберите пункт «Сведения»
- Отметьте галочкой «Синхронизировать Контакты» и выберите ваше устройство.
- После окончания синхронизации подключите новый айфон.
- Зайдите в раздел «Сведения» → «Дополнения».
- В поле «Заменить информацию» отметьте пункт «Контакты».
- Нажмите «Применить».
Через приложение Contact Mover & Account Sync
Это приложение необходимо скачать и установить на оба айфона.
- Подключите устройства к Wi-Fi или мобильному интернету.
- Откройте приложение и нажмите «+». Выберите контакты и нажмите на отправку.
- Запустите Contact Mover & Account Sync и подтвердите получение данных.
С помощью SIM-карты
Хранить контакты на симке давно не модно и не слишком удобно, но вдруг это именно ваш особый случай? Для этого способа вам понадобится ещё один смартфон — на Android. Дело в том, что в iOS нельзя переносить контакты с айфона на SIM-карту. Но можно наоборот. Поэтому придётся действовать обходным путём.
Сначала синхронизируйте контакты с Google, как в первом блоке нашего текста. Далее перенесите SIM-карту из айфона в устройство Android.
Шаг 1/4
Откройте телефонную книгу → «Настройки» (обычно они находятся в правом верхнем углу).
Шаг 2/4
Нажмите на «Импорт/экспорт».
Шаг 3/4
Выберите «Экспорт на накопитель SIM».
Шаг 4/4
Нажмите на экспорт контактов из «Телефон».
После переноса контактов переместите SIM-карту в новый айфон. Здесь откройте «Настройки» → «Контакты» → «Импорт с SIM».
Теперь о том, с чего стоило начать: где же взять тот самый новый iPhone, да ещё и сэкономить? Оставьте ваши контакты на потом и бегом в интернет-магазин МТС, пока там выгодные условия и любые скидки по трейд-ин. Бонусом — кешбэк и возможность рассрочки.
Иногда iOS-пользователи сталкиваются с необходимостью восстановления списка контактов из iCloud на iPhone или iPad. В большинстве случаев это обусловлено приобретением нового смартфона (планшета) или сбросом устройства к заводским настройкам. Кроме того, иногда можно случайно отключить синхронизацию контактов в разделе iCloud устройства.
💚 ПО ТЕМЕ: Напоминание о Дне рождения на iPhone, iPad и Mac: как настроить и пользоваться.
Ниже описаны несколько простейших шагов, необходимых для восстановления контактов на iPhone или iPad из облачного хранилища Apple.
Для полного понимания процесса хранения и синхронизации контактов в iOS на iPhone и iPad, пожалуйста, ознакомьтесь с этим материалом:
Как перенести контакты с SIM-карты, Gmail или телефона в iPhone и в iCloud
Если вы пользовались ранее службой «Контакты в Gmail», то обязательно прочитайте этот материал.
💚 ПО ТЕМЕ: 20 функций iPhone, которые можно отключить большинству пользователей.
Видео:
Как правильно удалять контакты из iPhone или iPad
При удалении контакта из iPhone или iPad при включенной синхронизации с iCloud, он автоматически удаляется и из «облака».
Поэтому ни в коем случае не удаляйте контакты самостоятельно (по одному) в приложении Телефон или приложении Контакты.
Необходимо удалить контакты из устройства, но в то же время чтобы они остались в iCloud. Для этого перейдите в раздел Apple ID (самый верхний в Настройках) и в самом низу нажмите на кнопку «Выйти».
Из предложенных вариантов, выберите «Выход из iCloud и Магазина» или «Выход из системы iCloud».
На вопрос системы о том, что делать с контактами на устройстве ответьте «Удалить», тем самым вы удалите контакты с iPhone или iPad, но оставите их в iCloud.
💚 ПО ТЕМЕ: Настройте iPhone родителям – уменьшите нагрузку на глаза: 6 советов.
Как восстановить контакты на iPhone или iPad
1. Проверьте наличие контактов в iCloud, посетив сайт icloud.com с компьютера (необходим ввод данных Apple ID).
Список имеющихся контактов будет расположен в разделе Контакты. При желании, там же, добавьте новые контакты (кнопка «+» в левом нижнем углу). Все они появятся на iOS-устройстве после настройки синхронизации.
2. Откройте приложение «Настройки» на iPhone или iPad. Выберите раздел Apple ID (в самом верху), авторизируйтесь при помощи Apple ID и перейдите в раздел iCloud.
Нажмите меню «Все» и установите переключатель «Контакты» в положение «Включено».
Примечание. Если Вы уже были авторизированы и переключатель «Контакты» активирован, но контакты не отображаются в приложении Телефон, деактивируйте его. После этого появится сообщение, в котором пользователя спросят о необходимости сохранить контакты на iPhone (iPad) или удалить их. Выберите «Удалить с iPhone».
Если переключатель «Контакты» уже деактивирован (выключен), выполните следующий шаг:
3. Активируйте переключатель «Контакты». Появится всплывающее сообщение. Выберите вариант Объединить контакты, для того чтобы находящиеся на устройстве контакты были объединены с контактами в iCloud или Удалить с iPhone (iPad) для их удаления с устройства.
Начнется загрузка контактов из iCloud на устройство. Имейте ввиду, контакты загружаются не все сразу, а по 50 штук. Для синхронизации может потребоваться несколько минут.
Как восстановить удаленные из iCloud контакты на iPhone или iPad
В случае, если контакты были удалены из iCloud, то Apple позволяет восстановить их в течение 30 дней. Для того, чтобы восстановить удаленные контакты, воспользуйтесь этой инструкцией.
🔥 Смотрите также:
- Зачем на кнопках номеронабирателя (звонилки) iPhone буквы?
- Как добавить символ на клавиатуру iPhone или iPad.
- Скрытый WhatsApp, или как скрыть время посещения и прочтения, включив режим «Невидимка».
🍏 Мы в Telegram и YouTube, подписывайтесь!
Пропали контакты на iPhone и вы ищете как их вернуть? В этой статье разберем все способы восстановить исчезнувшие контакты на iPhone, iPad или iPod Touch.
Прежде чем приступать к этой инструкции, убедитесь что ваши контакты в принципе существуют в iCloud. Зайдите на сайт iCloud.com, используя ваш Apple ID и пароль, и перейдите в раздел “Контакты”. Убедитесь, что здесь есть контакты, которые вы потеряли. Если в iCloud у вас нет контактов, то скорее всего вы уже не сможете вернуть их на iPhone.
Вот несколько способов вернуть исчезнувшие контакты iCloud в приложение “Контакты”.
1. Убедитесь, что вы вошли в iCloud
Во-первых, вы должны убедиться, что вы вошли в iCloud. Для этого перейдите в «Настройки», и если вы увидите свое имя вверху, это означает, что вы вошли в iCloud. Если вы уже вошли в систему, перейдите к решению 2. Если вы еще не вошли в систему, войдите, используя свой Apple ID и пароль.
2. Убедитесь, что контакты включены в iCloud
- Перейдите в Настройки и сверху нажмите на ваше имя.
- Перейдите в iCloud.
- В настройках iCloud убедитесь, что переключатель “Контакты” включен. Если это не так, включите его. Если ваши контакты по-прежнему не возвращаются, перейдите к следующему шагу.
- В настройках iCloud выключите переключатель «Контакты». Вас спросят, хотите ли вы оставить или удалить ранее синхронизированные контакты iCloud с iPhone. Выберите удалить. Не беспокойтесь, так удалятся только локальные контакты, которые хранятся на iPhone или iPad. Они не удалятся из iCloud.
- Теперь снова включите переключатель “Контакты”.
Это должно помочь, и все ваши контакты iCloud, которые исчезли, теперь должны быть восстановлены. Если этот способ не помог, переходите к следующему.
3. Активируйте отображение контакты iCloud
Бывают такие случае, когда ваши контакты присутствуют в iCloud, но в приложении “Контакты” они не отображаются. Нужно убедиться что у вас активировано отображение контактов.
- Откройте приложение “Контакты” или “Телефон” и выберите вкладку “Контакты”.
- В левом верхнем углу нажмите “Группы“.
- Убедитесь, что активна группа “Все iCloud” (и другие добавленные вами учетные записи, такие как Gmail).
- Нажмите готово, и через некоторое время вы увидите отсутствующие контакты.
Примечание. Если на шаге 2, у вас нет кнопки “Группы”, значит у вас добавлена одна учетная запись контактов, в таком случае переходите к следующему способу.
4. Подключите iPhone к Интернету
Чтобы контакты iCloud синхронизировались и отображались на вашем iPhone, устройство должно быть подключено к Wi-Fi или сотовой сети. Если у вас медленный интернет, попробуйте перезагрузить роутер или отключить VPN.
5. Перезагрузите iPhone
Для применения изменений настроек, может понадобиться перезагрузка iPhone. Перезагрузите iPhone, подождите некоторое время и включите заново.
6. Обновите iPhone
Если контакты iCloud отсутствуют из-за программного сбоя, то обновление iPhone до последней версии iOS может решить проблему. Для этого перейдите в Настройки > Основные > Обновление ПО, скачайте и установите ПО.
7. Выйдите из Apple ID и войдите снова
Попробуйте выйти из своей учетной записи Apple ID или iCloud и войти снова. При выходе из iCloud вас спросят, хотите ли вы сохранить копию контактов – выберите удалить. После повторного входа в iCloud, контакты должны синхронизироваться заново.
8. Сбросить все настройки
Наконец, если ничего не помогает, сбросьте все настройки iPhone. Как только это будет сделано, следуйте первому методу, описанному здесь, и убедитесь, что переключатель “Контакты” включен в настройках iCloud. Скорее всего, это должно решить проблему с потерянными контактами на вашем iPhone.
9. Контакты в Gmail
Если не один из способов не помог, убедитесь что контакты действительно хранились в iCloud. Возможно после перехода с Android-устройства вы подключили учетную запись Gmail и контакты хранились именно там. Зайдите в Настройки > Контакты > Учетные записи зайдите в каждую учетную запись и активируйте пункт “Контакты”. Если контакты хранились там, то пропавшие контакты снова отобразятся в приложении “Контакты”.
iCloud Контакты
Экспорт контактов на SIM-карту
Несмотря на то, что существует масса способов хранения абонентской базы смартфона: в облаке, на компьютере, в письмах электронной почты и даже в памяти самого устройства, многие предпочитают переносить контакты на сим-карту.
Такое стремление обусловлено тем, что каждый метод завязан на использовании интернета и привязан к ПК или ноутбуку, что усложняет копирование записей при возникновении непредвиденной ситуации (например, повреждении аппарата). Если же номера хранятся на SIM-карточке, ее можно просто переставить в другой гаджет, включая обычный кнопочный телефон.
Существует несколько вариантов экспорта контактов на симку, и каждый имеет свои особенности.
| Метод | Описание |
| Ручное копирование | Этот вариант считается долгим и трудоемким . Понадобится выделять каждый контакт, а затем в контекстном меню выбирать опцию «Копировать на SIM» |
| С использованием сервиса iTunes | Для этого понадобится выполнить сопряжение двух устройств, скопировать абонентскую базу на компьютер. Далее подключить к ПК другой смартфон и экспортировать контакты в его память. Посте завершения процесса останется только выбрать категорию «Импорт/экспорт» и запустить команду «Экспортировать на SIM-карту». |
| С помощью программы My Contact Backup | Утилита создаст архивный файл телефонной книги в формате «.vcf», который будет легко перебросить на любой другой телефон, включая кнопочный. Посте распаковки записи останется перенести на симку с помощью встроенных инструментов. |
4.7 / 5 ( 18 голосов )
0
Еще одним элементарным способом можно назвать создание резервной копии всей информации, хранящейся на Айфоне. Сделать это можно через iTunes (контакты сохранятся на жестком диске ПК) либо через сервис iCloud.Второй способ гораздо быстрее и удобнее, к тому же в распоряжении у пользователя оказывается целых 5 GB бесплатного облачного хранилища. Алгоритм следующий:
- На смартфоне открыть «Настройки» и кликнуть по аватарке в верхней части экрана.
- Прокрутив страницу вниз, выбрать iCloud и авторизоваться в сервисе с помощью идентификаторов учетной записи Apple ID.
- Активировать интернет-соединение по Wi-Fi.
- Во вкладке сервиса выбрать пункт «Контакты» и активировать его, переместив ползунок вправо.
- Когда появится уведомление выбрать команду «Объединить», запустив процесс резервного копирования контактов в iCloud.
Чтобы постоянно обновлять информацию, следует настроить функцию создания копий в автоматическом режиме.
Синхронизация контактов в iCloud
Итак, самый простой и удобный способ, как на айфоне скопировать контакты (на СИМ-карту, как мы уже выяснили, это сделать не удастся), — это позволить телефону регулярную синхронизацию с iCloud. Для этого проверьте настройки iCloud в вашем айфоне или настройте его, если это не было сделано раньше. Зайдите в «Настройки», далее iCloud и удостоверьтесь, что служба включена, и переключатель около слова «Контакты» находится во включенном положении. Теперь ежедневно, когда ваш смартфон подключен к электросети (т. е. стоит на зарядке) и находится в сети Wi-Fi, будет происходить синхронизация с iCloud — в вашу учетную запись на сервере Apple будет добавляться резервная копия устройства, содержащая, кроме прочей информации, информацию из адресной книги. Доступ к «облаку» можно получить, перейдя на официальный сайт. Чтобы загрузить информацию на новый телефон, нужно восстановить данные из iCloud при первом включении, войдя в систему со своим Apple ID. Конечно, загрузить всю информацию, сохраненную таким способом, можно только в смартфоны с iOS, поэтому он не является универсальным по сравнению с прочими возможностями, как на айфоне скопировать контакты. На СИМ их сохранить было бы удобней.
Сохранение с помощью iTunes
Синхронизация через iTunes — один из способов сохранения контактов на iPhone. Программа iTunes бесплатная. Ее можно скачать на сайте apple.com .
Чтобы сохранить и не потерять свои контакты на iPhone, выполните следующие действия:
- С помощью usb кабеля подключите iPhone к компьютеру.
- Запустите программу iTunes и перейдите в меню «iPhone».
- Выберите вкладку «Информация».
- В разделе «Контакты» поставьте галочку возле пункта «Синхронизировать контакты с Windows Contacts» и нажмите на кнопку «Применить».
Контактные данные при экспорте в адресную книгу будут сохранены без потерь и изменений. Если вы случайно или намеренно удалили данные контактов, прочитайте нашу статью — Как на iPhone восстановить контакты .
- после синхронизации сохраненные контакты с iPhone можно посмотреть в папке «Windows Contacts».
- зайдите в папку «C:UsersyouserContacts». В этой папке хранятся контакты с iPhone. Чтобы открыть данные контакта, щелкните по нему два раза.
- чтобы найти папку «Windows Contacts», зайдите в меню «Пуск» — > «Программы» — > «Стандартные» — > «Адресная книга». Вы также можете осуществить процесс редактирования телефонных номеров.
- на завершающей стадии зайдите в раздел «Дополнения» — > «Заменить информацию на этом iPhone». Проверьте, не стоит ли галочка напротив пункта «Контакты». Если вы выберете пункт «Контакты», при синхронизации могут стереться все номера телефонной книги.
Если вы захотите перенести контакты на iPhone с другого устройства, то вы можете прочитать об этом в нашей статье — Как перенести контакты на iPhone .
Теперь вы знаете, как сохранить контакты с iPhone и в случае непредвиденных обстоятельств сможете всегда ими воспользоваться.
Можно ли восстановить контакты, если вы удалили их из iCloud?
Если вы успели удалить контакты и из облачного хранилища, то есть способ, помогающий их восстановить. Единственное условие – у вас всего 30 дней на проведение манипуляций. Удобнее всего действовать через компьютер – зайдите на сайт облачного хранилища и в настройках перейдите на восстановление контактов.
Перед вами появится архив с данными, которые можно восстановить. Выберите по дате тот день, когда все контакты были на месте. При использовании этого способа восстановления в устройстве появится старый список контактов, который заменит текущий. При этом вы не потеряете сведения, которые были сохранены позже, они также попадут в архив для восстановления. Недостаток этого способа в том, что по одному восстановить контакты не получится.
Теперь вы знаете, что делать, если у вас пропали контакты на Айфоне. Поделитесь этой информацией с друзьями и близкими, чтобы они могли восстановить адресную книгу в разных ситуациях. Если у вас есть вопросы по этой теме, обязательно задавайте их в комментариях.
Восстановление контактов
Если контакты каким-либо образом были удалены с айфона, то восстановить их можно достаточно легко. Для этого существует резервная копия всей информации с телефона.
У разных компьютеров резервная копия находится в разных местах. Итак:
- У Mac: Users[имя_пользователя]LibraryApplicationSupportMobileSyncBackup;
- для компьютеров с Windows XP: Documents and Settings[имя_пользователя]Application DataApple ComputerMobileSyncBackup;
- для компьютеров с Windows Vista: Users[имя_пользователя]AppDataRoamingApple ComputerMobileSyncBackup.
Спасти контакты поможет также программа iPhone Backup Extractor. У неё есть платный и бесплатный режимы, в бесплатном можно восстановить только 2 файла. Важно помнить, что эти файлы можно перенести на iPhone только на ту же прошивку, на которой эти файлы были скопированы.
Сначала сохраните все контакты на SIM-карте на старом телефоне, затем вставьте ее в телефон iPhone. Перейдите в меню «Настройки», а оттуда — в «Почта, адреса, календари». Далее нажмите на » Импортировать контакты SIM» и просто подождите, пока импорт будет закончен.
Вот и все, с помощью симки очень просто перенести контакты на телефонную книгу в Айфоне.
Зачем переносить контакты
Новое устройство – это не только адаптация к новой операционной системе, но и импортирование важнейших файлов, оставленных на прошлом гаджете.
Если вы обновляете модель iPhone на более новую, то никаких манипуляций проводить не нужно – все данные автоматически отправятся на девайс. Для этого нужно поднести старое устройство к новому, либо восстановить одну из последних резервных копий (об этом мы подробнее расскажем чуть ниже). В случае, если вы переходите с Android/Windows Phone или даже кнопочного телефона, то здесь все сложнее. Но зачем это делать и почему стоит воспользоваться одним из представленных ниже методов?
- Во-первых, каждый телефон, это, прежде всего – устройство для звонков. Это – его самая главная функция. Без слота для SIM-карты, по сути, абсолютно любой гаджет какой угодно фирмы ничего из себя не представляет. Даже тот же iPhone становится iPod (плеером) за очень завышенную цену;
- Банальная причина – смена мобильного оператора;
- Переписывать вручную контакты совершенно ненадежно. В первом случае есть вероятность ошибиться в номере – представьте, что вы перепутали одну цифру и удалили старый источник. Вы навсегда потеряете ценный доступ к абоненту, и, часто встречаются случаи, без возможности восстановления. А еще – вы можете перепутать имя контакта с его номером и записать его неверно;
- А еще – это бесконечно долго. Особенно, когда в телефонной книге несколько сотен человек (или компаний). Вы потратите уйму часов на это! Зачем тратить драгоценное время, когда все дело можно доверить технике;
- Велика также вероятность, что у вас в руках симка, на которой есть контакты, но нет другого подходящего гаджета, откуда можно было бы их переписывать на iPhone. Но все равно вам придется прибегнуть к помощи интернета, узнавая, как же теперь скопировать введенные контакты с смартфона на SIM?
Чтобы быстро и без ошибок импортировать важнейшую информацию, воспользуйтесь одним из способов, описанных ниже. Перед настройкой и следованию одной из инструкций убедитесь, что все телефонные номера сохранены на SIM-карту!
Импорт через настройки iOS
Этот метод – самый простой, поэтому начните с него. Способ сработает, если ваша симка поддерживает импорт. Если вы получали карту или меняли ее сравнительно недавно, а размер соответствует слоту (в новейших моделях, начиная с 5 поколения, размер nano-SIM), то не беспокойтесь: эти симки вполне работают с этой функцией.
Итак, чтобы перенести данные непосредственно на Айфон, необходимо выполнить следующие действия:
- Вставьте в слот подходящую по размеру SIM. Разъем находится с правой стороны гаджета. Чтобы извлечь деталь, воспользуйтесь скрепкой, которая находится непосредственно в коробке устройства;
- Дождитесь, пока iPhone увидит SIM и определит оператора;
- Далее перейдите в «Настройки» своего девайса;
- Найдите пункт «Контакты» и выберите в списке «Импортировать контакты SIM»;
- Процедура импорта может занять от нескольких секунд до минут – зависит от количества номеров абонентов.
- Проверьте приложение «Контакты» и убедитесь, что в смартфоне появилась телефонная книга.
Если этого не произошло по какой-то причине, то попробуйте повторить все действия или читайте статью далее.
Через iCloud
Этот способ сработает у тех, кто обновляется до новейшей модели iPhone.
Здесь все просто: при авторизации под своей учетной записью выберите настройку «Восстановить из резервной копии», а не создавать новую. Убедитесь, что резервная копия iCloud была обновлена недавно! А еще проще: просто поднести старое устройство близко к новому.
В таком случае перенесется не только телефонный справочник, но и вся информация, включая фотографии, файлы, музыку, приложения. Это займет некоторое время и потребуется стабильное подключение к Wi-Fi.
Способ 1: Синхронизация учетной записи Gmail
При наличии аккаунта Google, синхронизировать данные получится всего в пару нажатий. Причем способ позволит собрать телефонные номера со всех устройств, где активирована соответствующая учетная запись.
- Откройте на устройстве под управлением Android системные настройки.
- Выберите раздел аккауты, далее пункт Google, где в выпадающем окне нажмите – синхронизация. Если учетной записи нет, создайте аккаунт в предыдущем окне. Детальная инструкция доступна по ссылке.
- На iPhone откройте настройки, далее раздел «Почта, адреса, календари», а после аккаунты, где добавьте учетную запись Google.
- Синхронизируйте данные, после чего контакты автоматически появятся в телефонной книге.
( 1 оценка, среднее 4 из 5 )