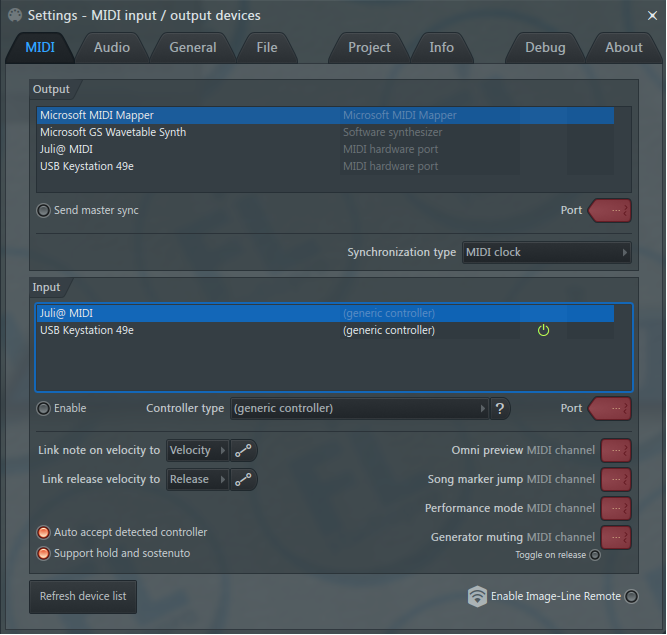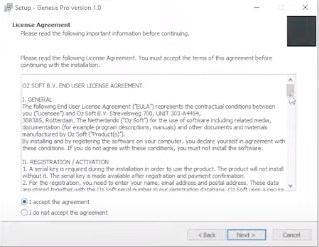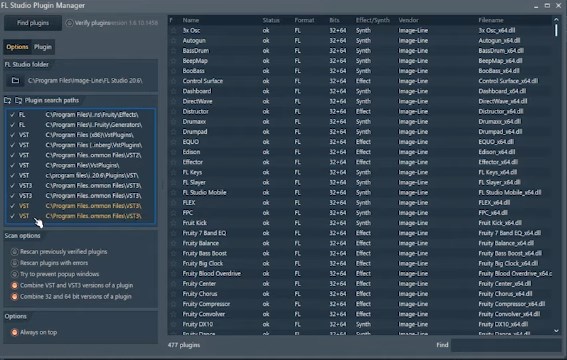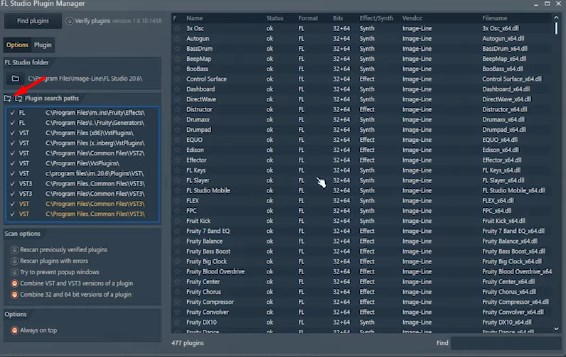Пошаговая инструкция как включить пианино в FL Studio 20:
Шаг 1: Запустите FL Studio 20 и создайте новый проект.
Шаг 2: Откройте окно «Channels» (кнопка F6 на клавиатуре или выберите «Channels» в меню «View»).
Шаг 3: Нажмите на кнопку «Add» в окне «Channels» и выберите «Add one» из выпадающего списка.
Шаг 4: В появившемся окне выберите «FL Keys» (или другой пианино-инструмент, если у вас есть другие VST-инструменты).
Шаг 5: Нажмите кнопку «Refresh» на панели «Plugin database», чтобы обновить список VST-инструментов (если необходимо).
Шаг 6: Нажмите на название инструмента в окне «Channels», чтобы открыть его панель настроек.
Шаг 7: Настройте параметры инструмента по вашему усмотрению (например, выберите звук, задайте громкость и т.д.).
Шаг 8: Используйте MIDI-клавиатуру или мышь, чтобы играть на пианино в FL Studio.
Это все! Теперь вы знаете, как включить пианино в FL Studio 20 и начать играть на нем. Удачи в творчестве!
Дата: 14.10.2015 13:06 |
Автор: Павел Уоллен
|
Категория: Ответы
Как подключить MIDI клавиатуру или синтезатор к FL Studio.
Если у тебя есть какое-то MIDI устройство (успел обзавестись или досталось чудесным образом) – просто замечательно. MIDI клавиатуры (или в их роли простые синтезаторы), Drum Pad, различного рода контроллеры: заметно упрощают жизнь при написании музыки и просто исполнении. Если же у тебя нет ни чего из этого и ты мучаешься игрой на компьютерной клавиатуре, на первое время советую обзавестись простенькой MIDI клавиатурой или Drum Pad– все зависит от рода твоей деятельности в твоем секвенсоре FL Studio.
Что такое MIDI устройство?
Эти четыре символа расшифровываются как Musical Instrument Digital Interface, что в переводе значит Цифровой интерфейс музыкального инструмента. Теперь, я думаю, все стало на один слой понятнее! Это те устройства, с помощью которых ты можешь управлять звуковой информацией с программного обеспечения – удобным тебе образом (Иногда походя на музыкальные инструменты – я сейчас о MIDI клавиатурах и электронных барабанных установках). Так же MIDI это и есть специальный протокол, с помощью которого устройство и обменивается данными с программным обеспечением. Этот протокол совмещает в себе такую информацию как номер ячейки (регулятор, клавиша, кнопка и т.д.) сила нажатия на клавишу кнопку, длительность нажатия, установка статичного параметра.
Как подключить MIDI клавиатуру, синтезатор, Drum Pads и другие контроллеры.
На сегодня популярны 2 способа подключения MIDI устройств к компьютеру:
1) Через MIDI кабель, который выглядит следующим образом:
Обычно, подключение MIDI устройства сопровождается установкой драйвера для этого устройства – но в этом случае, при подключении через MIDI port, можно обойтись и без этого. Для начала стоит выключить и компьютер и MIDI устройство, потом подключить 15 – контактный D-Sub разъем в звуковую карту (если она на это рассчитана, если нет, то идем на способ номер 2). Затем если у тебя устройство по типу MIDI клавиатуры, контроллера или DrumPads– то нужно подключить MIDI In разъем кабеля в гнездо устройства MIDI Out. Если же у тебя устройство, по типу синтезатора – то так же потребуется подключить разъем кабеля MIDI Out в гнездо устройства MIDI In. Затем включаем все устройства.
2) Через USB кабель:
Этот способ, возможно, потребует установки драйверов для данного устройства, но здесь меньше канители с проводами – USB в устройство – USBв компьютер и не нужно ни чего на время отключать (к этому мы привыкли).
Теперь если индикатор(ы) на MIDI устройстве загорелись и сигнализируют о том что «есть контакт», то можно открывать FL Studio и переходить к настройке и нахождению в секвенсоре.
Как активировать MIDI устройство в FL Studio и настроить его.
Зайдя в секвенсор FL Studio (я буду показывать на примере последней, на сегодня версии FL Studio 12) тебе нужна будет вкладка Options– MIDI:
И возможно ты заметил сразу, возможно нет, если ты включил свое MIDI устройство, оно появиться у тебя уже в полях Output и Input в этом окне. В примере у меня виднеется самая простая USB Keystation 49e. И для передачи от MIDI устройства команд в секвенсор (то есть для игры или регуляции параметрами секвенсора) на нужно активировать это устройство в окне Input. Если еще нет вот такого желтого индикатора подключения устройства, напротив его наименования:
То нужно просто выделить это устройство и нажать команду Enable сразу под полем Input. Последующие распознание и активация подключенного устройства FL Studio 12 будет производить за тебя по умолчанию.
Что касается окна Output, то на это окно потребуется если у тебя такое устройство, на которое FL Studio может передавать сигналы (виртуальный синтезатор например), и активация происходит аналогично.
Выпадающее меню Controller Type, существует для определения FL Studio типа контроля для твоего устройства. В базе секвенсора есть определенное количество типов MIDI контроля для некоторых известных MIDI устройств (в 12-й версии FL Studio их еще больше). Если твое устройство есть в списке – то выбери конечно же свой тип, если нет – оставляй тип Generic Controller– это максимальное использование возможностей твоего устройства.
Теперь мы можем управлять секвенсором через MIDI устройство. Если нет ни какого звукового сигнала, просто нужно выделить инструмент на панели каналов, то, что в принципе ты хочешь воспроизводить.
Дополнительные функции и настройки в FL Studio MIDI Settings:
— Auto accept detected controller – функция автоматического принятия MIDI порта. Для того что бы секвенсор FL Studio автоматически распознавал определенный порт, нужно всего лишь повернуть одну из ручек (контроллеров) устройства.
— Support hold and sostenuto — это функция активации, при наличии специальной педали, задержки на нажимаемой ноте.
— Link note on velocity to – назначить команду о силе нажатия на.. (по умолчанию стоит на амплитудное значение каналов. Можно поменять на Mod X и Mod Y. В каналах семплера это два параметра фильтрации.
— Link release velocityto – Назначить силу отжатия ноты на… (по умолчанию стоит на само отжатие, и менять не советую))
Так же можно отрегулировать чувствительности кривых силы нажатия и отжатия – на более чувствительные и менее чувствительные, нажав на кнопки Edit Mapping Curve. (но как по мне так это лишнее)
— Refresh device list – проверка новых подключенных MIDI устройств.
Если при игре или работе с MIDI устройством, ты чувствуешь неудобство, по типу того что ты нажимаешь на клавишу или кнопку Drum Pad’а и звук хоть немного запаздывает – так быть не должно! Вероятнее всего у тебя нет драйверов ASIO4ALL, которые просто необходимы для комфортной работы в секвенсоре, или они есть – но не настроены должным образом. В любом случае быстро и навсегда разобраться с этой ситуацией тебе поможет ЭТА коротенькая статья!
Вам так же очень понравится:
Понравился пост? Буду рад Вашей маленькой поддержки в виде Like и поделиться!)
Получай новые видеоуроки моего блога, прямо на свой эл. ящик!
Комментарии

Рабочий стол FL Studio основан на нескольких окнах, большинство из которых являются подвижными (с перекрытием), изменяемыми размерами, масштабируемыми, закрепляемыми и переключаемыми, поэтому, если окно не видно, откройте его с помощью панели быстрого доступа (или функциональных клавиш, как было отмечено). в скобках). Основными окнами, участвующими в создании музыки FL Studio, являются – Каналы ( (F6) , Piano Roll ( (F7) , Микшер ( (F9) и Плейлист ( (F5)) . Браузер ( (Alt + F8) используется для доступа к аудиофайлам & пресеты из FL Studio (см. настройки файла варианты добавления папок на вашем компьютере в браузер).
Ваша работа с FL Studio будет более удобной, если вы потратите некоторое время на оптимизацию настроек аудио, MIDI и файлов. Этот мастер проведет вас через основы настройки Fl Studio, чтобы вы могли начать создавать музыку как можно скорее.
Настройка аудио интерфейса ASIO
- Windows – Нажмите кнопку Показать панель ASIO , чтобы открыть настройки «Размер буфера» (задержки) драйвера аудиоустройства. Вы должны увидеть панель управления FL Studio ASIO :

- macOS – Вы можете настроить длину буфера непосредственно из интерфейса, как показано ниже:

- Настройка длины буфера – буфер – это период времени, «окно», в котором FL Studio может генерировать звук перед отправкой его на аудиоустройство. Более короткие настройки делают FL Studio более восприимчивой к активным входам (например, контроллерам мыши или оборудования ) за счет более высокой загрузки ЦП и, возможно, недостаточной загрузки . Установите буфер около 512 сэмплов. Минимальная рекомендуемая длина буфера составляет около 441 образцов (10 мс), ниже этой настройки очень немногие люди сообщают дальнейшее улучшение «отзывчивости» и загрузки процессора быстро поднимается. Это не соревнование! ПРИМЕЧАНИЕ. При выборе другого драйвера ASIO эта всплывающая панель будет выглядеть по-другому, как написано разработчиком драйвера.
- Windows: ввод / вывод по умолчанию – Обычно это нормально, но если вы не слышите звук из FL Studio, щелкните раскрывающееся меню и выберите ваши колонки (устройство по умолчанию).
Подключение и установка клавиатуры / контроллера / синтезатора в Windows / macOS
MIDI не является аудиоподключением – они не передают аудио, MIDI-соединения передают данные нот, движения регуляторов и изменения программы, так что ваш контроллер может играть на программных инструментах и FL Studio может воспроизводить подключенное MIDI-оборудование. Чтобы использовать звуки от внешнего синтезатора (в то время как он воспроизводится FL Studio), вам необходимо выполнить MIDI-соединения. И аудиоподключение к входам вашего аудиоустройства, чтобы FL Studio могла записывать звук, который он запускает из внешнее оборудование MIDI с использованием плагина MIDI Out .
Типы кабелей – у вас будет либо клавиатура / контроллер на базе USB, либо аппаратное обеспечение с 5-контактными разъемами DIN MIDI. Нажмите здесь, чтобы увидеть сравнение этих типов разъемов .
- USB подключен контроллер – Если ваш контроллер имеет порт USB, то он будет подключаться непосредственно к компьютеру с помощью стандартного кабеля USB .
- 1. Установите все драйверы USB, которые поставляются с вашим контроллером. Многие контроллеры используют стандартные драйверы ОС и будут отображаться как « USB Audio Device (универсальный контроллер) », см. Список ввода .
- 2. Подключите контроллер к компьютеру , включите его и следуйте процедуре установки Windows. Стандартный процесс USB « подключен » должен произойти.
- 3. Запустите FL Studio ПОСЛЕ того, как драйвер контроллера был установлен, и продолжайте, как описано в разделе « Настройка MIDI-устройств ввода и вывода » ниже.
- Контроллер, подключенный через кабель MIDI – Если у вас есть устройство с 5-контактными разъемами DIN, вам, вероятно, потребуется приобрести переходник USB-кабеля к MIDI-кабелю. Большинство внешних аудиоустройств имеют разъемы MIDI-разъемов, используйте их, если они есть.
- 1. Подключите кабели MIDI к портам MIDI IN и OUT на вашем оборудовании интерфейса MIDI и включите его. Убедитесь, что MIDI OUT на интерфейсе подключен к MIDI IN на вашем MIDI-устройстве и / или MIDI IN на устройстве подключен к MIDI OUT на MIDI-интерфейсе. Сколько MIDI-кабелей мне нужно? Вам нужно два MIDI-кабеля, если вы хотите, чтобы FL Studio воспроизводил ваше MIDI-устройство и использовал ваше MIDI-устройство для управления FL Studio. Если вы планируете одностороннюю связь, вам нужен только один MIDI-кабель.
- 2. Установите все USB-драйверы , прилагаемые к адаптеру MIDI-USB.
- 3. Подключите MIDI-адаптер к вашему ПК , включите его и следуйте процедуре установки Windows. Стандартный процесс подключения USB должен произойти.
- 4. Запустите FL Studio ПОСЛЕ того, как драйвер адаптера был установлен, и продолжайте, как описано в разделе « Настройка MIDI-устройств ввода и вывода » ниже.
Установите входные и выходные MIDI-устройства
Возможно, вы захотите выбрать вход (контроллер, который воспроизводит инструменты FL Studio) или устройство вывода (то, что подключается к вашему ПК и получает данные заметок от FL Studio).

Выход – сопоставление портов
Эти параметры выбирают выходной интерфейс MIDI, поэтому FL Studio может отправлять MIDI-сигналы на внешнее устройство (синтезатор, драм-машина, сэмплер и т.д.).
Вход – Подключение внешнего контроллера / с
Если у вас есть клавиатура или контроллер USB / MIDI, которыми вы хотели бы управлять с помощью FL Studio, вам необходимо изменить некоторые настройки в разделе « Ввод ». Он содержит список устройств контроллера, которые были обнаружены Windows (см. Раздел 1).
Чтобы активировать контроллер в FL Studio –
- Откройте FL Studio и убедитесь, что в меню «Параметры» выбран параметр « Включить дистанционное управление MIDI», иначе MIDI-вход отключен.
- Нажмите на устройство в списке ввода, чтобы оно выделилось. Если ваше устройство указано в раскрывающемся меню Тип контроллера , выберите его там же. Если ваш контроллер не отображается по имени, это означает, что у него нет пользовательских драйверов. Если это так, используйте « USB Audio Device (универсальный контроллер) ». Если вы не видите никаких опций, вам нужно будет переустановить / установить соответствующие драйверы для вашего контроллера.
- Выделив контроллер, выберите переключатель « Включить» под списком «Вход». Каждое устройство, выбранное в списке ввода, должно быть выбрано / отменено отдельно.
- В случае успеха индикатор активности MIDI на главной панели будет мигать каждый раз, когда вы играете ноты или перемещаете регуляторы на вашем контроллере. ПРИМЕЧАНИЕ. Если открыт « Отладочный журнал », отображаются и записываются все MIDI-данные, полученные FL Studio , что полезно для изучения номеров элементов управления MIDI CC или устранения неполадок в соединениях.
ПРИМЕЧАНИЕ. Для получения более подробной информации об остальных настройках в этом разделе и более подробной информации о поддерживаемых контроллерах перейдите на страницу настроек MIDI .
Поиск проблемы
- Ничего не появляется в поле ввода? – Вы подключили / запустили свой контроллер ПОСЛЕ открытия FL Studio? Необходимо, чтобы ваша операционная система обнаружила ваш контроллер ДО открытия FL Studio. Закройте FL Studio, выключите и включите контроллер (отключите и снова подключите USB-кабель, если у него нет переключателя), дождитесь его обнаружения на ПК (Windows издает « подключенный » звук при успешном обнаружении устройства USB). ), затем запустите FL Studio.
- Элементы появляются, но не отвечают. Нажмите кнопку Rescan MIDI devices и включите устройство. Если это не помогает, закройте FL Studio, выключите и включите контроллер (отключите и снова подключите USB-кабель, если у него нет переключателя), подождите, пока он не будет обнаружен ПК (Windows издает « подключенный » звук, когда он успешно обнаруживает USB-устройство), затем запустите FL Studio.
Кривая скорости
Если вы используете MIDI-клавиатуру или контроллер пэдов, нажмите на ссылку « Link to to: Velocity Curve» . Здесь вы можете точно настроить соотношение между скоростью ввода MIDI (как быстро / сильно вы нажимаете клавиши / пэд) и значением скорости, посылаемым инструментам.
Добавление внешних файловых папок в FL Studio
Перейдите на вкладку « Файл » в окне « Системные настройки». Три причины, почему эта страница настройки важна:
- Сохранить местоположения – FL Studio по умолчанию сохранит ваши проекты в (.. [Пользователь] Документы Image-Line Data FL Studio Projects). Вы можете добавить несколько дополнительных папок для поиска (ваши собственные папки) и сохранять файлы там же. Всегда храните ваши файлы отдельно от папки установки FL Studio.
- Расположение внешних файлов – кроме того, если у вас есть семплы и звуки, которые вы хотите использовать с FL Studio, страница « Параметры файла» используется для добавления их папок в список браузера .
- Внешние расположения VST / AU – в нижней части интерфейса «Параметры файла» также есть возможность поиска плагинов VST / AU . Вы можете игнорировать этот шаг, если у вас нет собственных плагинов VST / AU для добавления в FL Studio.

ПРИМЕЧАНИЕ. В любой момент вы можете открыть стандартный браузер Windows (щелкните правой кнопкой мыши кнопку «Пуск» в Windows и выберите «Исследовать»), а затем перетащите совместимые файлы из браузера Windows в FL Studio (FL Studio будет вести себя аналогичным образом. как отмечено в шаге 1 ниже).
Обозреватель дополнительных папок поиска
Как установить в браузере дополнительную папку поиска:
- Щелкните левой кнопкой мыши значок папки в начале строки, как указано выше, перейдите к расположению папки и затем нажмите «ОК». Или дважды щелкните текстовые поля, чтобы ввести пути вручную.
- При желании щелкните левой кнопкой мыши в столбце « Имя» и введите произвольное имя. Это задает имя, отображаемое в браузере. Если поле имени оставить пустым, тогда имя целевой папки будет отображаться в браузере.
Что они делают? Установленные здесь папки будут отображаться в браузере FL Studio зеленым шрифтом, чтобы их было легко найти. Вот четыре веских причины их использовать:
- Перетащите звуки, сэмплы или патчи из браузера в нужное место в FL Studio, и они будут загружены (сэмплер канала, слайсер, проекты [перетащите на рабочий стол] и т. Д.).
- Внешние папки сохраняют ваши данные независимыми от установки FL Studio.
- Дополнительные папки поиска включены в операции автоматического поиска и загрузки.
- Выполните ручной поиск вашей звуковой библиотеки.
Похожие записи
Как установить VST плагины и добавить их в FL Studio 20
Привет, с Вами Павел Уоллен и сегодня мы проходим достаточно простой процесс, но для начинающих это, как оказалось, может быть проблемой.
Как установить VST плагин в FL Studio. Не сложный процесс по своей сути, но может вызвать пару вопросов на том или ином этапе…
Шаг 1. Запуск установщика
После того как вы скачали файл-установщик просто запускаем его и следуем некоторым простейшим пунктам. Самое сложное для многих может показаться это добавить его в FLStudio и иметь его всегда под рукой в быстром доступе.
Шаг 2. Лицензионное соглашение.
Здесь мы принимаем лицензионное соглашение:
Щелкаем дальше и здесь мы просто вводим свои данные и серийный номер для плагина, если это плагин бесплатный или его демо версия там ничего не потребуется:
Шаг 3. Какие версии плагинов установить и куда.
Здесь в нашем случае только 32-х битная версия плагина, поэтому я выбираю директорию для соответствующей версии. У вас будет таких версий скорее всего две (это 32-х битная и 64-х битная)
Обратите внимание на директорию, куда все это устанавливается, вам важно понимать и иметь одну-две таких директории, так как вам не захочется в будущем показывать своему секвенсору (FLStudio) куда вы устанавливаете каждый новый плагин.
У многих плагинов по-умолчанию стоит директория C:Program FilesSteinbergVSTPlugins, что можно решить добавлением данной директории в область сканирования плагинов FLStudio, но можно обойдись и просто установкой всех новых плагинов в директорию, которую вы зададите.
По-умолчанию для FLStudio удобно говорить установщикам различных плагинов следующие директории для 32-х, 64-х битных и VST3 версий плагинов:
Для 32-хбитных:
C:Program Files (x86)VstPlugins
Для 64-хбитных:
C:Program FilesVSTPlugins
Для VST3 версий:
Можно оставить по-умолчанию.
И FL Studio будет без каких-то лишних указаний понимать где искать ваши ново-установленные плагины.
Шаг 4. Сам процесс установки плагина.
Если файл установки не поврежден и на вашем диске было достаточно места для установки данного плагина, то все пройдет отлично.
Шаг 5. Завершение установки
Далее, перед завершением установки вам скорее всего предложат посетить сайт разработчика либо прочитать файл Read Me, можно это сделать, если Вам необходимо, а кликаем завершить установку.
Шаг 6. Находим плагин в FL Studio 20.
Запускаем секвенсор и начинаем процесс анализа новых установленных VST плагинов на ваш ПК. Это мы делаем вот в этом окне, который находиться в FLStudio по адресу: Options – Manage Plugins.
И здесь слева в списке под названием «Plugin Search Paths» вы можете видеть все пути и директории, где FLStudio производит анализ на установленные плагины в формате DLL.
И тут же вы можете добавить, если нужно новую директории, куда вы установили или собираетесь установить свой новый плагин, через вот эту кнопочку:
Для того, чтобы просканировать все эти директории на само наличие новых добавленных плагинов, нужно нажать кнопку Find Plugins в левом верхнем углу окна менеджера плагинов, при этом галочку Verify Plugins лучше убрать, так как в случае если она будет активна, поиск и анализ плагинов может затянуться в 2-3 раза, из-за того, что плагины будет подтверждаться на работоспособность и наличие ошибок.
После того, как анализ был произведен, в этом большом списке вы заметите один или несколько новых строк, которые среди всех белых будут желтовато-оранжевыми, и это означает что эти файлы DLL (плагины) были найдены системой впервые, и они и есть те самые ново-установленные плагины.
После этого вы помечаете новый плагин слева от него звездочкой, чтобы добавить его в любимые плагины и затем мы можем закрывать это окно менеджера плагинов.
Шаг 7. Открываем VST Plugin в FL Studio 20.
Теперь нам нужно открыть этот плагин (будь то это эффект или инструмент) уже в интерфейсе FLStudio, чтобы в последующим, если нам этот самый плагин понравился и оправдал наши ожидания – добавить его в библиотеку плагинов (Plugin Database), чтобы он был всегда под рукой и в быстром доступе
Чтобы добавить новый инструмент (синтезатор, ромплер или семплер) у нас есть несколько способов:
А. добавить через символ «+» в левой нижней области панели каналов (Channel Rack)B. Щелчок колесиком мыши по пустой области FLStudio, чтобы вызвать PluginPicker и перетащить его от туда на панель каналов. Новый плагин среди остальных будет отображаться только текстом, без какого-то особого Thumbnail изображения, просто потому, что нам нужно его будет еще задать (это очень быстро и просто – не переживайте).
Чтобы добавить плагин-эффект (FX) у нас так же есть несколько способов:
А. В пустой слот микшера мы добавляем новый плагин
В. Также через Plugin Picker, но перетаскиваем уже на дорожку микшера, либо на ее свободный слот.
ВНИМАНИЕ! Не путайте инструменты с эффектами и добавляйте соответствующие типы плагинов – туда куда они принадлежат, иначе будет вызвана ошибка несоответствия типа плагина.
Если плагин не пиратский, и DLL-файл работает без ошибок, то он внутри FL Studio откроется без ошибок.
Теперь, когда плагин открыт в FLStudio 20 и он работает как нужно и нам нравится, время добавить его к нам в библиотеку и оформить его «жилище» как подобает
Это сделать максимально просто. Для этого идем в браузер файлов и папок FL Studio, — область слева на рабочем пространстве секвенсора, от куда мы обычно перетаскиваем и «браузим» семплы. И находим в верху такую папку как Plugin Database. Это и есть вся база, где хранятся плагины, рассортированные по категориям для вашего быстрого доступа.
И вам так же нужно открыть правильную категорию, во-первых, инструмент это или эффект, а во-вторых, к какой вторичной категории отнести данный плагин (если эффект, это может быть Delay, Reverb или Dynamic, если инструмент, это может быть Synth, Sampler или Rompler).
Оставив отрытой нужную директорию, теперь нужно добавить туда этот плагин. Это мы делаем, вернувшись в окно данного плагина и нажав по стрелке, вызывающей меню окна FruityWrapper, затем команду Add Plugin To Database (flag as favorite).
Автоматически этот плагин летит в нужную директорию и там остается навсегда, + делается скриншот его окна, и он уже в это базе данных с соответствующим ему красивым Thumbnail изображением.
Вот так в самых детальных подробностях можно установить любой VST плагин, будто эффект или синтезатор и добавить его в базу данных секвенсора FL Studio 20.
ЧТОБЫ ПОЗНАТЬ СЕКВЕНСОР FLSTUDIO ВО ВСЕХ ЕГО ДЕТАЛЯХ И НАУЧИТЬСЯ ДЕЛАТЬ МУЗЫКУ В НЕМ НА УРОВНЕ ПРО, РЕКОМЕНДУЕМ ОЗНАКОМИТЬСЯ С НАШИМ ПОЛНЫМ ВИДЕОКУРСОМ ПО ОСВОЕНИЮ FLSTUDIO, ЕГО ПЛАГИНОВ И ИНСТРУМЕНТОВ И ПРОДАКШЕНА ЭЛЕКТРОННОЙ МУЗЫКИ В НЕМ.
поделись этим с друзьями или сохрани к себе:

рекомендуем лучший обучающий материал
что почитать?
Что такое реверберация и какие виды Reverb плагинов существуют
Всем привет! Вы на канале FL Studio PRO, и я Nelson Norman. Сегодня, мы поговорим о «реверберации», узнаем какие её виды существуют, для чего применяют данный эффект в обработке, и также, я кратко расскажу какие основные параметры могут Вас встретить в данных плагинах. Реверберация — это отражение звукового сигнала в замкнутом пространстве с некоторым количеством […]
Что такое сатураторы и для чего они нужны?
Всем привет, Вы на канале FL Studio Pro, и я Nelson Norman. Сегодня, я расскажу, что такое «сатурация», где применяют данную обработку, какие виды «сатурации» бывают и коротко посмотрим на самые популярные плагины-сатураторы. Поехали! Итак, что такое «сатурация»? Сатурация — это насыщение аудио сигнала новыми гармониками, с целью добавления яркости, насыщения и «теплоты» звучания. Придуманы […]
Какие виды эквалайзеров существуют и как они влияют на звук
Всем привет, Вы на канале FL Studio PRO, и я Nelson Norman. Сегодня я расскажу Вам о таком устройстве частотной обработки как «эквалайзер». Вы узнаете для чего применяется эквалайзер, какие бывают их разновидности, а также способы применения этих самых устройств в «цифровом мире» аудио. Поехали! Для начала давайте определимся, что же такое «эквалайзер»? Эквалайзер — […]
Собираем бюджетный ПК для работы в FL Studio 20 в 2021
Всем привет, я Nelson Norman и это проект FL Studio PRO. Сегодня мы затронем самый задаваемый вопрос, как от новичков, так и от более-менее опытных продюсеров: «Какой ПК нужен для комфортной работы в FL Studio?», и даже скажу большее, сегодня мы постараемся собрать несколько «бюджетных» ПК, на которых будет комфортно работать еще не один год, […]
Содержание
- Установка плагина для FL Studio
- Поиск софта
- Предварительная настройка FL Studio
- Установка плагина
- Добавление плагина
- Вопросы и ответы
Многие программы для создания музыки уже имеют встроенные эффекты и различные инструменты. Однако их количество довольно ограничено и не позволяет использовать все возможности программы. Поэтому существуют сторонние плагины на любой вкус, большинство из которых вы можете купить на официальном сайте разработчиков.
Это касается и известной многим FL Studio, для которой было сделано множество различный плагинов. Давайте же рассмотрим, где найти и как установить дополнительный софт для ФЛ Студио.
Основная масса дополнений разработана по технологии VST(Virtual Studio Technology), и собственно так и называются – VST-плагины. Их существует два типа – Инструменты и Эффекты. Благодаря инструментам вы можете генерировать звуки различными методами, а благодаря эффектам – обрабатывать те самые сгенерированные звуки. В этой статье мы и разберем принцип установки одного из таких VST.
Читайте также: Лучшие VST-плагины для FL Studio
Поиск софта
В первую очередь вам нужно найти подходящий для вас софт, который вы будете устанавливать в ФЛ Студио. Лучше всего воспользоваться официальным сайтом, где есть специальный раздел, который посвящен покупке плагинов.
Вы просто находите нужный софт, покупаете и скачиваете, после чего можно переходить к настройке программы перед установкой дополнения.
Скачать плагины для FL Studio
Предварительная настройка FL Studio
Все плагины необходимо устанавливать в заранее определенную папку, в которой будут располагаться весь установленный софт. Перед определением такой папки обратите внимание на то, что некоторый дополнительный софт занимает много места и для его установки не всегда подойдет системный раздел жесткого диска или накопитель типа SSD. Разработчики об этом позаботились, поэтому вы можете сами выбрать место, куда будете устанавливать все дополнения. Перейдем к выбору этой папки:
- Запустите FL Studio и перейдите в «Options» – «General settings».
- Во вкладке «File» обратите внимание на раздел «Plugins», где вам нужно выбрать папку, в которой будут находиться все плагины.
После выбора папки можно переходить к установке.
Установка плагина
После скачивания у вас есть архив или папка, где находится .exe файл с установщиком. Запустите его и перейдите к установке. Этот процесс практически идентичен со всеми дополнениями, в этой же статье установка будет рассмотрена на примере DCAMDynamics.
- Подтвердите лицензионное соглашение и нажмите «Next».
- Теперь, пожалуй, один из самых важных пунктов установки. Вам нужно выбрать папку, где будет находиться плагин. Выбирайте ту же папку, которую указали в прошлом шаге в самой программе FL Studio.
- Далее будет произведена установка, и вы будете уведомлены, когда она закончится.
Переходим к следующему шагу.
Добавление плагина
Теперь вам нужно, чтобы программа нашла новые дополнения, которые вы только что установили. Для этого нужно осуществить обновление. Просто перейдите в «Options» – «General settings» и выберите вкладку «File», где вам необходимо нажать «Refresh plugin list».
Список обновился, и вы можете найти в нем софт, который был установлен только что. Для этого в меню слева нажмите на знак в виде вилки, чтобы перейти в раздел «Plugin database». Разверните список «Installed», чтобы найти ваш плагин. Вы можете искать его по названию или же по цвету надписи. Чаще всего, после сканирования, только что обнаруженные новые VST подсвечиваются желтым цветом.
Когда вы убедились, что установка была произведена корректно, необходимо вывести плагин в специальный список, чтобы быстро получать к нему доступ. Для этого следуйте простым шагам:
- Нажмите правой кнопкой мыши на необходимый VST, после чего выберите «Open in new channel».
- Теперь в меню слева просто перейдите в «Plugin database» – «Generators», где вы увидите разделы, по которым распределены плагины.
- Выберите необходимый раздел, куда хотите добавить свой софт и раскройте его, чтобы он стал активным. После этого в окне плагина нажмите на стрелку слева и выберите «Add to plugin database(flag in favorite)».
- Теперь вы увидите предупредительное окно. Убедитесь в том, что VST будет помещен именно в тот раздел, и подтвердите свои действия.
Теперь при добавлении новых плагинов в списке вы можете увидеть тот, который вы только что туда поместили. Это значительно упростит и ускорит процесс добавления.
На этом процесс установки и добавления закончен. Вы можете использовать только что скачанный софт для своих целей. Особое внимание уделите сортировке плагинов, ведь бывает, что их становится все больше и больше и такое распределение по разделам помогает не запутаться при работе.
Еще статьи по данной теме: