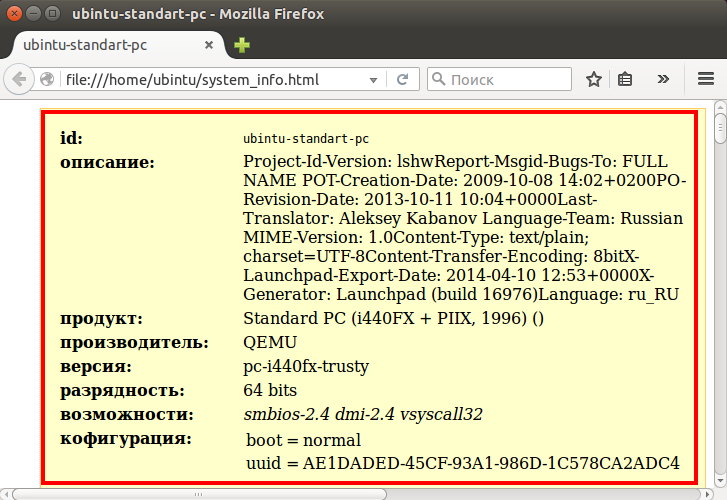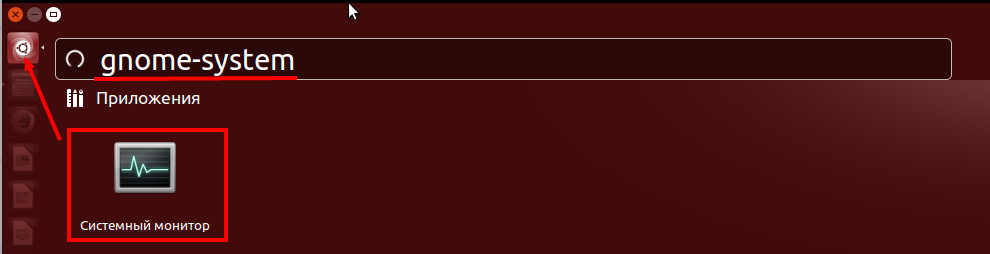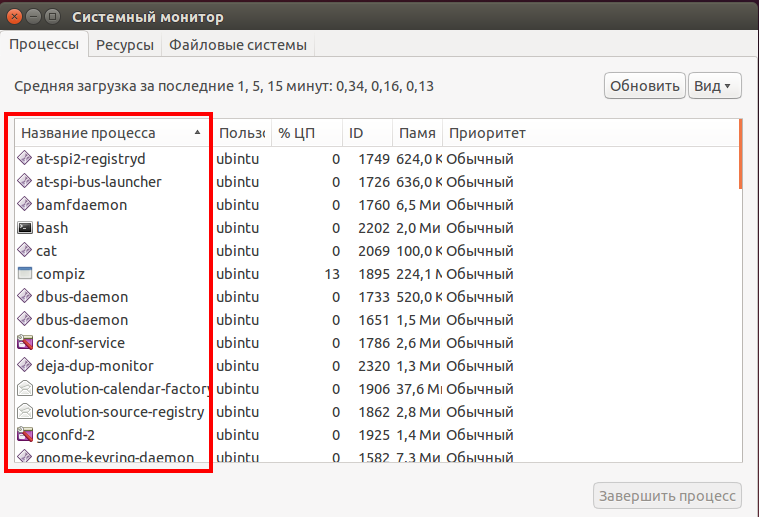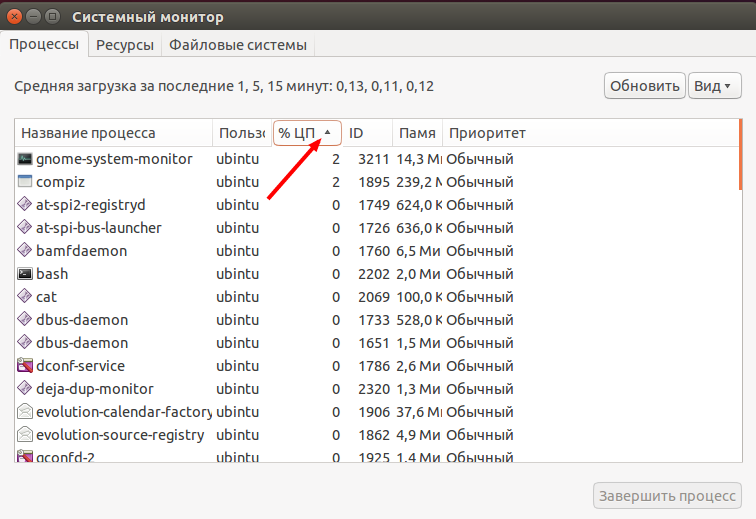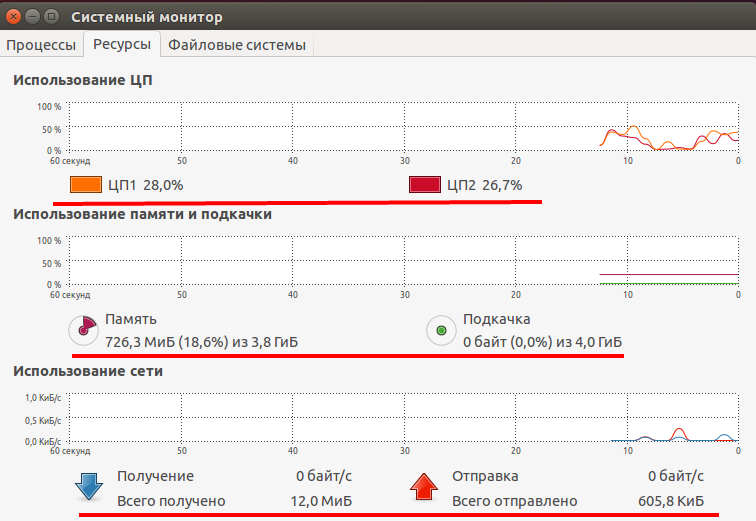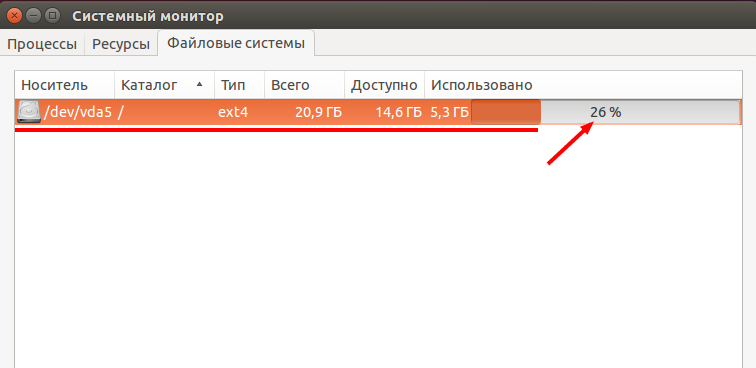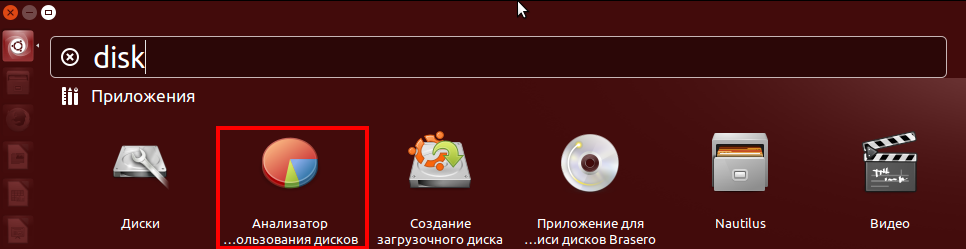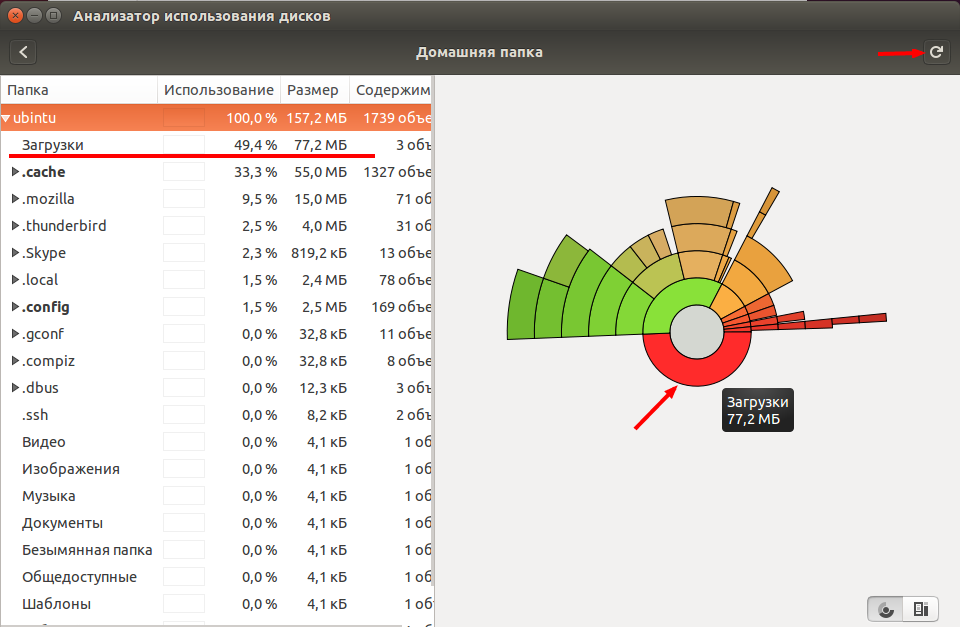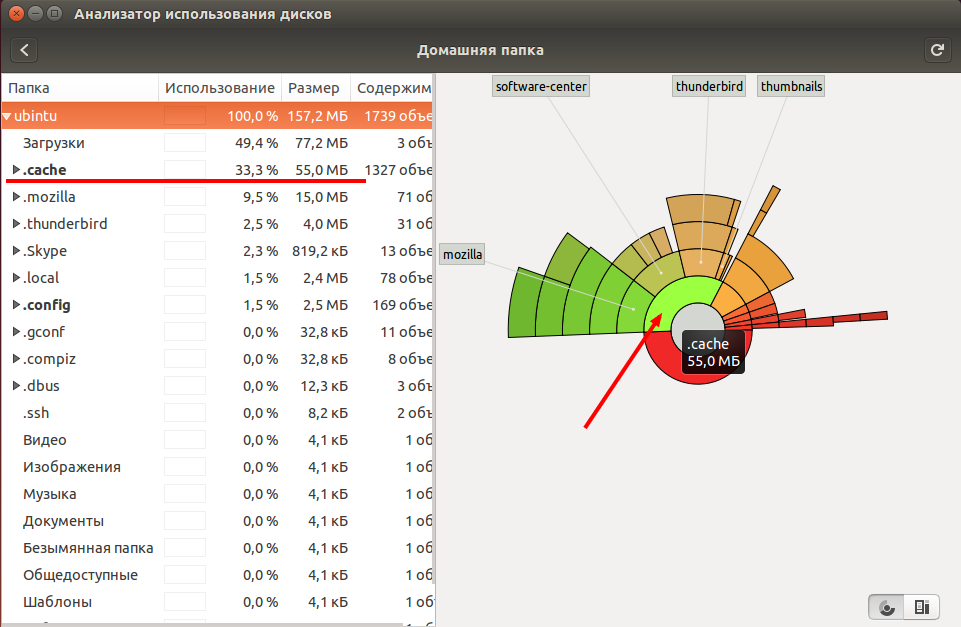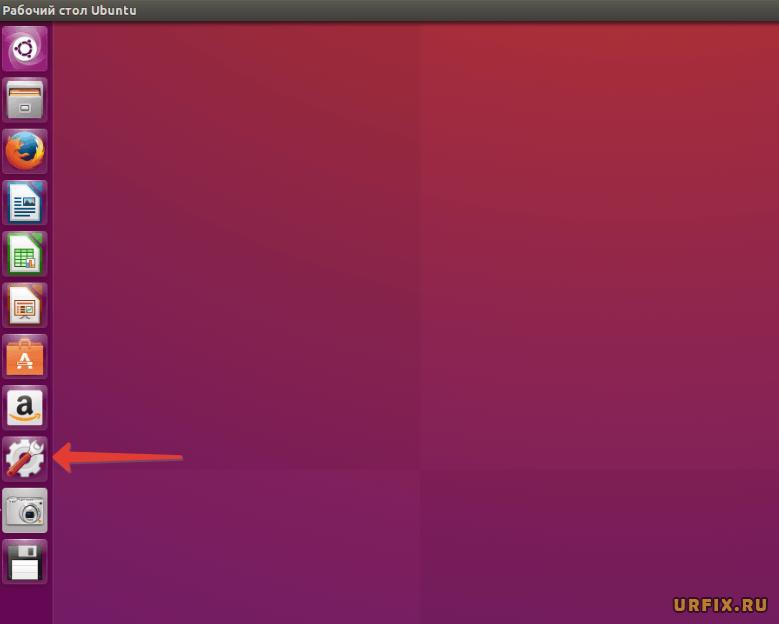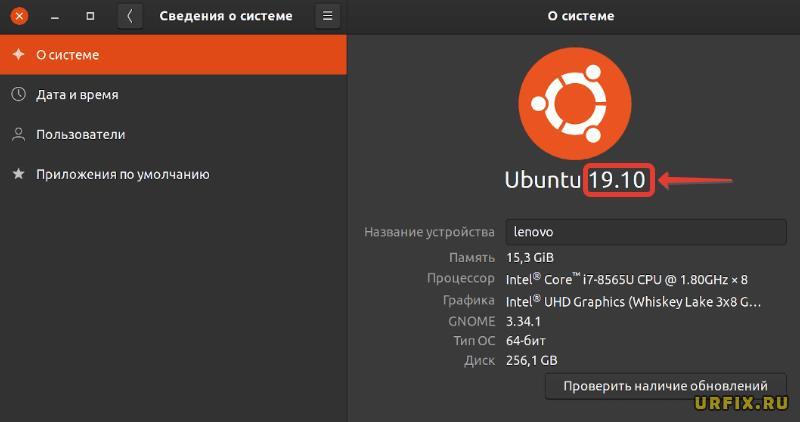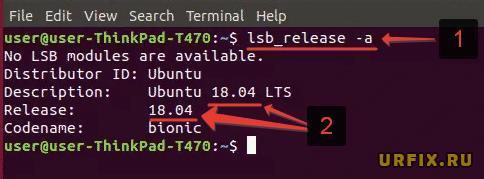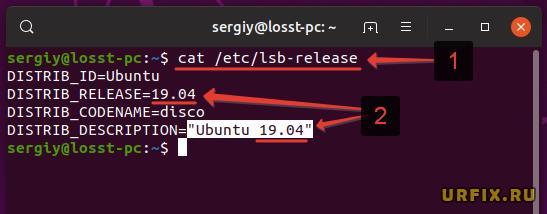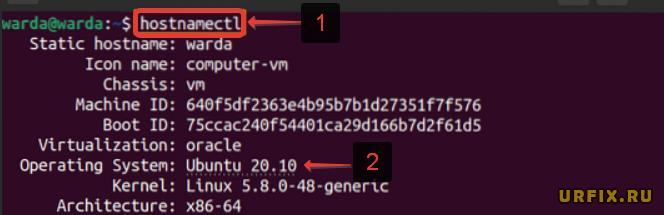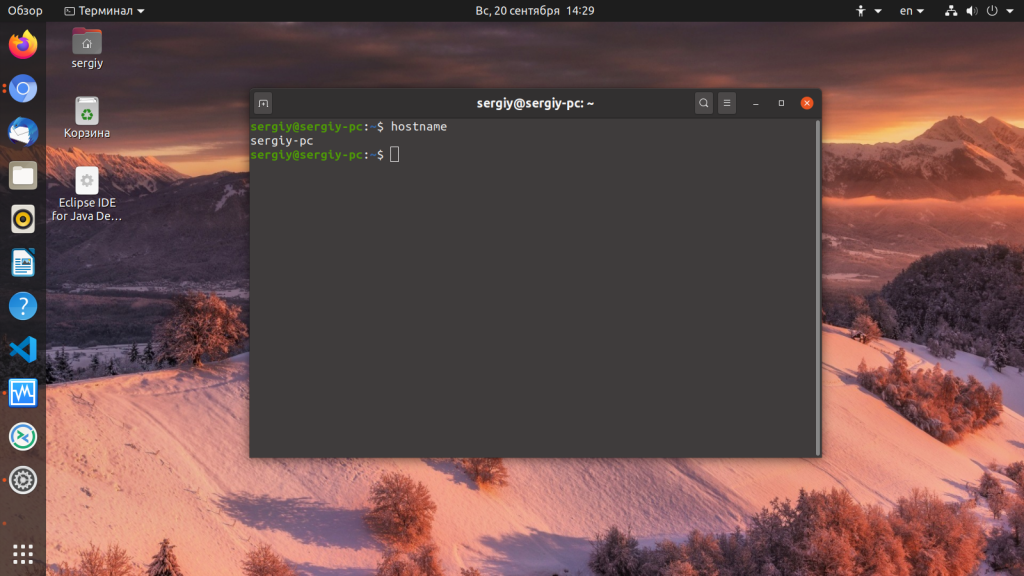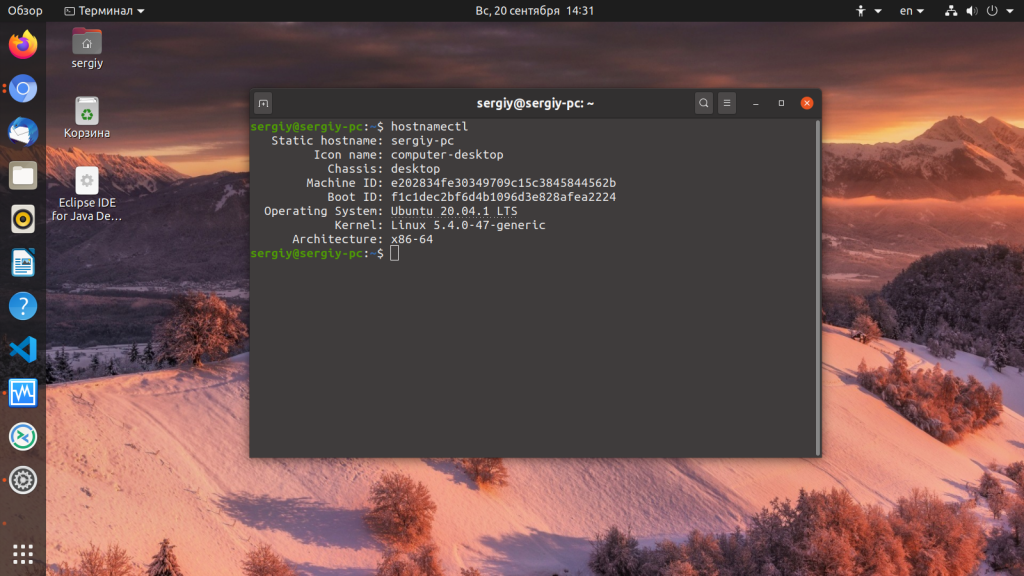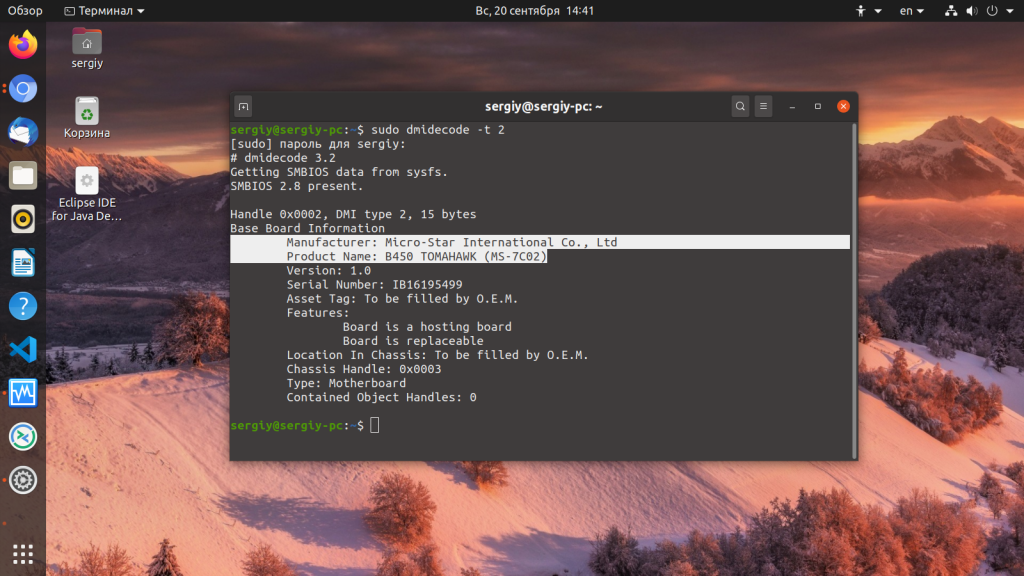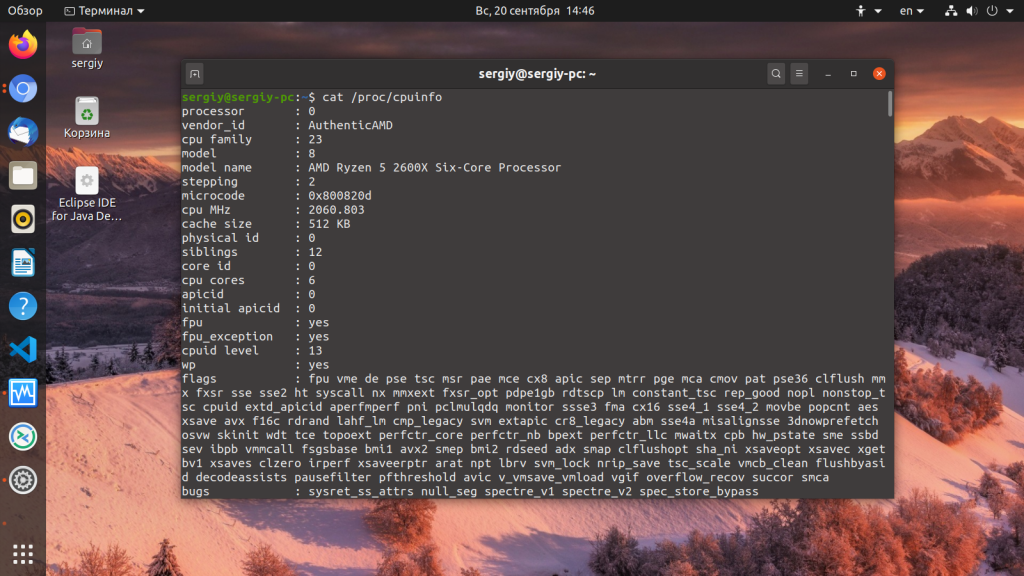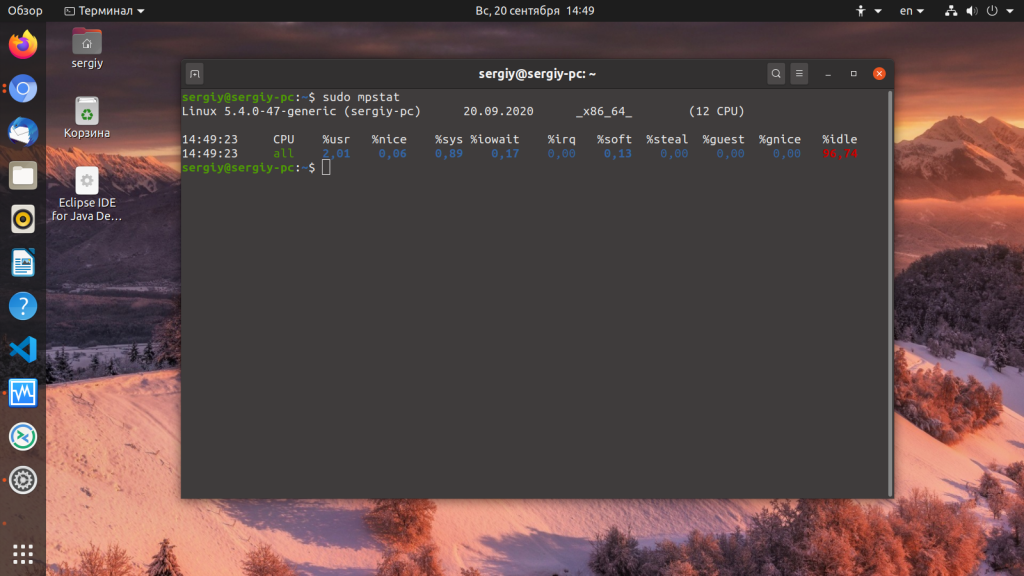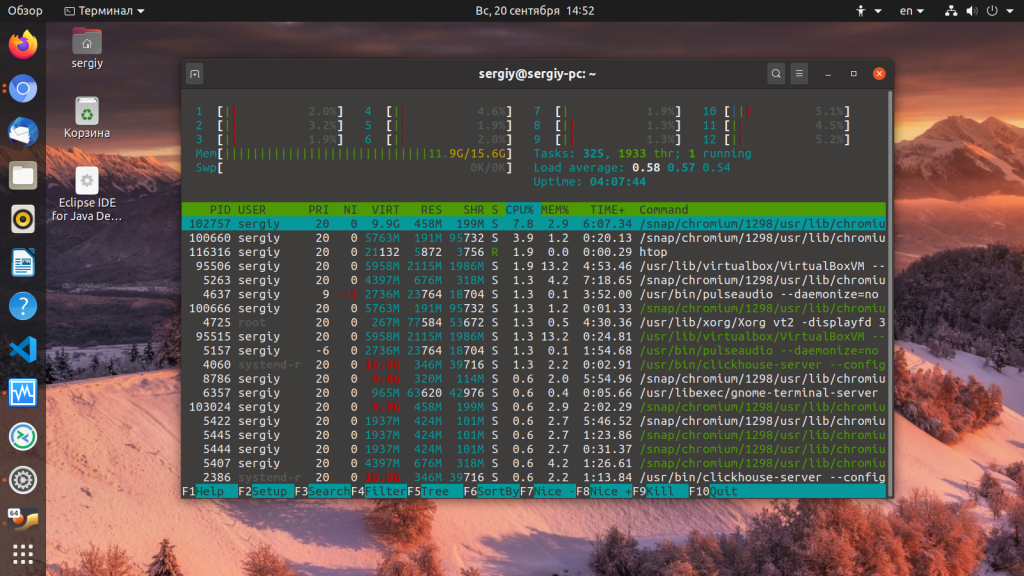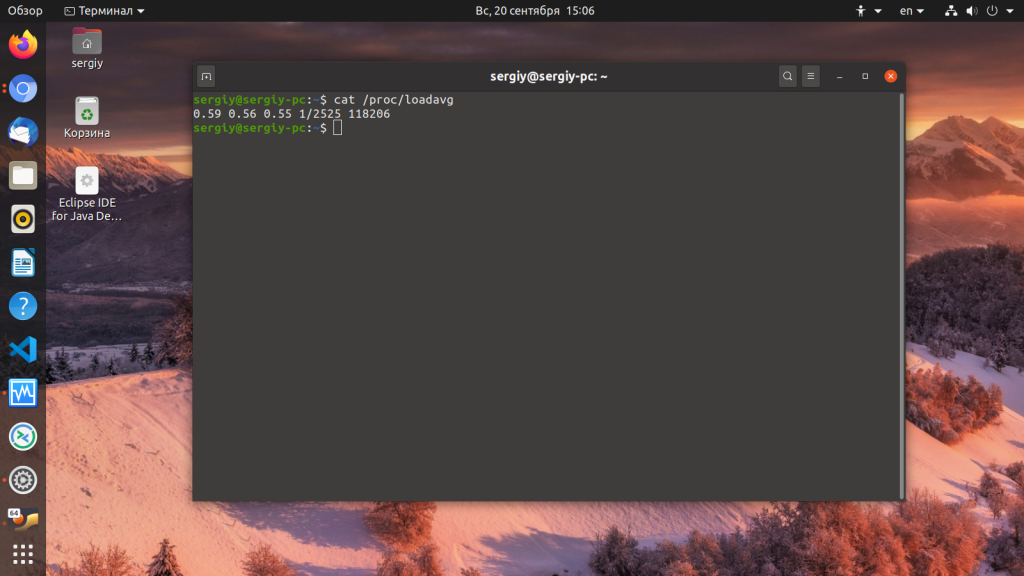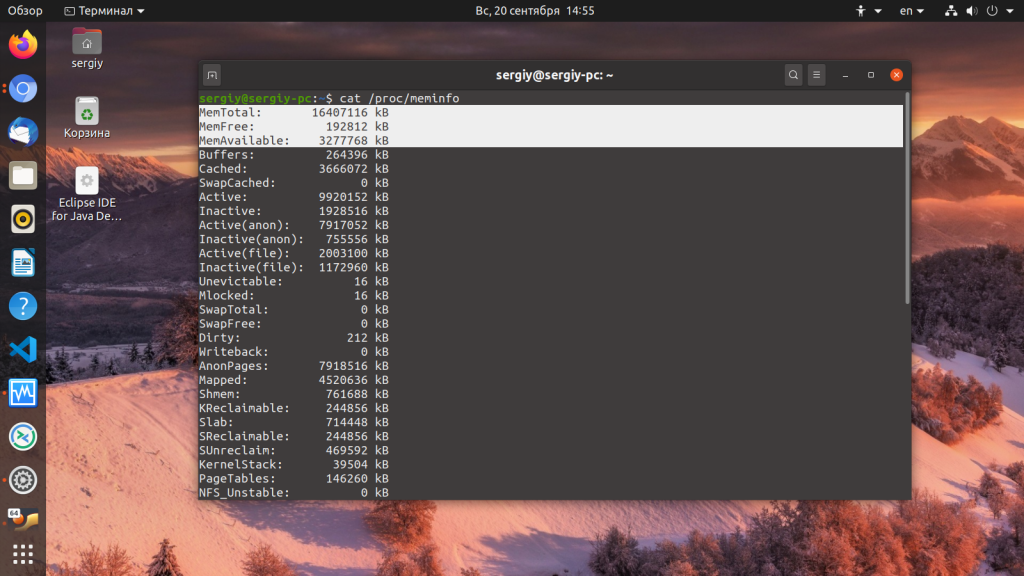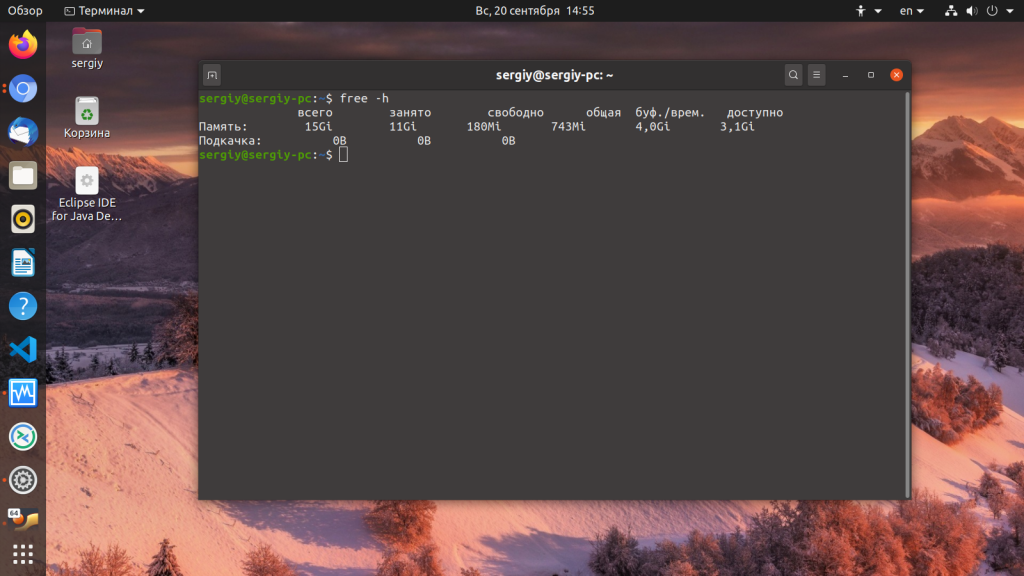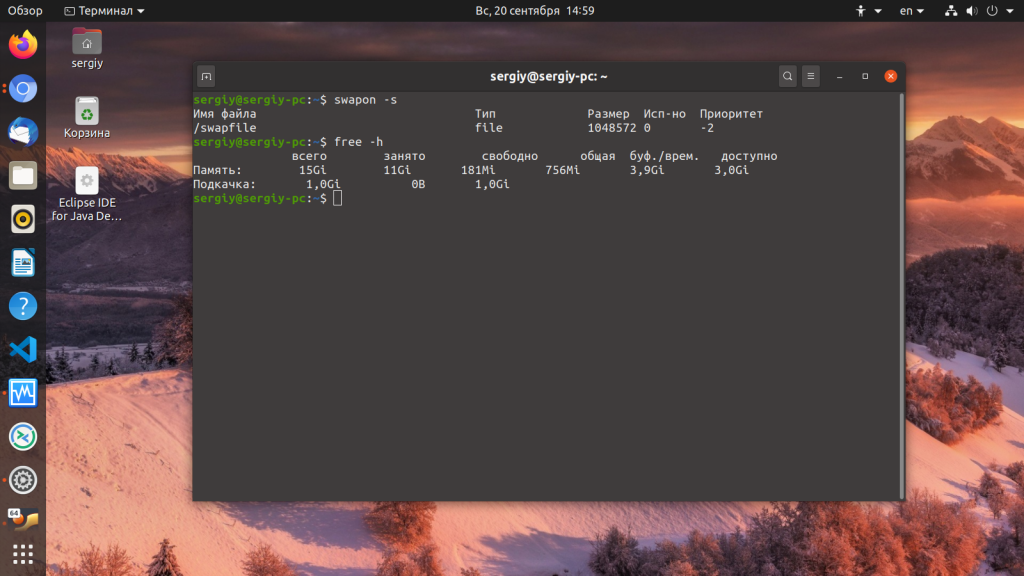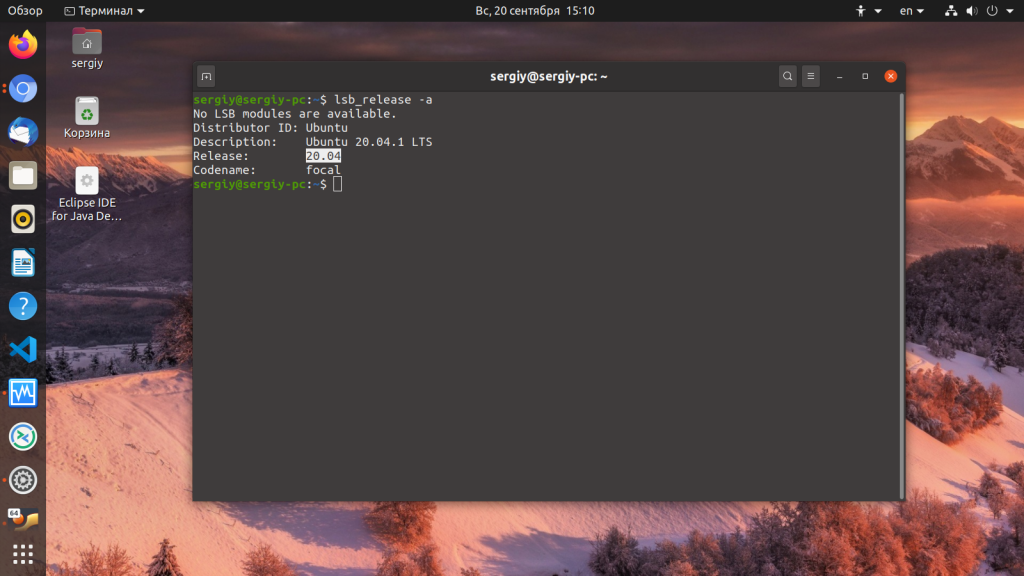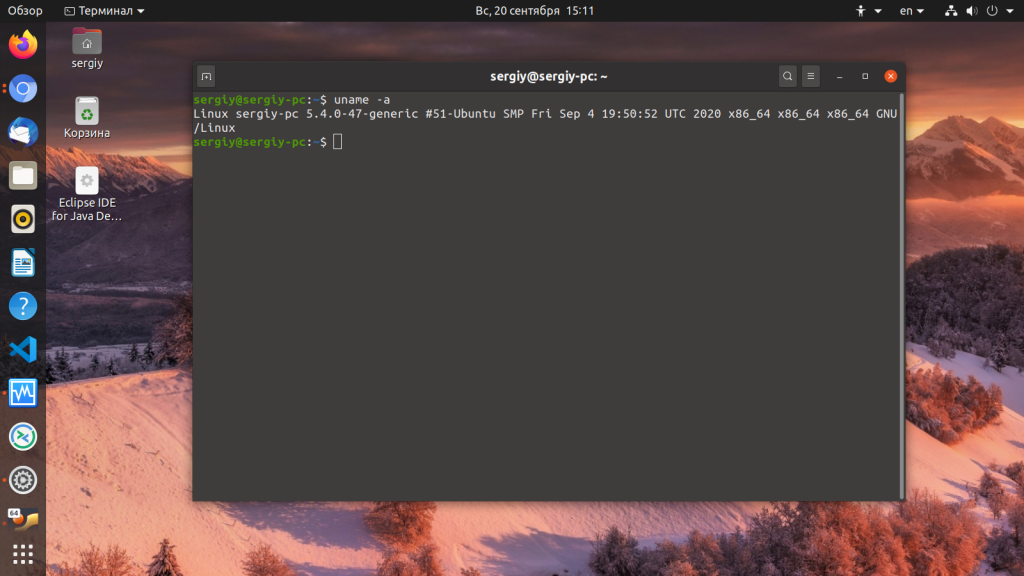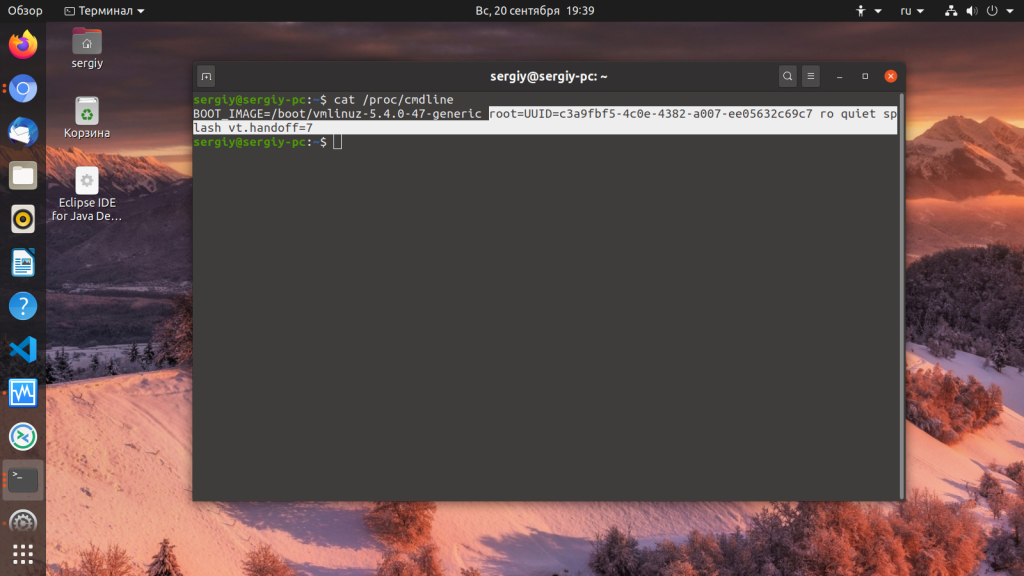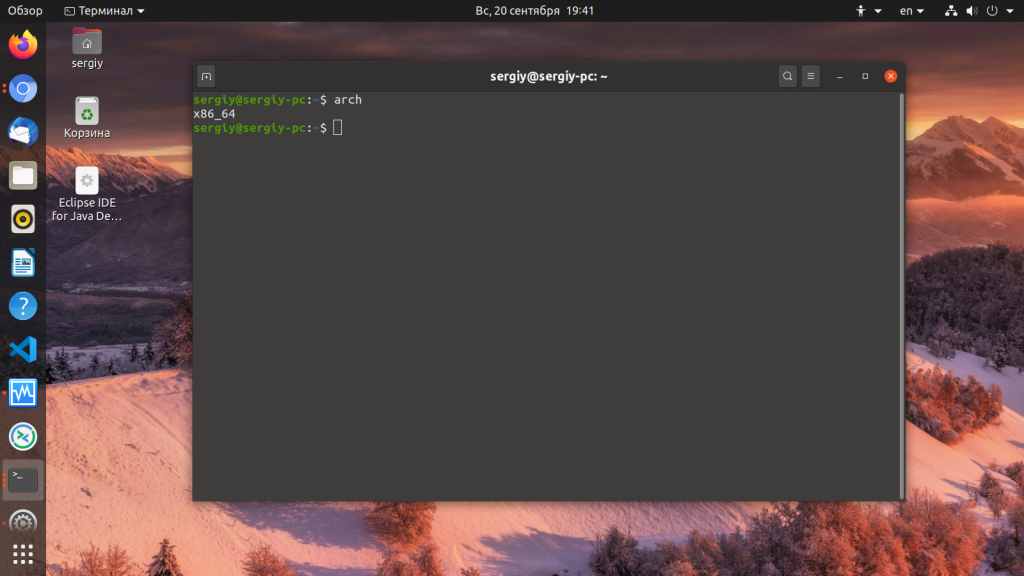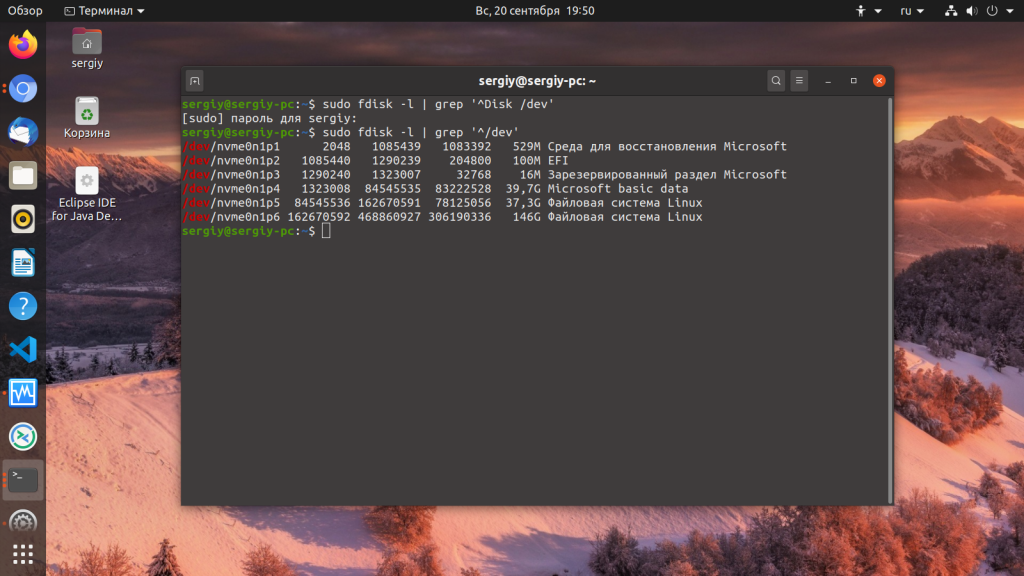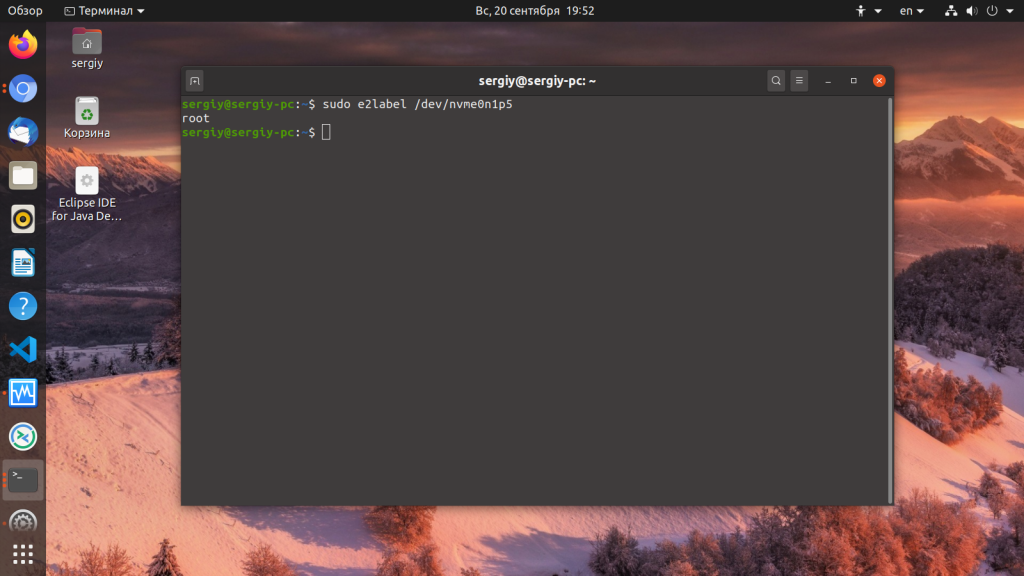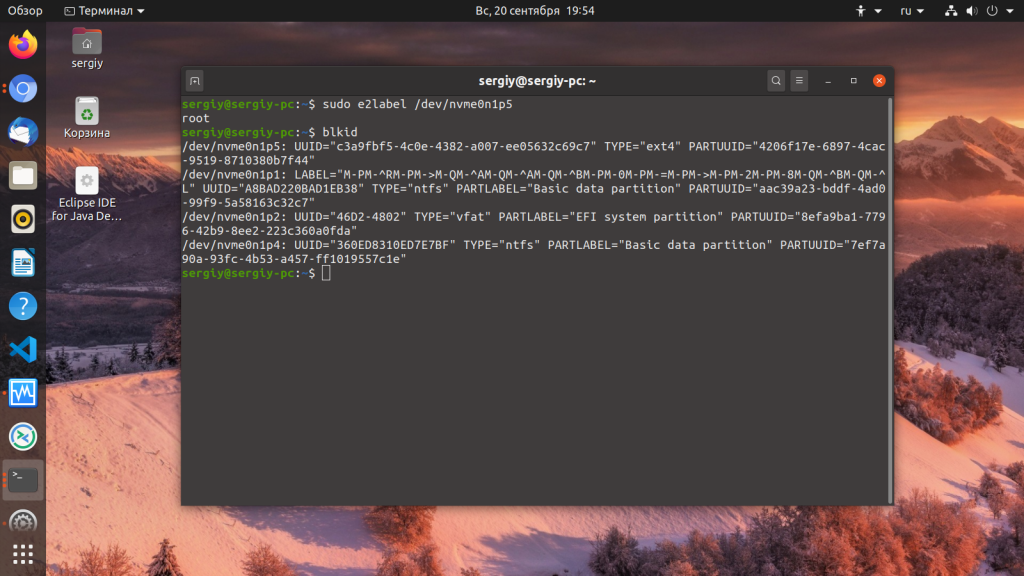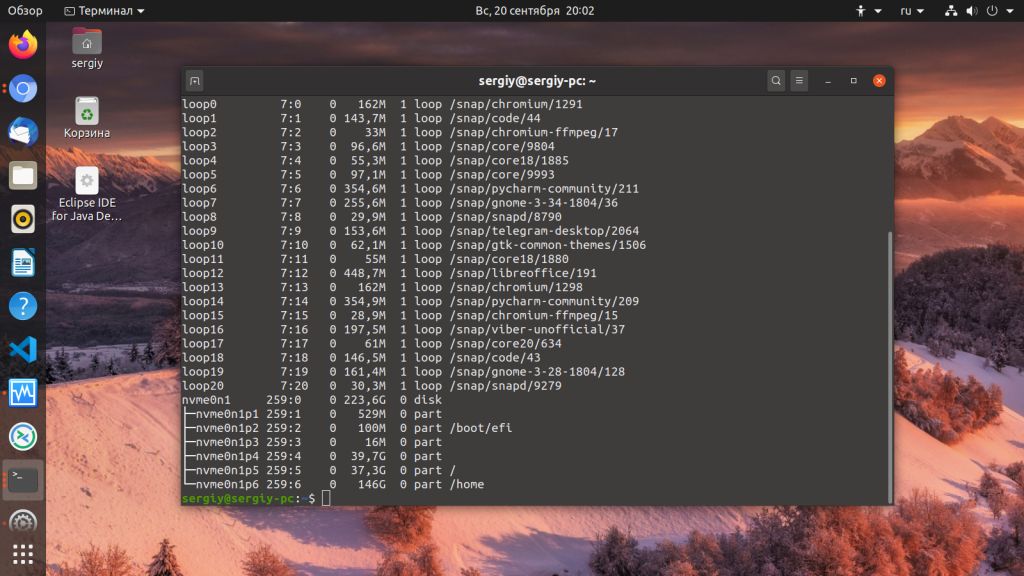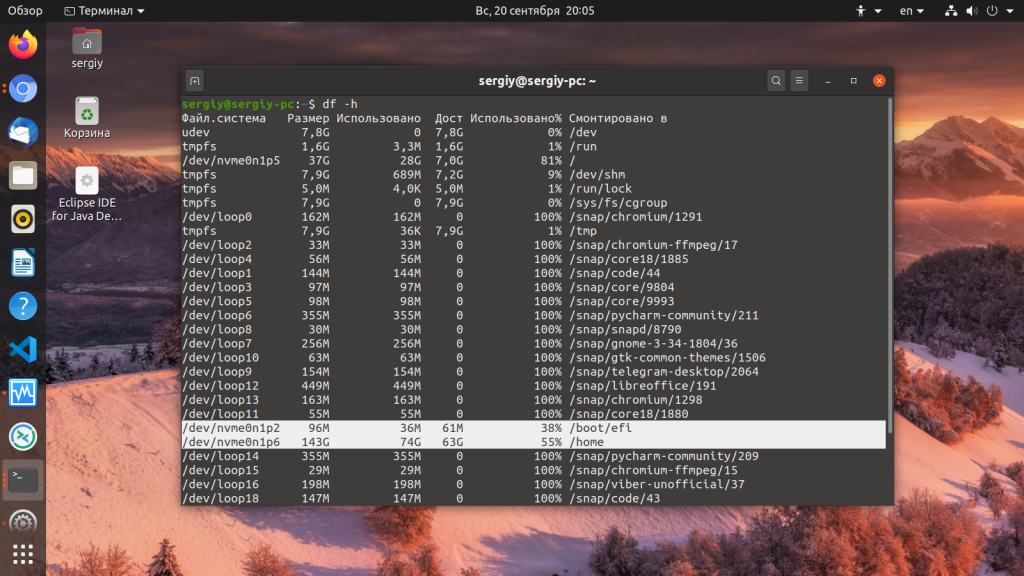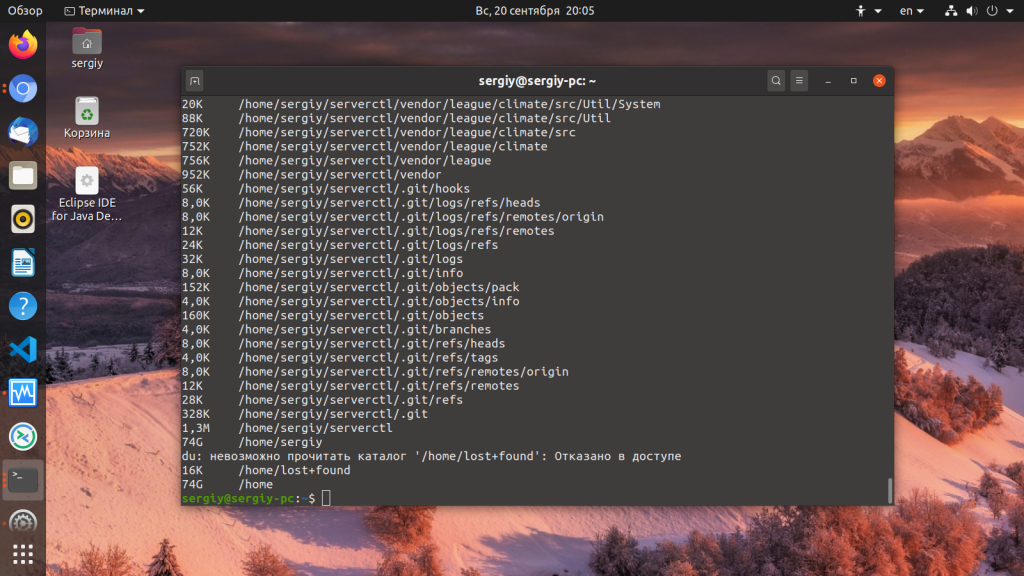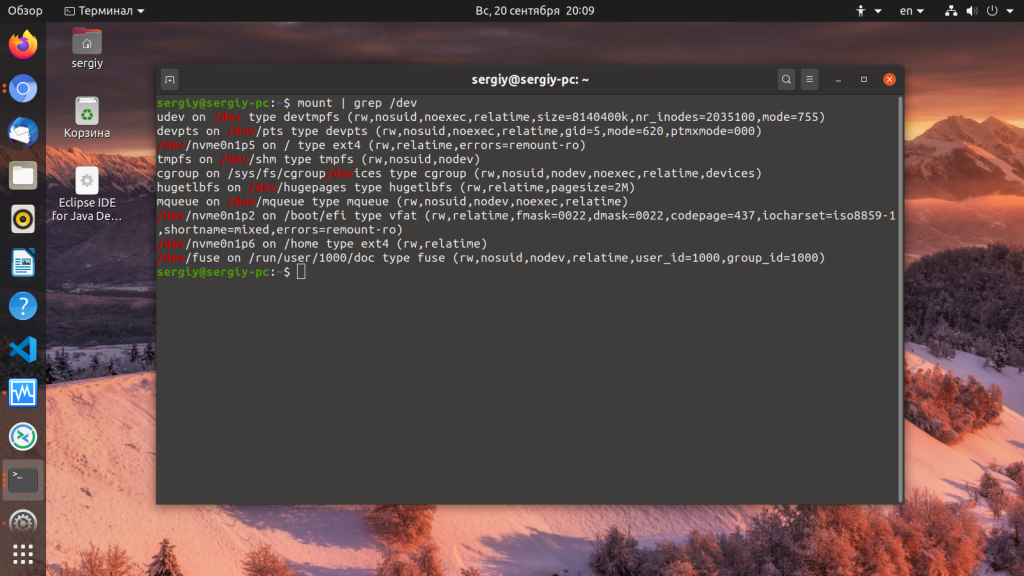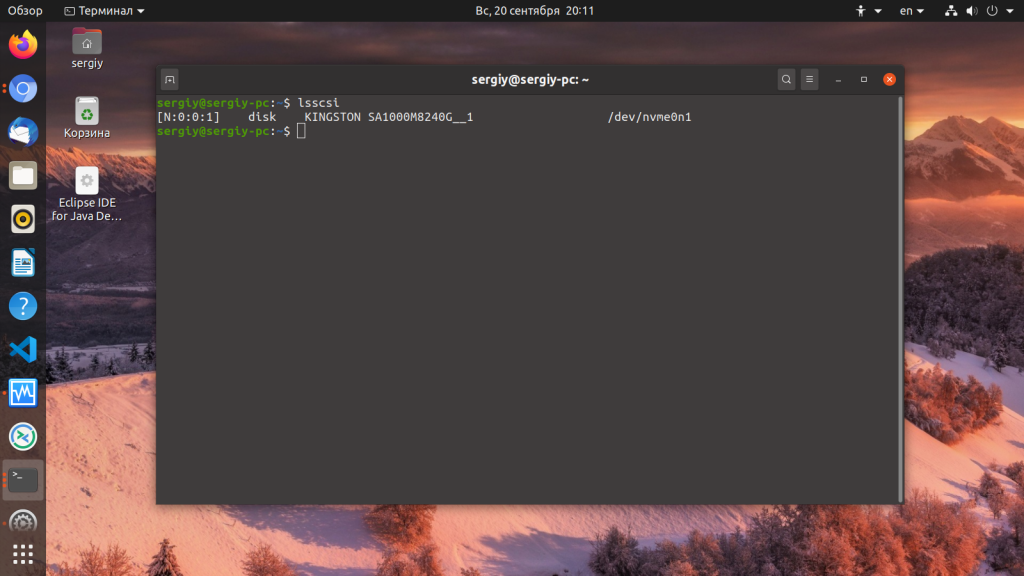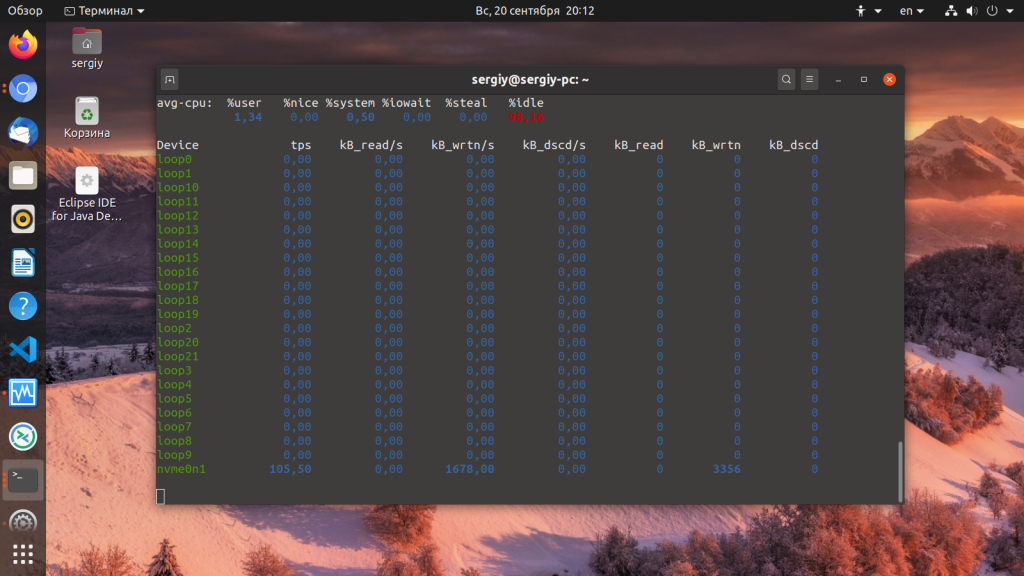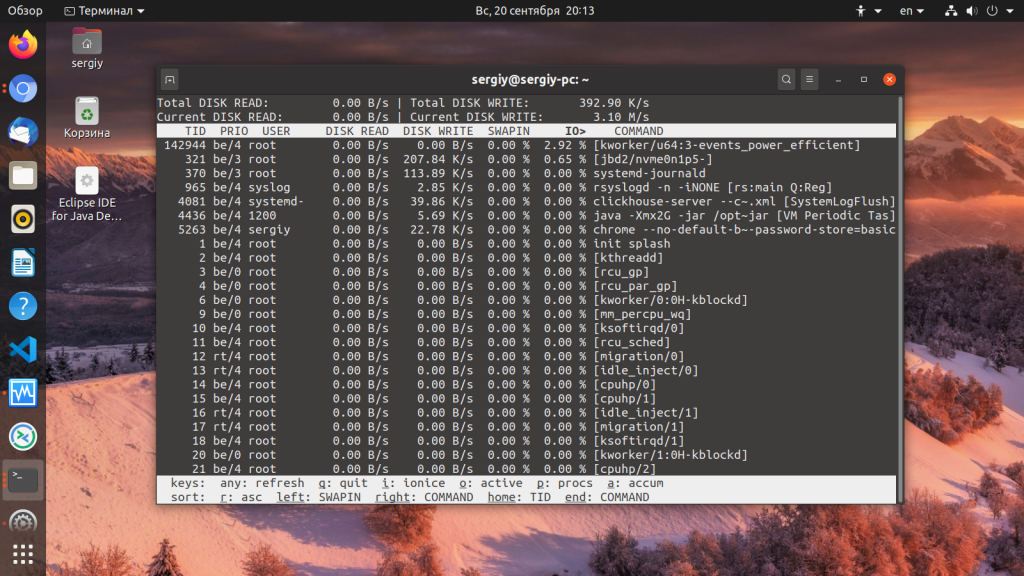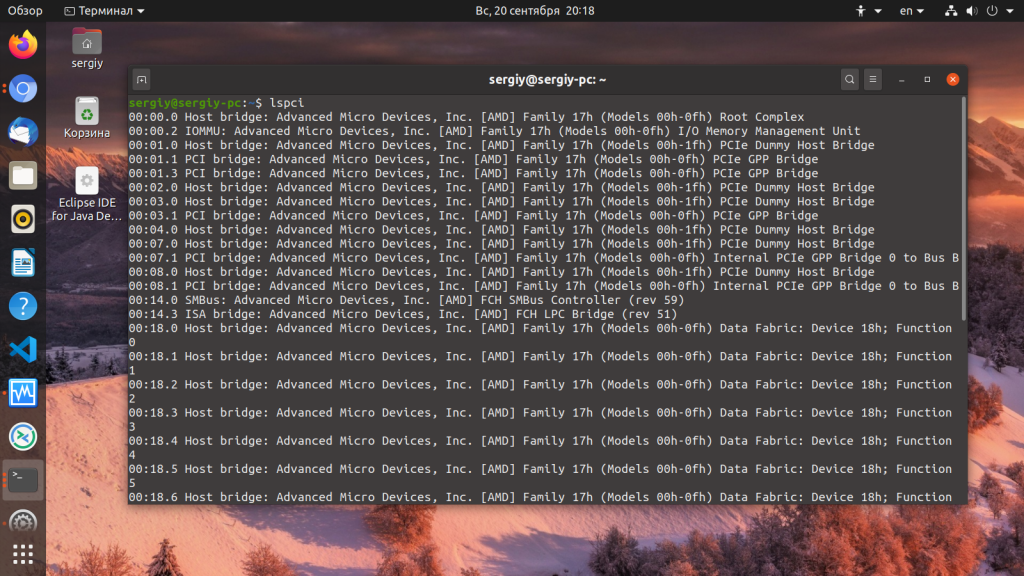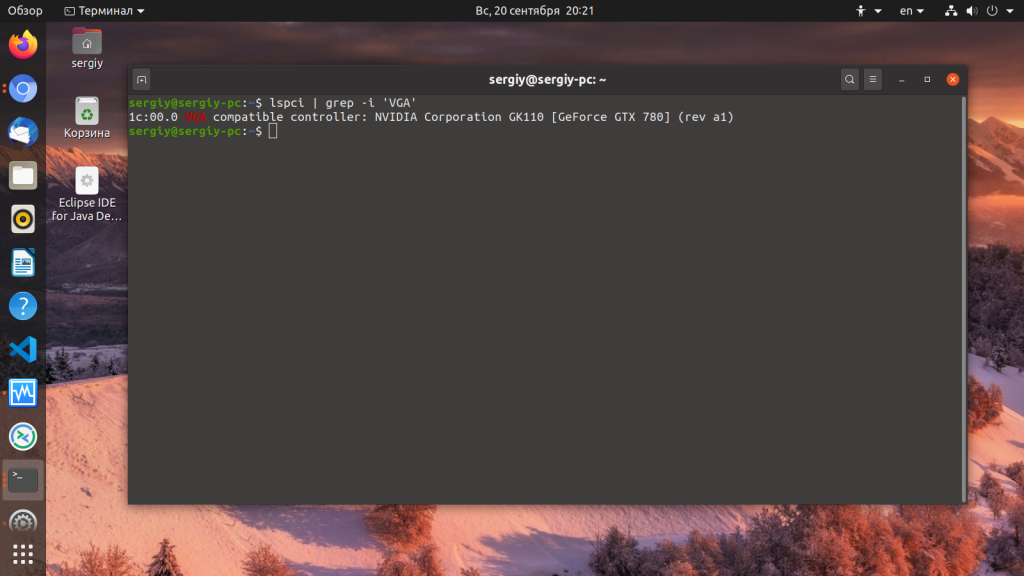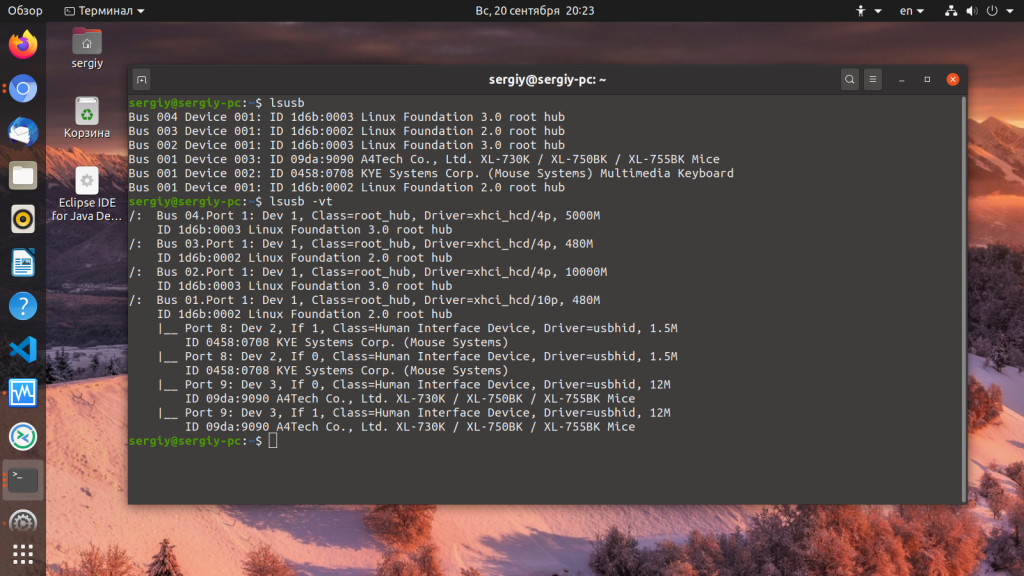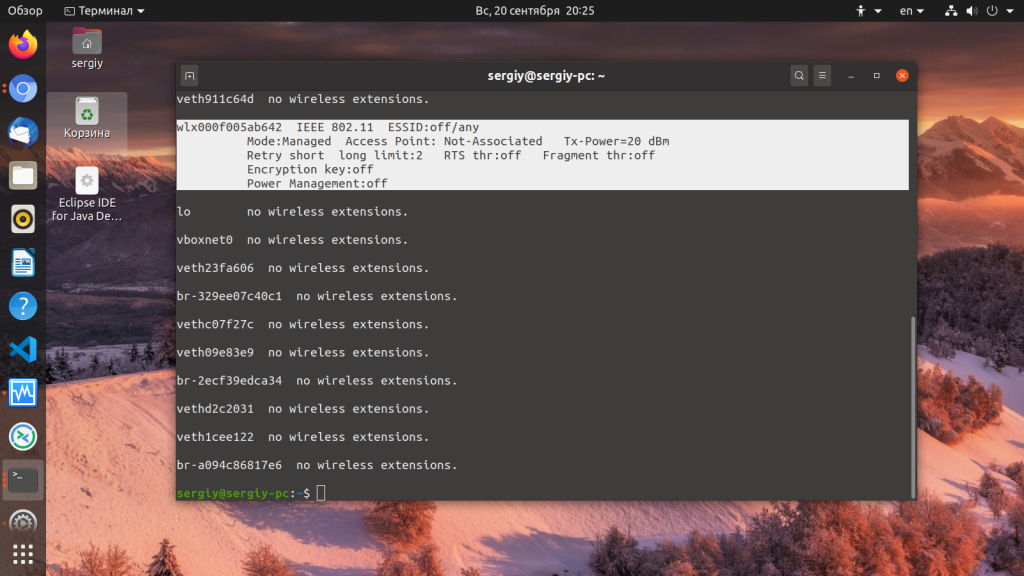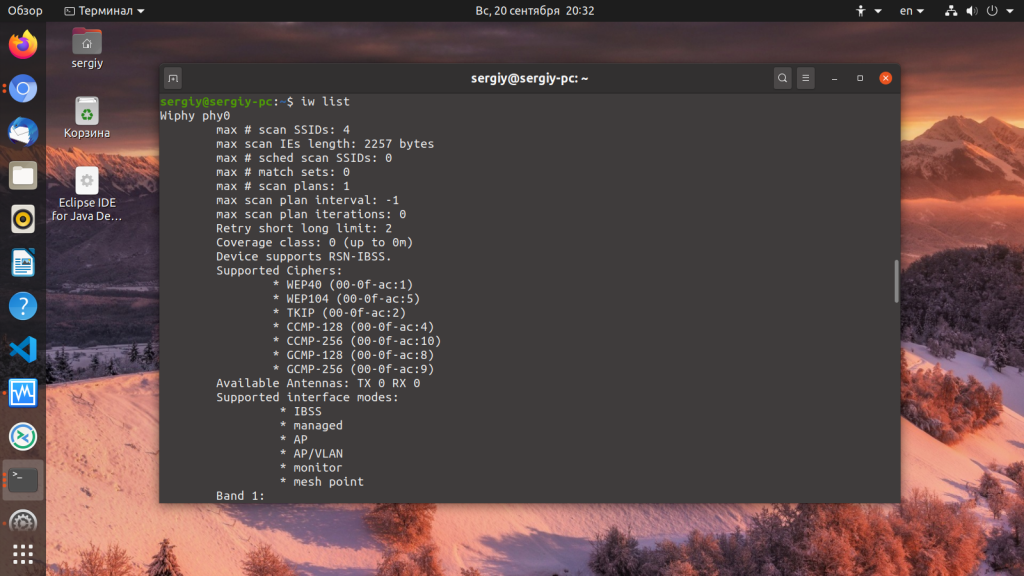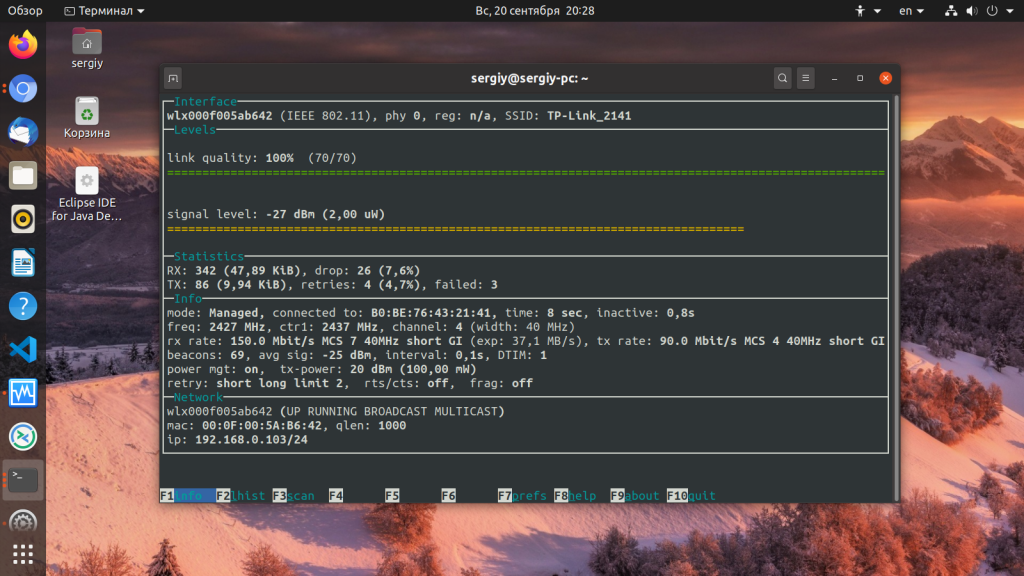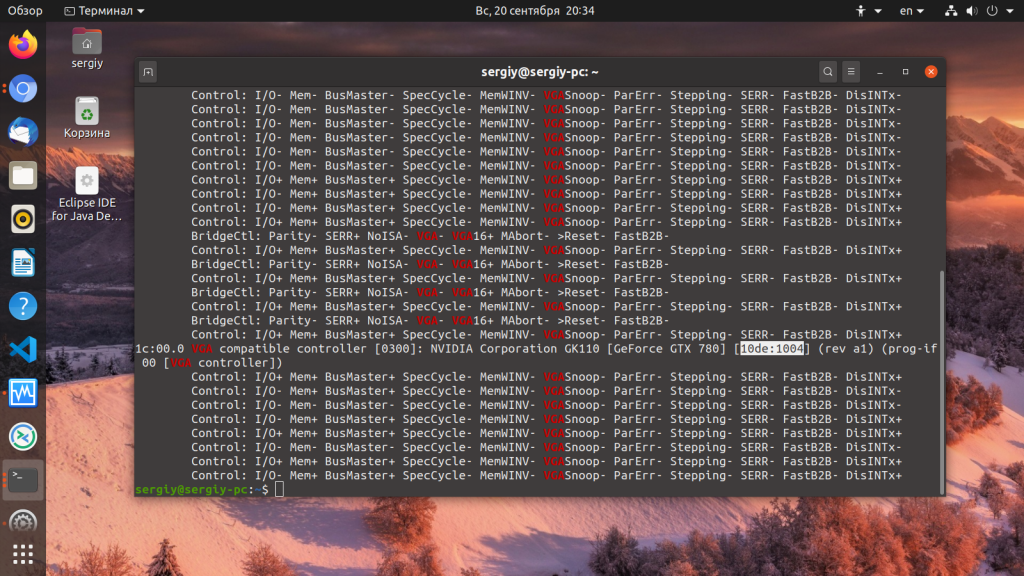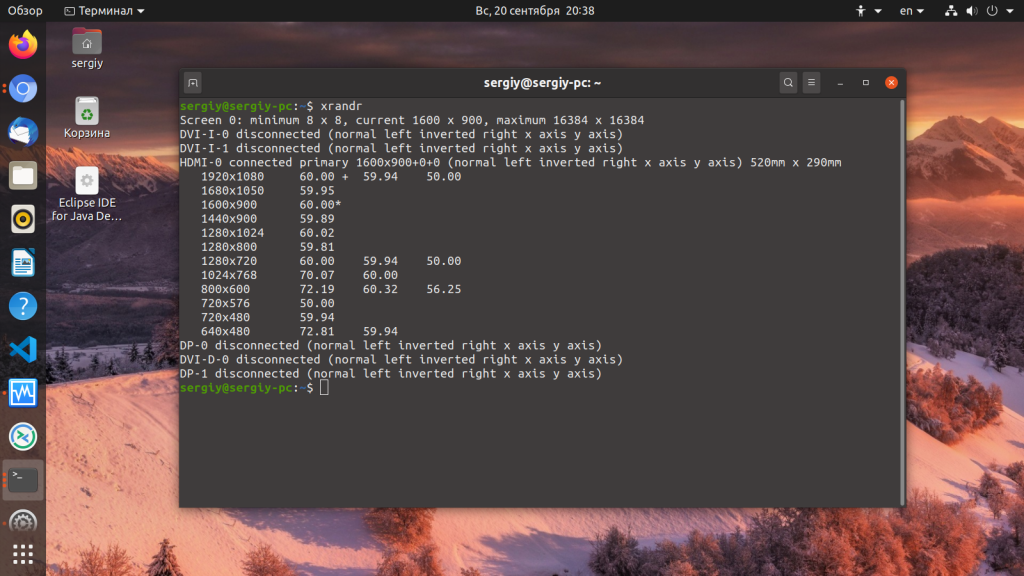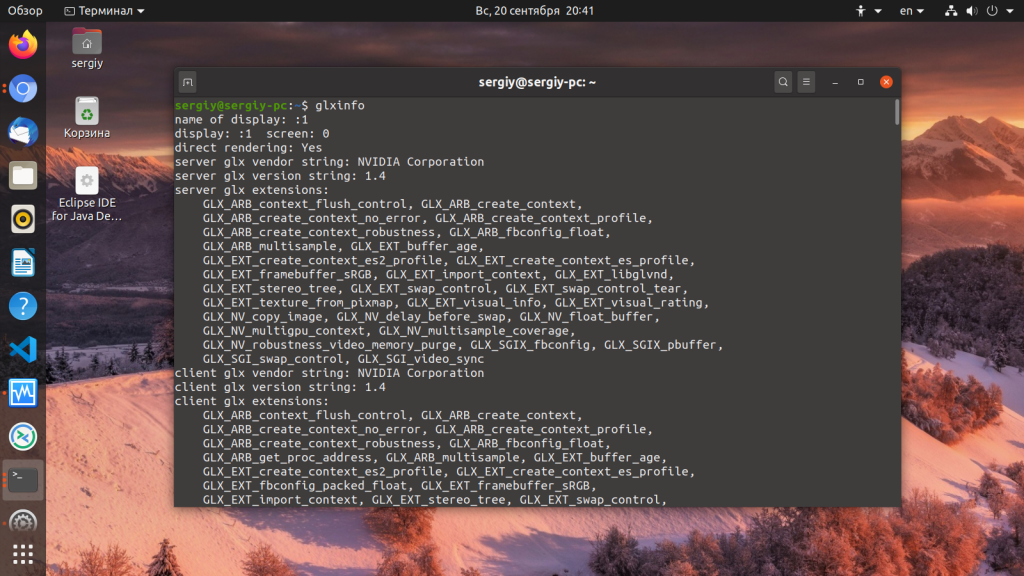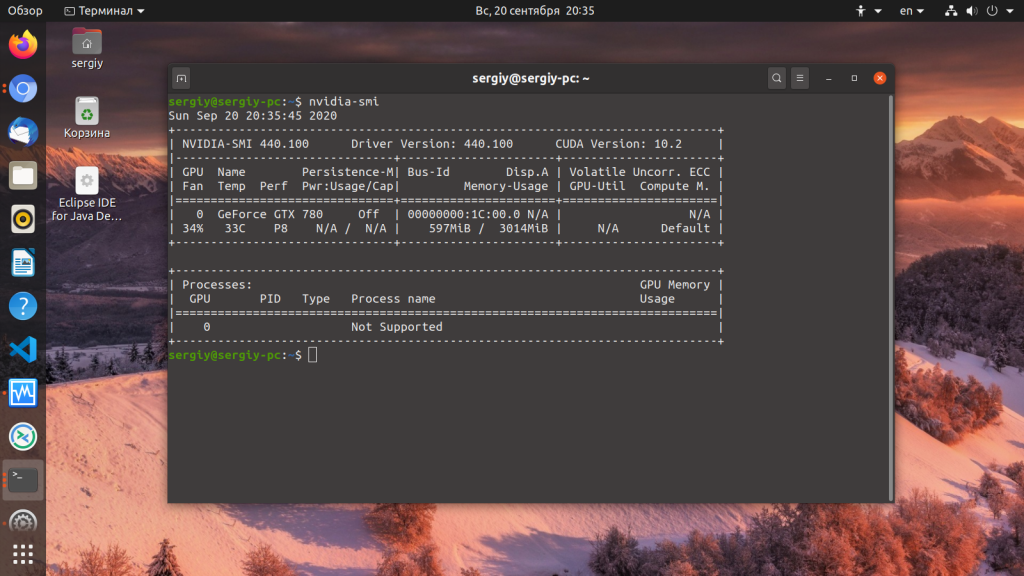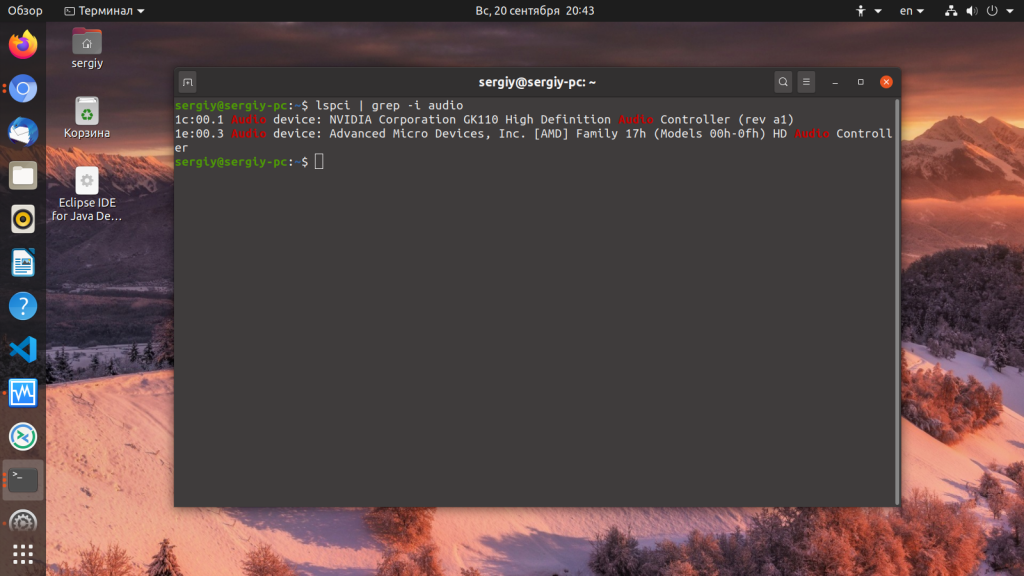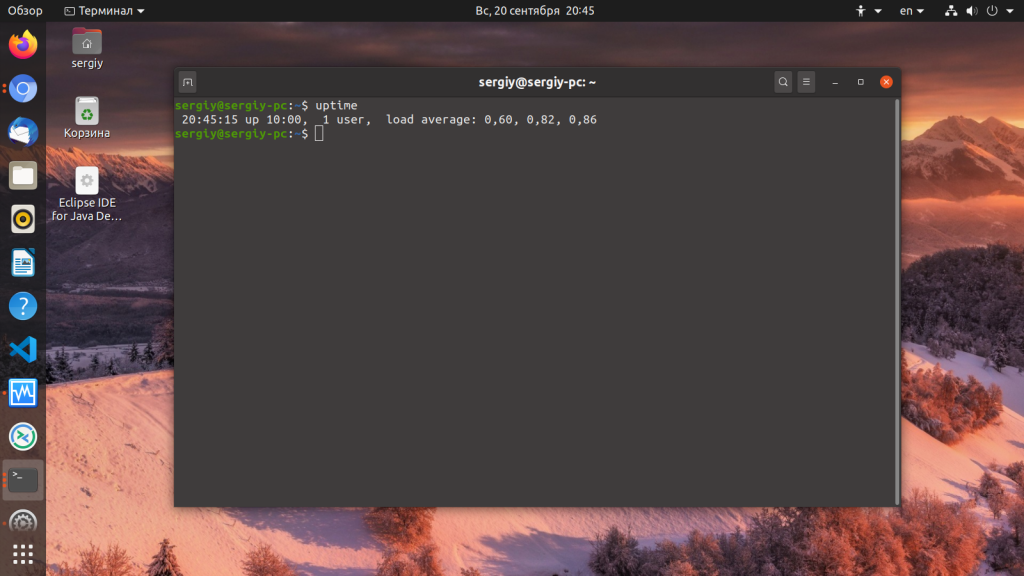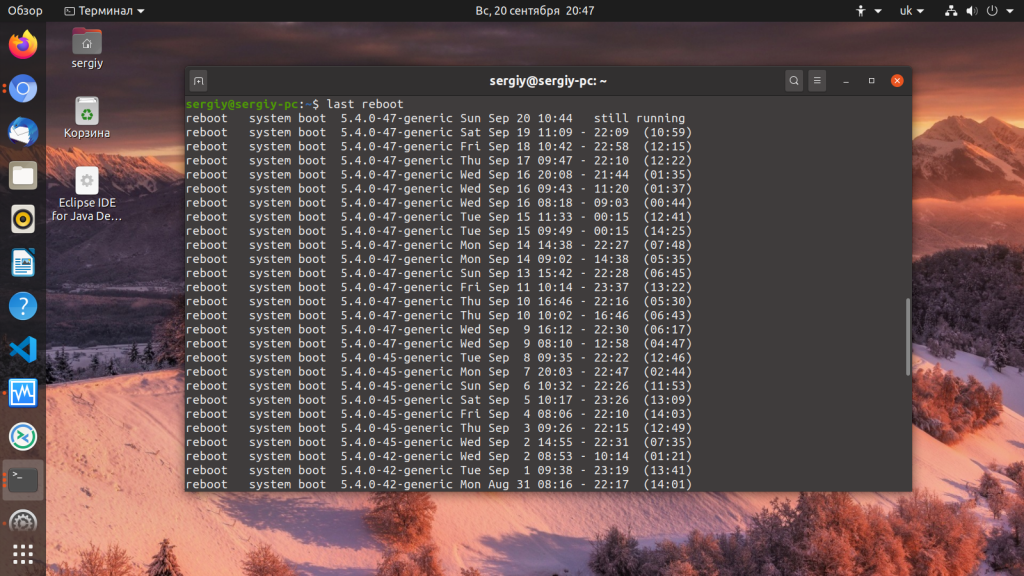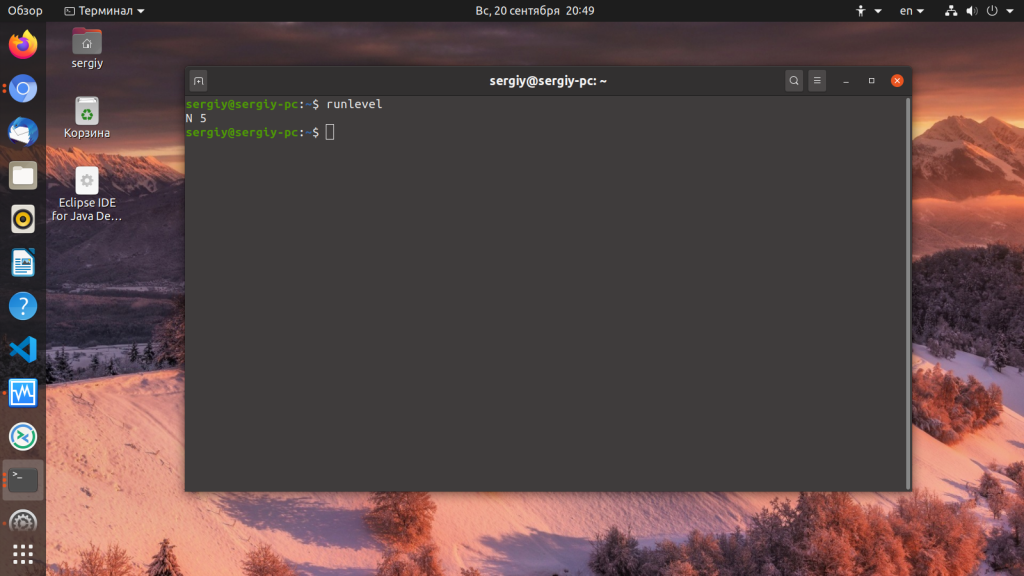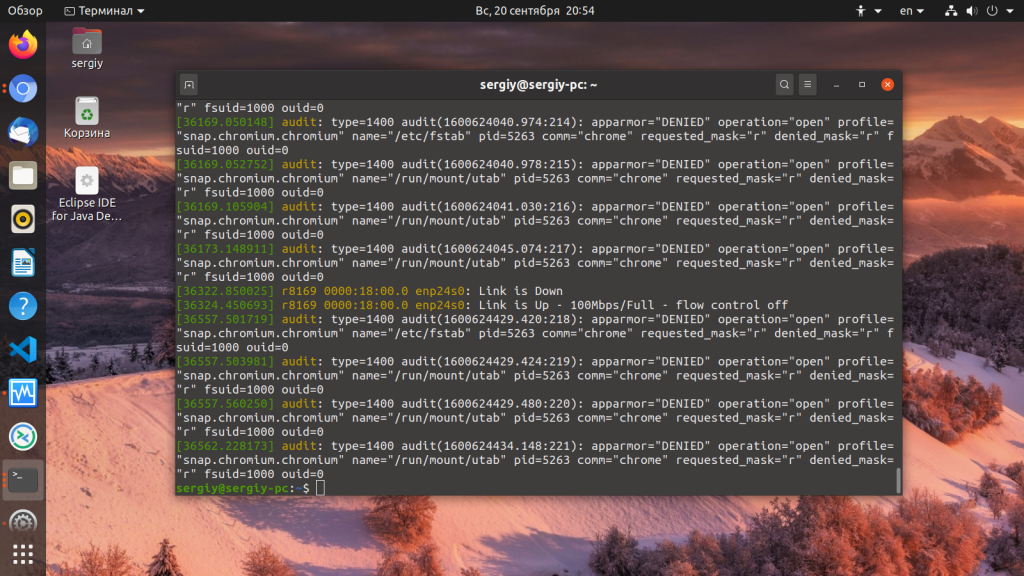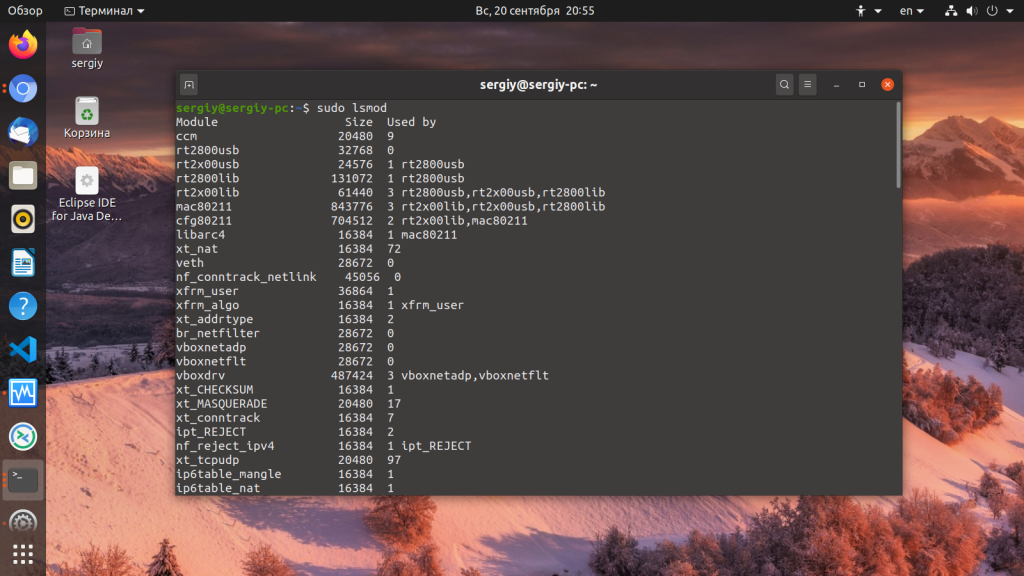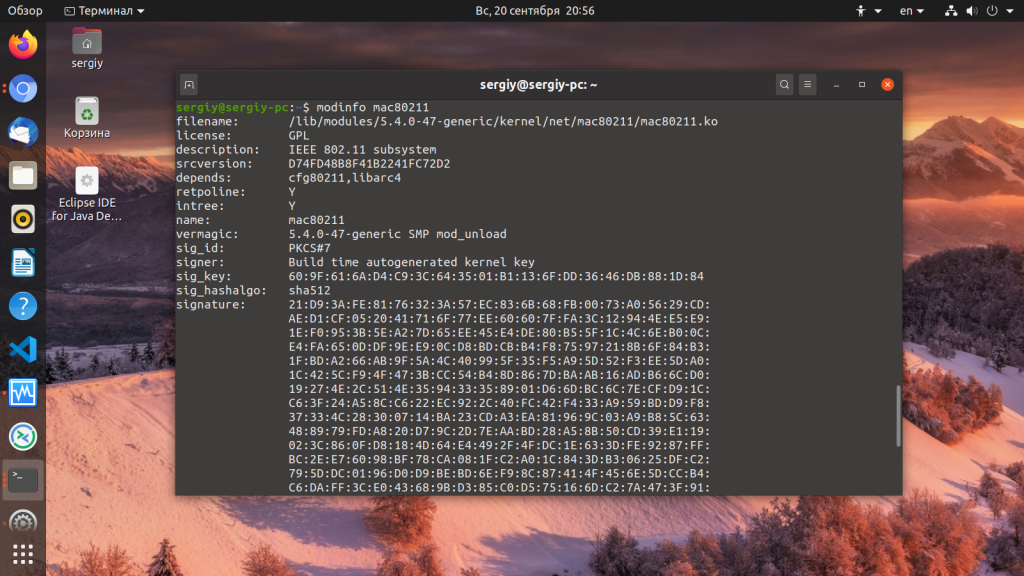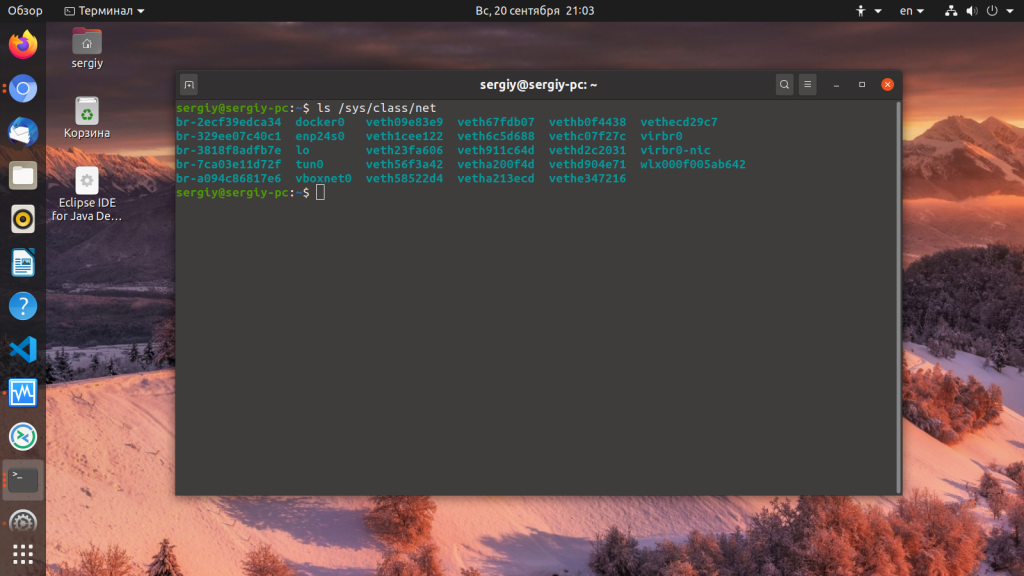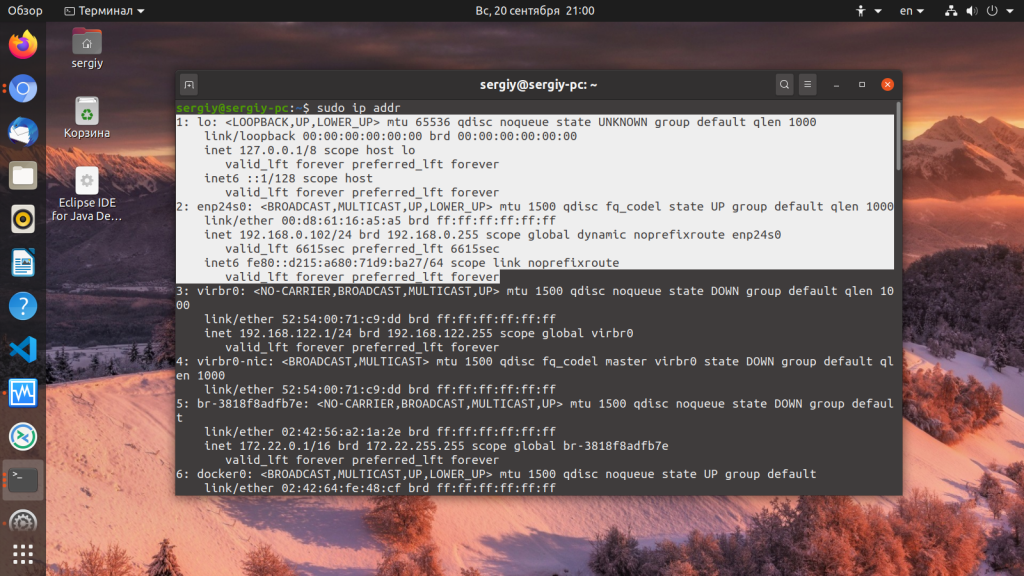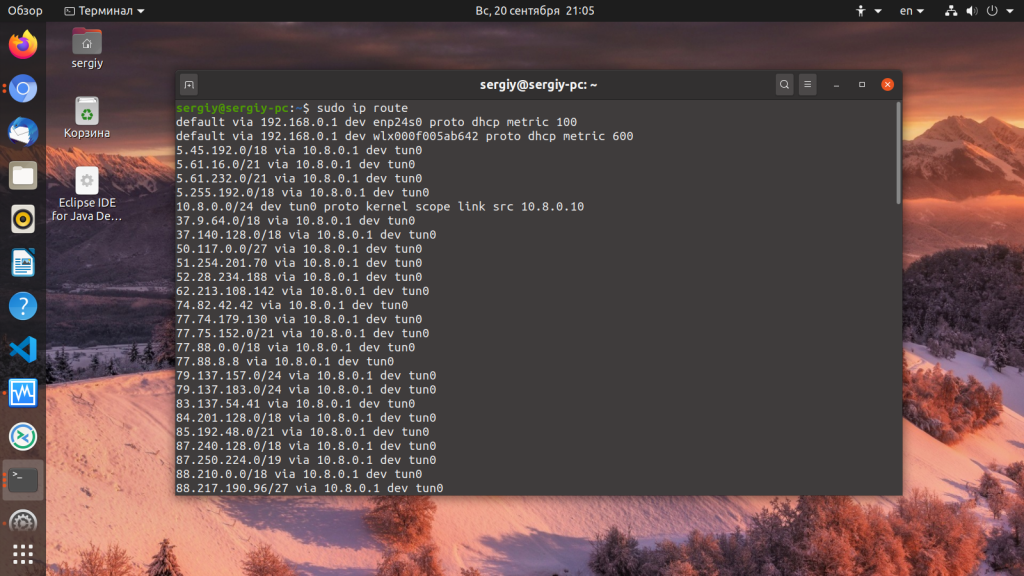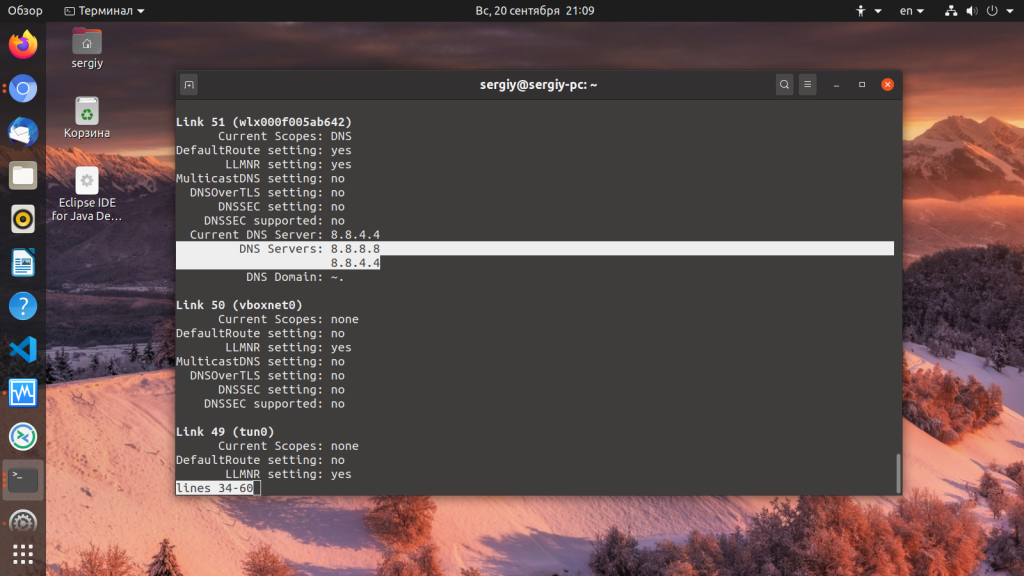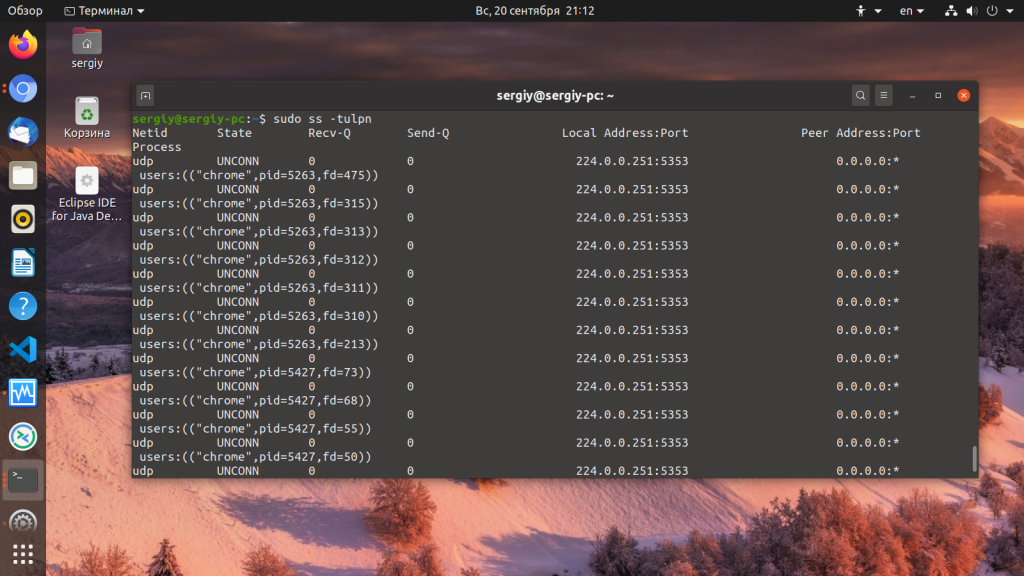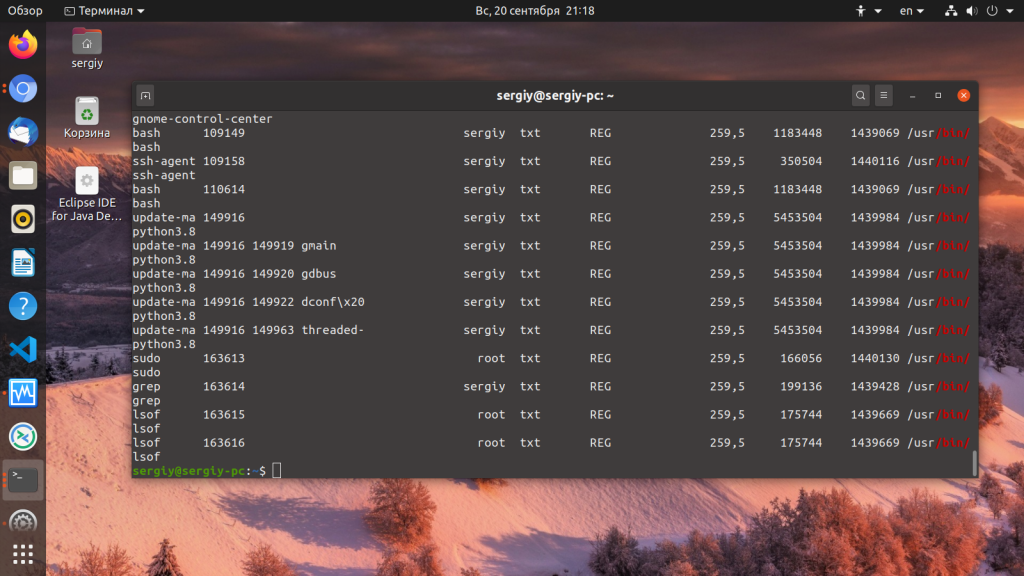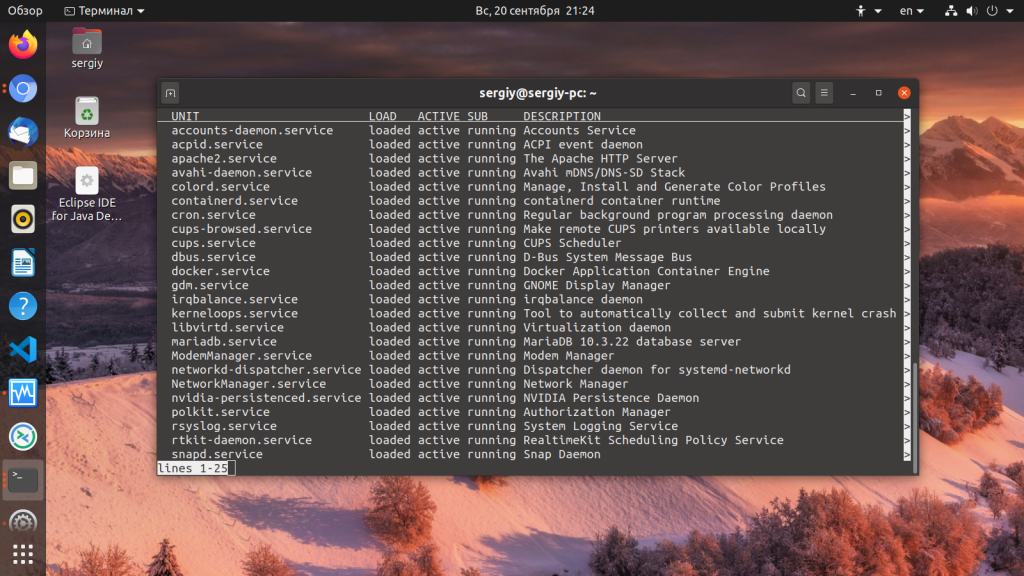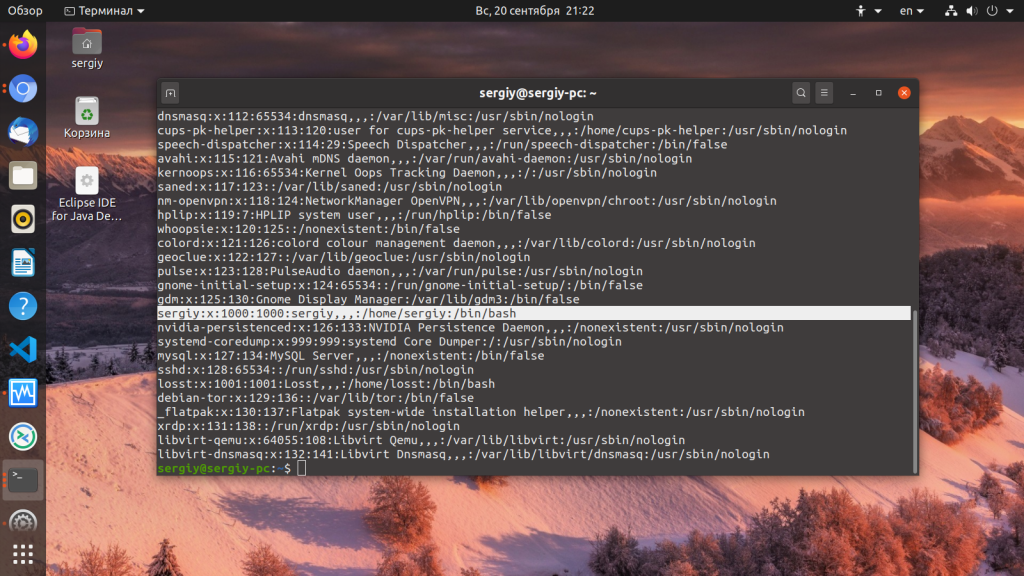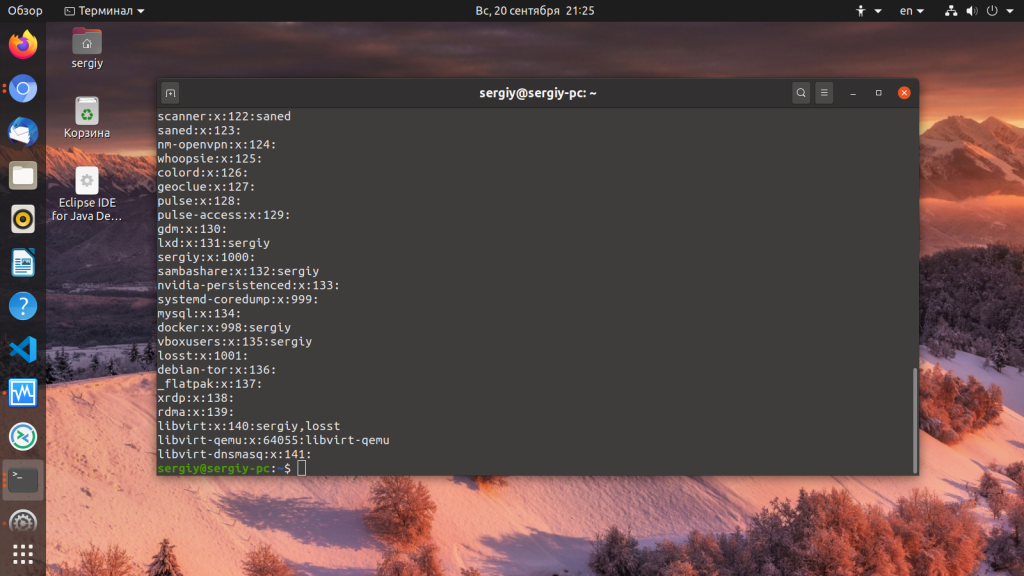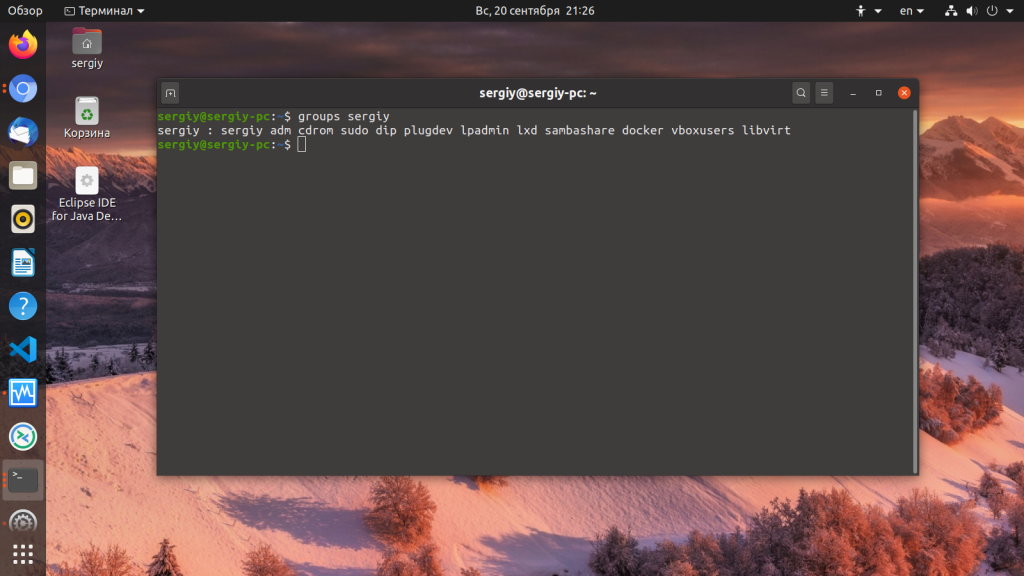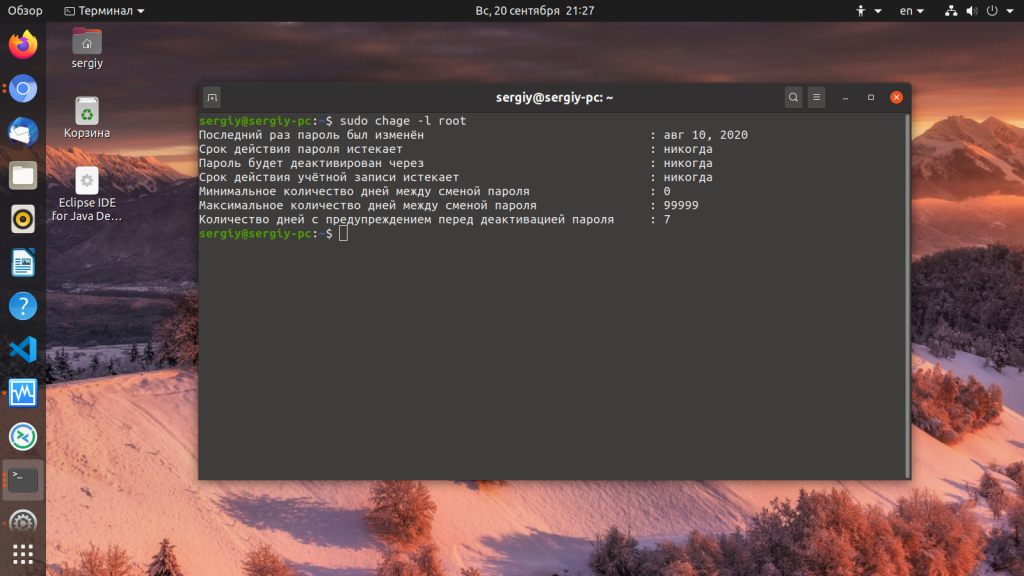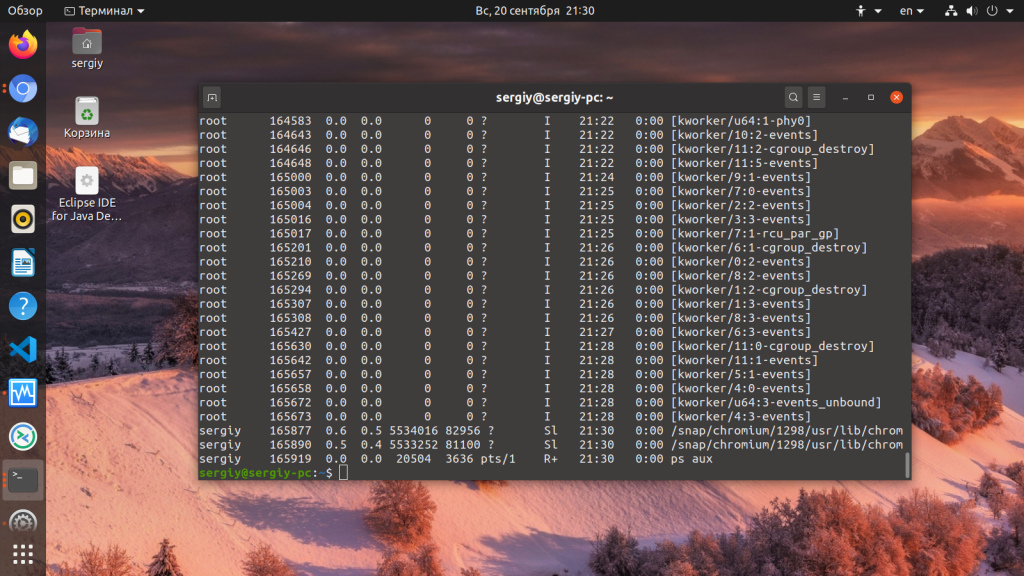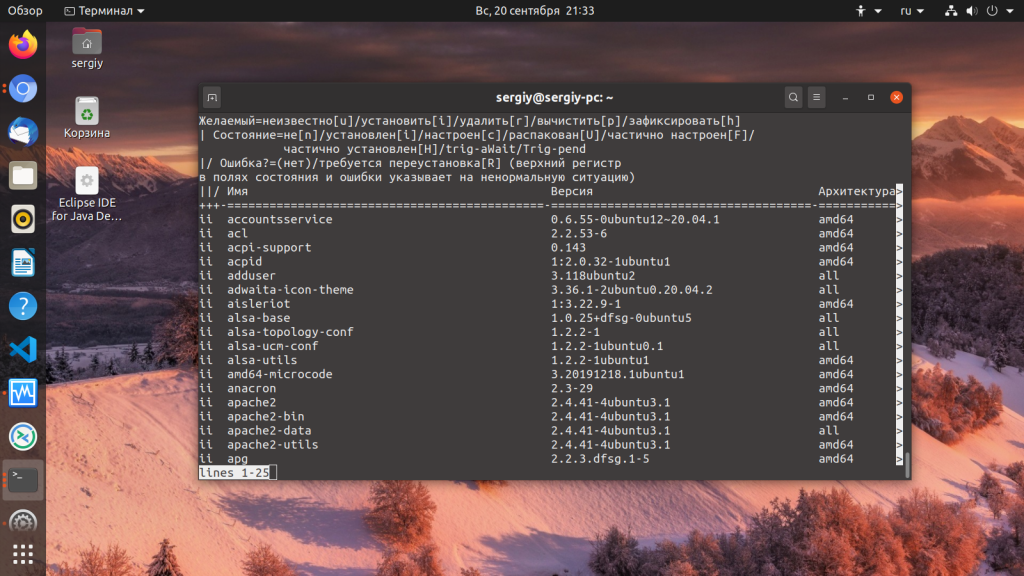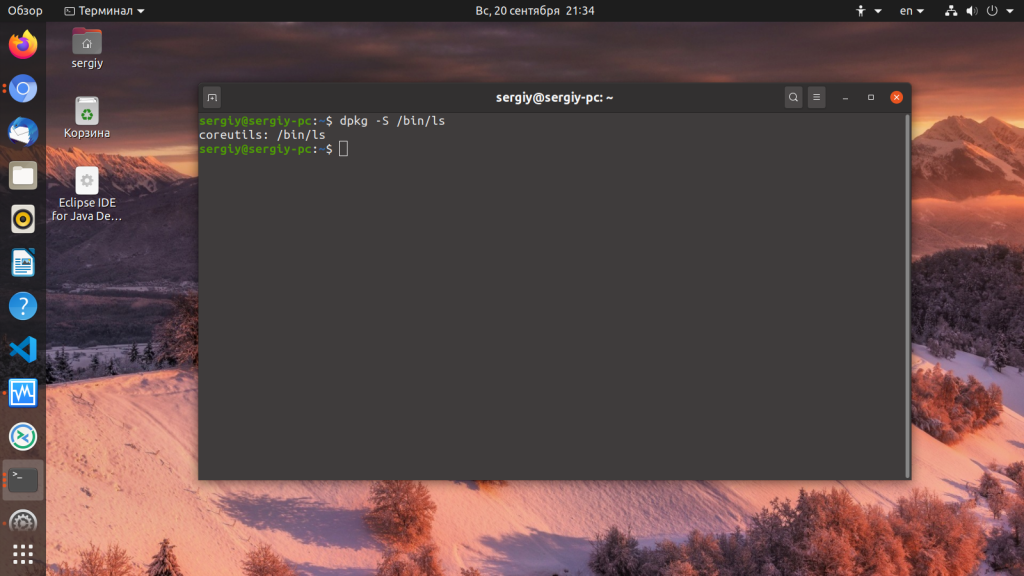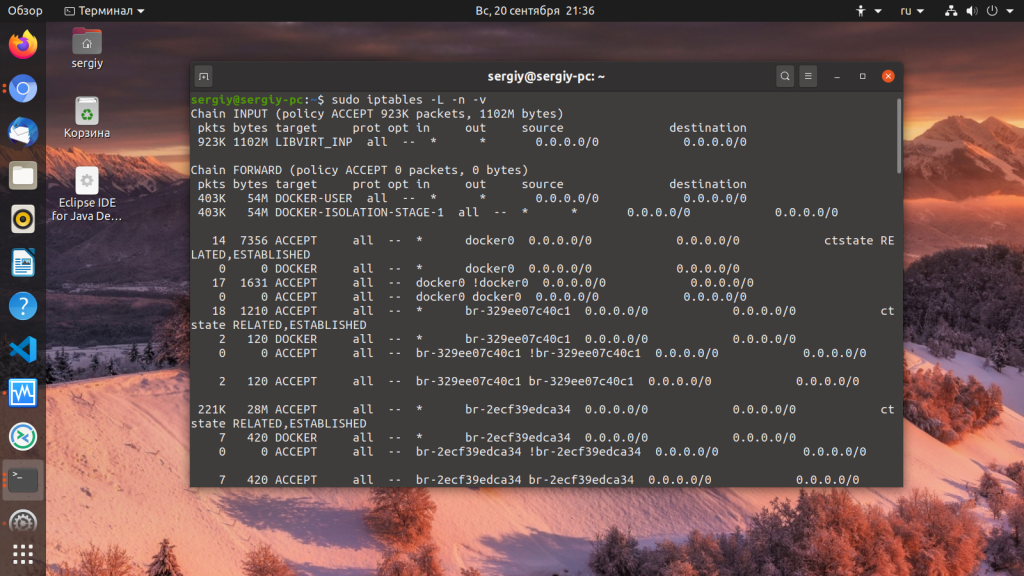- Печать
Страницы: [1] Вниз
Тема: Не могу найти вкладку СИСТЕМА (Прочитано 2206 раз)
0 Пользователей и 1 Гость просматривают эту тему.

denis095
Помогите у меня в панеле Меню нет вкладки система (Приложение переход есть )
Что делать ?

v!tax
господь ведет твою руку, сын мой….

denis095
Включаю комп при загрузке
1)выбираю CNOME classic
2)идет загрузка.
3) В левом верхнем углу должна быть вкладка СИСТЕМА (но она цука отсутствует )
4) имеются вкладки ПРИЛОЖЕНИЯ И ПЕРЕХОД .
КАК СДЕЛАТЬ ТАК ЧТО БЫ ОНА ТАМ ПОЯВИЛАСЬ

gregory5
В Ubuntu 10.04.3 LTS есть как вы хотите

v!tax
господь ведет твою руку, сын мой….

bystrinator
Может, глюк такой. Предлагаю удалить апплет с панели, а потом добавить.
С собою могу дать тебе лишь три вещи: пятнадцать рублей серебром, коня знатного, да совет богатырский. Совет такой: с размаху булава сильнее лупит.

v!tax
Так и не сказал,какая версия ОС?Ubuntu 11.10?
господь ведет твою руку, сын мой….

Smytjan
В 11.10 это меню убрали, теперь системные настройки в ПРИЛОЖЕНИЯ —> ПРОЧИЕ
Ubuntu 10.04.4 x64 & Win7

denis095
- Печать
Страницы: [1] Вверх
Приветствую Всех!
В этой статье я расскажу как посмотреть сведения о системе, узнать какие процессы (программы) запущены, какую они создают нагрузку на компьютер. А также как быстро найти файлы и папки в системе, если необходимо очистить место на диске.
Для того чтобы посмотреть всю информацию о компьютере и о системе в Windows необходимо установить программу Aida64. Как это сделать мы рассматривали в нашей статье Как получить полную информацию об устройствах компьютера при помощи Aida64!
В Ubuntu всё это уже есть по умолчанию в системе. Для того чтобы посмотреть эту информацию откроем терминал и запустим следующую команду.
sudo lshw

Для получения дополнительных привилегий необходимо ввести пароль пользователя и нажать на клавиатуре клавишу «Enter».
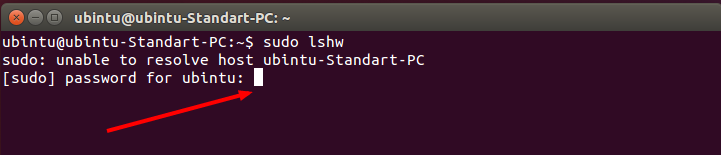
В таком виде не очень удобно читать эту информацию и поэтому мы сохраним ее в html.
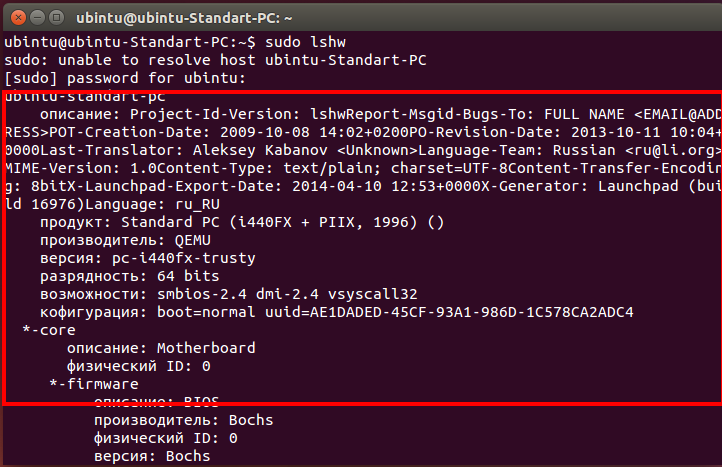
Немного дополним предыдущую команду.
sudo lshw -html > system_info.html
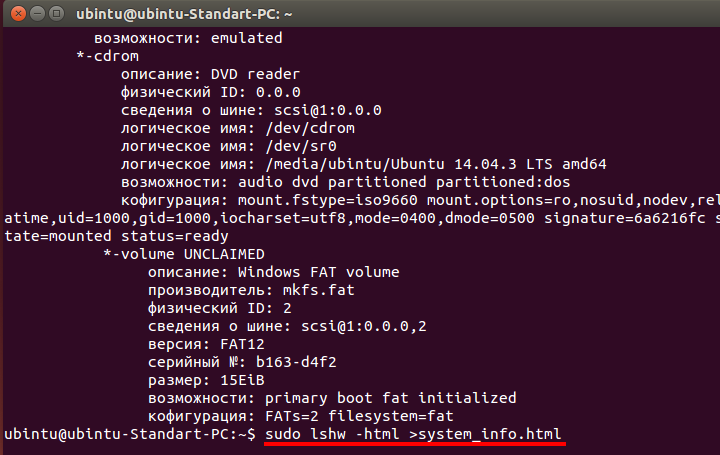
И в домашней директории появился файл system_info.html, который мы сможем просмотреть в любом интернет браузере.
Открыв данный файл, мы видим информацию о системе в удобном виде.
Просмотр запущенных процессов в системе, использование процессора, памяти и сети. Все эту информацию можно посмотреть в «Системном мониторе». Для открытия нажимаем на значок в левом верхнем углу экрана «Поиск на компьютере…». В поисковой строке введем «gnome-system» и выберем программу «Системный монитор» кликнув левой кнопки мыши.
В открывшемся окне мы видим запущенные процессы.
Для сортировки процессов по нагрузке, создаваемой на процессор, необходимо кликнуть левой кнопкой мыши по поля «%ЦП».
На вкладке «Ресурсы» видим информацию по использованию процессора, памяти и сети представленную в графическом виде.
На вкладке «Файловые системы» мы видим информацию по дискам используемых в системе. И на сколько процентов они использованы.
Для получения более детальной информации по расположению файлов в папках на диске, а также для ответа на вопрос «Кто занял все место?».
Воспользуемся еще одной программой «Анализатор использования дисков». В поисковой строке введем «disk» и выберем программу «Анализатор использования дисков» кликнув левой кнопки мыши.
Проанализируем файлы в домашней папке нашего пользователя. Выбираем ее кликнув по ней левой кнопкой мыши.
В правой части открывшегося окна мы видим все файлы и папки, расположенные в домашней папке нашего пользователя.
Папка «Загрузки» занимает 77,2 МБ. Эту же информацию в графическом виде мы видим и в правой части окна. Если нам необходимо освободить место на диске, то открываем папку в Nautilus и после удаления ненужных файлов возвращаемся в «Анализатор использования дисков». И для обновления информации нажимаем кнопку обновить в правом верхнем углу.
В следующей папке .cache мы видим, что она занимает 55МБ.
ВНИМАНИЕ!
Папки, названия которых начинаются с точки, являются скрытыми и по умолчанию не видны в проводнике Nautilus. И удаление какой-либо информации из них может привести к тому, что перестанут работать установленные программы. Поэтому, если вы не уверенны, то лучше ничего из них не удалять.
Поэтому удалять хранящиеся в ней файлы и папки мы не будем.
Для дальнейшего анализа и быстрого поиска мы можем быстро просмотреть название папки и ее размер, наведя указатель мыши на интересующий блок в круговой диаграмме.
Мы посмотрели сведения о системе, запущенные процессы (программы). А также разобрали как работать с программой «Анализатор использования дисков». И если остались непонятные вопросы по данной теме и есть предложения, то прошу их писать в комментариях. Всем пока!
Содержание
- Смотрим информацию о системе в Linux (Ubuntu, CentOS, Fedora)
- Получение информации о компьютере на UNIX
- Информация о процессоре
- 1. lscpu (Linux)
- 3. Файл /proc/cpuinfo (Linux)
- 4. Температура процессора
- Linux
- FreeBSD
- Информация об оперативной памяти
- 1. Файл /proc/meminfo (Linux)
- 2. free (Linux)
- Как узнать версию Linux (+ информацию о железе, хар-ки ПК)
- Несколько вариантов узнать информацию о текущей ОС Linux
- 👉 Вариант 1: вкладка «About»
- 👉 Вариант 2
- 👉 Вариант 3
- 👉 Вариант 4
- 👉 Вариант 5
- 👉 Вариант 6
- Как посмотреть информацию о системе в Linux
- Информация о ядре Linux
- Информация о жёстких дисках
- Информация о разделах/свободном месте на жёстких дисках
- Температура процессора
- Информация о памяти
- Версия Debian
- Версия Ubuntu/Mint
- Утилита inxi
- Inxi: Материнская плата и BIOS
- Inxi: Аудио
- Дополнительная информация: /proc
- Информация о процессах: ps
- Мониторинг процессов: top и htop
- Сетевые интерфейсы
- Информация о сети
- Просмотр PCI оборудования
- 10 команд Linux что бы получить информацию о системе
- 1. Как просмотреть информацию о системе linux
- 2. Как просмотреть информацию об оборудовании Linux
- 3. Как получить информацию о CPU
- 4. Как получить информацию об устройствах Linux
- 5. Как получить информацию о USB контролере
- 6. Как получить информацию по PCI устройствам.
- 7. Как получить информацию о SCSI устройствах
Смотрим информацию о системе в Linux (Ubuntu, CentOS, Fedora)
Тем кто только-только пересел с операционной системы Windows на более сложный Linux, порой бывает сложно выполнить те операции, которые на знакомой ОС делались за пару секунд.
Одна из подобных задач — посмотреть основную информацию о системе: какой стоит процессор, материнская плата, версия операционной системы, разрядность, ядро и т.п. В старой доброй Windows достаточно было вывести свойства системы или открыть диспетчер задач. А тут всё сложнее. Но вся сила Линукс — в консоли и есть ряд специальных команд командой строки, которые помогут узнать всю необходимую информацию о Вашей ОС Linux, будь то Ubuntu, CentOS, Fedora или иной дистрибутив. Сейчас я Вам их покажу!
hwinfo — эта утилита выдаёт массу информации о комплектующих: процессоре, материнской плате, оперативной памяти, видеокарте, жесткому диску и т.п. К сожалению, не во всех дистрибутивах она присутствует, но установить ещё случай чего — проще простого:
— в Debian, Ubuntu: sudo apt-get install hwinfo
— в Fedora и Red Hat: yum install hwinfo
Чтобы вывести основную информацию, воспользуйтесь ключом —short.
lshw — эта команда выдаёт полную информацию о аппаратной части компьютера или ноутбука.
Конечно, до уровная утилиты hwinfo ещё далеко, но основную информацию получить вполне реально. Команда lshw выполняется с правами рута — sudo lshw.
cat /proc/cpuinfo — вывод полной информации о процессоре, установленном на ПК.
cat /proc/meminfo — подробные данные о полном объёме оперативной памяти, сколько её занято и сколько свободно.
lspci | grep VGA — эта директива отобразит информацию по установленной видеокарте.
lspci | grep Audio — смотрим какая на компьютере установлена звуковая карта.
lspci | grep Ethernet — модель и производитель сетевого адаптера ПК.
cat /proc/version — вывод команды полностью аналогичен предыдущей.
cat /etc/*release* — результат выполнения команды будет во много аналогичным предшествующей директиве. То есть будет показана инфа о дистрибутиве и его версии.
Важное отличие — если Вы используете ОС построенную на каком либо дистрибутиве, то команда отобразить и информацию о базовом дистрибутиве Линукс.
cat /etc/issue — результат выполнения команды аналогичен предыдущей. Вам будет показана версия дистрибутива ОС.
С помощью этого списка основных команд Вы сможете без проблем посмотреть и узнать основную информацию о ПК и операционной системе.
Источник
Получение информации о компьютере на UNIX
В данной статье пойдет речь о способах сбора сведений об оборудовании компьютера, который находится под управлением операционных систем семейства UNIX, такие как Linux и BSD. Также, будет немного затронута часть получения системной информации. Действия будут выполняться из командной строки без графической оболочки — их можно выполнить, подключившись к компьютеру удаленно по SSH.
Информация о процессоре
Команды для получения данных о процессоре.
1. lscpu (Linux)
Команда показывает информацию о характеристиках процессора в удобном виде:
Architecture: x86_64
CPU op-mode(s): 32-bit, 64-bit
Byte Order: Little Endian
CPU(s): 8
On-line CPU(s) list: 0-7
Thread(s) per core: 1
Core(s) per socket: 4
Socket(s): 2
NUMA node(s): 1
Vendor ID: GenuineIntel
CPU family: 6
Model: 62
Model name: Intel(R) Xeon(R) CPU E5-2650 v2 @ 2.60GHz
Stepping: 4
CPU MHz: 2592.918
BogoMIPS: 5187.50
Hypervisor vendor: VMware
Virtualization type: full
L1d cache: 32K
L1i cache: 32K
L2 cache: 256K
L3 cache: 20480K
NUMA node0 CPU(s): 0-7
* больше всего нас интересует:
Команда отображает множество данных, поэтому добавляем фильтр:
hw.model: Intel(R) Xeon(R) CPU X5690 @ 3.47GHz
hw.machine: amd64
hw.ncpu: 2
* на самом деле, команда sysctl работает и в Linux, но формат вывода менее удобен, по сравнению с вышерассмотренной lscpu.
3. Файл /proc/cpuinfo (Linux)
Позволяет увидеть подробную информацию по каждому ядру:
Команда для подсчета количества ядер:
4. Температура процессора
Linux
Сначала необходимо установить утилиту.
yum install lm_sensors
apt-get install lm-sensors
После установки утилиты выполняем:
FreeBSD
Загружаем необходимый модуль:
* для автоматической его загрузки добавляем в файл /boot/loader.conf строку coretemp_load=»YES»
dev.cpu.0.temperature: 40.0C
dev.cpu.1.temperature: 41.0C
Информация об оперативной памяти
1. Файл /proc/meminfo (Linux)
MemTotal: 8010284 kB
MemFree: 1058580 kB
MemAvailable: 2791616 kB
Buffers: 1884 kB
Cached: 1754092 kB
SwapCached: 122280 kB
Active: 4330296 kB
Inactive: 2006792 kB
Active(anon): 3623768 kB
Inactive(anon): 983120 kB
Active(file): 706528 kB
Inactive(file): 1023672 kB
Unevictable: 0 kB
Mlocked: 0 kB
SwapTotal: 1048572 kB
SwapFree: 597684 kB
Dirty: 20 kB
Writeback: 0 kB
AnonPages: 4466532 kB
Mapped: 92808 kB
Shmem: 25776 kB
Slab: 408732 kB
SReclaimable: 308820 kB
SUnreclaim: 99912 kB
KernelStack: 7312 kB
PageTables: 23276 kB
NFS_Unstable: 0 kB
Bounce: 0 kB
WritebackTmp: 0 kB
CommitLimit: 5053712 kB
Committed_AS: 3770324 kB
VmallocTotal: 34359738367 kB
VmallocUsed: 159328 kB
VmallocChunk: 34359341052 kB
HardwareCorrupted: 0 kB
AnonHugePages: 3248128 kB
HugePages_Total: 0
HugePages_Free: 0
HugePages_Rsvd: 0
HugePages_Surp: 0
Hugepagesize: 2048 kB
DirectMap4k: 257984 kB
DirectMap2M: 8130560 kB
* чаще всего, самое важное:
Для перевода килобайт в гигабайты можно воспользоваться онлайн калькулятором.
2. free (Linux)
total used free shared buff/cache available
Mem: 3,7G 568M 378M 193M 2,8G 2,6G
Swap: 4,0G 94M 3,9G
Источник
Как узнать версию Linux (+ информацию о железе, хар-ки ПК)

В тему: «В гостях, конечно, хорошо, но дома лучше. «.
Когда работаешь за своим ПК — обычно всё о нем знаешь (и железки, и ПО (и все царапины на корпусе 😉)). Но при знакомстве с «неизвестной машиной» — порой, требуется узнать о ней больше: характеристики, версию дистрибутива и ядра Linux.
В принципе, сделать это несложно: 1-2 команды (если не брать отдельные исключительные случаи. ).
Собственно, ниже я и собираюсь привести пару способов, которые «расскажут» нам о текущей ОС (отмечу, что приведенные команды универсальны и работают в разных дистрибутивах).
Примечание : я исхожу из того, что ОС у вас запущена и вы можете вызвать терминал (Ctrl+Alt+T или Win+T). Если какая-то команда ниже у вас не сработает — попробуйте следующую.
Несколько вариантов узнать информацию о текущей ОС Linux
👉 Вариант 1: вкладка «About»
POP!_OS — скрин из панели управления, вкладка About
Кстати, обратите внимание, что через вкладку «About» можно узнать не только о ОС, но и о железках на ПК: процессор, ОЗУ, видеокарта и пр.
Elementary OS — вкладка About
👉 Вариант 2
👉 Вариант 3
Команда hostnamectl позволяет вывести на экран базовые сведения о текущей версии ОС (обратите внимание на строчку «Operating System» 👇).
hostnamectl (Elementary OS)
Пример (в тексте из Linux Mint):
$ hostnamectl
Static hostname: mint
Icon name: computer-laptop
Chassis: laptop
Machine ID: 939972095cf1459c8b22cc608eff85da
Boot ID: cc35e48fabd4460fb94d7102965ce576
Operating System: Linux Mint 20.1
Kernel: Linux 5.4.0-58-generic
Architecture: x86-64
👉 Вариант 4
Этот вариант помимо ОС, расскажет о многих железках на ПК. Наиболее информативный способ!
60Hz
OpenGL: renderer: Mesa Intel HD Graphics 620 (KBL GT2) v: 4.6 Mesa 20.0.8
Audio:
Device-1: Intel Sunrise Point-LP HD Audio driver: snd_hda_intel
Sound Server: ALSA v: k5.4.0-58-generic
Network:
Device-1: Intel Wireless 8260 driver: iwlwifi
IF: wlp2s0 state: up mac: 90:61:ae:46:f1:2c
Drives:
Local Storage: total: 581.02 GiB used: 840.5 MiB (0.1%)
ID-1: /dev/sda vendor: Crucial model: CT480BX500SSD1 size: 447.13 GiB
ID-2: /dev/sdb model: SSD 128GB size: 119.24 GiB
ID-3: /dev/sdc type: USB vendor: Innostor model: Innostor size: 14.65 GiB
Partition:
ID-1: / size: 5.79 GiB used: 840.5 MiB (14.2%) fs: overlay source: ERR-102
Sensors:
System Temperatures: cpu: 36.0 C mobo: N/A
Fan Speeds (RPM): cpu: 3100
Info:
Processes: 236 Uptime: 13m Memory: 11.59 GiB used: 1.22 GiB (10.5%)
Shell: bash inxi: 3.0.38
👉 Вариант 5
Информация о ядре доступна в файле: /proc/version (команда cat /proc/version ).
$ cat /etc/os-release
NAME=»Linux Mint»
VERSION=»20.1 (Ulyssa)»
>
ID_LIKE=ubuntu
PRETTY_NAME=»Linux Mint 20.1″
VERSION_ID=»20.1″
HOME_URL=»https://www.linuxmint.com/»
SUPPORT_URL=»https://forums.linuxmint.com/»
BUG_REPORT_URL=»http://linuxmint-troubleshooting-guide.readthedocs.io/en/latest/»
PRIVACY_POLICY_URL=»https://www.linuxmint.com/»
VERSION_CODENAME=ulyssa
UBUNTU_CODENAME=focal
mint@mint:
👉 Вариант 6
Чтобы узнать версию ядра Linux (и доп. сведения о архитекторе), можно воспользоваться утилитой uname, парочка команд в помощь:
Источник
Как посмотреть информацию о системе в Linux
В этом видео приводятся команды и результаты работы нескольких утилит, с помощью которых можно узнать исчерпывающую информацию об оборудовании и его состоянии в системах Linux. Инструменты тестировались в Debian 8. В Ubuntu или Linux Mint все будет работать аналогично. В Fedora или OpenSuse тоже должно работать. Отпишитесь в комментариях, пожалуйста, если что-то будет отличаться.
Информация о ядре Linux
Будет показан тип ОС, хост, версия ядра, дата и архитектура.
Информация о жёстких дисках
Что бы получить информацию о HDD, наберите в терминале:
Замените /dev/sda на свой, если отличается.
Для запуска теста дисков, наберите:
Программа предложит подождать пару минут. Затем результаты теста можно вывести командой:
Информация о разделах/свободном месте на жёстких дисках
Информация в колонках:
Температура процессора
Что бы посмотреть температуру процессора, можно использовать команду sensors, утилиты [highlight] lm-sensors [/highlight], которая есть в репозиториях. Команда выведет температуру ядер, максимальную и критическую температуру:
Информация о памяти
Стандартная утилита Linux [highlight] free [/highlight], расположенная в /usr/bin:
Версия Debian
Текстовый файл с информацией о дистрибутиве /etc/debian_version:
Версия Ubuntu/Mint
В Ubuntu и Mint есть аналогичный файл /etc/issue:
Утилита inxi
Мощная утилита по сбору информации об оборудовании и програмном обеспечении в Linux [highlight] inxi [/highlight]. По умолчанию установлена в Linux Mint.
По умолчанию, команда сообщит кратнкую информацию о процессоре, версии ядра, памяти и жестких дисках:
Inxi: Материнская плата и BIOS
Inxi: Аудио
Дополнительная информация: /proc
Информация о процессоре:
Информация о памяти:
Информация о процессах: ps
Мониторинг процессов: top и htop
Мониторинг процессов в реальном времени:
Для выхода нажать “q”.
Сетевые интерфейсы
Информация о сети
Просмотр PCI оборудования
Для более подробной информации:
Подписывайтесь на наш канал в YouTube, там много интересного.
Комментируйте и делитесь страницей с друзьями.
Источник
10 команд Linux что бы получить информацию о системе
В данной статья я расскажу вам про 10ть команд Linux с помощью которых можно собрать информацию о системе и оборудовании.
1. Как просмотреть информацию о системе linux
Что бы определить системное имя выполните команду
Что бы узнать имя компьютера в сети его hostname
Что бы узнать версию ядра
Что бы узнать релиз ядра
Что бы определить разрядность ОС
Всю эту информацию можно получить одной командой
2. Как просмотреть информацию об оборудовании Linux
Что бы узнать информацию об cpu, disks, memory, usb controllers можно воспользоваться командой lshw
Если её нет в системе то необходимо предварительно установить, она есть в репозитории rpmforge
Выполнить команду и в результате получите подобную информацию
Можно сократить и упорядочить вывод с помощью опции
Также есть возможность вывода информации в html файл
3. Как получить информацию о CPU
Что бы получить информацию о CPU можно воспользоваться командами
Результат команды будет следующим
4. Как получить информацию об устройствах Linux
Что бы получить инфо о блочных устройствах таких как жесткие диски, флэшки и т.п. используйте команду lsblk
Пример вывода команды
5. Как получить информацию о USB контролере
Команда lsusb покажет информацию об usb контролере и устройствах подключенных к нему
6. Как получить информацию по PCI устройствам.
PCI устройства могут включать usb порты, графические карты, сетевые адаптеры.
7. Как получить информацию о SCSI устройствах
Что бы просмотреть все scsi/sata можно воспользоваться командой lsscsi, если данной команды у вас нет, то установите:
Источник

Как проверить версию Ubuntu в GUI
В случае если в системе есть встроенный графический интерфейс пользователя (GUI), то проверить текущую версию Ubuntu можно следующим способом:
- Открыть раздел «Параметры»;
- Перейти в «Сведения о системе»;
- В первой вкладке, которая может называться по-разному: «О системе», «Вид», «Сведения» под логотипом операционной системы отображается текущая версия Ubuntu.
Новые версии дистрибутива выпускаются дважды в год: в апреле и октябре. Номер версий состоит из двух чисел: последних 2-х цифр года и месяца. Например, 19.10, 20.04, 20.10, 21.04 и т.д. Также каждые 2 года в свет выходит стабильная LTS-версия с долгосрочной поддержкой. У каждой версии есть свое кодовое имя из 2-х слов, начинающихся на одну букву. Например, Groovy Gorilla, Hirsute Hippo, Imprish Indri.
Как узнать версию Ubuntu в терминале
Также можно узнать версию Ubuntu через терминал. Для этого необходимо выполнить следующую пошаговую инструкцию:
- Запустить окно терминала. можно воспользоваться горячими клавишами Ctrl+Alt+T или запустить его из поиска в панели запуска;
- Ввести команду lsb_release -a;
- В строках «Description» (описание) и Release можно посмотреть какая версия Ubuntu установлена.
Можно вывести ограниченную информацию:
lsb_release -d – только описание
lsb_release –r – только номер версии.
lsb_release –c – только кодовое имя.
Команды, описанные в статье, подойдут и для дистрибутивов: Linux Mint, Elementary OS, Zorin OS и Peppermint OS.
Просмотр версии Ubuntu в файле /etc/issue
Посмотреть версию пакета Ubuntu можно в файле /etc/issue. Для этого необходимо запустить консоль и прописать следующую команду:
cat /etc/issue
Узнать версию дистрибутива в файле /etc/os-release
Узнать версию установленной Ubuntu Linux можно в файле /etc/os-release. Для этого нужно запустить терминал и ввести следующую команду:
cat /etc/os-release
Версия указана в строках релиза и описания:
Команда hostnamectl
Можно воспользоваться командой hostnamectl, которая устанавливает имя хоста. Следует открыть консоль и ввести:
hostnamectl
Отобразится информация: статическое имя компьютера, версия ядра, id устройства, архитектура и, конечно же, версия Ubuntu.
Не нашли ответ? Тогда воспользуйтесь формой поиска:
Собрать всю доступную информацию о системе и железе Ubuntu может понадобиться если у вас появился новый компьютер или ноутбук, и вам интересно, какое там точно оборудование. Также это может понадобиться если нужно заменить какой-либо компонент, например, жесткий диск. Ну или даже просто так. Ещё информация о железе Ubuntu может понадобиться если вы собираетесь настраивать Wifi, Bluetooth, веб-камеру или устанавливать драйвера для видеокарты.
В этой статье я перечислю команды, с помощью которых может быть получена информация об операционной системе Ubuntu. Все команды были проверены в Ubuntu 20.04, но они должны работать в любом современном дистрибутиве, таком как Debian, Fedora, OpenSUSE и т д.
Информации о системе Linux
1. Имя хоста
Самый простой способ узнать имя хоста своей машины, это команда hostname:
hostname
Или можно просто посмотреть содержимое файла /etc/hostname:
cat /etc/hostname
Более подробную информацию можно узнать с помощью команды hostnamectl из systemd:
hostnamectl
Подробнее про имя хоста здесь.
2. Серийный номер и производитель
Если у вас ноутбук, то может быть получена такая информация, как производитель, серийный номер, и другая информация о железе Ubuntu, закодированная в dmi:
sudo dmidecode -s system-serial-number
sudo dmidecode -s system-manufacturer
sudo dmidecode -s system-product-name
Для персональных компьютеров эта информация будет не заполнена. Всю доступную информацию смотрите командой:
sudo dmidecode
3. Производитель и модель материнской платы
Узнать модель материнской платы можно множеством способов, но самый простой — использовать ту же утилиту dmidecode:
sudo dmidecode -t 2
4. Информация о процессоре
Самый простой способ посмотреть информацию о процессоре, это открыть файл /proc/cpuinfo. Там выводится название модели, семейство, архитектура, его текущая частота, количество ядер, потоков, доступные расширения и другие параметры:
cat /proc/cpuinfo
Или:
lscpu
5. Статистика использования процессора
Посмотреть загруженность процессора можно с помощью утилиты mpstat. Для её установки выполните:
sudo apt install mpstat
А затем для запуска:
sudo mpstat
Здесь информация выводится в процентах. Но более приятно наблюдать за загрузкой процессора в реальном времени с помощью htop:
Узнать какой была загрузка системы за последнее время можно открыв файл /proc/loadavg. Здесь доступны три значения загрузки — за одну, пять и пятнадцать минут:
cat /proc/loadavg
6. Использование памяти
Посмотреть статистику использования памяти в системе можно открыв файл /proc/meminfo:
cat /proc/meminfo
Если не нужна такая подробная информация, можно получить информацию о памяти в linux командой free. Для отображения данных в удобном формате используйте опцию -h:
free -h
Аналогично, утилита htop тоже показывает сколько оперативной памяти доступно, а сколько занято в более удобном виде.
7. Информация о подкачке
Посмотреть подключен ли swap раздел и какого он размера можно командами:
swapon -s
Команда free тоже выводит информацию о swap, в том числе сколько памяти из этого раздела использовано, а сколько свободно:
Ещё можно посмотреть содержимое файла /proc/swaps или выполнить команду vmstat.
8. Версия дистрибутива
Команда покажет версию и название дистрибутива, а также некоторую дополнительную информацию, это важная информация об операционной системе linux:
lsb_release -a
9. Версия ядра
Ядро — это самый важный компонент системы. Информация о системе Ubuntu, а именно версии ядра доступна с помощью команды uname. Для вывода только версии выполните:
uname -r
А для вывода всей доступной информации:
uname -a
10. Параметры запуска ядра
Чтобы узнать с какими параметрами было запущено ядро достаточно посмотреть содержимое файла /proc/cmdline. Там находится имя файла образа ядра, а затем его параметры запуска:
cat /proc/cmdline
11. Архитектура системы
Для просмотра архитектуры, для которой была скомпилирована ваша система используйте команду:
arch
Кроме того, можно использовать такие команды:
uname -m
getconf LONG_BIT
12. Информация о жестких дисках
Смотрим подключенные жесткие диски и разделы на них:
fdisk -l | grep '^/dev'
Смотрим разделы на определенном диске:
fdisk -l /dev/sda
Узнаем метку диска:
sudo e2label /dev/sda1
Посмотреть список подключённых жестких дисков вместе с UUID можно с помощью команды:
blkid
13. Блочные устройства
Список всех подключённых или созданных в системе блочных устройств можно вывести командой:
lsblk
14. Свободное пространство на диске
Информация о системе Ubuntu включает информацию о дисках. Отобразить использованное пространство всех дисков можно командой:
df -h
Опция -h используется чтобы программа выводила данные в удобном для чтения формате. Отобразить размер файлов в домашней папке:
du -h /home
15. Примонтированные диски
Посмотреть все примонитрованные файловые системы можно выполнив:
mount | grep /dev/
16. SCSI устройства
Отобразить параметры SCSI устройств подключенных к системе:
lsscsi
Возможно, утилиту надо будет установить командой:
sudo apt install lsscsi
17. Статистика ввода-вывода
Самая простая команда, позволяющая узнать статистику ввода/вывода — iostat:
sudo iostat
Утилита отображает среднюю нагрузку на процессор, а также ввод и вывод на диски. При запуске можно указать интервал обновления:
sudo iostat 2
Куда удобнее смотреть статистику ввода-вывода с помощью утилиты iotop. Но её сначала надо установить:
sudo apt install iotop
18. Информация о PCI устройствах
PCI устройства — это все устройства, подключенные к материнской плате компьютера по шине PCIe, это видеокарта, сетевая карта, беспроводный адаптер, и так далее. По сути, посмотреть железо Ubuntu можно просмотрев PCI устройства. Для этого выполните:
lspci
Чтобы вывести устройства в виде дерева выполните:
lspci -vt
Можно искать определённое устройство, например, видеокарту:
lspci | grep -i 'VGA'
Максимально подробная информация:
lspci -vvvn
19. Информация о USB
Кроме PCI устройств есть еще внешние USB, это принтеры, Bluetooth адаптер, мышка, клавиатура. Это тоже важная информация о компьютере Ubuntu.
lsusb
Или более подробная информация:
lsusb -vt
20. Информация о беспроводных сетевых адаптерах
Модель и производителя сетевого адаптера можно посмотреть через lscpi, но более подробную информацию о настройках и поддерживаемых функциях там не узнать, для этого есть свои команды. Просмотр беспроводного сетевого интерфейса и его конфигурации:
iwconfig
Более подробные параметры сетевого интерфейса можно посмотреть командой:
iw list
Если вы уже подключены к сети, то с помощью программы wavemon можно посмотреть качество соединения, мощность передатчика, а также другие параметры подключения. Но сначала её надо установить:
sudo apt install wavemon
А затем:
wavemon
21. Информация об видеокарте
Чтобы узнать какая видеокарта у вас используется выполните:
lspci | grep -i vga
Более подробно:
lspci -vvnn | grep VGA
Или:
sudo lshw -class display
Чтобы посмотреть доступные расширения экрана выполните команду xrandr без параметров:
xrandr
Посмотреть параметры видеодрайвера можно командой glxinfo. Но прежде её надо установить:
sudo apt install mesa-utils
glxinfo
22. Информация об видеокарте NVIDIA
Если установлены проприетарные драйвера, информацию о видеокарте можно посмотреть командой:
nvidia-smi
Или:
nvidia-settings
Здесь будет представлена более подробная информация о видеокарте, чем в обычном выводе lspci.
23. Информация об аудио устройствах
Посмотреть информацию про звуковую карту можно в той же lspci, потому что она подключена по этой шине:
lspci | grep -i audio
Или:
cat /proc/asound/cards
Или:
arecord -l
24. Состояние батареи
На ноутбуке нам может понадобиться посмотреть состояние батареи:
upower -i /org/freedesktop/UPower/devices/battery_BAT0
Или:
acpi -V
25. Время работы системы
Команда uptime показывает когда был запущен компьютер:
uptime
26. История выключений и перезагрузок
История перезагрузок:
last reboot
История выключений компьютера:
last shutdown
27. Текущий уровень запуска
Всего в Systemd пять уровней запуска:
- runlevel0.target, poweroff.target — выключение;
- runlevel1.target, rescue.target — однопользовательский текстовый режим;
- runlevel2.target, runlevel4.target — не используются;
- runlevel3.target, multi-user.target — многопользовательский текстовый режим;
- runlevel5.target, graphical.target — графический многопользовательский режим;
- runlevel6.target, reboot.target — перезагрузка.
Посмотреть текущий уровень запуска можно командой:
runlevel
А уровень запуска по умолчанию:
sudo systemctl get-default
28. Просмотр лога ядра
Очень полезная информация о компьютере Ubuntu, информация об ошибках и проблемах находится в логе ядра:
sudo less /var/log/dmesg
Или:
sudo dmesg
29. Загруженные модули ядра
Все загруженные модули вместе с зависимостями:
sudo lsmod
Информация о конкретном модуле, например mac80211:
sudo modinfo mac80211
30. Информация о сети
Список сетевых интерфейсов можно узнать в директории /sys/class/net:
ls /sys/class/net
Посмотреть локальный IP адрес, MAC адрес и другую информацию о сетевых интерфейсах можно с помощью команды ip:
sudo ip addr
Или старый вариант:
sudo ifconfig -a
Посмотреть только информацию об интерфейсе enp24s0:
sudo ip addr show enp24s0
Посмотреть таблицу маршрутизации:
sudo ip route
Посмотреть сетевые мосты:
sudo brctl show
Посмотреть внешний IP адрес можно командой:
wget -qO- eth0.me
31. Информация о DNS серверах
Адреса DNS серверов, с которыми работает система находятся в файле /etc/resolv.conf:
cat /etc/resolv.conf
Если вы используете systemd, то там системные DNS настраиваются через сервис systemd-resolve, поэтому чтобы посмотреть текущий DNS сервер надо выполнить:
systemd-resolve --status
32. Информация о соктетах и портах
Смотрим открытые сетевые и локальные сокеты:
sudo ss
Все прослушиваемые порты:
sudo ss -l
Или только сетевые:
sudo ss -tulpn
Смотрим открытые в системе файлы:
sudo lsof
Или открытые файлы в определённой папке:
sudo lsof | grep /bin/
33. Информация о сервисах
Смотрим все запущенные сервисы в systemd:
systemctl list-units --type service --state running
Проверяем запущен ли сервис, например docker:
sudo systemctl status docker
Проверяем загружается ли сервис автоматически, например apache2:
sudo systemctl is-enabled apache2
34. Информация о пользователях
Посмотреть список всех пользователей, зарегистрированных в системе, как системных, так и обычных можно открыв файл /etc/passwd:
cat /etc/passwd
35. Информация о группах
Чтобы посмотреть все группы, созданные в системе выполните:
cat /etc/group
Для просмотра групп текущего пользователя выполните:
groups имя_пользователя
36. Информация о паролях
Чтобы посмотреть информацию о пароле пользователя выполните команду change. Например:
chage -l имя_пользователя
37. Информация о процессах
Проще всего посмотреть всё запущенные процессы с помощью команды:
ps aux
Но более удобно использовать утилиту top или htop. Обе надо установить.
38. Установленные пакеты
Смотрим список всех установленных пакетов:
dpkg -l
Смотрим все необходимые исполняемому файлу библиотеки:
ldd имя_файла
Какому пакету принадлежит файл:
dpkg -S /путь/к/файлу
39. Информация о брандмаузере
Чтобы посмотреть все правила в брандмауэре iptables выполните:
sudo iptables -L -n -v
Если вы используете брандмауэр ufw, то можно посмотреть настроенные правила в нём:
sudo ufw status numbered
Выводы
На этом сайте уже есть статьи подробно расписывающие многие из приведенных здесь команд. Информацию о тех командах, которые не описаны, вы можете получить, выполнив в терминале команду man. Если я упустил какие-либо важные команды и параметры, напишите в комментариях!
Обнаружили ошибку в тексте? Сообщите мне об этом. Выделите текст с ошибкой и нажмите Ctrl+Enter.
Статья распространяется под лицензией Creative Commons ShareAlike 4.0 при копировании материала ссылка на источник обязательна .