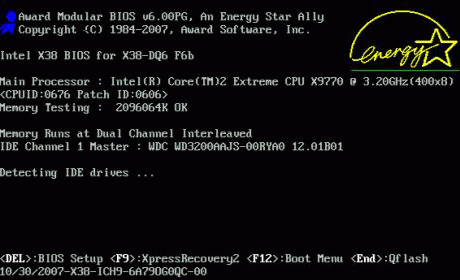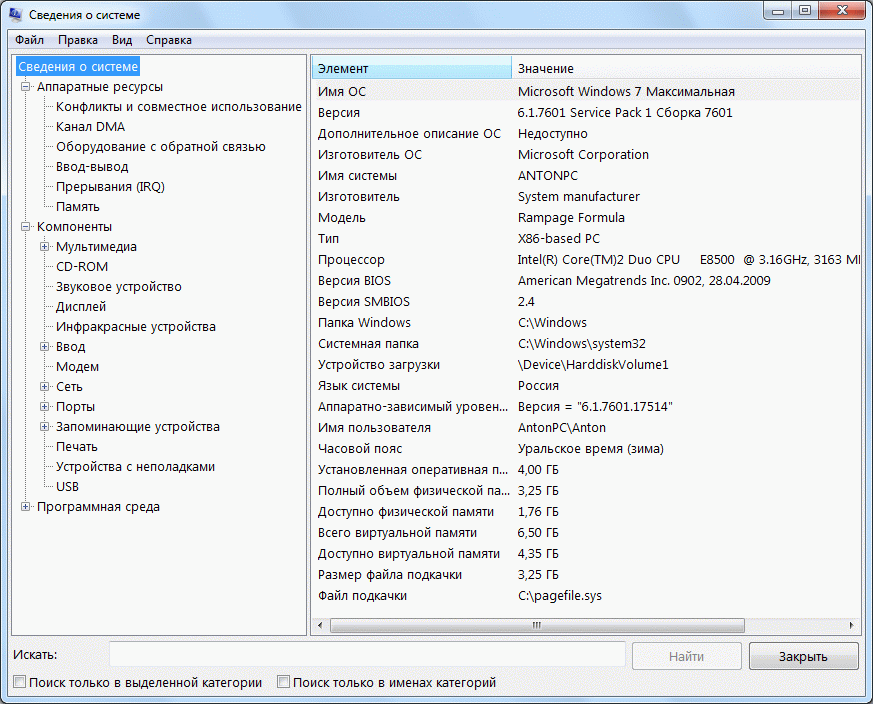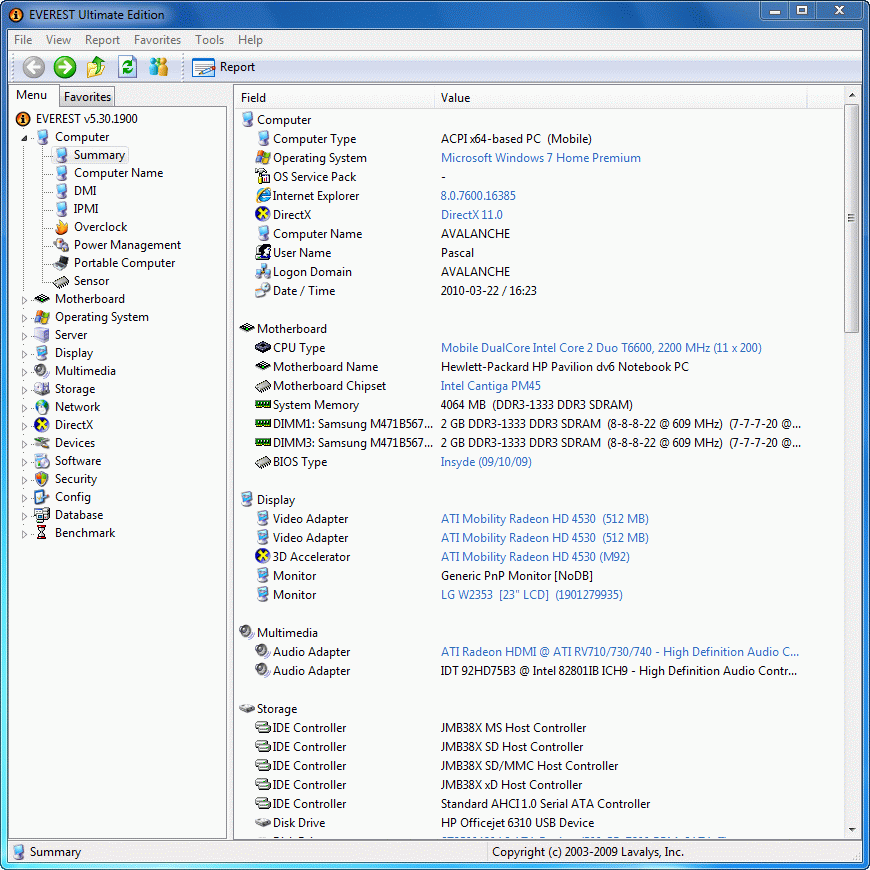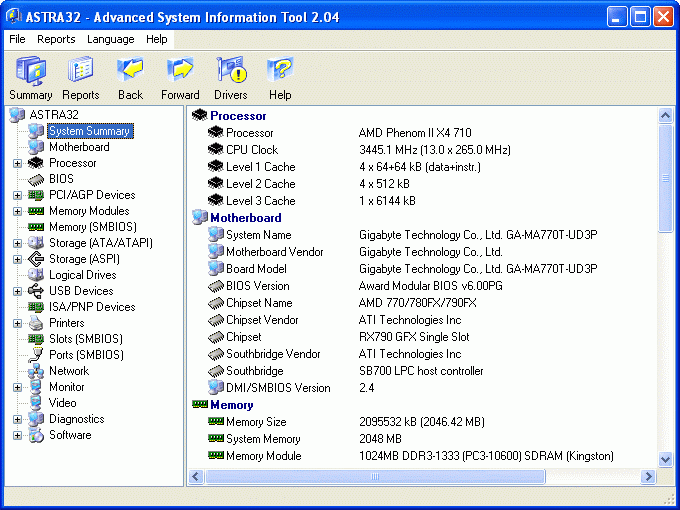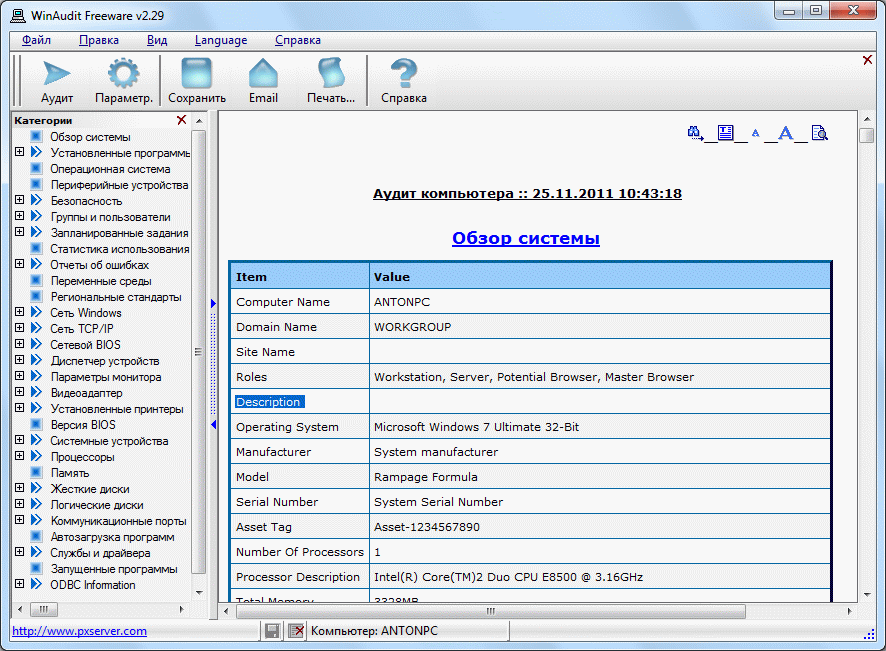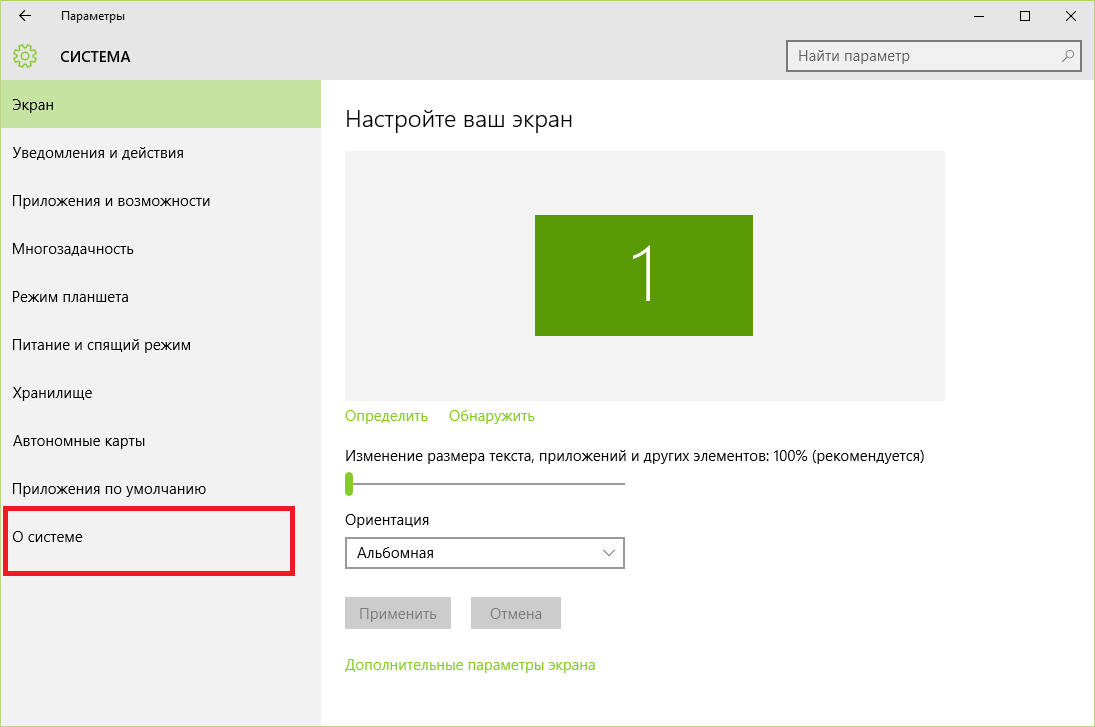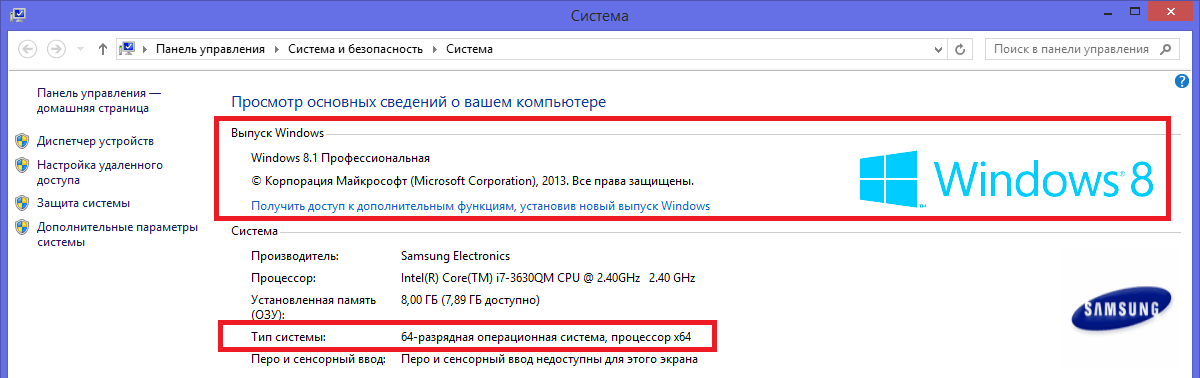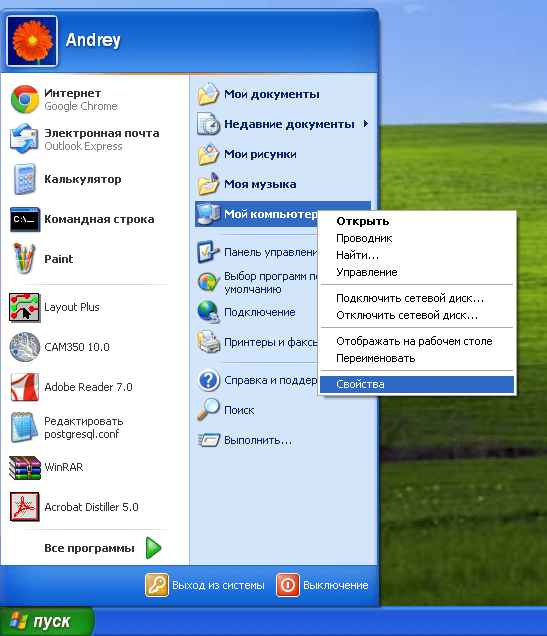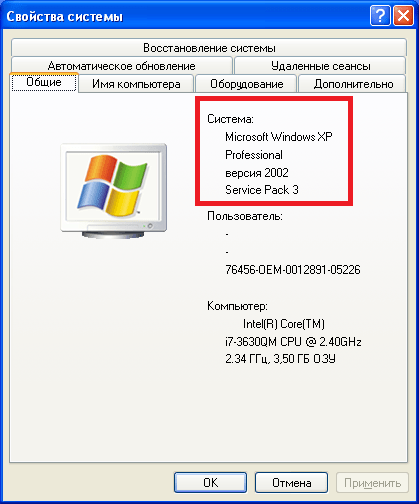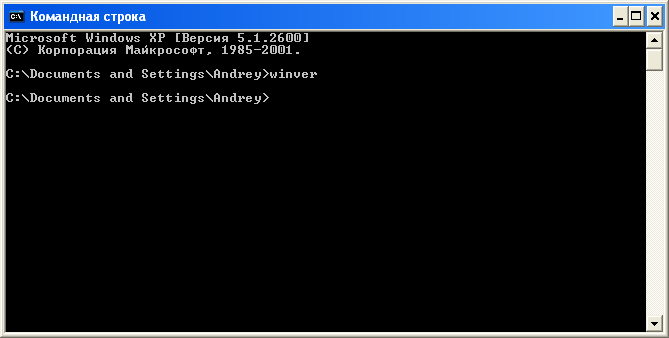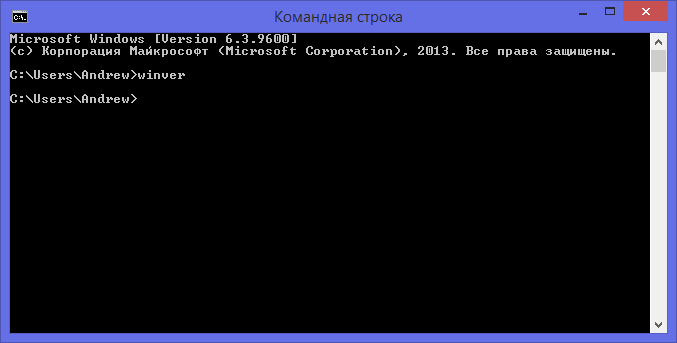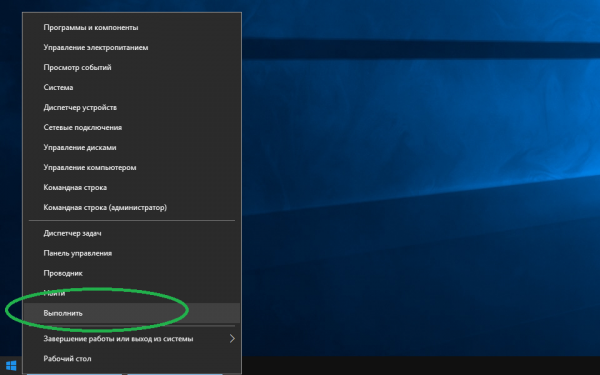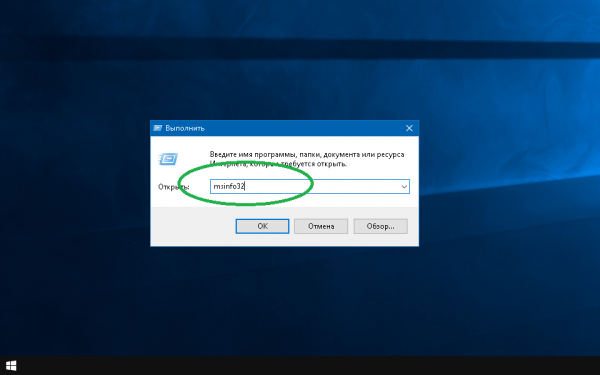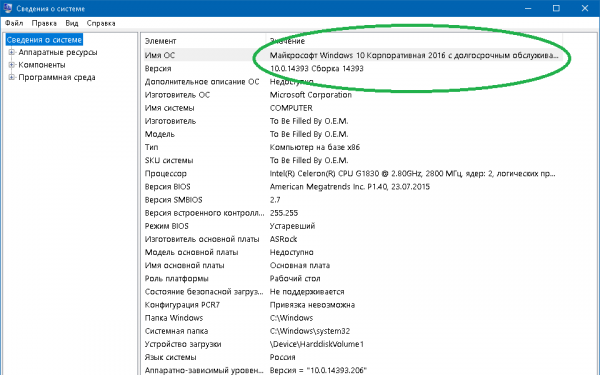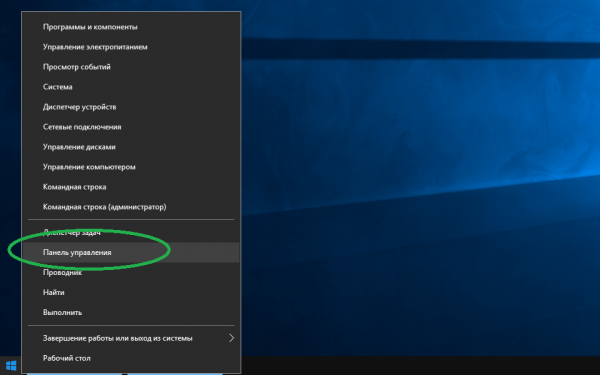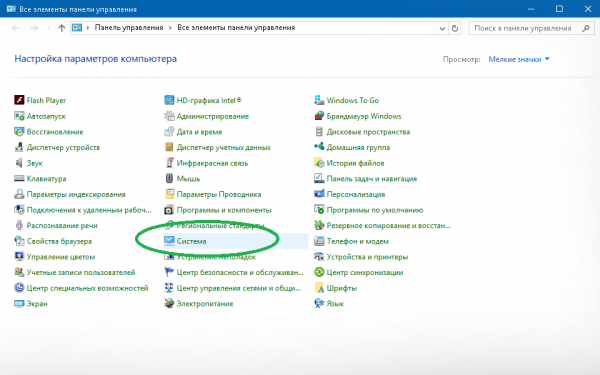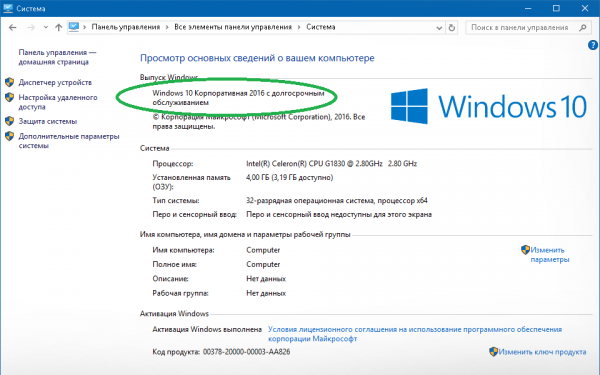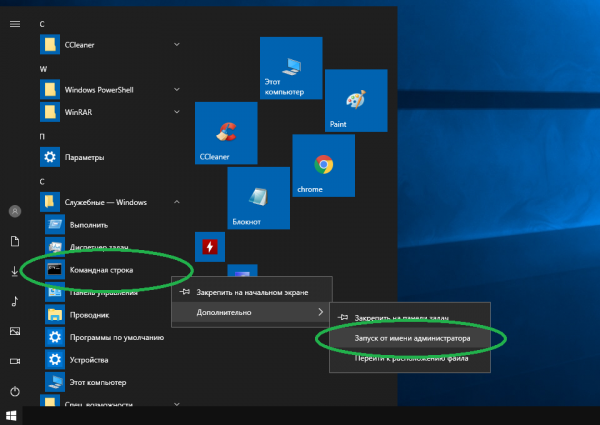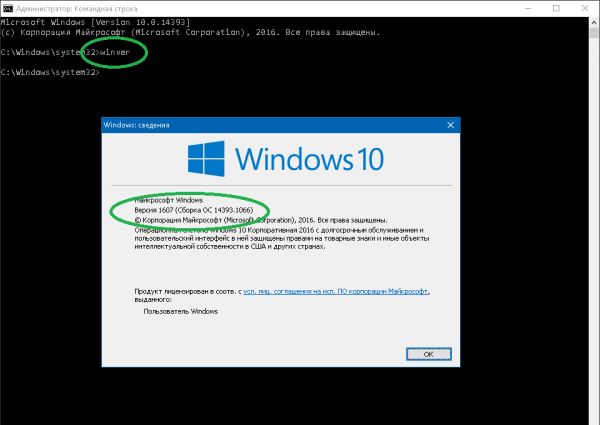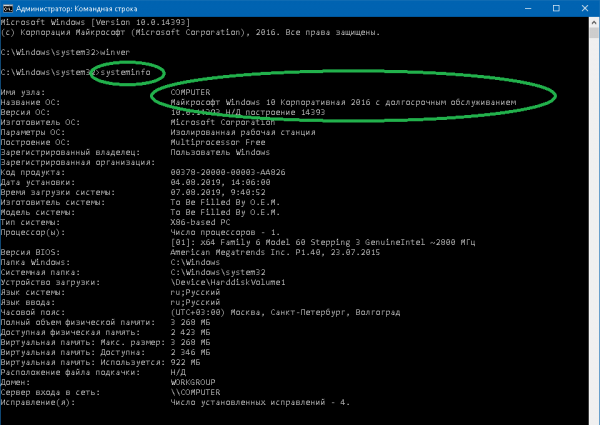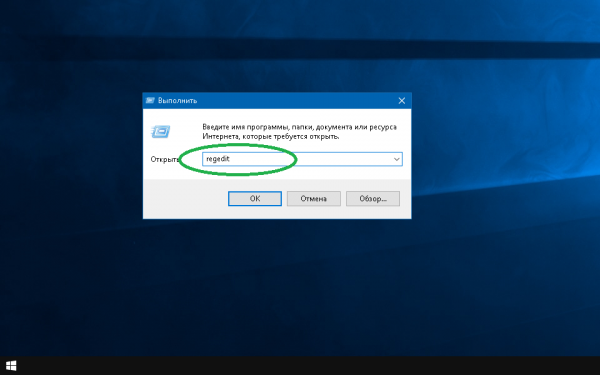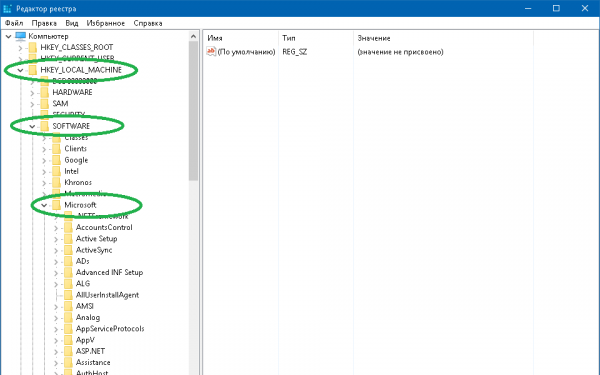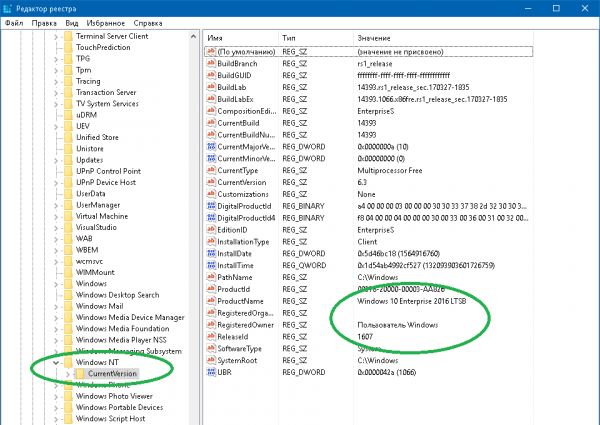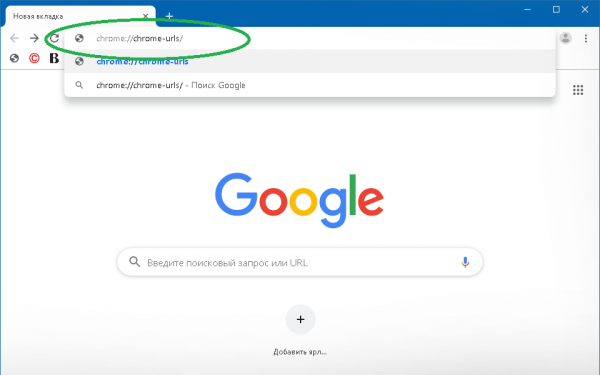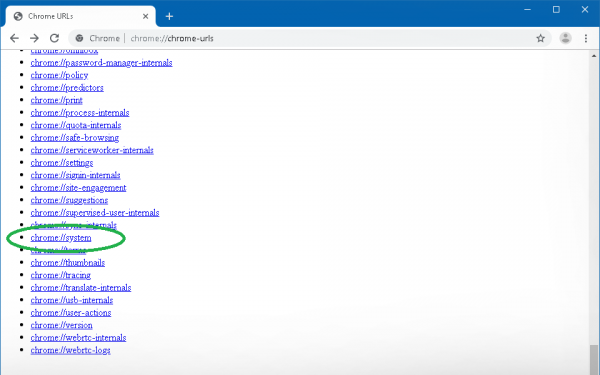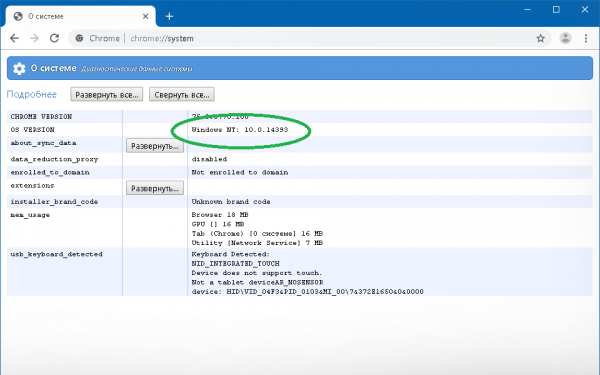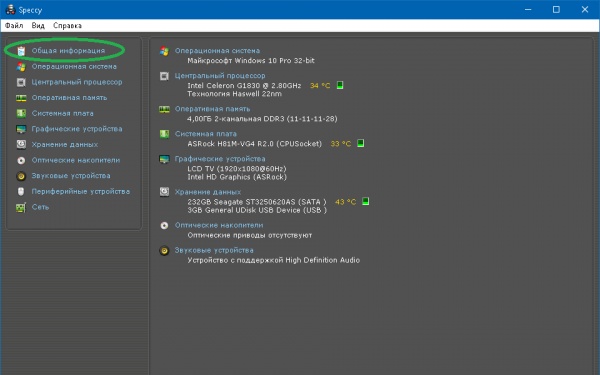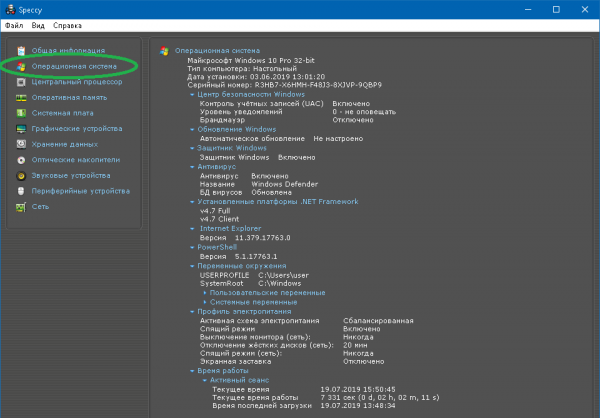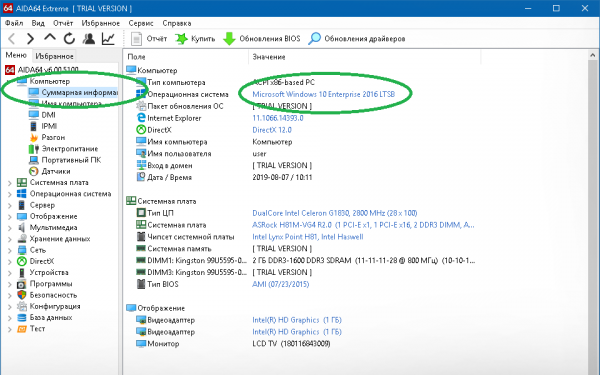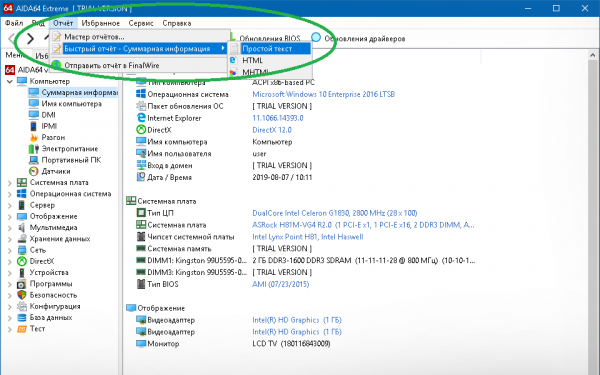Иногда возникает острая необходимость узнать характеристики своего компьютера. Например, для того, чтобы обновить драйвера, модернизировать некоторые детали системного блока или просто похвастаться перед сверстниками, а во многих случаях необходимо просто узнать маркировку того или иного компонента системы. Сделать это можно только двумя способами: разобрать системный блок и прочитать маркировки или проверить их с помощью программного обеспечения.
Первый способ хоть и простой, но в большинстве случаем может быть не доступным из-за нарушения гарантийных обязательств (если компьютер на гарантии). Поэтому давайте подробно разберем второй способ, как узнать характеристики своего компьютера с помощью программами, как встроенными средствами операционной системы, так и дополнительным специализированным софтом.
Смотрим характеристики компьютера средствами операционной системы
1. Для того, чтобы узнать три основных параметра системы достаточно обратиться к вкладке «Мой компьютер» в меню «Пуск». Для этого на нее необходимо навести курсор и щелкнуть правой клавишей мыши, в открывшемся списке необходимо выбрать «Свойства».
В открывшемся окне можно прочитать такие характеристики, как частота и тип процессора, объем оперативной памяти, версия и разрядность операционной системы.
Также это можно сделать еще одним способом: из вкладки «Панель управления» необходимо выбрать «Система». В открывшемся окне внизу можно просмотреть эти же параметры.
2. Узнать какое оборудование установлено на компьютере, но без подробных характеристик можно через «Диспетчер устройств».
Для его запуска можно просто набрать сочетание клавиш «Win+Pause». В Windows 7 в открывшемся окне необходимо будет выбрать вкладку «Диспетчер устройств». Теперь мы можем увидеть какие устройства установлены на вашем компьютере и их название, например, тип процессора и его частота, видеокарта, звуковая карта, сетевые адаптеры, диски и т.д.. Диспетчер устройств в XP можно запустить через комбинацию клавиш «Win+Pause», далее вверху необходимо нажать на вкладку «Оборудование», и уже в ней уже запустить «Диспетчер устройств».
3. Данный способ заключается в применении интегрированного программного обеспечения «Сведения о системе». Для ее запуска необходимо в меню «Пуск» кликнуть по раскрывающемуся списку «Все программы», далее «Стандартные», в ней открыть вкладку «Служебные» и там запустить утилиту «Сведения о системе». Можно также быстрее это сделать, нажав комбинацию клавиш Win+R. Откроется окно запуска программ. В строке «Открыть» необходимо набрать «msinfo32.exe». Эта та же утилита, только запускается через консоль.
С помощью этого встроенного софта можно получить основную информацию о системе и компонентах. Но эта утилита довольно не удобная из-за запутанности ветвей переходов по древу. Этим ПО можно пользоваться в отсутствие другого, более простого в понимании и чтении.
4. Также можно просмотреть характеристики системы через средство диагностики DirectX. Эта утилита используется в основном для тестирования, как видео, так и аудиокарт. В окно утилиты выводятся общие сведения о системе и, конкретнее, о видеокарте.
5. Узнать характеристики своего компьютера можно из BIOS. Для этого при загрузке компьютера необходимо нажать клавишу F1, F2, Del или Esc. Все зависит от версии самой BIOS. Далее требуются некоторые знания английского языка.
Программы для просмотра характеристик компьютера
Для более подробной диагностики системы с производительностью можно воспользоваться специальными программами. Например, программы AIDA64, ASTRA32, PC-Wizard — это отличный софт, как для диагностики, так и для тестирования всех компонентов в отдельности.
Программа AIDA64
Для начала скажем, что приложение AIDA64 (ранее Everest) принадлежит к категории платных. Однако существует возможность воспользоваться бесплатным 30-дневным периодом, предоставляемым разработчиками, чтобы пользователь сумел ознакомиться с возможностями программы. Этого нам вполне достаточно. В нашем случае воспользуемся версией AIDA64 Extreme Edition для ознакомления с основными параметрами компьютера. Есть, конечно же, еще бизнес-версия этого приложения, но для наших целей хватит версии Extreme. Это приложение надо загрузить с сайта разработчика (www.aida64.com) и установить на компьютер.
AIDA очень проста и удобна в использовании. Основное окно приложения поделено на две части: в левой обнаруживается дерево основных подсистем компьютера, а в правой части выводится детализированная информация, выбранной в левой части подсистемы. Чтобы просмотреть суммарную информацию по компьютеру, достаточно раскрыть раздел «Компьютер», а там уже выбрать подраздел «Суммарная информация».
Выбор этого подраздела позволит узнать все характеристики своего компьютера: тип компьютера, данные по установленной операционной среде, информацию о системной плате, доступных разделах, сети, периферийных устройствах и прочее.
Параметры центрального процессора
Просмотр данных центрального процессора компьютера можно осуществить путем выбора подраздела «ЦП» в корневом разделе «Системная плата». В правой части приложения отобразятся параметры всех установленных на ПК процессоров. Эти данные сообщат о типе установленного процессора, его модели, тактовой частоте, поддерживаемых инструкциях, кэше разных уровней. Тут же можно обнаружить информацию о загрузке ядер микропроцессора. В случае если понадобится более подробная информация о поддерживаемых функциях микропроцессором системы, тогда смело жмите подраздел «CPUID».
Просмотр данных о системной плате
Если продвинуться немного дальше в своем выборе и выбрать раздел «Системная плата», то в основное окно приложения будет выведена детальная информация по материнской плате. Для настольного ПК AIDA64 отобразит свойства платы с ее названием, свойства системной шины с ее реальной и эффективной частотами. Тут же будут продемонстрированы данные свойств шины памяти с ее шириной, частотами, пропускной способностью. Не менее важная техническая информация по физическим параметрам платы: поддерживаемое гнездо для ЦП, установленные разъемы под платы расширения, количество разъемов под планки оперативной памяти, а также тип самих планок и вид поддерживаемой памяти. В этом же разделе приложение покажет данные о форм-факторе материнской платы, о ее физических размерах и о чипсете.
Характеристики оперативной памяти
Выбор подраздела «Память» в разделе «Системная плата» продемонстрирует суммарную информацию об оперативной памяти компьютера. Здесь можно узнать данные о доступной в системе оперативной и виртуальной памяти: о том, сколько ее уже израсходовано и сколько на данный момент доступно для использования системой и приложениями. Также, этот раздел демонстрирует путь к файлу подкачки системы.
О свойствах установленных модулей оперативной памяти легко можно узнать, кликнув подраздел «SPD». Это действие позволит приложению показать все установленные на ПК модули памяти, которые отображаются в верхней части основной области окна. Выбор одного из отображаемых модулей позволит получить данные, что демонстрируются в нижней части основной области окна программы. По умолчанию при переходе к подразделу «SPD» в этой части отображаются данные первого, отображаемого в списке модуля. Тут можно обнаружить такие данные свойств модуля: его тип, объем предоставляемой им памяти, тип этой памяти, ее скорость. Также, здесь отображены ширина и вольтаж модуля, характеристики таймингов и поддерживаемые им функции.
Видеокарта
С целью просмотра данных о характеристиках видеоадаптера необходимо перейти к корневому разделу «Отображение». Среди его подразделов нужно найти «Графический процессор». Выбор этого подраздела позволит вывести в основную область программы данные об установленном на ПК видеоадаптере. Среди них информация о типе видеочипа, версии его BIOS, о памяти графической платы (объем, частота, тип), некоторые характеристики графического процессора (частота, техпроцесс).
Подраздел «Монитор» того же корневого раздела позволит пользователю ознакомиться с основными характеристиками монитора системы. Среди них модель, разрешение, соотношение сторон, вертикальная и горизонтальная развертки.
Данные жестких дисков
AIDA64 позволяет получить широкую информацию о жестких дисках компьютера. Чтобы посмотреть информацию о HDD надо кликнуть подраздел «Хранение данных Windows» корневого раздела «Хранение данных». В верхней части основной области окна приложения будет выведен список всех устройств, что связаны с хранением данных. Жесткие диски отобразятся первыми, а в нижней части основной области окна будет выведена информация о характеристиках жесткого, обозначенного первым в списке устройств. Среди наиболее полезных характеристик: форм-фактор жесткого, скорость вращения его шпинделя, скорость чтения/записи и прочее.
Данные датчиков
Необходимо не только уметь просматривать данные о системе, но и анализировать текущую информацию, подаваемую о системе ее датчиками. Данные по датчикам можно обнаружить, перейдя на подраздел «Датчики» раздела «Компьютер» в общем дереве подсистем.
В основном окне информации датчиков отображаются данные о температуре микропроцессора, а также его ядер. Обозначение «ЦП» демонстрирует данные о температуре процессора под его крышкой. Традиционно этот показатель ниже температурных показателей ядер процессора, отображаемых как: «ЦП1», «ЦП2». Это обусловлено тем, что крышка находится в непосредственном контакте с радиатором узла теплоотвода. Не стоит пугаться высоких параметров показателя «AUX», так как он практически ничего не значит. В случае если его значения никогда не меняются, значит он не используется системой. Датчик «Диод ГП» показывает температуру на графическом процессоре.
Программа ASTRA32
Используя программу ASTRA32 так же можно узнать характеристики своего компьютера. Как и предыдущая программа, ASTRA32 платна, но нам вполне хватит демо версии. Интерфейс ее похож на AIDA64, тоже такой простой и понятен. Скачиваем программу с официального сайта: www.astra32.com и устанавливаем. Перейдя по ссылке вы увидите две версии — одна для обычной установки, а другая — портативная, то есть не нуждается в установке. Я буду использовать вторую версию программы.
Запускаю файл программы astra32.exe от имени администратора.
В открывшемся окне сразу выводится вся информация о моем компьютере (вкладка «Общая информация»), а именно:
- какой установлен процессор, его рабочая частота, уровни кеша;
- краткие данные о материнской плате;
- информация об оперативной памяти;
- какие установлены диски и их объем;
- данные о видеокарте и звуковой карте;
- сведение об операционной системе и т.д..
На этом можно и остановится, но для тех, кто желает подробно изучить комплектующие своего компьютера можно выбирать соответствующий раздел в левой колонке и изучать данные, которые выводятся в правой колонке.
Например, вам нужно более подробно узнать информацию о процессоре: какой у него Socket, сколько ядер, какое энергопотребление, размеры и т.д. Переходим на вкладку «Процессор» и далее «CPU». В Правом окне смотрим подробную информацию о процессоре.
Программа PC-Wizard
Наконец-то мы дошли и к бесплатным программам. PC-Wizard — одна из лучших утилит для определения характеристик, конфигурации и теста компьютера. Ее можно скачать перейдя по ссылке — http://www.cpuid.com.
Интерфейс программы схож с ранее рассмотренными утилитами. Единственное отличие — в правой колонке вместо скучных списков отображаются иконки, а также есть подсказки практически по каждому действию.

Существуют как платные так и свободно распространяемые аналоги программ. Еще можно узнать характеристики компьютера, воспользовавшись услугами онлайн сервисов. Рассмотрим все перечисленные варианты.
Как узнать характеристики своего компьютера?
Самый легкий способ — Скачать бесплатную программу Speccy (отображает все характеристики ПК).
Через Управление компьютером
Наводим курсор мышки на ярлык (Компьютер). Кличем по нему правой кнопкой (ПКМ). В появившемся контекстном выбираем пункт (Управление).
В диалоговом окне (Управление компьютером) выбрать (Диспетчер устройств).

Нажав (Диспетчер устройств) в диалоговом окне будут отображены устройства компьютера. Если нажать на треугольник рядом с устройством, то можно будет увидеть его название.

Через Свойства системы
Кличем левой кнопкой мышки (ЛКМ) на кнопку (Пуск). Далее в меню (Пуск) подводим указатель мышки к вкладке (Компьютер). Жмем правую кнопку мышки(ПКМ). Выбираем, в появившемся контекстном меню (Свойства). Здесь мы сможем увидеть краткие характеристики ПК.

Производительность компьютера и системы
Как и в предыдущем примере выбираем (Свойства). Далее в открывшемся окне выбрать (Счетчики и средства производительности).

В следующем диалоговом окне выбрать (Отображение и печать подробных сведений о производительности компьютера и системы).

В этом диалоговом окне можно увидеть более подробные характеристики ПК.

Команда msinfo32
Нажимаем кнопку (Пуск). Выбираем вкладку (Выполнить). Или комбинация клавиш (Win+R).
В появившемся диалоговом окне (Выполнить) набираем команду (msinfo32). Жмем (ОК).
В диалоговом окне (Сведения о системе) можно узнать характеристики компьютера.

Тот же результат можно получить пройдя путь (Пуск>Все программы>Стандартные>Служебные>Сведения о системе).
Команда dxdiag
Так же как и в предыдущем примере вызываем диалоговое окно (Выполнить). В нем набираем команду (dxdiag) и нажимаем (ОК).
Далее появится диалоговое окно (Средство диагностики DirectX), в котором нажимаем (Да).
В следующем диалоговом окне (Средство диагностики DirectX), в его верхней панели, перемещаясь по вкладкам (Система, Экран, Звук) можно узнать характеристики своего компьютера.


Как узнать характеристики компьютера часть 2
При помощи стороннего софта
Рассмотрим несколько бесплатных программ. Вот первая из них Speccy. С помощью этой программы можно узнать версию операционной системы, полную информацию о процессоре, объем операционной памяти и количество занятых слотов, узнать данные жесткого диска, материнки, видео карты и др. В программе отображаются температура процессора и видеокарты.
Скачать программу можно с офф.сайта ( http://www.piriform.com ).
Установка и запуск Speccy.
Еще две бесплатные утилиты GPU-Z и CPU-Z. Первая программа показывает информацию графического процессора (видеокарты), а вторая дает информацию об оперативной памяти и центральном процессоре.
GPU-Z — небольшая и удобная программа, при помощи которой можно максимально подробно получить информацию о видеокарте и ее графическом процессоре. Поддерживает работу с картами NVIDIA и ATI.
CPU-Z определит процессор, материнскую плату, оперативную память, видеокарту, установленную в системе.
Вот адрес сайта, где можно скачать эти программы (http://cpuz.ru).
Получить полную информацию о своем компьютере поможет программа AIDA64. Скачать ее можно по адресу (http://www.aida64.com). Производитель предоставляем возможность воспользоваться 30-дневным пробным периодом для своей продукции. В этот период можно оценить AIDA64 бесплатно.
Смотрим видео как скачать программу AIDA64 бесплатно.

Возможности AIDA64.
Как узнать характеристики своего компьютера часть 3
Узнать характеристики компьютера помогут онлайн сервисы. Один из них Ma-Config.com расположен по адресу (http://www.ma-config.com/ru).

Услуг, которые предлагает это сервис, вполне достаточно для определения конфигурации ПК. Здесь можно определить аппаратное и программное обеспечение компьютера, и сохранить эту информацию в PDF. Сделать анализ системы на недостающие драйвера и установить их. Можно отслеживать температуры и напряжения процессора, графической карты и других компонент компьютера. Узнать причину падений Windows в синий экран.
Смотрим видео как с помощью Ma-Config.com узнать характеристики компьютера.
Как узнать какой компьютер? – этим вопросом часто задаются пользователи, сталкиваясь с целым рядом проблем по настройке операционной системы, установке дополнительных драйверов или покупке игр. Для определения аппаратной конфигурации компьютера совсем не обязательно быть специалистом, достаточно иметь 10 – 20 минут свободного времени и уметь пользоваться специальными программами.
Знания основных характеристик компьютера помогут если Вы:
– планируете приобрести новый компьютер или ноутбук и подозреваете, что продавец некорректно предоставляет информацию;
– обращаетесь за советом по решению сложной компьютерной проблемы к специалистам на интернет-форумах или по телефону;
– хотите предоставить полную и грамотную информацию покупателям при продаже компьютера;
– модернизируете компьютер, меняете устаревшие или сломавшиеся составляющие, устанавливаете дополнительные драйвера;
– покупаете новую игру и сомневаетесь, будет ли она работать на Вашем компьютере;
– просто мечтаете похвастаться перед друзьями своим новым приобретением или просто знаниями в этой области.
Для начала давайте определимся, что может относиться к основным характеристикам компьютера. Чаще всего пользователи нуждаются в информации о работе процессора и материнской платы, размере оперативной памяти, объёме жёсткого диска, параметрах видео и звуковой карт. Именно эти сведения о Вашем компьютере являются самыми важными.
Программисты шутят, что получить информацию о характеристиках компьютера можно сняв боковую панель и прочитав все надписи на платах. Однако для обыкновенных пользователей такой способ крайне неудобен. Проще воспользоваться средствами операционной системы или сторонними программами. Рассмотрим каждый из способов подробнее.
Итак, как узнать характеристики своего компьютера?
1. Онлайн сервисы
Существует возможность получить сведения об аппаратном и программном обеспечении вашего компьютера с помощью специализированных сайтов. Для получения информации необходимо скачать и установить на свой компьютер небольшой плагин. Затем запустить онлайн проверку, по завершению которой Вы получите информацию об операционной системе, материнской плате, чипсете, процессоре, памяти, жёстком диске, платах PCI/AGP и др. Отчёт можно просмотреть, сохранить в PDF прямо на сайте или распечатать. Приятным бонусом на подобных сайтах является автоматический поиск сервисом последних драйверов для вашей системы и аппаратного оборудования.
2. Средства DOS
В связи с тем, что информация эта мелькает в достаточно быстром темпе, включаем компьютер и щёлкаем по клавише «Pause», записываем параметры и нажимаем «Esc» для продолжения загрузки системы.
3. Встроенные средства операционной системы
Информацию об аппаратной конфигурации компьютера также можно получить с помощью утилиты Сведения о системе. Для этого выбираем следующие команды: Пуск — Программы — Стандартные — Служебные — Сведения о системе
Или так: Пуск — Выполнить — в поле вводим msinfo32 — ОК.
Для операционных систем Windows Vista или Windows 7 команду msinfo32 смело вводим сразу в поле Поиск.
Для такого сбора информации о системе и аппаратной конфигурации компьютера понадобится несколько минут, после чего Вы будете знать характеристики процессора, виртуальной и оперативной памяти, изготовителе, модели и типе РС и т.д. Существенным недостатком утилиты является невозможность выбора параметров отчёта. Хотя большим плюсом этой утилиты является возможность сохранения информации о системе в текстовый файл на компьютере: меню Файл – Сохранить.
4. Сторонние программы
Характеристики компьютера также можно определить с помощью специальных программ, которых существует великое множество. Рассмотрим наиболее популярные из них.
Наиболее популярным тестировщиком является программа Everest, доступная в бесплатной (Home), и платной (Professional) версиях. Также доступна для скачивания условно-бесплатная версия Everest Ultimate Edition (бесплатный период действия — 30 дней, стоимость полной версии – 1400 рублей). Интерфейс программы достаточно простой и интуитивно понятный русскоязычному пользователю. Вам необходимо выбрать интересующий раздел из меню и через несколько секунд программа представит отчёт о выбранном оборудовании. Примечательно, что кроме характеристик оборудования программа предоставляет также данные о производителе устройства (в том числе интернет-страницу), имеет ряд вспомогательных модулей и мониторинговых функций, включает в себя различные бенчмарки и тесты производительности.
Также программа предлагает сравнить выбранное Вами оборудование с другими устройствами из базы данных. Для этого необходимо обратиться к разделу Тест из основного меню. К числу явных достоинств данной программы стоит отнести её сравнительно небольшой размер и отображение возможных неполадок оборудования компьютера с причинами их возникновения. Недостатком является ограниченность функций бесплатной версии программы.
Неплохой программой для определения параметров компьютера является ASTRA32 (Advanced System Information Tool). Утилита совместима со всеми версиями Microsoft Windows и даже есть версия для DOS. Программа выводит информацию об установленном оборудовании (процессор, материнская плата, жёсткие и съёмные диски, видеокарты), производит поиск устройств с неустановленными драйверами. Отчёт о проверке может быть создан в различных форматах.
Возможен запуск программы с помощью командной строки. Функционально – ограниченная демонстрационная версия программы доступна для скачивания, однако без регистрации срок пользования ограничен 14 днями (стоимость лицензии от 700 рублей). В качестве существенного недостатка программы является английский интерфейс (хотя разработчики прописывают наличие и русскоязычной версии).
Программа Winaudit является бесплатной, легко скачивается из Интернета (размер около 1 Мб), не требует установки на компьютер. Кроме сведений об аппаратной конфигурации компьютера программа автоматически собирает информацию об установленных приложениях и операционной системе (команда Аудит). Для исключения второстепенной информации из отчёта необходимо изменить условия в разделе Параметры.
Программный продукт CPU-Z предоставляет детальную информацию о центральном процессоре, материнской плате и памяти. Бесплатная, небольшая по размеру (1,8 Мб), программа протестирует аппаратное обеспечение на вашем компьютере и сравнит данные с обширной базой данных. Утилита совместима с версиями Windows 2000, XP, Vista, 7.
Также для диагностики характеристик компьютера можно использовать программы с англоязычным интерфейсом – HWiNFO32, System Spec и др.
Вот, пожалуй, и все основные способы выявления основных характеристик компьютера. Выбирайте наиболее удобный для себя и действуйте. Удачи!
Содержание
- Как узнать, какой windows установлен на компьютере или ноутбуке?
- Как узнать, какая версия Windows установлена на вашем компьютере?
- Способ 1: Использование команды «winver»
- Способ 2: Использование окна «Свойства»
- Какая у меня версия операционной системы Windows?
- Поиск информации об операционной системе в Windows 11
- Ссылки по теме
- Поиск информации об операционной системе в Windows 10
- Ссылки по теме
- Поиск сведений об операционной системе в Windows 8.1 или Windows RT 8.1
- Ссылки по теме
- Поиск информации об операционной системе в Windows 7
- Ссылки по теме
- Программы установленные на компьютере Windows — где посмотреть весь список и как удалить ненужные
- Как посмотреть программы установленные на компьютере Windows
- 5 способов, как узнать версию Windows и его разрядность
- Как узнать какой виндовс на компьютере или ноутбуке
- Как посмотреть версию Windows 10
- Способ 1. Через свойства системы
- Способ 2. Через панель управления
- Способ 3. Через параметры Windows
- Способ 4. Команда msinfo32
- Способ 5. Командная строка
- Как узнать версию Windows 7
- Способ 1. Через свойства компьютера
- Способ 2. Через панель управления
- Способ 3. Через проводник WIN+E
- Способ 4. Через команду winver
- Способ 5. Через командную строку
- Подведем итоги
Как узнать, какой windows установлен на компьютере или ноутбуке?
В каких случаях нужно знать, какой windows установлен на компьютере или ноутбуке? Например, вам нужно установить драйвера, программы или игры в этом случаи вам нужно знать не только какой windows установлен, но и его разрядность (32 бит или 64 бит).
Для продвинутых пользователей компьютера это не составит проблем, а вот для начинающих может оказаться проблемой. Для тех, кто знал, но забыл я напомню, что существует несколько вариантов определения версии windows. Давайте рассмотрим их подробно.
Самый простой способ — это на рабочем столе нажать правой кнопкой мыши на значок «Мой компьютер» далее «Свойства».
В появившемся окне будет информация о вашей операционной системе. На рисунку выше я выделил, куда нужно смотреть. Мы видим здесь версию windows и ее разрядность. Кроме этого вы будете знать сколько у вас на компьютере оперативной памяти и какой процессор установлен.
Если у вас на рабочий стол вынесен «Мой компьютер» в виде ярлыка (есть стрелочка в нижнем левом углу), то посмотреть информацию не получится.
Вы увидите следующее окно:
Поэтому делаем следующее: нажимаем «Пуск» — «Мой компьютер» (правой кнопкой мыши) — «Свойства». В результате мы увидим всю необходимую информацию о нашей системе.
Второй способ, о том как узнать, какой windows установлен на компьютере более сложный и используется крайне редко. Но давайте разберем и его.
Для получения информации нужно запустить стандартную программу winver.exe, которая расположена на диске C:WindowsSystem32winver.exe. Переходим по указанном пути или вводим название программы в поиск (жмем «Пуск» и внизу строка поиска).
Запускаем программу winver.exe и видим следующее окошко:
Здесь мы увидим только версию windows, разрядность таким способом мы не узнаем.
Источник
Как узнать, какая версия Windows установлена на вашем компьютере?
Шесть способов узнать версию, сборку и разрядность Windows, которая установлена на вашем ПК.Этот вопрос очень часто задают многие пользователи по электронной почте и в комментариях, поэтому сегодня мы решили опубликовать руководство о том, как узнать информацию об установленной версии операционной системы «Windows» на любом компьютере.
Последнее время очень часто можно приобрести персональный компьютер или ноутбук с уже предустановленной операционной системой «Windows». Это удобно, так как система полностью настроена и проверена на отсутствие ошибок. Но можно приобрести компьютер и без установленной операционной системы. Тогда пользователю приходится дополнительно обращаться в специальную службу для установки операционной системы или пользоваться услугами своих друзей и знакомых. При этом большинство пользователей, использующих операционную систему «Windows», абсолютно не задумываются о ее параметрах и характеристиках. Но когда появляется необходимость установки дополнительного программного обеспечения или приложений, то возникает вопрос совместимости таких программ и операционной системы «Windows», установленной у пользователя. Вот тогда у пользователя появляются разные вопросы о характеристиках операционной системы, установленной на его компьютере или ноутбуке.
В этом руководстве мы постарались ответить на такие вопросы об операционной системе:
Существует много способов получить ответы на эти вопросы об операционной системе «Windows», установленной на вашем компьютере. Мы покажем разные методы, подходящие для различных операционных систем «Windows», вы сможете опробовать их все и выбрать наиболее подходящие для вас.
Способ 1: Использование команды «winver»
Этот метод очень простой и позволяют быстро узнать информацию об установленной версии операционной системы «Windows» с помощью простой команды «winver». Это универсальный метод, и он подходит для любой версии «Windows».
Нажмите вместе сочетание клавиш «Windows + R», чтобы открыть диалоговое окно «Выполнить». В поле командной строки введите «winver» и нажмите кнопку «ОК» или клавишу «Enter» на клавиатуре для выполнения команды.
Команда запустит диалоговое окно «Windows: сведения».
В окне отражается основная информация об установленной операционной системе «Windows», показана ее версия, номер сборки системы, пакет обновления и т.д. Вы также можете узнать, на какое имя пользователя или какую организацию она зарегистрирована.
Способ 2: Использование окна «Свойства»
Во всех версиях «Windows» по умолчанию включен стандартный набор приложений, в котором обязательно присутствует приложение «Система». Оно содержит большой массив полезной и подробной информации о версии установленной операционной системы «Windows», и ее всегда можно легко просмотреть.
Вы можете открыть окно «Система» разными способами, но мы покажем только два из них.
Способ 1: В левом нижнем углу экрана на «Панели задач» нажмите кнопку «Пуск» и откройте главное меню. Опустите бегунок установленных программ и приложений вниз к разделу «Служебные – Windows» и выберите раздел «Панель управления».
В окне «Все элементы панели управления» выберите раздел «Система».
Способ 2: Найдите на рабочем столе вашего компьютера или ноутбука значок «Этот компьютер» (значок «Компьютер» или «Мой компьютер» для более ранних версий «Windows»), щелкните на нем правой кнопкой мыши и выберите во всплывающем меню раздел «Свойства».
В окне «Система» отражена вся основная информация. Вы сможете увидеть, какая версия «Windows» («XP», «Vista», «7», «8 / 8.1» или «10») установлена на вашем компьютере, а также определить выпуск операционной системы «Windows» («Home», «Professional», «Home Basic», «Home Premium» и т.д.), проверить, установлен ли пакет обновления или нет.
В пункте «Тип системы» вы сможете определить разрядность операционной системы «Windows» (32-разрядная (x86) или 64-разрядная (x64)), установленной у вас на компьютере.
Так же в перечень основных параметров компьютера, указанных в окне «Система», входит информация о процессоре, установленной памяти (ОЗУ), имени компьютера, идентификаторе продукта и т.д. Здесь вы легко сможете найти всю необходимую информацию о вашей операционной системе «Windows».
Полную версию статьи со всеми дополнительными видео уроками читайте в нашем блоге.
Источник
Какая у меня версия операционной системы Windows?
Поиск информации об операционной системе в Windows 11
Чтобы узнать, какая версия Windows используется на вашем устройстве, нажмите клавишу Windows + R, введите winver в поле Открыть и нажмите ОК.
Как получить дополнительные сведения:
Выберите Пуск > Параметры > Система > О системе.
В разделе Характеристики устройства > Тип системы указана версия Windows (32- или 64-разрядная).
В разделе Характеристики Windows можно увидеть версию и выпуск ОС Windows, установленной на устройстве.
Ссылки по теме
Способы решения проблем с активацией см. в разделе Активация в Windows.
Если вы забыли пароль, используемый для входа на устройства с Windows или в электронную почту, см. разделСброс пароля учетной записи Майкрософт.
Сведения об обновлении Windows см. в разделе Центр обновления Windows: вопросы и ответы.
Поиск информации об операционной системе в Windows 10
Чтобы узнать, какая версия Windows используется на вашем устройстве, нажмите клавишу с логотипом Windows + R, введите winver в поле Открыть и затем нажмите ОК.
Как получить дополнительные сведения:
В разделе Характеристики устройства > Тип системы указана версия Windows (32- или 64-разрядная).
В разделе Характеристики Windows можно увидеть версию и выпуск ОС Windows, установленной на устройстве.
Ссылки по теме
Способы решения проблем с активацией см. в разделе Активация Windows.
Если вы забыли пароль, используемый для входа на устройства с Windows или в электронную почту, см. разделСброс пароля учетной записи Майкрософт.
Сведения об обновлении Windows см. в разделе Центр обновления Windows: вопросы и ответы.
Поиск сведений об операционной системе в Windows 8.1 или Windows RT 8.1
Чтобы узнать, какая версия Windows используется на вашем устройстве, нажмите клавишу с логотипом Windows + R, введите winver в поле Открыть и затем нажмите ОК.
Если ваше устройство работает под управлением Windows 8.1 или Windows RT 8.1, вот как можно получить дополнительные сведения:
Если вы используете устройство с сенсорным вводом, проведите пальцем от правого края экрана и коснитесь кнопки Параметры, а затем выберите пункт Изменение параметров компьютера. Перейдите к шагу 3.
Если вы пользуетесь мышью, переместите указатель в правый нижний угол экрана, затем вверх и нажмите кнопку Параметры, а затем выберите Изменение параметров компьютера.
Выберите пункт Компьютер и устройства > Сведения о компьютере.
В разделе Windows можно увидеть версию и выпуск ОС Windows, установленной на устройстве.
В разделе Компьютер в поле Тип системы указана версия Windows (32- или 64-разрядная).
Ссылки по теме
Способы решения проблем с активацией см. в разделе Активация в Windows 7 или Windows 8.1
Если вы забыли пароль, используемый для входа на устройства с Windows или в электронную почту, см. разделСброс пароля учетной записи Майкрософт.
Сведения об обновлении Windows см. в разделе Центр обновления Windows: вопросы и ответы.
Поиск информации об операционной системе в Windows 7
Нажмите кнопку Пуск 
В разделе Издание Windows проверьте версию и выпуск ОС Windows, установленной на устройстве.
Поддержка Windows 7 закончилась 14 января 2020 г.
Чтобы продолжить получать обновления системы безопасности от Майкрософт, мы рекомендуем перейти на Windows 10.
Ссылки по теме
Способы решения проблем с активацией см. в разделе Активация в Windows 7 или Windows 8.1.
Если вы забыли пароль, используемый для входа на устройства с Windows или в электронную почту, см. разделСброс пароля учетной записи Майкрософт.
Сведения об обновлении Windows см. в разделе Центр обновления Windows: вопросы и ответы.
Источник
Программы установленные на компьютере Windows — где посмотреть весь список и как удалить ненужные
Сегодня мы поговорим о том, как увидеть все программы установленные на компьютере, а также удалить лишние. Если на протяжении длительного времени не проводить переустановку операционной системы, список имеющихся приложений становится весьма внушительным.
Как посмотреть программы установленные на компьютере Windows
Прежде всего, программы, установленные на компьютере можно увидеть в папке Program Files. Как правило, она располагается на диске (C:). По указанному адресу можно отыскать множество папок. Практически в каждой из них отдельная программа. Чтобы отыскать необходимое приложение открываем папку с соответствующим названием и запускаем находящийся в ней файл, чаще всего, он помечен логотипом программы.
Здесь же можно решить вопрос, как удалить программу. Для этого также предусмотрен отдельный файл. Чаще всего, он называется uninstall. Чтобы очистить ПК от лишнего приложения, запускаем uninstall и выполняем приведённые в нем инструкции.
Инструкция для Windows 7
Список установленных приложений можно увидеть, применяя стандартную функцию Windows, отвечающую за установку и удаление программ.
В результате система отображает перечень инсталлированных приложений, здесь же можно удалить лишние компоненты. Если список очень большой доступна его сортировка по дате установки, а также по имени. Удобно, что рядом с названиями программ указан их размер.
Бывают случаи, когда от программы остался лишь ярлык, а точное ее расположение неизвестно. Нажимаем на ярлык правой кнопкой мыши, в возникшем меню используем функцию «Расположение файла».
Windows 10
Теперь следует подробно обсудить, где отыскать список имеющихся на компьютере приложений в Windows 10, а также каким образом осуществляется их удаление. На данной платформе изменилось немного в части работы с программами, если сравнить с прошлыми версиями ОС.
При этом, отныне доступен новый интерфейс деинсталлятора. Перейти к окну «Установка и удаление программ», а также запустить деинсталлятор приложения, в Windows 10 можно быстрее. Отныне необходимый нам список называется «Программы и компоненты». Его можно отыскать в основном меню.
Чтобы удалить ненужное приложение, отмечаем его в перечне и применяем функцию «Удалить», которая помещена на верхнюю панель. Данное действие активирует деинсталлятор, который создан разработчиком приложения, поэтому такой тип удаления можно считать максимально корректным.
В новой операционной системе взаимодействовать с программами можно посредством приложения «Параметры». Оно запускается через меню «Пуск». Приложения «Параметры», в частности, дает возможность удалять ненужные более программы. Для этого выполняем такую последовательность действий:
Если необходимо исключить приложение из магазина Windows, достаточно подтвердить удаление. При удалении привычной программы, описанный выше алгоритм запустит встроенный в нее деинсталлятор.
Обновленный интерфейс удаления приложений, который появился в Windows 10, отличается удобством и простотой в использовании.
Чтобы перейти к разделу «Программы и компоненты» нажимаем правой кнопкой мыши по значку «Пуск», после чего в возникшем меню применяем верхний пункт. Также для аналогичных целей подойдет сочетание клавиш Win+X.
Удалять приложение в Windows 10 также стало проще
Описанный алгоритм не подходит для приложений, которые были получены посредством магазина Windows 10.
Полезные приложения для полного удаления программ с компьютера
В некоторых случаях, имеющиеся в системе инструменты для деинсталляции программ, могут оставить после своей работы отдельные «бесполезные» файлы. Чтобы подобных ситуаций не возникало, можно применить одно из особых бесплатных приложений. К наиболее распространенным инструментам такого типа относятся Revo Uninstaller и CCleaner.
Revo Uninstaller
Такой инструмент, как Revo Uninstaller можно считать чуть более сложным в использовании, если сравнивать его с CCleaner.
CCleaner
В CCleaner также предусмотрена функция «Удалить». Она исключает выбранное приложение из списка установленных, однако оно при этом продолжает присутствовать на жестком диске.
Следует помнить, что ряд приложений и компонентов, установленных на жестком диске непосредственно обеспечивает работоспособность системы, поэтому их удаление может привести компьютер в нерабочее состояние. Чтобы избежать подобной ситуации, следует удалять лишь те элементы, назначение которых вам хорошо знакомо.
CCleaner предоставляет удобный список имеющихся на устройстве приложений, его можно легко сортировать по «Размеру», «Дате установки», «Издателю» или «Названию». В списке видны значки программ, что позволяет лучше их узнать, и точнее судить о степени их необходимости.
Не менее полезна сортировка по «Издателю». Если производителей определенного приложения выступает Microsoft Corporation, с большой долей вероятности, речь идет о важном для ОС элементе. Из этого правила есть исключения, но лучше о нем помнить. В ряде случаев CCleaner может попросить разрешения на перезагрузку компьютера, чтобы завершить удаление определенного компонента.
Соглашаемся с предложением, чтобы деинсталляция была полной. Информацию о незнакомых приложениях при необходимости можно отыскать на официальных ресурсах разработчиков. Правда такой подход потребует значительных временных затрат.
Полезные советы
В Windows 10, в меню «Пуск» имеется весьма полезный раздел «Все приложения». В нем большая часть инсталлируемых приложений создают собственный каталог. В последнем можно отыскать, как ярлык для старта программы, так и значок ее удаления.
Удаление некоторых приложений, к примеру, антивирусов, может вызвать дополнительные сложности. Для такой процедуры иногда необходима установка дополнительного программного обеспечения.
Иногда бывает, что одно из имеющихся на компьютере приложений отсутствует в списке установленных. Существует две основные причины, из-за которых подобное может произойти:
Источник
5 способов, как узнать версию Windows и его разрядность
Для чего нужно знать версию виндовс и разрядность системы на компьютере? Это пригодится в трех случаях:
Если скачать драйвер не для того виндовса или перепутать разрядность, то драйвер или программа, просто не установится из-за несовместимости.
В этой статье я покажу, как проверить какой виндовс стоит на компьютере и как посмотреть разрядность системы 32 или 64 бита.
Как узнать какой виндовс на компьютере или ноутбуке
Узнать версию виндовс на компьютере или ноутбуке можно разными способами, но я покажу только 5 самых распространенных способов:
У меня есть группа ВК — https://vk.com/ruslankomp вступайте и задавайте свои вопросы по компьютерам. Чем смогу помогу.
Теперь разберем каждый способ подробнее.
Как посмотреть версию Windows 10
Способ 1. Через свойства системы
Если на рабочем столе Windows 10 нет значка Этот компьютер, то можно узнать версию и разрядность виндовс через корзину.
Способ 2. Через панель управления
В поле поиска открываем панель управления.
В панели управления:
В открывшемся окне смотрим версию виндовс и разрядность системы.
В моем случае Windows 10 версия Pro, тип системы 64-разрядная.

Способ 3. Через параметры Windows
Нажимаем WIN+I в Windows 10.

Откроется окно — параметры. Далее переходим в раздел — Система.

В левой колонке в самом низу выбираем — О системе.

В правой колонке смотрим характеристики Windows:
Способ 4. Команда msinfo32
Следующий способ узнать версию windows с помощью команды.
Откроется окно — сведения о системе, где можно узнать какой виндовс стоит.

Способ 5. Командная строка
И последний способ, как можно узнать о названии Windows, разрядности системы — командная строка.
В командной строке видим:
А также можно определить дату установки операционной системы.
Как узнать версию Windows 7
Теперь перейдем к Windows 7.
Способ 1. Через свойства компьютера
Кликаем правой кнопкой мыши по значку Компьютер и выбираем Свойства.

Способ 2. Через панель управления
Откройте Пуск в Windows 7 и откройте панель управления. В панели управления кликните по пункту Система.

Способ 3. Через проводник WIN+E
Зайдите в проводник кликнув по значку Компьютер или нажмите одновременно клавиши WIN+E.

В проводнике нажмите свойства системы.

В свойствах системы увидете версию виндовс и разрядность системы.

Способ 4. Через команду winver
С помощью команды winver можно узнать версию и сборку виндовса.
Нажмите одновременно клавиши WIN+R.

Введите команду winver
Откроется информация о программе Windows.

Способ 5. Через командную строку
Последний вариант узнать версию и разрядность Windows 7 с помощью командной строки или PowerShell.
Чтобы открыть командную строку, нажмите одновременно WIN+R.

Введите команду — cmd /k systeminfo
Откроется командная строка с информацией о названии ОС — Microsoft Windows 7 Домашняя расширенная и тип системы — 64-разрядная.

Вместо командной строки еще можно использовать PowerShell.
В PowerShell введите команду systeminfo.
После обработки команды смотрите название ОС и тип системы.

Подведем итоги
На самом деле есть ещё способы, как узнать о версии и разрядности системы, но согласитесь и этих предостаточно.
Например, я использую первый или второй способ, когда нужно узнать какой windows установлен на компьютере клиента.
В случае, если нужно узнать, когда была установлена система, то использую команду systeminfo через командную строку.
Источник
Читайте, где в Windows 10 посмотреть полную информацию о компьютере и его устройствах. Какие стандартные приложения или сторонние утилиты для этого использовать.Иногда вам может понадобиться быстро найти информацию о конфигурации вашего компьютера, операционной системе, установленных драйверах и поддерживаемых технических модулях, например, точную модель сетевой карты, версию «BIOS» или «UEFI», или какая версия «DirectX» установлена на вашем ПК.
В данной статье, я расскажу о некоторых стандартных инструментах операционной системы, которые предоставляют эту системную информацию, как общую, так и более детализированную.
Узнаём базовую информацию с помощью стандартного приложения «Параметры»
Если вы хотите посмотреть базовый обзор вашей системы, то его можно найти в стандартном приложении «Параметры», как Windows 8 так и Windows 10. Чтобы открыть приложение, нажмите «Пуск» и далее кликните на кнопке «Параметры» (иконка в виде шестерёнки) в левом нижнем углу окна, или нажмите сочетание клавиш «Windows + I». Далее в приложении щелкните по значку «Система».
После этого, на открывшейся странице, перейдите на вкладку «О системе» в меню слева.
В правой части окна будут выведены три раздела с информацией. В первом, будет показана информация о защите вашего ПК в реальном времени, в разделе «Характеристики устройства» приведены основные сведения о конфигурации вашего ПК, модель процессора, объем оперативной памяти, идентификаторы устройства и продукта, а также тип используемой системы (32-разрядной или 64-разрядной).
В разделе «Характеристики Windows» указаны название и версия вашей операционной системы, дата установки и номер сборки Windows. Также в этом окне можно перейти по ссылкам: обновление ключа и переактивация ОС, прочитать лицензионное соглашение и соглашение об использовании служб «Microsoft».
Стандартная подпрограмма «Сведения о системе» даёт более детальную информацию
Приложение «Сведения о системе» (System Information) было добавлено ещё в Windows XP. С его помощью можно посмотреть гораздо более подробный обзор как системной информации, так и сведений об используемом оборудовании, намного информативней чем предыдущий способ.
Чтобы открыть окно «Сведения о системе», нажмите сочетание «Windows + R», и в открывшемся диалоге «Выполнить» введите «msinfo32» и кликните «Enter».
Главная страница сразу предоставит гораздо больше информации, чем мы видели в приложении «Параметры». Здесь она указана более подробно, изготовитель вашего ПК, детальная информация о конфигурации, версия BIOS, модель материнской платы, установленная оперативная память и т. д.
Но это только начало. Разверните дерево вкладок в меню слева, и перед вами откроется настоящий функционал данного приложения. Большая часть этой информации пригодится, наверное, только разработчикам программного обеспечения и системным администраторам, но в тоже время, здесь имеются почти все необходимы данные о системе.
Например, в разделе «Компоненты» кликните по полю «Сеть» и далее «Адаптер» и программа выдаст полную информацию об устройстве: название, модель вашей сетевой карты, производитель, версии драйвера, текущее состояние, а также все связанные с ней настройки, которые используются в данный момент.
Есть еще одна превосходная функция данного программного обеспечения – это возможность экспортировать интересующую вас информацию в текстовый файл. Эта опция крайне полезна, когда вам понадобится отправить данные о своей системе или о возникающих ошибках оборудования другому пользователю, например, в службу поддержки, или если вы просто захотите сохранить копию вашей конфигурации и настроек системы на всякий случай.
Сначала необходимо выбрать нужный раздел или подраздел, информацию из которого вы хотите экспортировать. Если вы выберете раздел «Сведения о системе», то экспортируемый файл будет содержать данные из всех разделов, которые доступны в приложении. Но также можно выбрать любой отдельный раздел или подраздел, чтобы сохранить только конкретную информацию.
Затем откройте меню «Файл» и кликните на команду «Экспорт».
Откроется стандартный диалог сохранения файла в Windows, просто перейдите в нужный каталог и введите названия нового отчёта и нажмите кнопку «Сохранить».
Теперь в любое время, вы сможете без проблем открыть данный файл и просмотреть все, интересующие вас, сведения и настройки.
Информация о системе в Командной строке
Если Windows не загружается в нормальном рабочем режиме, то для получения сведений о системе можно использовать специальную команду для «Командной строки». Используя этот вариант, вы не сможете получить столь детальную информацию, как в приложении «Сведения о системе», и, возможно, данный вариант является более сложным, по сравнению с обычным приложением, но все же эта команда будет крайне полезной в случае, когда операционная система начинает «выделываться» и перестаёт нормально загружаться.
После стандартного приглашения командной строки, нужно перейти в каталог, где расположена данная программа, ведите следующую команду «cd C:WindowsSystem32». Далее введите команду «systeminfo» и нажмите «Enter». После небольшого анализа, программа выведет несколько строк нужной вам информации о сборке и версии ОС, процессоре, версии BIOS, загрузочном диске, памяти и сведениях о сети.
Диспетчер устройств в Windows 10
Диспетчер устройств – это стандартный компонент операционной системы, который предоставляет информацию обо всех устройствах, подключенных и используемых в данный момент. Также является единственным инструментом управления драйверами для каждого установленного устройства, управляет выделенными им ресурсами (запросами на прерывания, каналами DMA, областями памяти, портами ввода-вывода). Ещё предоставляет большой объём дополнительной информации.
Открыть «Диспетчер устройств» в Windows 10 можно несколькими способами, самый простой через поиск, для этого кликните на иконку «Поиск» и начните вводить выражение «Диспетчер устройств», наш вариант будет в самом верху списка результатов поиска.
В открывшемся окне, будут представлены все установленные устройства на вашем ПК.
Перейдите в любой раздел, например, «Сетевые адаптеры» и щёлкните на строке с названием устройства.
Сразу откроется окно свойств данного оборудования, вверху вы увидите несколько закладок: события связанные с работой устройства, ресурсы, которые оно использует, управление электропитанием, общие сведения об устройстве и управление драйверами. Собственно, здесь собран весь функционал управления данным устройством, вы можете обновить драйвер, удалить устройство, отключить его и так далее.
Как узнать версию «DirectX»
«DirectX» – это специальный набор готовых графических элементов, процедур и функций, которые операционная система Windows предоставляет для использования внешними программами. «DirectX» специально разработан компанией «Microsoft» для облегчения разработки графических приложений под Windows, большинство программ, так или иначе, но используют его для визуализации всевозможных данных. Чаще всего его используют для написания компьютерных игр. И если вы установили игру, которой для нормальной работы нужна более новая версия «DirectX», чем та которая установлена на вашем ПК. То, узнав какая версия установлена, вы сможете понять нужно его обновлять или нет.
Самый простой способ сделать это, запустив стандартную утилиту ОС. Для этого нажмите сочетание клавиш «Windows + R», и в появившемся окне «Выполнить» введите «dxdiag» и нажмите «Enter».
В результате запустится утилита «Средство диагностики DirectX». На первой вкладке окна программы будут выведены некоторые сведения о ПК и информация о версии «DirectX». На самом деле, данная надпись говорит лишь о том какая версия программы активна и используется в данный момент, а не какая последняя установлена на ваш ПК. После обновления «Windows 10 Fall Creators Update» в этом окне, утилита всегда показывает версию 12. Но тут встаёт вопрос, о том, что не каждая видеокарта может поддерживать этот «DirectX». Версию программы, которую поддерживает ваше устройство можно найти в разделе «Экран» стандартного приложения «Параметры» Windows.
Данный материал является частной записью члена сообщества Club.CNews.
Редакция CNews не несет ответственности за его содержание.
Как узнать какая программа стоит на компьютере
Как узнать какая версия Windows установлена
Узнать какая версия Windows XP, 7, 8, 8.1 или 10 установлена на вашем компьютере не так уж и сложно. Мы рассмотрим несколько методов применительно к различным ОС, начиная с 10-ки. В конце статьи есть раздел «Универсальный способ», описывающий неизменные стандартные системные программы, вызываемые из командной строки.
Также для всех ОС подробно указаны способы определения разрядности х32 или х64.
Кроме этого, вы увидите, как получить и вашей ОС другую важную информацию. Здесь не будет об этом много подробностей, поэтому попробуйте внимательно изучить содержимое приложений с информацией о вашем ПК.
Windows 10
Начнем с самой свежей Windows. Узнать версию 10-ки максимально комфортно.
К радости пользователей, у 10-ки появилась очень удобная кнопка поиска в левой нижней части экрана (картинка с увеличительным стеклом).
Кликните по ней мышкой и введите слово «система». 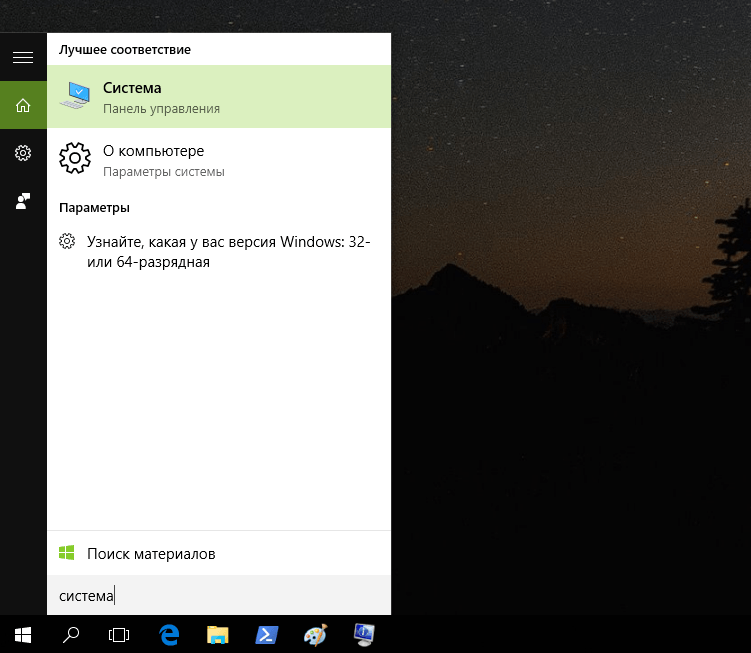

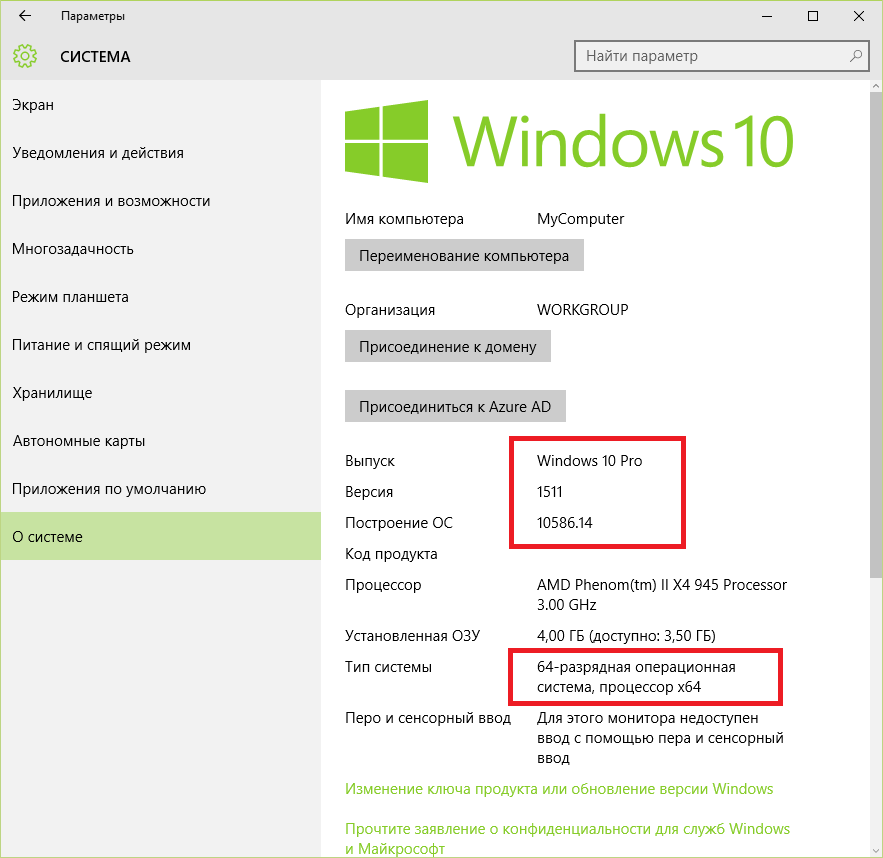
Для тех, кто любит щёлкать мышью и категорически против ввода текстовых команд может выполнить следующие действия:
Правой кнопкой мыши ткнуть на кнопку «Пуск», нажать «Параметры» 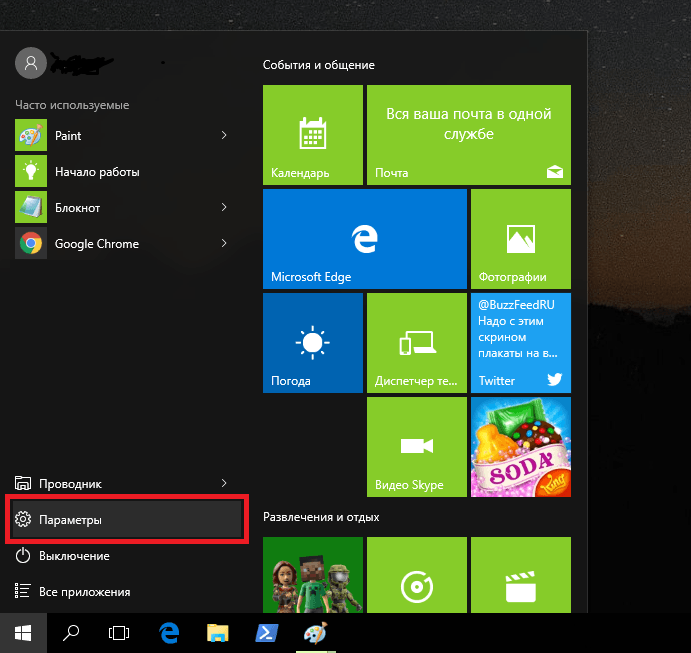

И вот вы опять в ранее виденном разделе, но добрались сюда другим способом.
Сведения о разрядности версии Виндоус 10 можно получить в любом указанном разделе.
Щелкните правой кнопкой мыши на кнопке «Пуск» и выберите пункт «Система».
Появится окно с требуемой информацией:
Здесь вы можете прочитать некоторую информацию о вашей ОС, включая её разрядность.
Вызвать это же самое окно из Windows 8 и 8.1 можно другим способом: установите указатель мыши в правый верхний угол, а затем сместите его вниз. В появившемся меню выберите раздел «Параметры», 

Windows XP
Нажмите кнопку «Пуск», затем правой кнопкой мыши щелкните по пункту «Мой компьютер» и выберите «Свойства».
Откроется вкладка «Общие» свойств системы. Здесь можно увидеть номер версии. В некоторых сборках здесь может быть указана разрядность ОС (x32 или x64).
Чтобы узнать: 32-х разрядная или 64-х разрядная система XP установлена, вы можете посмотреть более полные «Сведения о системе». Там же можно увидеть и другую расширенную информацию. Нажмите «Пуск», затем «Стандартные», далее «Служебные», и завершите, кликнув на «Сведения о системе», 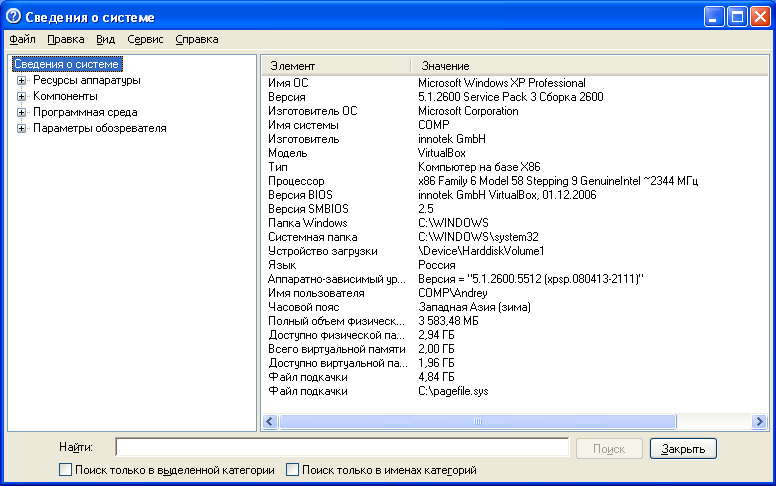
Если у вас версия x32, то строка «Процессор» будет содержать надпись «x86 Family».
Универсальный способ
Если вы фанат командной строки, любите вводить код руками, то воспользуйтесь командой winver. Откройте командную строку. В Windows XP кликайте мышью: «Пуск», «Все программы», «Стандартные», «Командная строка».
В Windows 8: правой кнопкой мыши кликайте по кнопке «Пуск» (либо жмете на клавиатуре кнопки Win + X ), затем выбираете пункт меню «Командная строка».
Появится новое окно:
К слову сказать, часть информации о версии уже содержит само окно командной строки. Обратите внимание, что версия Windows 8.1 помечена как «6.3», что очень примечательно.
Далее, в командной строке введя команду winver и нажав Enter , получим открывшееся окно сведений о системе. Для XP. 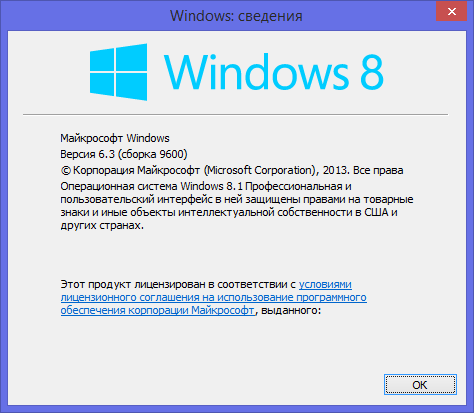
Здесь же есть возможность получить больше сведений, воспользовавшись встроенной программой systeminfo. Введите в окне командной строки systeminfo и нажмите Enter .
Откроется окно, которое для ХР будет выглядеть так: 
В случае с 8-кой будет так: 
Конечно, существуют и другие способы, не указанные в этой статье, но были выбраны наиболее понятные и удобные с нашей точки зрения. Возьмите и применяйте тот, который вам быстрее запомнится. Очень надеемся, что данная статья принесла вам пользу!
Видео по теме
Как можно узнать версию и разрядность Windows, установленную на компьютере?
Данная инструкция может быть полезна пользователям, не знающим какая Windows установлена на их компьютере. Рассмотрено несколько методов определения версии ОС с использованием штатных инструментов и сторонних программ.
Стандартные инструменты
Операционная система Windows содержит достаточное количество штатных утилит, которыми можно воспользоваться для оперативного определения версии и разрядности ОС. Рассмотрим наиболее простые и доступные инструменты.
Меню «Сведения о системе»
Встроенная в Windows программа собирает данные о системе, например, информацию по устройствам, установленным в ПК, драйверам и т. п. Инструмент можно применить для диагностики проблем с компьютером, определения и просмотра состояния устройств и драйверов. Приложение предоставляет доступ к другим средствам, которые можно использовать для устранения неполадок.
Вариант определения редакции Windows с применением «Сведений о системе» описан ниже:
- Наберите клавиатурное сочетание Win + R. Также можно щёлкнуть правой кнопкой мыши по иконке, запускающей «Пуск», и выбрать в дополнительном меню раздел «Выполнить».
Введите (можно скопировать и вставить отсюда) msinfo32. Подтвердите изменения кнопкой ОК (Enter).
Сведения о системе (версия, выпуск, сборка) будут отображены в поле «Имя ОС».
Через окно «Свойства системы»
Если первый способ по каким-то причинам вам не подошёл, прежде чем переходить к следующей инструкции, попробуйте нажать сочетание клавиш Win + Pause/Break. Команда позволяет попасть в системные свойства без лишних манипуляций. Если данный вариант не работает, откройте окно «Система» таким образом:
- Разверните меню «Пуск», папку «Служебные — Windows». Щёлкните по строке «Панель управления».
В новых редакциях операционных систем от Microsoft консоль панели управления также вызывается через дополнительное меню.
В появившемся окне с названием «Все элементы панели управления» щёлкните «Система».
Просмотр сведений о системных составляющих, включая название ОС и её разрядность, доступен в правой части интерфейса консоли.
Командная строка «Терминал»
Командная строка (терминал) — это программная оболочка, которая позволяет отдавать ПК команды в виде текста. Через терминал можно получить данные о компьютере, в том числе узнать название и редакцию установленной операционной системы:
- Активируйте «Пуск». Разверните папку «Служебные — Windows». Последовательно щёлкните пункты «Командная строка» — «Дополнительно» — «Запуск от имени администратора».
В появившейся консоли введите (либо скопируйте и вставьте отсюда) команду winwer. Запустите исполнение кнопкой Enter. Имя и сборка текущей ОС будут доступны в отдельном окне под названием «Windows: сведения».
Если вам необходима более полная информация об операционной системе, рекомендуется задействовать инструмент systeminfo. Для этого выполните в консоли указанную команду и нажмите Enter.
Через реестр
В реестре содержится информация и настройки аппаратной части, ПО, различного рода профили и предустановки. Чтобы получить данные о Windows через реестр, следуйте следующей инструкции:
- Запустите уже знакомый инструмент «Выполнить». Введите regedit и активируйте исполнение кнопками ОК или Enter.
В появившемся окне последовательно разверните папки HKEY_LOCAL_MACHINE — SOFTWARE — Microsoft.
Прокрутите список, щёлкните по папкам Windows NT и CurrentVersion. Необходимые данные вы увидите в правой части экрана консоли.
Сторонние программы
Вряд ли имеет смысл устанавливать сторонние программы на компьютер только для того, чтобы посмотреть редакцию текущей операционной системы. Обычно встроенных штатных инструментов для этого бывает более чем достаточно. Но всё же, описанные ниже способы могут быть актуальны, если по каким-то причинам перечисленные выше методы недоступны.
Google Chrome
Интернет-браузером Google Chrome пользуется подавляющее большинство пользователей персональных компьютеров под управлением Windows. Поэтому в конкретном случае устанавливать ничего не придётся. Чтобы определить версию вашей ОС с его помощью выполните следующие шаги:
- Запустите браузер. В строке поиска напечатайте chrome://chrome-urls/ и подтвердите запрос клавишей Enter.
Прокрутите список до самого конца. Щёлкните chrome://system/.
Версия Windows находится в поле OS VERSION справа.
Это довольно популярное у пользователей приложение для мониторинга аппаратной и программной частей Windows. Speccy предоставляет возможность получения информации и об операционной системе:
- Для этого установите и запустите программу. Краткие сведения о текущей ОС находятся в разделе «Общая информация».
Более полная информация об ОС (название, версия, разрядность, сведения об обновлении, безопасности, окружении и т. д.) доступна на вкладке «Операционная система».
Программа AIDA64 является мощным инструментом, предназначенным для мониторинга и тестирования компонентов ПК. С её помощью можно узнать и версию Windows, установленную на компьютере:
- Для этого запустите программу. В левой части консоли разверните папку «Компьютер» и выберите пункт «Суммарная информация». Необходимые данные появятся справа в строке «Операционная система».
Полученную информацию при необходимости можно сохранить. Для этого щёлкните по очереди «Отчёт» — «Быстрый отчёт» — «Простой текст» и выберите место для сохранения документа.
В файле содержатся название, версия, год выпуска операционной системы и прочая информация, которая может понадобиться при наладке оборудования, поиске и установке драйверов и т. п.
Как узнать, какой windows установлен на компьютере или ноутбуке?
В каких случаях нужно знать, какой windows установлен на компьютере или ноутбуке? Например, вам нужно установить драйвера, программы или игры в этом случаи вам нужно знать не только какой windows установлен, но и его разрядность (32 бит или 64 бит).
Для продвинутых пользователей компьютера это не составит проблем, а вот для начинающих может оказаться проблемой. Для тех, кто знал, но забыл я напомню, что существует несколько вариантов определения версии windows. Давайте рассмотрим их подробно.
Самый простой способ — это на рабочем столе нажать правой кнопкой мыши на значок «Мой компьютер» далее «Свойства».
В появившемся окне будет информация о вашей операционной системе. На рисунку выше я выделил, куда нужно смотреть. Мы видим здесь версию windows и ее разрядность. Кроме этого вы будете знать сколько у вас на компьютере оперативной памяти и какой процессор установлен.
Если у вас на рабочий стол вынесен «Мой компьютер» в виде ярлыка (есть стрелочка в нижнем левом углу), то посмотреть информацию не получится.
Вы увидите следующее окно:
Поэтому делаем следующее: нажимаем «Пуск» — «Мой компьютер» (правой кнопкой мыши) — «Свойства». В результате мы увидим всю необходимую информацию о нашей системе.
Второй способ, о том как узнать, какой windows установлен на компьютере более сложный и используется крайне редко. Но давайте разберем и его.
Для получения информации нужно запустить стандартную программу winver.exe, которая расположена на диске C:WindowsSystem32winver.exe. Переходим по указанном пути или вводим название программы в поиск (жмем «Пуск» и внизу строка поиска).
Запускаем программу winver.exe и видим следующее окошко:
Здесь мы увидим только версию windows, разрядность таким способом мы не узнаем.
Как узнать какая версия Windows установлена на вашем компьютере и номер ее сборки
Чтобы узнать версию Windows и номер сборки, например для Виндовс 10 надо нажать «Пуск» > «Параметры 




Что нам нужно знать
Каждому из нас может понадобиться узнать об установленной версии Windows 4 вещи:
- Основная версия Windows, например 10 , 8 , 7;
- Издание этой версии, например Pro (Профессиональная), Ultimate (Максимальная);
- Является ли эта версия 64-разрядной или 32-разрядной;
- Ну и значительно реже номер сборки.
Если вы не знаете, какая у вас версия Windows, вы не сможете определить, какие программы вам подойдут, какой скачивать драйвер для видеокарты или принтера. Вы даже не сможете объяснить специалисту, что у вас произошло, так как ему необходимо знать какой Виндовс стоит на компьютере или ноутбуке!
Узнаем версию Windows из командной строки
Приведенная информация в начале статьи — лучший способ определить, какой Виндовс стоит на компьютере, он не единственный. Есть команда, которую вы можете запустить на своем компьютере и которая отобразит сведения об операционной системе.
Данная команда работает независимо от используемой версии OC.
Вызываете диалоговое окно «Выполнить» с помощью сочетания клавиш Windows+R (удерживайте нажатой клавишу Windows , а затем нажмите R один раз). Как только появится это окно 

Список номеров версий Windows и основных сборок
У каждой операционной системы Microsoft Windows есть общеизвестное имя, такое как Виндовс 7 или Виндовс 10, но за каждым общим именем стоит конкретная внутренняя версия операционной системы и ее номер.
Ниже приведен список основных версий Windows и связанные с ними номера
Более конкретным, чем номер версии, по крайней мере в Windows, является номер сборки, часто указывающий, какое именно обновление или пакет обновлений был применен к этой версии. Это последнее число, указанное в столбце номера версии, например 17763 для Windows 10. Некоторые источники отмечают номер сборки в скобках, например 10.0 (17763).
Windows XP Professional x64 Edition имеет собственный номер версии 5.2. Насколько известно, это единственный раз, когда Microsoft назначила специальный номер версии для конкретной редакции и типа архитектуры операционной системы.
Как узнать версию Виндовс по ключу активации
В этом варианте надо сначала определиться с ключом. Лицензионный он или нет. От этого будет зависеть, какие ресурсы мы будем использовать.
Устанавливаем и запускаем утилиту. Слева в появившемся окне выбираем «Product Key». Далее в окне вводим свой ключ и нажимаем кнопку «Verify». Утилитка на английском языке и не работает с ключами для Win 10х, так как они официально активируются по другому.
- Если ключ не лицензионный, то просто вводите его в строку поиска Яндекса или Гугла и 99% вы найдете от какой он версии Виндовс. Еще есть программка PIDKey . Вообще она служит для поиска валидных (не заблокированных) ключей, но и для наших целей она хорошо подойдет. На странице загрузки почитайте о ней более подробно. Как с ней работать смотрите на изображении.
Программа содержит базу ключей и если в ней его нет, то она ничего по нему не покажет. В этом случае поможет только поиск по Яндексу и Гуглу. В PIDKey так же можно проверить лицензионные ключи.
Как узнать, какая операционная система на компьютере?
Начинающие пользователи не всегда могут определить, какая версия Windows установлена на ноутбуке или персональном компьютере. Однако в любой момент это удастся узнать, воспользовавшись одним из нескольких способов. Также можно получить дополнительную информацию об операционной системе – о ее обновлениях, сборке, разрядности и других параметрах.
Через окно «Параметры»
Получить доступ к данным об установленной системе Windows можно при помощи стандартной панели управления. В той же вкладке содержится информация о процессоре, памяти и других полезных параметрах.
Для ознакомления необходимо:
- Кликнуть по кнопке «Пуск» в левом нижнем углу, после чего в появившемся меню выбрать пункт «Параметры».
- В открывшемся окне с основными настройками найти раздел «Система» и перейти в него.
- Далее в списке, расположенном с левой стороны, кликнуть левой кнопкой мыши по ссылке «О системе».
- В правой части окна появится подробная информация об операционной системе Виндовс.
Интересно: чтобы не запоминать все данные и не возвращаться к этому разделу, можно сделать фото окна любой подходящей программой. Сохраняются скриншоты на Виндовс в соответствующие папки.
Вызов окна со сведениями о Windows
Еще один вариант, позволяющий посмотреть, какая Винда установлена на компьютере, предполагает вызов специального окна с подробной информацией об операционной системе.
Для этого необходимо:
- Войти в меню «Пуск» и во вкладке «Служебные – Windows» выбрать программу «Выполнить».
- В текстовое поле ввести латинскими символами «winver», после чего нажать кнопку «ОК» или клавишу «Enter» на клавиатуре.
- В появившемся окне можно ознакомиться подробно с версией и сборкой установленной ОС.
Дополнительно: чтобы обновить Windows, достаточно подключить вай-фай к компьютеру и запустить процесс. Система загрузит и установит все необходимые файлы самостоятельно.
Использование панели управления
Получить сведения об установленной системе Виндовс можно также при помощи панели управления. Через нее осуществляется доступ к основному окну со служебной информацией.
Требуется сделать следующее:
- В меню «Пуск» найти вкладку «Служебные – Windows» и выбрать пункт «Панель управления».
- В открывшемся окне кликнуть по ссылке «Система и безопасность», находящейся в самом верху слева.
- Далее найти в появившемся списке раздел «Система» и перейти в него, кликнув левой кнопкой мыши.
- В окне со сведениями о компьютере найти интересующую информацию.
Через редактор реестра
Определить версию Windows позволяет редактор реестра, но пользоваться таким способом следует с предельной осторожностью. Случайное внесение некорректных данных может нарушить работу системы в целом.
Сделать нужно следующее:
- Вызвать служебную программу «Выполнить» через меню «Пуск» или сочетанием клавиш Win + R, после чего в поле ввести «regedit».
- При помощи проводника, расположенного в левой части окна, перейти в раздел по адресу: HKEY_LOCAL_MACHINESOFTWAREMicrosoftWindows NTCurrentVersion.
- Посмотреть в правой части окна, какая система Windows установлена.
Интересно: если не заряжается батарея на ноутбуке, рекомендуется провести предварительную диагностику самостоятельно, прежде чем обращаться за помощью к специалистам.
Через командную строку
Для определения операционной системы Windows и других параметрах можно использовать командную строку.
Следует сделать следующее:
- В меню «Пуск» найти вкладку «Служебные – Windows», после чего кликнуть по пункту «Командная строка».
- Ввести команду «systeminfo» и кликнуть клавишу «Enter». Через некоторое время на экране появится информация о системе.
- Название операционной системы находится во второй строчке.
Подводим итоги
Чтобы определить, какая ОС семейства Windows инсталлирована на компьютере или ноутбуке, можно воспользоваться любым из перечисленных выше способов. Многие из них позволяют получить информацию не только о конкретной системе, но и дополнительные сведения об устройстве. Использовать вариант с реестром необходимо с особой осторожностью.
Иногда появляется необходимость получить подробный список установленных на компьютер программ в текстовом файле. Это может потребоваться для борьбы с вирусным ПО, при переустановке системы и/или при покупке нового компьютера, чтобы знать, какие программы требуется установить. К сожалению, список не всегда возможно быстро получить, если пользоваться стандартными программами в Windows.
Содержание
- Составление списка программ на компьютере
- Вариант 1: «Командная строка»
- Вариант 2: PowerShell
- Вариант 3: CCleaner
- Вариант 4: Стандартный список программ в Windows
Составление списка программ на компьютере
Всего предусмотрено четыре основных способа:
- При помощи «Командной строки»;
- Используя PowerShell;
- Пользуясь программой CCleaner;
- Просматривая стандартный список программ в Windows.
Каждый способ имеет собственную инструкцию и некоторые особенности, которые будут рассмотрены ниже.
Вариант 1: «Командная строка»
Этот способ подойдёт для всех компьютеров, так как «Консоль» (более известная как «Командная строка») есть на всех устройствах под управлением ОС Windows. Инструкция выглядит следующим образом:
- Запустите «Консоль». Это можно выполнить, воспользовавшись сочетанием клавиш Win+R и введя в появившуюся строку команду
cmd. Для применения команды нажмите «Ок» или Enter. - Откроется «Командная строка», где нужно ввести следующее:
WMIC. Нажмите Enter для применения. - Чтобы просто просмотреть список установленных на компьютере программ в интерфейсе «Консоли» нужно ввести эту команду:
product get name,versionДля применения нажмите Enter.
- Ожидайте некоторое время. Как правило, чтобы полностью сформировать список установленных программ компьютеру требуется несколько секунд.
- Если вам нужно сохранить полученный список в текстовый файл, то пропишите и примените команду:
/output:C:appsfile.txt product get name,versionГде фрагмент «C:appsfile.txt» нужно прописать свой вариант пути для сохранения текстового файла со списком. Для применения нажмите Enter.
Вариант 2: PowerShell
Несмотря на то, что PowerShell очень похож по функционалу и внешне на обычную «Командную строку», в случае с получением списка программ будут некоторые отличия. Данный вариант актуален в первую очередь для пользователей последних версий Windows 10, так в последнее время Майкрософт активно продвигают интерфейс PowerShell в своей операционной системе.
Читайте также:
Получение списка файлов из папки в текстовом виде
Как запустить командную строку в Windows (Виндовс) 10
Восстановление Windows 10 из «Командной строки»
Инструкция к этому варианту выглядит следующим образом:
- Откройте PowerShell. В Windows 10 для этого достаточно нажать правой кнопкой мыши по логотипу «Пуск». Появится контекстное меню, где нужно выбрать вариант «PowerShell (администратор)».
- Запустится интерфейс PowerShell, где нужно ввести одну из трёх команд, в зависимости от ваших целей:
Get-ItemProperty HKLM:SoftwareWow6432NodeMicrosoftWindowsCurrentVersionUninstall* | Select-Object DisplayName, DisplayVersion, Publisher, InstallDate | Format-Table –AutoSizeДанная команда отвечает только за отображение установленных на компьютере программ в интерфейсе PowerShell, без сохранения файла на компьютере;
Get-ItemProperty HKLM:SoftwareWow6432NodeMicrosoftWindowsCurrentVersionUninstall* | Select-Object DisplayName, DisplayVersion, Publisher, InstallDate | Format-Table -AutoSize > C:apps-list.txtЭта команда отвечает уже непосредственно за сохранения списка установленных на компьютере программ в текстовом файле. Во фрагменте «C:apps-list.txt» можно прописать любой путь и название для файла со списком, но нельзя использовать кориллические символы;
Get-AppxPackage | Select Name, PackageFullName | Format-Table -AutoSize > C:store-apps-list.txtДанная команда создаёт текстовый файл со списком приложений, установленных только из официального Магазина Microsoft.
- Для применения каждой из команд обязательно нужно нажать Enter.
Вариант 3: CCleaner
CCleaner – это стороннее ПО для улучшения производительности компьютера путём оптимизации дискового пространства и реестра. Однако его функционала будет достаточно для того, чтобы ознакомиться со списком программ на компьютере.
Инструкция для этой программы выглядит так:
- Запустите программу и перейдите во вкладку «Сервис», что расположена в левом меню.
- В ней откройте раздел «Удаление программ». Обычно он открывается по умолчанию.
- Здесь нажмите на кнопку в правом нижнем углу «Сохранить отчёт».
- Выберите место на жёстком диске для сохранения отчёта. По умолчанию названием файла со списком программ будет «install.txt», но вы можете заменить его на любое другое. Новое имя нужно писать только латинскими символами.
- Откройте созданный программой файл и ознакомьтесь с программами, записанными в нём.
Вариант 4: Стандартный список программ в Windows
Вы можете использовать стандартный функционал Windows, позволяющий просмотреть программы, установленные на компьютере. Однако в данном случае у вас не получится быстро занести все программы с основной информацией о них в отдельный текстовый файл. Но если вам нужно только посмотреть, что за программы у вас установлены на компьютере, то данный способ вам подойдёт.
Ещё одним минусом рассматриваемого варианта является невозможность просмотра некоторых вирусных и подозрительных программ на компьютере.
Итак, просмотреть список программ, установленных на компьютере при помощи стандартных инструментов Windows можно следующим образом:
- Откройте «Панель управления». Сделать это можно через меню «Пуск» или поисковую строку по системе (открывается при помощи нажатия на иконку лупы в «Панели задач») в Windows 10.
- Поставьте напротив «Просмотр» вариант «Крупные значки» или «Мелкие значки».
- Теперь найдите среди компонентов «Панели управления» элемент «Программы и компоненты».
- Здесь вы увидите список все программ, установленных в системе, а также основную информацию о них. Вы можете сохранить всё это в какой-нибудь текстовый файл, скопировав название и интересующую вас информацию.
Как видите, в Windows нет ничего сложного в том, чтобы ознакомиться с основной информацией о программах, установленных в операционной системе. Помимо рассмотренных способов, вы можете использовать и другие программы, предоставляющие подходящий для этих целей функционал.