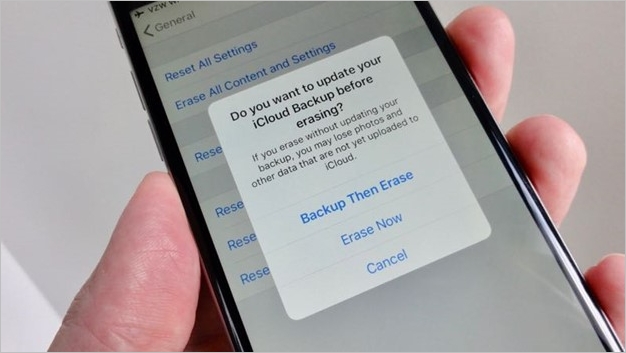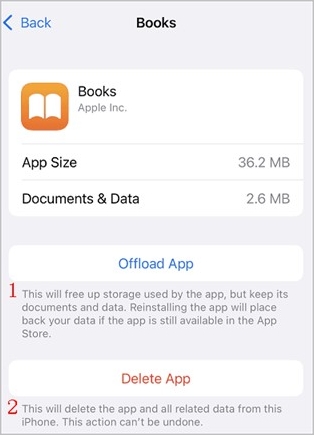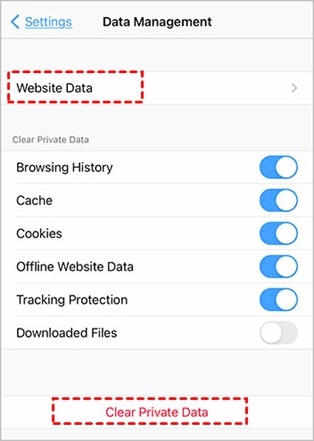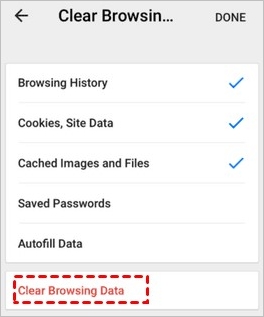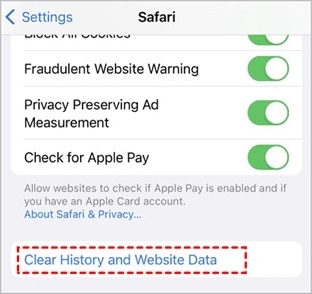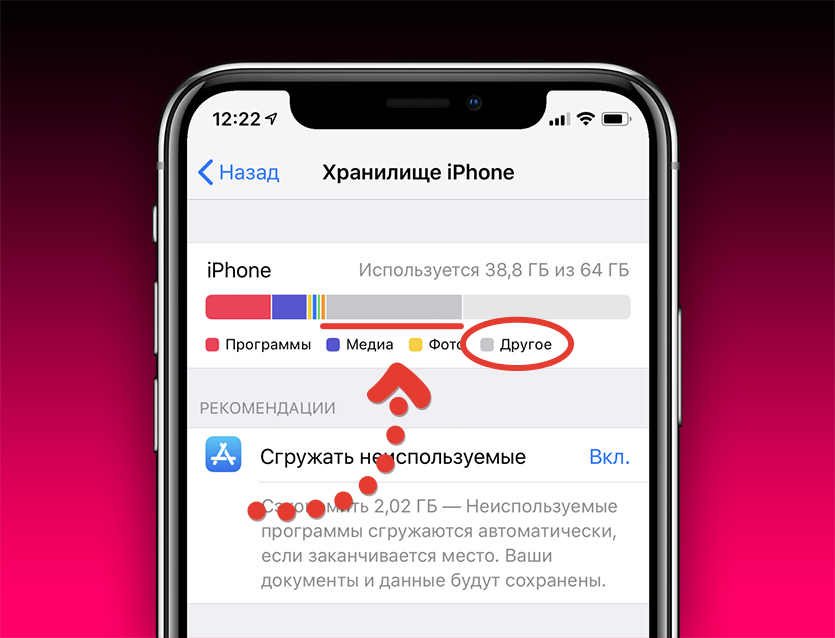Внимательно изучая разбивку потребления хранилища, задумывались ли вы, что такое системные данные (ранее называемые другими данными) на iPhone и iPad и как их очистить, чтобы восстановить драгоценное хранилище? Если ответ положительный, значит, вы не одиноки, которые пошли по этому пути и растерялись, пытаясь выяснить, сколько места на вашем устройстве iOS занял этот загадочный раздел. Если вы собираетесь очистить свой iPhone, или хотите разобраться в этой загадке навсегда, позвольте мне показать вам, как с легкостью очистить хранилище системных данных на iPhone/iPad.
Советы по очистке системных данных на iPhone или iPad
Если вас раздражает постоянно растущий объем системных данных на вашем iPhone или iPad, не волнуйтесь. У нас есть 6 эффективных методов для легкой очистки системных данных iPhone. Однако, прежде чем опробовать все средства и способы удаления системных данных на iOS или iPadOS, давайте сначала разберемся, о чем идет речь.
Что такое системные данные на iOS и iPadOS?
Чтобы упростить задачу отслеживания потребления хранилища на iPhone и iPad, iOS представляет довольно аккуратный раздел хранилища, который разбивает потребление, чтобы пользователи могли узнать, сколько каждая категория (приложения, мультимедиа, фотографии, iOS и т. д.) захватила. Цветной раздел каждой категории может определить количество места, которое каждая из них заняла.
Если вам интересно, что включает в себя раздел «Системные данные», вы должны знать, что он включает в себя все, что не попадает в скобки предопределенных категорий. Согласно Apple, категория хранилища состоит из несъемных вещей, таких как языки автономного перевода, шрифты, словари, голоса Siri, журналы, кеш, данные локальной связки ключей, база данных CloudKit и многое другое. Короче говоря, это кластер самых разных данных, который существует на вашем устройстве iOS.
Примечание. Стоит отметить, что ранее системные данные назывались «Прочие данные». Люди, использующие iOS 14 или более раннюю версию, все еще могут найти предыдущее имя. Если вы один из них, вы можете ознакомиться с нашим подробным руководством о том, как очистить другие данные на iPhone.
Как просмотреть системные данные на iOS и iPadOS
Есть два способа просмотреть системные данные на вашем устройстве iOS или iPadOS.
На iPhone или iPad
- Перейдите в приложение “Настройки”.
- Выберите параметр «Общие», а затем нажмите «Хранилище iPhone», чтобы просмотреть разбивку.

На Mac/ПК с Windows
- Подключите свой iPhone или iPad к компьютеру Mac или Windows.
- Запустите Finder/iTunes.
- Выберите устройство и посмотрите на шкалу потребления памяти, расположенную в нижней части экрана.

Как очистить системные данные на iPhone и iPad
К счастью, есть несколько способов удалить системные данные на iPhone и iPad. Хотя было бы намного лучше, если бы существовала панель инструментов для быстрого просмотра и очистки всех категорий системных данных, существуют жизнеспособные обходные пути, которые позволяют выполнить эту работу. Конечно, весь процесс – утомительное дело, требующее некоторого терпения.
Очистить кеш приложения
Рекомендуется время от времени очищать кеш приложений. В противном случае огромное скопление кэшированных данных начинает создавать проблемы, такие как случайные сбои, зависание, неожиданное замедление и даже разряжание батареи. К счастью, большинство приложений позволяют удалять кеш прямо из их настроек. Вот что надо делать:
- Перейдите к желаемому приложению.
- Нажмите на его настройки и найдите опцию очистки кеша.
На скриншоте ниже вы можете увидеть возможность удалить кеш приложения Spotify в разделе «Хранилище» в настройках. Таким образом вы сэкономите место на своем устройстве.

Если вы по-прежнему не можете освободить достаточно места на своем iPhone, вы можете разгрузить приложения, чтобы освободить дополнительное пространство. Эта возможность удаляет неиспользуемые приложения, но сохраняет их документы и данные. В iOS 15 неиспользуемые приложения автоматически выгружаются после включения этой опции. Для этого,
- Перейдите в приложение «Настройки» и выберите «Общие».
- Теперь нажмите на параметр «Хранилище». Там вы найдете возможность выгрузить приложения. Просто включите это.

Чтобы остановить выгрузку приложений, вы можете зайти в Настройки -> Магазин приложений -> отключить опцию Выгружать неиспользуемые приложения.
В дополнение к этому вы можете удалить или переустановить существующие приложения, что может помочь освободить для вас место.
Очистить историю просмотров и данные веб-сайтов
Еще один надежный способ предотвратить накопление системными данными большого объема ненужного хранилища – это регулярно удалять историю просмотров и данные веб-сайтов. Хотя сохраненная история упрощает доступ к часто посещаемым веб-сайтам и экономит ваше время, вам не следует хранить историю веб-сайтов слишком долго.
Лично я предпочитаю время от времени избавляться от истории просмотров. Это не только позволяет мне убирать беспорядок в браузере, но и защищает мою конфиденциальность. Кроме того, он также играет жизненно важную роль в обеспечении бесперебойной работы браузера. Очистить историю просмотров всех популярных веб-браузеров, таких как Safari, Chrome и Firefox, довольно просто. Позвольте мне показать вам, как это делается:
Очистить историю просмотров Safari
Если вы хотите очистить кеши Safari, перейдите в приложение «Настройки» на своем iPhone или iPad -> Safari -> Очистить историю и данные веб-сайтов.

Очистить историю просмотров Chrome
Для Chrome откройте приложение -> нажмите на трехточечный значок внизу -> выберите «История» -> нажмите «Очистить данные просмотра». После этого выберите временной диапазон и снова нажмите «Очистить данные просмотра».

Очистить историю просмотров Firefox
Запустите приложение -> нажмите кнопку меню (три крошечные горизонтальные линии) в правом нижнем углу экрана -> нажмите «История». После этого выберите « Очистить недавнюю историю», а затем выберите « Все» в меню, чтобы стереть всю историю.

Удалить вложения больших сообщений
Всегда полезно удалить вложения к сообщениям, которые больше не нужны, чтобы они не занимали память iPhone или iPad. Приложение Apple Message предоставляет простой способ отслеживать вложения сообщений и легко их удалять. Вот что надо делать:
- Перейдите в приложение «Настройки» на вашем iPhone/iPad.
- Выберите «Общие», а затем «Хранилище iPhone/iPad».

- Теперь нажмите кнопку «Сообщения». В разделе «Документы» вы должны увидеть разные категории, такие как «Самые популярные беседы», «Фото» и «Видео». Теперь перейдите в соответствующую категорию и удалите ненужные вложения.

Для тех, кто не знает, в WhatsApp есть аналогичный способ управления мультимедиа и удаления ненужных файлов для экономии места. Вы можете следовать нашему руководству о том, как управлять хранилищем в WhatsApp, чтобы еще больше освободить место на вашем устройстве.
Уменьшить историю сообщений
Помимо избавления от ненужных вложений к сообщениям, вы также можете время от времени удалять историю текстовых сообщений, чтобы вы могли сохранить место на своем iPhone или iPad. Для этого,
- Перейдите в раздел «Сообщения» в настройках и выберите опцию «Сохранить сообщения».
- Оттуда выберите 30 дней или 1 год вместо Forever. Теперь вам будет предложено удалить старые сообщения. Если вас это устраивает, внесите изменения. Таким образом, вы можете часто удалять свое сообщение.

Обновление программного обеспечения
Не так давно iOS/iPadOS 13 столкнулась с одной редкой проблемой, которая не позволяла системе освободить память на iPhone и iPad. Проблема была настолько серьезной, что Apple пришлось выпустить обновление программного обеспечения, чтобы решить эту проблему. Итак, если память вашего устройства заполнена и в основном используется системными данными, попробуйте обновить программное обеспечение.
- Просто зайдите в приложение «Настройки» и выберите «Общие».
- Выберите опцию «Обновление программного обеспечения». Теперь загрузите и установите последнюю версию iOS/iPadOS.

Восстановите устройство как новое
Если вышеупомянутые шаги не помогли, я бы порекомендовал вам восстановить ваше устройство как новое. Хотя это большой шаг для удаления системных данных на iPhone и iPad, это правильный путь, особенно если вы хотите получить чистый лист. Но прежде чем опробовать этот метод, обязательно сделайте резервную копию своего устройства через iCloud (приложение «Настройки» -> ваш профиль -> iCloud -> Резервное копирование iCloud -> Создать резервную копию сейчас) или iTunes.
После того, как вы создадите резервную копию своего устройства,
- Перейдите в приложение “Настройки”.
- Выберите «Общие», а затем « Сброс». (В iOS 15 вам нужно будет выбрать «Перенести» или «Сбросить iPhone/iPad» -> «Стереть все содержимое и настройки»). После стирания данных с устройства следуйте указаниям помощника по настройке, чтобы настроить устройство.

Кроме того, вы можете использовать iTunes для восстановления вашего устройства. Просто подключите iPhone к компьютеру и запустите iTunes (macOS Mojave или более ранней версии или Windows)/Finder (macOS Catalina или более поздней версии). Теперь выберите свое устройство и нажмите «Восстановить iPhone/iPad». После этого следуйте инструкциям, чтобы завершить процесс.

FAQs
Вредна ли очистка кеша?
Очистка кешированных данных не опасна. Фактически, это позволяет вам избавиться от «ненужных» системных файлов, которые в конечном итоге только занимают дополнительное место на устройстве и замедляют его работу.
Почему количество системных данных на iPhone продолжает расти?
Системные данные (или другие данные) на iPhone могут быстро занять много места для хранения. Хотя во многом это связано с такими вещами, как кеширование, журналы и временное хранилище файлов, есть и другие причины. Если вы просматриваете много потокового видеоконтента на своем iPhone, он также может быстро съесть объем памяти вашего iPhone, добавив его в системные данные.
Удалите системные данные на iPhone и iPad с легкостью
Итак, вот как вы можете отследить и удалить загадочные системные данные на вашем iPhone и iPad. Учитывая, что эта часть занимает значительное пространство для хранения, мы хотим, чтобы Apple рассмотрела это и предложила более централизованный способ управления разными данными. Пока этого не произойдет, воспользуйтесь этими эффективными способами, чтобы ваше устройство iOS не перегружалось.
У вас есть вопросы или отзывы? Если да, воспользуйтесь разделом комментариев ниже.
Related post
Summary
If you are running out of space on your iPhone, we can help you figure out the data that you want to delete. You can read our article in detail to find out how to clear data on iPhone step-by-step.
Running out of storage space on your iPhone iOS 13/12/11 is a real pain in the neck. Lack of space on your iPhone is a common complaint, whether you’re trying to expand your movie or picture library or download a certain app.
Lack of storage capacity might also slow down your smartphone, robbing you of the enjoyable experience you hoped to have with your gadget. To increase the overall speed of your iPhone, you need to remove space on your iOS 13/12/11/10 smartphone. Therefore, learn how to clear data on iPhone in detail here.
What Is System Data on iPhone
Apple claims that the storage category includes items that cannot be removed, such as the offline translation languages, fonts, dictionaries, Siri voices, logs, cache, local keychain data, CloudKit Database, and other things.
To cut a long tale short, it’s a collection of a wide range of data on your iOS device and is used for several purposes.
The term «System» refers to both permanent and temporary files stored on your iPhone. Permanent files include backups, cached information, and logs. Essential system files are required for your iPhone to work properly.
By navigating to Settings > General > iPhone Storage on your iPhone, you will see how much space is being used by the System App. Keep scrolling until you reach the System option.
How to Clear Data on iPhone13/12/11
There are a lot of data caches on your iPhone: on Safari, on the rest of your applications, extensive message histories, message attachments, and so on. By deleting unused app data, you may save up storage space on your iPhone by clearing these caches.
Method 1. Clear App Cache
As long as you use the app, the app will preserve the data you have previewed so that you may visit the page again in the future. This is a common feature of iPhone apps. Clearing app cache on an iPhone may be done by following the instructions below.
Step 1. Go to the Settings menu of your mobile device.
Step 2. On the Settings screen, look for General.
Step 3. Find the iPhone’s internal storage location. The storage space used up by each app on your iPhone is listed here, with the biggest apps at the top and the smallest at the bottom.
Step 4. You will notice Offload App and Delete App when you click on the app you want to remove its cache.
Delete App Data: This will remove the app from your iPhone and any associated data.
Offload App Data: The app’s storage space will be released, but the data will be preserved. It is possible to recover your data by reinstalling the software.
Method 2. Clear Browsing History and Website Data
Other than deleting data on Safari (on which we will come to in the next method), you can clear your browsing history and website data in two different ways:
Sub-Method 1. Clear Data on Firefox
Step 1. In the bottom right corner of Firefox on your iPhone, press the three horizontal lines symbol.
Step 2. At the bottom of this menu, click on Settings. Data Management is the next option you have.
Step 3. Clearing data for specific websites may be accomplished by selecting Website Data while clearing data for all specified fields by selecting Clear Private Data at the bottom of the page.
Sub-Method 2. Clear Data on Chrome
Step 1. Launch Chrome on your iPhone and hit the menu button in the upper right corner.
Step 2. As soon as you see Settings, scroll down until you find Privacy and press it.
Step 3. After selecting the Clear Browsing Data option, choose the period you want to clear.
Step 4. Select Cookies, Site Data, and Cached Images and Files.
Step 5. At the bottom of the screen, select Clear Browsing Data.
Method 3. Clear Safari Browsing History
How do you clean your browser’s cache? Cleaning out your browser’s cache and cookies is easy if you follow our handy step-by-step tutorial.
Step 1. Launch the app labeled «Settings» on your iPhone.
Step 2. Choose Safari from the list of applications, and then hit it.
Step 3. After that, go down the page until you find the option to Clear History and Website Data.
Step 4. Select the Clear History and Website Data option and select Yes on the confirmation box that appears.
Note: Following the completion of the confirmation, the Safari browser will immediately begin clearing its cache.
Method 4. Delete Large Message Attachments
Large message attachments are unnecessary. Similar to caches and other irrelevant data, they can slow the phone down and makes the processing slow, not to mention the obvious storage filling. Read the steps below to delete the large message attachments on your iPhone:
Step 1. Navigate to the app called Settings on your iPhone or iPad.
Step 2. Go to Settings, then General, then finally Storage on your iPhone or iPad.
Step 3. Now, choose the Messages option from the menu.
Note: You should be able to find several other categories, such as Top Conversations, Photos, and Videos, under the Documents area.
Step 4. Now, go to the appropriate category, and once there, remove any attachments that aren’t needed.
Method 5. Reduce Message History
Sometimes, your iPhone is clogged with long message history that slows your phone down and makes it laggy. In this situation, you need to reduce your message history. Here’s how you can do that:
Step 1. Through the Settings menu, go to the Messages area and choose the option to Keep Messages.
Step 2. You may opt to stay there for either one month or one year as an alternative to forever. Choose accordingly.
Note: You will now be allowed to remove older messages after being invited.
Recover Deleted Data on iPhone with Software
While deleting apps, contacts, and other pieces of data on your iPhone, you can lose some of your data that might be of great value to you. Do you want to bring back everyone? EaseUS MobiSaver is an iOS data recovery program that is easy to use and very professional. It can instantly recover deleted data on an iPhone, iPad, or iPod Touch.
You may swiftly recover a variety of various sorts of data from your iPhone with the assistance of EaseUS MobiSaver, including photographs, videos, contacts, messages, bookmarks in Safari, notes, voice memos, and WhatsApp conversation history. Especially when one considers how capricious iTunes can be, it is a useful addition to the backup you already have for iTunes. It certainly doesn’t hurt, and that certainly doesn’t help to have a little bit of redundancy, and this software is a fantastic method to achieve it.
Main Features of EaseUS MobiSaver:
- Professional data recovery software for the iPhone, available for both Windows and Mac.
- Recover data directly from iOS devices and backups stored in iTunes and iCloud.
- Recover messages and attachments from WhatsApp, LINE, and Kik, including images, music and video files, and other media types.
- Include support for the most recent version of iOS 15 and iPhone 13/13 Pro/Pro Max.
Here, we will give the full steps to recover deleted data on iPhone with EaseUS MobiSaver.
Step 1. Connect iPhone to Your PC
Launch EaseUS MobiSaver. Click «Recover from iOS device» on the left and click «Start».
Step 2. Scan for Lost iPhone Data
EaseUS MobiSaver will automatically scan iPhone/iPad/iPod, and find present data and even some lost data for you. Just wait for the scan to complete.
Step 3. Click the «Recover» Button
You can choose the lost data such as your photos, videos, contacts, SMS, notes, voice mails, and other files you want to recover and save those data to another location.
Summary
If your iPhone has too much cache, it may operate slowly and even stop or crash. Hence, this post provides a step-by-step explanation of how to clear data on iPhone. Using those hints, you may speed up your iPhone’s performance by clearing its cache and cookies.
To be safe, we suggest recovering data by using EaseUS MobiSaver if you lose some of your essential data. It is quick and easy to use.
Clear System Data FAQs
If all these steps generated questions in your mind, then look for your answers below in these frequently asked questions:
Will Updating iPhone’s Software Help Clear Data?
Yes, it will. Here’s how:
Step 1. Take a look at General in the Settings app.
Step 2. Then, click on «Check for an Update.»
Step 3. Install the most recent iOS/iPadOS by downloading it now.
Why Is It Important to Delete Data on iPhone?
Your iPhone will fill up with unused files as you use Safari and other applications. Slowing down your iPhone will be a problem because of these files. Keeping your iPhone’s cache clean is a good idea.
How Does iPhone’s System Data Keep on Piling Up?
On the iPhone, system data takes up a lot of space. The storage space on your iPhone might rapidly deplete if you view many streaming video material on it.
Всем привет! У меня на блоге уже есть статья, которая рассказывает про раздел «Другое» в iPhone и iPad (кстати, вот она) и, казалось бы, зачем повторяться? Однако, для повторной инструкции на эту тему «здесь и сейчас» всё-таки имеются достаточно объективные причины:
- Во-первых, с той поры прошло очень много времени (8 лет, Карл!).
- Во-вторых, раздел «Другое» был переименован (правда далеко не везде — в каких-то местах по-прежнему можно встретить устаревшее название) и теперь называется «Системные данные» («Другие системные данные»).
- В-третьих, изменились некоторые способы сократить размер этого раздела.
В общем, новой инструкции — быть. И, наверное, рассуждать о причинах появления этого текста дальше не имеет никакого смысла (вы же пришли сюда совершенно не за этим, верно?) — давайте уже приступим к изучению «Системных данных» на iPhone и вспомним (узнаем новые) возможности их очистить. Раз, два, три. Поехали!
Что такое системные данные на iPhone?
Системные данные — это та информация, которую используют различные приложения установленные на вашем iPhone.
Место, которое занимает iOS сюда не входит.
Поэтому, при анализе хранилища iPhone (что делать если долго загружается «вычисление размеров категорий»?) важно понимать и не смешивать между собой два разных раздела:
- «Система» — это место зарезервировано под iOS (уменьшить его мы с вами никак не сможем).
- «Другое» («Системные данные»/«Другие системные данные») — это те самые данные игр, программ и приложений, которые, в большинстве случаев, «очищаются» без каких-либо проблем.
Согласитесь, пока ничего сложного. И это здорово!
Ну да ладно, хватит радоваться, давайте двигаться дальше…
Что входит в раздел «Системные данные» на iPhone?
Системные данные содержат:
- Кэш.
- Информацию различных программ.
- Переписки, чаты, загрузки.
- И прочие файлы, которые появляются при самом обычном использовании iPhone.
Следовательно, если на вашем iPhone раздел «Системные данные» занимает огромное количество места, то это не значит что с телефоном что-то не так и нужно срочно бежать в сервисный центр.
Там вам вряд ли помогут.
Почему? Потому что неожиданно быстро «разросшиеся» данные системы — это не брак и их можно (нужно!) удалить самостоятельно.
Как? Сейчас всё расскажу…
На самом деле, существуют два способа очистить системные данные на iPhone:
- Первый (разобраться с каждым приложением по отдельности) — для этого вам потребуется только сам iPhone.
- Второй (не «выдумывать велосипед» и решить проблему одним махом) — для этого вам потребуется не только сам iPhone, но ещё и компьютер.
Так как компьютер не у всех есть под рукой, начнём с первого варианта…
Как очистить системные данные при помощи iPhone?
Итак, чтобы очистить системные данные на iPhone, обратите внимание на те приложения, которыми вы наиболее часто пользуетесь:
- Браузер (особенно, если он отличается от стандартного Safari).
- Мессенджеры (Telegram, WhatsApp, Viber и т.д.).
- Приложения социальных сетей (ВК, Одноклассники и другие).
- Видео и музыкальные сервисы.
- Программы для загрузки файлов на iPhone.
- Альтернативные магазины приложений, игр, торренты и прочие непонятные от «полезные штуки» установленные в обход App Store.
Вы скажите: «Ну хорошо, внимание-то мы обратили. А что дальше?»
А дальше нужно:
- Открыть каждое активно используемое вами приложение и найти в его настройках опцию «Очистить Кэш», «Очистить историю и данные» или что-то подобное. К примеру, такая опция точно есть у Telegram (Настройки — Данные и память — Использование памяти — Очистить кэш Telegram). Попробуйте — это действительно работает!
- Так как предыдущий способ доступен не для всех приложений, то иногда придётся «подчистить» данные самостоятельно. Каким образом? Необходимо удалить загруженные файлы (видео, музыка, аудиокниги), проверить и избавиться от ненужных переписок в различных мессенджерах (у всех же есть знакомые, которые постоянно пересылают просто огромное количество бесполезных картинок и видео?), разобраться с загрузками из интернета, торрентами, альтернативными App Store и т.д.
- Ну а если лень заниматься тем, что было указано в пунктах №1 и №2, то можно просто переустановить приложение. На всякий случай, после удаления приложения и перед его установкой сделайте жесткую перезагрузку (инструкция для всех моделей iPhone) — это всегда полезно. Внимание! При переустановке мессенджеров и браузеров есть риск потерять всю переписку, историю и другую полезную информацию — не забудьте сделать резервную копию.
Не хочется искать какие-то настройки? Заморачиваться чисткой? Переустанавливать игры и приложения? Нет проблем! Ведь всегда существует второй способ очистить системные данные на iPhone.
Как очистить системные данные при помощи компьютера?
Воспользоваться iTunes.
Оказывается, такая программа всё ещё существует!:)
Краткий алгоритм действий:
- Скачиваем iTunes на компьютер.
- Создаём резервную копию iPhone.
- Создаём резервную копию всех необходимых чатов (переписок, сообщений) в мессенджерах.
- Сохраняем любую другую важную информацию.
- Сбрасываем телефон до заводских настроек («Настройки — Основные — Перенос или сброс iPhone — Стереть контент и настройки»).
- Восстанавливаем резервную копию iPhone.
Поздравляю — вы великолепны.
Размер системных данных уменьшился практически до нуля, на улице выглянуло солнце, а соседи наконец-то закончили делать ремонт.
Ура, победа и прочие классные эмоции!
Честно говоря, я не знаю, какой способ выберете именно вы, и именно поэтому приглашаю поделиться личным опытом в комментариях:
- Напишите — что помогло, а что нет (другие люди скажут вам спасибо!)
- Расскажите свою историю (личный опыт — это всегда очень круто!).
- Задавайте вопросы (возможно, все вместе мы сможем решить вашу проблему!).
Как говорится, добро пожаловать. Всегда рад!
P.S. Ставьте «лайки», жмите на кнопки социальных сетей, подписывайтесь на канал, не забывайте про «колокольчик», смотрите меня в TikTok, приходите поболтать в ClubHouse, ставьте 5+ на Одноклассниках, добавляйтесь в Мой@Мир Mail.ru и побольше гуляйте. Всем добра. Всем мира. Всех обнял.
Дорогие друзья! Минутка полезной информации:
1. Вступайте в группу ВК — возможно, именно там вы сможете получить всю необходимую вам помощь!
2. Иногда я занимаюсь ерундой (запускаю стрим) — играю в игрушки в прямом эфире. Приходите, буду рад общению!
3. Вы всегда можете кинуть деньги в монитор (поддержать автора). Респект таким людям!
P.S. Моя самая искренняя благодарность (карта *9644, *4550, *0524, *9328, *1619, *6732, *6299, *4889, *1072, *9808, *7501, *6056, *7251, *4949, *6339, *6715, *4037, *2227, *8877, *7872, *5193, *0061, *7354, *6622, *9273, *5012, *1962, *1687 + перевод *8953, *2735, *2760 + без реквизитов (24.10.2021 в 18:34; 10.12.2021 в 00:31; 16.02.2023 в 10:32; 21.05.2023 в 16:56)) — очень приятно!
Итак, продолжительное время я мучался с тем, что на моем девайсе стало катастрофически не хватать места.
Пошёл проверять, в чём дело. В Настройки -> Хранилище iPhone я увидел, что мои личные данные занимают всего 10 ГБ. Остальные 37 ГБ из 64 ГБ на борту — это «Система» и «Системные данные» (Другое).
Удалить их из меню невозможно. Владельцы айфонов с этой проблемой борются уже лет 10, и не всегда успешно.
Я освободил ещё немного места, но в итоге и оно заполнилось системой. Это уже было не смешно, айфон из за недостатка места начал неадекватно себя вести.
Перекопав множество мануалов на сайте Apple, я нашел одну любопытную инструкцию: как обновить ПО девайса, не удаляя контент и данные, даже если у вас стоит новейшая версия iOS. Прочитал, что это может помочь.
Для этого нужен запустить iTunes для Windows (или просто Finder в Mac) и использовать кабель Lightning. Вот, что надо сделать:
1. Выключить iPhone.
2. Подождать 1 минуту.
3. Зажать боковую кнопку блокировки и (не отпуская её) подключить Lightning к смартфону. Держать кнопку надо, пока на экране не появится значок компьютера с проводом.
4. На компьютере появится окно с кнопками «Обновить» или «Восстановить».
5. Не в коем случае не нажимаем «Восстановить», поскольку это равно «Стереть данные и контент» и тогда ваш смартфон настроится как новый и потеряются все данные!
6. Вместо этого нажимаем «Обновить».
7. Соглашаемся со всеми пользовательскими соглашениями и просто ждём, пока процесс переустановки ПО закончится (примерно 15 минут).
Итак, я проверил айфон после всего этого. И чудо, система очистила ненужный кэш, раздел «Другое» и освободила 35ГБ! Моей радости не было предела.
Так что теперь хочу поделится с вами, так как знаю, что не один такой, и множество людей мучаются с этим, а в интернете ничего дельного на этот счет не написано.
P.S. Прикрепляю ссылочку на мануал, пользуйтесь на здоровье.

🤓 Хочешь больше? Подпишись на наш Telegram.
-
Этот пост написан читателем в разделе Тусовка, где каждый может разместить статью. Начните по этой ссылке. Лучшие посты появятся на iPhones.ru.
P.S. Обязательно прочитайте инструкцию, она поможет.

iPhones.ru
Итак, продолжительное время я мучался с тем, что на моем девайсе стало катастрофически не хватать места. Пошёл проверять, в чём дело. В Настройки -> Хранилище iPhone я увидел, что мои личные данные занимают всего 10 ГБ. Остальные 37 ГБ из 64 ГБ на борту — это «Система» и «Системные данные» (Другое). Удалить их из меню невозможно….
- iOS,
- iPhone
Как очистить системные даные на айфоне
Если вы владеете iPhone, рано или поздно вы столкнетесь с необходимостью очистить системные данные. Это может понадобиться, если вы хотите продать свой телефон или просто освободить место на устройстве. Но как это сделать правильно и безопасно? Мы подготовили подробное руководство, которое поможет вам удалить системные данные на айфоне и поддерживать его в оптимальном состоянии.
Как удалить системные данные на айфоне: два способа
Есть два основных способа очистки системных данных на iPhone: сброс до заводских настроек и удаление кэша приложений. Рассмотрим каждый из них более подробно.
Сброс до заводских настроек
Сброс до заводских настроек — это радикальный способ очистить системные данные на iPhone. При выполнении этой операции все настройки устройства возвращаются к значениям по умолчанию, а все установленные приложения и личные файлы будут удалены с телефона. Этот метод наиболее эффективен, если вы хотите избавиться от всех ненужных данных и начать с «чистого листа». Как выполнить сброс до заводских настроек?
- Откройте в настройках смартфона раздел “Основное”.
- Перейдите в подраздел “Сброс”.
- Коснитесь строчки “Стереть контент и настройки”.
- Введите пароль от Apple ID.
После этого iPhone будет удален из вашего аккаунта iCloud, а все данные на телефоне будут удалены. Процесс может занять несколько минут, после чего ваш телефон будет как новый.
Удаление кэша приложений
Если вы не хотите очищать все настройки и файлы на вашем iPhone, вы можете попробовать удалить только кэш приложений. Кэш — это временные данные, сохраняемые приложениями на вашем телефоне. Они могут накапливаться со временем и занимать место на устройстве, что может привести к некоторым проблемам с хранением данных. Как удалить кэш приложений на iPhone?
- Перейдите в меню “Настройки” → “Основные” → “Хранилище iPhone”.
- Дождитесь загрузки списка приложений, после чего выберите приложение, кэш которого хотите полностью удалить.
- Нажмите кнопку “Удалить приложение”.
- Установите приложение заново из App Store.
Этот метод помогает очистить место на устройстве, сохраняя при этом все настройки и файлы, которые вам нужны.
Что удалится если очистить системные данные на айфоне
При очистке системных данных на iPhone могут быть удалены различные элементы, такие как:
- Все настройки устройства, включая сетевые настройки, настройки экрана и клавиатуры.
- Все контакты, календари и электронная почта
- Все установленные приложения и их данные, включая книги, PDF-файлы и аудиокниги
- Вся автономная информация, сохраненная в приложениях, например, в веб-браузере Safari
В общем, при выполнении сброса до заводских настроек, все данные на вашем iPhone будут удалены. Поэтому, если вы собираетесь использовать свой телефон, сохраните все важные данные заранее.
Как удалить раздел «Другое» и системные данные на iPhone
Если вы заметили, что на вашем iPhone занимается слишком много места, это может быть вызвано разделом «Другое». «Другое» — это термин, который обозначает системные данные и кэш приложений. Как удалить эти данные на iPhone?
- Выключите iPhone.
- Подождите 1 минуту.
- Зажмите боковую кнопку блокировки и (не отпуская её) подключите Lightning к смартфону.
- На компьютере появится окно с кнопками “Обновить” или “Восстановить”.
Если вы выбираете “Обновить”, все системные данные будут обновлены до самой новой версии, и кэш приложений будет удален. Если вы выбираете “Восстановить”, все данные на вашем телефоне будут удалены, и устройство будет приведено к первоначальному состоянию.
Что входит в системные данные на айфоне
Системные данные — это набор данных, которые используются операционной системой iPhone. К ним относятся:
- Книги, аудиокниги и PDF-файлы.
- Документы и данные, включая контакты, календари, сообщения и электронную почту (включая вложения).
- Другое, включая настройки, голоса Siri, данные о системе и кэшированные файлы.
Эти данные могут занимать значительное пространство на вашем iPhone и приводить к некоторым проблемам с хранением данных. Однако, вы можете удалить системные данные, как мы описали выше, и освободить место на устройстве.
Полезные советы
- Перед очисткой системных данных на iPhone, советуем вам сделать бэкап важных данных. Это поможет сохранить все файлы и данные, которые вы считаете важными.
- Периодически проверяйте свое устройство на наличие раздела «Другое» и удаляйте его при необходимости. Это поможет освободить место на устройстве и ускорить его работу.
- Если у вас есть проблемы со сбросом до заводских настроек iPhone, позвоните в службу поддержки Apple, чтобы получить дополнительную помощь.
Выводы
Очистка системных данных на iPhone — это важная задача для пользователей устройств Apple. Это помогает сохранить ваше устройство в хорошем состоянии и избавиться от ненужных данных. В этой статье мы рассмотрели основные способы удаления системных данных на iPhone и что входит в эти данные. Надеемся, что наша статья была полезной для вас и поможет вам сохранить ваш iPhone в оптимальном состоянии.
Почему у Iphone так много места для хранения системных данных
Iphone включает в себя большое количество места для хранения системных данных по нескольким причинам. Одна из причин — это технология iOS, используемая в телефонах. Она предназначена для сохранения нескольких версий приложений во время их обновления, что требует большего объема памяти.
Кроме того, Iphone содержит большое количество прошивок, которые могут занимать значительное количество места. Также здесь могут храниться данные, связанные с настройками и безопасностью iPhone, которые необходимы для правильного функционирования устройства.
В целом, много места для хранения системных данных в Iphone связано с методами, используемыми для обеспечения безопасности, установки и обновления приложений, настроек и многих других функций. Обеспечивая стабильную работу, устройство сохраняет и чистит свои системные данные, чтобы у пользователей было достаточно места для их личных файлов.
Как уменьшить количество системных данных на айфоне
Если у вас возникла проблема с нехваткой свободного места на вашем iPhone или iPad, вы можете уменьшить объем системных данных, чтобы освободить дополнительное место. Для этого нужно подключить устройство к компьютеру USB-кабелем и открыть iTunes. Подождите несколько минут, пока устройство будет обнаружено, затем откройте «Настройки» на iPhone или iPad. Зайдите в раздел «Хранилище», после чего найдите пункт «Система». Вы можете перейти в этот раздел и увидеть, сколько места занимает весьма объемный системный файл. Выполните действия, чтобы уменьшить его размер, и ваше устройство будет обладать большим количеством свободного места. Это очень важно для того, чтобы пользователи могли использовать свои устройства на полную мощность и с комфортом.
Сколько системных данных в норме на Iphone
На устройствах iPhone находится категория «Другие / Системные данные», которая может оказаться очень большой по размеру. В меню «Хранилище вашего iPhone» эта категория расположена в верхней части вместе с другими категориями, такими как «Приложения», «Мультимедиа», «Фотографии», «Почта». Обычно системные данные занимают от 5 ГБ до 20 ГБ, но если объём превышает этот диапазон, значит, что-то не так. Все системные файлы находятся под контролем операционной системы iOS, и пользователь не имеет возможности напрямую управлять ими. Однако, для оптимизации использования памяти стоит периодически освобождать неиспользуемые приложения и очищать кэш браузера или мессенджеров. Это поможет предотвратить избыточный размер системных данных на устройстве.
Почему так много системных данных на айфоне
Системные данные на айфоне занимают значительное пространство, включая настройки, функции, приложения и временные файлы iOS. Это может быть проблемой, особенно если вам не хватает места на устройстве для хранения важных данных. Чтобы уменьшить размер системных данных, можно попробовать сбросить кэш в приложениях. Это поможет освободить память, которую занимают временные файлы приложений, такие как загруженные изображения и другие данные. Кроме того, можно удалить ненужные приложения и файлы, которые также занимают много места на устройстве. Важно понимать, что удаление системных данных может привести к некоторым проблемам с функциональностью iPhone, поэтому следует быть осторожным и неудалять необходимые файлы.