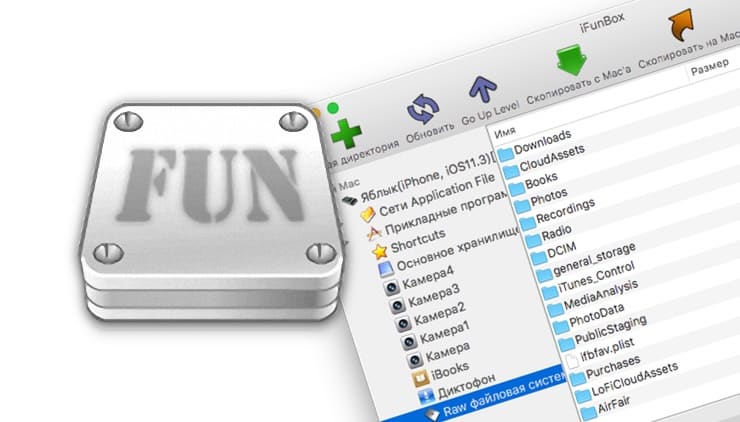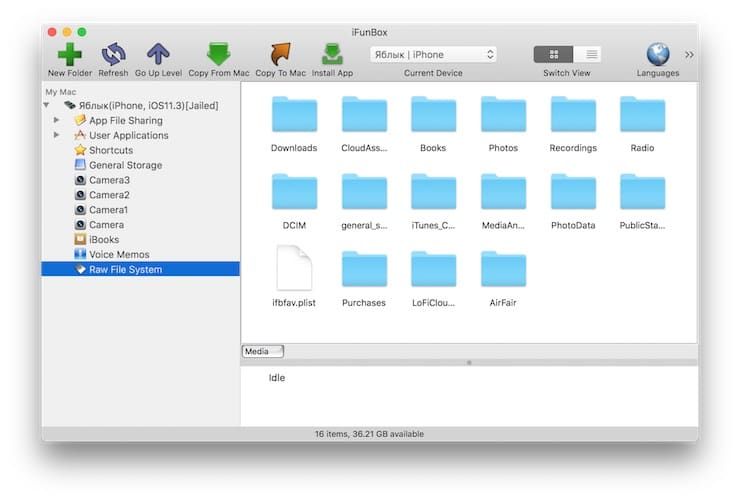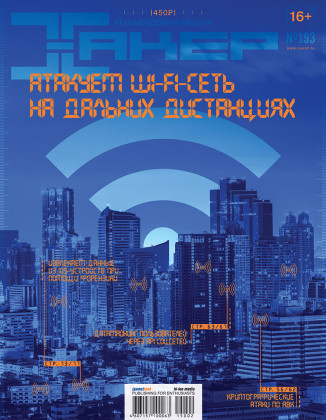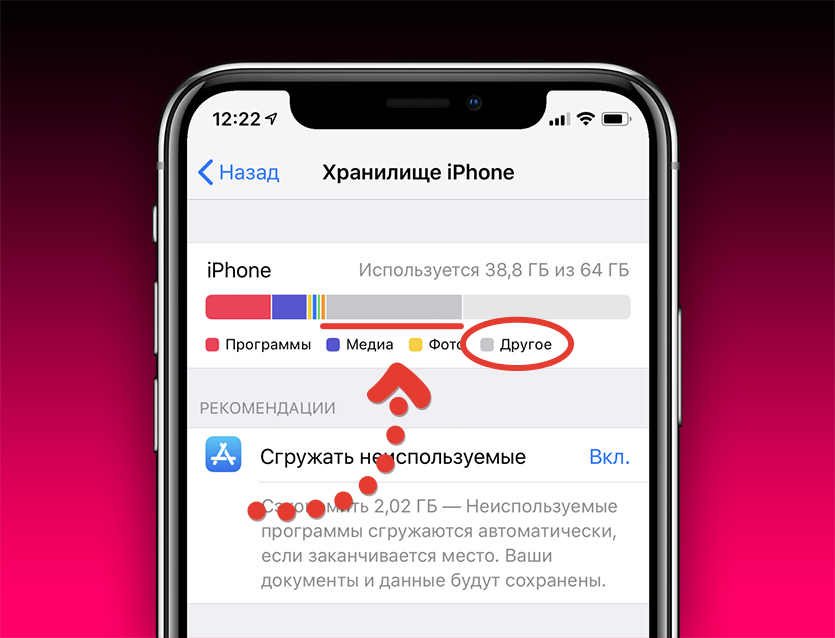Внимательно изучая разбивку потребления хранилища, задумывались ли вы, что такое системные данные (ранее называемые другими данными) на iPhone и iPad и как их очистить, чтобы восстановить драгоценное хранилище? Если ответ положительный, значит, вы не одиноки, которые пошли по этому пути и растерялись, пытаясь выяснить, сколько места на вашем устройстве iOS занял этот загадочный раздел. Если вы собираетесь очистить свой iPhone, или хотите разобраться в этой загадке навсегда, позвольте мне показать вам, как с легкостью очистить хранилище системных данных на iPhone/iPad.
Советы по очистке системных данных на iPhone или iPad
Если вас раздражает постоянно растущий объем системных данных на вашем iPhone или iPad, не волнуйтесь. У нас есть 6 эффективных методов для легкой очистки системных данных iPhone. Однако, прежде чем опробовать все средства и способы удаления системных данных на iOS или iPadOS, давайте сначала разберемся, о чем идет речь.
Что такое системные данные на iOS и iPadOS?
Чтобы упростить задачу отслеживания потребления хранилища на iPhone и iPad, iOS представляет довольно аккуратный раздел хранилища, который разбивает потребление, чтобы пользователи могли узнать, сколько каждая категория (приложения, мультимедиа, фотографии, iOS и т. д.) захватила. Цветной раздел каждой категории может определить количество места, которое каждая из них заняла.
Если вам интересно, что включает в себя раздел «Системные данные», вы должны знать, что он включает в себя все, что не попадает в скобки предопределенных категорий. Согласно Apple, категория хранилища состоит из несъемных вещей, таких как языки автономного перевода, шрифты, словари, голоса Siri, журналы, кеш, данные локальной связки ключей, база данных CloudKit и многое другое. Короче говоря, это кластер самых разных данных, который существует на вашем устройстве iOS.
Примечание. Стоит отметить, что ранее системные данные назывались «Прочие данные». Люди, использующие iOS 14 или более раннюю версию, все еще могут найти предыдущее имя. Если вы один из них, вы можете ознакомиться с нашим подробным руководством о том, как очистить другие данные на iPhone.
Как просмотреть системные данные на iOS и iPadOS
Есть два способа просмотреть системные данные на вашем устройстве iOS или iPadOS.
На iPhone или iPad
- Перейдите в приложение «Настройки».
- Выберите параметр «Общие», а затем нажмите «Хранилище iPhone», чтобы просмотреть разбивку.

На Mac/ПК с Windows
- Подключите свой iPhone или iPad к компьютеру Mac или Windows.
- Запустите Finder/iTunes.
- Выберите устройство и посмотрите на шкалу потребления памяти, расположенную в нижней части экрана.

Как очистить системные данные на iPhone и iPad
К счастью, есть несколько способов удалить системные данные на iPhone и iPad. Хотя было бы намного лучше, если бы существовала панель инструментов для быстрого просмотра и очистки всех категорий системных данных, существуют жизнеспособные обходные пути, которые позволяют выполнить эту работу. Конечно, весь процесс — утомительное дело, требующее некоторого терпения.
Очистить кеш приложения
Рекомендуется время от времени очищать кеш приложений. В противном случае огромное скопление кэшированных данных начинает создавать проблемы, такие как случайные сбои, зависание, неожиданное замедление и даже разряжание батареи. К счастью, большинство приложений позволяют удалять кеш прямо из их настроек. Вот что надо делать:
- Перейдите к желаемому приложению.
- Нажмите на его настройки и найдите опцию очистки кеша.
На скриншоте ниже вы можете увидеть возможность удалить кеш приложения Spotify в разделе «Хранилище» в настройках. Таким образом вы сэкономите место на своем устройстве.

Если вы по-прежнему не можете освободить достаточно места на своем iPhone, вы можете разгрузить приложения, чтобы освободить дополнительное пространство. Эта возможность удаляет неиспользуемые приложения, но сохраняет их документы и данные. В iOS 15 неиспользуемые приложения автоматически выгружаются после включения этой опции. Для этого,
- Перейдите в приложение «Настройки» и выберите «Общие».
- Теперь нажмите на параметр «Хранилище». Там вы найдете возможность выгрузить приложения. Просто включите это.

Чтобы остановить выгрузку приложений, вы можете зайти в Настройки -> Магазин приложений -> отключить опцию Выгружать неиспользуемые приложения.
В дополнение к этому вы можете удалить или переустановить существующие приложения, что может помочь освободить для вас место.
Очистить историю просмотров и данные веб-сайтов
Еще один надежный способ предотвратить накопление системными данными большого объема ненужного хранилища — это регулярно удалять историю просмотров и данные веб-сайтов. Хотя сохраненная история упрощает доступ к часто посещаемым веб-сайтам и экономит ваше время, вам не следует хранить историю веб-сайтов слишком долго.
Лично я предпочитаю время от времени избавляться от истории просмотров. Это не только позволяет мне убирать беспорядок в браузере, но и защищает мою конфиденциальность. Кроме того, он также играет жизненно важную роль в обеспечении бесперебойной работы браузера. Очистить историю просмотров всех популярных веб-браузеров, таких как Safari, Chrome и Firefox, довольно просто. Позвольте мне показать вам, как это делается:
Очистить историю просмотров Safari
Если вы хотите очистить кеши Safari, перейдите в приложение «Настройки» на своем iPhone или iPad -> Safari -> Очистить историю и данные веб-сайтов.

Очистить историю просмотров Chrome
Для Chrome откройте приложение -> нажмите на трехточечный значок внизу -> выберите «История» -> нажмите «Очистить данные просмотра». После этого выберите временной диапазон и снова нажмите «Очистить данные просмотра».

Очистить историю просмотров Firefox
Запустите приложение -> нажмите кнопку меню (три крошечные горизонтальные линии) в правом нижнем углу экрана -> нажмите «История». После этого выберите « Очистить недавнюю историю», а затем выберите « Все» в меню, чтобы стереть всю историю.

Удалить вложения больших сообщений
Всегда полезно удалить вложения к сообщениям, которые больше не нужны, чтобы они не занимали память iPhone или iPad. Приложение Apple Message предоставляет простой способ отслеживать вложения сообщений и легко их удалять. Вот что надо делать:
- Перейдите в приложение «Настройки» на вашем iPhone/iPad.
- Выберите «Общие», а затем «Хранилище iPhone/iPad».

- Теперь нажмите кнопку «Сообщения». В разделе «Документы» вы должны увидеть разные категории, такие как «Самые популярные беседы», «Фото» и «Видео». Теперь перейдите в соответствующую категорию и удалите ненужные вложения.

Для тех, кто не знает, в WhatsApp есть аналогичный способ управления мультимедиа и удаления ненужных файлов для экономии места. Вы можете следовать нашему руководству о том, как управлять хранилищем в WhatsApp, чтобы еще больше освободить место на вашем устройстве.
Уменьшить историю сообщений
Помимо избавления от ненужных вложений к сообщениям, вы также можете время от времени удалять историю текстовых сообщений, чтобы вы могли сохранить место на своем iPhone или iPad. Для этого,
- Перейдите в раздел «Сообщения» в настройках и выберите опцию «Сохранить сообщения».
- Оттуда выберите 30 дней или 1 год вместо Forever. Теперь вам будет предложено удалить старые сообщения. Если вас это устраивает, внесите изменения. Таким образом, вы можете часто удалять свое сообщение.

Обновление программного обеспечения
Не так давно iOS/iPadOS 13 столкнулась с одной редкой проблемой, которая не позволяла системе освободить память на iPhone и iPad. Проблема была настолько серьезной, что Apple пришлось выпустить обновление программного обеспечения, чтобы решить эту проблему. Итак, если память вашего устройства заполнена и в основном используется системными данными, попробуйте обновить программное обеспечение.
- Просто зайдите в приложение «Настройки» и выберите «Общие».
- Выберите опцию «Обновление программного обеспечения». Теперь загрузите и установите последнюю версию iOS/iPadOS.

Восстановите устройство как новое
Если вышеупомянутые шаги не помогли, я бы порекомендовал вам восстановить ваше устройство как новое. Хотя это большой шаг для удаления системных данных на iPhone и iPad, это правильный путь, особенно если вы хотите получить чистый лист. Но прежде чем опробовать этот метод, обязательно сделайте резервную копию своего устройства через iCloud (приложение «Настройки» -> ваш профиль -> iCloud -> Резервное копирование iCloud -> Создать резервную копию сейчас) или iTunes.
После того, как вы создадите резервную копию своего устройства,
- Перейдите в приложение «Настройки».
- Выберите «Общие», а затем « Сброс». (В iOS 15 вам нужно будет выбрать «Перенести» или «Сбросить iPhone/iPad» -> «Стереть все содержимое и настройки»). После стирания данных с устройства следуйте указаниям помощника по настройке, чтобы настроить устройство.

Кроме того, вы можете использовать iTunes для восстановления вашего устройства. Просто подключите iPhone к компьютеру и запустите iTunes (macOS Mojave или более ранней версии или Windows)/Finder (macOS Catalina или более поздней версии). Теперь выберите свое устройство и нажмите «Восстановить iPhone/iPad». После этого следуйте инструкциям, чтобы завершить процесс.

FAQs
Вредна ли очистка кеша?
Очистка кешированных данных не опасна. Фактически, это позволяет вам избавиться от «ненужных» системных файлов, которые в конечном итоге только занимают дополнительное место на устройстве и замедляют его работу.
Почему количество системных данных на iPhone продолжает расти?
Системные данные (или другие данные) на iPhone могут быстро занять много места для хранения. Хотя во многом это связано с такими вещами, как кеширование, журналы и временное хранилище файлов, есть и другие причины. Если вы просматриваете много потокового видеоконтента на своем iPhone, он также может быстро съесть объем памяти вашего iPhone, добавив его в системные данные.
Удалите системные данные на iPhone и iPad с легкостью
Итак, вот как вы можете отследить и удалить загадочные системные данные на вашем iPhone и iPad. Учитывая, что эта часть занимает значительное пространство для хранения, мы хотим, чтобы Apple рассмотрела это и предложила более централизованный способ управления разными данными. Пока этого не произойдет, воспользуйтесь этими эффективными способами, чтобы ваше устройство iOS не перегружалось.
У вас есть вопросы или отзывы? Если да, воспользуйтесь разделом комментариев ниже.
Всем привет! У меня на блоге уже есть статья, которая рассказывает про раздел «Другое» в iPhone и iPad (кстати, вот она) и, казалось бы, зачем повторяться? Однако, для повторной инструкции на эту тему «здесь и сейчас» всё-таки имеются достаточно объективные причины:
- Во-первых, с той поры прошло очень много времени (8 лет, Карл!).
- Во-вторых, раздел «Другое» был переименован (правда далеко не везде — в каких-то местах по-прежнему можно встретить устаревшее название) и теперь называется «Системные данные» («Другие системные данные»).
- В-третьих, изменились некоторые способы сократить размер этого раздела.
В общем, новой инструкции — быть. И, наверное, рассуждать о причинах появления этого текста дальше не имеет никакого смысла (вы же пришли сюда совершенно не за этим, верно?) — давайте уже приступим к изучению «Системных данных» на iPhone и вспомним (узнаем новые) возможности их очистить. Раз, два, три. Поехали!
Что такое системные данные на iPhone?
Системные данные — это та информация, которую используют различные приложения установленные на вашем iPhone.
Место, которое занимает iOS сюда не входит.
Поэтому, при анализе хранилища iPhone (что делать если долго загружается «вычисление размеров категорий»?) важно понимать и не смешивать между собой два разных раздела:
- «Система» — это место зарезервировано под iOS (уменьшить его мы с вами никак не сможем).
- «Другое» («Системные данные»/«Другие системные данные») — это те самые данные игр, программ и приложений, которые, в большинстве случаев, «очищаются» без каких-либо проблем.
Согласитесь, пока ничего сложного. И это здорово!
Ну да ладно, хватит радоваться, давайте двигаться дальше…
Что входит в раздел «Системные данные» на iPhone?
Системные данные содержат:
- Кэш.
- Информацию различных программ.
- Переписки, чаты, загрузки.
- И прочие файлы, которые появляются при самом обычном использовании iPhone.
Следовательно, если на вашем iPhone раздел «Системные данные» занимает огромное количество места, то это не значит что с телефоном что-то не так и нужно срочно бежать в сервисный центр.
Там вам вряд ли помогут.
Почему? Потому что неожиданно быстро «разросшиеся» данные системы — это не брак и их можно (нужно!) удалить самостоятельно.
Как? Сейчас всё расскажу…
На самом деле, существуют два способа очистить системные данные на iPhone:
- Первый (разобраться с каждым приложением по отдельности) — для этого вам потребуется только сам iPhone.
- Второй (не «выдумывать велосипед» и решить проблему одним махом) — для этого вам потребуется не только сам iPhone, но ещё и компьютер.
Так как компьютер не у всех есть под рукой, начнём с первого варианта…
Как очистить системные данные при помощи iPhone?
Итак, чтобы очистить системные данные на iPhone, обратите внимание на те приложения, которыми вы наиболее часто пользуетесь:
- Браузер (особенно, если он отличается от стандартного Safari).
- Мессенджеры (Telegram, WhatsApp, Viber и т.д.).
- Приложения социальных сетей (ВК, Одноклассники и другие).
- Видео и музыкальные сервисы.
- Программы для загрузки файлов на iPhone.
- Альтернативные магазины приложений, игр, торренты и прочие непонятные от «полезные штуки» установленные в обход App Store.
Вы скажите: «Ну хорошо, внимание-то мы обратили. А что дальше?»
А дальше нужно:
- Открыть каждое активно используемое вами приложение и найти в его настройках опцию «Очистить Кэш», «Очистить историю и данные» или что-то подобное. К примеру, такая опция точно есть у Telegram (Настройки — Данные и память — Использование памяти — Очистить кэш Telegram). Попробуйте — это действительно работает!
- Так как предыдущий способ доступен не для всех приложений, то иногда придётся «подчистить» данные самостоятельно. Каким образом? Необходимо удалить загруженные файлы (видео, музыка, аудиокниги), проверить и избавиться от ненужных переписок в различных мессенджерах (у всех же есть знакомые, которые постоянно пересылают просто огромное количество бесполезных картинок и видео?), разобраться с загрузками из интернета, торрентами, альтернативными App Store и т.д.
- Ну а если лень заниматься тем, что было указано в пунктах №1 и №2, то можно просто переустановить приложение. На всякий случай, после удаления приложения и перед его установкой сделайте жесткую перезагрузку (инструкция для всех моделей iPhone) — это всегда полезно. Внимание! При переустановке мессенджеров и браузеров есть риск потерять всю переписку, историю и другую полезную информацию — не забудьте сделать резервную копию.
Не хочется искать какие-то настройки? Заморачиваться чисткой? Переустанавливать игры и приложения? Нет проблем! Ведь всегда существует второй способ очистить системные данные на iPhone.
Как очистить системные данные при помощи компьютера?
Воспользоваться iTunes.
Оказывается, такая программа всё ещё существует!:)
Краткий алгоритм действий:
- Скачиваем iTunes на компьютер.
- Создаём резервную копию iPhone.
- Создаём резервную копию всех необходимых чатов (переписок, сообщений) в мессенджерах.
- Сохраняем любую другую важную информацию.
- Сбрасываем телефон до заводских настроек («Настройки — Основные — Перенос или сброс iPhone — Стереть контент и настройки»).
- Восстанавливаем резервную копию iPhone.
Поздравляю — вы великолепны.
Размер системных данных уменьшился практически до нуля, на улице выглянуло солнце, а соседи наконец-то закончили делать ремонт.
Ура, победа и прочие классные эмоции!
Честно говоря, я не знаю, какой способ выберете именно вы, и именно поэтому приглашаю поделиться личным опытом в комментариях:
- Напишите — что помогло, а что нет (другие люди скажут вам спасибо!)
- Расскажите свою историю (личный опыт — это всегда очень круто!).
- Задавайте вопросы (возможно, все вместе мы сможем решить вашу проблему!).
Как говорится, добро пожаловать. Всегда рад!
P.S. Ставьте «лайки», жмите на кнопки социальных сетей, подписывайтесь на канал, не забывайте про «колокольчик», смотрите меня в TikTok, приходите поболтать в ClubHouse, ставьте 5+ на Одноклассниках, добавляйтесь в Мой@Мир Mail.ru и побольше гуляйте. Всем добра. Всем мира. Всех обнял.
Дорогие друзья! Минутка полезной информации:
1. Вступайте в группу ВК — возможно, именно там вы сможете получить всю необходимую вам помощь!
2. Иногда я занимаюсь ерундой (запускаю стрим) — играю в игрушки в прямом эфире. Приходите, буду рад общению!
3. Вы всегда можете кинуть деньги в монитор (поддержать автора). Респект таким людям!
P.S. Моя самая искренняя благодарность (карта *9644, *4550, *0524, *9328, *1619, *6732, *6299, *4889, *1072, *9808, *7501, *6056, *7251, *4949, *6339, *6715, *4037, *2227, *8877, *7872, *5193, *0061, *7354, *6622, *9273, *5012, *1962, *1687 + перевод *8953, *2735, *2760 + без реквизитов (24.10.2021 в 18:34; 10.12.2021 в 00:31; 16.02.2023 в 10:32; 21.05.2023 в 16:56)) — очень приятно!
Содержание
- Поиск подключенного к компьютеру устройства и просмотр его содержимого
- Просмотр устройства в Finder
- Просмотр устройства в iTunes
- Как посмотреть системные файлы на айфоне?
- Как зайти в системные файлы на iPhone?
- Как найти папку файлы на айфоне?
- Как узнать есть ли скрытые файлы на айфоне?
- Что такое другие системные данные на айфон?
- Как узнать чем забита память телефона?
- Как очистить системные данные айфон?
- Куда сохраняются файлы на iPhone?
- Где хранятся файлы WhatsApp на iPhone?
- Как очистить файлы на айфоне?
- Как найти скрытые файлы на iPhone?
- Как найти скрытые контакты на iPhone?
- Как восстановить скрытые файлы на Xiaomi?
- Что входит в другое на айфоне?
- Что относится к Другое в памяти айфона?
- Как очистить другое на айфоне без айтюнс?
- Программа iFunBox для Windows и Mac — доступа к файловой системе iPhone и iPad
- Основные возможности программы iFunBox
- Яблочный forensic. Извлекаем данные из iOS-устройств при помощи open source инструментов
- Немного теории
- Извлечение данных
- Спаривание
- Практика
- Логическое извлечение
- Информация об устройстве
- Приложения
- Резервная копия iTunes
- Файловая система
- FILE_RELAY
- Источники `file_relay` в iOS 8
- Автоматизация
- iCloud
- Заключение
- Нарезаем яблоки. Что внутри файловой системы iOS?
- Содержание статьи
- Основные каталоги и файлы
- Хакер #204. Шифровальщик для Android
- Программы для работы с ФС устройства напрямую
- Каталоги приложений и песочницы
- Как происходит установка приложений
- Изменяем системные файлы
- Выводы
Поиск подключенного к компьютеру устройства и просмотр его содержимого
После подключения iPhone, iPad или iPod к компьютеру вы можете просматривать устройство и получить доступ к его настройкам с помощью Finder или iTunes.
Просмотр устройства в Finder
Начиная с macOS Catalina, устройства отображаются на боковой панели Finder. Чтобы выбрать устройство, щелкните его.
Просмотр устройства в iTunes
Убедитесь, что установлена последняя версия iTunes. Если вы используете Windows или macOS Mojave или более раннюю версию, устройство будет отображаться в верхнем левом углу окна iTunes. Узнайте, что делать, если устройство не отображается на компьютере.
Если к компьютеру подключено несколько устройств, нажмите значок устройства и выберите устройство в меню.
Информация о продуктах, произведенных не компанией Apple, или о независимых веб-сайтах, неподконтрольных и не тестируемых компанией Apple, не носит рекомендательного или одобрительного характера. Компания Apple не несет никакой ответственности за выбор, функциональность и использование веб-сайтов или продукции сторонних производителей. Компания Apple также не несет ответственности за точность или достоверность данных, размещенных на веб-сайтах сторонних производителей. Обратитесь к поставщику за дополнительной информацией.
Источник
Как посмотреть системные файлы на айфоне?
Как зайти в системные файлы на iPhone?
Присоедините мобильное устройство к компьютеру и запустите программу проводник для того, чтобы увидеть файловую систему. В папке Applications вы найдете стандартные приложения Погода, Камера, Заметки, Сафари. Большую часть файлов, которые вы установили на свой мобильный, можно найти по пути prіvate/var/mobile/.
Как найти папку файлы на айфоне?
Просмотр содержимого папок в iPhone
Как узнать есть ли скрытые файлы на айфоне?
Откройте приложение «Фото». В строке меню выберите «Вид» > «Показать скрытый фотоальбом». На боковой панели выберите «Скрытые».
Что такое другие системные данные на айфон?
Что входит в это «Другое»
Ответ достаточно прост: все, что не входит в остальные категории, представленные в iTunes, такие как приложения, аудио, книги, документы, видео, фото и подкасты. Если верить Apple, в категорию «Другое» входят следующие данные: Настройки устройства Голоса Siri.
Как узнать чем забита память телефона?
Для этого необходимо войти в “Настройки” через основное меню или верхнюю шторку панели задач, и выбрать пункт “Хранилище”. Этот раздел настроек отобразит минимально необходимую информацию о состоянии внутренней памяти и, если это возможно, подключаемой в девайс флэшки — какого типа информация сколько места занимает.
Как очистить системные данные айфон?
Для полного сброса iPhone или iPad необходимо перейти на нем в меню «Настройки» → «Основные» → «Сброс» → «Стереть контент и настройки». iOS попросит вас подтвердить операцию путем ввода пароля. Важно! Система делает это не просто так.
Куда сохраняются файлы на iPhone?
В каталоге iCloud Drive в приложении «Файлы» есть папка «Загрузки», в которую iOS по умолчанию сохраняет все загруженные файлы.
Где хранятся файлы WhatsApp на iPhone?
По умолчанию фото и видео, которые вы получите в WhatsApp, будут автоматически сохранены в папке WhatsApp в разделе Фото на вашем iPhone.
Как очистить файлы на айфоне?
Как избавиться от мусора и освободить место на iPhone
Как найти скрытые файлы на iPhone?
Как найти скрытые файлы на iPhone
Как найти скрытые контакты на iPhone?
Если вы хотите скрыть все контакты на вашем iPhone, то вы можете выполнить несколько простых шагов: Шаг 1 : Откройте Контакты на вашем iPhone. Шаг 2: Нажмите на значок Группы в левом верхнем углу экрана. Шаг 3 : Теперь нажмите на иконку «Скрыть все контакты» и выберите «Готово», чтобы сохранить изменения.
Как восстановить скрытые файлы на Xiaomi?
Как восстановить папки, которые находились в «скрытых»? Телефон Xiaomi.
Что входит в другое на айфоне?
Под другим подразумеваются загруженные обновления ОС, остатки от редактируемых файлов, копии документов, кэш браузеров, программ, истории чатов, сообщения. Перед очисткой папки «Другое» ознакомьтесь также со статьей «Оптимизация хранилища iPhone», в которой много способов сохранения памяти на смартфоне.
Что относится к Другое в памяти айфона?
Категория «Другое» формируется из всевозможных данных, которые так или иначе хранятся на вашем устройстве: медиафайлы, кеш приложений, история веб-браузера и многое-многое другое.
Как очистить другое на айфоне без айтюнс?
Источник
Программа iFunBox для Windows и Mac — доступа к файловой системе iPhone и iPad
Существует большое множество программ, которые облегчают жизнь владельцам техники Apple. Многие любят iTunes и не представляют жизнь без него, однако «родная яблочная» программа не способна удовлетворить все запросы продвинутого пользователя. Сегодня мы расскажем Вам о самом популярном файловом менеджере для iOS устройств — iFunBox.
Бесплатное приложение iFunBox (ссылка в конце статьи) предназначено для запуска с компьютера под управлением macOS или Windows и является продвинутым менеджером файлов для iOS-устройств. Данная программа полностью раскроет свой потенциал только со взломанными устройствами (на которых сделан джейлбрейк), но находит свое применение и для обычных гаджетов, например, для того чтобы удалить рингтоны с iPhone.
Основные возможности программы iFunBox
Программа поддерживает создание ярлыков на часто используемые Вами папки. Это очень удобно для тех, кто часто копается в недрах iOS, заменяет файлы, чистит кэш, устанавливает и удаляет джейлбрейк-твики. Также можно создать ярлыки на папки в которые необходимо копировать файлы, чтобы они попали в нужные приложения, например, видео в AVPlayer, документы в QuickOffice, контакты в ExcelContacts. Все закладки хранятся непосредственно в iДевайсе и подхватываются на любом компьютере при запуске файлового менеджера.
Для корректной работы iFunBox требуется наличие установленной на компьютере программы iTunes (скачать здесь).
Источник
Яблочный forensic. Извлекаем данные из iOS-устройств при помощи open source инструментов

Немного теории
Извлечение данных
Спаривание
Когда речь заходит о «логическом» извлечении, то одно из ключевых понятий — это спаривание (pairing) устройства и хоста. В большинстве случаев устройство будет отвечать на запросы только того хоста, с которым оно было спарено ранее (таких хостов может быть больше одного). Запись спаривания (pairing record) состоит из двух частей — одна хранится на устройстве и одна на хосте — и создается при первом подключении устройства к новому хосту. Для создания такой записи необходимо, чтобы устройство было разблокировано (то есть для спаривания в общем случае необходимо ввести пасскод) и чтобы пользователь подтвердил создание записи спаривания на устройстве (начиная с iOS 7; в более ранних версиях запись создавалась автоматически).
Запись спаривания содержит ключи шифрования для всего контента, хранящегося на устройстве, и, следовательно, может быть использована для подключения к устройству и его разблокировки. Другими словами, с точки зрения доступа к зашифрованным данным запись спаривания эквивалентна знанию пасскода: наличие любого из этих двух факторов позволяет разблокировать устройство и получить доступ ко всем данным (в криптографическом смысле).
С практической точки зрения вышесказанное значит, что для логического извлечения в общем случае необходима существующая запись спаривания с одного из доверенных компьютеров или пасскод (чтобы эту запись создать). Без этого большая часть сервисов iOS откажется работать и возвращать данные.
Практика
Для наших экспериментов понадобится виртуальная или физическая машина под управлением Linux. Linux, в принципе, может быть любым, важно чтобы под ним нормально собирались и работали `libusb` и `libimobiledevice`. Я буду использовать Santoku Linux — дистрибутив, созданный в том числе и для проведения исследования устройств под управлением Android и iOS. К сожалению, Santoku Linux содержит не все необходимое, поэтому кое-что «допиливать» все же придется.
Логическое извлечение
Для логического извлечения данных из устройства нам потребуется libimobiledevice — кросс-платформенная библиотека для общения с различными службами iOS. К сожалению, Santoku Linux 0.5 поставляется с устаревшей версией `libimobiledevice` (1.1.5), которая не полностью поддерживает iOS 8, поэтому первым делом установим самую свежую версию (1.1.7) и все ее зависимости (скачиваем архивы по указанным ссылкам, распаковываем, переходим в полученную папку и выполняем `./autogen.sh && make && sudo make install`):
Если все прошло удачно, то теперь самое время подключить какое-нибудь iOS-устройство к компьютеру (или к виртуальной машине) и проверить, что хост его видит:
Эта команда должна вывести идентификаторы (UUID) подключенных устройств.
Информация об устройстве
Следующий этап — получение более подробной информации об устройстве. Для этого служит утилита `ideviceinfo`. Она может использоваться в двух вариантах:
Параметр `-x` позволяет форматировать вывод программы в виде XML (а точнее — в виде property list), так что вывод можно перенаправить в файл и в дальнейшем обрабатывать другими программами или скриптами.
Приложения
В рамках логического извлечения можно получить доступ к данным приложений. Для этого сначала необходимо получить список установленных приложений при помощи утилиты `ideviceinstaller`:
В результате для каждого приложения получаем его идентификатор (так называемый bundle ID), название и версию. Зная идентификатор приложения, мы можем получить доступ к его данным. Для этого задействуются два сервиса iOS — `house_arrest` и `afc`. AFC (Apple File Conduit) — это служба доступа к файлам; с ее помощью, в частности, iTunes осуществляет доступ к музыке и прочим медиафайлам на устройстве. `house_arrest` — это менее известный сервис, который позволяет запускать сервер AFC в песочнице конкретного приложения; он, в частности, используется для реализации функции File Sharing в iTunes.
Но это все теория. На практике для получения доступа к файлам приложения достаточно воспользоваться утилитой `ifuse`:
В результате выполнения этой команды директория с данными приложения будет смонтирована в директории
Отмонтировать данные приложения можно командой `fusermount –u
Резервная копия iTunes
Бэкап устройства традиционно служит одним из популярных векторов извлечения данных, что неудивительно, учитывая, что бэкап по определению должен содержать массу ценной информации об устройстве и его владельце. Для создания бэкапа можно воспользоваться утилитой `idevicebackup2`:
В зависимости от количества контента на устройстве создание резервной копии может занять длительное время (до получаса).
Другая потенциальная проблема, связанная с бэкапами, заключается в том, что они могут быть зашифрованы. Шифрование бэкапов в iOS осуществляется на стороне устройства, поэтому если пользователь защитил бэкап паролем, то все данные, отдаваемые устройством в процессе бэкапа, будут зашифрованы. Пароль можно попытаться подобрать — для этого существуют как коммерческие, так и бесплатные инструменты. Без пароля доступ к содержимому файлов бэкапа невозможен.
По умолчанию `idevicebackup2` сохраняет резервную копию во внутреннем формате iOS, который не вполне подходит для ручного исследования, поскольку, например, вместо имени файла в нем используется значение хеш-функции SHA-1 от пути файла. Преимущество этого внутреннего формата iOS в том, что многие программы знают, как с ним работать, так что для анализа содержимого бэкапа достаточно открыть его в одной из таких программ (например, iOS Backup Analyzer, iBackupBot, или iExplorer).
Если же по каким-то причинам требуется получить бэкап в более «читаемом» формате, то можно воспользоваться командой `unback`:
Эта команда создаст на рабочем столе директорию `_unback_`, в которой будет сохранена резервная копия устройства в виде традиционного дерева файлов, а не в виде списка файлов с псевдослучайными именами, как ранее.
Файловая система
/Desktop/Media/`. Отмонтирование устройства осуществляется, как и в случае с доступом к данным приложений, командой `fusermount –u
FILE_RELAY
File_relay — один из менее известных сервисов iOS, позволяющий в некоторых случаях получать данные, недоступные через другие интерфейсы. Сервис присутствует во всех версиях iOS, начиная с 2.0 (тогда ОС еще называлась iPhone OS), но список доступных данных меняется от версии к версии.
Для извлечения данных через службу file_relay можно воспользоваться утилитой `filerelaytest` (она будет скомпилирована, только если указать параметр `—enable-dev-tools` при конфигурации `libimobiledevice`):
Источники `file_relay` в iOS 8
AppleTV Baseband Bluetooth Caches CoreLocation CrashReporter CLTM demod Keyboard Lockdown MobileBackup MobileInstallation MobileMusicPlayer Network Photos SafeHarbor SystemConfiguration Ubiquity UserDatabases AppSuppor t Voicemail VPN WiFi WirelessAutomation MapsLogs NANDDebugInfo IORegUSBDevice VARFS HFSMeta tmp MobileAsset GameKitLogs Device-O-Matic MobileDelete itunesstored Accounts AddressBook FindMyiPhone DataAccess DataMigrator EmbeddedSocial MobileCal MobileNotes
Эта команда выполнит подключение к службе `file_relay` и запросит фиксированный набор «источников» (sources): AppleSupport, Network, VPN, WiFi, UserDatabases, CrashReporter, tmp, SystemConfiguration. Каждый такой источник — это один файл или более с устройства. Полный список источников для iOS 8 приведен во врезке. Для запроса определенного источника достаточно использовать его имя в качестве параметра для `filerelaytest`:
Результат (то есть извлеченные данные) будет записан в файл dump.cpio.gz в текущей директории. Его можно распаковать с помощью стандартных утилит `gunzip` и `cpio`:
До iOS 8 этот сервис был исключительно полезным и позволял получить данные, недоступные через другие интерфейсы (например, если бэкап зашифрован). Но, начиная с iOS 8, Apple ввела дополнительную проверку: для того чтобы служба `file_relay` работала, на устройстве должен быть установлен специальный конфигурационный профиль, подписанный Apple.
При установке такого профиля в директории `/Library/Managed Preferences/mobile/` будет создан файл `com.apple.mobile_file_relay.plist` со следующим содержанием:
`file_relay` во время выполнения проверяет наличие этого файла и значение ключа `Enabled` в нем и возвращает данные, только если оно установлено в `true`.
Автоматизация
Один из замечательных аспектов `libimobiledevice` состоит в том, что эта библиотека, помимо готовых утилит для общения с устройством, предоставляет и API для создания своих инструментов. Она содержит, например, привязки для Python, предоставляющие такой же уровень доступа к различным сервисам устройства. Используя этот API, ты можешь достаточно быстро создать именно тот инструментарий, который тебе необходим.
iCloud
Начиная с iOS 5, устройства могут создавать собственную резервную копию в облаке iCloud, а также восстанавливаться из такой копии при первоначальной настройке. Для доступа к данным необходимо знание Apple ID и пароля. Одно из решений с открытым кодом для этого — iLoot. Утилита достаточно проста в использовании, поэтому давать какие-либо пояснения излишне: на вход подается Apple ID и пароль, на выходе — резервные копии, загруженные из iCloud’а. На момент написания статьи iLoot не работает с учетными записями, для которых включена двухэтапная аутентификация.
Заключение
В статье я постарался рассказать о доступных способах извлечения данных из iOS-устройств — способах, не требующих финансовых затрат. За кадром остался такой важный аспект исследования, как анализ извлеченных данных, — эта тема гораздо более обширна и существенно зависит от версии iOS и установленных программ, поэтому раскрыть тему анализа «в общем» представляется труднодостижимым. Тем не менее я надеюсь, что представленный материал оказался интересен и ты узнал из него что-то новое. Happy hacking!
Впервые опубликовано в журнале «Хакер» от 02/2015.
Автор: Андрей Беленко (@abelenko)
Источник
Нарезаем яблоки. Что внутри файловой системы iOS?
Содержание статьи
При работе с джейлбрейкнутым iOS-устройством могут возникнуть проблемы, решить которые можно только при помощи модификации файлов. А для этого необходимо знать базовую структуру файловой системы, понимать, где что лежит и какие файлы за что отвечают, куда устанавливаются программы и твики и как они взаимодействуют между собой. Обо всем этом мы и поговорим.
Основные каталоги и файлы
iOS — UNIX-подобная операционная система и использует очень похожую на UNIX и OS X структуру файловой системы. «Папка» здесь именуется «каталогом», а файловая система «растет» от корня /. Знаком
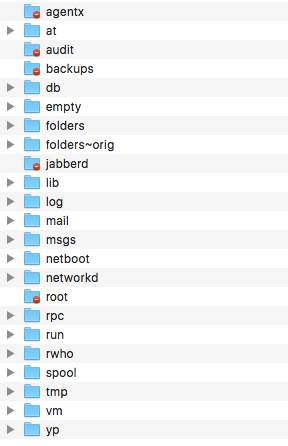 Каталог /var в OS X Каталог /var в OS X |
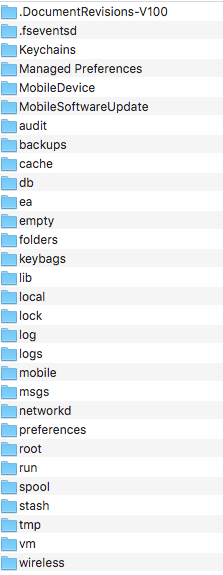 Каталог /var в iOS Каталог /var в iOS
Хакер #204. Шифровальщик для AndroidПрограммы для работы с ФС устройства напрямуюСуществует несколько программ для работы с ФС устройства после джейлбрейка. Разумеется, работать с файловой системой можно и при помощи терминала. Здесь есть полная поддержка UNIX-команд, так что управление ФС будет очень быстрым и удобным. Каталоги приложений и песочницыНетрудно догадаться, что при таком подходе, когда каждая программа имеет доступ лишь к нескольким общим каталогам, обмен файлами между приложениями представлялся крайне затруднительным. Например, если файл был переслан, а затем изменен в одной программе, разумеется, изменения не появлялись в другом, так как это два разных файла. За это очень долго упрекали Apple, но компания наконец-то нашла возможность без ущерба для безопасности системы и приложений реализовать функциональность редактирования файла разными утилитами. В iOS 8 появился новый механизм, названный Document Picker. Он позволяет одним приложениям «видеть» специальные каталоги, созданные другими приложениями, и изменять их «на месте», без переноса в песочницу программы. Для этого используются так называемые публичные песочницы, которые, по сути, представляют собой каталоги, где каждая программа имеет права на запись и на чтение. Фактически это аналог кнопки «Импортировать» на Mac, только доступ дается не ко всей файловой системе, а к отдельным каталогам программ. Технологию поддерживают iCloud Drive, Dropbox и некоторые другие сервисы. Очевидно, их количество будет увеличиваться. Для успешного применения технологию должны поддерживать и программы, откуда будут переноситься файлы, и программа, куда они будут переноситься. Как происходит установка приложенийСтоит знать, какие каталоги создаются при установке пакетов приложений. Рассмотрим этот вопрос для твиков и программ из App Store. Твики распространяются в deb-пакетах, которые представляют собой архив с файлами: динамические библиотеки (.dylib), настройки (.plist), каталог с самим приложением (.app), каталог с документами и другие. При установке такой файл просто разворачивается в систему. Причем не в пользовательский каталог, а в системные (либо и те и другие), ограничения песочницы на него не действуют. Разумеется, данная структура крайне вариативна. Обязательны хотя бы один файл настроек, хотя бы одна динамическая библиотека и исполняемый файл. Графика, файлы настроек, вспомогательные файлы по всей ФС аппарата добавляются уже на усмотрение разработчика. Изменяем системные файлыТеоретически изменением файлов в ФС напрямую можно сделать очень много. Достаточно хотя бы оценить количество файлов с расширением plist — в основной массе это настройки программ и системных сервисов. Потому перечислить все возможные операции с файлами практически нереально, ограничимся лишь некоторыми примерами их использования. Например, если ты захочешь сменить какой-либо текст на экране блокировки или на рабочем столе, это можно сделать, перейдя в каталог /System/Library/CoreServices/Springboard.app и перейдя в необходимый локализационный пакет, название которого совпадает с установленным языком интерфейса на устройстве. Файлы здесь хранятся в формате String, и открыть их в «читаемом» виде можно, например, при помощи Filza File Manager, речь о котором шла выше. Для смены надписи Slide to Unlock (или «Разблокируйте» в русском варианте) необходимо открыть Springboard.string и сменить параметр AWAY_LOCK_LABEL, введя необходимый текст. Не забудь сохранить изменения файла и перезагрузить устройство. ВыводыЭто, конечно же, не все, что можно сказать о файловой структуре iOS, однако в рамках одной статьи мы не можем рассмотреть все ее аспекты и ограничились лишь базовыми понятиями. Имея джейлбрейк, ты можешь пойти дальше и изучить систему самостоятельно. Отличным источником информации может также стать the iPhone wiki. Источник Adblock |
Итак, продолжительное время я мучался с тем, что на моем девайсе стало катастрофически не хватать места.
Пошёл проверять, в чём дело. В Настройки -> Хранилище iPhone я увидел, что мои личные данные занимают всего 10 ГБ. Остальные 37 ГБ из 64 ГБ на борту — это «Система» и «Системные данные» (Другое).
Удалить их из меню невозможно. Владельцы айфонов с этой проблемой борются уже лет 10, и не всегда успешно.
Я освободил ещё немного места, но в итоге и оно заполнилось системой. Это уже было не смешно, айфон из за недостатка места начал неадекватно себя вести.
Перекопав множество мануалов на сайте Apple, я нашел одну любопытную инструкцию: как обновить ПО девайса, не удаляя контент и данные, даже если у вас стоит новейшая версия iOS. Прочитал, что это может помочь.
Для этого нужен запустить iTunes для Windows (или просто Finder в Mac) и использовать кабель Lightning. Вот, что надо сделать:
1. Выключить iPhone.
2. Подождать 1 минуту.
3. Зажать боковую кнопку блокировки и (не отпуская её) подключить Lightning к смартфону. Держать кнопку надо, пока на экране не появится значок компьютера с проводом.
4. На компьютере появится окно с кнопками «Обновить» или «Восстановить».
5. Не в коем случае не нажимаем «Восстановить», поскольку это равно «Стереть данные и контент» и тогда ваш смартфон настроится как новый и потеряются все данные!
6. Вместо этого нажимаем «Обновить».
7. Соглашаемся со всеми пользовательскими соглашениями и просто ждём, пока процесс переустановки ПО закончится (примерно 15 минут).
Итак, я проверил айфон после всего этого. И чудо, система очистила ненужный кэш, раздел «Другое» и освободила 35ГБ! Моей радости не было предела.
Так что теперь хочу поделится с вами, так как знаю, что не один такой, и множество людей мучаются с этим, а в интернете ничего дельного на этот счет не написано.
P.S. Прикрепляю ссылочку на мануал, пользуйтесь на здоровье.

🤓 Хочешь больше? Подпишись на наш Telegram.
-
Этот пост написан читателем в разделе Тусовка, где каждый может разместить статью. Начните по этой ссылке. Лучшие посты появятся на iPhones.ru.
P.S. Обязательно прочитайте инструкцию, она поможет.

iPhones.ru
Итак, продолжительное время я мучался с тем, что на моем девайсе стало катастрофически не хватать места. Пошёл проверять, в чём дело. В Настройки -> Хранилище iPhone я увидел, что мои личные данные занимают всего 10 ГБ. Остальные 37 ГБ из 64 ГБ на борту — это «Система» и «Системные данные» (Другое). Удалить их из меню невозможно….
- iOS,
- iPhone
Что такое «Документы и данные»?
На iOS-устройствах хранятся два вида «Документов и данных»: первый находится непосредственно на устройстве и занимает внутреннюю память (кэш и другая информация приложения), а второй занимает место в iCloud, где также хранятся данные установленных программ.
Порой «Документы и данные» того или иного приложения трогать не стоит — например, в случае со Spotify в качестве них будут выступать доступные для офлайн-прослушивания треки, а в «Навигаторе» это загруженные карты местности. Если вы их удалите, не сможете полноценно пользоваться приложением. Но есть и такие программы, которым «Документы и данные» вовсе не нужны: тот же Instagram, который при «весе» 32 мегабайта может занимать до одного гигабайта свободного места.
Как понять, что нужно очистить системные данные на Айфоне
К сожалению, для очистки данных «Другое», по сути являющихся совершенно бесполезными, не предусмотрено специальной опции, которая бы позволила удалить все ненужные файлы в один клик, из-за чего пользователям приходится выкручиваться и находить иные способы освобождения памяти. Как правило, именно ее нехватка становится главной причиной того, почему пользователи начинают задаваться вопросом, как очистись тот или иной раздел, ведь это сказывается на работе привычных функций, среди которых запуск камеры или приложений.
И если, к примеру, внутренняя память Айфона полностью забита, вы даже не сможете открыть камеру, не говоря уже о том, чтобы сделать фото или снять видео.
Рано или поздно каждый пользователь Айфона сталкивается с дефицитом памяти устройства, даже если на первый взгляд в нем не будет никакой лишней информации
Для проверки состояния памяти мобильного устройства необходимо перейти по пути «Настройки» – «Основные» – «Хранилище», где будет представлен список рекомендаций по оптимизации хранилища, а также перечислены все приложения и занимаемый ими объем данных.
При этом здесь не будут учтены кэшированные и временные данные, которые в свою очередь также могут разрастаться до внушительных размеров. Файлы из категории «Другие» отображаются серым цветом, и вы сможете наглядно увидеть, сколько места они занимают в соотношении со всей остальной информацией на Айфоне.
Apple НЕ ПРЕДЛАГАЕТ пользователям возможность удалить все документы и данные., однако, это означает, что вы должны просмотрите ВСЕ приложения на вашем телефоне и удалите связанные с ними документы и данные. и файлы.
- Сохраните
И это, очевидно, требует времени, и это еще одна причина, почему вы должны запускать ТОЛЬКО приложения, которые вы действительно используете. Если вы не пользуетесь приложением регулярно (то есть не открывали его около месяца), вам следует на 100% подумать об его удалении.
Итак, как вы собираетесь удалить документы и данные вашего iPhone? Следуйте этому примеру, чтобы сделать это. Мы собираемся использовать Facebook для демонстрации, но вы можете применить ту же методологию к любому приложению, работающему на вашем iPhone.
- Открыть фейсбук
- Перейти к настройкам и конфиденциальности
- Настройки
- СМИ и контакты
- Браузер
- Нажмите «Очистить данные просмотров».
Как только вы это сделаете, все сохраненные документы Facebook и Данные будут удалены с вашего iPhone, освобождая удивительно много места. Если вы выполните этот процесс для всех наиболее часто используемых приложений (таких как Twitter, Instagram, Snapchatи т. д.) вы можете освободить пару ГБ места на вашем iPhone — а может быть, даже больше!
Чем занята память iPhone?
При всем удобстве и простоте использования, в современных мобильных девайсах есть один минус, о котором не все пользователи знают — ежедневно работая с десятками разных приложений и функций, со временем память iPhone «забивается» информационным мусором. Также это понятие называется кэш — это системные данные/файлы различных программ, которые нужны были временно для работы самих приложений, но пользователю и системе iOS совершенно не актуальны, а лишь занимают место в системной памяти iPhone (может «засорять» до нескольких гигабайт!). Кэш копится и а мессенджерах, и в браузере, и в приложениях. Решение проблемы — периодически чистить систему на айфоне, освобождая таким образом довольно большой процент памяти.
Иногда перезагружай iPhone
Когда перезагружаешь iPhone все процессы завершаются и оперативная память очищается, что дает заметный прирост в производительности, это очень заметно на iPhone 4S и iPhone 5. К тому же, перезагрузка очищает кэш на айфон, который накопился в браузерах и других приложениях.
Обновляй прошивку на iPhone только через программу iTunes
Когда обновляешь iPhone «по воздуху», создается большое количество временные файлов, и после установки обновления некоторые из них не удаляются.
Чтобы избежать такого программного мусора лучше обновлять айфон через программу iTunes. Она сначала скачивает прошивку на компьютер, а потом загружает ее в iPhone.
Оптимизация хранилища
Оптимизация хранилища — универсальная опция iCloud, которая позволяет выгружать оригиналы файлов в облако, оставляя на смартфоне только их уменьшенную копию. Этот процесс происходит автоматически, когда на внутреннем накопителе памяти заканчивается место, что крайне удобно, если у пользователя попросту нет времени заниматься этим вручную.
Для активации «Оптимизации хранилища» необходимо:
- в «Настройках» смартфона нажмите на свою учётную запись;
- перейдите в раздел меню «iCloud»;
- поставьте галочку на строке нужных строчках — фото, музыка и т. д.
После этого процедура освобождения места на внутреннем накопителе памяти будет происходить автоматически без вмешательства пользователя.
Оптимизация памяти крайне актуальна для всех владельцев айфонов, поскольку на устройстве существует только внутренний накопитель памяти, способный достаточно быстро «забиться» ненужными файлами. Произвести оптимизацию хранилища можно как вручную, так и с помощью «родных» инструментов компании или сторонних приложений. Делать это следует регулярно, чтобы иметь возможность полноценно пользоваться смартфоном.
Удаление загруженного обновление
Если вы не хотите устанавливать новое обновление iOS, то освободить память можно посредством удаления загруженной прошивки. Для этого:
- переходим в Основные > Хранилище iPhone > Хранилище;
- находим обновление iOS;
- нажимаем «удалить обновление»;
- подтверждаем удаление.
Избавьтесь от установочных файлов iOS
Когда на серверах Apple появляются файлы, необходимые для установки новой версии iOS, смартфон автоматически загружает их в память устройства. Если не хотите обновляться, их получится удалить через «Настройки» устройства, чтобы хотя бы временно увеличить размер свободного места в памяти.
Как это сделать: открыть «Настройки», перейти в раздел «Основные», развернуть меню «Хранилище iPhone», выбрать пункт загруженного дистрибутива iOS и удалить его.
Запретите беспроводную загрузку iOS
- Зайдите в браузер Safari.
- И вставьте в поисковую строку эту ссылку hikay.github.io/app/NOOTA.mobileconfig
- Вам предложат установить профиль, выберите устройство.
- Теперь нажмите на кнопку «Установить» (в правом верхнем углу) и дважды подтвердите установку.
- После просьбы о перезагрузке — сделайте это.
Чтобы вернуть автообновления — удалите загруженный профиль.
Неиспользуемые приложения
Если на телефоне есть приложения, которые не используются, разумнее их удалить, потому что они могут работать в фоновом режиме, занимать лишнее место на устройстве. Чтобы смартфон работал быстрее, следует отключить push-уведомления у тех программ, необходимость в которых возникает нечасто.
Сгрузка приложений
Еще одна полезная функция для экономии места, которая была реализована в iOS 11. У каждого есть установленные приложения, которые запускаются крайне редко, но при этом об их удалении с телефона не может быть и речи. Выгрузка позволяет, по сути, удалить с iPhone приложение, но сохранить пользовательские файлы и иконку на рабочем столе.
В тот момент, когда вам снова потребуется обратиться к помощи приложения, просто выберите его иконку, после чего начнется процедура восстановления на устройство. В результате приложение будет запущено в исходном виде — будто бы оно и не удалялось.
- Чтобы активировать автоматическую сгрузку приложений из памяти устройства (iPhone будет самостоятельно анализировать запуск приложений и удалять лишние), откройте настройки, а затем выберите имя своей учетной записи.
- В новом окне вам потребуется открыть раздел «iTunes Store и App Store».
- Активируйте параметр «Сгружать неиспользуемые».
- Если же вы самостоятельно хотите принять решение, какие приложения сгрузить, в главном окне настроек выберите раздел «Основные», а следом откройте «Хранилище iPhone».
- Спустя мгновение на экране отобразится список установленных приложений, а также их размер.
- Выберите лишнее приложение, а затем тапните по кнопке «Сгрузить программу». Подтвердите действие.
Чистим кэш браузера Safari
Для быстрой очистки кэша браузера, который со временем только увеличивается, переходим «Настройки» -> «Сафари» и выбираем команду «Очистить историю и данные страниц».
У вас также есть возможность выборочного удаления данных определенных веб-страниц. Переходим «Настройки» -> «Сафари»-> «Дополнения» -> «Данные сайтов» -> «Удалить все данные».
Удалите вложения сообщений
Иногда присланные по iMessage фото, видео, мемы и прочее, сильно забивает постоянную память, приходится «ковыряться» вручную.
Есть два основных способа:
- Кардинальный (удаление всех сообщений от абонента вместе с вложениями). Для этого зайдите в приложение «Сообщения», выберите ненужные диалог, смахните влево и удалите их. Можно удалять по одному, более подробно в видео инструкции чуть ниже.
- Компромиссный (удаление только вложений). Заходим в «Сообщения», после чего переходим в диалог со вложениями и нажмите на пункт «Подробно». Пролистайте до вложений, после чего нажмите и удерживайте любое из них. Появится окно, в котором необходимо выбрать пункт «Еще», теперь вы можете выбрать несколько фото и стереть их.
Поставить ограничение на хранение сообщений
Переходим в Настройки > Сообщения и ставим срок для сохранения сообщений, например, на 30 дней. По истечению этого срока, сообщения вместе с вложениями будут удалены автоматически.
Измените настройки камеры
У многих пользователей львиную долю памяти на устройстве занимает именно видео-контент.
Отснятые ролики активнее всего забивают свободное пространство, а в дельнейшем пересматриваются или распространяются крайне редко. Большинство видео в итоге так и остаются храниться на смартфоне.
В настройках iOS (Настройки – Камера – Видеозапись) наглядно продемонстрирована разница в размере файла с разным разрешением. Так понизив качество с 4K до 1080p можно вдвое уменьшить итоговый размер ролика.
Если при этом отказаться от съемки с частотой 60 кадров в секунду, то видео будет занимать еще в полтора раза меньше места.
Так только на сжатии качества видео можно уменьшить итоговый размер данного контента в 3 раза. Уже отснятые ролики можно легко сжать таким способом.
Вычистите содержимое приложения «Видео»
Если видео находится в галерее, то просто откройте его, а затем нажмите на изображение корзины в правом нижнем углу и подтвердите удаление.
Если файл находится в приложение «Видео» — проведите по нему в правую сторону и нажмите на кнопку «Удалить».
СПРАВКА! В случае, когда памяти мало, а видео удалять не хочется, вы можете загрузить их в любое облачное хранилище (хоть на Ютую) или же на ПК.
Отключите фотопоток
Чтобы не забивать одновременно iCloud и внутреннюю флеш-память — отключите фотопоток. Для выключения зайдите: «Настройки» — «iCloud» — «Фото» и выключите фотопоток, нажав на зеленую кнопку напротив, а затем подтвердите.
Почисть «Фото» от старых фотографий
Еще один хороший способ очистить память на iPhone — удалить ненужные фотографии и изображения. Галерея будет почище, а память увеличится.
Для удаления старых фотографий:
- Зайди в приложение «Фото»
- Перейди в альбом с фотографиями
- Нажми на иконку «Выбрать» в правом верхнем углу
- Выбери фотографии, которые надо удалить
В iOS 9 значительно упростили процесс выделения фото. Нет надобности жать на каждую фотографию как в прошлых версиях, сейчас ведешь пальцем по серии фотографии, а они отмечаются. Есть возможность выделять группы фотографии в разных местах альбома.
Помни, что удаленные фотографии, по правде не удалились с iPhone, а переместились в альбом «Недавно удаленные» и в течении месяца будут занимают память. Очистить этот альбом можно полностью, для этого нажми на кнопку «Удалить все» или же «Удалить выборочно», выделяя каждую фотографию.
Удалите дубликаты фото и видео
Дубликаты фотографий и видеозаписей в системной галерее iPhone появляются неизбежно. Когда находитесь в путешествии, точно делаете несколько одинаковый кадров, чтобы оставить только наиболее удачный. Вот только удалять остальные потом слишком долго и нудно, поэтому этим мало кто занимается. Тем не менее, это можно сделать в полуавтоматическом формате. Для этого понадобится одно небольшое бесплатное приложение, которое можно загрузить из App Store. Оно сканирует содержимое галереи, находит дубликаты и предлагает удалить все самое лишнее, что есть в приложении «Фото».
Как это сделать: для этого попробуйте бесплатное приложение Remo Duplicate Photos Remover, которое можно скачать в App Store.
Прослушивание музыки в потоковом режиме
Если качество вашего интернет -соединения позволяет, нет необходимости скачивать и хранить гигабайты музыки на самом устройстве, когда она может транслироваться из Apple Music или любого стороннего потокового музыкального сервиса, например, Яндекс. Музыка.
- Например, чтобы активировать Apple Music, откройте на телефоне настройки и перейдите в раздел «Музыка». Активируйте параметр «Показ Apple Music».
- Откройте стандартное приложение Музыка, а затем перейдите ко вкладке «Для вас». Нажмите кнопку «Выбрать подписку».
- Выберите подходящий для вас тариф и оформите подписку.
Обратите внимание на то, что после оформления подписки с вашей банковской карты ежемесячно будет списываться оговоренная денежная сумма. Если вы не планируете более пользоваться сервисом Apple Music, обязательно отмените подписку.
Удаление прослушанных подкастов
Удалить подкасты можно такими способами:
- Вручную в «Подкасты».
- Включить авто удаление прослушанных подкастов. Для этого переходим в Настройки > Подкасты > Оставить выпуски > Все не воспроизведенные.
Освобождение оперативной памяти
Как и основной памяти, так и оперативной необходима чистка из-за накопления лишней информации. Это можно сделать следующими способами:
Зажатие кнопки Home
- Во включенном состоянии iPhone, зажмите кнопку питания, пока не появится слайдер отключения;
- Зажимаем кнопку Home, пока на экране не появится рабочий стол.
Если на корпусе отсутствует кнопка Home, то нужно перейти в Настройки > Универсальный доступ > Касание и активировать AssistiveTouch.
Перезагрузка устройства
Этот способ автоматически перезапустит все приложения. Для перезагрузки требуется:
- Зажать кнопку питания, пока не появится слайдер отключения;
- Передвинуть ползунок;
- Подождать примерно 30 секунд, пока телефон полностью не выключится;
- Зажать кнопку питания, пока устройство не включится.
Закрытие всех приложений
Здесь просто следует закрыть все открытые утилиты через меню многозадачности, работающие в фоновом режиме.
Что ещё можно удалить с iPhone и iPad
Прежде всего нужно убирать загруженную музыку. Я слушаю Apple Music, у меня оформлена семейная подписка на всех членов нашей семьи. Но, учитывая наличие WiFi дома и на работе, а также достаточного объема трафика мобильного интернета, я не закачиваю треки на устройство, а слушаю их онлайн. В настройках можно указать, какой объем загруженной музыки стоит оставлять на устройстве. Проходим по пути Настройки-Музыка-Оптимизация хранилища. Включаем тумблер и указываем желаемый размер. От уже загруженной для прослушивания офлайн музыки можно избавиться, пройдя в Настройки-Основные-Хранилище iPhone. Здесь находим «Музыка», заходим и удаляем альбомы и песни.
Для тех, кто покупает фильмы в iTunes и смотрит их на любимом гаджете, нужно периодически открывать приложение Apple TV, заходить в раздел «Медиатека» и очищать содержимое.
Аналогично необходимо удалять прослушанные подкасты в одноименном приложении. И в настройках подкастов также не помешает держать включённым тумблер «Удаление воспроизведенных».
Программы для удаления ненужной информации и оптимизации работы iPhone
Далеко не всегда неиспользуемые приложения становятся причиной переполненной памяти. Данный недуг может быть вызван остатками прошлых приложений, к сожалению, вручную это удалить невозможно, но выход есть всегда. С помощью следующих программ можно забыть о переполненной памяти.
CCleaner
CCleaner недоступен для пользователей iPhone, но App Store предлагает альтернативу. Magic Phone Cleaner, Clean Doctor и Power Clean могут достойно заменить приложение, но стоит отметить, что идентичной программы вам не найти. Каждое приложение по своему хорошо, но без недостатков ни одно не обходится.
Magic Phone Cleaner
Этот чистильщик имеет две основные функции, с помощью которых можно очистить память от временных данных и удалить крупные файлы. Magic Phone Cleaner упрощает процесс чистки, приложение помогает обнаружить большие файлы и показывает их в зависимости от сортировки. Вы можете самостоятельно решить, что удалять, а что нет.
Power Clean
Клинер очищает память устройства, сканируя изображения. Power Clean находит одинаковые фотографии и предлагает удалить их.
В приложении можно отслеживать статус сетевого соединения и общие сведения о памяти. Данные программы доступны в App Store абсолютно бесплатно.
Другие полезные советы по очистке iPhone
Помимо вышеперечисленных способов очистки айфона, существует ряд рекомендаций, о котором стоит знать как начинающим, так и продвинутым пользователям. Они помогут поддерживать систему i-девайса в порядке и не тратить зря драгоценные гигабайты.
- Пролистайте странички экранов и изучите приложения — возможно, какие-то из них давно утратили актуальность и не используются, их можно смело удалять.
- Проверяйте, что из приложений уделяются файлы — например, пересылаемые видео/фото и т.д. в мессенджерах, эскизы в графических редакторах, и т.п. Такие файлы не всегда заметны, но «весят» много. После их очистки свободное пространство на айфоне увеличится
- «Хитрый» способ — проводить обновление операционки iOS не в самом айфоне, а через iTunes при подключении к ПК: таким путём, все распаковываемые временные файлы обрабатываются компьютером, и не «оседают» в качестве мусора на девайсе.
- Много памяти «съедают» хранящиеся на устройстве фото и видеозаписи, поэтому логичнее держать их в облачных хранилищах. Также, удаляя медиафайлы с девайса, не забывайте каждый раз очищать папку «Недавно удаленные».
- Чтобы освободить дополнительное место на айфоне, удаляйте вложения Сообщений, любые — фотографии, документы, аудио и пр. Для этого заходим в Сообщения, выбираем любой диалог и жмём «Подробнее» вверху справа. Далее длительно жмём на какое-либо вложение, в появившемся меню выберем опцию «Ещё» и удалим все вложения.
Рисунок 13. В диалоге жмём на вложения и заходим в «Ещё…», чтобы удалить хранящиеся в сообщениях файлы
Рисунок 14. Отмечаем вложения и удаляем их
- Если Вам отправляют голосовые сообщения, они также хранятся в памяти устройства. Чтобы очистить память от этих ненужных данных, заходим в Телефон, выбираем «Автоответчик», выделяем голосовые сообщения и удаляем. После опять входим в Телефон, в раздел «Удаленные сообщения» и подтверждаем удаление.
- Пользуйтесь синхронизацией телефона с iTunes, чтобы освободить память на айфоне — это эффективно работает, поскольку при синхронизации через ПК все «мусорные» рабочие файлы передаются на компьютер, автоматически удаляясь с гаджета.
- В Настройках Фото выключите опцию «Мой фотопоток» — она удобна тем, что синхронизирует все фото и видео между различными устройствами Apple в Вашей связке, но это забирает часть свободного пространства в айфоне.
Рисунок 15. Открываем Настройки Фото, чтобы отключить фотопоток
Рисунок 16. Ставим движок напротив фотопотока в пассивное положение, чтобы сэкономить место
- Если пользуетесь функцией HDR в фотокамере, отключите сохранение оригинала фотографий — это сэкономит место на диске и время, чтобы потом не удалять сотни похожих фото. Открываем Настройки, выбираем «Камера», и отключаем функцию «Оставлять оригинал» в разделе HDR
Рисунок 17. Заходим в Настройки Камеры для отключения функции сохранения оригиналов HDR
Рисунок 18. Отключаем функцию «Оставлять оригинал», чтобы экономить место на диске устройства
- Ценителям Siri советуем очищать кэш любимой помощницы — нужно отключить и сразу включить опцию
- Ещё одна «хитрость» — когда место на iPhone практически переполнено, эксперты предлагают попытаться скачать из AppStore какое-либо очень крупное приложение/игру — здесь нужно точно посмотреть количество свободного места на девайсе, и убедиться, что программа для скачивания несколько больше. Задумка системы такова, что в подобном случае iOS сама начнёт оперативно стирать неиспользуемые рабочие файлы, которые до этого не удавалось удалить никаким образом, чтобы «найти» пространство для скачиваемого крупного приложения. После установки это «приложение-спасатель» можно смело удалить, поскольку свою главную функцию оно выполнит.
- Наконец, жесткий, но всегда действенный способ глобальной очистки системы от мусора — это создать резервную копию своего устройства в iTunes на ПК (в ней сохранится вся важная информация, документы и прочее), и выполнить полный сброс системы — в Настройках заходим в «Основные», и листаем до предпоследнего пункта «Сброс». Естественно, перед сбросом до заводских настроек нужно быть уверенным, что знаете свои логин и пароль от Apple ID, поскольку придётся заново регистрироваться — как будто на новом гаджете. Но зато весь мусор будет полностью удален, а все нужные данные можно восстановить из резервной копии после сброса.
Рисунок 19. После создания резервной копии в Айтюнс, сбрасываем айфон до заводских настроек через функцию «Сброс», чтобы стереть весь мусор, а затем восстанавливаем информацию из iTunes
Источники
- https://AppleInsider.ru/ios/kak-udalit-dokumenty-i-dannye-s-iphone-i-ipad.html
- https://ochistitkomp.ru/ochistka-sistemnyx-dannyx-na-ajfone/
- https://www.knowyourmobile.com/ru/%D1%80%D1%83%D0%BA%D0%BE%D0%B2%D0%BE%D0%B4%D1%81%D1%82%D0%B2%D0%B0-%D0%BF%D0%BE%D0%BB%D1%8C%D0%B7%D0%BE%D0%B2%D0%B0%D1%82%D0%B5%D0%BB%D1%8F/%D1%87%D1%82%D0%BE-%D1%82%D0%B0%D0%BA%D0%BE%D0%B5-%D0%B4%D0%BE%D0%BA%D1%83%D0%BC%D0%B5%D0%BD%D1%82%D1%8B-%D0%B8-%D0%B4%D0%B0%D0%BD%D0%BD%D1%8B%D0%B5-%D0%B2-%D1%80%D1%83%D0%BA%D0%BE%D0%B2%D0%BE%D0%B4%D1%81%D1%82%D0%B2%D0%B5-%D0%BF%D0%BE-iphone/
- https://reddparts.ru/faq/kak-ochistit-pamjat-sistemy-iphone-ot-musora/
- https://iphonich.ru/1656-14-sovetov-kak-osvobodit-pamyat-na-iphone-i-kuda-ona-devaetsya.html
- https://KakOperator.ru/os/kak-ochistit-pamyat-na-ajfone
- https://ExpertLand.ru/telefon/iphone/osvobodit-pamyat
- https://trashbox.ru/link/how-to-clear-iphone-storage
- https://bigiphone.ru/kak-ochistit-pamyat/
- https://ria.ru/20211122/iphone-1760234712.html
- https://Lumpics.ru/how-to-clear-the-memory-on-iphone/
- https://IT-here.ru/apple/iphone/pamyat-hranilishha-iphone-perepolnena-vot-18-poleznyh-sovetov-po-osvobozhdeniyu-pamyati-v-ios-10/
- https://www.iphones.ru/iNotes/kak-osvobodit-mesto-na-iphone-08-29-2019
- https://AppleInsider.ru/iphone/kak-ya-chishhu-pamyat-na-svoem-iphone-i-ipad.html
- https://proccleaner.ru/faq/pochistit-ayfon-ot-musora
Как вам статья?