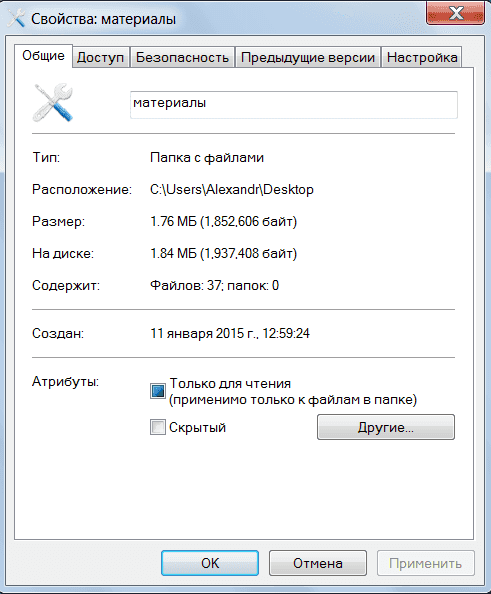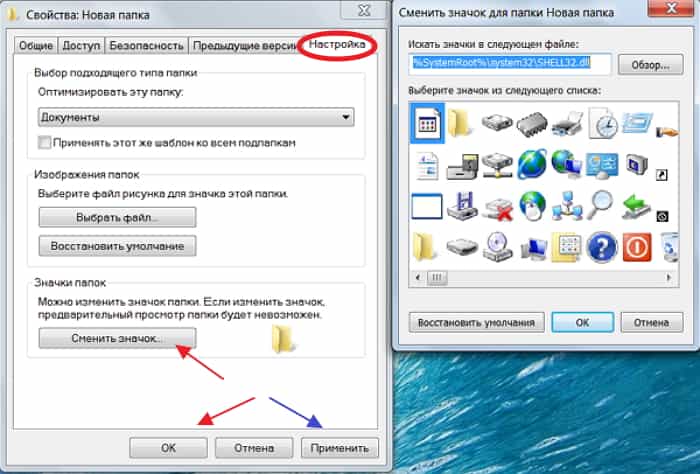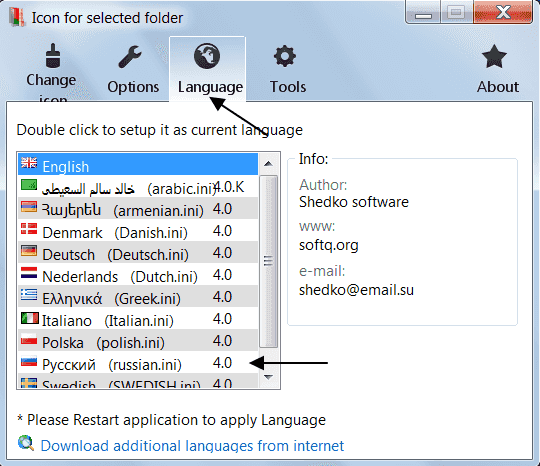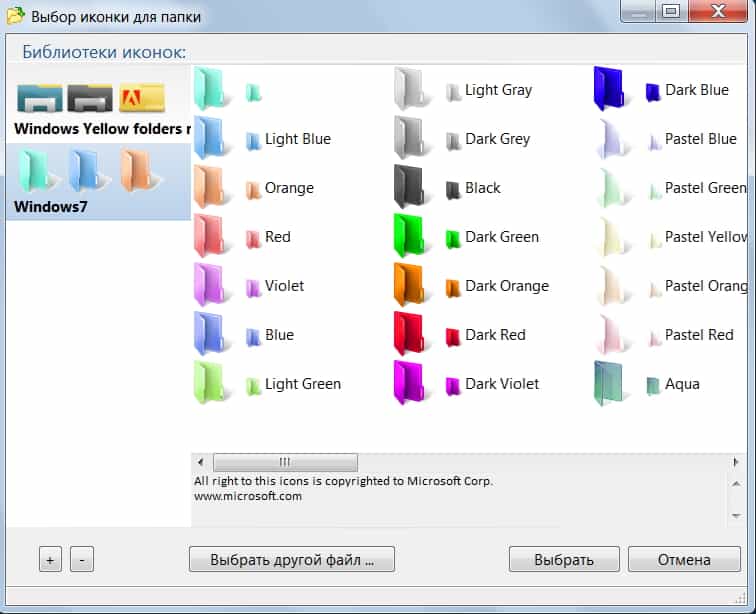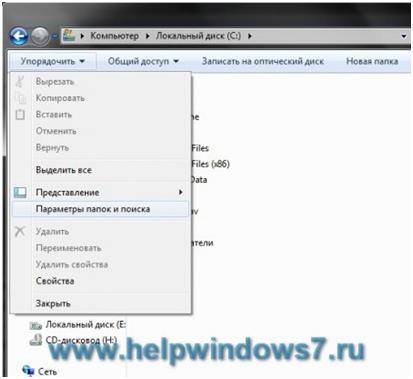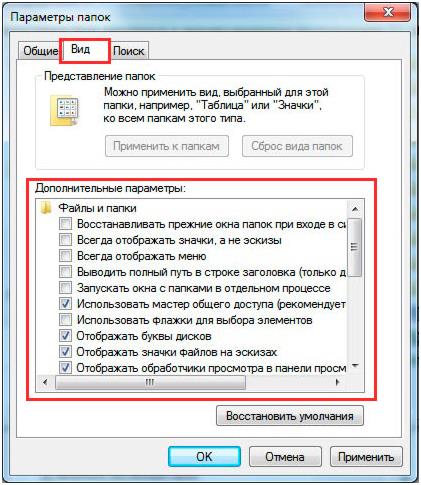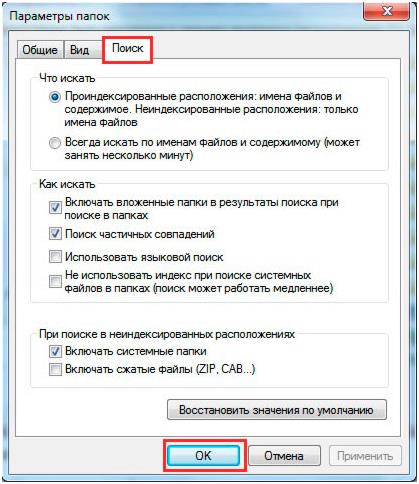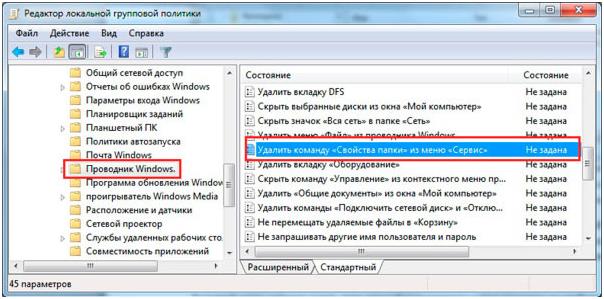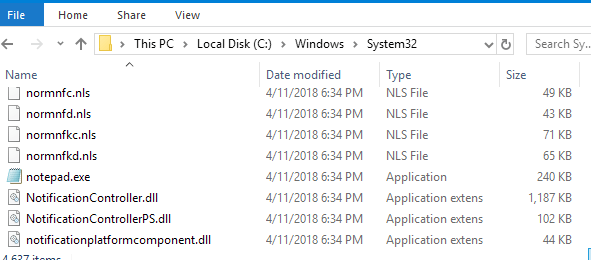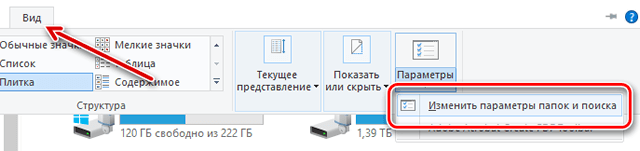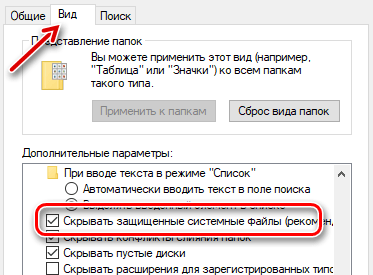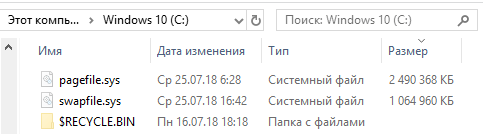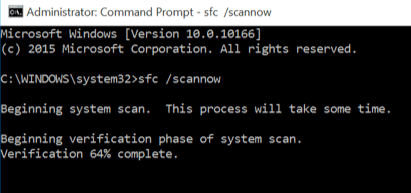Неприятно, когда теряется скрытая папка на компьютере с нужной информацией, но вы сможете найти ее по данной инструкции буквально за несколько минут.
Совсем не важно, помните ли вы примерное расположение файла или каталога в Windows. Просто следуйте за мной по шагам и у вас точно все получится! Я постарался все описать максимально доступно для неопытных пользователей ПК. Если же вдруг возникнет проблема или вопрос, всегда пишите мне в комментарии под этой статьей и я как можно скорее дам ответ 😊
Поиск скрытых файлов и папок на компьютере с помощью функций системы
За 10 минут в видео наглядно показа весь процесс и все самое важное по теме
Начнем с самого доступного для любого пользователя способа, без использования программ — через обычный проводник.
Сначала включите отображение скрытых папок (показываю на примере Windows 10):
- Откройте любую папку, перейдите на вкладку «Вид» в верхней панели и нажмите кнопку «Параметры».
- Теперь кликните еще раз на закладку «Вид», снимите галочку с пункта «Скрывать защищенные системные файлы (рекомендуется)» и ниже включите опцию «Показывать скрытые файлы, папки, диски».

Нажмите «Применить» и «ОК» для сохранения настроек.
По этим ссылкам находятся инструкции по включению отображения скрытых папок на компьютере для других версий системы: Windows 7 / 8, Win 11.
Теперь, когда невидимые объекты появились, мы можем воспользоваться стандартным поиском и легко найти то, что требуется.
Если вы помните, где стоит искать скрытые объекты (хотя бы на каком диске), то сразу перейдите туда. Вероятно вы визуально уже сможете обнаружить то что необходимо, ведь все невидимые папки теперь станут видны. Они отображаются как полупрозрачные, это свойство легко их отличает от обычных.
Если же не помните или не знаете где искать, воспользуйтесь поисковой строкой справа вверху проводника (значок лупы), введя туда запрос. Вы можете указать часть названия, а также расширение, например *.jpg (будет искать фотографии в формате JPG) или *.doc (по документам Word). Если неизвестны такие исходные данные, то введите в поиск *.* и тогда Виндовс будет искать вообще все, что есть в текущей папке компьютера и во всех вложенных директориях.

Обратите внимание, что если вы хотите искать папку сразу на всем жестком диске C или D, то начинать следует, перейдя в корень диска компьютера.
При этом, когда система начала искать, вверху окна появится вкладка «Поиск», где можно настроить его более детально.
Полезные фишки:
- На этой странице можно включить поиск только по текущей папке, а не по всем в нее вложенным. Например, если откроете диск «С» и начнете поиск по всем вложенным элементам, то это может затянуться и на час и более (если на накопителе много информации).
- Если известна дата изменения, то укажите ее, кликнув на соответствующую кнопку.
- Также можете выбрать тип файла и приблизительный размер (вес).

Если не получилось найти скрытую папку на компьютере встроенным функционалом Windows в стандартном проводнике, то попробуйте через программу, как показано ниже, вероятно вам подойдет этот метод.
Как найти невидимую папку или системный файл через программы
Популярные приложения для этой цели:
- Everything;
- Find Hidden;
- Hidden File Finder.
Все в бесплатном доступе, работают плюс / минус одинаково. 3-я позволяет вдобавок просканировать папки компьютера, обнаружить вирусы и вредоносные приложения. Я считаю это лишней и ненужной функцией.
Когда мне требовалось, всегда работал с 1-й, поскольку у нее наиболее широкие возможности поиска. На ее примере и буду показывать…
Скачать программу можно с официального сайта, здесь.
При загрузке выбирайте портативную версию (ZIP), которую не придется устанавливать на компьютер и при этом работать будет под любой сборкой (64 и 32 битной).

После скачивания архива, распакуйте его любым архиватором (встроенного будет достаточно) и увидите в распакованной папке файлик с названием «Everything».
Запускать утилиту необходимо обязательно от имени администратора компьютера, для этого кликните по ней правой кнопкой мыши (ПКМ) и выберите соответствующий пункт. А затем программа спросит об индексировании томов NTFS, где снова выберите вариант запуска от админа и всегда отвечайте «Да» на предупреждения.

Окно утилиты будет содержать все папки и файлы, которые существуют. Простейший вариант найти именно скрытые папки — открыть меню «Вид» и включить быстрые «Фильтры». После этого воспользуйтесь поисковой строкой, вводя часть названия искомого объекта и выбрав в появившемся справа списке пункт «Папки».

Программа покажет найденные элементы на компьютере, включая все скрытые и даже системные. Причем из колонки «Путь» сразу понятно, где они располагаются.
Вы можете кликать правой кнопкой мыши по нужным папкам и выбирать «Открыть путь», чтобы каталог открывался в привычном проводнике Windows.
Или есть вариант воспользоваться расширенным поиском (запустите его через меню «Поиск»).

Он предлагает огромный выбор различных дополнительных настроек, при помощи которых еще нужно постараться, чтобы не отыскать интересующую информацию на компьютере 😊
Важные особенности:
- Можно искать не только по имени, но и по содержимому (укажите текст в строке «слово или фраза внутри …»). Но это касается только файлов, соответственно.
- По дате изменения или создания (от и до выбранного периода).
- По размеру.
- По атрибутам. Например, если ищите только скрытые и системные, значит можно поставить галочку лишь на этих пунктах, а остальные убрать. В таком случае в поле фильтрации будет видна команда attrib.
- Чтобы не искать по всем дискам компьютера, выберите примерное расположение.

Способы отображения скрытых элементов для опытных пользователей
Предложенных выше двух вариантов более чем достаточно в 99% ситуаций. Крайне редко встречаются случаи, когда через проводник Windows или одну из программ не удается отобразить невидимые объекты и выполнить по ним поиск, например, из-за вирусной активности на компьютере. Я с таким сталкивался лишь единожды за более чем 10 летнюю практику. И то, прога Everything все-таки помогла!
Однако, возможно кому-то пригодятся еще продвинутые методы. Среди них:
- Любой из файловых менеджеров: Total Commander или Far Manager. По первому я написал подробную инструкцию здесь: отображение скрытых папок в Тотал Коммандер.
- Командная строка.
- Вручную включить скрытые элементы через реестр.
3-й пункт крайне не рекомендую никому использовать. Разве что в безвыходной ситуации… Потому что любая ошибочная операция с ключами реестра может повредить систему так, что не сможете запустить компьютер. Не зря в Виндовс по умолчанию работает функция скрытия важных элементов от наших глаз, чтобы не могли случайно удалять!
Если кому-то интересно про этот метод узнать подробнее, пишите мне внизу под этой заметкой, поделюсь.
А сейчас расскажу о командной строке. Чтобы открыть ее, зажмите сочетание клавиш Win+R и введите cmd в открывшемся окне, после чего щелкните по «ОК».

Чтобы искать через нее спрятанные папки, введите в окне команду в формате dir "C:моя папка" /a:dh /s и нажмите Enter на клавиатуре.
Пояснения:
- Сразу после DIR указывается тот каталог компьютера, в котором хотим искать. Если это корневой раздел «С», то тогда так и пишем
С:. Путь заключается в кавычки в том случае, когда он содержит пробелы. - Атрибуты
/a:dhговорят, что искать будем только папки (d) и именно скрытые (h). - Свойство
/sзадается чтобы проверялись еще и все вложенные папки, а не только текущая.

Основные выводы
Выше были рассмотрены самые эффективные способы поиска невидимых элементов на компьютере в любой операционной системе Windows.
Как правило, 1-й (через проводник) и второй (с помощью одной из программ) всегда срабатывают, поэтому с консолью и даже Total Commander вам вряд ли потребуется связываться.
Также на моем блоге есть полезный материал о том как скрыть (спрятать) определенные директории: открыть »
В заключении отмечу, что все проблемы при невозможность отобразить скрытые элементы или найти их на 100% связаны с повреждениями ОС из-за действий различных троянов и вредоносного софта.
Если вдруг что-то не получилось, напишите мне ниже в комменты. Я всегда всем отвечаю и стараюсь помочь максимально оперативно. Если только не нахожусь в отпуске 😉
Сегодня мы продолжим знакомство с устройством и секретами Windows. Разговор пойдёт о хранении различной информации. А вот как и где её хранят? Что необходимо для этого? Вот об этом мы и поговорим сейчас. Узнаем все секреты и узнаем много нового. Папка, такая знакомая всем, оказывается не совсем простой инструмент. Зная тонкости настройки свойств папок, можно избежать некоторых проблем при работе компьютера.
Итак, давайте уже приступим к нашему уроку и узнаем что такое, а главное зачем нужна папка?
Давайте представим, что вы в библиотеке. Перед вами полки с огромным количеством книг. Вам нужно найти конкретную книгу, например физику. У вас два варианта: или идёте в раздел физика и там ищите нужное, или бесцельно бродите по залу в поисках нужного. Конечно вы выберите первый вариант. Но это библиотека, а что на компьютере. А тоже самое. Чтобы можно было легко найти нужную информацию, необходима упорядоченная система хранения информации на жёстком диске. Данные функции выполняют папки. Это место, где собирается и сохраняется информация содержавшая в себе какие-то файлы. Это может быть музыка, тексты, фото и видео и так далее или другие папки.
Знакомьтесь-файл.
Прежде чем мы продолжим знакомство с папками, нам нужно понять, что такое файл. Ф
айл – это хранилище информации определённого типа.
Если говорить нормальным языком, файл это запись о программе, или картинке, или ещё чего-то. Есть текстовые файлы, графические файлы, звуковые файлы, видео файлы, файлы-программы и так далее. Каждый файл имеет свои характеристики. Прежде всего это размер. Размер файла в компьютере – это то количество пространства, которое он занимает на жестком диске. Основная единица размера файла, байт (далее по возрастанию килобайт, мегабайт, терабайт). Кроме этого файл характеризуется названием и расширением. Чтобы легко найти нужный нам файл, каждому файлу присваивается своё имя. Название может состоять из цифр, символов латинского, национального алфавитов и знака дефиса. Допускается запись имён как большими, так и маленькими буквами. Предельная длина имени файла с учётом пробелов и расширения не может составлять более 255 символов. В именах файлов не допускаются такие символы: , /, :, *, ?, «, <, >, |, [, ], {, }.
Вы замечали, что после названия файла стоят английские символы. Три символа отделённых от названия файла точкой. Это и есть расширение. С их помощью компьютер понимают какой тип файла перед ним и чем открыть его. Пользователь тоже получает от расширения информацию о типе файла. Например «.txt»
— это текстовый файл, «.jpg»
или «.bmp
» — это графические файлы, «.mp3»
или «.wav»
— это музыкальные файлы, «.avi»
или «.vob
» — это видео файлы. Существуют файлы, не имеющие расширения, как правило это системные файлы. Различных расширений великое множество. запомнить их все не реально, да не к чему это. Достаточно знать основные.
Чтобы увеличить картинку, нажмите на неё левой клавишей мышки. Есть расширения и для браузеров. Это такие маленькие программки на java-скрипт, делающие работу в интернете удобнее и приятнее. С ними мы познакомимся позже.
Как создать, удалить папку.
Но вернёмся к папкам. Прежде всего давайте попробуем создать папку на Делается это очень просто. На свободном месте рабочего стола, локального диска, флэшки или другой папки, где планируется создание новой папки, жмёте правой клавишей . Откроется контекстное меню:
Здесь нас интересует вкладка «Создать» и «Папку». Выбираем папку и жмём левой клавишей. Всё -папка появилась в выбранном вами месте. По умолчанию ей присвоено имя «Новая папка». Дайте ей своё имя. Для этого жмёте правой клавишей мыши на папку и в контекстном меню выбираете «Переименовать». Надпись выделится, и теперь удалив старое название, прописываете новое имя и нажимаете клавишу «Enter».
Папку можно создать быстро и без использования мышки, с помощью . Для этого необходимо набрать следующие сочетания клавиш: Ctrl + Shift + N,
а далее по сценарию.
А как удалить папку? А легко! Зажимаете папку левой клавишей мышки и перетаскиваете в корзину. Или, нажав левой клавишей на папку, нажимаете «Delete». Но это ситуация когда ничего не мешает при удалении. А как быть если папка или файл не удаляется? В рамках этой статьи мы не станем выяснять это. Посвятим этому наш следующий урок, тем более тема довольно объёмная.
Свойства папки.
Каждая папка имеет свои параметры прописанные в свойствах папки. Доступ к этой опции делается с помощью правой клавиши мыши. Нажимаете на значок папки и в открывшемся контекстном меню находите «Свойства». Откроется окно:
Здесь основная информация о папке, такая как размер, где расположена, дата создания и так далее. Иногда нужно сделать папку или файл невидимыми. Открываете свойства папки или файла, общие и ставите галочку против «Скрытый». Для восстановления папки или файла, войдите в свойства папок. Войти в настройки можно несколькими способами.
- Пуск ⇒ Оформление и персонализация ⇒
Свойства папки - Пуск ⇒ Найти ⇒ вставляем «Параметры папок»
Откроется окно:
Сверху располагаются три кнопки-Общие, Вид и Поиск. Нам интересна опция «Вид»,
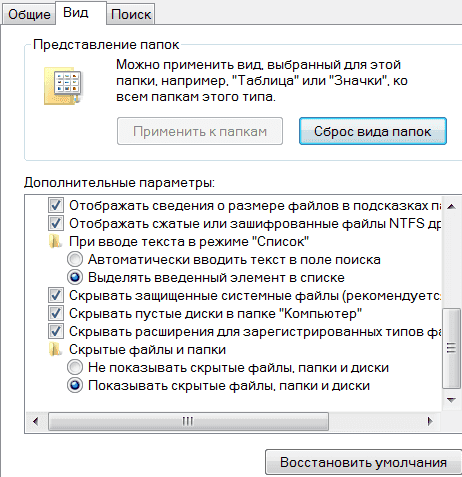
-
Всегда отображать значки, а не эскизы
– опция полезна, когда Вы работаете с большими объёмами файлов и папок. Если компьютер подгружает миниатюры медленно, включите этот параметр. -
Скрывать пустые диски в папке
– если вставить пустую флешку или другой съёмный диск, он не будет отображаться в проводнике, что может вызвать путаницу. Снять флажок с этого варианта настоятельно рекомендуется. -
Скрывать расширения для зарегистрированных типов файлов
– отключение этого свойства показывает расширения файлов. Оно поможет отличить обычные файлы от вирусных. Есть вредоносное ПО, которое задает два расширения, например, имя_файла.doc.exe. Если параметр включен, Вы увидите только имя_файла.doc и воспримите его, как обычный текстовый файл. Снимите галочку с этой опции. -
Использовать флажки для выбора элементов
– дает возможность отмечать элементы мышкой. Настройка эквивалентна зажатию Ctrlс последующим нажатием кнопки мыши по выбираемым элементам. Свойство полезно, когда Вам надо для последующих действий. -
Скрытые файлы и папки
– содержит две опции, которые показывают или скрывают спрятанные файлы или папки.
Внешний вид папок.
Вы обращали внимание как выглядят ваши папки? Серые и невзрачные, они отличаются друг от друга только названиями. И порой бывает трудно найти нужное в этой безликой массе. А давайте попробуем изменить внешний вид наших папок. Для этой цели подойдёт несколько способов.
1. Нажимаем правой клавишей мыши на выбранную папку, в контекстном меню-Свойства и выбираем Настройки. Здесь «Сменить значок». В открывшейся вкладке выбираем значок и жмём OK. Всё, папка приняла совсем другой вид.
Если Вам мало иконок, то я приготовил Вам маленький презент. Это коллекция разнообразных иконок для смены внешнего вида папок. Все иконки в формате ICO
(Windows icon
) — формат хранения файлов значков в Microsoft Windows. Скачать коллекцию можно .
Файлы запакованы в архив. Создайте папку и распакуйте в неё все файлы. Теперь, при смене значка, нажмите «Обзор»
Полезная программа.
2. А можно воспользоваться программой. До недавнего времени я сам использовал её. Называется она Shedko Folderico 4.0 RC12 Нажав на название программы, Вы попадаете на страницу загрузки Яндекс диск. Как здесь скачивать вы знаете, на всякий случай посмотрите Скачали и устанавливаете. Файл запакован в архив ZIP и для его открытия понадобится . Далее всё по схеме, установка стандартная. После установки с помощью открываете программу. При первом запуске всё будет на английском языке.
Небольшая манипуляция, как показано на скриншоте, и после перезагрузки программы всё на русском языке. Также программа закрепится в контекстном меню.
Интерфейс программы понятен даже новичку. Вот что необходимо сделать для изменения внешнего вида папки. Выбрать папку, далее нажимаете на кнопку «Выбрать иконку». Откроется окно, в котором выбираете вкладку «Windows 7». Появится большой набор разноцветных иконок, где двойным нажатием выбираете нужный цвет папки. Далее жмёте «Применить» — всё, цвет папки изменится на выбранный вами.
По умолчанию в программе встроены два вида папок. Единственное, что можно добавить, это расширить библиотеку иконок, пополнив новыми наборами. Для этого перейдите на сайт с наборами иконок по следующей ссылке:
Сайт англо — язычный, но почти в каждом браузере встроен переводчик, поэтому разобраться несложно. Выбираете набор, жмете левой кнопкой на его название и выбираете вторую кнопку «Download theme». Вас перебрасывают в загрузчик файлов вариант Dev — Host. (Здесь жмем кнопку Download Now). Скачав файл в архиве, распаковываем прямо в архиваторе, не назначая папку. Набор автоматом появляется у Вас в программе Folderico — пользуйтесь.
Что то я увлекся статьёй. Собирался рассказать только о самом нужном, а получилось «намножко-множко». Но на этом остановимся. В дальнейшем мы будем возвращаться к свойствам папок ещё не один раз. А пока прощаюсь с Вами. Жду ваших вопросов, отзывов, комментарии и если кто ещё не успел подписаться на новости моего блога-поторопитесь, а то пропустите всё самое интересное. При следующей нашей встрече мы познакомимся с очень полезной программой. До встречи!
После перехода большинства пользователей с ОС Windows XP на «семерку», возникло множество вопросов и подводных камней. Довольно распространенным является вопрос, касающийся скрытых файлов Windows 7. «Юзеры» привыкли решать данную проблему через «Свойства папки», отображая «невидимые» данные. Но как это реализовать в Windows 7? Данного меню, благодаря которому можно было решить возникшие вопросы, в «семерке» нет. Разберемся подробнее с открытием меню «Свойства папки» в операционной системе Windows 7, а также с его основными функциями.
Как отобразить скрытые файлы?
Для того чтобы найти системные компоненты, по умолчанию защищенные системой, следует убрать галочку с «Скрывать защищенные системные файлы. Внимательно! Не рекомендуется начинающим пользователям выполнять последнюю операцию без крайней необходимости.
Полезные параметры
В свойствах папки (которые, благодаря разработчикам из силиконовой долины теперь называются параметрами) отображаются основные конфигурации, которые позволяют устанавливать открытие папок в одном или нескольких окнах. Также здесь можно выбирать, как именно следует открывать файлы – при помощи одиночного или двойного клика.
Вкладка «Вид» содержит в себе множество важных параметров и поднастроек. Какие опции выбрать, «юзер» определяет самостоятельно. Специалисты рекомендуют обратить внимание на следующие настройки свойств папки:
«Поиск» — это вкладка, содержащая параметры о поиске папок и файлов.
После внесения необходимых параметров сохранитесь, нажав «ОК».
Бывают такие ситуации, когда вирусы (а может, и администратор) блокируют открытие параметров папки. Для решения данной проблемы следует воспользоваться одной из антивирусных утилит.
- В окне «Выполнить» введите gpedit.msc
и перейдите по пути «Конфигурация пользователя» — «Административные шаблоны» — «Компоненты Windows» — «Проводник Windows». - Найдите пункт (изображенный на рисунке ниже) и, кликнув два раза мышкой, отключите его, после чего свойства папок в операционной системе «виндовс» должны быть доступными.
Каждая папка в операционной системе Windows имеет собственное назначение. Например, директория «Мой компьютер» просто хранит ссылки на используемые в системе (примонтированные) носители данных. В папке представлен путь, например, до «Локального диска C:» или флешки, которую вы установили в USB-привод или кард-ридер компьютера. Удаление этих ярлыков хоть и вызовет некоторые неудобства, но фактическая очистка папки «Мой компьютер» не приведет к краху.
Директория «Корзина» отображает файлы, которые были удалены из системы и стали не нужны пользователю. И хотя данная папка содержит определенную информацию и хранит данные, она не является критично важной для системы в целом, хотя обеспечивает более удобное управление файлами пользователя. При необходимости все важные документы, попавшие в корзину после удаления, могут быть восстановлены в свое прежнее расположение.
Папка может содержать не только файлы, но и остальные типы информации. Директория в системе Windows представляет собой виртуальный контейнер для хранения практически любой информации. Сам каталог также может содержать в себе определенные файлы и другие подпапки.
Отличие системных папок
Таким образом, системные папки, в отличие от обычных, активно для обеспечения работы операционной системы, ее стабильного функционирования, а также хранения критичных подпапок и файлов. К системным директориям может быть отнесена директория «Рабочий стол», которая может разграничивать файлы одного пользователя от другого. Изменение системного каталога ведет к изменениям в работе и поведении всей системы.
Самой важной системной папкой является Windows, которая находится по адресу «Мой компьютер» — «Локальный диск C:» — Windows. В ней хранятся не только системные документы, хранящие конфигурацию и все настройки компьютера, но и ссылки на объекты, информация о пользователе и сохраненных на компьютере данных. В директории хранятся временные файлы и библиотеки, являющиеся вспомогательными средствами для запуска всех программ в Windows.
Удаление или изменение объектов папки может привести к краху системы, а потому она защищена от обычного непривилегированного пользователя. При попытке доступа к ней пользователю будет предложено ввести пароль администратора. Только учетная запись администратора имеет право на изменения объектов, хранящихся в системной папке. Стоит заметить, что не все системные папки закрыты для пользователя. Однако данные директории позволяют пользователю проводить взаимодействие с компьютером и изменять настройки системы.
Видео по теме
Что такое каталог
? Можно долго спорить о том, в каком слоге ставить ударение в этом слове. Но гораздо интереснее ознакомиться с его значениями — а их существует несколько.
Инструкция
Что же касается произношения этого термина, то всякие споры в этом отношении бессмысленны. Правилами разрешается делать в нем ударным как второй, так и третий слог.
Видео по теме
В общем смысле системная библиотека представляет собой хранилище данных, используемых операционными системами или прикладным программным обеспечением в процессе работы или компиляции.
Системные библиотеки содержат в себе часто встречающиеся подпрограммы и функции. Применительно к программированию, в библиотеках хранятся распространенные классы для работы с графикой, массивами, диалогами и прочим.
Понятие системная библиотека применима как к отдельным программам, так и к операционным системам в целом, причем это касается семейств и Windows, и UNIX, и Mac.
Определение «библиотека» впервые появилось в 1951 году в книге М. Уилкса, Д. Уиллера и С. Гилла «Составление программ для электронных счётных машин»
По принципу действия системные библиотеки делятся на динамические и статические.
Динамические библиотеки
Динамически подключаемые библиотеки — это компонент, который загружается в память по запросу работающей программы. Таким образом нет нужды копировать код подпрограммы в каждое приложение — наиболее распространенные функции хранятся в качестве библиотеки.
Кроме того, загруженная в оперативную память библиотека может использоваться одновременно несколькими приложениями, что экономит ресурсы системы. Это было особенно актуально на заре развития вычислительной техники.
Файлы динамических библиотек в OC Windows имеют расширение.dll (Dynamic Link Library) и хранятся в каталоге system32. Аналогичные компоненты в UNIX подобных системах называются общие объекты (shared objects) и имеют расширение.so, в Mac OS — .dlyb.
Морис Уилкс с соавторами дал следующее определение библиотеке — короткая, заранее заготовленная программа для отдельных, часто встречающихся (стандартных) вычислительных операций.
Всех преимуществ модульного подхода к выполнению программ получить не удалось. Виной тому явление, известное как DLL hell, при котором программа запрашивает одновременно разные версии одной библиотеки (DLL). Это приводит к сбоям и уменьшению надежности ОС.
В современных ОС семейства Windows, во избежание конфликтов, разрешено использование разных версий библиотек, что повышает надежность, но противоречит самому принципу модульности.
Статические библиотеки
Статические библиотеки также хранят в себе коды подпрограмм и функций, но в отличие от динамических, используются они при компиляции программ. То есть необходимый код целиком включается в программу. Приложение становится автономным, независимым от динамических библиотек, но увеличивается в размерах.
Как правило в Windows файлы таких библиотек имеют расширение.lib, в UNIX-подобных системах — .a.
Работа с большинством компилируемых языков, например, C, C++, Pascal, невозможна без статических библиотек.
Видео по теме
Источники:
- MSDN — DLLs
В процессе работы компьютера уменьшается свободное место на системном диске. Если будет достигнут критический минимум, появится сообщение системы о невозможности работы и предложение очистить диск с помощью стандартной утилиты.
Что такое временные файлы
Операционная система и прикладные программы во время работы создают файлы с промежуточными результатами вычислений. Эти файлы хранятся в специальных папках TEMP и TMP в директориях Windows и WindowsDocuments and Settings. Временные файлы должны автоматически удаляться программой, однако не всегда это происходит. Таким образом постепенно папки TEMP и TMP разрастаются, занимая все больше места на системном диске.
Кроме того, временные файлы создаются браузерами во время интернет-серфинга. Веб-страницы сохраняются на жесткий диск и при повторном посещении загружаются в браузер из специальной папки, а не из интернета, что экономит время и трафик.
Что такое точки восстановления
Полезной возможностью Windows является восстановление поврежденной системы путем отката к одному из предыдущих рабочих состояний. Точки восстановления создаются автоматически, если включена соответствующая опция, или пользователем вручную. Сохраненные резервные копии занимают 12-15% дискового пространства.
Windows предлагает специальное средство для удаления информационного мусора с жесткого диска – утилиту очистки диска. Двойным щелчком откройте «Мой компьютер» и кликните правой кнопкой по нужному значку диска. Отметьте пункт «Свойства». Во вкладке «Общие» в разделе «Емкость» нажмите «Очистка диска». После этого программа очистки в течение нескольких минут будет анализировать состояние диска и определять файлы, которые можно удалить.
Если вы выбираете логический диск, на котором принято хранить информацию, система предложит вам очистить корзину, сжать старые файлы и удалить файлы каталога индексатора содержимого. Чтобы узнать подробнее о каждом действии, выделите его курсором. В нижней части окна появится подсказка. В столбце справа будет отображен размер дискового пространства, которое в результате освободится. Если на логическом диске у вас установлены программы, перейдите во вкладку «Дополнительно» и посмотрите, какие из них можно удалить.
При очистке системного диска (обычно это С) для удаления будут предложены файлы, созданные Windows, временные файлы из интернета, автономные веб-страницы, устаревшие точки восстановления и т.д. Отметьте галочкой данные, которые хотите удалить, и нажмите ОК. Всплывающая подсказка поможет вам определиться.
Во вкладке «Дополнительно» вы можете удалить неиспользуемые компоненты Windows и неиспользуемые программы.
Описанный способ подходит для Windows 7 и Windows XP. Если у вас установлена Windows 8, проведите мышью вверх из правого нижнего угла монитора и щелкните «Параметры», перейдите по ссылке «Панель управления» и введите в строку поиска «администрирование». Кликните «Администрирование» и дважды щелкните по значку «Очистка диска». Выберите из списка нужный диск, нажмите ОК и в диалоговом окне очистки диска отметьте флажками данные, которые хотите удалить.
Корневой папкой (корневым разделом диска, корнем логического раздела диска, root directory) принято именовать последовательный каталог логических характеристик всех сохраненных в выбранной группе файлов и папок.
Создание корневой папки выполняется в автоматическом режиме в процессе форматирования раздела тома. Физическое размещение корневого раздела происходит за резервной копией FAT. Любой объект корня логического раздела характеризуется несколькими 32- или 64-байтными последовательностями, в которые входят:- путь к «началу» выбранного файлового объекта (адрес первого кластера);- имя объекта;- атрибуты объекта (системный, скрытый, архивный);- дата создания объекта;- время создания объекта;- размер объекта и т.п.Структура диска, отображаемая проводником Windows, практически полностью взята из корневой папки.Наибольший интерес для пользователя представляют следующие объекты корневого раздела:- boot.ini — загрузочный фал системы. Скрыт. Необходим для осуществления установки операционной системы и не подлежит изменению без крайней необходимости;- pagefile.sys — при невозможности сохранения отдельных частей программ и файлов информации в оперативной памяти компьютера, этот скрытый файл предназначается для размещения необходимых данных;- hiberfil.sys — позволяет использовать функцию спящего режима, сохраняя все данные памяти компьютера на жестком диске при завершении работы и восстанавливая сохраненную информацию при возобновлении работы;- recycler — скрытая папка
, предназначенная для сохранения удаленных данных;- System Volume Information — скрытая папка
, используемая для сохранения системного кэша и копий системного реестра. Информация этой папки необходима для осуществления процедуры восстановления системы. Информация от точках восстановления содержится в подпапка
х _restore{GUID}RPxSnapshot;- Documents and Settings — папка
предназначена для сохранения данных пользовательских профилей.
Источники:
- Корневая папка в 2017
- Файлы и папки Windows XP в 2017
Папка temp на персональном компьютере в операционной системе Windows служит для хранения временных файлов (это могут быть файлы интернета, установочные файлы и др.). Со временем эта папка набирает в себя много ненужных данных, чем засоряет компьютер пользователя. Сама система очисткой от лишних временных файлов не занимается. Таким образом, папку
temp нужно чистить самому.
Вам понадобится
- Начальные навыки владения персональным компьютером.
В ОС Windows существуют так называемые скрытые файлы и папки. Скрыты они могут быть как на жестком диске, так и на флешке. Иногда для выполнения каких-либо операций эти файлы нужно открыть пользователю, но как же это сделать?
Для начала давайте разберемся, зачем система их скрывает. Прячет она их от посторонних глаз для защиты от самого же пользователя, чтобы он ненароком не удалил их. Так сказать, своеобразная защита «от дураков».
Скрываемые файлы
– в основном системные файлы, удаление которых может повлечь за собой сбой в работе ОС.
Некоторые пользователи сами же скрывают определенные файлы и папки от других пользователей нарочно.
Скрытые файлы по стандарту не отображаются вообще. Если включить их отображение, скрытые папки будут выглядеть полупрозрачными, в отличие от обычных, непрозрачных папок.
Включаем отображение скрытых папок в Windows 7
В Windows 7 включить отображение скрытых папок довольно просто: заходим в «Мой Компьютер» и нажимаем клавишу «ALT». Вверху всплывет окошко с меню, там выбираем пункт «Сервис» и там ищем пунктик «Параметры папок». Там заходим в раздел «Вид» и тянем список к низу. В самом низу списка вы и увидите пункты, которые включают и выключают отображение скрытых файлов и папок.
Вот и все. Больше никаких премудростей не нужно. Также смотреть скрытые файлы и папки можно с помощью программ Total Commander, WinRar. Главное, стоит помнить, что изменение или удаление скрытых файлов может повлечь за собой нестабильную работу системы, поэтому будьте внимательны.
Также полезно знать:
- под Windows Vista, 7 или 8
- Где
Функция Windows Search позволяет быстро найти определенный файл на жестком или любом другом диске компьютера. Существуют также сторонние программы поиска, но устанавливать такой софт смысла нет, поскольку системный инструмент работает отлично.
Способы быстрого поиска
Windows Search помогает даже в тех ситуациях, когда пользователь не знает полного имени искомого документа. Осуществить поиск на компьютере с Windows 10 возможно несколькими способами.
Меню «Пуск»
Здесь предлагается 3 варианта:
- Левой кнопкой мыши нажмите кнопку «Пуск» и просто вписывайте начало имени.
- Кликните по кнопке Win на клавиатуре и начните печатать название искомого документа или приложения.
- Щелкните по иконке в виде лупы, расположенной на панели задач, и впишите нужное имя.
В списке результатов поиска выберите желаемый вариант. В нашем примере «Лучшее соответствие» – это искомая картинка. Справа отобразится информация о том, где именно располагается этот снимок, и ссылка, щелкнув по которой можно непосредственно открыть само изображение или перейти в папку его расположения.
Если в списке сразу не отображается искомое, введите больше символов. Обратите внимание, что вы можете сузить результаты поиска, используя строку меню в верхней части окна, которая позволяет видеть только приложения, документы, настройки или веб-страницы среди других категорий.
Windows осуществляет поиск только в определенном наборе каталогов. Сюда входят библиотеки («Документы», «Изображения», «Музыка», «Видео»), отображаемые в левой части меню Проводника, и рабочий стол. При необходимости вы можете изменить настройки на поиск по всем каталогам компьютера:
- Откройте системные параметры (Win + I) и найдите «Поиск». Кликните по этому разделу.
- На вкладке «Поиск в Windows» выберите стиль на «Расширенный». Это действие позволит включить в поиск весь жесткий диск, кроме исключенных папок.
Список исключений отображается чуть ниже. Чтобы удалить оттуда одну или несколько папок, щелкните по каждой из них, а затем нажмите одноименную кнопку.
Проводник
Откройте папку Проводника:
- Если вы знаете, на каком диске находится искомый файл, выберите это место в меню быстрого доступа в левой части экрана.
- Если вы не знаете, где расположен документ, нажмите «Этот компьютер» (слева), и в поле поиска в правом верхнем углу введите полное или частичное имя.
- Сразу отобразятся доступные результаты – если среди них есть необходимый вариант, просто кликните по нему дважды левой кнопкой мыши, чтобы открыть его. В списке нет нужного документа – значит щелкните по стрелке справа, которая появилась, когда вы начали печатать, чтобы выполнить поиск.
- Процесс может занять до получаса.
- Возможно открыть документ прямо из отображаемых результатов, дважды клацнув мышкой по нему. Чтобы открыть папку с файлом, кликните по ней правой кнопкой и выберите «Расположение», или скопируйте и переместите ее в другой каталог по желанию.
- Здесь доступно несколько дополнительных вариантов настройки. Нажмите вкладку «Поиск», которая появится в верхней части окна, когда вы будете вводить текст в поле, чтобы внести некоторые изменения.
Командная строка
Используйте диалоговое окно «Выполнить». Чтобы открыть его, нажмите клавиши Win + R на клавиатуре. Затем впишите cmd и кликните по «Ок»:
- Разрешите инструменту вносить изменения на компьютере, щелкнув мышкой по «Да».
- Вставьте cd и кликните по Enter. Активация этой команды необходима, чтобы текущий каталог стал корнем диска.
- Теперь добавьте команду dir /s /a file, где вместо «file» впишите полное название. Здесь «dir» означает вывод списка файлов в текущем каталоге, «/s» – проверку всех подкаталогов, «/a» – показ всех файлов, включая скрытые и системные. Нажмите Enter.
Кроме того, в начало или в конец имени можно добавить символ звездочки (*). Он используется приложениями командной строки в качестве подстановочного знака. Указывает, что при поиске будут найдены все имена файлов, содержащие искомый термин.
Как найти сразу все изображения
Введите формат *.jpeg в текстовом поле поиска. Это обозначает любой файл, который заканчивается расширением .jpeg. Его можно заменить любым другим форматом – *.jpg, *.jfif, *.jpe, *.png, *.bmp, *.tif или *.gif.
Ниже приведены несколько примеров распространенных расширений, которые можно использовать:
*.doc или *.docx = Microsoft Word
*.pdf = документы PDF
*.txt = текстовый файл
*.xls или *.xlsx = Microsoft Excel
*.ppt и *.pptx = презентация
*.zip, *.rar, *.7z и *.gzip = архив
*.htm и *.html = веб-страницы
*.mp3, *.wav, *.midi и *.aac = музыкальный контент
*.mp4, *.avi, *.mkv, *.wmv, *.flv и *.mpeg = видео
*.iso = образ диска
*.torrent = торрент
Как найти все документы, которые содержат справку в названии
Введите *help*.* в текстовом поле.
*help* указывает на любой документ, содержащий слово «help» в имени, а «.*» говорит о том, что файл может заканчиваться любым расширением.
Технически говоря, системный файл Windows – это любой файл с включенным скрытым системным атрибутом. На практике, системные файлы – это файлы, от которых зависит правильная работа Windows. Они варьируются от драйверов для оборудования до конфигурационных и dll файлов, даже различные файлы реестра Windows.
Удаление, перемещение, переименование или изменение системных файлов может привести к полному сбою системы. Из-за этого факта они часто скрыты и доступны только для чтения. Тем не менее, существует много способов «взлома» и настроек – включая реестр – которые открывают возможность изменения системных файлов.
Если вы осторожны и знаете, что делаете – или следуете инструкциям из источника, которому вы доверяете – вы можете получить большую пользу от этих хаков.
Где хранятся системные файлы
Системные файлы обычно находятся в определенных папках, которые идентифицируются как системные папки. Чтобы предотвратить случайное удаление, эти файлы по умолчанию скрыты из окна. Они также не появляются при поиске.
Правда в том, что системные файлы могут храниться во многих местах на вашем компьютере. В корневой папке системного диска (C:), например, расположены такие системные файлы, как файл подкачки и файл гибернации.
Большинство системных файлов Windows хранятся в C:Windows особенно в таких папках, как /system32 и /syswow64. Но, вы также найдете системные файлы в папках пользователей (например, папка appData) и папках приложений (например, programdata).
Как увидеть скрытые системные файлы Windows
Несмотря на то, что системные файлы скрыты по умолчанию в Windows, достаточно легко включить их отображение в проводнике.
Просто помните, что удаление, перемещение, редактирование или переименование этих файлов может привести к неожиданным проблемам. Наш совет заключается в том, чтобы оставить системные файлы скрытыми. Если вы намеренно работаете с системными файлами, применяя некоторые хаки или твики, отобразите их, а затем снова скройте, когда закончите.
Чтобы отобразить системные файлы в Windows, начните с открытия окна проводника. В проводнике файлов выберите Вид → Параметры → Изменить параметры папок и поиска.
В окне Параметры папок перейдите на вкладку Вид, а затем удалите галочку в опции Скрывать защищенные системные файлы (рекомендуется). Нажмите OK, когда закончите.
Теперь вы сможете видеть скрытые системные файлы. Обратите внимание, что значки системных файлов отображаются более тусклыми, чем значки несистемных файлов, что указывает на их важность.
Что произойдёт, если повредить системный файл
Это зависит от того, какие системные файлы были повреждены, поэтому симптомы могут включать в себя отказ запуска некоторых приложений (или сбой во время работы), синий экран ошибки или даже отказ запуска Windows.
Если вы подозреваете, что повреждены или отсутствуют системные файлы, есть несколько встроенных системных инструментов, которые могут помочь.
Средство проверки системных файлов (SFC) сканирует системные файлы Windows и может заменить любые найденные файлы.
SFC сканирует компьютер на наличие системных файлов Windows, на наличие в них повреждений или любых других изменений. Если он найдет файл, который был изменен, то автоматически заменит его правильной версией.
Если все попытки исправления системных файлов терпят неудачу, Вы всегда можете обновить или восстановить ваш компьютер в состояние по умолчанию. Этот параметр следует использовать только в качестве крайней меры. Все ваши личные файлы будут сохранены, но любые приложения, загруженные после контрольной точки, будут удалены.
Здравствуйте админ, скажите пожалуйста как найти файл на компьютере, потерявшийся буквально вчера. Пытался искать через Поиск, но результат неутешительный. Может есть какие-то секреты поиска пропавшей на компьютере информации?
Кто из нас друзья, не попадал в такую ситуацию. Сели Вы субботним вечерком за компьютер или ноутбук и обратили внимание на то, что рабочий стол сильно захламлён ярлыками, папками, текстовыми документами, видео и аудио файлами, соответственно вы решили навести здесь порядок. И правильно, это же ваш рабочий стол в конце концов.
Начали с ярлыков программ, посмотрели какие ненужные и удалили их вместе со старыми программами. Различные файлы находящиеся на рабочем столе рассортировали по папкам, ну а далее полезли в интернет в поисках какой-либо информации (а не качнуть ли мне фильмецов, давно не качал уже), и через какое-то время естественно нашли эту информацию в виде определённых файлов скачанных вам на компьютер. Затем все файлы опять рассортировали по нужным папкам, а кое какие забыли на рабочем столе и со спокойной совестью легли спать, вечер не прошёл зря.
Настало утро, вы включили компьютер, и естественно захотели посмотреть то, что вы вчера накачали с сонными глазами и вот в процессе просмотра обратили внимание, что очень нужного файла на рабочем столе нет, а вы над ним работали всю неделю. То ли вы его в папку какую скопировали, когда вчера порядок наводили, то ли вовсе удалили. Открываете корзину, а там нужного файла нет. Посмотрели по папкам и тоже не нашли. По спине пробежали неприятные мурашки. Где только не искали, и на диске D: и в папке «Загрузки», и «Мои документы», но найти файл на компьютере вы не можете. Вот тогда друзья вы задаётесь извечным вопросом «Что делать?»
Во первых нужно успокоится. Никуда ваш файл скорее всего не делся и никакие хакеры его с вашего компьютера не украли (больно он им нужен). Всё что вам нужно, это просто правильно воспользоваться поиском файлов на вашем компьютере.
В первую очередь откроем корзину и внимательно посмотрим её содержимое, если нужного файла там нет, значит продолжаем поиски в других местах.
Примечание: если наша статья не поможет Вам найти пропавший файл, воспользуйтесь специальной программой для поиска файлов на компьютере под названием FileSearchy.
Во вторых, вы наверняка помните название файла, и можно просто ввести его в поле «Поиск» окна «Этот компьютер», нажать Enter, произведётся поиск файла на всём пространстве жёсткого диска и файл наверняка будет найден. Например один мой знакомый потерял недавно текстовый файл под названием «Письма». Нашли мы данный файл таким образом, ввели в поле Поиска слово Письма и нажали Enter, результат не замедлил себя ждать. Если ваш файл состоит из нескольких слов, но вы помните только одно слово, введите это слово в поле Поиска, наверняка ваш пропавший файл всё равно найдётся.
Поиск пропавшего файла может выглядеть немного посложнее, если вы не помните название файла. Но тогда вы наверняка знаете его рабочее расширение. Что это такое? Расширения файлов придуманы программистами для определения типа файлов. То есть каждый файл принадлежит к определенной программе, и благодаря расширению файла Windows понимает какая программа может работать с этим файлом. Расширение всегда отделяется от имени файла точкой, например возьмём файл VirtualDub.zip, как видите название файла VirtualDub, а его расширение .zip говорит о том, что это архивный файл и работать с ним могут программы архиваторы WinRAR , Hamster Free ZIP Archiver или 7-Zip.
Другими словами, если у вас пропал текстовый файл, который вы печатали в программе Microsoft Office Word, значит расширение у вашего пропавшего файла .docx. Если у вас пропала фотография или картинка, значит расширение наверняка будет .jpg. Если пропал фильм, расширение вполне может быть .avi, flv или mkv.
Наверняка у вас на компьютере есть ещё подобные файлы, нужно просто посмотреть расширение у этих файлов. По умолчанию в Windows 7 и Windows 8 расширения файлов скрыты и вы их не увидите. Чтобы увидеть расширения файлов идём в окно «Этот компьютер» и выбираем «Вид» — «Параметры» — «Изменить параметры папок и поиска»
— «Вид» снимаем галочку с пункта «Скрывать расширения для зарегистрированных типов файлов», нажимаем Применить и ОК.
Обратите внимание, теперь у многих файлов на вашем компьютере добавились после имени расширения.
Если вы узнали расширение вашего пропавшего файла (например zip), то вводим его в поле «Поиск» и жмём Enter. Как видим наш файл VirtualDub.zip нашёлся
Например мы потеряли фильм с расширением avi. В результатах поиска будут все фильмы находящиеся на вашем жёстком диске, вам останется только просмотреть список и выбрать потерявшийся видеофайл.
Многие опытные пользователи могут заметить, что у видеофайлов существует множество расширений и как тогда искать?
Один раз мой знакомый попросил меня найти пропавший фильм. Обратив внимание на то что все другие фильмы на компьютере моего знакомого в формате .AVI, я попробовал найти файл по расширению, но не тут-то было, файл не находился, тогда я решил найти файл по его объёму. Все видеофайлы моего знакомого занимали примерный объём 1,45 ГБ я сделал вывод, что пропавший фильм занимает такой же объём. Осталось только ввести в Поиске нехитрую команду
System.Size:>1000МБ, она означает — искать все файлы на компьютере объёмом более 1ГБ.
Поиск выдал двадцать видеофайлов среди которых был файл совсем без расширения, но название имел точно такое же как и у пропавшего фильма. Присвоив ему расширение .avi я решил проблему. Как оказалось позже, таким образом друзья решили надо мной подшутить и специально убрали расширение, думая что я не справлюсь и не найду пропавший файл.
Иногда в следствии системного сбоя или вирусной активности некоторым файлам операционная система может присвоить атрибут «Скрытый» и если в настройках системы не отмечен пункт «Показывать скрытые файлы и папки», то файлы свои вы не увидите и не найдёте их даже через «Поиск», хотя с ними в это время ничего не случится.
Для того чтобы скрытые файлы были видны в операционной системе идём в окно «Этот компьютер» и выбираем «Вид» — «Параметры» — «Изменить параметры папок и поиска»
— «Вид», затем отмечаем пункт «Показывать скрытые файлы и папки», Применить и ОК.
Вполне возможно сейчас ваш пропавший файл появился на рабочем столе. Или вы можете найти его через функцию поиска по названию или расширению, как это делать вы уже знаете.
Примечание: На эту тему на нашем сайте есть подробнейшая статья.
Например вы потеряли текстовый файл напечатанный в любой текстовой программе для работы с текстом, например Microsoft Office Word, OpenOffice или блокноте. Думаю вы должны помнить хотя бы часть его содержания. У меня на компьютере есть файл с таким содержимым «Как найти файл на компьютере» вводим этот текст в поле поиска и жмём Enter, сразу находится файл содержащий этот текст.
Это классный файловый менеджер сможет найти пропавший на вашем компьютере файл сразу по нескольким приметам: по названию, расширению, по содержащемуся тексту.
Запускаем Total Commander и выбираем место поиска, например весь диск C:, далее «Команды» и «Поиск файлов»
Если хотите искать файлы по названию или расширению, то вводим их в поле «Искать файлы». далее жмём кнопку «Начать поиск»
Если хотите искать файлы по содержащемуся в них тексту, тогда вводим тот текст, который помните в поле «С текстом» и не забываем поставить напротив галочку и нажимаем «Начать поиск»