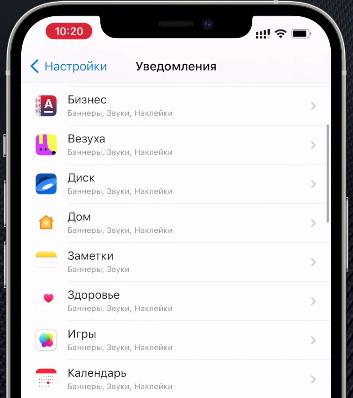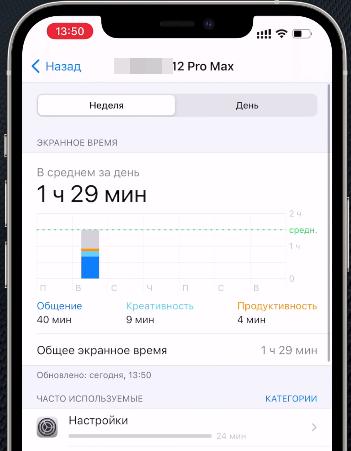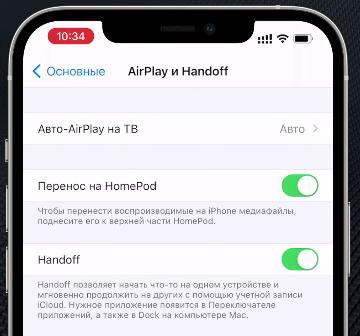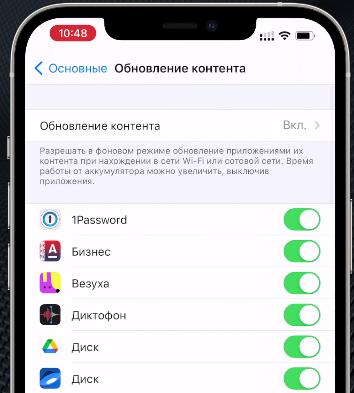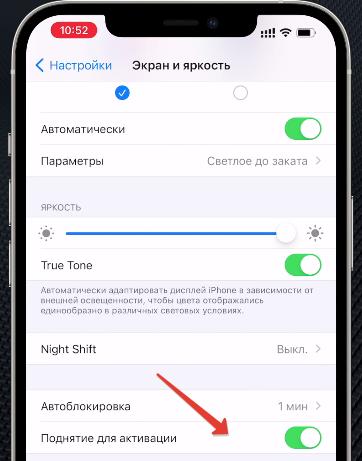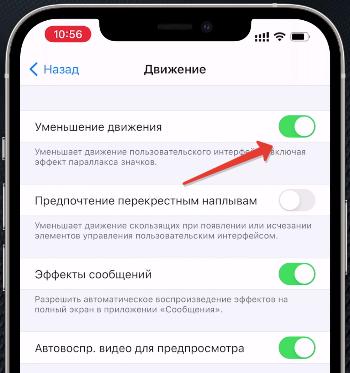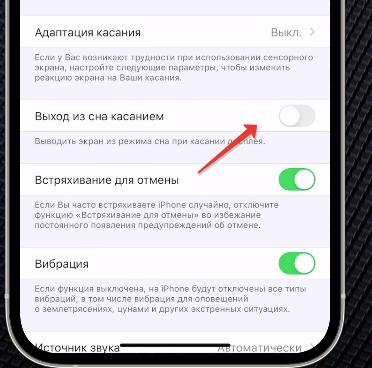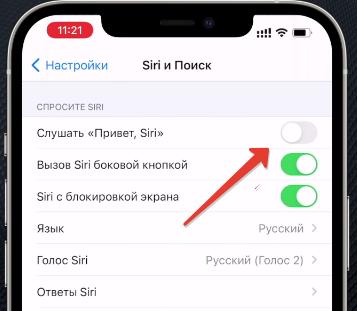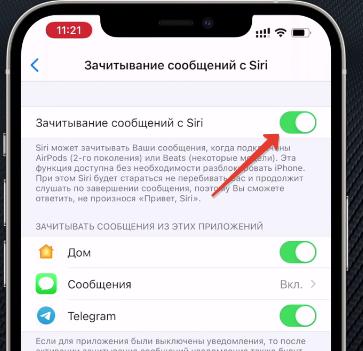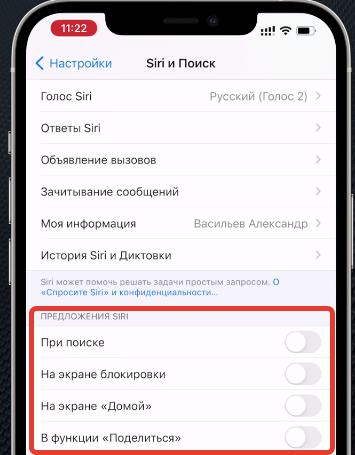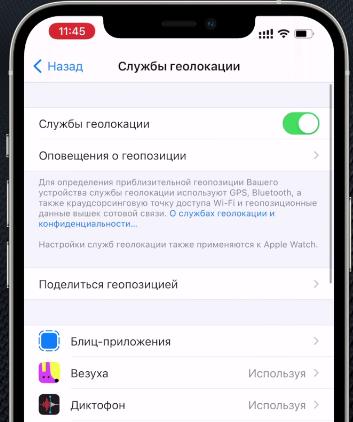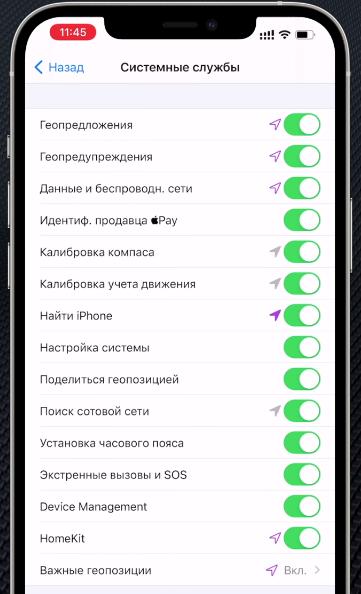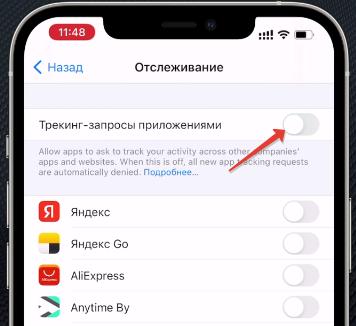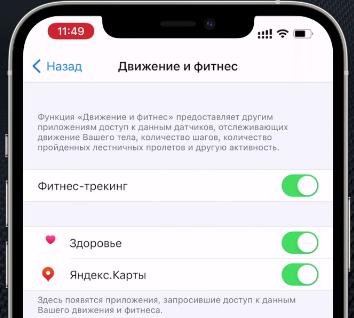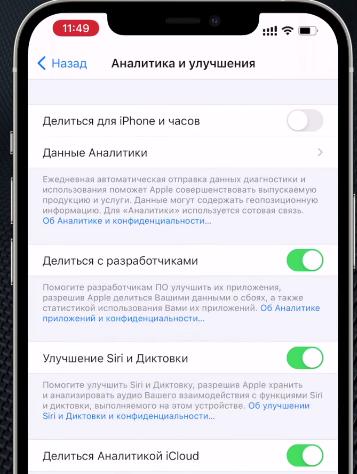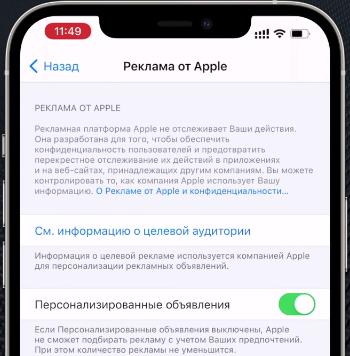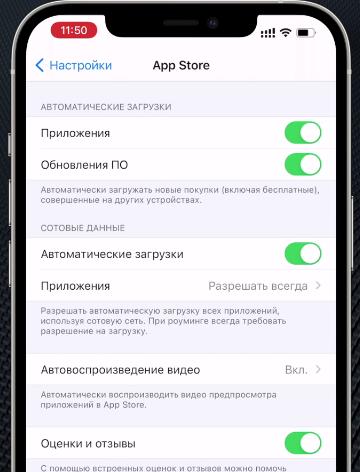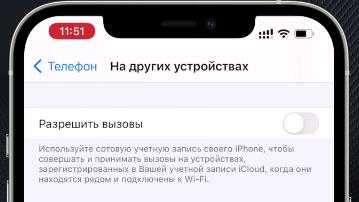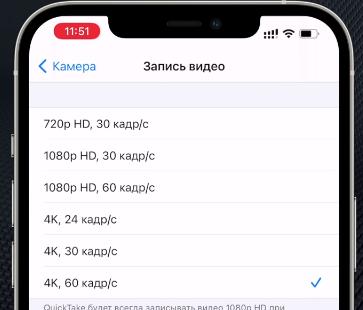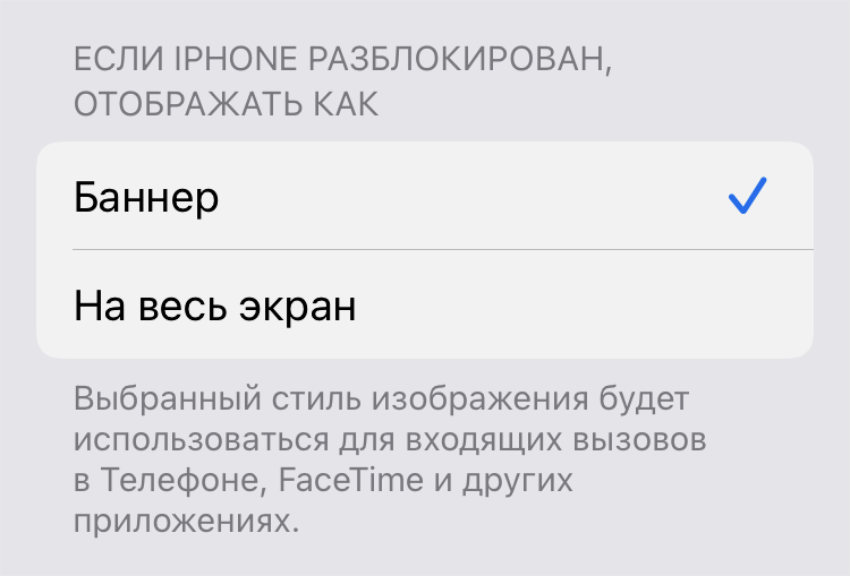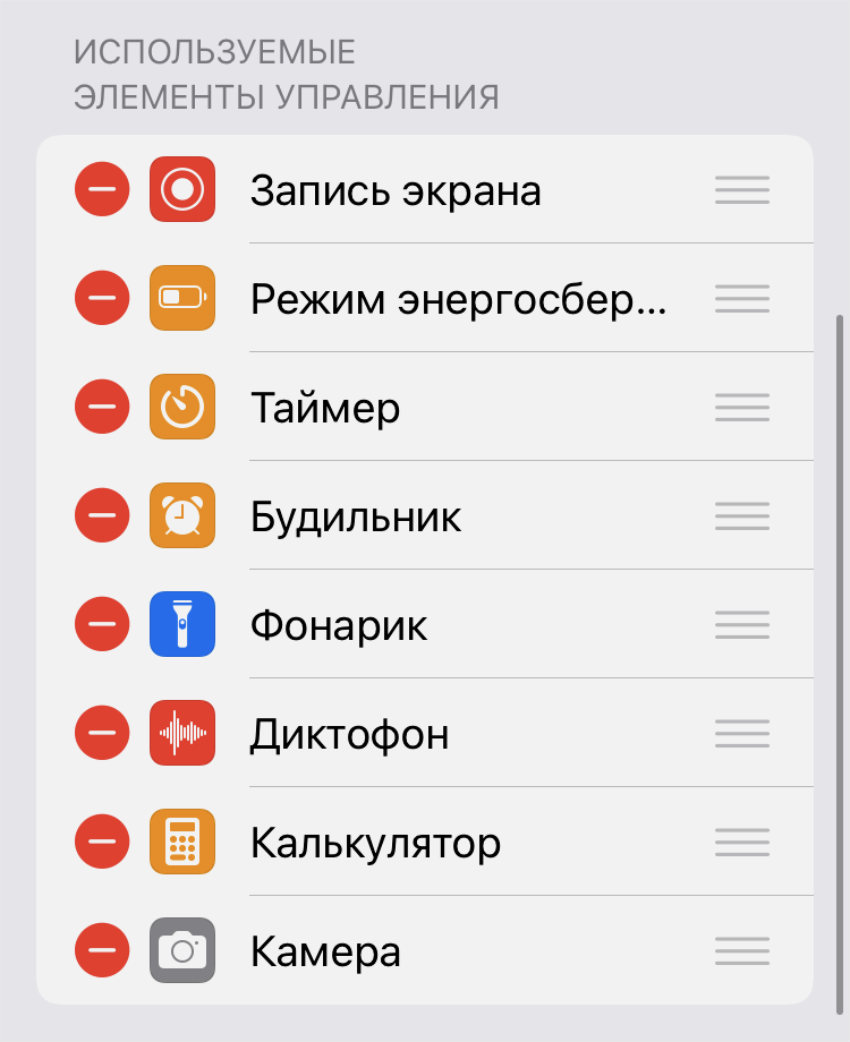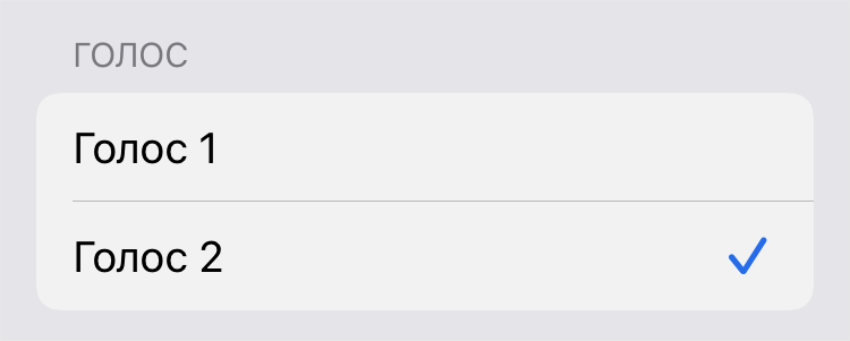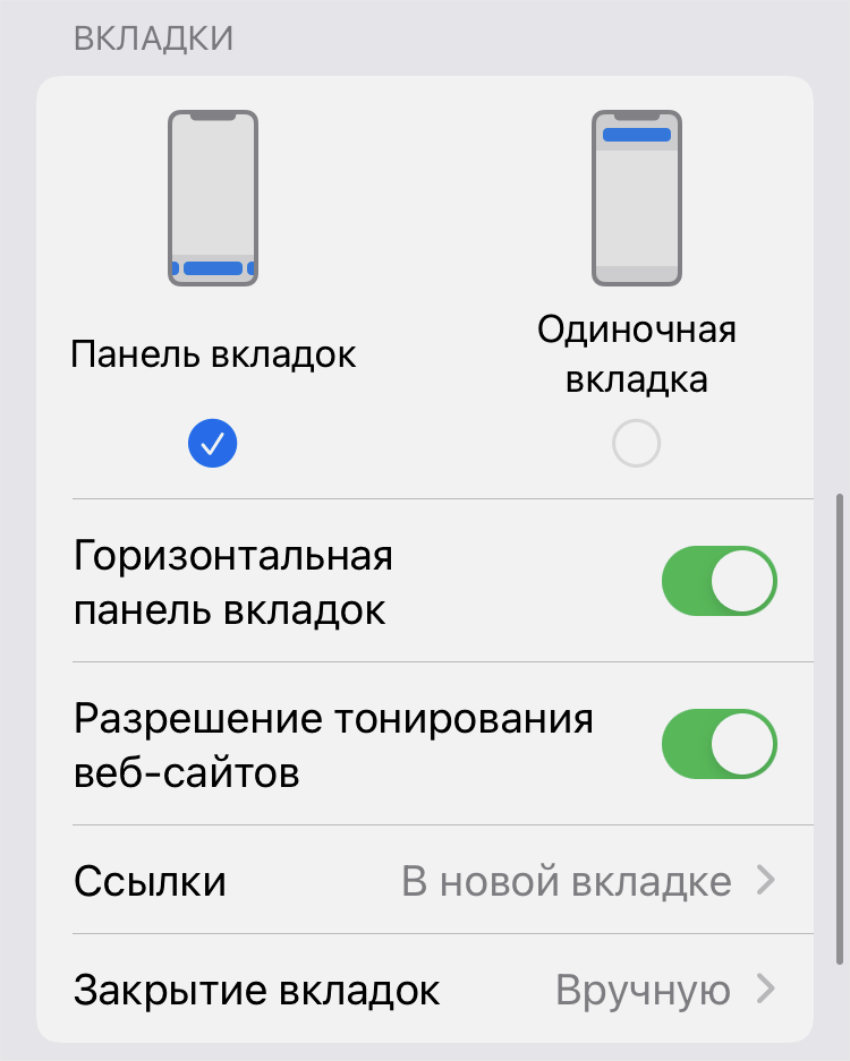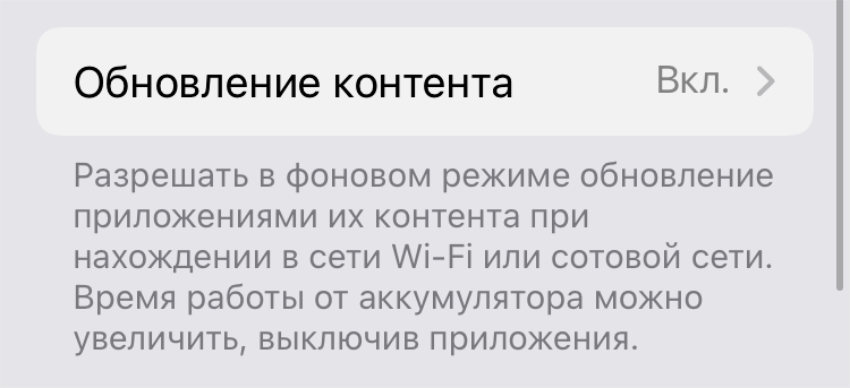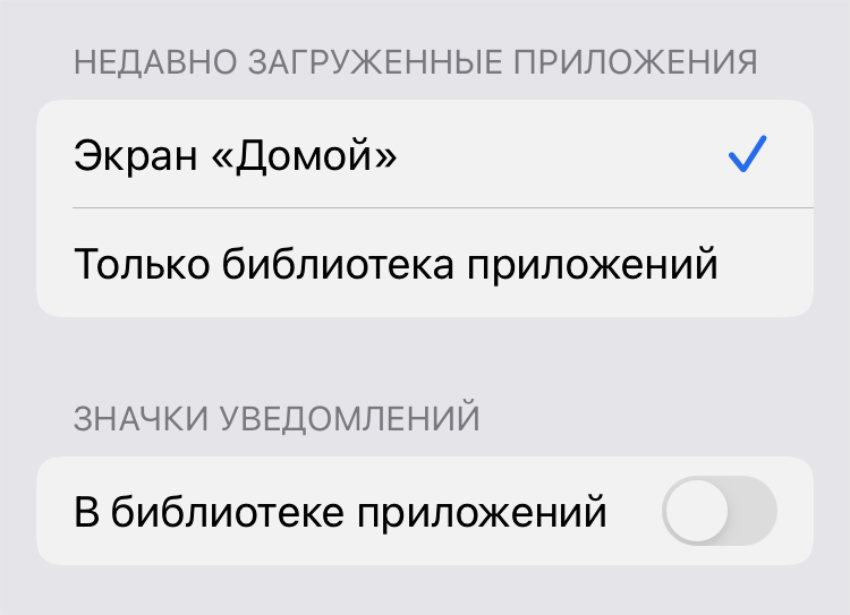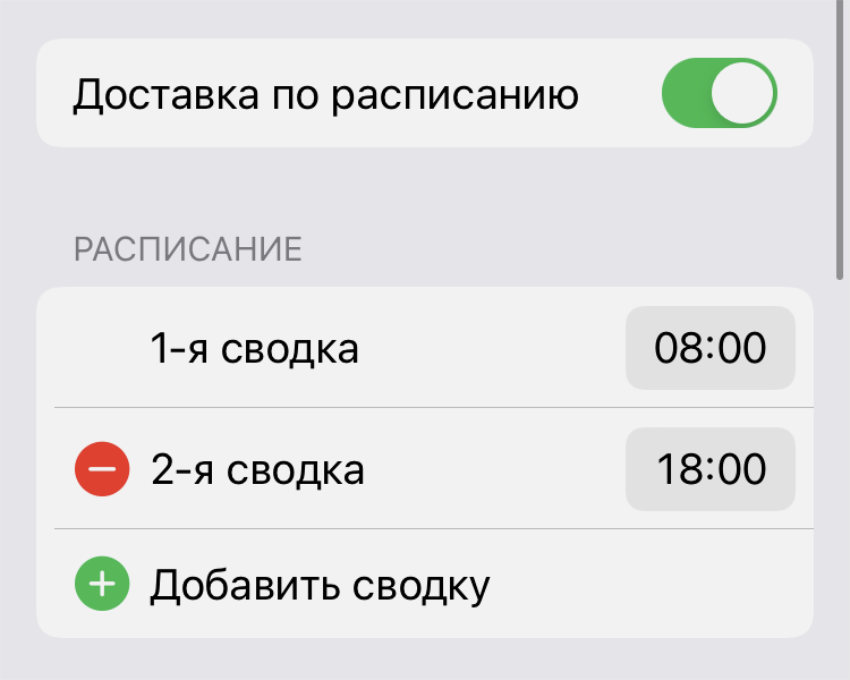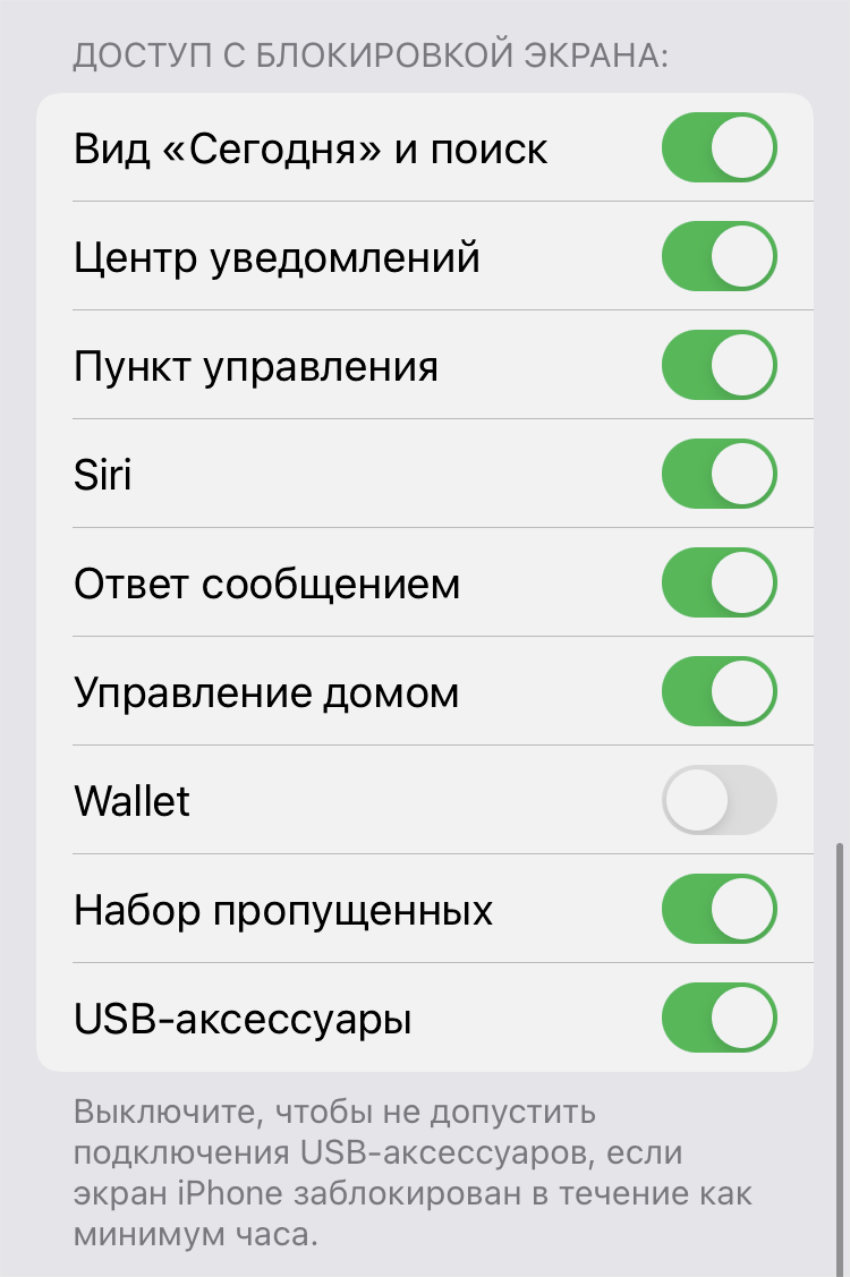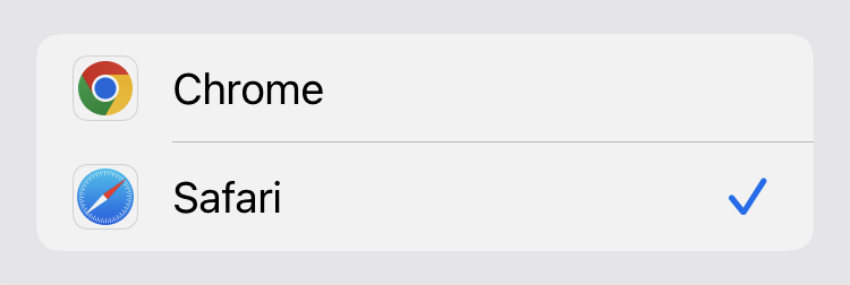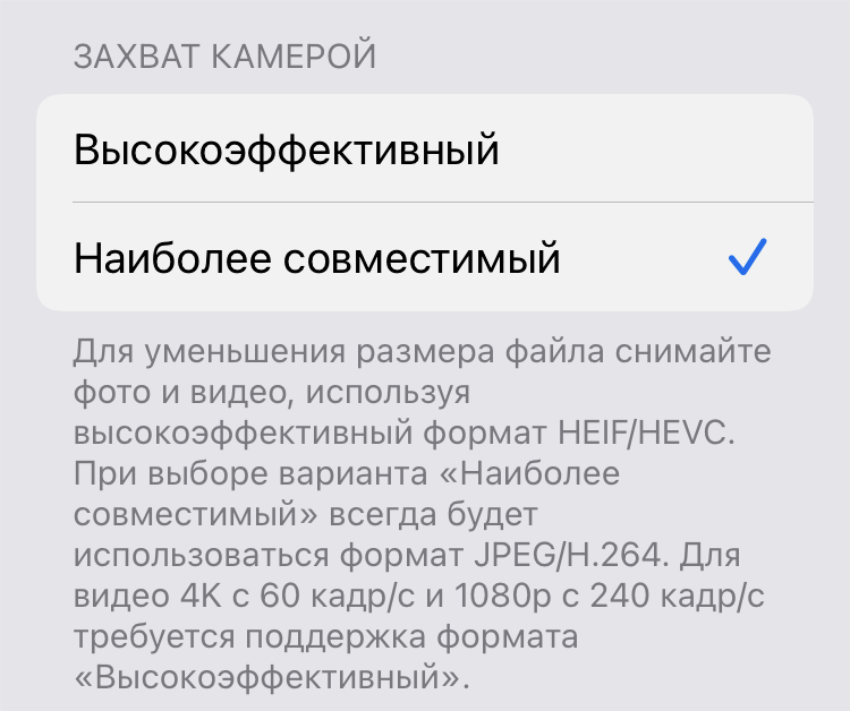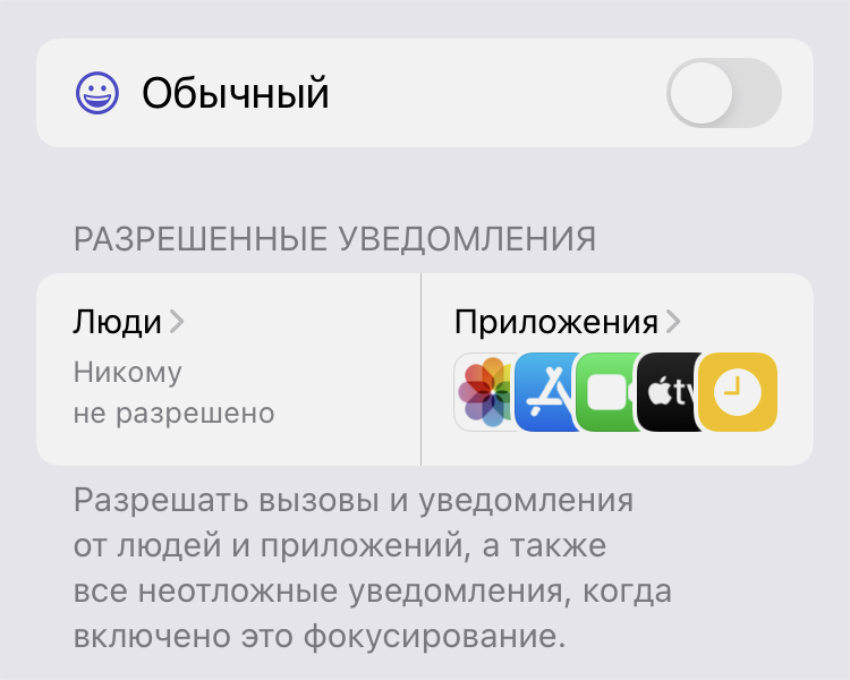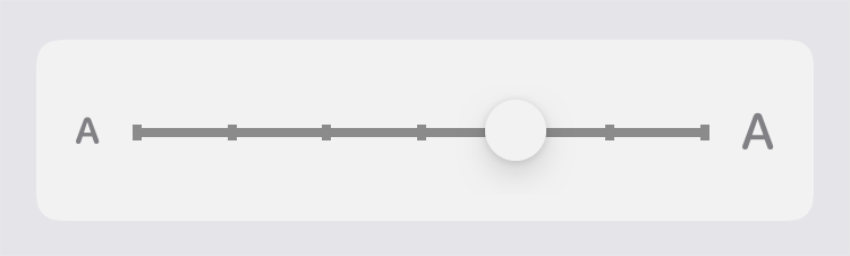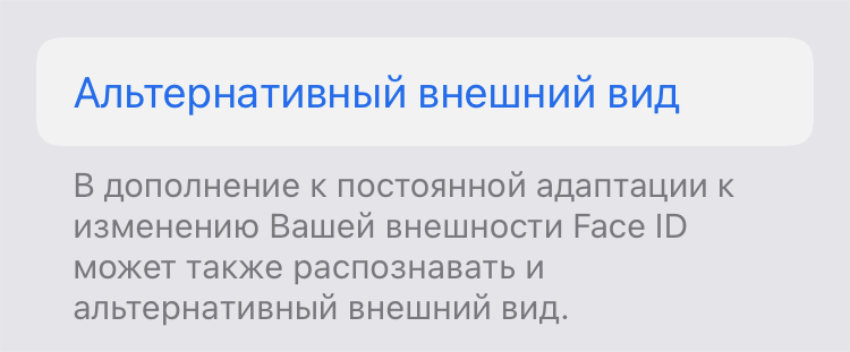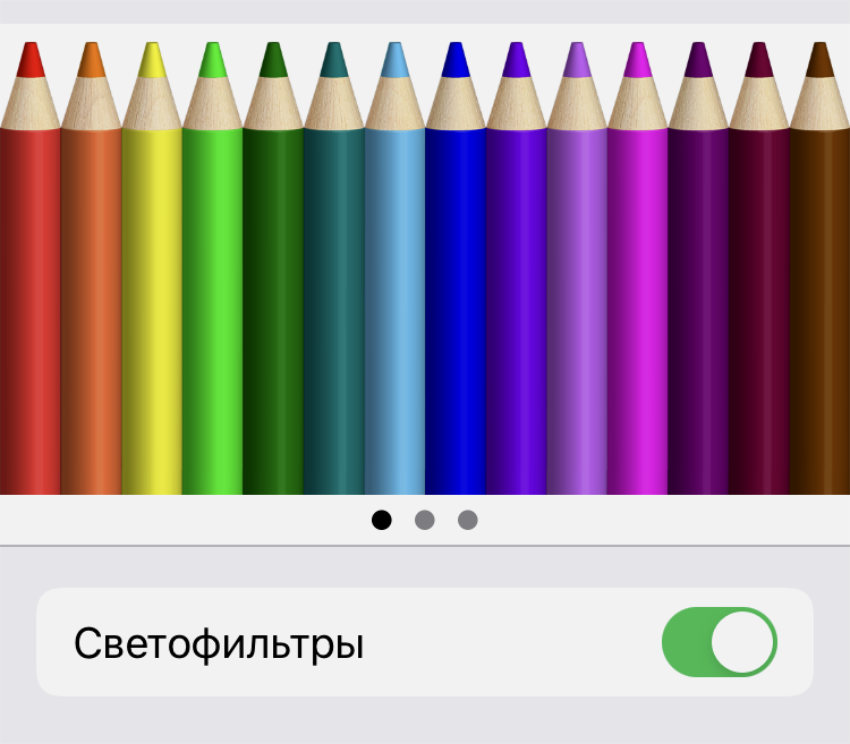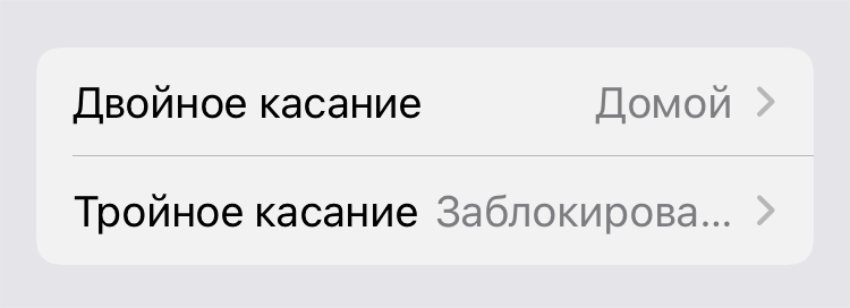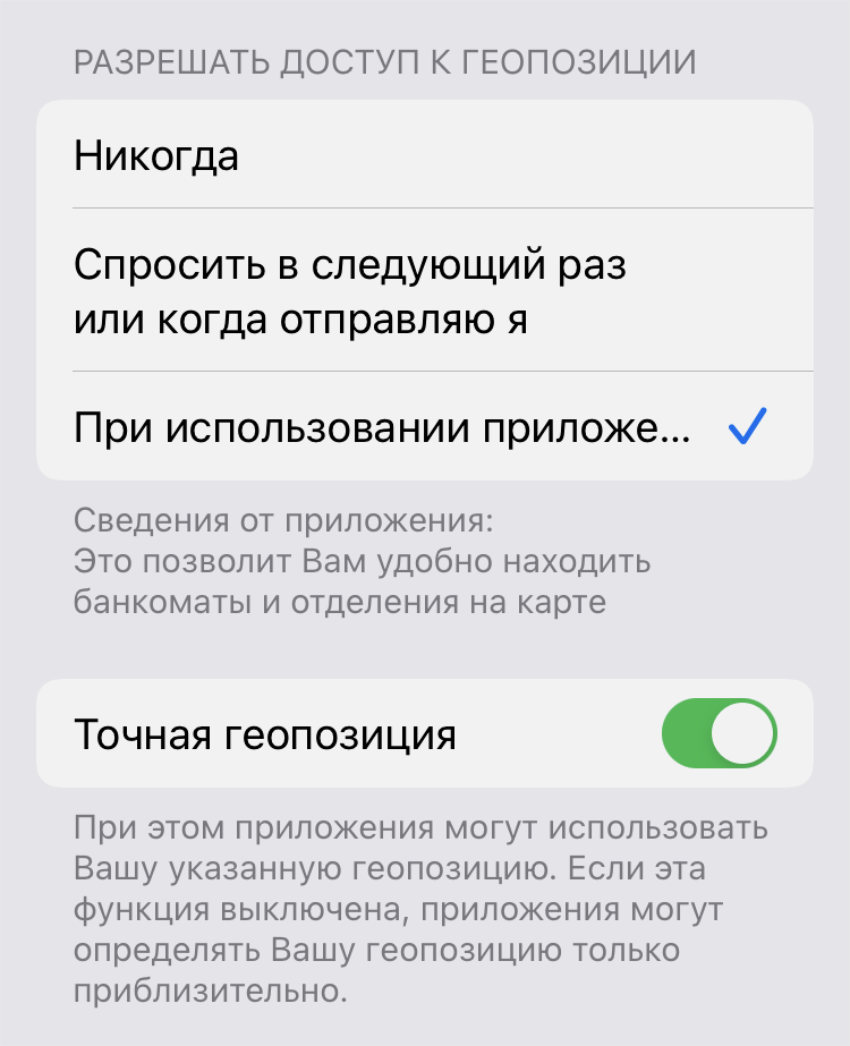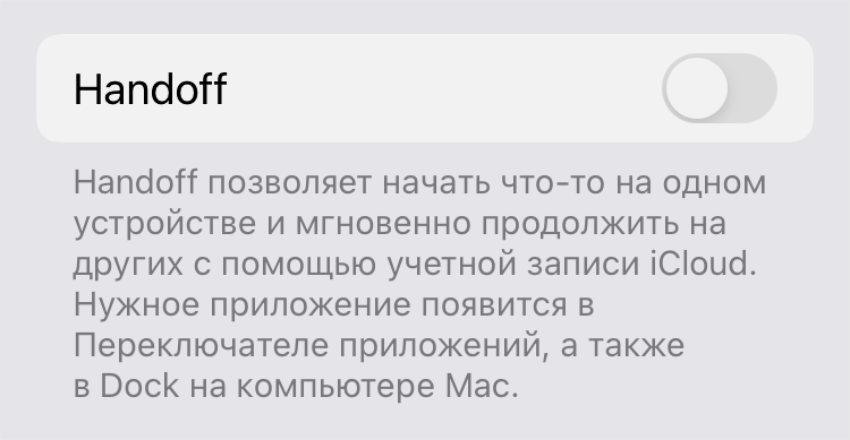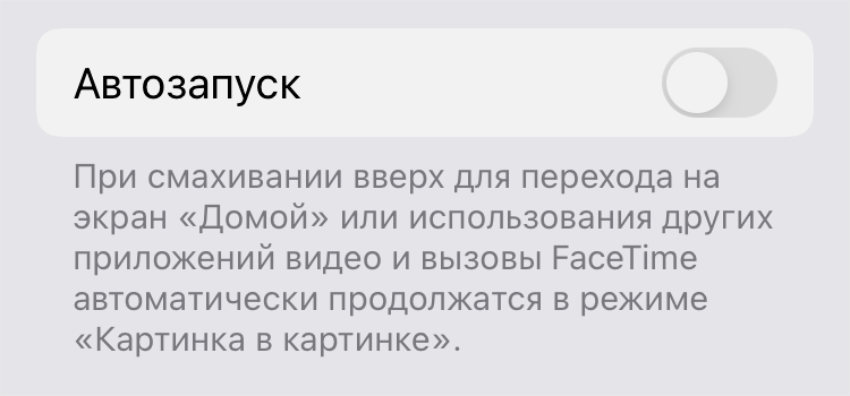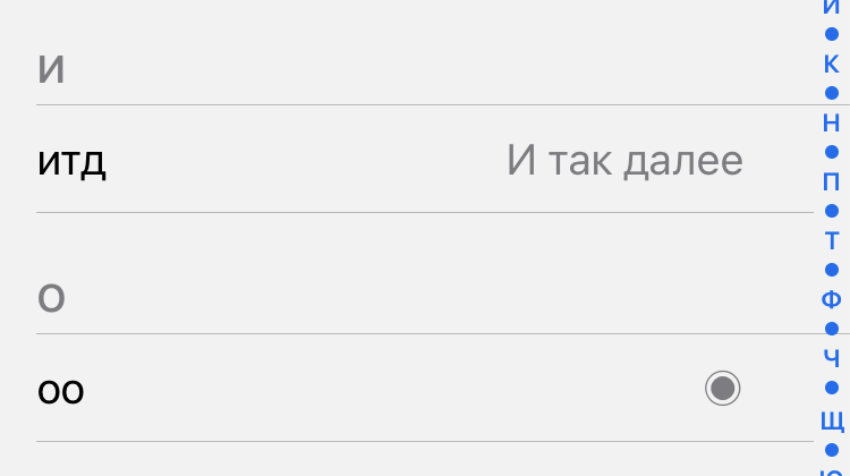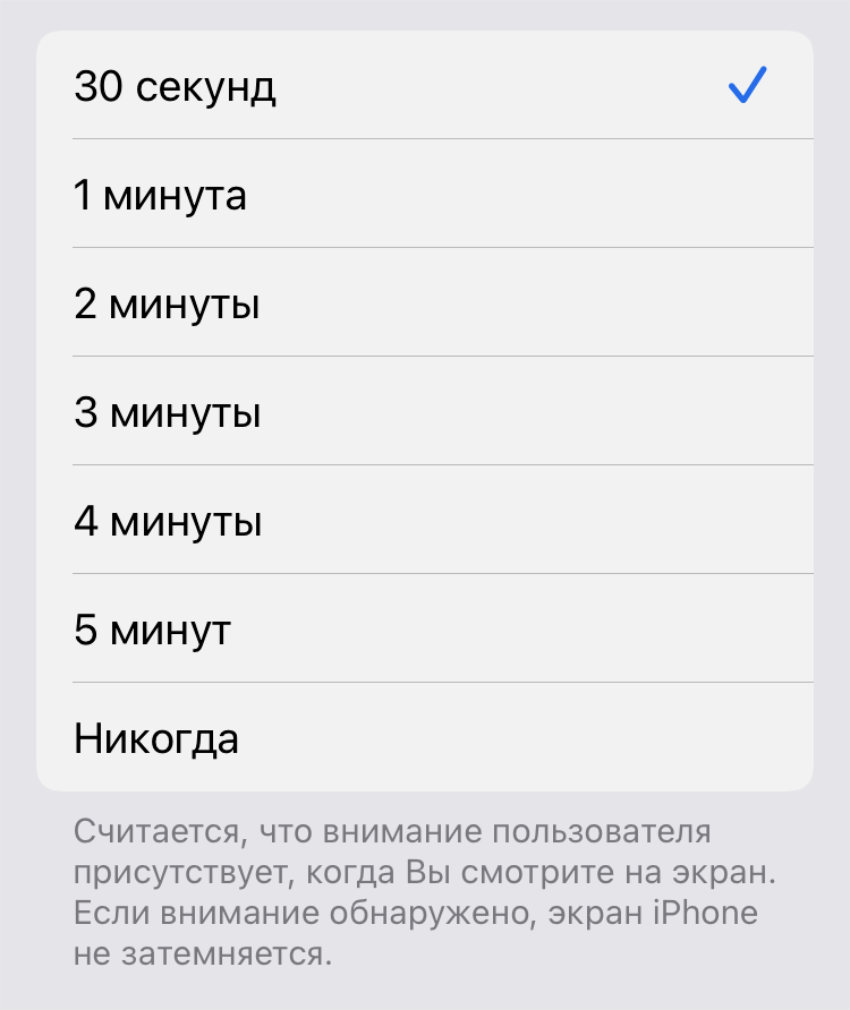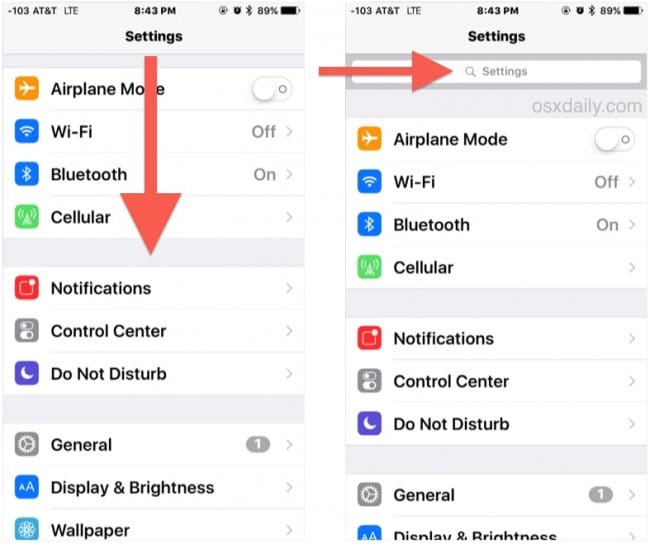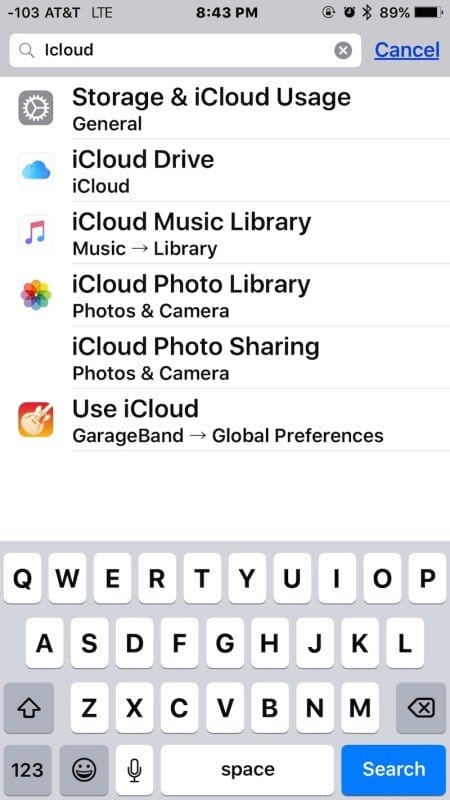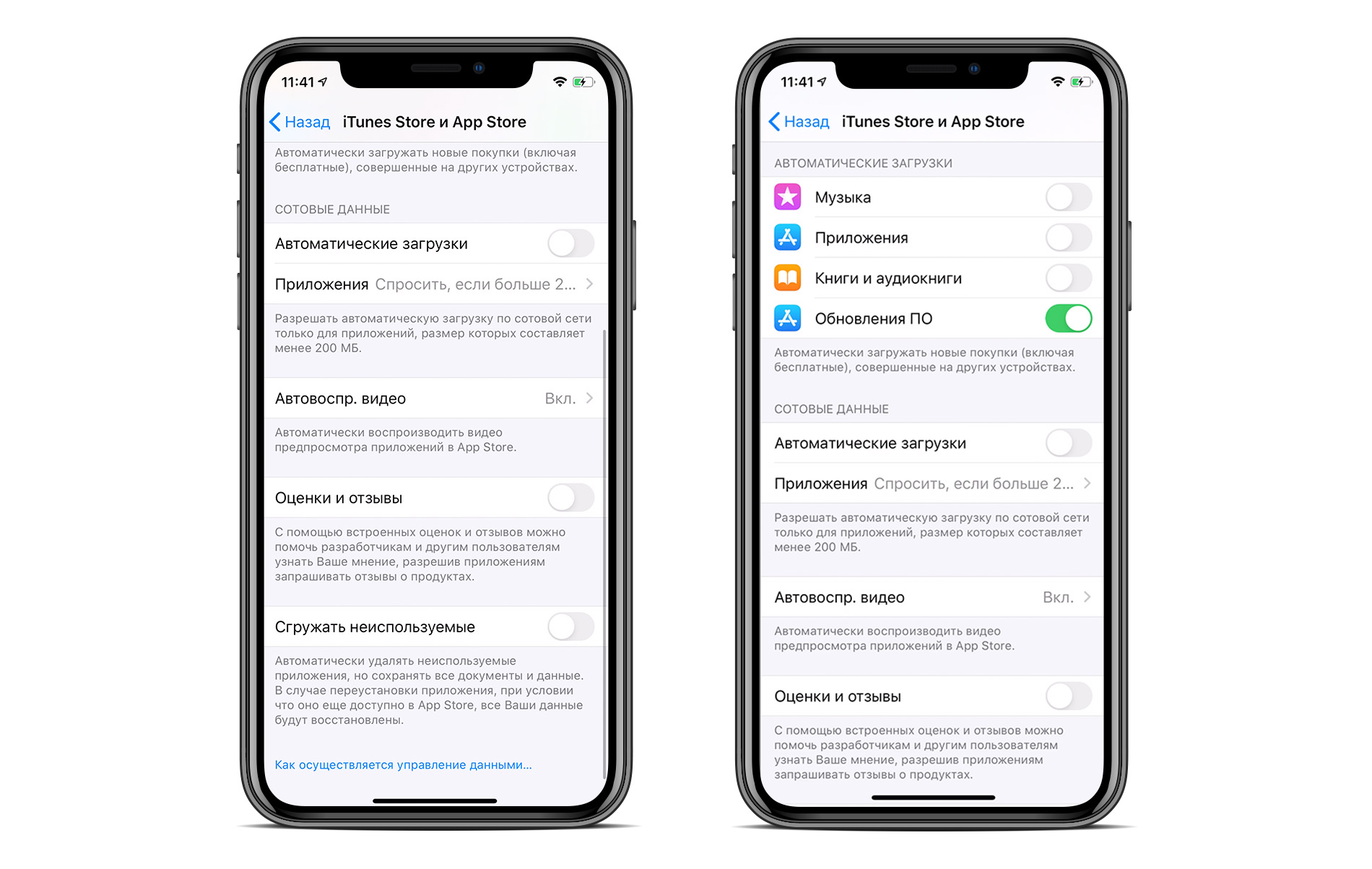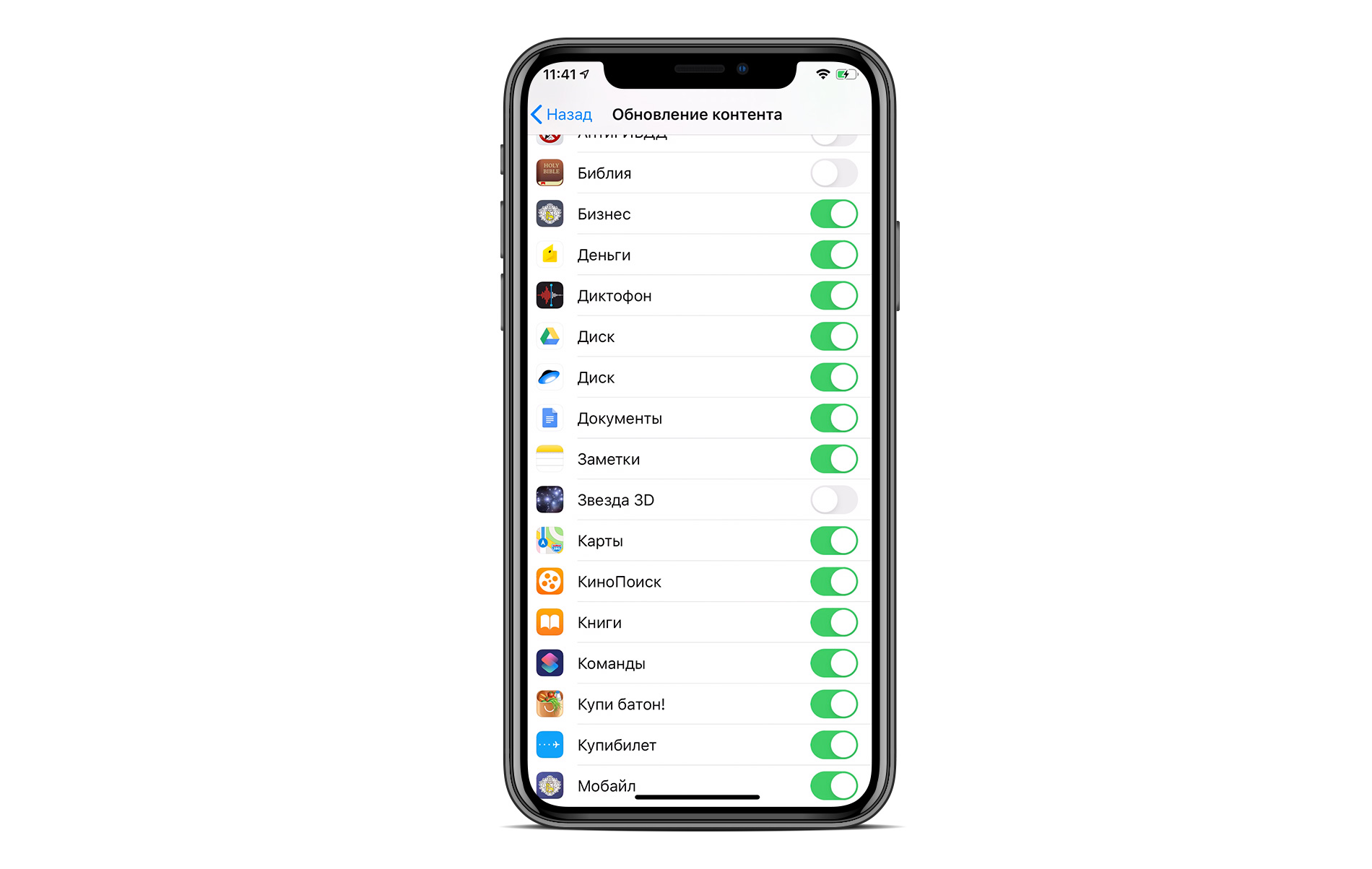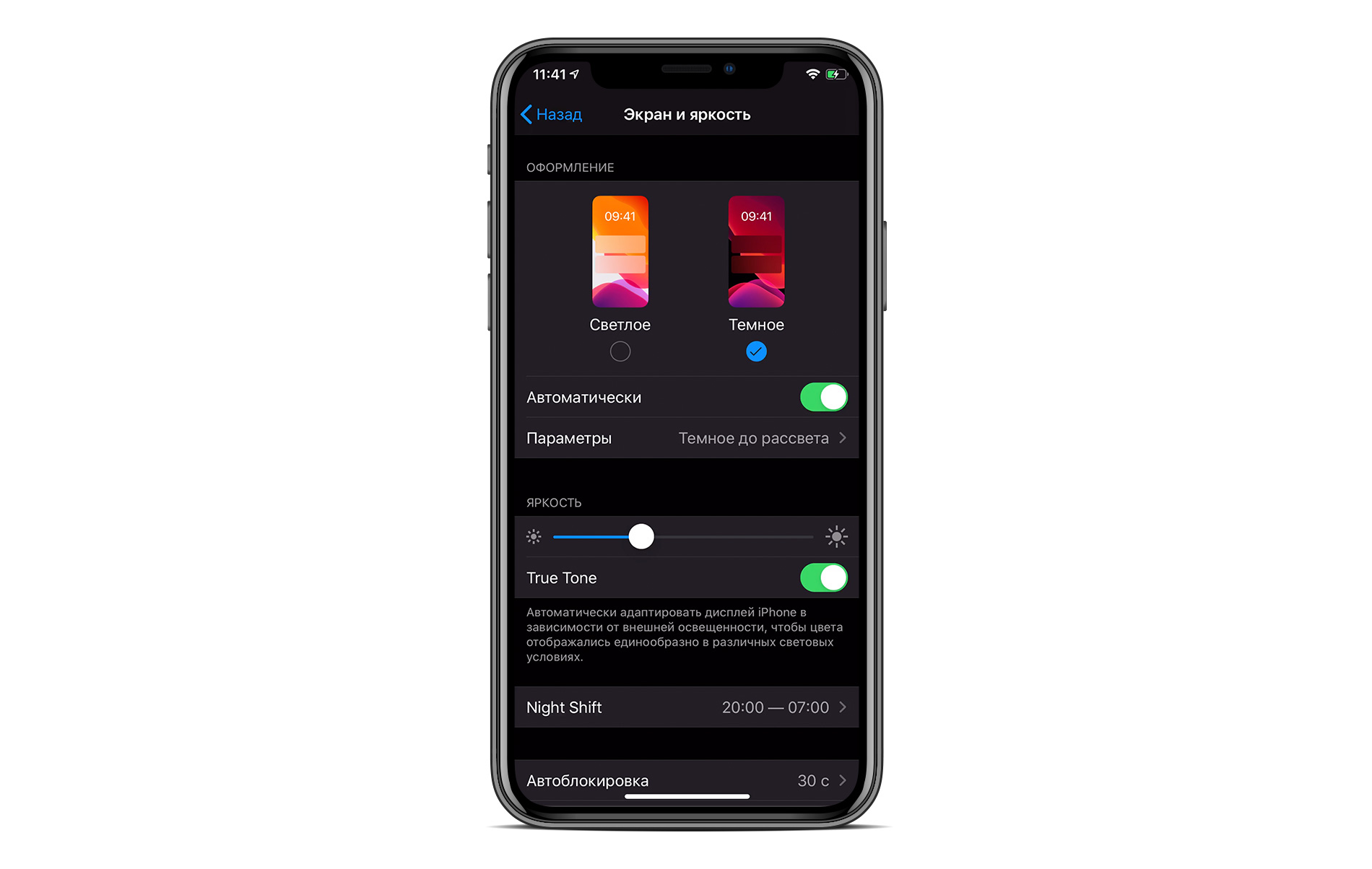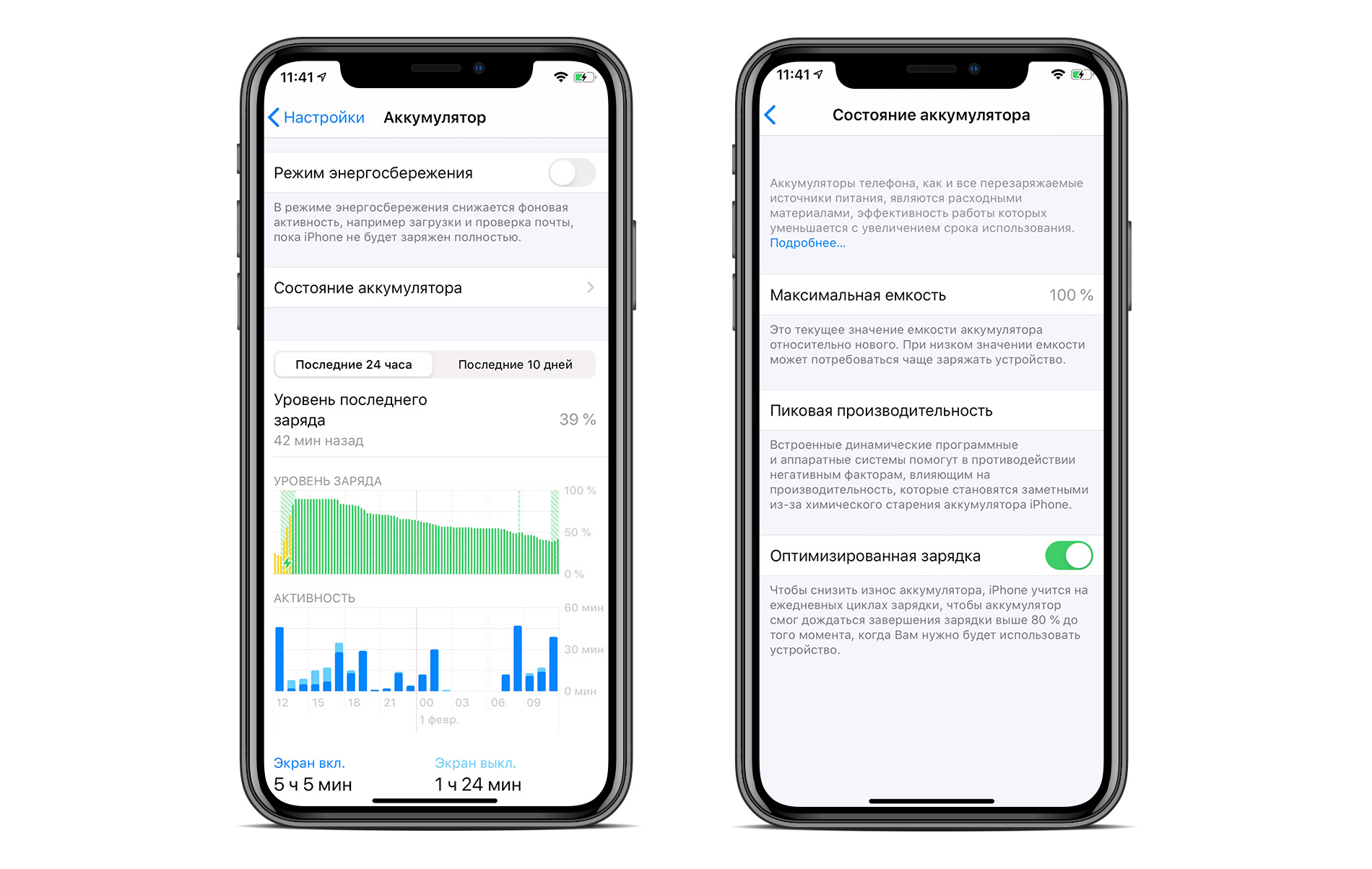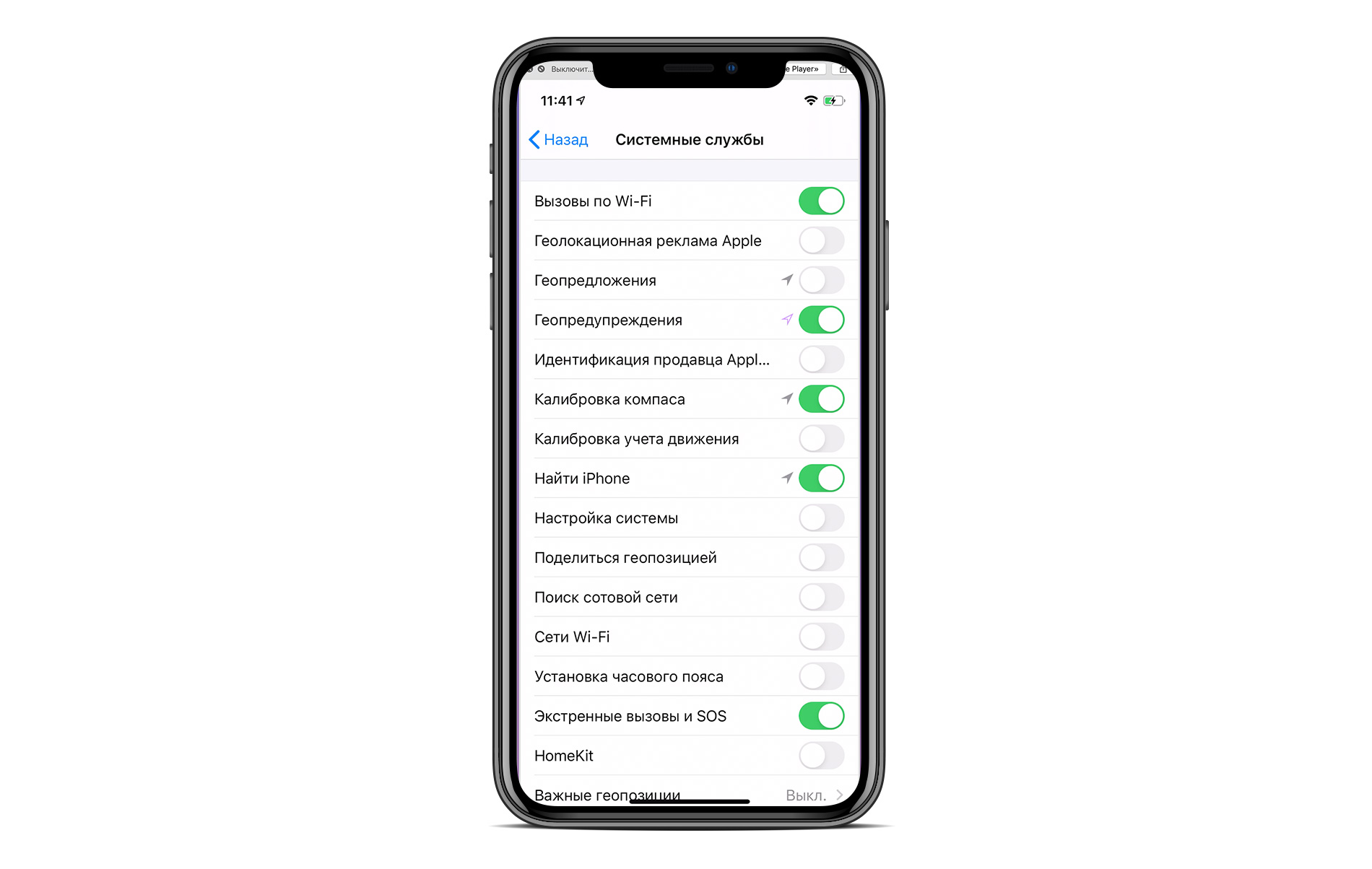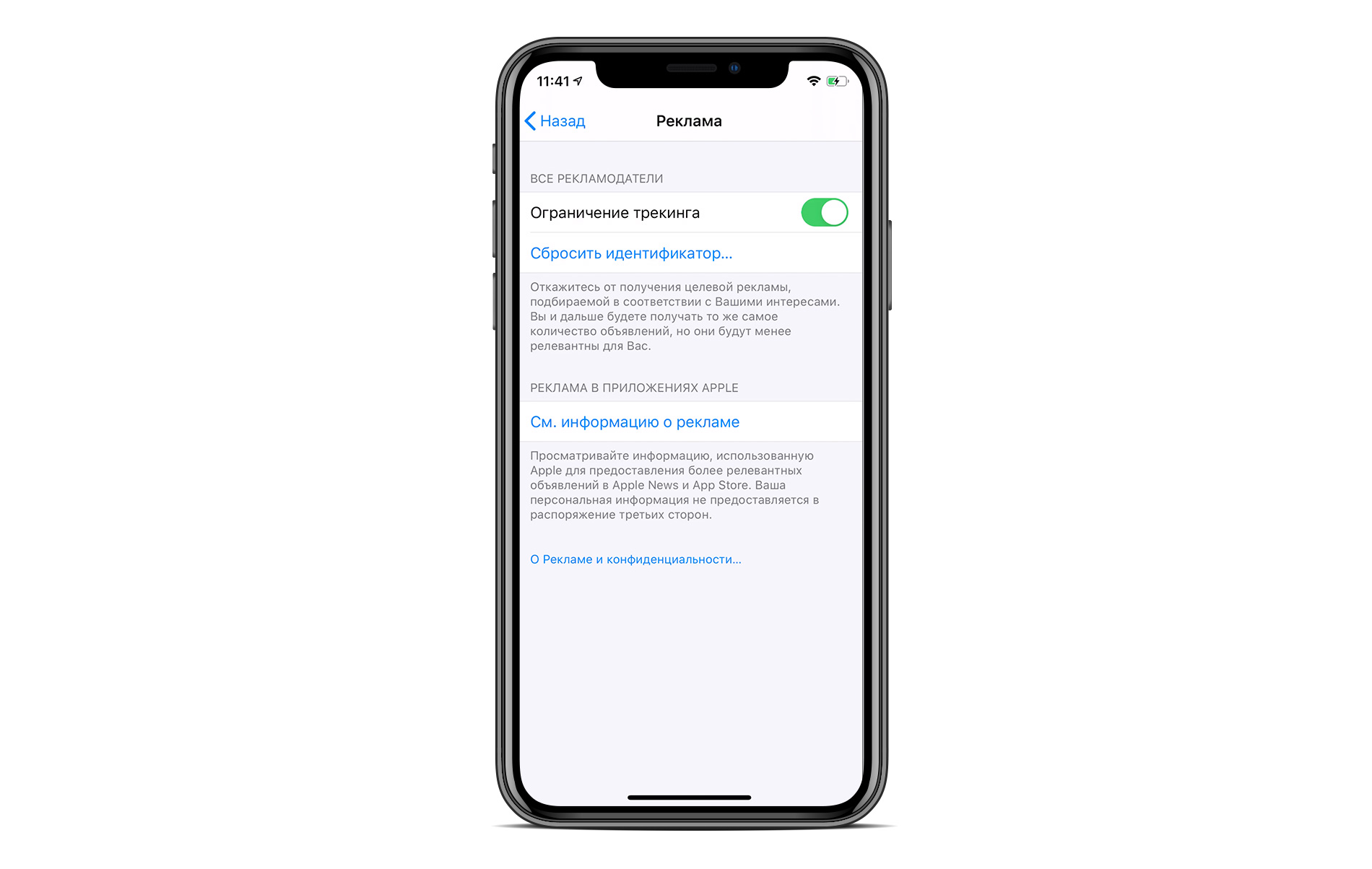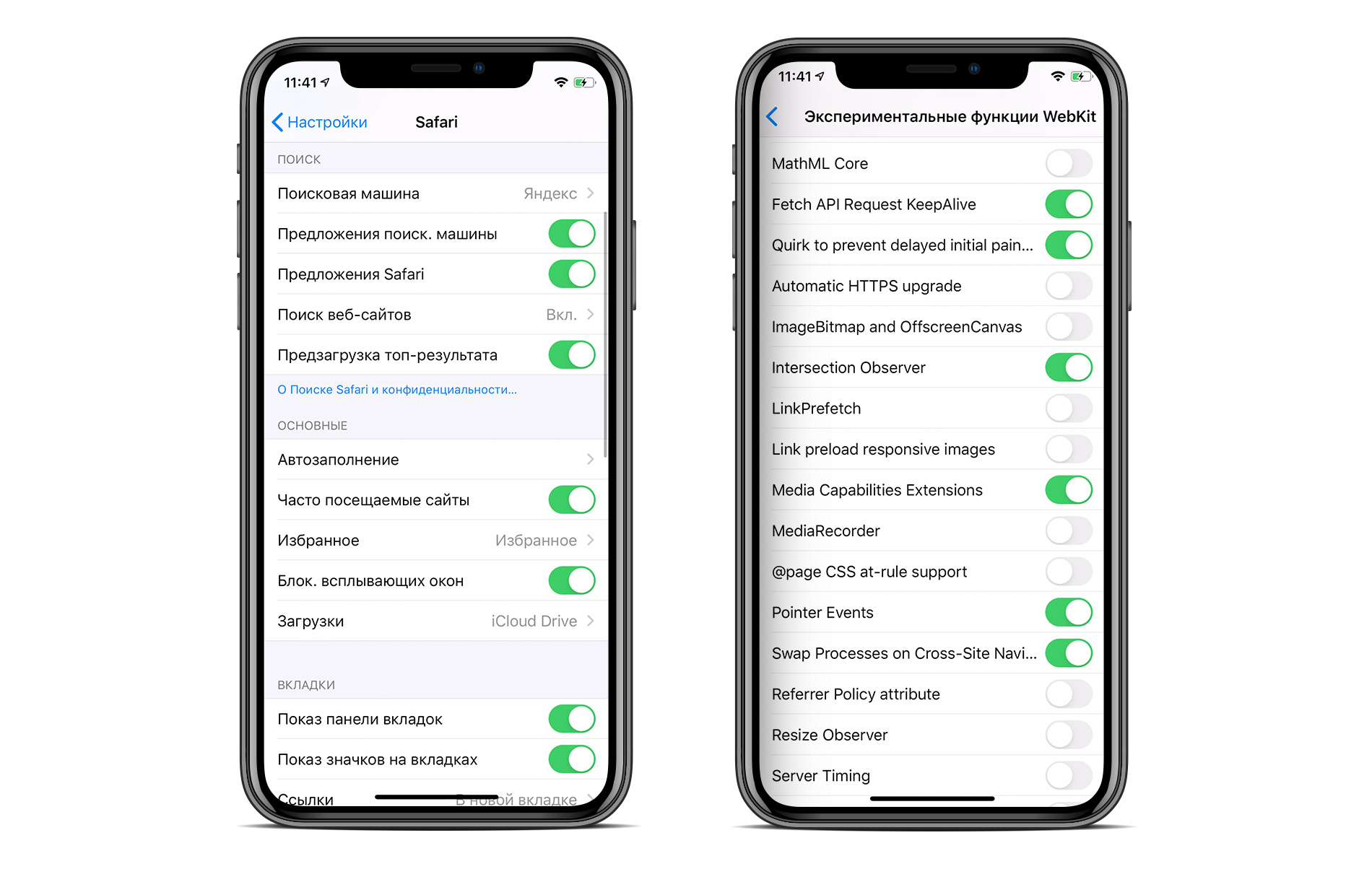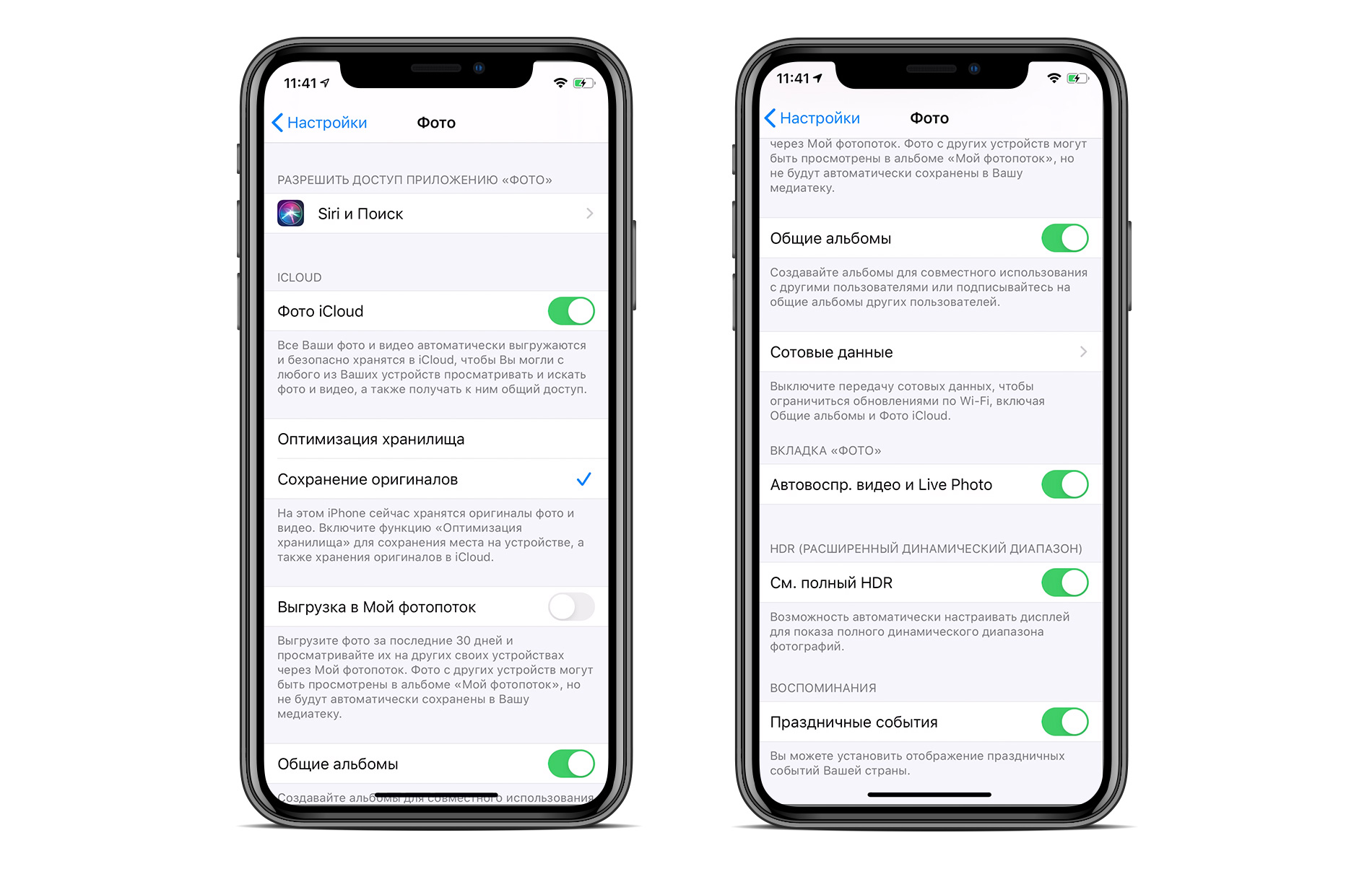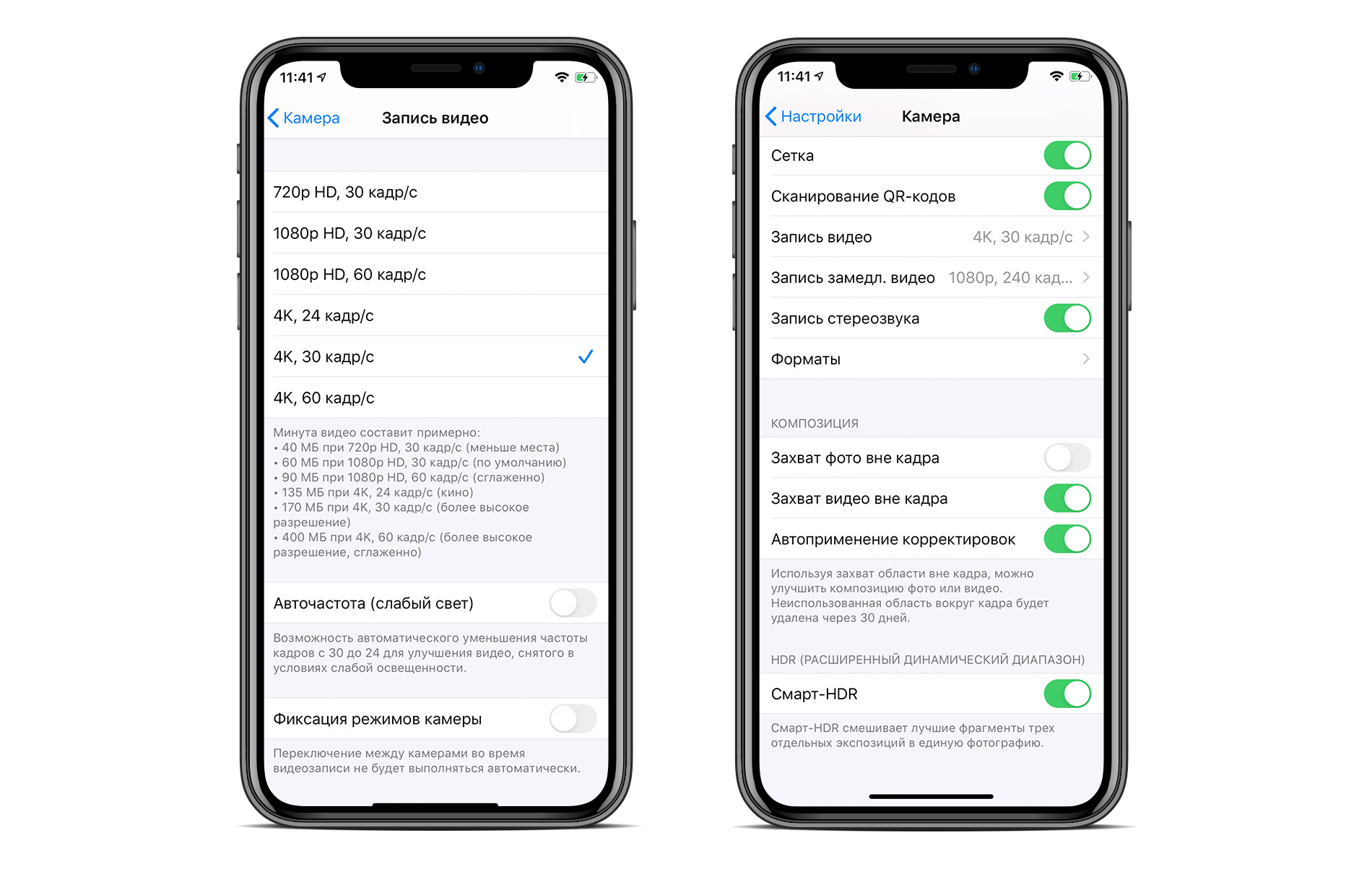Как искать настройки в iOS
Откройте приложение Параметры наiPhone, iPad или iPod touch. На главном экране приложения Параметры, коснитесь экрана настройки и прокрутите его, чтобы открыть окно «Поиск» в верхней части экрана. Параметры.
Теперь, как удалить отчет о конфиденциальности на iPhone? Выберите «Настройки» > «Safari», затем в разделе Политика конфиденциальности и безопасность, включите или отключите один или несколько из следующих параметров: Запретить межсайтовое отслеживание: по умолчанию Safari ограничивает сторонние данные и файлы cookie. Отключите этот параметр, чтобы разрешить межсайтовое отслеживание.
Как посмотреть популярные места на iPhone?
Также прокрутите вниз и выберите «Системные службы». Наконец, мы здесь. Выбирать » Мест частый». Вот список того, что он считает нашим» места Часто» каждый раз, когда он записывает endroit где мы проводим много времени.
Как сделать проверку безопасности на iPhone? Для этого перейдите в «Настройки» > «Пароли и учетные записи» > «Пароли веб-приложений» и выполните аутентификацию (с помощью Face ID, Touch ID или кода доступа).
Действительно, Как зайти в настройки? Доступ к меню настроек
- Откройте приложение Google.
- В правом верхнем углу коснитесь своего изображения профиля или начального поиска настроек .
- Найдите параметр.
Где настройки подключения?
Как изменить/просмотреть настройки существующего подключения к Интернету
- Выберите Настройки консоли в меню HOME.
- Выберите Интернет, затем Настройки Интернета.
- Выберите подключение, которое хотите изменить, в настройках «Сохраненные сети».
- Выберите Изменить настройки.
Где находятся настройки моего телефона?
Откройте окно быстрых настроек
Чтобы увидеть первые настройки, проведите пальцем по экрану сверху вниз. Чтобы открыть окно быстрых настроек, снова проведите пальцем вниз.
Как восстановить настройки?
Чтобы восстановить заводские настройки Android-смартфона:
- Сделайте резервную копию вашего смартфона (процедура сотрет все данные!)
- Перейдите в «Настройки» или «Настройки» > «Система».
- Коснитесь Сброс.
- Коснитесь Сброс заводских данных, затем подтвердите свой пароль или графический ключ.
Где найти настройки?
Поиск в приложении «Настройки»
Сначала откройте «Настройки», открыв меню «Пуск» и щелкнув значок «шестеренка» слева. Вы также можете нажать Windows + I, чтобы быстро открыть окно настроек из любого места в Windows 10.
Как найти значок настроек?
Самый быстрый способ получить доступ к общим настройкам телефона — смахнуть раскрывающееся меню в верхней части экрана устройства. Для Android 4.0 и более поздних версий потяните вниз панель уведомлений сверху, затем коснитесь значка «Настройки».
Где настройки безопасности?
Откройте приложение «Настройки» вашего телефона. Нажмите Безопасность. Состояние безопасности вашего устройства и вашей учетной записи Google отображается в верхней части экрана. Вы увидите предупреждающее сообщение, если для защиты вашего устройства или учетных записей потребуются значительные действия.
Как зайти в настройки компьютера?
Чтобы открыть чудо-кнопку «Настройки»
Проведите по центру от правого края экрана, затем коснитесь «Настройки». (Если вы используете мышь, наведите указатель мыши на правый нижний угол экрана, переместите указатель вверх и нажмите «Настройки».)
Как найти настройки на Samsung?
Если вы где-то забыли свой телефон, вы можете использовать смарт-часы, чтобы найти его.
- 1 Нажмите кнопку «Домой» на подключенных часах.
- 2 Проведите по экрану и коснитесь «Найти мой телефон».
- 3 Нажмите «Старт», чтобы начать поиск.
Как настроить мобильный телефон?
Шаг 2. Настройте новое устройство
- Включите устройство, которое еще не настроено. Установите это устройство в режим сопряжения.
- Включите экран телефона.
- На ваш телефон вы получите уведомление о настройке нового устройства.
- Нажмите на него.
- Suivez les instructions à l’écran.
Почему Настройки не открывают Android?
Перезагрузите устройство
«К сожалению, Настройки перестали работать» — очень неприятная проблема, но вы можете решить ее, перезагрузив телефон или планшет Android. Нажмите и удерживайте кнопку питания. Когда откроется меню, нажмите «Перезагрузить».
Как восстановить настройки по умолчанию на Android?
Откройте приложение «Настройки». Прокрутите вниз и перейдите в раздел «Система», который иногда называется «Дополнительные настройки». Выберите «Параметры сброса», иногда называемый «Сброс настроек». Выберите «Сбросить настройки телефона», иногда называемый «Сброс настроек».
Как зайти в настройки Google Chrome?
Доступ к настройкам браузера
Запустите Google Chrome и нажмите кнопку с тремя точками в правом верхнем углу экрана. Выберите Настройки.
Как перезагрузить телефон без потери данных?
Выключите Android-смартфон, а затем снова включите его, удерживая нажатой клавишу «Увеличение громкости» + «Домой» + «Питание» или «Увеличение громкости + питание» в зависимости от производителя. Выберите Wipe data/Factory reset, затем Yes — удалите все пользовательские данные и подтвердите с помощью Power.
Почему не открываются настройки?
Если приложение «Параметры Windows 10» не открывается или закрывается сразу после открытия, операционная система нестабильна, а системные файлы повреждены или отсутствуют или поврежден профиль пользователя.
Как зайти в настройки Windows 7?
Способ 1: Откройте его из меню «Пуск». Нажмите кнопку «Пуск» в левом нижнем углу рабочего стола, чтобы развернуть меню «Пуск», затем выберите «Настройки». Способ 2: Войдите в настройки с помощью горячей клавиши. Нажмите Windows + I на клавиатуре, чтобы получить доступ к настройкам.
Где найти настройки телефона самсунг?
Окно быстрых настроек позволяет просматривать и изменять настройки с любого экрана телефона. Вы можете добавлять или перемещать часто изменяемые параметры в окно быстрых настроек, чтобы иметь к ним более быстрый доступ.
Смотрите также
Как восстановить отсутствующий значок Samsung?
Навигация
- 1 На главном экране проведите вверх или вниз, чтобы просмотреть все приложения.
- 2 Коснитесь Настройки.
- 3 Сенсорный дисплей.
- 4 Коснитесь Главный экран.
- 5 Коснитесь кнопки Приложения.
- 6 Коснитесь кнопки Показать приложения.
- 7 Коснитесь ПРИМЕНИТЬ, чтобы подтвердить свой выбор.
Как найти отсутствующую иконку на рабочем столе?
Чтобы восстановить эти значки, сделайте следующее:
- Щелкните рабочий стол правой кнопкой мыши и выберите пункт «Свойства».
- Щелкните вкладку Рабочий стол.
- Щелкните «Персонализировать рабочий стол».
- Перейдите на вкладку «Общие», затем щелкните значки, которые хотите разместить на рабочем столе.
- Щелкните ОК.
Как включить настройки безопасности?
Изменить настройки зоны безопасности
Перейдите на вкладку «Безопасность», чтобы настроить параметры зоны безопасности, выполнив следующие действия: Чтобы изменить параметры зоны безопасности, щелкните значок зоны, затем переместите ползунок на нужный уровень безопасности.
Как проверить безопасность моего телефона?
Вот как:
- Перейдите в настройки своего телефона и внимательно посмотрите, какие приложения используют больше всего данных.
- Измените свои пароли.
- Если вы не можете найти какие-либо мошеннические приложения, причиной проблемы может быть подозрительный веб-сайт.
Как отключить настройки интернет-безопасности?
Решения
- Перейдите в Инструменты/Свойства обозревателя/Безопасность/Уровень настройки.
- В Начальной части небезопасные файлы.
- Нажмите «Спросить», затем нажмите «ОК», затем «ОК».
Где находятся настройки в Windows 7?
Способ 1: Откройте его из меню «Пуск». Нажмите кнопку «Пуск» в левом нижнем углу рабочего стола, чтобы развернуть меню «Пуск», затем выберите «Настройки». Способ 2: Войдите в настройки с помощью горячей клавиши. Нажмите Windows + I на клавиатуре, чтобы получить доступ к настройкам.
Как узнать, слежу ли я за своим мобильным телефоном?
Как я узнаю, что за моим телефоном следят?
- Наличие неизвестных приложений или данных.
- Необычная активность в ваших онлайн-аккаунтах.
- Производительность вашего смартфона кажется ограниченной.
- Внезапный и чрезмерный разряд батареи.
- Подозрительное использование ваших мобильных данных.
Как вы знаете, где кто-то без их ведома?
mSpy, лучшее приложение для поиска человека
Приложение для поиска человека без его ведома mSpy является лучшим на рынке. Это позволяет с точностью узнать, где находятся наши родственники и сотрудники.
Где аккаунт самсунг?
Выберите «Настройки» > «Учетные записи и резервное копирование» > «Управление учетной записью» > «Учетная запись Samsung» > «Мой профиль» > значок «Дополнительные параметры» > «Об учетной записи Samsung».
Не забудьте поделиться статьей!
В этой статье я собрал все, что можно отключить в настройках iPhone и при этом продолжать комфортно пользоваться смартфоном. Ведь с каждым обновлением iOS обрастает новыми функциями и настройками, большинство из которых нам не пригодятся в повседневной жизни.
Содержание
- Уведомления
- Экранное время
- Handoff
- Обновление контента
- Поднятие для активации
- Уменьшение движения
- Выход из сна касанием
- Настройка Siri
- Службы геолокации
- Системные службы
- Отслеживание
- Движение и фитнес
- Аналитика и улучшения
- Реклама от Apple
- Настройки App Store
- На других устройствах
- Запись видео
Уведомления
Обязательно пройдитесь по настройкам уведомлений. Как бы банально это не звучало, но у каждого есть много приложений, которые полезные, но мы пользуемся ими редко. Либо это могут быть игры, отправляющие разные уведомления, которые привлекают наше внимание, отвлекают работы или отдыха.
Оставьте только необходимое и то, что действительно нужно, лишние уведомления могут не только отвлекать, но еще и тратить заряд батарейки.
Экранное время
Экранное время входит в топ малополезных функций, которые неплохо расходует заряд смартфона при относительной полезности такой статистики. Если информация о том, какими приложениями вы пользуетесь чаще всего либо лимиты приложений вам не актуальны, то смело отключайте эту функцию.
 Handoff
Handoff
Handoff – крайне полезные фишка в эксистеме Apple. Можно начать читать статью на iPhone, продолжить на iPad либо Mac.
Но это если у вас есть другие устройства от Apple, такие как Mac или iPad. Если нет, то отключайте эту функцию. То же самое касается перенос на HomePod или Авто-Airplay на ТВ.
Если у вас нет HomePod или воспроизводить контент на телевизоры с поддержкой Airplay вы не собираетесь, то и функции вряд ли вам будут полезны – отключаем.
Обновление контента
В пункте обновления контента сама Apple говорит нам о том, что отключив ненужные приложения от загрузки данных в фоновом режиме, мы получим дополнительное время работы от аккумулятора.
Какая разница, что там себе обновляют игры или приложения, которые мы редко используем. При необходимости запустили и необходимая информация загрузится автоматически.
Поднятие для активации
Поднятие для активации включает экран каждый раз, когда вы поднимаете iPhone со стола либо идете на улицу со смартфоном в руке. В большинстве случаев это приводит к ненужному срабатыванию и лишний раз расходует заряд аккумулятора.
Уменьшение движения
Не могу объяснить почему, но меня жутко раздражают всякие анимации, интерфейсы и плавные сворачивания приложений. Самое первое, что я включаю на новом iPhone – это уменьшение движения (см. Настройки – Универсальный доступ – Движение)
Сворачивание приложений, вызов Пункта управление без анимации мне более приятен глазу, так что если вы придерживаетесь такого же мнения, то включите уменьшение движения.
Выход из сна касанием
Выход из сна касанием позволяет взглянуть, что происходит на заблокированном экране простым нажатием пальца по дисплею. Я не могу сказать, что это неудобно, но если вы не хотите, чтобы экран загорался каждый раз, когда вы до него дотрагиваетесь, то отключайте эту опцию (см. Настройки – Универсальный доступ – Касание).
Настройка Siri
Siri может быть не самый полезный и умный голосовой ассистент, но иногда может пригодиться для создания напоминаний, таймера или прогноза погоды. Но в большинстве случаев я предпочитаю вызывать ее кнопкой включения, а не голосом.
Отключите опцию (Настройки – Siri и Поиск – Слушать “Привет, Siri”) и сможете неплохо сэкономить заряд батареи.
Кроме того, Siri может зачитывать сообщение сTelegram или iMessage прямо в наушники AirPods, но если вы не хотите, чтобы ассистент прерывала вашу прогулку или тренировку, то отключите и такую возможность. См. Настройки – Siri и Поиск – Зачитывание сообщений (откл)
Слишком умные предложения Siri могут быть чаще совершенно не к месту либо показывать ненужную информацию о часто используемых приложениях или в меню поделиться предлагать контакты, с которыми переписывались последнее время. Отключите такие рекомендации, если для вас это не актуально. См. Настройки – Siri и Поиск – Предложения Siri (откл).
Службы геолокации
Самый жирный пункт по наличию бесполезных функций – это конечно же геолокация. Кроме того использование GPS – одна из самых энергозатратных служб в iPhone. Для начала отключаем все ненужные приложения, которые используют вашу геопозицию. Это может быть какая-нибудь игра, мытье рук, приложение оператора или сайты Safari.
См. Настройки – Конфиденциальность – Службы геолокации. Отключив этот пункт, сайты, которые вы посещаете, не получат доступ к вашей геопозиции.
Системные службы
Из служб геолокации переходим в системные службы (внизу списка). Тут уже больше интересного.
Геопредложения предназначены исключительно для рекламных целей, чтобы система и сторонние сервисы более точно предлагали вам различные услуги, товары. Отключаем.
Геопредупреждения – опция позволяет создавать напоминания и автоматизации с привязкой к вашему местоположению. Если таким не пользуетесь, то тоже отключаем.
Данные и беспроводные сети отвечают за работу чипов U1, который у нас в стране не работает. Пока официально не добавлена поддержка в наших странах можно тоже отключить.
Идентификация продавца Apple Pay позволяет искать и определять магазины, когда вы оплачиваете покупки с помощью Apple Pay. Можно отключить – на работу самой платежной система это вообще никак не влияет.
Калибровка компаса важна, если вы часто используете навигационные приложения для более точного определения, в какую сторону направлен ваш смартфон на карте. Рекомендую оставить включенным.
Калибровку учета движения позволяет более точно определить пройденной со смартфоном расстояние. Если вы не используете ваш iPhone, как шагомер либо у вас есть Apple Watch, то отключайте.
Найти iPhone крайне важная функция я не советую ее отключать, чтобы ваш смартфон было проще найти, если его украдут, или он потерялся.
Настройка системы нужна для работы некоторых системных фишек, например, чтобы функция оптимизированная зарядка включалась автоматически, когда вы находитесь дома. Если такие автоматизации вам не интересны, то тоже это отключаем.
Поделиться геопозицией позволяет отправить один раз или передавать постоянно в мессенджерах ваше местоположение, например, друзьям.Я таким сценарием пользовался только пару раз, поэтому лично для себя особой пользы не вижу.
Поиск сотовой сети предназначен для сбора статистики о геолокации iPhone относительно вышек оператора. Отключаем – это для нас бесполезно
Установка часового пояса будет полезна тем, кто часто путешествует или пересекает несколько часовых поясов, чтобы iPhone настраивал время автоматически. Если из путешествий за последний год у вас, как и у меня, максимум это речка за МКАДом или дача друзей, то тоже отключаем.
Экстренные вызовы и SOS отправляют ваше местоположение экстренным службам. Жаль, что только не у нас. Функция работает хорошо в США и некоторых других странах.
Device Management позволяет удаленно конфигурировать устройство в образовательных учреждениях, и самое верное решение – это же выключить эту функцию.
HomeKit необходима для запуска в сценариев умного дома, если такой у вас есть. Если нет – выключаем.
Важные геопозиции в буквальном смысле следит за вами и запоминает места, в которых вы побывали, чтобы предложить в дальнейшем какие-то рекомендации в картах, календаре или фото. Жить вообще без этого абсолютно можно, отключаем.
Раздел “Совершенствование продукта” – отключаем вообще все.
Отслеживание
Отключаем трекинг-запросы приложениями (См. Настройки – Конфиденциальность – Отслеживание).
Движение и фитнес
Если спортом заниматься не планируете совершенно или для вас не важно количество пройденных шагов, то можно отключить фитнес-трекиг
(См. Настройки – Конфиденциальность – Движение и фитнес).
Аналитика и улучшения
В этом пункте меню можно выключить вообще все. Как и сказано в названии, это в основном делается для того, чтобы собирать ваши данные, которые позволяют Apple улучшать свои продукты. Но Айфонов в мире и так много, я думаю, справятся они как-нибудь самостоятельно.
(См. Настройки – Конфиденциальность – Аналитика и улучшения).
Реклама от Apple
Реклама от Apple использует информацию о вас, чтобы подобрать персонализированные рекламные объявления, которые могут быть вам интересны. При этом, если отключить персонализированные объявления, то рекламы к сожалению меньше не будет.
(См. Настройки – Конфиденциальность – Реклама от Apple). Так что отключать это или нет, тут уже вам решать. Apple якобы конфиденциальность гарантирует.
Настройки App Store
В настройках App Store тоже есть, что отключить. Например, автоматическая загрузка приложений на все устройства. Если скачали что-то на iPad, например, то оно автоматически появится на iPhone и наоборот. Это не всегда нужно, поэтому лично я отключаю.
Чтобы сэкономить заряд батарейки и использование сотовых данных, можете отключить автоматические загрузки именно через мобильный интернет.
Автовоспроизведение видео на странице приложения или игры особой пользы тоже не несет, а вот батарейку расходует, поэтому отключаем.
А выключив оценки и отзывы, вы избавите себя от всплывающих табличек с запросом оценить приложение.
На других устройствах
Переходим в Настройки – Телефон. Если включена функция “На других устройствах”, то вы можете принимать входящие звонки с iPhone на вашем iPad или Mac, но иногда это сильно раздражает, когда одновременно начинают звонить вообще все девайсы в вашем доме с одной четкой iCloud.
Отключите “разрешить вызовы”, либо можете отдельно отключить определенные устройства.
Запись видео
Несмотря на то, что камеры и качество записи видео – это одна из ключевых фишек новых моделей, если у вас iPhone с небольшим объемом памяти и при этом вы то какой то причине не хотите использовать медиатеку iCloud и не платить за дополнительное место в облаке, то есть смысл снизить разрешение видео или частоту кадров в секунду, что позволит неплохо сэкономить ценное место на смартфоне.
Если вы не снимаете ничего эпического и в большинстве случаев используйте видео в качестве каких-то заметок по работе, то можете сократить размер файла более чем в 4 раза, если сравнивать 4K и HD 60 к/с.
Если знаете, что еще можно отключить бесполезного в iPhone, то напишите в комментариях.
Подписывайтесь на наш Telegram, VK.
Как и другие устройства Apple, iPhone получится полноценно использовать сразу после покупки. Впрочем, всего несколько переключателей в «Настройках» помогут сделать этот процесс более индивидуальным. В этом несложно убедиться.
После нескольких лет активного использования самых разных гаджетов Apple пришёл к выводу, что без тонкой настройки данный процесс приносит не так много удовольствия. Хорошо, что эта процедура займёт не больше 5–10 минут свободного времени.
Собрал в одном материале 20 советов для тонкой настройки iPhone. Все они помогут сделать его более удобным конкретно для вас.
1. Определите вариант отображения входящих голосовых вызовов
Многим нравится полноэкранный вариант отображения входящих вызовов
→ Куда нажимать: «Настройки» → «Телефон» → «Входящие вызовы».
В последних обновлениях iOS появилась возможность отображать входящие вызовы в виде небольших уведомлений в верхней части экрана.
Впрочем, если общаться преимущественно через голосовые вызовы, от подобного нововведения лучше всего отказаться.
2. Настройте набор переключателей для «Пункта управления»
Многие ходят со стандартным набором, в котором есть далеко не всё нужное
→ Куда нажимать: «Настройки» → «Пункт управления».
По личным наблюдением, не меньше половины владельцев iPhone не знает, что набор переключателей в «Пункте управления» можно менять по своему усмотрению.
Более того, у них здесь нередко находится управление «Домом», даже если гаджеты из семейства HomeKit не используются.
3. Выберите понравившийся голос для голосового ассистента Siri
Альтернативный голос ассистента многим нравится гораздо больше
→ Куда нажимать: «Настройки» → «Siri и Поиск» → «Голос Siri».
Сам считаю, что голосовые ассистенты абсолютно бесполезны. Впрочем, многие ими вполне себе активно пользуются. Им и предлагаю выбрать любой понравившийся голос. Для русского языка доступна пара вариантов.
4. Попробуйте разные варианты отображения панели для Safari
Главная панель может находиться снизу или сверху
→ Куда нажимать: «Настройки» → Safari → «Вкладки».
Сегодня панель инструментов фирменного браузера может располагаться либо в верхней части экрана, либо в нижней. Этот момент легко переключается через настройки.
5. Отключите лишние приложения из «Обновления контента» в фоне
Многие не нуждаются в фоновой активности
→ Куда нажимать: «Настройки» → «Основные» → «Обновление контента».
Многие приложения в рамках iOS могут обновлять свой контент в фоне. Это ведёт к повышенному энергопотреблению и уменьшению времени автономной работы iPhone.
Более того, далеко не всем приложениям вообще нужен доступ к фоновому обновлению контента. Если они не используются слишком активно, проще получать нововведения от случая к случаю.
6. Переключите режимы показа недавно загруженных приложений
Они могут ложиться в «Библиотеку приложения», минуя рабочие столы
→ Куда нажимать: «Настройки» → «Экран «Домой» → «Недавно загруженные приложения».
Недавно загруженные приложения могут попадать на рабочие столы или сразу же отправляться в «Библиотеку приложений» по желанию пользователя. Этот момент нужно настроить.
7. Настройте доставку уведомлений от программ по расписанию
Можно создать несколько сводок для уведомлений
→ Куда нажимать: «Настройки» → «Уведомления» → «Доставка по расписанию».
В параметрах уведомлений каждого отдельного приложения в последних версиях iOS можно выбрать параметр «Доставка по расписанию». В этом случае новые сообщения будут собираться в особенные сводки и показываться один или несколько раз в день.
Немногие обратили внимание на возможность изменить число подобных подборок. Рекомендую остановиться на комбо из утренней и вечерней.
8. Отключите бесполезный контент для заблокированного экрана
Получится отключить всё, что не должны видеть
→ Куда нажимать: «Настройки» → «Face ID и код-пароль» → «Доступ с заблокированного экрана».
При большом желании на заблокированном экране можно даже запретить отображение полного списка входящих уведомлений. Впрочем, это для себя каждый решает абсолютно самостоятельно.
9. Установите почтовое приложение и браузер по умолчанию
Контент из других приложений будет открываться именно здесь
→ Куда нажимать: «Настройки» → <меню браузера или почтового клиента> → «Приложение браузера (почты) умолчанию».
В последних версиях iOS появилась возможность установить сторонний браузер или почтовый клиент в качестве приложения по умолчанию. Именно в нём будут открываться ссылки и контент из других приложений. Это удобно.
Впрочем, сам давно убедился, что удобнее Safari и «Почты» для iPhone пока так и не придумали.
10. Определитесь с форматами для фотографий и видеозаписей
Важно сделать выбор между совместимостью и эффективностью
→ Куда нажимать: «Настройки» → «Камера» → «Форматы».
В «Высокоэффективном» варианте для фото и видео используются форматы HEIF и HEIC соответственно.
Они занимают меньше пространства в хранилище iPhone, но не поддерживаются многими графическими и видеоредакторами.
Именно поэтому сам наиболее целесообразным считаю эксплуатацию режима «Наиболее совместимый». Его куда проще использовать на всех платформах и обрабатывать любым софтом. Поверьте опыту.
11. Настройте входящие уведомления для режимов «Фокусирования»
Получится ограничить уведомления индивидуально
→ Куда нажимать: «Настройки» → «Фокусирование» → <режим>.
Немногие обратили внимание на новые режимы «Фокусирования», с помощью которых разработчики Apple расширили функционал фишки «Не беспокоить».
С помощью «Фокусирования» можно настроить белые списки входящих уведомлений, которые помогут значительно сократить число отвлекающих факторов во время активной работы.
12. Выберите нужный размер текста для установленного софта
Размер будет установлен для всего поддерживаемого софта
→ Куда нажимать: «Настройки» → «Экран и яркость» → «Размер текста».
С помощью указанного меню получится изменить шрифт как самой операционной системы, так и приложений, которые созданы по гайдам Apple.
Таких большинство, поэтому данным параметром пренебрегать не стоит.
13. Добавьте «Альтернативный внешний вид» для сканера Face ID
Сюда необязательно добавлять именно себя
→ Куда нажимать: «Настройки» → «Face ID и код-пароль» → «Альтернативный внешний вид».
Если нередко меняете свой внешний вид, эта фишка придётся очень кстати.
Впрочем, практика показывает, что большинство применяет её для того, чтобы добавить в Face ID лицо другого человека. Так будет удобно использовать один и тот же гаджет супругам, друзьям или просто близким людям.
14. Определитесь с нюансами отображения картинки на экране
Можно добавить любопытные индивидуальные настройки
→ Куда нажимать:
- «Настройки» → «Экран и яркость» → True Tone
- «Настройки» → «Экран и яркость» → Night Shift
- «Настройки» → «Экран и яркость» → «Яркость»
- «Настройки» → «Универсальный доступ» → «Дисплей и размер текста» → «Светофильтры»
True Tone подстраивает баланс белого под окружающие условия, Night Shift искажает цвета для комфортного использования девайса перед сном, а автоматическая яркость поможет не контролировать её постоянно вручную.
Более того, стоит также обратить внимание на «Светофильтры», которые помогут гибко настроить оттенки на экране по своему усмотрению.
15. Разберитесь с особенными фишками «Универсального доступа»
Получится, к примеру, активировать действия постукиваниями по задней панели
→ Куда нажимать: «Настройки» → «Универсальный доступ» → «Касание» → «Касание задней панели».
В разделе «Универсальный доступ» масса особенных возможностей для гибкой настройки iPhone. Пройтись по ним важно не только пользователям с индивидуальными потребностями.
16. Отключите все лишние приложения от доступа к геолокации
Постоянный доступ к ней может негативно сказаться на времени автономной работы устройства
→ Куда нажимать: «Настройки» → «Конфиденциальность» → «Службы геолокации».
С одной стороны, постоянный доступ к геолокации большого числа приложений неслабо разряжает iPhone.
С другой стороны, далеко не всему софту подобные разрешения нужны даже с точки зрения конфиденциальности.
17. Определитесь с целесообразностью использования Handoff
Далеко не всем хочется использовать эту фишку Apple
→ Куда нажимать: «Настройки» → «Основные» → «AirPlay и Handoff».
Если в общих чертах, Handoff даёт возможность начать работу с конкретным приложением на одном устройстве, а продолжить её на другом. Выглядит удобно, и иногда это действительно так.
Впрочем, по личным наблюдениям, эту фишку всерьёз используют единицы. Сам предпочитаю отключать её, потому что перенести необходимые данные между гаджетами в разы быстрее и проще вручную.
18. Выберите вариант использования фичи «Картинка в картинке»
Указанную функцию можно включать автоматически или вручную
→ Куда нажимать: «Настройки» → «Основные» → «Картинка в картинке».
В стандарте функция «Картинка в картинке» включается автоматически. Впрочем, кажется, это не особенно оправдано даже на сравнительно большом экране iPhone из семейства Max.
Через эту фишку получится смотреть видеоконтент в отдельном окне поверх других приложений. Но оно нередко перекрывает элементы интерфейса, что, мягко выражаясь, не очень удобно.
19. Добавьте сокращения для регулярно повторяющегося текста
Для вставки целого предложения достаточно заранее задать всего несколько символов
→ Куда нажимать: «Настройки» → «Основные» → «Клавиатура» → «Замена текста».
Вводите пару букв «итд» вместо словосочетания «И так далее». Удобно, не так ли?
Это лишь один из многочисленных примеров, которые значительно ускоряют ввод часто повторяющихся фраз.
Данный раздел в любой удобный момент можно пополнять по своему усмотрению. Обязательно возьмите на вооружение.
20. Установите время «Автоблокировки» для экрана устройства
При уменьшении данного значения планомерно увеличивается время автономной работы
→ Куда нажимать: «Настройки» → «Экран и яркость» → «Автоблокировка».
Чем меньше время блокировки экрана, тем на более продолжительную работу без подзарядки можно рассчитывать.
Конкретно мне хватает и 30 секунд активности, но многие говорят, что этого недостаточно для комфортного использования iPhone.
Сколько людей, столько и мнений, поэтому по всем подобным параметрам в «Настройках», заботливо рассмотренным выше, настоятельно рекомендую пройтись.
✓ В тему:
- Вот 20 ошибок, которые совершают все владельцы iPhone. Проверяйте
- Собрали 20 ошибок, которые совершают все владельцы MacBook. Проверяйте
- 20 полезных фишек Telegram, которые мало кто знает. Например, как отправлять скрытый текст
- 20 полезных фишек WhatsApp, которые мало кто знает. Например, как заставить сообщения исчезнуть
- 20 скрытых функций macOS. Некоторые удивят даже экспертов Mac

🤓 Хочешь больше? Подпишись на наш Telegram.

iPhones.ru
Список-шпаргалка для всех, кто хочет контролировать своё мобильное устройство целиком и полностью.
- iPhone,
- Это интересно
Кирилл Морозов
@kirrrmorozovvv
Большой во всех смыслах поклонник технологий. Без ума от Apple не первый год. Расскажу о самых интересных наблюдениях.
Хочешь изменить некоторые настройки на iPhone, iPad или iPod, но не удается их найти. Мы все через это проходили. К счастью, благодаря встроенным возможностям в приложение “Настройки” в iOS, вам больше не придется догадываться где расположены нужные опции, вы можете легко и быстро найти их, воспользовавшись поиском. Просто вводим имя настройки в спрятанное поисковое поле.
Стоит отметить, что эти возможности доступны лишь на iOS 9 или на более новых версия операционной системы
Как искать настройки в iOS?
- Откройте приложение “Настройки” на iPhone, iPad или iPod Touch
- Затем нажмите на экран настроек и проведите пальцем вниз до появления поискового поля сверху этого экрана
- Введи параметры поиска, чтобы найти совпадения в настройках, а затем выберите подходящий результат. Вы мгновенно перейдете к выбранной части приложения “Настройки”.
Вы могли заметить, что результаты поиска также содержат путь к настройкам, вместо самого приложения “Настройки”, что делает эту возможность еще полезней, так как она указывает на их место размещения.
Так как в iOS количество дополнительны функций только возрастет, в будущем поиск по настройках станет еще более востребованным.
Хотите ускорить iPhone и продлить работу аккумулятора? Правильная настройка iPhone даст вам возможность использовать гаджет дольше. Какие функции стоит отключить и как оптимизировать работу смартфона, вы узнаете в этой статье.
Советы по правильной настройке iPhone.
Меню Apple ID.
В данном меню проверьте, включена ли автоматическая загрузка и обновление приложений. Если у вас нет безлимитного интернета на смартфоне, то лучше отключить эту функцию для того, чтобы телефон автоматически не начинал загрузку обновлений. В таком случае вы сами будете скачивать обновления, когда у вас будет доступ к Wi-Fi. Для сохранения своего трафика также лучше отключить функции:
- Оценки и отзывы.
- Сгружать неиспользуемое.
- Автовоспроизведение видео.
Если вы ещё не сделали настройку Apple ID, то обязательно сделайте. Подробнее про защиту гаджета читайте по ссылке.
В разделе «Подписки» внимательно посмотрите за что вы платите деньги, если какие-то приложения уже для вас неактуальны, то отмените подписки, чтобы сохранить баланс своего счёта.
Экономия трафика.
В меню сотовых данных отключите приложения, которые используют много трафика. Например, вы не хотите, чтобы какое-то приложение обновлялось без Wi-Fi, тогда смело отключайте его. Также отключите режим модема, когда вы его не используете. Не включайте VPN просто так, функция очень сильно расходует заряд аккумулятора.
Настройка уведомлений на iPhone.
В меню «Уведомления» проверьте все приложения и отключите уведомления у тех программ, которыми вы не пользуетесь. Это сэкономит в дальнейшем ваше время и энергию телефона. Если вы не хотите полностью отключать уведомления, то можете настроить их отображение.
Экранное время.
Меню «Экранное время» поможет вам сохранить и ваше время, и заряд батареи смартфона. Если вы установите лимиты на определённые программы, то iPhone будет их блокировать. Подробнее о настройке экранного времени на телефоне вы можете узнать из другой статьи блога.
Раздел «Основные».
В данном разделе рекомендуется отключить автоматическое обновление ПО. Это может привезти к потере ваших данных. Когда смартфон сам начинает загрузку обновлений, ему может не хватить заряда или интернета и в этом случае загрузка обновления прервётся, что приведёт к потере файлов.
Оптимизируйте хранилище на iPhone. Посмотрите, какие приложения занимают больше всего памяти. Очистите их или удалите, если уже давно ими не пользуетесь. Также настройте обновление контента. Это поможет контролировать трафик сотовой сети.
Оптимизация экрана и яркости.
В данном меню настройте яркость устройства. Если вы хотите, чтобы iPhone проработал дольше, то уменьшите яркость экрана. Включение тёмной темы и режима True Tone также заметно сэкономит заряд аккумулятора.
Настройка аккумулятора.
В меню «Аккумулятор» есть режим энергосбережения. При его включении время работы гаджета увеличится. Но обратите внимание, что этот режим выключает некоторые функции iPhone и понижает частоту работы процессора. Лучше включать эту функцию тогда, когда заряд батареи составляет ниже 20%. Кстати, лучше не разряжать айфон до этой пометки, в этом случае наносится вред батарее. Корпорация Apple рекомендует использовать гаджет при заряде от 20 до 80 %. При таких показателях батарея прослужит дольше.
Перейдите в раздел «Состояние аккумулятора» и включите функцию «Оптимизированная зарядка». Она подойдёт для тех, кто любит заряжать гаджет ночью. При включении этого параметра ваш iPhone будет обучаться и запоминать, как долго вы спите. Когда вы поставите гаджет на зарядку ночью, смартфон доведёт заряд до 80 % и дозарядит его до максимума за час до вашего пробуждения. Это поможет сохранить максимальную ёмкость батареи.
Также в разделе «Аккумулятор» вы можете проанализировать, какие программы расходуют заряд больше всего. Возможно, некоторые из них вам необходимы не так часто, тогда можно ограничить время их работы в разделе «Экранное время».
Настройка меню «Конфиденциальность».
В пункте «Службы геопозиции» проанализируйте программы, у которых включена эта функция. Выключать её полностью не стоит, а вот у некоторых приложений она действительно лишняя. В большинстве программ лучше настроить геолокацию так, чтобы она включалась только в момент использования приложения. Этот вариант наиболее оптимальный.
В этом же меню перейдите в раздел «Системные службы». Произведите настройки в этом пункте меню так, как вы видите на картинке ниже.
Также в разделе «Конфиденциальность» изучите разделы «Фото», «Камера», «Микрофон» и посмотрите, какие приложения пользуются данными функциями. Если каким-то из них вы не доверяете, то запретите им использовать микрофон или камеру. В меню «Аналитика и улучшения» оставьте все ползунки включёнными для того, чтобы следующие версии iOS и iPhone работали лучше. В меню «Реклама» включите ограничение трекинга для того, чтобы реклама беспокоила вас не так часто. Конечно, она всё равно будет появляться, но в меньших объёмах.
Настройка браузера Safari.
В настройке браузера многие пункты очевидны. Обратите внимание на пункт «Автозаполнение», его лучше включить, чтобы при покупках в интернете все ваши данные заполнялись автоматически. Также лучше включите блокировку всплывающих окон, чтобы меньше сталкиваться с рекламой. В блоке «Конфиденциальность и безопасность» внесите такие настройки, какие вы видите на изображении внизу. Также примените настройки в графе «Экспериментальные функции». Данная оптимизация поможет вам улучшить настройку браузера.
Оптимизация меню «Фото».
В разделе «Фото» выберите «Оптимизация хранилища», если вы хотите, чтобы изображения хранились в iCloud, а в памяти вашего iPhone сохранялись только уменьшенные копии. При включении «Сохранение оригиналов» память айфона будут занимать полные объёмы фотографий. Лучше сохраняйте фото не в фотопоток, а в фото iCloud. Также рекомендуется приобрести больше места в iCloud.
Если вы хотите настроить камеру, то обратите внимание, что при выборе лучшего качества фото и видео, такие файлы будут занимать больше памяти устройства.
Оптимизация работы iPhone.
Выполните все действия, описанные выше, один раз и сохраните аккумулятор и улучшите работу гаджета. На что следует обратить внимание при настройке смартфона:
- Настройки геолокации.
- Автоматическое обновление приложений.
- Настройка яркости экрана и темы.
- Сотовые данные.
- Работа браузера Safari.
- Оптимизация хранилища.
- iCloud.
- Камера и фото.
- Анализ аккумулятора.
- Экранное время.
Отключайте функции и приложения, которыми вы не пользуетесь, и тем самым продлевайте работу вашего iPhone. Также, когда идёте спать, закрывайте все программы на смартфоне, чтобы девайс тоже отдыхал.
Остались вопросы?
Поделиться: