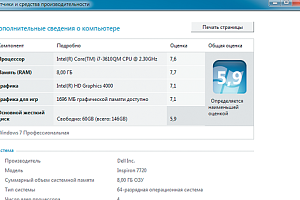Содержание
- Как посмотреть характеристики компьютера: все способы
- Как посмотреть характеристики компьютера и ноутбука
- 1. Сведения о системе
- 2. В DirectX
- 3. В свойствах системы
- 4. В AIDA64, Speccy, CPU-Z
- 5. В диспетчере задач — Windows 10
- 6. Смотрим в командной строке
- В заключение
- Как посмотреть комплектующие своего компьютера
- Свойства компьютера
- Диспетчер устройств
- Сведения о системе msinfo32
- Dxdiag
- Командная строка и PowerShell
- Системный реестр
- Диспетчер задач
- Сторонние программы
- HWInfo
- Узнаём характеристики своего компьютера
- Для чего нужно знать техническую информацию о ПК?
- Как представлена информация о ПК?
- Как узнать характеристики на своем ПК?
- Используем программу CPU-Z
- Преимущества
- Недостатки
- Проверяем графику с GPU-Z
- Преимущества
- Недостатки
- Пользуемся преимуществами AIDA 64
- Преимущества
- Недостатки
- Пробуем работать с универсальной Speccy
- Преимущества
- Недостатки
- В заключение
- 10 лучших программ для диагностики компьютера
- Содержание
- Содержание
- AIDA64
- MSI Kombustor
- MSI Afterburner
- Thaiphoon Burner
- CrystalDiskInfo
- Victoria HDD
- HWiNFO
Как посмотреть характеристики компьютера: все способы
Посмотреть характеристики компьютера, как и ноутбука на Windows 10 и других версиях этой ОС можно несколькими простыми способами.
Сделать это можно, как с помощью средств самой операционной системы, так и сторонним софтом. Так вы сможете узнать всю необходимую информацию о своем ПК.
Из прошлого материала вы узнали, какие существуют лучшие сервисы, программы и приложения, чтобы найти песню по звуку онлайн. Сегодня мы подробно рассмотрим, как узнать характеристики своего компьютера и ноутбука в windows 10, 7 и 8 максимально просто и быстро.
Интересно! Кроме непосредственно ПК, инструкция подойдет для любых моделей ноутбуков: Асер, Леново, Dell, HP, Samsung, MSI и любых других марок.
Как посмотреть характеристики компьютера и ноутбука
Интересно! О том, как опознать установленный на ПК видеоадаптер мы подробно разобрали в материале — как узнать какая видеокарта стоит на компьютере. Там вы найдете множество способов, как определить ее максимально точно.
1. Сведения о системе
1. Нажмите на клавиатуре одновременно две клавиши WIN + R и введите команду — msinfo32
2. В первом же открывшемся разделе «Сведения о системе», в правом окне — будет информация о том, какой установлен процессор, материнская плата, оперативная память и другие данные. В разделе «Компоненты» также можно посмотреть более подробные сведения по некоторым элементам.
2. В DirectX
1. Нажмите на клавиатуре разом две клавиши WIN + R и вбейте команду — dxdiag
2. На вкладке «Система» будут данные о: процессоре, материнской плате, BIOS, оперативной памяти. А на вкладке «Экран» вы найдете сведения о своей видеокарте.
Интересно! Также кое-какая информация содержится в диспетчере устройств, но не всегда названия ресурсов в нем отображаются правильно и там ее просто мало. Поэтому особого смысла заходить туда просто нет.
3. В свойствах системы
Нажмите одновременно клавиши WIN + PAUSE/BREAK. Здесь вы увидите минимальные данные о системе: процессор, оперативная память и разрядность ОС.
4. В AIDA64, Speccy, CPU-Z
В AIDA64 будет отображена самые исчерпывающие данные о характеристиках вашего компьютера или ноутбука. Запустив ее, вы увидите наиболее подробные сведения о своей системе. Это лучший способ, чтобы узнать все о ресурсах своего ПК.
Адрес: AIDA64
Адрес: Speccy
Адрес: CPU-Z
Сразу после запуска программы разверните раздел «Компьютер» и перейдите в «Суммарная информация». Здесь будут отображены все нужные сведения. Также можете вручную походить и по другим разделам, чтобы получить еще более исчерпывающую информацию.
Speccy выводит практически столько же информации, что и АИДА, очень качественная программа, которая покажет вам все характеристики вашего компьютера максимально быстро. Интерфейс у ПО легкий и понятный, разобраться в нем будет просто.
В случае же с CPU-Z, программа покажет следующие данные: процессор, его сокет, частота работы, материнская плата, оперативная память, видеокарта и немного других данных.
Интересно! Существуют и другие похожие программы, но эти две, особенно, AIDA64 считаются лучшими в своем роде и показывают действительно много нужных сведений.
5. В диспетчере задач — Windows 10
В диспетчере задач также содержится кое-какая информация о системе. Чтобы открыть его, кликните правой кнопкой мыши по панели задач и выберите соответствующий пункт из выпадающего списка.
Переключитесь на вкладку «Производительность». Здесь вы увидите информацию о процессоре, оперативной памяти, установленных жестких и SSD дисках, сетевом адаптере и видеокарте.
6. Смотрим в командной строке
1. Нажмите одновременно клавиши WIN + R на клавиатуре и введите команду — cmd
2. В самой командной строке введите команду — systeminfo
Сразу после этого будут выведены данные о вашей системе: материнская плата, процессор, BIOS, Windows, оперативная память и другие данные.
В заключение
Если вы хотите получить именно исчерпывающие сведения о своем ПК, то сразу устанавливайте AIDA64 и смотрите все характеристики там — это наилучший способ узнать о ресурсах свое компьютера или ноутбука.
Источник
Как посмотреть комплектующие своего компьютера

Windows 10 предоставляет ряд инструментов и способов просмотра аппаратной конфигурации и комплектующих компьютера или ноутбука. Они не столь удобны и функциональны, как сторонние приложения, выводят только основные параметры оборудования, а отчёт экспортирует только утилита Сведения о системе. Ознакомимся со всеми методами, позволяющими узнать максимум о содержимом системного блока или корпуса ноутбука.
Свойства компьютера
Краткие данные о конфигурации ПК содержатся в одном из разделов Параметров (ранее Свойства системы).
Диспетчер устройств
Один из элементов оснастки MMC, где собраны данные о периферийных и системных устройствах компьютера. Открывается несколькими способами. Рассмотрим один из них.
Зажмите клавиши Win + X и выберите Диспетчер устройств:
Оборудование в Диспетчере устройств разгруппировано, инструмент покажет названия, режимы работы, версии драйверов и много прочего о каждом компоненте компьютера. В том числе про виртуальные устройства, неиспользуемые (отключённые), подключённые накопители, смартфоны.
В свойствах компонентов (двойной клик по названию) приводится больше данных.
Сведения о системе msinfo32
Штатная информационная утилита System Information или Сведения о системе вызывается командой msinfo32 на Windows любой версии в окне «Выполнить» (сочетание Win + R ), поисковой строке или из раздела Пуска «Средства администрирования».
В основном окне мало данных: процессор, модель материнской платы, общий объем ОЗУ. В разделе «Компоненты» найдёте сводку про порты, накопители, устройства ввода и вывода, периферию.
Поисковая строка внизу отфильтрует нужные результаты по ключевой фразе.
Содержимое окон экспортируется в текстовый документ формата txt или nfo через пункт главного меню «Файл». Для сохранение определённого раздела, например, «Запоминающие устройства», кликните по нему.
Dxdiag
Средство диагностики DirectX выводит краткие сведения о комплектующих ПК: процессоре, материнской плате, видеокарте, мониторе, звуковой подсистеме, объёме оперативной памяти.
Приложение вызывается командой dxdiag через окно быстрого запуска ( Win + R ), поиск или адресную строку Проводника.
На вкладке «Экран» выводятся данные о видеокарте: ее производителе, модели, объеме видео-памяти, режиме работы. На вкладке «Ввод» найдёте информацию про устройства ввода и подключённое к USB-интерфейсам оборудование.
Dxdiag экспортирует сводку в текстовый файл (на английском языке).
Командная строка и PowerShell
Утилита System Information вызывается и через командную строку.
Спустя пару секунд, необходимых на анализ, вы увидите часть информации, которую отображает приложение MSInfo32. Её можно скопировать в буфер обмена, для этого кликните правой клавишей мыши по шапке окна и выберите соответствующую команду: в первый раз «Выделить всё» (альтернатива Ctrl + A ), во второй – «Копировать».
Средство, как и остальные системные инструменты, не отобразит количества установленных планок оперативной памяти, только ее суммарный объём. Про видеокарту не расскажет ничего. Эта же утилита работает и с PowerShell.
Системный реестр
Кое-что легко отыскать и в системной базе данных. Запустите редактор реестра командой regedit и перейдите в раздел:
Здесь найдёте модель материнской платы и процессора.
Диспетчер задач
В Диспетчере задач в визуальной форме показаны краткие сведения про комплектующие компьютера: дисковая и оперативная память, CPU, графический ускоритель. Запустите его, кликнув правой кнопки мыши по Панели задач и выбрав соответствующий пункт. Посетите вкладку «Производительность».
Сторонние программы
Встроенные средства Windows 10 выводят неполные сведения о комплектующих персонального компьютера, ничего не расскажут о количестве модулей оперативной памяти. Сделать толковый отчёт с ними тоже проблематично. Чтобы получить расширенные возможности просмотра конфигурации ПК, нужно воспользоваться сторонней утилитой. Для этих целей есть бесплатные программы: Speccy, CPU‑Z, HWInfo и прочие, остановимся на последней.
HWInfo
Приложение состоит из трёх модулей:
В HWInfo можно создавать и экспортировать отчёты по выбранным устройствам (пункт «Report» в главном меню).
В данном материале мы привели несколько способов, как посмотреть комплектующие своего компьютера с помощью штатных средств Windows 10 и дополнительного ПО.
Многие данные об аппаратных компонентах компьютера можно извлечь из BIOS/UEFI.
Источник
Узнаём характеристики своего компьютера
Домашний компьютер, как и любое другое техническое устройство, имеет свои характеристики и параметры работы. Они обуславливают его назначение и позволяют производить гибкую настройку отдельных элементов и системы в целом. Каждый опытный пользователь должен знать общие характеристики своего компьютера для его правильного использования.
В нашей новой статье мы расскажем вам: как посмотреть характеристики компьютера на Windows 7 и 10, а также рассмотрим несколько удобных программ для этого.
Для чего нужно знать техническую информацию о ПК?
Любая запущенная на ПК игра или программа потребляет ресурсы вычислительной системы. В некоторых случаях компьютер может не справиться со своей задачей из-за несоответствия технических характеристик программной и/или аппаратной части. По этой причине вы можете наблюдать медленную работу программ и операционной системы, «тормоза» и «вылеты» в играх, долгий рендеринг видео и неудовлетворительное выполнение других операций. Знание информации о компьютере позволяет использовать его по назначению, правильно производить настройку и модернизацию.
Как представлена информация о ПК?
Так как компьютер является сложной вычислительной системой, его характеристики зависят от комплектующих устройств, установленных в системном блоке, и операционной системы.
Следовательно, общая характеристика ПК представлена технической информацией его составляющих:
Например: AMD Ryzen 5 2600X 3.6GHz/16MB – процессор от AMD модель Ryzen 5 2600X с базовой частотой каждого ядра 3.6GHz и объемом кэша L3 16MB.
Например: Asus Rog Maximus X Hero (s1151, Intel Z370, PCI-Ex16) – мат.плата от Asus модель Maximus X Hero с сокетом s1151, чипсетом Intel Z370 и наличием слотов PCI-E x16 под видеокарты.
Например: Kingston DDR4-2400 4096MB PC4-19200 HyperX Fury Black – модуль от Kingston стандарта DDR4 с рабочей частотой 2400 MHz и объемом памяти 4096MB (4Гб).
Например: Palit PCI-Ex GeForce GTX 1060 Jetstream 6GB GDDR5 (192bit) (1506/8000) (DVI, HDMI, 3 x DisplayPort) – видеоадаптер от Palit модель GeForce GTX 1060 с 6 гигабайтами видеопамяти стандарта GDDR5, работающей на реальной частоте 1506MHz. Обмен информации ГП-память идет по шине «шириной» 192bit. Есть порты DVI, HDMI, 3 x DisplayPort.
Например: Western Digital Blue 1TB 7200rpm 64MB 3.5 SATA III – 3.5-дюймовый диск от Western Digital модель Blue со скоростью 7200 об/мин, кэшем 64MB и портом стандарта SATA III.
Например: Kingston SSDNow A400 240GB 2.5″ SATAIII TLC – твердотельник стандарта TLC.
Например: Microsoft Windows 10 Pro – ОС от Microsoft поколения Windows 10. Версия Professional.
Как узнать характеристики на своем ПК?
После краткого ознакомления со всеми основными характеристиками мы можем узнать (а главное, понять) параметры компьютера с помощью встроенных средств Windows или сторонних программ.
Самую основную информацию вы можете посмотреть, перейдя по пути «Пуск/Панель управления/Система и безопасность/Система» или зайти в «Свойства системы» через меню «Мой компьютер». Данное действие применимо и к Windows 10.
В этом окне мы можем посмотреть лишь основные параметры компьютера, включая имя компьютера и пользователя, а также действующий код активации.
Более подробное описание конфигурации компьютера находится в разделе «Диспетчер устройств», которое находится в меню «Система» в левом верхнем углу. Структура и принцип отображения устройств одинаковы для Win 7 и 10. Из этого меню нам ясно, что в системе установлен четырехъядерный процессор, два винчестера и видеокарта с указанием их маркировок.
В «десятке» все выглядит аналогично:
Текущее состояние компьютера можно проверить через встроенный инструмент «Монитор ресурсов», расположенный по пути «Пуск/Программы/Стандартные/Служебные». К нему также можно добраться через «Диспетчер задач», который вызывается зажатием трех клавиши на клавиатуре «Ctrl»+«Alt»+«Delete».
Тут система отображает загруженность центрального процессора для каждого ядра и потока, общее количество ОЗУ и процент ее заполнения, загруженность винчестеров и SSD, число разделов и количество свободного места на них.
В Windows 10 вы можете посмотреть вышеперечисленные свойства компьютера напрямую в «Диспетчере задач».
Третий вариант позволяет отобразить исчерпывающую информацию о свойствах системы. Как и все предыдущие, он идентичен для Windows 7 и 10. Для этого переходим в «Пуск» и вводим в строке поиска «dxdiag» (без кавычек). Перед пользователем откроется окно параметров системы в целом, видеоадаптера, звуковых устройств.
Используем программу CPU-Z
Известнейшая в широких кругах пользователей программа CPU-Z дает максимум информации о ПК и позволяет узнать все данные о своем процессоре, материнской плате, ОЗУ, графическом адаптере. Этот инструмент должен быть установлен у каждого пользователя, который интересуется тематикой компьютерного железа и хочет точно настроить свою систему.
Чтобы начать пользоваться CPU-Z:
Первая – «CPU», содержащая основные и специальные характеристики микропроцессора, включая техпроцесс, ревизию, потребляемую максимальную мощность, напряжение на чип, поддерживаемые инструкции и многое другое.
Преимущества
Недостатки
Проверяем графику с GPU-Z
По аналогии с CPU-Z существует программа, созданная исключительно для графического адаптера – GPU-Z. Давайте вкратце ознакомимся с ней.
Для проверки видеокарты или встроенного видеоадаптера:
Преимущества
Недостатки
Пользуемся преимуществами AIDA 64
Многие читатели спросят нас: «Какая самая продвинутая программа для просмотра характеристик ПК?». Мы отвечаем – «AIDA 64».
Этот великолепный инструмент является наследником лучшей в мире программы подобного рода – «Everest» (которая, к слову, уже давно не поддерживается). Аида подойдет всем без исключения, начиная от новичков и заканчивая оверклокерами и компьютерными инженерами. AIDA 64 хороша тем, что проверяет всю систему, снимает показания со всех датчиков и предоставляет информацию в понятном удобном виде на русском языке. Еще два плюса ‒ наличие техподдержки и частые обновления базы данных.
Почему мы не советуем AIDA 64 всем? Она является платной. На сентябрь 2018 года цена программы составляет 2265 рублей, что делает ее недоступной основной массе пользователей. Однако есть пробная 30-дневная лицензия, которой хватит для решения некоторых технических проблем с компьютером.
Рассмотрим возможности AIDA 64 подробнее.
Остальные вкладки не менее полезны предыдущих, но используются большей частью пользователей на порядок реже.
Преимущества
Недостатки
Пробуем работать с универсальной Speccy
Несмотря на неоспоримые преимущества AIDA 64, есть еще несколько полезных продуктов, которые могут завоевать народное признание. Среди таких выделяется монитор «Speccy» от известной компании «Piriform», создавшей «CCleaner».
Speccy отображает подробную информацию о компьютере, его комплектующих и установленных драйверах. Объем данных далек от вышеописанной Аиды, но их вполне достаточно для среднестатистического пользователя. С помощью Спекки вы сможете правильно настроить свою систему и при необходимости усовершенствовать ее.
Главное преимущество Speccy – наличие бесплатной лицензии.
Чтобы воспользоваться Speccy:
Преимущества
Недостатки
В заключение
В этой статье мы рассказали о том, как можно посмотреть характеристики компьютера на Windows и зачем это нужно делать. Для этого мы пользовались стандартными средствами ОС и загруженными программами. Давайте разберемся и выберем наилучший вариант.
Так как этот продукт стоит хороших денег, не каждый сможет позволить его себе. Стоит отметить, что такой массив данных не нужен обычному пользователю. Поэтому этот вариант будет реально полезен лишь профессионалам: инженерам-разработчикам, экстрим-оверклокерам и прочим лицам с узкой специализацией.
Источник
10 лучших программ для диагностики компьютера
Содержание
Содержание
Компьютеры настолько плотно вошли в нашу повседневную жизнь, что стали необходимостью. Они предназначены не только для развлечения и отдыха, но также для работы и учебы. Компьютеры, как и любое другое устройство, могут работать некорректно. Вы можете столкнуться с такими проблемами, как синий экран смерти, частые сбои системы (BSoD), запаздывающий интерфейс и т. д.
Большинство из этих сбоев в работе является следствием проблем, связанных с оборудованием. Если не предпринимать никаких мер, последствия могут быть очень печальными.
Устранение неполадок и ремонт компьютера не всегда являются легкой задачей. Правильно диагностировать проблему и собрать системную информацию — залог успеха в данном вопросе. Существуют различные средства диагностики оборудования, которые помогут найти неисправную деталь компьютера и устранить проблему.
В этой статье мы рассмотрим подборку аппаратных средств по сбору информации, диагностике и мониторингу различных компонентов вашей системы.
AIDA64
Начнем с одной из самых известных и комплексных программ для получения информации о компонентах системы, проверке стабильности и тесте производительности. Конечно же, это AIDA64. Интерфейс программы предельно понятен и прост, все разделено на группы.
В данной программе можно узнать подробную информацию о каждом компоненте системы, температуре и аппаратных частях компьютера. Есть тесты, показывающие производительность отдельных компонентов при выполнении различных операций.
Также вы можете сравнить производительность своих комплектующих с уже протестированными.
Помимо этого, в программе имеются различные тесты на проверку стабильности компонентов компьютера.
Программа OCCT предназначена для комплексной проверки комплектующих компьютера на стабильность (CPU, GPU, RAM, Power).
Помимо наборов тестов, программа отображает общую информацию о компонентах и позволяет мониторить температуру, энергопотребление и многое другое.
Известная, а главное, полностью бесплатная программа CPU-Z,в которой можно посмотреть подробную информацию о процессоре, материнской плате, оперативной памяти и видеокарте. Тут также присутствует тест производительности процессора для сравнения с наиболее популярными моделями.
Есть возможность проверки процессора на стабильность, однако лучше это делать сторонними программами. Как, например, Linx, Prime95 или упомянутые ранее AIDA64 и OCCT.
Работает по аналогии с CPU-Z, только все заточено на работу с видеокартами. Поможет досконально узнать все про аппаратные характеристики видеокарты и информацию, зашитую в биос.
Также есть возможность мониторить параметры видеокарты: частоту, температуру, потребление напряжения и другое.
Есть возможность проверки на стабильность, но, как и с CPU-Z, имеются специальные программы, которые справляются с этим намного лучше. Например, MSI Kombustor.
MSI Kombustor
Это утилита-бенчмарк, созданная на основе всем знакомого Furmark. Позволяет проверить видеокарту и ее память на стабильность. Также проверит на прочность систему охлаждения видеокарты.
MSI Afterburner
Самая известная и широко используемая утилита для разгона видеокарт. Кроме разгона, присутствует возможность мониторить информацию о видеокарте и системе в целом, а также выводить эту информацию на экран поверх игры.
Thaiphoon Burner
Нужно узнать всю подноготную о планках оперативной памяти? Thaiphoon Burner считывает данные SPD, в которой хранится вся информация об оперативной памяти.
Вы получите полную информацию о памяти и производителе чипов памяти. Это одна из лучших программ подобного рода.
Коль речь зашла о памяти, и вам требуется узнать тайминги оперативной памяти, причем не только первичного порядка, на помощь придут несколько программ. Программы различаются по производителю процессоров (или лучше платформ) AMD или Intel.
Чтобы узнать всю информацию о таймингах для процессоров AMD Zen 1000-2000 серии, можно воспользоваться программами ZenTimings и Ryzen Timing Checker.
С процессорами Zen 3000 лучше воспользоваться программой Ryzen Master или ZenTimings.
Для процессоров Intel есть свои программы для получения информации о таймингах — это Asrock Timing Configurator и Asus MemTweakIt.
Пусть вас не пугает название Asrock и Asus в названии программ. Они работают на материнских платах любых производителей. Главное, чтобы был процессор от Intel.
Не будем вдаваться в подробности по поводу проверки памяти. Недавно на эту тему вышла отдельная статья — «Как проверить оперативную память на ошибки».
CrystalDiskInfo
Узнать о состоянии жесткого диска или SSD поможет программа CrystalDiskInfo.
Можно оценить состояние жёстких дисков при помощи считывания S.M.A.R.T, проверить температуру, количество включений и общее время работы накопителя. А в случае с дисками SSD — еще и объём данных, записанных на устройство за все время работы.
Оценить производительность диска можно при помощи программы CrystalDiskMark.
Victoria HDD
Лучшая программа для поиска и исправления ошибок жесткого диска. Досконально проверяет поверхность винчестера, обнаруживает повреждённые блоки и затирает их, чтобы в дальнейшем не записать туда файлы и не повредить их. Victoria HDD теперь работает и с SSD-дисками.
HWiNFO
Во время тестирования на стабильность главное — уделять внимание температуре компонентов. И тут наилучшее решение — это программа HWiNFO.
Программа мониторит все важные данные о состоянии аппаратных компонентов компьютера, включая процессор, видеокарту, оперативную память, жесткие диски, сетевые карты, показания датчиков и т. д.
Перечисленные программы помогут полноценно оценить состояние комплектующих, узнать детальную информацию, а также протестировать их на стабильность и сравнить производительность с другими моделями. С их помощью вы сможете провести первичную диагностику и найти виновника нестабильной работы компьютера.
Почти все приложения, рассмотренные сегодня, распространяются совершенно бесплатно. Даже не обладая обширными знаниями в области компьютерного железа, можно самостоятельно проверить работу комплектующих, не прибегая к услугам шарлатанов из компьютерных мастерских.
Если же не выходит диагностировать неисправность самостоятельно, можно обратиться в DNS, где стоимость этой услуги составляет всего 500 рублей.
Источник
Содержание
- Архитектура ЭВМ
- Компоненты ПК
- Интерфейсы
- Мини блог
- Самое читаемое
- Системные платы
- Системные ресурсы
- 10+ лучших инструментов для мониторинга системных ресурсов в Windows 10
- 10+ лучших инструментов для мониторинга системных ресурсов в Windows 10
- Каковы лучшие инструменты для мониторинга системных ресурсов в Windows 10?
- AIDA64 Extreme (рекомендуется)
- Мудрый Системный Монитор
- Rainmeter
- FreeMeter
- Монитор производительности
- Process Explorer
- TinyResMeter
- CPUID HWMonitor
- Системный монитор Moo0
- Метры панели задач
- Встроенные системные утилиты Windows, о которых нужно знать! 11 инструментов
- обзор системных утилит Windows
- конфигурация системы Windows
- Что такое системный ресурс?
- Примеры системных ресурсов
- Ошибки системных ресурсов
- Как исправить ошибки системных ресурсов
- Больше информации о системных ресурсах
- Анализ системы средствами Windows
Архитектура ЭВМ
Компоненты ПК
Интерфейсы
Мини блог
Самое читаемое
Системные платы
Системные ресурсы
Системными ресурсами называются коммуникационные каналы, адреса и сигналы, используемые узлами компьютера для обмена данными с помощью шин. Обычно под системными ресурсами подразумевают следующее:
В приведенном списке порядок размещения системных ресурсов соответствует уменьшению вероятности возникновения из-за них конфликтных ситуаций в компьютере. Наиболее распространенные проблемы связаны с ресурсами памяти; иногда разобраться в них и устранить причины их возникновения довольно сложно. Более подробно эти проблемы рассматриваются в главе 6. В настоящей главе речь пойдет о других видах перечисленных выше ресурсов.
Исторически сложилось так, что конфликты запросов к прерываниям IRQ всегда вызывали больше проблем, чем использование каналов прямого доступа к памяти (DMA). Это связано преимущественно с тем, что практически все платы расширения используют прерывания, а каналы DMA в основном требуют только платы, поддерживающие устаревший стандарт ISA. К тому же каналов прямого доступа к памяти более чем достаточно. Порты вводавывода также используются всеми устройствами, взаимодействующими с шинами. Однако количество портов ограничено только 64 Кбайт памяти; это значит, что в данном вопросе есть где разгуляться. Для обеспечения индивидуализации всех устройств нужно гарантировать, что каждый конкретный системный ресурс используется не более чем одной платой или устройством; в большинстве случаев системные ресурсы не могут использоваться совместно.
Все эти ресурсы необходимы для различных компонентов компьютера. Платы адаптеров используют ресурсы для взаимодействия со всей системой и для выполнения специфических функций. Каждой плате адаптера нужен свой набор ресурсов. Так, последовательным портам для работы необходимы каналы IRQ и уникальные адреса портов ввода-вывода, а аудиоустройствам требуется еще хотя бы один канал DMA. Большинством сетевых плат используются блок памяти емкостью 16 Кбайт, канал IRQ и адрес порта ввода-вывода.
По мере установки дополнительных плат в компьютере растет вероятность конфликтов, связанных с использованием ресурсов. Конфликт возникает при установке двух или более плат, каждой из которых требуется одна и та же линия IRQ или адрес порта ввода-вывода. Иногда в таких ситуациях на помощь приходит функция автоматического конфигурирования Plug and Play. Эта технология позволяет “развести” разные устройства на разные ресурсы. В некоторых старых платах расширения имеются перемычки или переключатели, установив которые, можно изменить предусмотренную по умолчанию конфигурацию потребления ресурсов. Некоторые карты адаптеров сопровождаются программным обеспечением, позволяющим сконфигурировать их настройки. Также настройка ресурсов отдельных устройств может быть выполнена в диспетчере устройств операционных систем семейства Windows 9x и более поздних версий. Даже если автоматическая настройка отработала неправильно, всегда можно применить логический подход и вручную назначить разные ресурсы конфликтующим устройствам. Главное здесь — знать правила игры.
К счастью, все современные системы с поддержкой ACPI и все новые шины типов PCI и PCI-Express редко сталкиваются с проблемами конфигурирования этих ресурсов. Практически всегда конфигурирование выполняется автоматически и без проблем.
Источник
10+ лучших инструментов для мониторинга системных ресурсов в Windows 10
10+ лучших инструментов для мониторинга системных ресурсов в Windows 10
Отслеживать ваши системные ресурсы в Windows 10 относительно просто. Однако некоторые пользователи предпочитают использовать сторонние приложения для этой цели, потому что эти приложения предлагают лучший и более простой пользовательский интерфейс.
Если вы ищете специальный инструмент для мониторинга системных ресурсов, сегодня мы собрали аккуратный список инструментов, которые вам необходимо проверить.
Каковы лучшие инструменты для мониторинга системных ресурсов в Windows 10?
AIDA64 Extreme (рекомендуется)

Он также может предлагать тесты и предоставлять подробный аудит ваших системных ресурсов.
Его интерфейс очень интуитивно понятен и похож на Microsoft Console Management. Вы можете проконсультироваться с большим количеством показателей активности.
Это программное обеспечение также позволяет провести стресс-тестирование всех ваших компонентов в самых разных комбинациях.
В вашем распоряжении также будет отличная поддержка со стороны команды AIDA. Скачайте и попробуйте.
Мудрый Системный Монитор

Wise System Monitor — еще один полезный инструмент, который может помочь вам контролировать системные ресурсы. Основной инструмент позволяет вам увидеть все ваши запущенные процессы и посмотреть, сколько ресурсов компьютера они используют.
Если вы хотите, вы также можете увидеть соответствующую информацию о вашей операционной системе.
Что касается монитора ресурсов, он находится в правом нижнем углу чуть выше панели задач. Инструмент отобразит такую информацию, как скорость загрузки и выгрузки, использование ОЗУ и ЦП, а также температура ЦП.
Если вы хотите просмотреть подробную информацию, вам просто нужно нажать на определенное поле, и вы увидите, какие приложения используют большую часть этого ресурса.
Wise System Monitor — достойный инструмент для мониторинга системных ресурсов. Инструмент делает всю информацию легко доступной, поэтому он идеально подходит для простых пользователей.
Wise System Monitor также позволяет просматривать информацию о вашей системе, которая может быть весьма полезна для некоторых пользователей.
Это бесплатное и простое приложение, и единственным недостатком может быть отсутствие каких-либо настроек.
Если вы ищете простое приложение для мониторинга системных ресурсов, обязательно проверьте Wise System Monitor.
Rainmeter

Вы можете легко выбрать, какие гаджеты вы хотите отобразить, и вы можете легко переместить гаджеты в любое место на экране.
Хотя Rainmeter прост в использовании, он предлагает обширную поддержку для настройки. Настраивая этот инструмент, вы можете добавлять новые скины и новую функцию в приложение.
Если вы не разработчик, есть активное сообщество, которое постоянно разрабатывает новые скины и функции.
Это простой и бесплатный инструмент для мониторинга системных ресурсов.
Rainmaker доступен в портативной версии, поэтому нет необходимости устанавливать его на ПК, щелкнув правой кнопкой мыши и запустите его.
Этот инструмент предлагает все основные функции, которые вам нужны, но если вы хотите использовать весь потенциал Rainmaker, мы настоятельно рекомендуем вам использовать разные скины для Rainmeter.
Это отличный инструмент для мониторинга системы, но основные пользователи могут быть отвергнуты обширной настройкой.
FreeMeter

Если вы ищете надежный и простой в использовании инструмент для мониторинга системных ресурсов, вы должны рассмотреть FreeMeter. Приложение имеет простой пользовательский интерфейс, и оно покажет вам всю необходимую информацию в виде графиков.
Что касается функций, вот что предлагает FreeMeter:
Монитор производительности

Инструмент позволяет контролировать использование диска, процессора, оперативной памяти и сети с помощью четырех графиков.
Каждый из четырех графиков можно расположить в любом месте экрана, и вы можете настроить его цвет, размер и стиль.
Если вы хотите увидеть больше информации о ваших системных ресурсах, просто наведите указатель мыши на определенный график, и будет показана вся необходимая информация.
Мы также должны упомянуть, что вы можете заблокировать панели, чтобы случайно не щелкнуть их на рабочем столе.
К сожалению, панели на панели задач не сгруппированы, поэтому иногда они могут занимать много места, особенно если вы включите все из них.
Performance Monitor — это простое и переносимое приложение, которое позволит вам отслеживать системные ресурсы.
Если вы являетесь обычным пользователем и хотите отслеживать свои ресурсы, вам может понадобиться Performance Monitor.
Process Explorer

Кроме того, вы также можете отслеживать системные ресурсы с помощью Process Explorer.
В Process Explorer доступно четыре графика, и каждый график представляет один ресурс. Если вам нужна подробная информация, просто нажмите на один из графиков, и появится новое окно.
Оттуда вы можете просмотреть сводку или проверить использование процессора, памяти, ввода-вывода и графического процессора по отдельности.
Этот инструмент также поставляется с небольшим графиком, который появится на панели задач, чтобы вы всегда могли отслеживать системные ресурсы.
Process Explorer — отличная альтернатива диспетчера задач, но его также можно использовать для мониторинга системных ресурсов. Это бесплатное и портативное приложение, поэтому обязательно попробуйте.
TinyResMeter

Приложение не имеет визуально привлекательного пользовательского интерфейса, но оно покажет вам всю необходимую информацию.
Системная информация может отображаться в горизонтальном или вертикальном меню. Если вы хотите, вы можете настроить шрифт и цвета, но вы также можете настроить доступные поля.
TinyResMeter поставляется с немного устаревшим интерфейсом, но он все еще может быть полезен. Инструмент позволяет щелкнуть правой кнопкой мыши каждое поле и просмотреть подробную информацию о нем.
Например, щелкнув правой кнопкой мыши на жестком диске, вы можете увидеть общий объем пространства, метку, тип системы и всю другую необходимую информацию.
Что касается недостатков, инструмент иногда кажется немного вялым, и есть еще одна визуальная ошибка, которую мы заметили.
Каждый раз, когда вы наводите указатель мыши на TinyResMeter, он становится черным, а через секунду снова становится нормальным.
Это небольшая ошибка, но иногда она может раздражать.
TinyResMeter — это простое и портативное приложение, которое позволяет отслеживать системные ресурсы. Несмотря на свою простоту, приложение выглядит немного устаревшим и имеет несколько незначительных ошибок.
CPUID HWMonitor

Если вы хотите увидеть подробную информацию о вашей системе, HWMonitor — идеальный инструмент для вас.
Этот инструмент для мониторинга системы бесплатный, и он позволит вам контролировать ваше оборудование и видеть всю необходимую информацию.
Приложение поставляется с деревом оборудования, которое вы можете развернуть, чтобы увидеть необходимую информацию. С помощью этого инструмента вы можете увидеть важную информацию, такую как температура, скорость вращения вентилятора и использование.
Хотя вы можете видеть информацию о вашей материнской плате, процессоре, графической карте и жестком диске, кажется, что вы не можете видеть информацию о вашей оперативной памяти или сетевом подключении.
В отличие от других инструментов в нашем списке, HWMonitor не предлагает график в реальном времени, и для проверки системных ресурсов вам нужно держать окно HWMonitor открытым.
Этот инструмент предлагает много информации о вашем оборудовании и может быть полезен, если вы хотите узнать больше о ваших компонентах. Что касается мониторинга ресурсов, инструмент предлагает почти всю необходимую информацию, но у некоторых пользователей могут возникнуть проблемы с поиском нужной информации.
HWMonitor — достойный инструмент, он бесплатный и переносимый, но он не показывает никакой информации о вашем сетевом подключении или оперативной памяти, что, по нашему мнению, является его самым большим недостатком.
Системный монитор Moo0

Moo0 System Monitor — это бесплатный и портативный инструмент для мониторинга системных ресурсов. Этот инструмент состоит из нескольких графиков, которые показывают вам всю необходимую системную информацию.
С помощью этого инструмента вы можете увидеть использование и температуру процессора, использование и температуру графического процессора, объем свободной памяти, температуру жесткого диска, скорость сети и т. Д.
Если вы хотите, вы также можете добавить дополнительные поля, чтобы показать больше информации.
Инструмент поддерживает некоторые настройки, и вы можете изменить размер инструмента или его прозрачность. Вы также можете автоматически скрыть этот инструмент после определенного периода бездействия.
Инструмент также поддерживает множество различных цветовых схем, и вы даже можете настроить цветовую схему на автоматическое изменение.
Системный монитор Moo0 — отличный инструмент, он прост и портативен, поэтому он подойдет как для начинающих, так и для опытных пользователей.
Мы должны отметить, что этот инструмент иногда может занимать много места на вашем экране в зависимости от количества полей, которые у вас есть, так что имейте это в виду.
В целом, Moo0 System Monitor — отличный инструмент, и вы обязательно должны его проверить.
Метры панели задач

Панель задач Meters — это набор приложений, позволяющий отслеживать системные ресурсы. Доступны три приложения, и все они работают одинаково.
Каждое приложение будет располагаться на вашей панели задач и покажет вам использование ваших ресурсов.
Каждое приложение предназначено для изменения своего цвета на панели задач, поэтому вы легко заметите, используете ли вы слишком много своих ресурсов.
Используя эти инструменты, вы можете отслеживать использование своего ЦП, ОЗУ и диска, чего более чем достаточно для простых пользователей. Если вы хотите, вы можете настроить цвета или обновить частоту каждого инструмента.
Мы должны отметить, что эти приложения используют простой метод для отображения использования ресурсов вашей системы.
К сожалению, при использовании этого метода вы не можете увидеть точные цифры, которые могут быть недостатком для некоторых пользователей.
Панель задач Meters — это простой и переносимый пакет приложений для мониторинга системных ресурсов.
Единственным недостатком этих инструментов является отсутствие возможности отображать подробную информацию об использовании процессора, оперативной памяти или диска, что может отвлечь некоторых пользователей.
Вывод
Если вы хотите отслеживать системные ресурсы, не стесняйтесь использовать любой из этих инструментов. Если вам нужен лучший инструмент для мониторинга ресурсов, мы рекомендуем AIDA64 Extreme.
Этот инструмент любим пользователями ПК по всему миру и предлагает чрезвычайно подробную информацию об оборудовании.
Rainmeter также имеет невероятно активное сообщество, и с небольшим количеством настроек и времени, вы можете создать идеальный монитор ресурсов.
Если вы хотите что-то более простое, не требующее какой-либо настройки, возможно, Wise System Monitor станет для вас инструментом.
В любом случае, очень важно поддерживать работоспособность вашего компьютера. Первым шагом является соответствующий мониторинг системных ресурсов, и этого списка более чем достаточно, чтобы предоставить лучшие варианты для всех и для каждого ПК.
Источник
Встроенные системные утилиты Windows, о которых нужно знать! 11 инструментов
Использование встроенных утилит операционной системы Windows, в большинстве случаев бесспорно оправдано! Первое немаловажное обстоятельство, это то, что не нужно скачивать сторонний аналогичный софт, не имея для этих целей достаточно веских оснований. К чему засорять системный диск Виндовс лишними кило-и-килобайтами…
Одно это казалось бы бесспорно! но, однако, о наличии подобных полезных утилит нужно ещё знать. Узнать и использовать!
Чем мы сегодня и займёмся. Многие описанные ниже системные утилиты присутствуют как в Windows 10, 8.1 так и в Windows 7.
Что ж… рассмотрим встроенные системные утилиты Windows по порядку:
обзор системных утилит Windows
В статье рассмотрим несколько полезных системных утилит, кои помогут получать сведения о ОС и решать многие задачи: например, тонкая диагностика ОС! основываясь на полученные данные о работе, возможно задавать боле соответственное нашим взглядам поведение (работу) самой системы…
Лучшие бесплатные программы на каждый день, о которых нужно знать — 14 штук!
вернуться к оглавлению ↑
конфигурация системы Windows
Это самая первая утилита системы, на которую, на мой взгляд, стоит обратить внимание и её средствами отстроить параметры загрузки. Утилита присутствует во всех финальных версиях Виндовс от 7 до 10.
Для того чтобы зайти в настройки конфигурации, следует запустить так называемый «интерпретатор» — попросту окно «Выполнить» (наиболее полно расписано о командах для Выполнить здесь).
Варианты доступа в недра настроек «выполнить» таковы:
В поисковом окне — на панели задач Windows 10 или в меню Пуск Windows 7 — вписываем фразу «Конфигурация системы» (как вернуть в виндовс 10 меню Пуск).
…окно настроек имеет несколько полезных вкладок (подменю).
Первое меню «Общие» — позволяет выбрать варианты последующей загрузки системы Windows. Например, отключить какие-то «службы системы» не являющиеся при каких-то обстоятельствах важными. …либо исключить из старта загрузки драйверы, если есть подозрение на их некорректную отработку — при отключении используется так называемая чистая загрузка ОС виндовс.
«Загрузка» — очень!! интересная вкладка! позволяет, например, выбрать и установить по умолчанию основную загружаемую систему (это если систем несколько).
Также возможно включить (для следующей загрузки) «Безопасный режим», коли есть подозрения на системные неполадки: тестирование даст возможность всё это выявить.
Что интересно! возможно проследить отработку драйвера видеокарты, запустив базовый драйвер ( базовое видео ).
Далее… (я не стану через чур сорить скриншотами) «Службы» — в настройках вкладки возможно включить-отключить службы для последующего старта загрузки системы, для примера: оставить только служебные Microsoft — та же «чистая загрузка» — всё это для исследовательских целей диагностики.
«Автозагрузка» — в виндовс 7 в этих настройках возможно отключить или включить (в старте загрузки системы) ту или иную программу. Например, не всем постоянно требуется Microsoft Word и пр. можно исключить…
Для Виндовс 8-10 для этих целей используется «Диспетчер задач».
«Сервис» — используется для быстрого запуска системных утилит: кстати, обратите внимание — напротив имени утилиты есть кое-какие пояснения…
Источник
Что такое системный ресурс?
Системный ресурс — это любая используемая часть компьютера, которая может управляться и назначаться операционной системой, так что все аппаратное и программное обеспечение на компьютере может работать вместе, как задумано.
Системные ресурсы могут использоваться пользователями, такими как вы, при открытии программ и приложений, а также службами, которые обычно автоматически запускаются вашей операционной системой.
Вы можете исчерпать системные ресурсы или даже полностью исчерпать системные ресурсы, так как они ограничены. Ограниченный доступ к любому конкретному системному ресурсу снижает производительность и обычно приводит к некоторой ошибке.
Примеры системных ресурсов
Пример системных ресурсов на работе можно увидеть при открытии любой программы на вашем компьютере. Во время загрузки приложения операционная система резервирует определенный объем памяти и процессорного времени, необходимые для работы программы. Это достигается за счет использования системных ресурсов, доступных в настоящее время.
Системные ресурсы не безграничны. Если на вашем компьютере установлено 4 ГБ ОЗУ, но операционная система и различные программы используют в общей сложности 2 ГБ, у вас действительно есть только 2 ГБ системных ресурсов (в данном случае системной памяти), которые легко доступны для других вещей.
Ошибки системных ресурсов
Программы должны «возвращать» память, когда вы их закрываете. Если этого не произойдет, что более распространено, чем вы думаете, эти ресурсы не будут доступны другим процессам и программам. Эту ситуацию часто называют утечкой памяти или утечкой ресурсов.
Если вам повезет, эта ситуация приведет к тому, что Windows предложит вам, что на компьютере недостаточно системных ресурсов, часто с ошибкой, подобной одной из следующих:
Если вам не так повезло, вы просто заметите более медленный компьютер или, что еще хуже, сообщения об ошибках, которые не имеют особого смысла.
Как исправить ошибки системных ресурсов
Если по какой-либо причине перезапуск невозможен, вы всегда можете попытаться отследить нарушающую программу самостоятельно. Лучший способ сделать это из диспетчера задач — открыть его, отсортировать по использованию памяти и принудительно завершить те задачи, которые занимают ресурсы вашей системы.
Если ошибки системных ресурсов появляются часто, особенно если они связаны со случайными программами и фоновыми службами, возможно, необходимо заменить один или несколько модулей ОЗУ.
Другая возможная причина повторяющихся ошибок системных ресурсов, даже если вы часто выключаете компьютер, может заключаться в том, что фоновые службы запускаются автоматически без вашего ведома. Эти программы запускаются при первом включении Windows. Вы можете увидеть, какие они, и отключить их, на вкладке « Автозагрузка » в диспетчере задач.
Больше информации о системных ресурсах
Windows автоматически назначает системные ресурсы аппаратным устройствам, если устройства поддерживают технологию Plug and Play. Почти все устройства и, конечно, все общедоступные компьютерные устройства, доступные сегодня, совместимы с Plug and Play.
Системные ресурсы обычно не могут использоваться более чем одним оборудованием. Основным исключением являются IRQ, которые в определенных ситуациях могут использоваться несколькими устройствами.
Операционные системы Windows Server могут использовать диспетчер системных ресурсов Windows для управления системными ресурсами для приложений и пользователей.
«Системные ресурсы» могут также относиться к программному обеспечению, установленному на ваших компьютерах, таким как программы, обновления, шрифты и многое другое. Если эти вещи удалены, Windows может показать ошибку, объясняющую, что ресурс не был найден и не может быть открыт.
Источник
Анализ системы средствами Windows
Часто для оценки производительности системы используют специальные утилиты. Однако в самой Windows уже есть все необходимые инструменты.
Часто для оценки производительности системы используют специальные утилиты. Однако в самой Windows уже есть все необходимые инструменты.
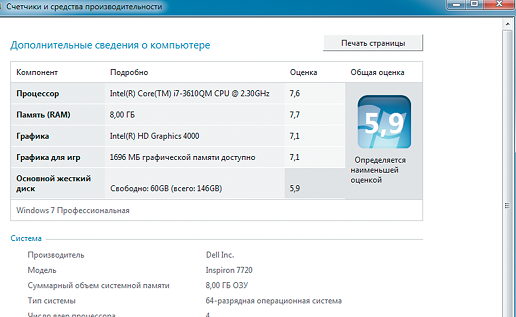
Грубый обзор возможностей демонстрирует справка, которая вызывается командой «winsat•/?». Поскольку она объясняет лишь параметр без подробного описания опций для тестируемой области, за дополнительной помощью вы можете обратиться по короткой ссылке tinyurl.com/m8xqt3o. Здесь для каждой рубрики, например «winsat•cpu», вы найдете ссылку, ведущую к объяснениям всех возможных и необходимых параметров. Полная оценка системы выполняется командой «winsat•formal», при этом Windows отдельно сохраняет результаты в файле XML, расположенном в папке C:WindowsPerformanceWinSATDataStore, с автоматически сгенерированным именем. Быстрое представление о системных характеристиках можно получить через «winsat•features». Во время теста графических возможностей обратите внимание на команды «winsat•dwm» и «winsat•d3d», поскольку общее отображение временно не затрагивает режим Aero.
При тестировании носителей командой «winsat•disk» по умолчанию оценивается только системный диск. Однако возможен и более масштабный анализ для других накопителей, если ввести опцию «-drive», а затем букву нужного диска без двоеточия. Таким образом вы сможете даже детально проверить свои USB-носители. Опция «-xml•имя файла» сохранит результаты анализа в XML-файле под названием, заданным в параметре «имя файла».
Эта очень полезная утилита на практике может неприятно удивить, если будет автоматически обновлять свои показания в фоновом режиме. При этом она может напугать пользователя кратковременным отключением дизайна Aero или внезапным увеличением нагрузки на систему. Вентиляторы системы охлаждения могут начать громко работать на высоких скоростях. Однако в этом случае речь идет не об атаке опасного вируса, а всего лишь о запуске анализа производительности Планировщиком заданий. Поскольку это регулярное обновление данных ничего не дает, кроме аппаратных изменений, отключите тестирование в Планировщике заданий системы, как это описано на этапах 7 и 8.
1. БЕНЧМАРК На Панели управления в категории «Система и безопасность | Система» в нижней части левой панели найдите пункт «Счетчики и средства производительности». Однако за анализом стоит гораздо больше, чем может показаться на основании шкалы до 7,9 балла.
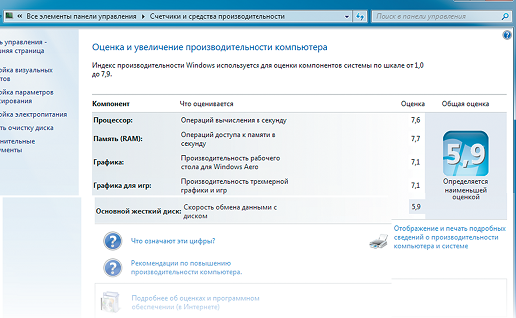
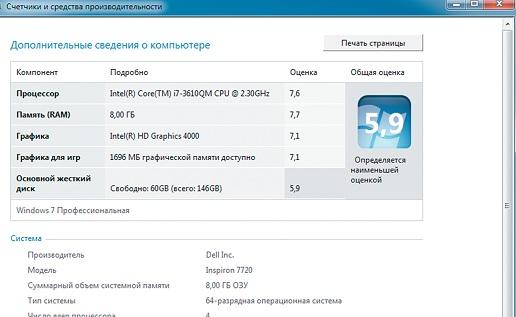

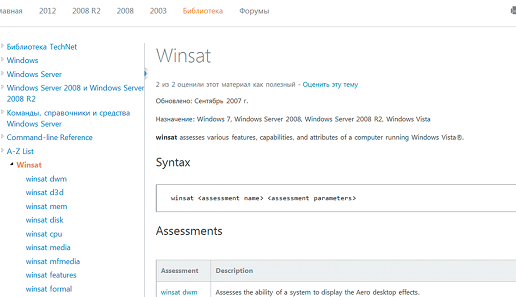
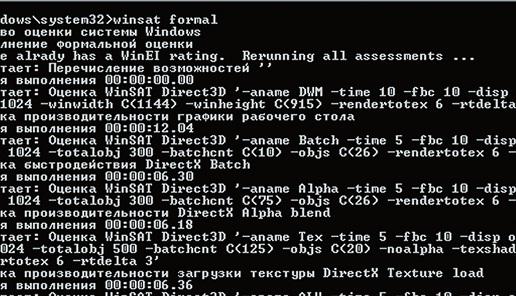
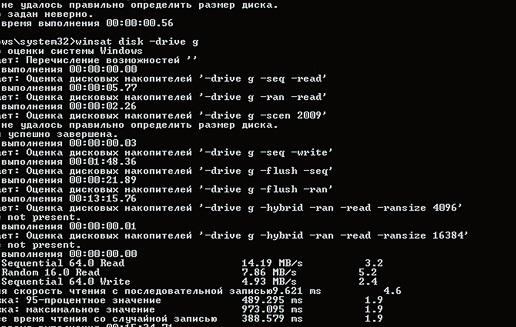
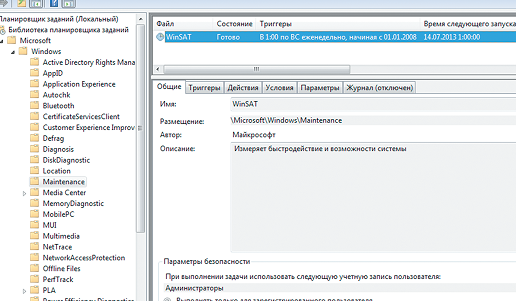
Источник
…
…
Операционная система Windows поставляется с множеством встроенных инструментов для анализа использования ресурсов. Наиболее заметным из них, вероятно, является Диспетчер задач Windows, поскольку он подчеркивает использование ресурсов отдельными процессами и дает администраторам и пользователям возможность уничтожить любые некорректные процессы.
Монитор производительности и Монитор ресурсов — это два дополнительных инструмента, которые администраторы и опытные пользователи Windows могут использовать для анализа проблем, связанных с производительностью или ресурсами, на ПК с Windows.
Давайте начнем с того, что посмотрим, что такое монитор ресурсов и чем он отличается от диспетчера задач Windows и монитора производительности.
Что такое монитор ресурсов?
Microsoft добавила Resource Monitor в операционные системы Windows Vista и Windows Server 2008 и сделала его частью любой новой версии Windows, выпущенной с тех пор. Программа отображает информацию об аппаратных и программных ресурсах в режиме реального времени.
Диспетчер задач лучше всего можно описать как инструмент, работающий на поверхности. В нем перечислены процессы и службы, а также общее использование ресурсов.
Монитор ресурсов, с другой стороны, дает вам возможность заглянуть под поверхность, чтобы найти информацию, которую диспетчер задач не предоставляет.
Монитор ресурсов работает в рамках процесса монитора производительности.
Как запустить монитор ресурсов
У пользователей и администраторов есть несколько вариантов запуска монитора ресурсов. Он включен в несколько версий Windows, и некоторые параметры запуска инструмента доступны только в некоторых версиях операционной системы.
Первые два метода должны работать во всех версиях Windows, поддерживаемых Microsoft.
- Используйте Windows-R, чтобы открыть окно запуска. Введите resmon.exe и нажмите клавишу Enter.
- Используйте Windows-R, чтобы открыть окно запуска. Введите perfmon.exe / res и нажмите клавишу Enter.
- В Windows 10 выберите Пуск> Все приложения> Инструменты администрирования Windows> Монитор ресурсов.
- В предыдущих версиях Windows выберите Пуск> Все программы> Стандартные> Системные инструменты> Монитор ресурсов.
- Откройте диспетчер задач Windows, нажав Ctrl-Shift-Esc. Перейдите на вкладку «Производительность», а там «откройте монитор ресурсов».
Интерфейс монитора ресурсов выглядит одинаково в Windows 7, Windows 8.1 и Windows 10. Программа использует вкладки для разделения данных. Обзор, ЦП, Память, Диск и Сеть — это пять вкладок программы.
Программа загружает обзор при запуске. В этом обзоре перечислены данные ЦП, диска, сети и памяти, включая все процессы, использующие ресурсы.
На боковой панели отображаются графики, показывающие использование ЦП, диска, сети и памяти за период 60 секунд.
Вы можете скрывать и отображать элементы, щелкнув значок стрелки в заголовке. Другой вариант, который вам нужно настроить интерфейс, — это навести курсор мыши на разделители в интерфейсе, чтобы перетащить видимую область. Используйте ее, чтобы увеличить или уменьшить видимую область элемента.
Вы можете скрыть графики, например, чтобы освободить больше места для более важных данных, и запустить окно монитора ресурсов с максимально возможным разрешением.
Вкладка «Обзор» — хорошая отправная точка, так как дает обзор использования ресурсов. Он освещает использование ЦП и памяти, использование диска и использование сети в режиме реального времени.
Каждый конкретный список предлагает массу информации. В блоке ЦП перечислены имена и идентификаторы процессов, IP-адреса сетевого блока и передачи данных, аппаратные сбои блока памяти и операции чтения и записи дискового блока.
Один интересный вариант, который у вас есть прямо здесь, заключается в том, чтобы выбрать один или несколько процессов в разделе ЦП, чтобы применить фильтры к вкладке Диск, Сеть и Память.
Если вы выберете конкретный процесс в разделе CPU, Resource Monitor перечислит использование диска, сети и памяти этим процессом только в его интерфейсе. Это одно из отличий от диспетчера задач, поскольку в этом инструменте нельзя делать что-то подобное.
Мониторинг использования ЦП с помощью монитора ресурсов
Вам нужно переключиться на вкладку CPU, если вы хотите детально контролировать загрузку CPU. Здесь вы найдете список процессов на странице обзора, а также три новых листинга Services, Associated Handles и Associated Modules.
Вы можете фильтровать по процессам, чтобы отображать данные только для этих процессов. Это очень удобно, так как это быстрый способ увидеть связи между процессами, службами и другими файлами в системе.
Обратите внимание, что графики отличаются от представленных ранее. На графиках на вкладке ЦП показано использование каждого ядра, использование служебного ЦП и общее использование ЦП.
Associated Modules перечисляет файлы, такие как библиотеки динамической компоновки, которые используются процессом. Связанные дескрипторы указывают на системные ресурсы, такие как файлы или значения реестра. Они предлагают конкретную информацию, но иногда могут быть полезны. Вы можете запустить поиск дескрипторов, например, чтобы выяснить, почему вы не можете удалить файл в этот момент времени.
Монитор ресурсов дает вам некоторый контроль над процессами и службами на вкладке ЦП. Щелкните правой кнопкой мыши любой процесс, чтобы отобразить контекстное меню с параметрами завершения выбранного процесса или всего дерева процессов, приостановки или возобновления процессов и запуска поиска в Интернете.
Контекстное меню служб ограничено запуском, остановкой и перезапуском служб, а также поиском информации в Интернете.
Процессы могут отображаться с использованием цветов. Красный процесс означает, что он не отвечает, а синий — что он приостановлен.
Память в мониторе ресурсов
На вкладке памяти перечислены процессы, как и на вкладке ЦП, но с упором на использование памяти. Кроме того, он имеет представление физической памяти, которое визуализирует распределение памяти на машине Windows.
Если вы впервые обращаетесь к информации, вы можете быть удивлены тем, что довольно много памяти может быть зарезервировано для оборудования.
На графиках выделены используемая физическая память, плата за фиксацию и количество серьезных сбоев в секунду.
Каждый процесс перечислен с его именем и идентификатором процесса, серьезными ошибками и различной информацией, связанной с памятью.
- Зафиксировать — Объем виртуальной памяти, зарезервированной операционной системой для процесса.
- Рабочий набор — Объем физической памяти, используемой в данный момент процессом.
- Поделиться — Объем физической памяти, используемой процессом, который может использоваться совместно с другими процессами.
- Частный — Объем физической памяти, используемой процессом, который не может использоваться другими процессами.
Вы получаете тот же уровень контроля в контекстном меню, так что вы можете завершить любой процесс, использующий его.
Информация об активности диска
На вкладке «Диск» монитора ресурсов Windows отображается активность процессов на диске и информация о хранилище.
Он визуализирует использование диска в целом и для каждого запущенного процесса. Вы получаете информацию об активности чтения и записи на диск каждого процесса и можете использовать параметры фильтрации для фильтрации по определенному процессу или нескольким процессам.
В списке «Хранилище» внизу перечислены все доступные диски, доступное и общее пространство на диске, а также время активности.
Графики визуализируют длину дисковой очереди. Это индикатор запросов этого конкретного диска и хороший индикатор, позволяющий определить, не справляется ли производительность диска с операциями ввода-вывода.
Сетевая активность в мониторе ресурсов
На вкладке «Сеть» отображается сетевая активность, TCP-соединения и порты прослушивания. Он подробно перечисляет сетевую активность любого запущенного процесса. Одно это полезно, так как сразу сообщает, подключаются ли процессы к Интернету.
Вы действительно получаете списки TCP-соединений, в которых указаны удаленные серверы, к которым подключаются процессы, использование полосы пропускания и локальные порты прослушивания.
Что вы можете использовать Resource Monitor для
- Проверьте Hard Faults и используйте Physical Memory, чтобы узнать, нужно ли вашему компьютеру больше RAM. Жесткие сбои возникают, когда данные, необходимые процессу, извлекаются с диска (файла подкачки), а не из памяти. Физическая память проста, так как она показывает, какой объем доступной оперативной памяти используется.
- Используйте вкладку ЦП, чтобы связать процессы со службами Windows.
- Узнайте, какие программы записывают на диск в определенный момент времени.
- Составьте список всех исходящих подключений ПК или узнайте, подключается ли процесс к Интернету.
- Проверьте все порты прослушивания и закройте те, которые вам не нужны.
Монитор ресурсов Подсказки:
- Вы можете остановить мониторинг в любое время, щелкнув Monitor> Stop Monitoring. Это блокирует автоматическое обновление данных.
- Наведите курсор на заголовок, чтобы отобразить описание.
- Щелкните правой кнопкой мыши строку заголовка списка и выберите «выбрать столбцы», чтобы добавить или удалить столбцы из таблицы. Вы можете добавить платформу или повышенную информацию к процессам, перечисляющим таким образом, например.
- Щелкните заголовок любого столбца, чтобы отсортировать таблицу соответствующим образом. Например, щелчок по процессам выполняет сортировку по имени процесса.
- Вы можете сохранить конфигурации и загрузить их снова, используя меню «Файл».
Вывод
Resource Monitor — удобная программа для системных администраторов, опытных пользователей и даже для обычных пользователей. Он предлагает больше информации, чем диспетчер задач, и дает вам некоторые инструменты под рукой, чтобы копнуть немного глубже, когда дело доходит до активности на машине Windows.
Теперь ваша очередь : Вы пользуетесь монитором ресурсов?
Монитор ресурсов — это полезная утилита, встроенная в Windows, которая позволяет вам проверять информацию об использовании оборудования (ЦП, память, диск и сеть) и программных ресурсов на вашем компьютере. Если вам интересно, как открыть монитор ресурсов в Windows 10, вы можете воспользоваться любым из шести способов, представленных на этой странице.
Способ 1: поиском Кортаны
Начните вводить монитор ресурсов в поле поиска в левой части панели задач, чтобы монитор ресурсов появился в результатах поиска. Фактически, когда вы закончите вводить ресурс в поле поиска, появится монитор ресурсов. Щелкните Монитор ресурсов, чтобы открыть его.
Способ 2: с помощью команды Run
Сначала откройте диалоговое окно «Выполнить» в Windows 10, используя сочетание клавиш Win + R на клавиатуре. Затем введите resmon.exe в текстовое поле и нажмите кнопку ОК. Это немедленно запустит монитор ресурсов.
Советы. Этот способ не сработает, если диалоговое окно «Выполнить» в Windows 10 отключено.
Способ 3: из меню Пуск
Сначала откройте меню «Пуск» и нажмите «Все приложения». В списке «Все приложения» прокрутите вниз, чтобы найти папку «Инструменты администрирования Windows», а затем щелкните эту папку, чтобы развернуть ее, если она найдена. Продолжайте прокручивать вниз, чтобы найти монитор ресурсов, а затем щелкните по нему, когда он будет найден, чтобы открыть.
Советы: этот способ не сработает, если список всех приложений будет удален из меню «Пуск».
Способ 4: из диспетчера задач
Шаг 1. Откройте диспетчер задач.
Шаг 2: В окне диспетчера задач выберите вкладку «Производительность», чтобы внизу была видна кнопка «Открыть монитор ресурсов». Нажмите эту кнопку, чтобы открыть монитор ресурсов.
Способ 5: использование командной строки или Windows PowerShell
Шаг 1. Откройте окно командной строки или откройте окно Windows PowerShell.
Шаг 2: Введите resmon.exe и нажмите клавишу Enter.
Способ 6: из монитора производительности
После открытия монитора производительности выберите «Производительность» в верхней части левой панели, чтобы вы могли увидеть кнопку «Открыть монитор ресурсов» на правой панели. Вы можете нажать эту кнопку, чтобы открыть монитор ресурсов.
Вкладка « Запуск » диспетчера задач недоступна в более старых версиях Windows. Если вы не видите эту область диспетчера задач в своей версии Windows, откройте вместо нее утилиту настройки системы. Вы можете сделать это через MSconfig команду в диалоговом окне Выполнить или командную строку .
Больше информации о системных ресурсах
Windows автоматически назначает системные ресурсы аппаратным устройствам, если устройства поддерживают технологию Plug and Play. Почти все устройства и, конечно, все общедоступные компьютерные устройства, доступные сегодня, совместимы с Plug and Play.