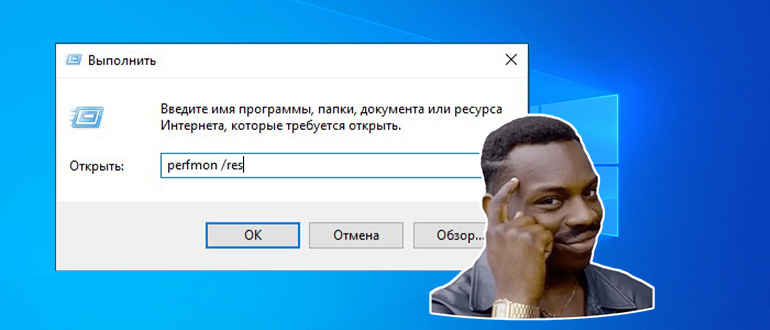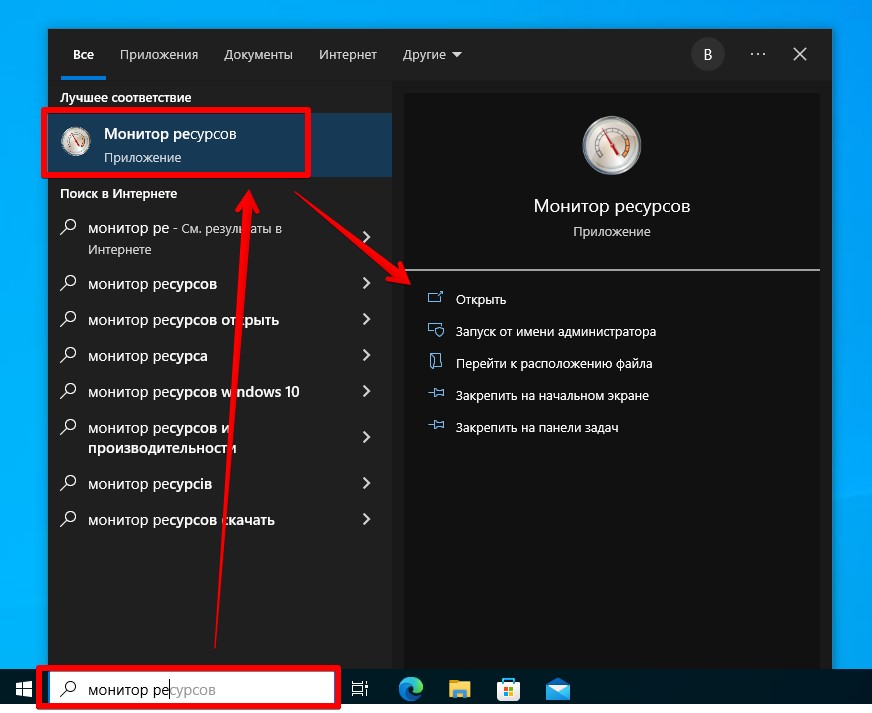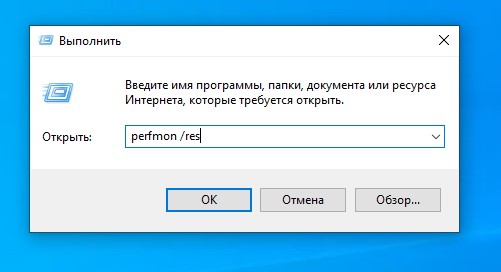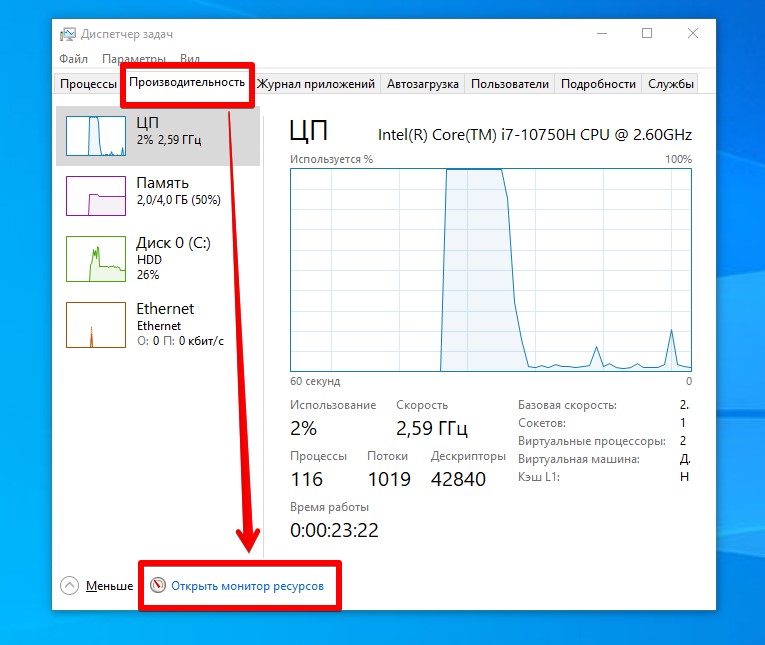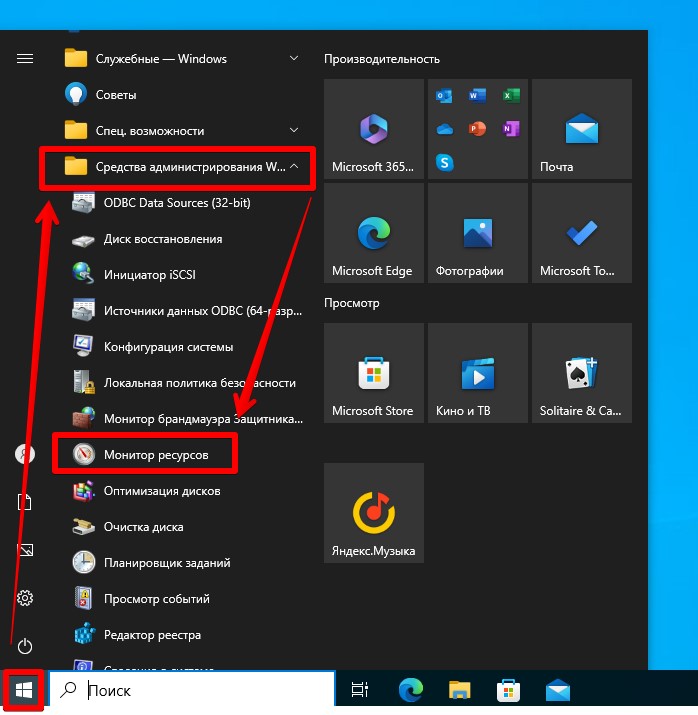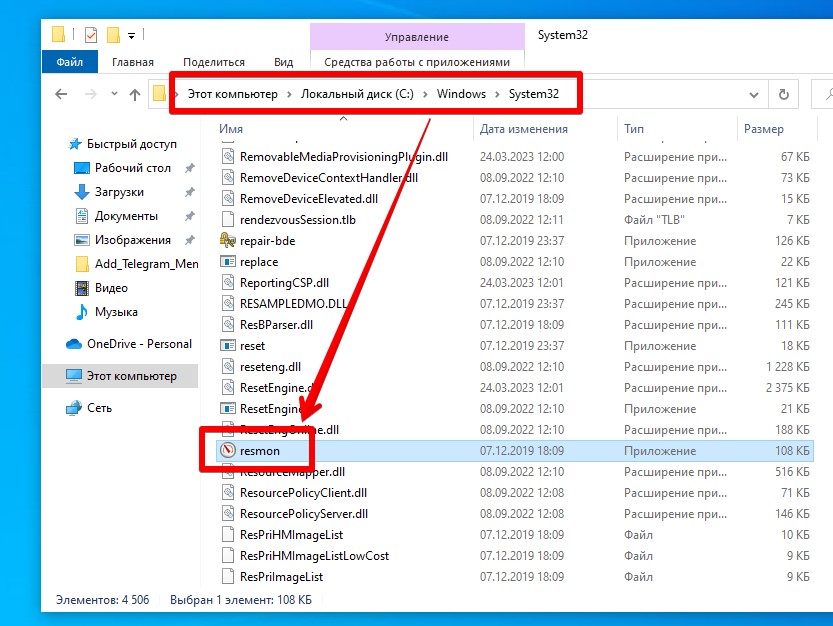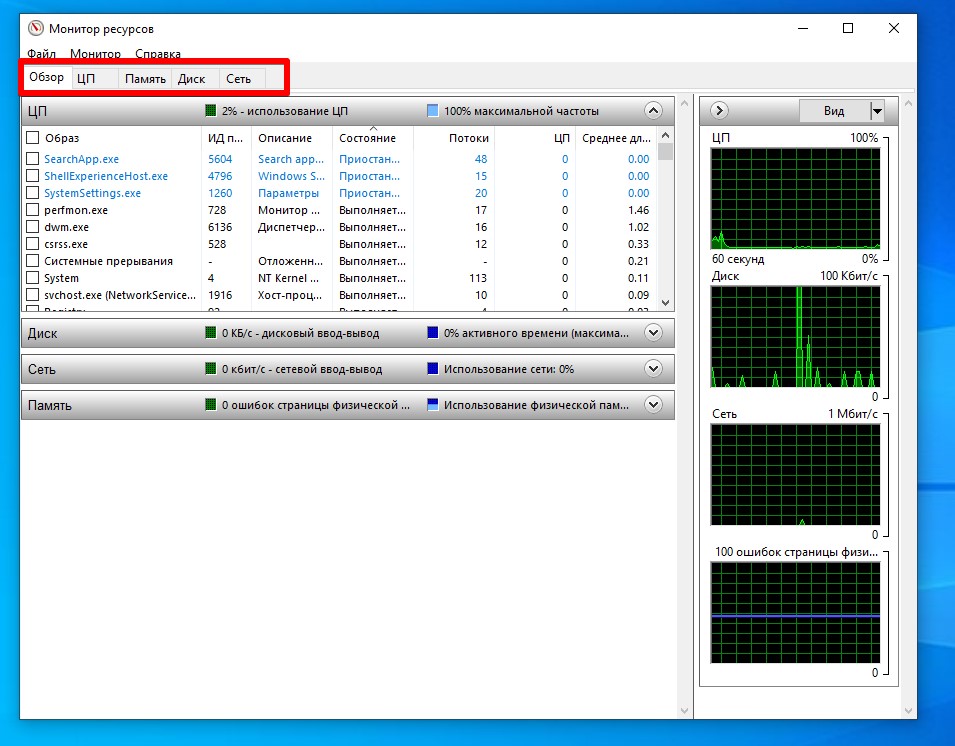Содержание
- Как открыть монитор ресурсор в Windows 10
- Открыть монитор ресурсов через строку поиска
- Открыть монитор ресурсов через выполнить
- Открыть монитор ресурсов в управлении компьютером
- Открыть монитор ресурсов в Панели управления
- Открыть монитор ресурсов из проводника
- Открыть монитор ресурсов из командной строки
- Открыть монитор ресурсов в PowerShell
- 11 способов запуска монитора производительности в windows (все версии) — Производительность — 2021
- Table of Contents:
- 1. Откройте Performance Monitor с помощью поиска (все версии Windows)
- 2. Откройте Performance Monitor из меню «Пуск» (только для Windows 10)
- 3. Откройте Performance Monitor, попросив Cortana сделать это (только для Windows 10)
- 4. Прикрепите системный монитор к панели задач, меню «Пуск» (Windows 10 и Windows 7) или к экрану «Пуск» (Windows 8.1).
- 5. Откройте системный монитор из конфигурации системы (все версии Windows)
- 6. Откройте Performance Monitor из управления компьютером (все версии Windows)
- 7. Используйте окно «Выполнить» (все версии Windows)
- 8. Откройте системный монитор из командной строки или PowerShell (все версии Windows)
- 9. Создайте ярлык Performance Monitor (все версии Windows)
- 10. Откройте системный монитор с помощью проводника Windows (Windows 7) или проводника (Windows 8.1 и Windows 10).
- 11. Откройте Performance Monitor, запустив его исполняемый файл (все версии Windows)
- Как открыть Performance Monitor?
- Как исправить ошибку «Прекращена работа программы» (Апрель 2021).
- Как запустить тест производительности компьютера в Windows 10
- Тест производительности компьютера
- Запуск монитора производительности (performance monitor)
- Производительность системы
- Диагностика системы
- Тест производительности с использованием командной строки
- Тест производительности с использованием Windows PowerShell
Как открыть монитор ресурсор в Windows 10
Сегодня рассмотрим различные способы открытия монитора ресурсов в Windows 10.
Монитор ресурсов – это самый полный инструмент в Windows, который вы можете использовать для просмотра и анализа данных приложений и аппаратных средств, чтобы исправить проблемы с производительностью системы.
Открыть монитор ресурсов через строку поиска
В строке поиска введите Монитор ресурсов или perfmon и нажмите клавишу Enter.
Открыть монитор ресурсов через выполнить
Нажмите клавиши Win+R, чтобы открыть окно “Выполнить”.
Введите perfmon и нажмите клавишу Enter.
Открыть монитор ресурсов в управлении компьютером
Откройте “Управление компьютером”: нажмите на меню “Пуск” правой клавишей мыши и выберите из контекстного меню “Управление компьютером (также можно в строке поиска или в меню выполнить написать compmgmt.msc и нажать клавишу Enter).
В левой колонке выберите “Производительность”.
Открыть монитор ресурсов в Панели управления
Откройте “Панель управления“: один из способов в строке поиска введите “Панель управления” и выберите ее из найденных результатов.
Зайдите в “Система и безопасность”.
Откройте “Монитор ресурсов”.
Открыть монитор ресурсов из проводника
Откройте “Проводник” с ярлыка или нажав клавиши Win+E => в адресную строку напишите perfmon и нажмите клавишу Enter.
Также вы можете пройти по пути C:WindowsSystem32 и открыть файл perfmon.exe.
Открыть монитор ресурсов из командной строки
Откройте командную строку от имени администратора: один из способов – нажать на меню “Пуск” правой клавишей мыши и выбрать из открывшегося меню “Командная строка (администратор)”.
Введите perfmon.exe и нажмите клавишу Enter.
Открыть монитор ресурсов в PowerShell
Откройте PowerShell: один из способов – в строке поиска введите powershell, нажмите на “Windows PowerShell” правой клавишей мыши и выберите “Запустить от имени администратора”.
Введите perfmon.msc и нажмите клавишу Enter.
На сегодня всё, если вы знаете другие способы или у вас есть дополнения – пишите комментарии! Удачи Вам 🙂
11 способов запуска монитора производительности в windows (все версии) — Производительность — 2021
Table of Contents:
Performance Monitor — это инструмент, который делает именно то, что предлагает его название: он контролирует производительность вашей системы Windows. Монитор производительности может отображать результаты в виде графиков, гистограмм или в виде числовых значений. Вы можете использовать результаты этого мониторинга, чтобы определить, какие компоненты вашего устройства Windows необходимо улучшить или заменить. Прочтите это руководство, чтобы узнать, как запустить Performance Monitor .
ПРИМЕЧАНИЕ. Данное руководство охватывает Windows 10, Windows 7 и Windows 8.1. Некоторые методы работают во всех трех версиях Windows, другие только в одной или двух. Для каждого метода мы упоминаем версию Windows, в которой он работает. Если вы не знаете версию Windows, которая у вас есть, прочитайте это руководство: Какую версию Windows я установил?
1. Откройте Performance Monitor с помощью поиска (все версии Windows)
В Windows 10 и Windows 7 вы можете осуществлять поиск, используя полное имя инструмента Performance Monitor . Во всех версиях Windows вы можете искать по имени исполняемого файла: perfmon .
В Windows 10 щелкните или коснитесь поля поиска на панели задач, введите « Монитор производительности » или выполните в нем перфмон , а затем щелкните или коснитесь результата с тем же именем.
В Windows 8.1 начните вводить « perfmon » на начальном экране. При наборе активируется функция поиска, и в появившихся результатах нажмите или коснитесь perfmon .
В Windows 7 откройте меню «Пуск» и введите « Монитор производительности » в поле поиска. В списке результатов нажмите на системный монитор .
2. Откройте Performance Monitor из меню «Пуск» (только для Windows 10)
Вы можете найти и открыть системный монитор в меню «Пуск» Windows 10. Нажмите « Пуск» , прокрутите вниз список приложений и откройте папку « Инструменты администрирования Windows ». Там вы найдете ярлык Performance Monitor .
3. Откройте Performance Monitor, попросив Cortana сделать это (только для Windows 10)
Если Cortana включена в вашей системе Windows 10, вы можете попросить ее открыть Performance Monitor для вас.
После активации Cortana, сказав « Привет, Кортана » или щелкнув или нажав кнопку микрофона в поле поиска на панели задач, произнесите « Открыть монитор производительности». Cortana подтвердит вашу команду:
Во время выполнения команды Cortana отображает сообщение « Starting Performance Monitor »:
4. Прикрепите системный монитор к панели задач, меню «Пуск» (Windows 10 и Windows 7) или к экрану «Пуск» (Windows 8.1).
При частом доступе к системному монитору удобными местами, где можно закрепить его для быстрого доступа, являются панель задач и меню «Пуск» (Windows 10 и Windows 7) или экран «Пуск» (Windows 8.1).
Сначала найдите системный монитор в меню «Пуск» Windows 10. Нажмите « Пуск» , прокрутите вниз список приложений и откройте папку « Инструменты администрирования Windows ». Щелкните правой кнопкой мыши или удерживайте нажатой клавишу быстрого доступа к системному монитору . В открывшемся меню у вас есть опции « Закрепить на Пуск » для меню «Пуск» и многое другое . Когда вы нажимаете или нажимаете кнопку « Дополнительно» , в меню появляется первая опция « Закрепить на панели задач ».
В Windows 8.1 начните вводить « perfmon » на начальном экране. Набор текста активирует функцию поиска и, в результатах, щелкните правой кнопкой мыши или нажмите и удерживайте нажатой клавишу . В появившемся меню выберите « Pin to Start ».
Вы должны закрепить системный монитор на начальном экране, чтобы иметь возможность закрепить его на панели задач. Щелкните правой кнопкой мыши или нажмите и удерживайте кнопку « Монитор производительности» на начальном экране и выберите « Закрепить эту программу на панели задач » в открывшемся меню.
В Windows 7 откройте меню «Пуск» и введите « Монитор производительности » в поле поиска. Щелкните правой кнопкой мыши или нажмите и удерживайте кнопку « Монитор производительности» в списке результатов. В появившемся меню у вас есть опции « Закрепить в меню Пуск » и « Закрепить на панели задач ».
5. Откройте системный монитор из конфигурации системы (все версии Windows)
Вы можете запустить инструмент Performance Monitor из конфигурации системы. Перейдите на вкладку « Инструменты » в разделе « Конфигурация системы» , выберите системный монитор и нажмите или нажмите « Запустить» .
6. Откройте Performance Monitor из управления компьютером (все версии Windows)
Системный монитор входит в состав Windows в разделе «Управление компьютером» вместе с другими компонентами, такими как «Просмотр событий» и «Диспетчер устройств». Инструмент Performance Monitor можно найти в дереве меню в левой части окна « Управление компьютером» . Нажмите или нажмите на Производительность, чтобы получить доступ к полному монитору производительности .
7. Используйте окно «Выполнить» (все версии Windows)
Нажмите Win + R на клавиатуре, чтобы открыть окно «Выполнить». В поле « Открыть» введите « perfmon » и нажмите « Enter» на клавиатуре или нажмите « ОК» .
Монитор производительности открыт, и вы можете начать его использовать.
8. Откройте системный монитор из командной строки или PowerShell (все версии Windows)
Вы также можете использовать командную строку или PowerShell. В любом из этих приложений введите perfmon в командной строке и нажмите клавишу ВВОД .
Использование командной строки для Performance Monitor может быть улучшено с помощью параметров — прочитайте, как использовать параметры командной строки Performance Monitor (perfmon).
9. Создайте ярлык Performance Monitor (все версии Windows)
Если ярлык на рабочем столе является предпочтительным способом запуска приложений, вы можете создать его для Performance Monitor . В окне « Создать ярлык» введите пункт назначения « perfmon » (без кавычек). Прочтите это руководство, если вам нужна помощь в создании ярлыков.
10. Откройте системный монитор с помощью проводника Windows (Windows 7) или проводника (Windows 8.1 и Windows 10).
Проводник Windows из Windows 7 или Проводник из Windows 8.1 и Windows 10 являются удобными способами запуска системного монитора . Введите « perfmon » в адресной строке и нажмите клавишу ВВОД на клавиатуре.
11. Откройте Performance Monitor, запустив его исполняемый файл (все версии Windows)
Исполняемый файл системного монитора находится в подпапке System32 папки Windows . Вам нужно определить файл perfmon.exe и затем дважды щелкнуть по нему или дважды щелкнуть по нему.
ПРИМЕЧАНИЕ. В приведенном выше списке файлов вы можете заметить два файла « perfmon ». И perfmon.exe, и perfmon.msc запускают одно и то же приложение, если дважды щелкнуть или дважды щелкнуть по ним. Оставляя в стороне технические подробности о том, как они реализованы (файлы действительно разные), единственное практическое отличие состоит в том, что параметры командной строки работают только при использовании perfmon.exe .
Как открыть Performance Monitor?
Мы показали вам одиннадцать способов запуска Performance Monitor, чтобы вы могли выбрать тот, который наиболее подходит для ваших нужд. Какой ваш предпочтительный метод запуска Performance Monitor ? Дайте нам знать в комментарии ниже и поделитесь вашими любимыми способами доступа к системному монитору .
Как исправить ошибку «Прекращена работа программы» (Апрель 2021).
Как запустить тест производительности компьютера в Windows 10
Проведение теста производительности компьютера на любом ПК говорит нам о его возможностях. Сравнительный анализ системы — это метод количественной оценки производительности системы.
Это поможет вам принять следующее решение о покупке оборудования. В этой статье мы узнаем, как запустить тест производительности компьютера в Windows 10 без использования стороннего программного обеспечения для тестирования производительности.
В современном мире каждый сравнивает свои устройства с другими. Возможно, вы помните индекс производительности Windows, который использовался в Windows 7. Основная задача этого индекса — предоставить точный или приблизительный эталон системы. Это была простая, но полезная утилита, предназначенная для измерения производительности вашей собственной системы Windows.
Тест производительности компьютера
Системный монитор может быть наиболее полным и заслуживающим доверия инструментом, который поставляется с каждой копией Windows 10. Этот инструмент можно использовать для просмотра и анализа приложений, а также данных об оборудовании для решения проблем, связанных с производительностью системы. Помимо Performance Monitor Tool, вы найдете несколько других способов тестирования вашей системы.
Когда речь идет о каком-либо инструменте для тестирования вашей системы, встроенные инструменты намного лучше, чем любое стороннее программное обеспечение. Мы будем тестировать нашу систему, используя три метода:
- Запуск монитора производительности
- Использование командной строки
- Использование Windows PowerShell
Запуск монитора производительности (performance monitor)
Вы можете запустить этот инструмент разными способами вместе с различными наборами данных. Но для простоты мы создадим два отчета, а именно отчеты о производительности системы и диагностики системы.
Производительность системы
Нажмите клавиши Win + R на клавиатуре. Откроется окно «Выполнить». Введите perfmon и нажмите Enter. Приложение Performance Monitor откроется и начнет сбор необходимых данных. Подождите, пока приложение завершит сбор данных и обработает их.
В сводке системы вы можете увидеть все детали вашего компьютера. От имени устройства до доступной памяти, дискового пространства, информации о процессоре и т. д.
На левой панели раскройте наборы сборщиков данных Системы. Щелкните правой кнопкой мыши на Производительность системы и нажмите Пуск. Теперь он снова выполнит процесс сбора данных.
На левой панели увеличьте Отчеты > Система > Производительность системы. Нажмите на отчет с сегодняшней датой в названии. Если процесс сбора и обработки данных еще не завершен, подождите некоторое время.
Он будет включать отчет о производительности системы, сводку, результаты диагностики, статистику отчета и информацию об использовании процессора, сети и диска.
Диагностика системы
Нажмите клавиши Win + R на клавиатуре. Откроется окно «Выполнить». Введите perfmon / report и нажмите Enter. Приложение Performance Monitor откроется и начнет сбор необходимых данных. Подождите, пока приложение завершит сбор данных и обработает их.
Через 60 секунд вы получите отчет об эффективности. Наряду с некоторыми подробностями, такими как загрузка ЦП, сети и диска, отчет также будет содержать сведения о конфигурации устройства. Раскройте дерево конфигурации оборудования, нажмите на Desktop Rating. Раскройте данный запрос и данный под запрос и вы получите список результатов на основе конфигурации вашего устройства.
Тест производительности с использованием командной строки
Откройте меню Пуск, введите cmd. Выберите командную строку и нажмите «Запуск от имени администратора».
Введите следующую команду и нажмите Enter:
Подождите некоторое время, пока команда не завершит свою работу. После этого вы получите список результатов, показывающих, насколько хорошо ваша система может работать. Некоторые результаты теста будут отображать данные в МБ / с (мегабайт в секунду), в то время как другие будут отображаться в кадрах в секунду (кадров в секунду).
Тест производительности с использованием Windows PowerShell
Некоторые команды могут выполняться только в командной строке, а некоторые — только в Windows PowerShell. Откройте меню Пуск, введите PowerShell. Выберите Windows PowerShell и нажмите «Запуск от имени администратора».
Введите следующую команду и нажмите Enter:
Подождите некоторое время, пока команда не завершит свою работу. После этого вы получите список результатов, показывающих, насколько хорошо ваша система может работать. Команда выдаст оценки процессору, графическому процессору, диску и памяти, присутствующим в системе.
Монитор ресурсов — это полезная утилита, встроенная в Windows, которая позволяет вам проверять информацию об использовании оборудования (ЦП, память, диск и сеть) и программных ресурсов на вашем компьютере. Если вам интересно, как открыть монитор ресурсов в Windows 10, вы можете воспользоваться любым из шести способов, представленных на этой странице.
Способ 1: поиском Кортаны
Начните вводить монитор ресурсов в поле поиска в левой части панели задач, чтобы монитор ресурсов появился в результатах поиска. Фактически, когда вы закончите вводить ресурс в поле поиска, появится монитор ресурсов. Щелкните Монитор ресурсов, чтобы открыть его.
Способ 2: с помощью команды Run
Сначала откройте диалоговое окно «Выполнить» в Windows 10, используя сочетание клавиш Win + R на клавиатуре. Затем введите resmon.exe в текстовое поле и нажмите кнопку ОК. Это немедленно запустит монитор ресурсов.
Советы. Этот способ не сработает, если диалоговое окно «Выполнить» в Windows 10 отключено.
Способ 3: из меню Пуск
Сначала откройте меню «Пуск» и нажмите «Все приложения». В списке «Все приложения» прокрутите вниз, чтобы найти папку «Инструменты администрирования Windows», а затем щелкните эту папку, чтобы развернуть ее, если она найдена. Продолжайте прокручивать вниз, чтобы найти монитор ресурсов, а затем щелкните по нему, когда он будет найден, чтобы открыть.
Советы: этот способ не сработает, если список всех приложений будет удален из меню «Пуск».
Способ 4: из диспетчера задач
Шаг 1. Откройте диспетчер задач.
Шаг 2: В окне диспетчера задач выберите вкладку «Производительность», чтобы внизу была видна кнопка «Открыть монитор ресурсов». Нажмите эту кнопку, чтобы открыть монитор ресурсов.
Способ 5: использование командной строки или Windows PowerShell
Шаг 1. Откройте окно командной строки или откройте окно Windows PowerShell.
Шаг 2: Введите resmon.exe и нажмите клавишу Enter.
Способ 6: из монитора производительности
После открытия монитора производительности выберите «Производительность» в верхней части левой панели, чтобы вы могли увидеть кнопку «Открыть монитор ресурсов» на правой панели. Вы можете нажать эту кнопку, чтобы открыть монитор ресурсов.
Ну что, друзья, приветствую всех в статье, в которой я покажу вам, как можно открыть монитор ресурсов на Windows 10 (советы отлично пригодятся и для современной Windows 11, и для устаревшей Windows 7). Предлагаю не тянуть кота за хвост, и сразу перейти к делу.
Ну а если у вас останутся какие-то вопросы, смело пишите их в комментариях. Вместе мы сила, вместе мы WiFiGid!
Содержание
- Способ 1 – Поиск Windows
- Способ 2 – Выполнить и Командная строка
- Способ 3 – Диспетчер задач
- Способ 4 – Через меню «Пуск»
- Способ 5 – Через «Проводник»
- Просмотр активности в мониторе ресурсов
- Видео по теме
- Задать вопрос автору статьи
Сейчас у многих возле кнопки «Пуск» (а на Windows 11 прямо в меню «Пуск») есть встроенный поиск Windows. Так вот, если он у вас есть, с ним все просто:
В «Поиск» вводим «Монитор ресурсов» и жмем по первому же результату (а можно запустить и справами администратора).
Все просто? Но для любителей экстремального отдыха и Linux я предлагаю рассмотреть и другие варианты.
Способ 2 – Выполнить и Командная строка
Способ работает как через «Выполнить», так и через командную строку или Windows PowerShell. Но я предлагаю начать с проверенного временем обычными людьми первого варианта.
- Открываем «Выполнить». Я для этого обычно просто использую горячие клавиши + R.
- Вводим и выполняем команду perfmon /res
Аналог команды: resmon.exe
Способ 3 – Диспетчер задач
А многим из наших читателей уже будет просто достаточно открыть «Диспетчер задач», там почти все то же, что есть в «Мониторе ресурсов». Как монитор производительности он более чем выполняет свои задачи.
А это уже классический вариант запуска, которым обычно пользуются все бабушки и дедушки. Просто «маст хэв» в коллекции любителей 100500 способов запустить что-нибудь на Windows.
- Запускаем «Диспетчер задач». Для этого проще одновременно нажать клавиши Ctrl + Shift + Esc (а можно щелкнуть правой кнопкой мыши по кнопке «Пуск» и выбрать одноименный пункт).
- Переходим на вкладку «Производительность».
- Внизу находим ссылку «Открыть монитор ресурсов» и жмем по ней.
Способ 4 – Через меню «Пуск»
Утилита доступна и в меню «Пуск», если вы ее оттуда не удаляли. Правильный путь:
Пуск – Средства администрирования Windows – Монитор ресурсов
Способ 5 – Через «Проводник»
Еще один вариант запуска – просто найти файл. Истинный путь нахождения файла:
C:WindowsSystem32resmon.exe
Да, просто переходим по этому адресу и запускаем файл.
Просмотр активности в мониторе ресурсов
С какой задачей вам нужно использовать системный монитор ресурсов, я не знаю, но просто упомяну, что в нем можно просматривать базово активность процессов по нагрузке процессора, памяти, диска или сети:
Остальное рекомендую прокликать самостоятельно, т.к. в таком варианте все запомнится намного лучше.
Видео по теме
Performance Monitor — это сложный инструмент, который можно использовать для мониторинга производительности вашего компьютера или устройства Windows. С помощью Performance Monitor вы можете отслеживать, анализировать и делать выводы о том, как ваш компьютер управляет ресурсами в системе. Performance Monitor может отображать результаты в виде диаграмм, графики или в виде числовых значений. Вы можете использовать эти результаты, чтобы определить, какие компоненты в системе необходимо обновить или заменить. Вы можете обратиться к статье «Как работать с нашим монитором производительности монитора производительности в Windows», чтобы получить информацию, которую вы нужно, и в рамках этой статьи мы узнаем друг о друге. Как запустить монитор производительности Performance Monitor в Windows.
ПРИМЕЧАНИЕ: Эти инструкции применимы только для Windows 10, Windows 7 и Windows 8.1. Некоторые методы применимы во всех трех версиях Windows, но другие могут использоваться только в одной или двух конкретных версиях. Для каждого метода мы укажем версию Windows, в которой он Если вы не знаете, какую версию Windows используете, прочтите это руководство: 4 простых способа проверить оборудование и конфигурацию вашего компьютера и ноутбука.
Запустить монитор производительности
- Запуск производительности монитора производительности с помощью функции поиска (применимо ко всем версиям Windows)
- Откройте системный монитор из меню «Пуск» (применимо только к Windows 10)
- Открыть системный монитор с помощью Кортаны (только для Windows 10)
- Закрепите монитор производительности на панели задач, в меню «Пуск» (Windows 10 и Windows 7) или начальном экране (применимо к Windows 8.1)
- Открыть системный монитор из конфигурации системы (применимо ко всем версиям Windows)
- Запустите Performance Monitor из Computer Management (применимо ко всем версиям Windows)
- Используйте окно поиска Run (применимо ко всем версиям Windows)
- Запуск монитора производительности из командной строки или PowerShell (применимо ко всем версиям Windows)
- Создайте ярлык для монитора производительности (относится ко всем версиям Windows)
- Откройте системный монитор с помощью проводника Windows (Windows 7) или проводника (Windows 8.1 и Windows 10).
- Откройте системный монитор, запустив его исполняемый файл (применимо ко всем версиям Windows)
Один из самых быстрых способов получить доступ к чему-либо в Windows — использовать функцию поиска системы.
В Windows 10 просто щелкните или щелкните внутри поля поиска на панели задач (со значком увеличительного стекла), затем введите ключевое слово «Performance Monitor» или «perfmon» и щелкните появившиеся результаты поиска. .
В Windows8.1 переключитесь на начальный экран и введите ключевое слово «Performance Monitor» или «perfmon». Перед вводом первого слова отображаются результаты поиска для монитора производительности. этот результат.
В Windows 7 вам нужно будет открыть меню «Пуск» и ввести ключевое слово «Performance Monitor» или «perfmon» в поле поиска, затем щелкнуть ярлык Performance Monitor в списке возвращенных результатов программы.
Откройте системный монитор из меню «Пуск» (применимо только к Windows 10)
Вы можете найти и запустить системный монитор в Windows 10 из меню «Пуск». Сначала нажмите меню «Пуск», прокрутите вниз до списка приложений и откройте папку «Инструменты администрирования Windows». Здесь вы найдете ярлык «Системный монитор».
Открыть системный монитор с помощью Кортаны (только для Windows 10)
В Windows 10 вы можете поговорить и сказать Кортане, чтобы открыть монитор производительности, как действовать следующим образом:
На панели задач справа от поля поиска щелкните или щелкните значок микрофона, чтобы разбудить виртуального помощника Кортана. Кроме того, если Кортана уже включена в системе, вам просто нужно сказать «Привет, Кортана», чтобы разбудить это виртуальный помощник девушки, затем поговорите с «Open Performance Monitor»! Кортана подтвердит ваш заказ следующим образом:
При выполнении команды Кортана отобразит сообщение «Запуск монитора производительности»:
Закрепите монитор производительности на панели задач, в меню «Пуск» (Windows 10 и Windows 7) или начальном экране (применимо к Windows 8.1)
Если вам часто приходится обращаться к системному монитору, поместите его на видном месте для быстрого доступа. Вы можете закрепить системный монитор на панели задач и меню «Пуск» (Windows 10 и Windows 7) или начальном экране (Windows 8.1) для удобного повседневного использования.
Сначала найдите «Системный монитор» в меню «Пуск» в Windows 10. Затем щелкните правой кнопкой мыши или щелкните и удерживайте ярлык «Системный монитор». Появится меню параметров, в этом меню вы увидите два параметра «Закрепить на начальном экране» (для меню «Пуск» и «Дополнительно». В параметре «Дополнительно» вы увидите еще один подпараметр «Закрепить на панели задач» (для панели задач).
В Windows 8.1 вы также выполните поиск системного монитора на начальном экране в соответствии с описанным выше методом. Затем щелкните правой кнопкой мыши или щелкните и удерживайте ярлык системного монитора (perfmon) и выберите «Закрепить на старте».
Чтобы иметь возможность закрепить системный монитор на панели задач, щелкните правой кнопкой мыши или щелкните и удерживайте поле «Системный монитор» на начальном экране, после чего появится другое меню. В этом меню выберите Закрепить эту программу на панели задач.
В Windows 7 откройте меню «Пуск» и введите «Монитор производительности» в поле поиска. Щелкните правой кнопкой мыши или щелкните и удерживайте элемент «Монитор производительности» в возвращенном результате. Появится меню, в этом меню нажмите «Закрепить в меню« Пуск »» и «Закрепить на панели задач».
Открыть системный монитор из конфигурации системы (применимо ко всем версиям Windows)
Вы также можете запустить инструмент Performance Monitor из Конфигурации системы. Сначала перейдите на вкладку Инструменты в Конфигурации системы. Затем выберите «Монитор производительности» и нажмите «Запустить».
Запустите Performance Monitor из Computer Management (применимо ко всем версиям Windows)
Монитор производительности монитора производительности будет помещен Windows в раздел «Управление компьютером» вместе с другими компонентами, такими как «Просмотр событий» и «Диспетчер устройств». Инструмент «Монитор производительности» можно найти в дереве меню в левой части окна «Управление компьютером». Просто нажмите в разделе «Производительность» для доступа к монитору производительности.
Используйте окно поиска Run (применимо ко всем версиям Windows)
Сначала нажмите комбинацию клавиш Win + R на клавиатуре, чтобы открыть окно Выполнить. Затем введите perfmon в поле поиска и нажмите Enter или нажмите OK, автоматически запустится Performance Monitor.
Запуск монитора производительности из командной строки или PowerShell (применимо ко всем версиям Windows)
Если вы привыкли использовать командную строку или PowerShell для работы с задачами на вашем компьютере, вы должны знать, что команда для запуска монитора производительности — это «perfmon». Очень просто, сначала запустите командную строку или PowerShell, затем введите эту команду и нажмите клавишу Enter на клавиатура, Монитор производительности будет немедленно запущен.
Вы можете обратиться к статье «Команда Perfmon в Windows» для получения более подробной информации.
Создайте ярлык для монитора производительности (относится ко всем версиям Windows)
Вы также можете создать ярлык для монитора производительности и закрепить его на рабочем столе для легкого доступа. Вы можете обратиться к статьям «Ярлыки в Windows XP» и «Создание и настройка ярлыков приложений в Windows 10», чтобы получить подробное представление о том, как это сделать. это.
Откройте системный монитор с помощью проводника Windows (Windows 7) или проводника (Windows 8.1 и Windows 10).
Проводник Windows в Windows 7 и Проводник в Windows 8.1 и Windows 10 — очень полезные инструменты для открытия программ в Windows в целом, а не только монитора производительности.
Сначала перейдите в проводник Windows или проводник, введите ключевое слово «perfmon» в адресную строку и нажмите клавишу ВВОД. Откроется монитор производительности.
Откройте системный монитор, запустив его исполняемый файл (применимо ко всем версиям Windows)
Исполняемый файл монитора производительности можно найти в подкаталоге WindowsSystem32. Этот файл называется perfmon.exe, вам нужно только правильное сердце и дважды щелкните файл, и будет запущен монитор производительности.
ПРИМЕЧАНИЕ. В списке файлов на приведенном выше рисунке вы можете заметить два файла «perfmon». И файлы perfmon.exe и perfmon.msc запускают одно и то же приложение, если вы дважды щелкнете по ним. Игнорируя технические подробности о том, как они реализованы, единственное отличие состоит в том, что параметры командной строки будут работать только при использовании perfmon.exe.
Все это простые и сложные методы, которые могут помочь нам запустить Performance Monitor в версиях Windows. Надеюсь, эта статья будет вам полезна, и если вам известны другие методы, поделитесь в разделе комментариев ниже, чтобы мы обновили эту статью!
Узнать больше:
- Как открыть Панель управления в Windows 10, 8, 7
- 5 способов быстрого запуска программ в Windows
- Как добавить программу автозагрузки с системой?
- 4 простых способа проверить конфигурацию и информацию об оборудовании компьютеров и ноутбуков
- Подробности
- июля 22, 2017
- Просмотров: 43220
У вас компьютер вдруг стал работать медленнее, чем он работал раньше. Вот как можно использовать монитор производительности в Windows 10, чтобы добраться до этого вопроса. Когда ваш компьютер вдруг стал не так быстро работать, как обычно, вы, вероятно, имеете дело с проблемами производительности, которые могут быть вызваны целым рядом причин.
Это может быть в результате проблем с оборудованием, приложений или драйверов который плохо разработаны для операционной системы, использование чрезмерного количества системных ресурсов, или даже вредоносные программы, которые заразили ваш ПК.
Хотя Windows 10 включает в себя ряд инструментов для устранения проблем с производительностью, такие как «Производительность» на вкладке в диспетчере задач, и вы можете увидеть, что монитор производительности является наиболее полным инструментом, который можно использовать для просмотра и анализа приложений и аппаратных данных для исправления производительности системы и связанные с ней проблемы. Вы также можете настроить, какие данные собирать в лог-файлах, определить оповещения, создание отчетов и анализировать собранные данные о производительности во многих отношениях.
В этом руководстве Windows 10, мы пройдём через шаги, чтобы использовать монитор производительности для анализа производительности компьютера.
Как открыть монитор производительности
В Windows 10, Вы можете использовать монитор производительности для анализа данных, таких как процессор, жесткий диск, память и использование сети, но во-первых, вы должны знать, как открыть этот инструмент. Вот три способа открыть монитор производительности:
1. Открываем Пуск, Выполнить поиск производительность монитора, и нажмите на результат.
2. Используйте сочетание клавиш Windows + Alt для открытия и запуска команды введите команду perfmon и нажмите кнопку ОК , чтобы открыть.
3. Используйте сочетание клавиш Windows + Х на клавиатуре, чтобы открыть Пользовательское меню, выберите Управление компьютером, и нажмите на Производительность.
Как использовать монитор производительности.
Когда вы впервые открываете инструмент, он будет открыт на главной странице с кратким обзором, а также в нём будут сведения о системе в режиме реального времени такие как данные о памяти, сетевом адаптере, физическом диске и процессоре.
Слева вы найдете панель навигации с выходом на монитор производительности, и сборщиком данных и отчетов.
Переключитесь на монитор производительности и вы увидите экран с одним счётчиком. Обычно это счётчик «Процессорное время», который показывает загрузку процессора за последние 100 секунд. Но, красота этого инструмента в том, что вы можете добавить другие счетчики, позволяющие контролировать практически всё что угодно на вашем компьютере.
Добавление новых счетчиков
Чтобы добавить новые счетчики для мониторинга приложений и производительности оборудования на вашем компьютере, выполните следующие действия:
Нажмите на зелёную кнопку плюс выше графика монитора производительности.
Выберите локальный компьютер или имя компьютера из выпадающего меню. Выберите и разверните категорию, которую вы хотите контролировать. Например, для целей данного руководства, выберите категорию «Сетевой адаптер».
Выберите счетчики, которые вы хотите контролировать (например, байт/сек).
Совет: если вы пытаетесь добавить несколько счетчиков, нажмите и удерживайте клавишу CTRL ключ и нажмите, чтобы выбрать каждый элемент, который вы хотите добавить. Кроме того, вы можете проверить описание и увидеть возможности чтобы получить более подробную информацию о счетчике который вы выбираете.
Если это применимо, выберите экземпляры, которые вы хотите контролировать. Например, для сетевого адаптера, вы можете контролировать один или несколько сетевых адаптеров одновременно.
Нажмите на кнопку Добавить.
Нажмите кнопку ОК , чтобы подтвердить и добавить новые счетчики.
Настройка системного монитора
После того, как вы настроили все счетчики, которые вы хотите контролировать, Вы также можете настроить различные аспекты данных для их показа на графике.
Настройка системного монитора, выполните следующие действия:
Дважды щелкните на один из счётчиков, чтобы открыть окно свойств монитора производительности. На вкладке «Сведения», выберите счетчик, который вы хотите настроить. В нижней части, выберите цвет, масштаб, ширину и стиль, который вы хотите использовать.
Повторите шаги 2 и 3 для каждого элемента, который вы хотите настроить.
Совет: если вы пытаетесь изменить свойства различных счетчиков, нажмите и удерживайте клавишу CTRL, выберите каждый элемент, который вы хотите изменить, и измените настройки.
Нажмите кнопку Применить. Нажмите кнопку ОК.
Кроме того, вы можете также изменить стиль графика, просто нажмите на «Изменение типа диаграммы» на панели инструментов и выберите один из предлагаемых видов, в том числе линии, гистограмма и отчет.
Другие варианты, доступные на панели инструментов включают в себя возможность удалить и выделить счетчик, и возможность «заморозить» дисплей для анализа текущих данных на экране.
Если посмотреть на контекстное меню, вы можете также увидеть вариант «сохранить настройки», который понадобится вам когда вы хотите сохранить счетчики и настройки для их последующего использования. Достаточно интересно, после того, как вы сохраните настройки как htm-файл, вы не сможете загрузить конфигурацию с монитором производительности.
Но, вы можете открыть файл с помощью Internet Explorer, который на самом деле загружает полностью функциональный экземпляр монитора производительности в веб-браузере.
Кроме того, вы можете открыть файл Settings с помощью блокнота и скопировать его содержимое. Затем можно открыть системный монитор и щелкните Вставить счетчик список (Ctrl + V) на кнопку на панели инструментов, чтобы загрузить сохраненные настройки. (Эта опция может не работать для всех.)
Счетчики монитора производительности
Теперь у вас есть базовое понимание того, что такое системный монитор и как его настроить, давайте посмотрим на некоторые общие счетчики и как их можно использовать для контроля вашей системы.
Физический диск
Содержит счетчики для мониторинга физической работоспособности жесткого диска вашего компьютера.
Вы можете выбрать счетчики, такие как % дискового времени , чтобы контролировать время работы которое необходимо для выполнения запросов на чтение и запись. Если этот счетчик остается на высоких цифрах в течение длительного времени, это может быть признаком того, что жесткий диск лучше заменить.
Вы можете добавить другие счетчики, такие как диск, байт/сек, скорость чтения с диска байт/сек, скорость чтения с диска/сек, запись на диск байт/сек, это может помочь вам выяснить скорость чтения и записи жесткого диска.
Процессор
Содержит счетчики для мониторинга загруженности процессора.
Вы можете выбрать счетчики, например, % времени прерываний, чтобы контролировать время ЦП, необходимое для завершения аппаратных запросов. Если этот счетчик остается выше 30%, это может быть признаком того, что есть проблемы с оборудованием.
Добавить % работы в привилегированном режиме счетчик для отслеживания времени процессора, которое используется для выполнения в режиме ядра (привилегированном) режиме. Высокий процент привилегированного времени может указывать на плохо написанный драйвер или неисправность оборудования.
Сетевой адаптер
Включает в себя ряд счетчиков для отслеживания отправленных и полученных байт для одного или нескольких сетевых адаптеров.
Вы можете выбрать счетчики, такие как получено байт/сек, чтобы увидеть, сколько трафика используется беспроводным или Ethernet-адаптером. Если вы всегда загружаете файлы или потоковое видео высокого разрешения и пропускная способность постоянно находится на 85%, вы можете рассмотреть возможность перехода на тарифный план с большей скоростью передачи данных.
Но, если Вы не много используете подключение к интернету, но вы по-прежнему наблюдаете высокую сетевую активность, это может быть признаком чего-то что не правильно работает, или это может быть вредоносной программой, скрытой на вашем компьютере.
Память
Включает массив счетчиков для мониторинга использования оперативной памяти вашего компьютера.
Вы можете выбрать счетчики, такие как % использования выделенной памяти для отслеживания общей памяти, используемой в настоящее время системой. Если это число постоянно превышает 80%, то у вас не хватает памяти на вашем компьютере.
Добавление доступных Мб, можно измерить объем физической памяти, доступной для выполняющихся процессов. Если это значение меньше 5% от общего объема оперативной памяти, установленной на вашем компьютере, то вам может понадобиться добавить больше памяти.
Файл подкачки
Содержит счетчики для мониторинга как используется файл подкачки.
Если ваш компьютер медленный и страницы файла счетчика (% использование и % использования Максимальная) постоянно высокие, то это может быть свидетельством того, что вам нужно обновить память вашего компьютера.
Как использовать наборы сборщиков данных
Системный монитор также включает в себя наборы, в которых вы можете создавать пользовательские наборы, содержащие счетчики производительности и оповещения на основе определенных критериев.
Создать пользовательскую группу сборщиков данных
Если вы хотите создать пользовательскую группу сборщиков данных для сбора конкретной информации о производительности, выполните следующие действия:
В системном мониторе, разверните узел группы сборщиков данных.
Нажмите правой кнопкой мыши на «пользовательские», выберите Новый, и нажмите на группы сборщиков данных.
Введите описательное имя для нового набора. Выберите создать вручную (Расширенный) вариант.
Нажмите кнопку Далее.
Выберите вариант создать журналы данных и проверки счетчиков производительности, но обратите внимание, что можно также использовать другие параметры при необходимости.
Нажмите кнопку Далее.
Нажмите на кнопку Добавить. Выберите и добавьте счетчики производительности, которые вы хотите.
Нажмите кнопку ОК.
Настройка интервала выборки, который определяет, как часто монитор производительности будет собирать сведения. (Более короткие интервалы гарантируют, что счетчики будут регистрировать информацию чаще.)
Нажмите кнопку Далее.
Вы можете оставить параметры по умолчанию или сохранить и установить в другом месте.
Нажмите кнопку Далее.
Набор будет автоматически выполняться независимо от того, кто вошел в Windows 10, но на этом шаге вы можете выбрать конкретного пользователя.
Проверьте, сохраните и закройте этот вариант.
Нажмите кнопку Закончить.
Как только вы завершили шаги, вы можете щелкнуть правой кнопкой мыши на группу сборщиков данных в разделе «определенные пользователем» и нажмите кнопку Пуск, чтобы запустить его или остановить, чтобы закрыть его.
Настройка пользовательской группы сборщиков данных
При создании группы сборщиков данных, мастер только позволит вам настроить некоторые параметры. Если вы хотите, чтобы Ваш пользовательский набор мог остановиться автоматически после определенного периода времени, или запустить его на график, вам потребуется вручную настроить эти параметры.
Чтобы автоматически остановить после определенного периода времени, выполните следующие действия:
Щелкните правой кнопкой мыши группы сборщиков данных, которые вы хотите, и выберите свойства.
Нажмите на условие остановки вкладке. Проверьте общую Продолжительность вариант. Определить Продолжительность времени (например, 5 минут).
Настроить ограничения по мере необходимости.
Нажмите Кнопку Применить. Нажмите кнопку ОК.
Чтобы запланировать комплект для автоматического запуска, выполните следующие действия:
Щелкните правой кнопкой мыши группы сборщиков данных, которые вы хотите, и выберите свойства.
Нажмите на расписание вкладку.
Нажмите на Добавить кнопку.
На «действие папки» определить расписание, которое вы хотите.
Нажмите кнопку ОК.
Нажмите Кнопку Применить. Нажмите кнопку ОК.
Наряду с возможностью создавать свои собственные наборы, для Windows 10 пакеты два пользовательских данных коллекционеров наборы для анализа производительности, которые расположены в системы папке.
Система диагностики: собирает подробную информацию о системе, и включает в себя счетчики, найденных в производительности системы. Производительность системы: производительность собирает ценные данные о процессоре, жесткий диск, память и сетевые адаптеры на вашем компьютере.
Как использовать отчеты
- Вы можете просматривать и анализировать данные, собранные с предопределенных и пользовательских наборов с помощью докладов.
- Для просмотра и анализа собранных данных, просто зайдите в отчеты и выберите отчет, который вы хотите видеть.
- Если вы открываете один из системных отчетов, вы увидите организовать данные более осмысленно, позволяющий быстро выявить любые проблемы на вашем компьютере.
- С другой стороны, при открытии пользовательского отчета, вы сможете увидеть запись собранных данных, которые еще пригодятся, чтобы помочь анализировать пользовательский набор.
Хотя вы можете использовать другие инструменты, такие как Диспетчер задач для мониторинга производительности системы, монитор производительности-это более продвинутый инструмент, который позволяет контролировать практически все что угодно на вашем компьютере. И как только вы поймете это, монитор производительности может быть ценным инструментом для анализа и устранения проблем производительности в Windows 10.