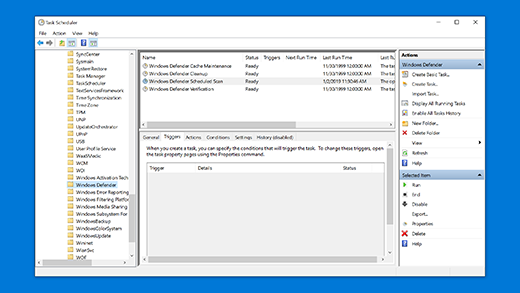В состав Windows 10 и 11 входит функция «Безопасность Windows», которая предоставляет последние обновления для антивирусной защиты. Ваше устройство получит активную защиту с момента запуска Windows. Безопасность Windows регулярно проверяет устройство на наличие вредоносныхпрограмм, вирусов и угроз безопасности. В дополнение к этой защите в режиме реального времени обновления скачиваются автоматически, чтобы обеспечить безопасность устройства и защитить его от угроз.
Совет: Если вы являетесь подписчиком Microsoft 365 для семьи или персонального, вы получаете Microsoft Defender, наше расширенное программное обеспечение безопасности для Windows, Mac, iOS и в рамках вашей подписки. Подробнее см. в руководстве Начало работы с Microsoft Defender.

Windows 10 или 11 в S-режиме
Если вы используете Windows 10 или 11 в S-режиме, некоторые функции будут немного отличаться. Так как этот режим оптимизирован для обеспечения более надежной защиты, область «Защита от вирусов и угроз» содержит меньше параметров. Однако волноваться не стоит. Встроенные средства защиты этого режима автоматически предотвращают запуск вирусов и других угроз на устройстве, и вы будете автоматически получать обновления для системы безопасности. Дополнительные сведения см. в статье Вопросы и ответы: Windows 10 или 11 в S-режиме.
Важные сведения о безопасности
-
Безопасность Windows встроена в Windows и использует антивирусную программу под названием «Антивирусная программа в Microsoft Defender». (В более ранних версиях Windows 10 приложение «Безопасность Windows» называлось «Центр безопасности Защитника Windows»).
-
Антивирусная программа в Microsoft Defender автоматически отключается при установке и включении другого антивирусного приложения. При удалении другого приложения антивирусная программа в Microsoft Defender включится автоматически.
-
Если у вас возникли проблемы с получением обновлений для системы «Безопасность Windows», см. разделы Устранение ошибок Центра обновления Windows и Вопросы и ответы по обновлению Windows.
-
Инструкции по удалению приложения см. в разделе Восстановление или удаление приложений в Windows.
-
Инструкции по изменению учетной записи пользователя на учетную запись администратора см. в статье Создание учетной записи локального пользователя или администратора в Windows.
Знакомство с функциями «Безопасности Windows» и их настройка
Безопасность Windows — это место для управления инструментами, которые защищают ваше устройство и ваши данные:
-
Защита от вирусов и угроз -Позволяет отслеживать угрозы для вашего устройства, запускать проверку и устанавливать обновления для обнаружения новейших угроз. (Некоторые из этих параметров недоступны, если вы используете Windows 10 в S-режиме.)
-
Защита учетных записей — Доступ к параметрам входа в систему и параметрам учетной записи, включая Windows Hello и динамическую блокировку.
-
Брандмауэр и защита сети — Позволяет управлять параметрами брандмауэра и отслеживать события, происходящие с вашими сетями и подключениями к Интернету.
-
Управление приложениями и браузером — Обновление параметров фильтра SmartScreen в Microsoft Defender для защиты вашего устройства от потенциально опасных приложений, файлов, сайтов и загрузок. У вас будет защита от эксплойтов, и вы сможете настроить параметры защиты для ваших устройств.
-
Безопасность устройства — Просмотр встроенных параметров безопасности, которые помогают защитить устройство от атак вредоносного программного обеспечения.
-
Производительность и работоспособность устройства — просмотр состояния работоспособности и производительности устройства, а также поддержание чистоты и актуальности устройства с помощью последней версии Windows.
-
Семья — Отслеживание действий ваших детей в Интернете и устройств вашей семьи.
Чтобы настроить защиту вашего устройства с помощью этих функций Безопасности Windows, выберите пункт Пуск > Параметры > Обновление и безопасность > Безопасность Windows или нажмите кнопку ниже.
Открыть параметры безопасности Windows
Значки состояния обозначают уровень безопасности:
-
Зеленый цвет означает отсутствие рекомендуемых действий.
-
Желтый цвет означает, что для вас есть рекомендации по безопасности.
-
Красный цвет предупреждает, что необходимо немедленно принять меры.
Запуск проверки наличия вредоносных программ вручную
Если вас беспокоит определенный файл или папка на локальном устройстве, вы можете щелкнуть файл или папку правой кнопкой мыши в проводнике, а затем выбрать Проверить с помощью Microsoft Defender.
Совет: В Windows 11 вам может потребоваться выбрать Показать дополнительные параметры после того, как вы щелкните правой кнопкой мыши, чтобы увидеть параметр сканирования файла или папки.
Если вы подозреваете, что устройство может содержать вирусы или вредоносные программы, необходимо незамедлительно проверить ваше устройство, выполнив быструю проверку.
Запуск быстрой проверки в системе «Безопасность Windows»
Примечание: Так как работа системы защиты оптимизирована, этот процесс недоступен при использовании Windows 10 или 11 в S-режиме.
-
Выберите Пуск > Параметры > Обновление и безопасность > Безопасность Windows и затем нажмите Защита от вирусов и угроз.
Открыть параметры безопасности Windows -
В разделе Текущие угрозы выберите Быстрая проверка (или в более ранних версиях Windows 10 в разделе Журнал угроз выберите Проверить сейчас).
Если проверка не обнаружила никаких проблем, но вы все еще обеспокоены, возможно проверить устройство более тщательно.
Запуск расширенной проверки в «Безопасности Windows»
-
Выберите Пуск > Параметры > Обновление и безопасность > Безопасность Windows и затем нажмите Защита от вирусов и угроз.
-
В разделе Текущие угрозы выберите Параметры сканирования (или в более ранних версиях Windows 10 в разделе Журнал угроз выберите Запустить новое расширенное сканирование).
-
Выберите один из вариантов проверки.
-
Полное сканирование (проверка всех файлов и программ, находящихся на вашем устройстве)
-
Выборочная проверка (проверка определенных файлов или папок )
-
Сканирование автономным Microsoft Defender (перезапускает компьютер и выполняет глубокую проверку перед загрузкой Windows, для обнаружения особенно затаившихся вредоносных программ). Подробнее об автономном Microsoft Defender
-
-
Выберите Проверить сейчас.
Подробнее о запуске расширенной проверки
Создание собственного расписания проверок
Несмотря на то что функция «Безопасность Windows» регулярно проверяет устройства для обеспечения их безопасности, можно также задать время и периодичность проведения проверок.
Примечание: Так как работа системы защиты оптимизирована, этот процесс недоступен при использовании Windows 10 или 11 в S-режиме.
Планирование сканирования
-
Нажмите кнопку Пуск , введите планировщик заданий в строке Поиск и в списке результатов выберите Планировщик задач.
-
В области слева выберите стрелку (>) рядом с разделом Библиотека планировщика заданий, чтобы развернуть его. Затем сделайте то же самое с пунктами Microsoft > Windows, прокрутите список вниз и выберите папку Windows Defender.
-
На центральной панели выберите пункт Запланированная проверка в Защитнике Windows. (Наведите указатель мыши на соответствующие пункты, чтобы просмотреть их полные названия.)
-
В области Действия справа прокрутите список вниз, а затем выберите Свойства.
-
В открывшемся окне перейдите на вкладку Триггеры и нажмите кнопку Создать.
-
Задайте время и периодичность, а затем нажмите кнопку OK.
-
Просмотрите расписание и выберите OK.
Включение и отключение защиты, обеспечиваемой антивирусной программой в Microsoft Defender в режиме реального времени
Иногда может потребоваться быстро остановить работу защиты в режиме реального времени. Когда защита в режиме реального времени отключена, открываемые или скачиваемые файлы не проверяются на наличие угроз. Однако скоро защита в режиме реального времени будет включена автоматически для возобновления защиты вашего устройства.
Временное отключение защиты в режиме реальном времени
Примечание: Так как работа системы защиты оптимизирована, этот процесс недоступен при использовании Windows 10 или 11 в S-режиме.
-
Выберите Пуск > Параметры > Обновление и безопасность > Безопасность Windows и затем Защита от вирусов и угроз > Управление параметрами. (В более ранних версиях Windows 10 выберите Защита от вирусов и угроз > Параметры защиты от вирусов и угроз.)
Открыть параметры Безопасности Windows -
Задайте параметру Защита в режиме реального времени значение Выкл. и нажмите Да для подтверждения.
См. также
Пути заражения компьютера вредоносными программами
Справка и обучение по безопасности Майкрософт

Например если нажать правой кнопкой по пуску, то в меню уже нет пункта панель управления… имею ввиду Windows 10 билд 1903.
Такое чувство, что нас отучают от старого, привычного нам интерфейса Windows.. а ведь панель управления была еще в Windows XP..
Поэтому в новых версиях винды не так просто попасть в панель управления как раньше, не говоря уже о настройке Система и безопасность.
Однако я покажу способ — простой, легкий, удобный:
- Зажмите Win + R, появится окошко Выполнить.
- Укажите команду — control либо control panel, нажмите ОК.
- Откроется панель управления.
- Убедитесь, что в меню Просмотр выбрано Категория.
- В левом верхнем углу должна появиться настройка Система и безопасность.
Используем команду control panel:
Проверяем — в меню Просмотр должно быть выбрано Категория:
Результат:
Мое мнение — Майкрософт хочет обьединить интерфейс декстопной версии винды и мобильной. Не сделать одну операционку, нет, а чтобы они были максимально похожи, некий единый интерфейс настольных ПК и смартфонов на виндовс мобайл. Однако, как мне кажется, мобильный рынок Майкрософт давно уже потеряла.. и вообще — Windows 7 в плане интерфейса была очень привлекательной..
Надеюсь информация пригодилась. Удачи.
На главную!
29.08.2019
Download PC Repair Tool to quickly find & fix Windows errors automatically
Windows 11/10 includes Windows Security, which provides the latest antivirus protection. Your device will be actively protected from the moment you start Windows 10. Windows Security continually scans for malicious software, viruses, and other security threats. In addition to this real-time protection, updates are downloaded automatically to help keep your device safe and protect it from threats. In this post, we will show you the 10 ways to open Windows Security Center in Windows 11/10.
Windows Security is built-in to Windows 11/10 and includes an antivirus program called Microsoft Defender Antivirus. (In previous versions of Windows 10, Windows Security is called Windows Defender Security Center).
If you have third-party antivirus software installed and turned on, Microsoft Defender Antivirus will turn off automatically. If you uninstall the security software, Microsoft Defender Antivirus will turn back on automatically.
In Windows 11/10, you can open the Windows Security Center in 10 quick and easy ways. We’ll explore this topic under the methods outlined below in this section.
1] Open Windows Security via Start Menu
- Click the Start button.
- Scroll down the list of installed apps that start with the letter W.
- Click or tap the Windows Security entry to open the app.
2] Open Windows Security via Search
- Click the search icon on the extreme left of the taskbar.
- Type
securityin the search field. - Click or tap on Windows Security in the list of results, or Open on the right panel.
3] Open Windows Security via Settings app
- Press the Windows key + I to open Settings.
- Tap or click Update & Security category.
- On the left pane of the window, select Windows Security.
- On the right pane, click or tap Open Windows Security.
4] Open Windows Security via Cortana
- Enable Cortana (if not already enabled) on your Windows 10 device.
- Activate it by saying “Hey Cortana” or by clicking or tapping the icon on the extreme left of the taskbar.
- Say “open Windows Security”.
- Cortana should confirm your command by answering “All right. Starting Windows Security” while launching the app.
5] Open Windows Security via Desktop Shortcut
- Open the Start Menu.
- Scroll to locate the Windows Security entry.
- Drag and drop Windows Security to the desktop. If you execute the move correctly, a Link text together with the Windows Security shortcut accompanies your cursor as you move it across the desktop.
- Release the left-click mouse button (or your finger from the touchscreen) anywhere on the desktop. Windows 10 will create a new shortcut on that spot.
- You can now double-click or double-tap the desktop shortcut to open Windows Security.
6] Open Windows Security via pinning to Taskbar and Start Menu
- Open the Start Menu.
- Scroll to locate the Windows Security entry.
- Right-click or tap and hold on the shortcut until a contextual menu appears.
- Select Pin to Start which appends Windows Security to the Start Menu.
OR
- Choose More, from the context menu.
- Then, select Pin to the taskbar which appends Windows Security to the Taskbar.
Alternatively, you can achieve the same results from the search panel.
- Click the search icon on the extreme left of the taskbar.
- Type
securityin the search field. - Wait for the search results to appear.
- On the preview panel to the right, you can choose Pin to Start or Pin to taskbar.
7] Open Windows Security via Run dialog box
- Press Windows key + R to invoke the Run dialog box.
- In the Run dialog box, type
windowsdefender:and hit Enter to open Windows Security Center.
8] Open Windows Security via PowerShell or Command Prompt
- Press Windows key + R to invoke the Run dialog.
- In the Run dialog box, type
cmdand hit Enter to open Command Prompt. - In the command prompt window, type the command below and hit Enter.
start windowsdefender:
- Press Windows key + X to open Power User Menu.
- Then press I on the keyboard to launch PowerShell.
- In the PowerShell console, type command above and hit Enter.
The command works on both PowerShell and CMD Prompt.
9] Open Windows Security via Task Manager
- Press Ctrl + Shift + Esc keys simultaneously to open Task Manager.
- If you get the compact view of the Task Manager, click/tap on More details.
- In the File menu, click or tap Run new task.
- In the Create new task window, type
windowsdefender:and hit Enter or click or tap OK. to open Windows Security.
10] Open Windows Security via File Explorer
- Press Windows key + E to open File Explorer.
- Now, press Alt key + D to highlight the address bar.
- In the File Explorer address bar, type
windowsdefender:and hit Enter to open Windows Security.
That’s it on the 10 ways to open Windows Security Center in Windows 10!
Obinna has completed B.Tech in Information & Communication Technology. He has worked as a System Support Engineer, primarily on User Endpoint Administration, as well as a Technical Analyst, primarily on Server/System Administration. He also has experience as a Network and Communications Officer. He has been a Windows Insider MVP (2020) and currently owns and runs a Computer Clinic.
В данной статье показаны действия, с помощью которых можно открыть приложение «Безопасность Windows» в операционной системе Windows 10.
Безопасность Windows — приложение для управления встроенным системным антивирусом и другими функциями безопасности операционной системы Windows 10.
В приложении «Безопасность Windows» собраны различные защитные функции, так называемые области защиты, в частности сам Защитник Windows, защита учетных записей, Брандмауэр и защита сети, управление приложениями и браузером (фильтр SmartScreen), безопасность устройства, проверка производительности и работоспособности устройства, параметры для семьи (родительский контроль). Пример приложения «Безопасность Windows» показан на изображении ниже.
Приложение «Безопасность Windows» получило своё название в обновлении Windows 10 October 2018 Update (версия 1809), ранее оно называлось ➯ «Центр безопасности Защитника Windows»
Содержание
- Как открыть приложение «Безопасность Windows» в меню «Пуск»
- Как открыть приложение «Безопасность Windows» используя «Поиск»
- Как открыть приложение «Безопасность Windows» используя «Параметры Windows»
- Как открыть приложение «Безопасность Windows» используя значок в панели задач
Как открыть приложение «Безопасность Windows» в меню «Пуск»
Откройте меню «Пуск», в списке приложений в группе под буквой «Б», выберите Безопасность Windows.
Как открыть приложение «Безопасность Windows» используя «Поиск»
Чтобы открыть приложение «Безопасность Windows», используйте «Поиск в Windows», для этого нажмите на значок поиска в панели задач или нажмите сочетание клавиш
+ S, в строке поиска начните вводить безопасность Windows и в результатах поиска выберите Безопасность Windows.
Как открыть приложение «Безопасность Windows» используя «Параметры Windows»
Откройте приложение «Параметры Windows», нажмите на панели задач кнопку Пуск и далее выберите Параметры
или нажмите на клавиатуре сочетание клавиш
+ I.
В открывшемся окне «Параметры Windows» выберите Обновление и безопасность.
Затем выберите вкладку Безопасность Windows, и в правой части окна нажмите кнопку Открыть службу «Безопасность Windows» или непосредственно выберите нужную область защиты.
Как открыть приложение «Безопасность Windows» используя значок в панели задач
Также открыть приложение «Безопасность Windows» можно щелкнув левой кнопкой мыши по значку Безопасность Windows в системном трее панели задач.
Содержание
- Защита с помощью панели «Безопасность Windows»
- Важные сведения о безопасности
- Знакомство с функциями «Безопасности Windows» и их настройка
- Значки состояния обозначают уровень безопасности:
- Запуск проверки наличия вредоносных программ вручную
- Запуск быстрой проверки в системе «Безопасность Windows»
- Запуск расширенной проверки в «Безопасности Windows»
- Создание собственного расписания проверок
- Планирование сканирования
- Включение и отключение защиты, обеспечиваемой антивирусной программой в Microsoft Defender в режиме реального времени
- Временное отключение защиты в режиме реальном времени
- Приложение «Безопасность Windows»
- Откройте приложение Безопасность Windows
- Как приложение Безопасность Windows с функциями Windows безопасности
- Защита устройства с помощью функции «Безопасность Windows»
- Планирование сканирования в Безопасности Windows
- Windows безопасности операционной системы
Защита с помощью панели «Безопасность Windows»
В состав Windows 10 и 11 входит функция «Безопасность Windows», которая предоставляет последние обновления для антивирусной защиты. Ваше устройство получит активную защиту с момента запуска Windows. Безопасность Windows регулярно проверяет устройство на наличие вредоносных программ, вирусов и угроз безопасности. В дополнение к этой защите в режиме реального времени обновления скачиваются автоматически, чтобы обеспечить безопасность устройства и защитить его от угроз.
Windows 10 или 11 в S-режиме
Если вы используете Windows 10 или 11 в S-режиме, некоторые функции будут немного отличаться. Так как этот режим оптимизирован для обеспечения более надежной защиты, область «Защита от вирусов и угроз» содержит меньше параметров. Однако волноваться не стоит. Встроенные средства защиты этого режима автоматически предотвращают запуск вирусов и других угроз на устройстве, и вы будете автоматически получать обновления для системы безопасности. Дополнительные сведения см. в статье Вопросы и ответы: Windows 10 или 11 в S-режиме.
Важные сведения о безопасности
Безопасность Windows встроена в Windows и использует антивирусную программу под названием «Антивирусная программа в Microsoft Defender». (В более ранних версиях Windows 10 приложение «Безопасность Windows» называлось «Центр безопасности Защитника Windows»).
Антивирусная программа в Microsoft Defender автоматически отключается при установке и включении другого антивирусного приложения. При удалении другого приложения антивирусная программа в Microsoft Defender включится автоматически.
Если у вас возникли проблемы с получением обновлений для системы «Безопасность Windows», см. разделы Устранение ошибок Центра обновления Windows и Вопросы и ответы по обновлению Windows.
Инструкции по удалению приложения см. в разделе Восстановление или удаление приложений в Windows.
Инструкции по изменению учетной записи пользователя на учетную запись администратора см. в статье Создание учетной записи локального пользователя или администратора в Windows.
Знакомство с функциями «Безопасности Windows» и их настройка
Безопасность Windows — это место для управления инструментами, которые защищают ваше устройство и ваши данные:
Чтобы настроить защиту вашего устройства с помощью этих функций Безопасности Windows, выберите пункт Пуск > Параметры > Обновление и безопасность > Безопасность Windows или нажмите кнопку ниже.
Открыть параметры безопасности Windows
Значки состояния обозначают уровень безопасности:
Зеленый цвет означает отсутствие рекомендуемых действий.
Желтый цвет означает, что для вас есть рекомендации по безопасности.
Красный цвет предупреждает, что необходимо немедленно принять меры.
Запуск проверки наличия вредоносных программ вручную
Если вы хотите проверить безопасность определенного файла или папки, щелкните правой кнопкой мыши файл или папку в проводнике, а затем выберите Проверить с помощью Microsoft Defender.
Если вы подозреваете, что устройство может содержать вирусы или вредоносные программы, необходимо незамедлительно проверить ваше устройство, выполнив быструю проверку. Это намного быстрее выполнения полной проверки всех файлов и папок.
Запуск быстрой проверки в системе «Безопасность Windows»
Выберите Пуск > Параметры > Обновление и безопасность > Безопасность Windows и затем нажмите Защита от вирусов и угроз.
Открыть параметры безопасности Windows
В разделе Текущие угрозы выберите Быстрая проверка (или в более ранних версиях Windows 10 в разделе Журнал угроз выберите Проверить сейчас).
Если проверка не обнаружила никаких проблем, но вы все еще обеспокоены, возможно проверить устройство более тщательно.
Запуск расширенной проверки в «Безопасности Windows»
Выберите Пуск > Параметры > Обновление и безопасность > Безопасность Windows и затем нажмите Защита от вирусов и угроз.
В разделе Текущие угрозы выберите Параметры сканирования (или в более ранних версиях Windows 10 в разделе Журнал угроз выберите Запустить новое расширенное сканирование).
Выберите один из вариантов проверки.
Полная проверка (проверка файлов и программ, выполняемых на вашем устройстве)
Выборочная проверка (проверка определенных файлов или папок )
Проверка автономного Microsoft Defender (запустите эту проверку, если ваше устройство было заражено или может быть заражено вирусом или вредоносной программой). Подробнее об автономном Microsoft Defender
Выберите Проверить сейчас.
Примечание: Так как работа системы защиты оптимизирована, этот процесс недоступен при использовании Windows 10 или 11 в S-режиме.
Создание собственного расписания проверок
Несмотря на то что функция «Безопасность Windows» регулярно проверяет устройства для обеспечения их безопасности, можно также задать время и периодичность проведения проверок.
Планирование сканирования
В области слева выберите стрелку (>) рядом с разделом Библиотека планировщика заданий, чтобы развернуть его. Затем сделайте то же самое с пунктами Microsoft > Windows, прокрутите список вниз и выберите папку Windows Defender.
На центральной панели выберите пункт Запланированная проверка в Защитнике Windows. (Наведите указатель мыши на соответствующие пункты, чтобы просмотреть их полные названия.)
В области Действия справа прокрутите список вниз, а затем выберите Свойства.
В открывшемся окне перейдите на вкладку Триггеры и нажмите кнопку Создать.
Задайте время и периодичность, а затем нажмите кнопку OK.
Просмотрите расписание и выберите OK.
Примечание: Так как работа системы защиты оптимизирована, этот процесс недоступен при использовании Windows 10 или 11 в S-режиме.
Включение и отключение защиты, обеспечиваемой антивирусной программой в Microsoft Defender в режиме реального времени
Иногда может потребоваться быстро остановить работу защиты в режиме реального времени. Когда защита в режиме реального времени отключена, открываемые или скачиваемые файлы не проверяются на наличие угроз. Однако скоро защита в режиме реального времени будет включена автоматически для возобновления защиты вашего устройства.
Временное отключение защиты в режиме реальном времени
Выберите Пуск > Параметры > Обновление и безопасность > Безопасность Windows и затем Защита от вирусов и угроз > Управление параметрами. (В более ранних версиях Windows 10 выберите Защита от вирусов и угроз > Параметры защиты от вирусов и угроз.)
Открыть параметры Безопасности Windows
Задайте параметру Защита в режиме реального времени значение Выкл. и нажмите Да для подтверждения.
Примечание: Так как работа системы защиты оптимизирована, этот процесс недоступен при использовании Windows 10 или 11 в S-режиме.
Источник
Приложение «Безопасность Windows»
Относится к:
В этой библиотеке описывается Безопасность Windows приложение и представлены сведения о настройке определенных функций, в том числе:
В Windows 10 версии 1709 и более поздней версии приложение также отображает сведения из сторонних антивирусных и брандмауэрных приложений.
В Windows 10 версии 1803 приложение имеет две новые области: защита учетной записи и безопасность устройств.
Приложение Безопасность Windows — это клиентский интерфейс Windows 10 версии 1703 и более поздней версии. Это не консоль веб Центр безопасности в Microsoft Defender портала, которая используется для просмотра и управления Microsoft Defender для конечной точки.
Вы не можете удалить приложение Безопасность Windows, но вы можете сделать одно из следующих:
Дополнительные сведения о каждом разделе, включая варианты настройки этих разделов (в частности, скрытие разделов), приведены в следующих статьях:
Если скрыть все разделы, в приложении будет отображаться ограниченный интерфейс, как на снимке экрана ниже:
Откройте приложение Безопасность Windows
Щелкните значок в области уведомлений на панели задач.
Поиск меню для Безопасность Windows.
Откройте область из Windows Параметры.
Параметры средства управления, такие как group Policy, Microsoft Intune или Microsoft Endpoint Configuration Manager, как правило, будут иметь приоритет над настройками в Безопасность Windows. В статьях о каждом из разделов приведены ссылки на инструкции по настройке соответствующих функций и продуктов.
Как приложение Безопасность Windows с функциями Windows безопасности
антивирусная программа в Microsoft Defender и Безопасность Windows приложения используют аналогичные службы с аналогичными именами для определенных целей.
Приложение Безопасность Windows использует службу Безопасность Windows (SecurityHealthService или Безопасность Windows Health Servce), которая, в свою очередь, использует службу Центра безопасности(wscsvc),чтобы убедиться, что приложение предоставляет самые последние сведения о состоянии защиты на конечной точке, включая защита сторонних антивирусных продуктов, Защитник Windows брандмауэра, сторонних брандмауэров и другой защиты безопасности.
Эти службы не влияют на состояние антивирусная программа в Microsoft Defender. Отключение или изменение этих служб не антивирусная программа в Microsoft Defender и приведет к понижению состояния защиты на конечной точке, даже если вы используете сторонний антивирусный продукт.
антивирусная программа в Microsoft Defender автоматически отключается, когда сторонний антивирусный продукт устанавливается и обновляется.
Отключение Безопасность Windows центра не отключит антивирусная программа в Microsoft Defender или Защитник Windows брандмауэра.
Если отключить службу Центра безопасности или настроить связанные с ней параметры групповой политики, чтобы предотвратить ее запуск или запуск, приложение Безопасность Windows может отображать устаревшие или неточные сведения о любых антивирусных или брандмауэрных продуктах, установленных на устройстве.
Это также может антивирусная программа в Microsoft Defender, если у вас есть старый или устаревший сторонний антивирус или если вы отключаете все сторонние антивирусные продукты, которые вы, возможно, уже установили.
Это существенно снизит степень защиты вашего устройства и может привести к заражению вредоносными программами.
Приложение Безопасность Windows работает как отдельное приложение или процесс от каждой из отдельных функций и будет отображать уведомления через Центр действий.
Он выполняет роль сборщика или единого места, где можно просмотреть состояние и настроить каждую из функций.
Отключение любых отдельных функций (с помощью групповой политики или других средств управления, например Microsoft Endpoint Configuration Manager) не позволит этой функции сообщать о своем состоянии в Безопасность Windows приложении. Само Безопасность Windows по-прежнему будет запускать и показывать состояние для других функций безопасности.
Индивидуальное отключение любой из служб не отключит другие службы или Безопасность Windows приложение.
Источник
Защита устройства с помощью функции «Безопасность Windows»
Если вы используете Windows 10 в режиме S, некоторые функции интерфейса безопасности Windows будут немного отличаться. Windows 10 в S-режиме оптимизирована для обеспечения более надежной защиты, поэтому область Защита от вирусов и угроз содержит меньше параметров, чем описано ниже. Встроенная защита Windows 10 в S-режиме автоматически предотвращает запуск вирусов и других угроз на вашем устройстве. Кроме того, устройства под управлением Windows 10 в режиме S получают обновления для системы безопасности автоматически.
В предыдущих версиях Windows 10 приложение «Безопасность Windows» называлось «Центр безопасности Защитника Windows».
Если вы используете Windows 10, Безопасность Windows обеспечит самую передовую защиту от вирусов. При первом запуске Windows 10 включается Безопасность Windows, которая контролирует безопасность компьютера, проверяя его на наличие вредоносных программ, вирусов и угроз безопасности. Безопасность Windows использует защиту в реальном времени для проверки всех загружаемых или запускаемых на компьютере файлов.
Центр обновления Windows автоматически скачивает обновления для Безопасности Windows, чтобы обеспечить безопасность компьютера и защитить его от угроз.
Если на компьютере установлена более ранняя версия Windows и вы используете Microsoft Security Essentials, вместо Microsoft Security Essentials рекомендуется установить Безопасность Windows.
Планирование сканирования в Безопасности Windows
Безопасность Windows регулярно сканирует компьютер, чтобы обеспечить его безопасность. Чтобы задать собственное расписание сканирования:
В поле поиска на панели задач введите Планировщик заданий, а затем выберите пункт Планировщик заданий из списка результатов.
На левой панели планировщика заданий разверните узел Библиотека планировщика заданий > Майкросот > Windows, а затем прокрутите вниз и дважды щелкните папку Защитник Windows.
В верхней части области дважды щелкните плановую проверку защитника Windows.
Перейдите на вкладку Триггеры и нажмите кнопку Создать.
Выберите время и частоту, а затем нажмите кнопку ОК.
Включение и отключение защиты в режиме реального времени для системы безопасности Windows
Нажмите Start кнопку «Пуск», а затем выберите Параметры > Обновление & безопасность> Безопасность Windows> вирус & защита от угроз.
Выполните одно из следующих действий:
В текущей версии Windows 10: в разделе Параметры защиты от вирусов & угроз, выберите Управление параметрами, а затем переключите значение параметра Защита в режиме реального времени на Вкл или Выкл.
В предыдущих версиях Windows 10: выберите » вирусы & параметры защиты от угроз«, а затем переключить параметр защиты в реальном времени на вкл или выкл.
Источник
Windows безопасности операционной системы
Безопасность и конфиденциальность зависят от операционной системы, которая охраняет систему и информацию с момента ее начала, обеспечивая фундаментальную защиту от чипа к облаку. Windows 11 является наиболее безопасным Windows с широкими мерами безопасности, предназначенными для обеспечения безопасности. Эти меры включают встроенное передовую шифрование и защиту данных, надежную сетевую и системную безопасность, а также интеллектуальные меры защиты от постоянно меняющихся угроз.
Просмотрите последнее видео безопасности Microsoft Mechanics Windows 11, которое демонстрирует некоторые из последних Windows 11 технологий безопасности.
Используйте ссылки в следующей таблице, чтобы узнать больше о возможностях и возможностях безопасности операционной системы в Windows 11.
| Меры безопасности | Возможности & возможности |
|---|---|
| Безопасные загрузки и доверенные загрузки | Безопасные загрузки и доверенные загрузки помогают предотвратить загрузку вредоносных программ и поврежденных компонентов при запуске Windows устройства. Безопасная загрузка начинается с начальной защиты загрузки, а затем доверенные загрузки выбирает процесс. Вместе, безопасная загрузка и доверенные загрузки помогают обеспечить безопасность Windows системы.
Узнайте больше о безопасной загрузке и надежной загрузке. |
| Управление криптографией и сертификатами | Криптография использует код для преобразования данных, чтобы только конкретный получатель считыл их с помощью ключа. Криптография обеспечивает конфиденциальность, чтобы никто, кроме получателя, не мог читать данные, целостность, чтобы гарантировать, что данные не подделываются, и проверку подлинности, проверяя подлинность для обеспечения безопасности связи. |
| Безопасность Windows приложение | Встроенное Windows безопасности, найденное в параметрах, позволяет с первого взгляда увидеть состояние безопасности и состояние вашего устройства. Эти сведения помогают выявить проблемы и принять меры, чтобы убедиться, что вы защищены. Вы можете быстро увидеть состояние защиты от вирусов и угроз, брандмауэра и сетевой безопасности, элементы управления безопасностью устройств и другие.
Узнайте больше о приложении Безопасность Windows. |
| Шифрование и защита данных | Везде, где хранятся конфиденциальные данные, они должны быть защищены от несанкционированного доступа, будь то с помощью кражи физических устройств или от вредоносных приложений. Windows предоставляет прочные решения для защиты данных на отдыхе, которые обеспечивают защиту от злоумышленников.
Узнайте больше о шифровании. |
| BitLocker | Шифрование диска BitLocker — это функция защиты данных, которая интегрируется в операционную систему и предотвращает угрозы хищения данных или раскрытия информации на потерянных, украденных или неправильно выведенных из эксплуатации компьютерах. BitLocker обеспечивает максимальную защиту при использовании с доверенным платформенным модулем (TPM) версии 1.2 или выше.
Узнайте больше о BitLocker. |
| Зашифрованный жесткий диск | Зашифрованный жесткий диск использует быстрое шифрование, которое обеспечивается шифрованием диска BitLocker для повышения безопасности и управления данными. Путем передачи криптографических операций в оборудование функция «Зашифрованный жесткий диск» повышает производительность BitLocker и снижает потребление ресурсов ЦП и электроэнергии. Благодаря тому, что функция зашифрованных жестких дисков быстро шифрует данные, устройства организации могут расширять развертывания BitLocker с минимальным влиянием на производительность. |
| Базовые показатели безопасности | Базовые параметры безопасности — это группа рекомендуемых корпорацией Майкрософт параметров конфигурации с пояснением их влияния на безопасность. Эти параметры основаны на отзывах специалистов по обеспечению безопасности Microsoft, групп развития продуктов, партнеров и клиентов.
Базовые показатели безопасности включены в набор средств, который можно скачать из Центра загрузки Майкрософт. Дополнительные данные о базовых уровнях безопасности. |
| Виртуальная частная сеть | Виртуальные частные сети (VPN) — это соединения точка-точка в частной или общедоступной сети, например в Интернете. VPN-клиент использует специальные протоколы на основе TCP/IP или UDP, которые называют протоколами тунеллирования, для виртуального вызова виртуального порта VPN-сервера. |
| Брандмауэр Защитника Windows | Защитник Windows Брандмауэр — это государственный брандмауэр хост, который помогает обеспечить безопасность устройства, позволяя создавать правила, определяющие, какой сетевой трафик разрешен для входа в устройство из сети и какой сетевой трафик устройство может отправлять в сеть. Защитник Windows Брандмауэр также поддерживает безопасность протокола Интернета (IPsec), которую можно использовать для необходимости проверки подлинности с любого устройства, пытающееся связаться с устройством. |
| Защита & антивирусных программ | антивирусная программа в Microsoft Defender включен во все версии Windows 10, Windows Server 2016 и более поздних версий, Windows 11. Если у вас установлено и включено другое антивирусное приложение, антивирусная программа в Microsoft Defender автоматически отключается. Если удалить другое приложение, антивирусная программа в Microsoft Defender включит обратно.
С момента загрузки Windows, антивирусная программа в Microsoft Defender отслеживает вредоносные программы, вирусы и угрозы безопасности. Обновления загружаются автоматически, чтобы защитить устройство от угроз. антивирусная программа в Microsoft Defender постоянно сканирует вредоносные программы и угрозы, а также обнаруживает и блокирует потенциально нежелательные приложения (приложения, которые могут негативно повлиять на ваше устройство, даже если они не считаются вредоносными). антивирусная программа в Microsoft Defender интегрирована с облачнойзащитой, которая обеспечивает практически мгновенное обнаружение и блокировку новых и возникающих угроз. Узнайте больше о защите и защите нового поколения антивирусная программа в Microsoft Defender. |
| Правила сокращения направлений атак | Поверхности атак — это места и способы, которые могут быть уязвимы для кибератаки. Правила уменьшения поверхности атаки встроены в Windows и Windows Server для предотвращения и блокировки определенных поведений, которые часто используются для компрометации устройства или сети. Такое поведение может включать запуск скриптов или исполняемых файлов, которые пытаются скачать или запустить другие файлы, запускать подозрительные сценарии или выполнять другие действия, которые приложения обычно не инициируют во время обычной работы. Вы можете настроить правила снижения поверхности атаки, чтобы защититься от этих рискованных поведений.
Узнайте больше о правилах уменьшения поверхности Attack |
| Защита от взлома | Во время кибератак (например, попыток вымогателей) злоумышленники пытаются отключить функции безопасности, например антивирусную защиту на целевых устройствах. Плохие субъекты любят отключать функции безопасности, чтобы получить более простой доступ к данным пользователя, установить вредоносные программы или иным образом использовать данные, удостоверения и устройства пользователя, не опасаясь блокировки. Защита от взлома помогает предотвратить подобные действия.
С защитой от взлома вредоносные программы не могут принимать такие действия, как: Узнайте больше о защите Tamper. |
| Защита сети | Защита сети в Windows позволяет пользователям получать доступ к опасным IP-адресам и доменам, на которые могут быть организованы фишинговые атаки, эксплойт и другой вредоносный контент в Интернете. Защита сети является частью уменьшения поверхности атаки и обеспечивает дополнительный уровень защиты для пользователя. С помощью служб, основанных на репутации, защита сети блокирует доступ к потенциально вредным доменам и IP-адресам с низкой репутацией.
В корпоративных средах защита сети лучше всего работает с Microsoft Defender для конечнойточки, которая предоставляет подробные отчеты о событиях защиты в рамках более крупных сценариев расследования. Дополнительные информацию о защите сети. |
| Контролируемый доступ к папкам | С управляемым доступом к папкам вы можете защитить ценные сведения в определенных папках, управляя доступом приложений к определенным папкам. Только доверенные приложения могут получать доступ к защищенным папкам, которые заданы при настройке управляемого доступа к папкам. Как правило, часто используемые папки, например используемые для документов, фотографий, скачиваний, включаются в список управляемых папок. Управляемый доступ к папкам помогает защитить ценные данные от вредоносных приложений и угроз, таких как вымогателей.
Дополнительные возможности доступа к управляемой папке. |
| Защита от эксплойтов | Защита от эксплойтов, доступная Windows 10 версии 1709 и более поздней версии, автоматически применяет несколько методов смягчения эксплойтов к операционным процессам и приложениям. Защита от эксплуатации лучше всего работает с Microsoft Defender для endpoint, которая предоставляет организациям подробные отчеты о событиях и блоках защиты от эксплуатации в рамках типичных сценариев расследования оповещений.
Вы можете включить защиту эксплойтов на отдельном устройстве, а затем с помощью групповой политики распространять XML-файл на несколько устройств одновременно. При обнаружении меры защиты на устройстве появится уведомление из центра уведомлений. Вы можете настроить уведомления, указав сведения о компании и контактные данные. Вы также можете включить правила по отдельности для настройки методов мониторинга функций. Узнайте больше о защите от эксплойтов. |
| Microsoft Defender для конечной точки | Windows Клиенты E5 получают преимущество от Microsoft Defender for Endpoint, обнаружение и нейтрализация атак на конечные точки корпоративной службы безопасности, которая помогает группам безопасности предприятия обнаруживать, исследовать и реагировать на расширенные угрозы. С богатыми данными о событиях и сведениями об атаках Defender for Endpoint позволяет вашей группе безопасности исследовать инциденты и эффективно и эффективно принимать меры по исправлению.
Defender for Endpoint также является частью Microsoft 365 Defender, единого пакета корпоративной защиты до и после нарушения, который в основном координирует обнаружение, предотвращение, расследование и реагирование в конечных точках, удостоверениях, электронной почте и приложениях для обеспечения комплексной защиты от сложных атак. Источник |