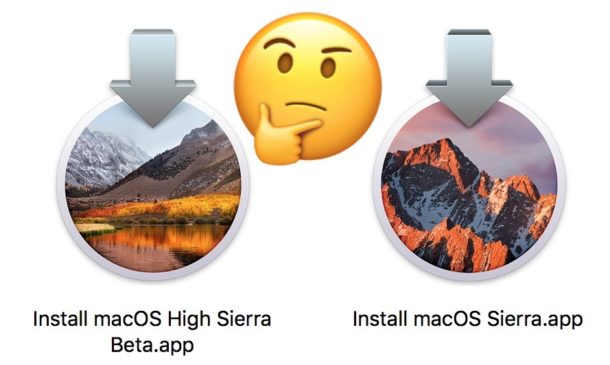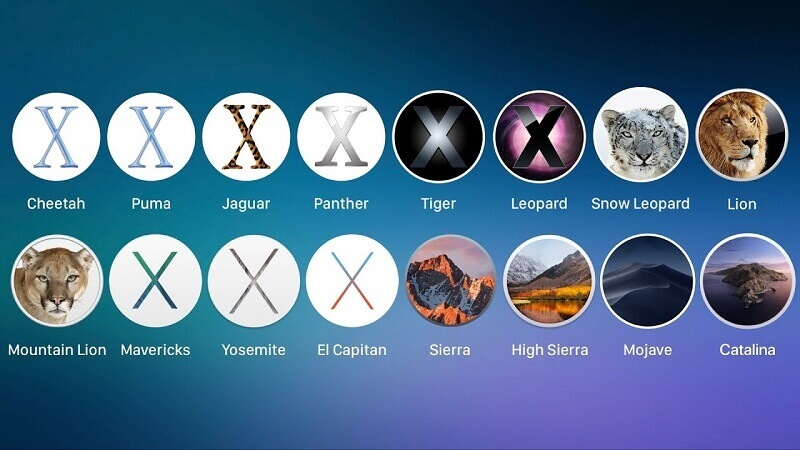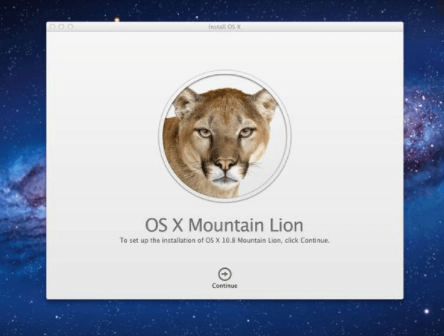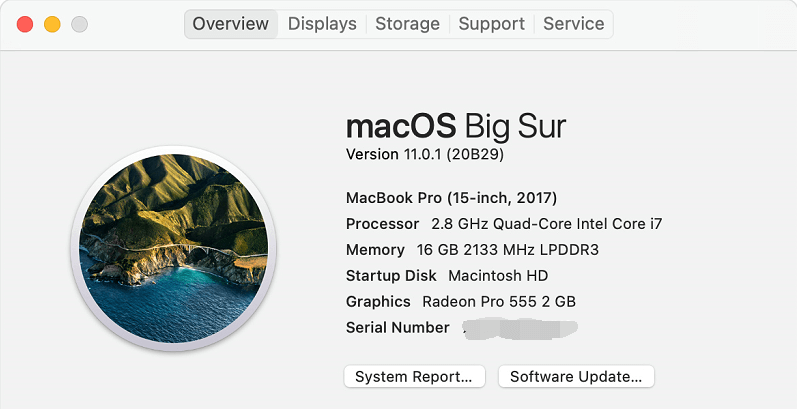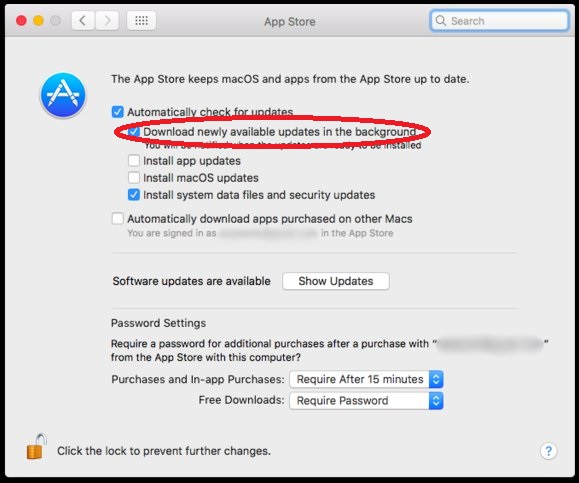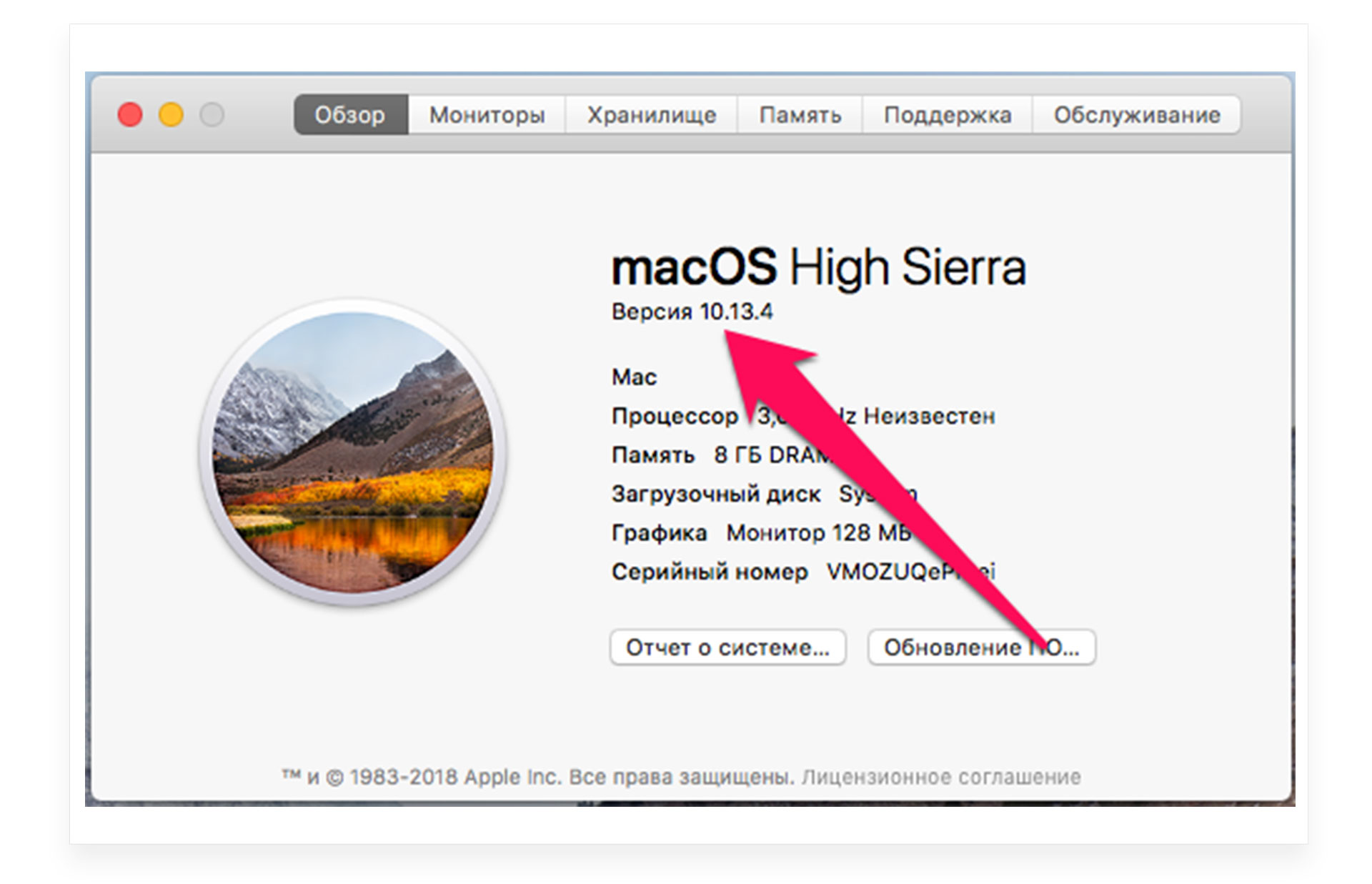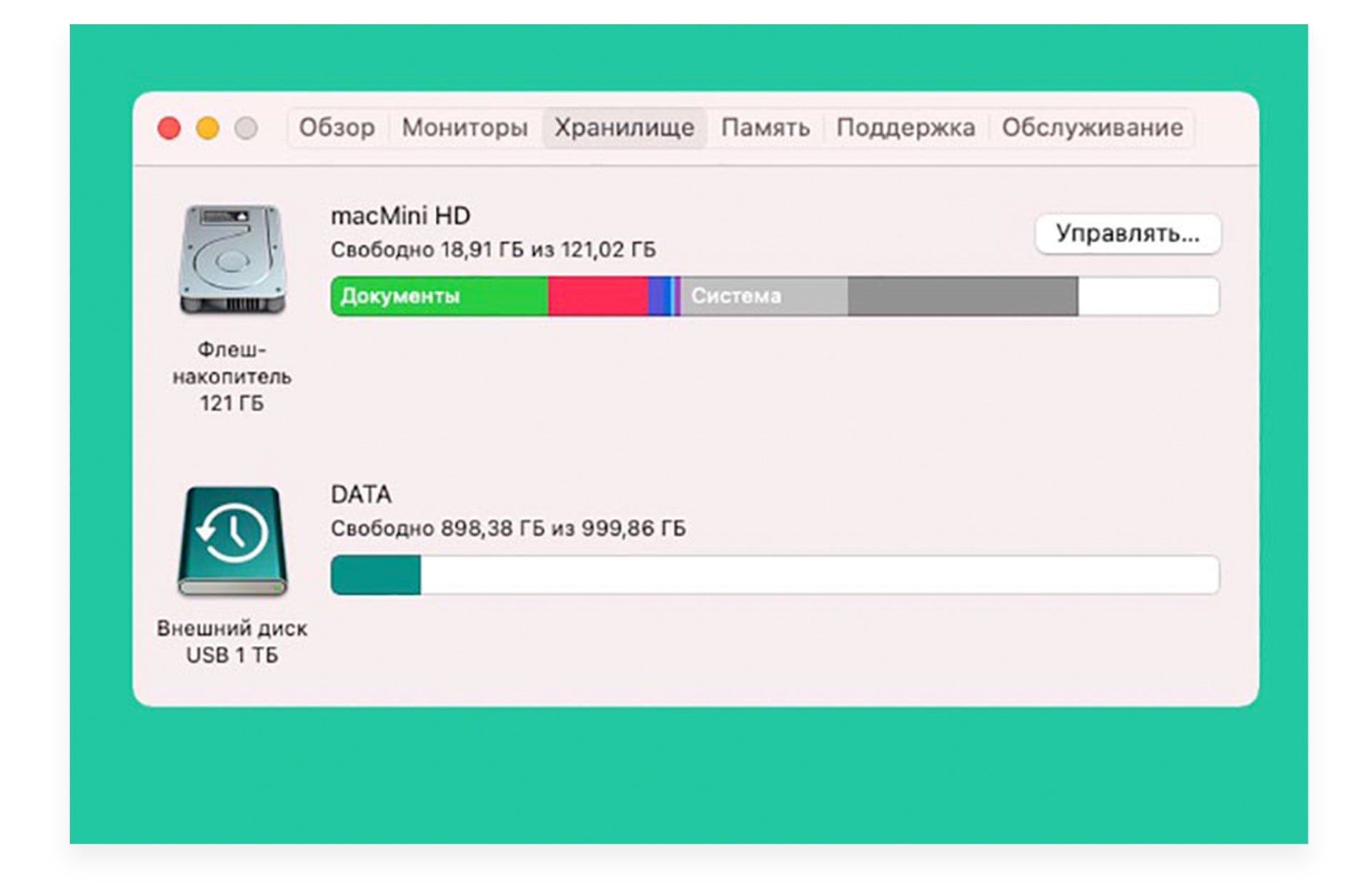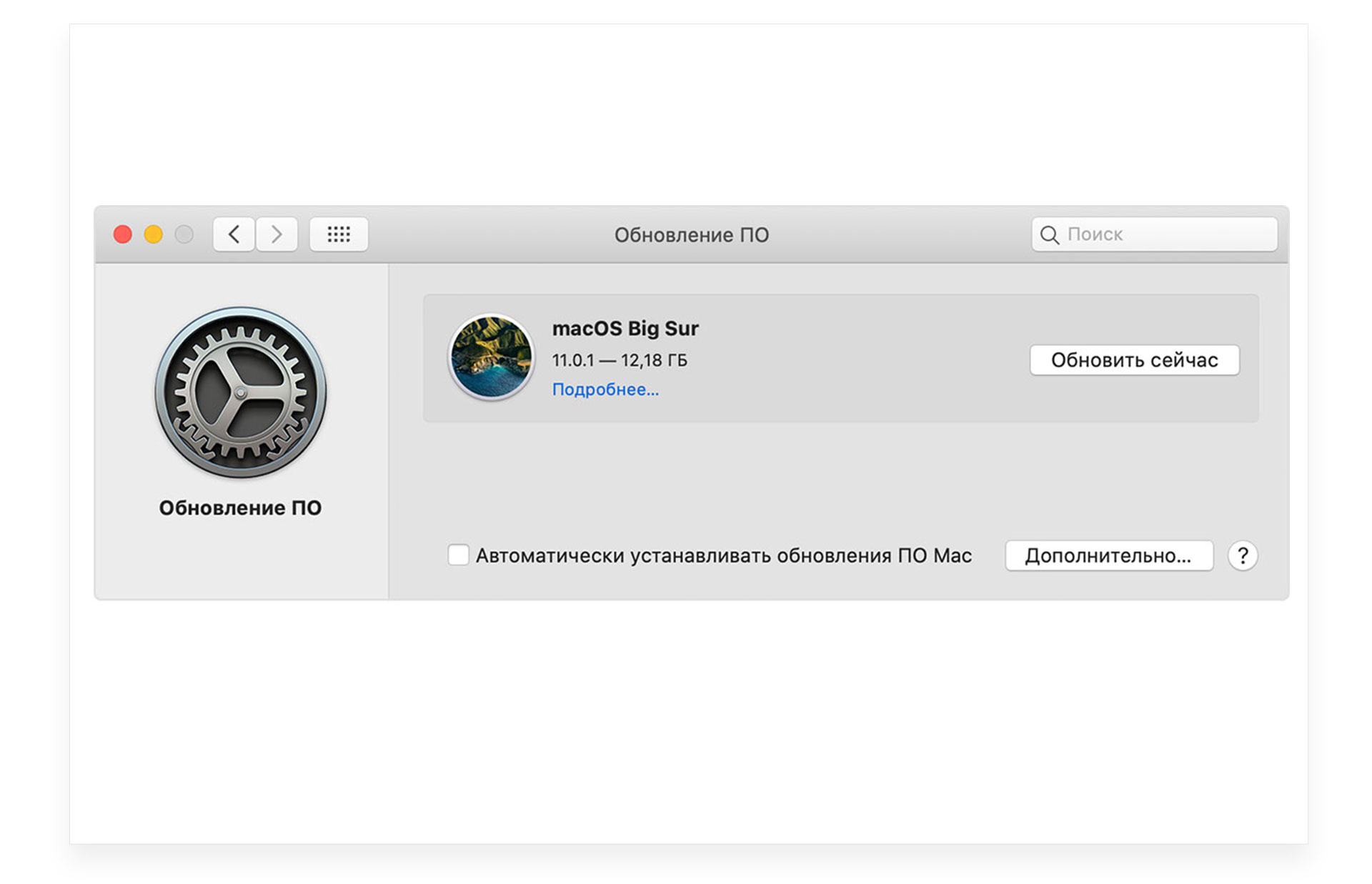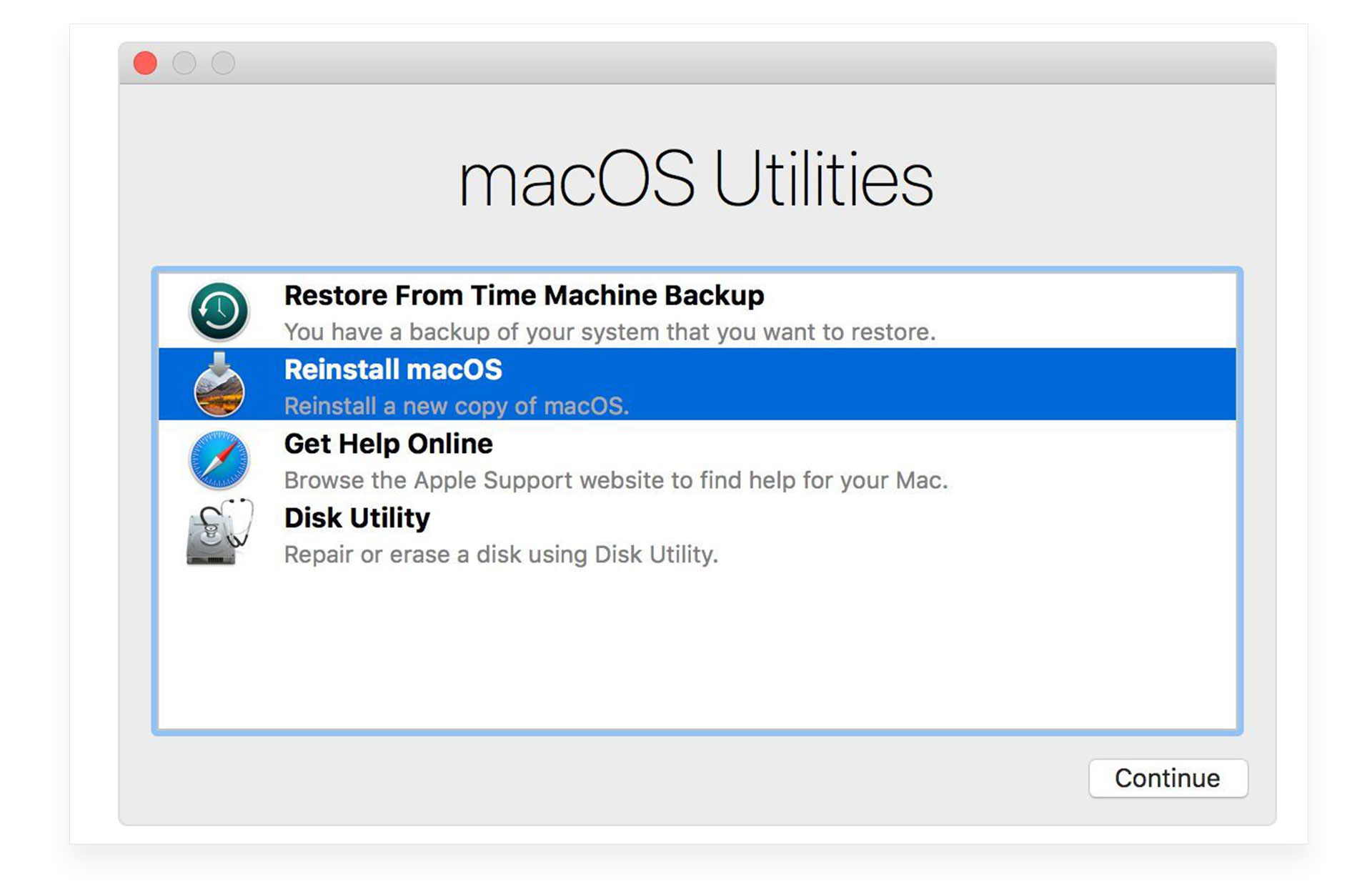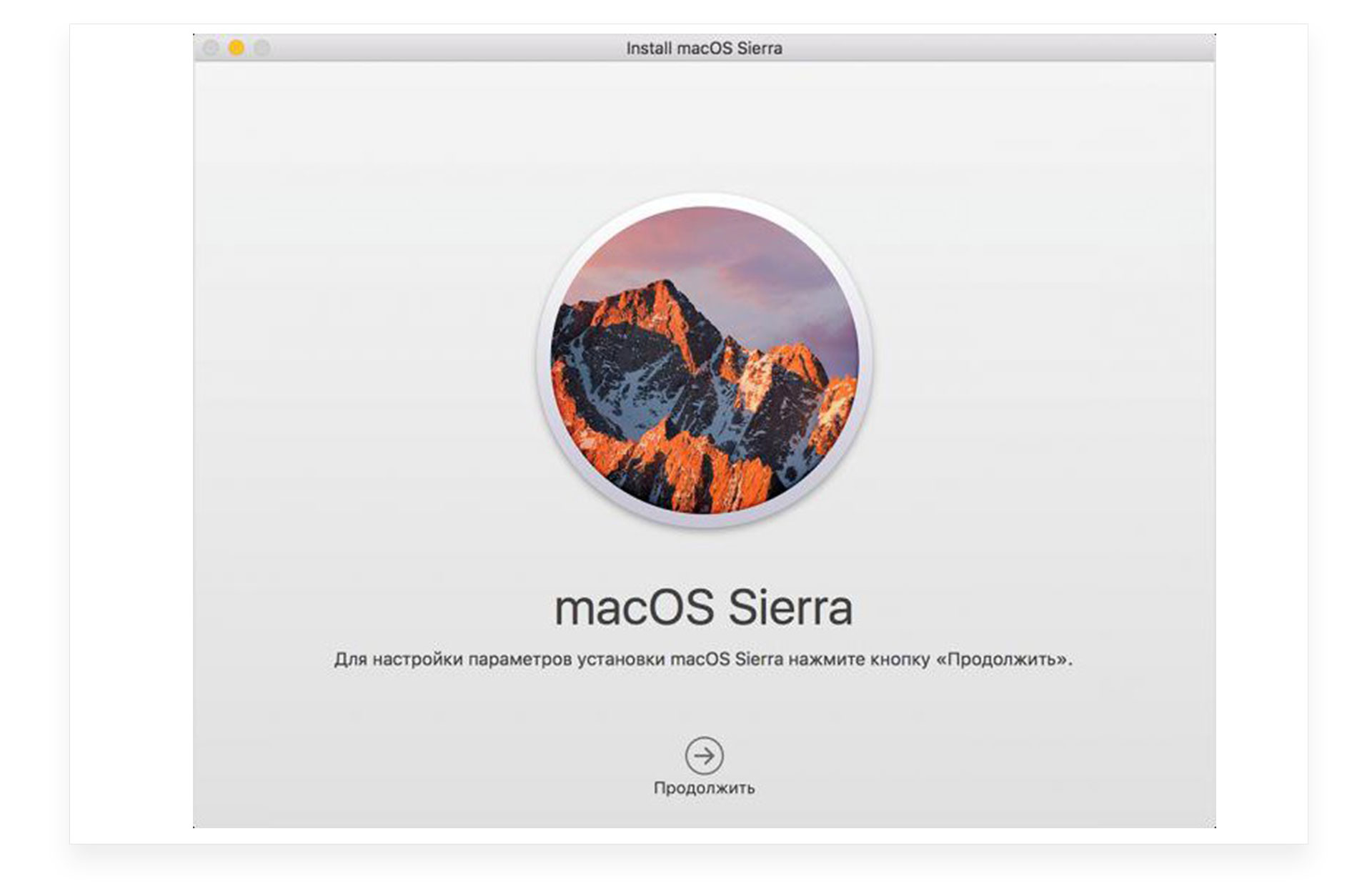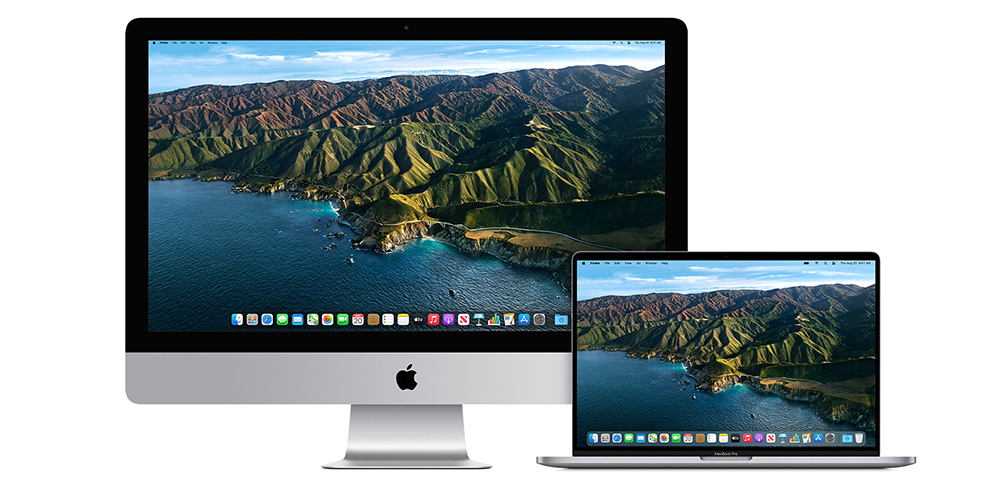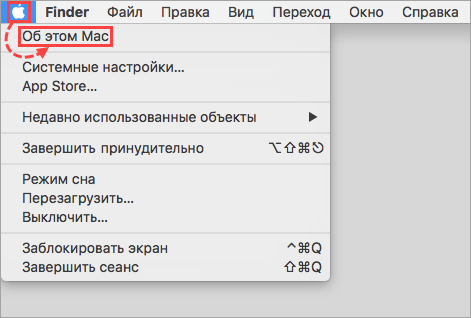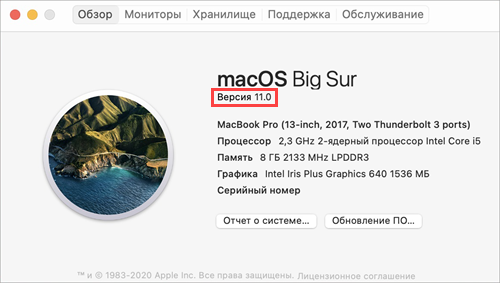Содержание
- Как узнать версию macOS
- Откройте меню macOS
- Посмотрите версию и название macOS
- Получение информации о системе Вашего компьютера Mac
- Просмотр отчета о системе
- Печать, сохранение или отправка отчета о системе
- Просмотр сведений о системе в приложении «Об этом Mac»
- Как узнать точную версию ПО в программе-установщике MacOS
- Узнайте точную версию Mac OS в скачанном установщике
- Узнать номер версии macOS в установщике через командную строку
- Полный список версий Mac OS X и macOS
- Часть 1. Введение в версии macOS
- Часть 2. Какие версии Mac OS в порядке?
- Публичная бета-версия Mac OS X
- Mac OS X Cheetah (версия 10.0)
- Mac OS X Puma (версия 10.1)
- Mac OS X Jaguar (версия 10.2)
- Mac OS X Panther (версия 10.3, Pinot)
- Mac OS X Tiger (версия 10.4, Мерло)
- Mac OS X Tiger (версия 10.4.4, Chardonnay)
- Mac OS X Leopard (Версия 10.5, Шабли)
- Mac OS X Snow Leopard (версия 10.6)
- Mac OS X Lion (версия 10.7, Barolo)
- Mac OS X Mountain Lion (версия 10.8, Zinfandel)
- Mac OS X Mavericks (10.9, Каберне)
- Mac OS X Yosemite (версия 10.10, Syrah)
- Mac OS X El Capitan (версия 10.11, праздничная)
- macOS Sierra (версия 10.12, Fuji)
- macOS High Sierra (версия 10.13, Lobo)
- macOS Mojave (версия 10.14, Liberty)
- macOS Catalina (версия 10.15, Jazz)
- macOS Big Sur (версия 11.0) (бета)
- Часть 3. Причина названий версий Mac OS X и macOS
- Часть 4. Обновление до новейших версий macOS
- Часть 5. Подводя итоги
- Как обновить MacBook Air или Pro до последней версии?
- Узнаём версию macOS
- Свободное место для обновления
- Как обновить MacBook до последней версии?
- Восстановление системы
- Полный рестарт макбука из AppStore
- Как обновить макбук с флешки?
- Проблемы и их решения во время обновления Макбука
Как узнать версию macOS
Практически каждый пользователь операционной системы от Apple хотя бы раз сталкивался с необходимостью узнать точную версию macOS, которая установлена на его компьютере.
Это может понадобиться вам, к примеру, чтобы понять, поддерживает ли ваша версия ОС режим Night Shift, который доступен в macOS лишь начиная с Sierra с номером версии 10.12.4 и новее.
Те из нас, кто уже сталкивался с такой задачей ранее, наверняка помнят, где можно посмотреть информацию о названии и текущей версии macOS. А вот для пользователей, которым эта информация понадобилась впервые мы сейчас и расскажем о том, как узнать какая версия macOS установлена на их компьютере буквально в пару кликов мышкой (или «тапов» на тачпаде).
Откройте меню macOS
Откройте основное меню операционной системы кликом по иконке с изображением яблока в левом верхнем углу экрана и выберите в выпадающем меню пункт «Об этом Mac».
Посмотрите версию и название macOS
К примеру, на изображении выше вы можете увидеть, что на компьютере установлена бета macOS Sierra версии 10.12.5.
Источник
Получение информации о системе Вашего компьютера Mac
В приложении «Информация о системе» Вы увидите отчет о системе, содержащий подробную информацию о Вашем компьютере Mac, включая следующее.
Оборудование, которое установлено или подключено к нему.
Сетевые подключения компьютера, включая активные службы, их IP-адреса, а также тип и скорость сетевого подключения.
Программное обеспечение компьютера, включая операционную систему, приложения и количество ядер. (Можно просмотреть версии, даты изменения и местонахождение каждого элемента программного обеспечения.)
Спросите Siri. Произнесите, например: «Открой Информацию о системе». Узнайте, как спросить Siri.
Просмотр отчета о системе
Чтобы открыть отчет о системе, выберите меню Apple
> «Об этом Mac», затем нажмите «Отчет о системе».
Совет. Либо нажмите клавишу Option, и, удерживая ее, выберите меню Apple
> «Информация о системе».
Чтобы изменить внешний вид отчета, выполните одно из следующих действий.
Просмотр подробного отчета. Выберите меню «Файл» > «Показать больше информации». Размер файла отчета может достигать нескольких мегабайт.
Просмотр краткого отчета. Выберите меню «Файл» > «Показать меньше информации». Отчет будет включать большую часть информации об оборудовании и сети, но информация о программном обеспечении будет в нем отсутствовать.
Печать, сохранение или отправка отчета о системе
Чтобы открыть отчет о системе, выберите меню Apple
> «Об этом Mac», затем нажмите «Отчет о системе».
Выполните одно из следующих действий:
Печать отчета о системе. Выберите команду меню «Файл» > «Напечатать».
Сохранение отчета о системе. Выберите «Файл» > «Сохранить», введите имя файла и выберите местоположение для сохранения отчета.
Отправка отчета в компанию Apple. Выберите «Файл» > «Отправить в Apple». Если Вы позвоните в Службу поддержки Apple, то можете предоставить специалисту копию данных о конфигурации системы.
Просмотр сведений о системе в приложении «Об этом Mac»
Вы можете просмотреть информацию о своем компьютере Mac, включая название модели, используемую версию системы macOS и другие сведения.
Чтобы открыть раздел «Об этом Mac», выберите меню Apple
Нажмите любой из следующих пунктов.
Общие сведения. Просмотрите спецификацию компьютера Mac.
Мониторы. Получите сведения о мониторах, подключенных к Вашему Mac.
Накопители. Узнайте, какой объем накопителей задействован на Вашем устройстве и какие типы файлов на нем хранятся. См. раздел Просмотр сведений о доступном пространстве на диске.
Память. Узнайте, какой объем памяти установлен на Вашем Mac и сколько слотов доступно для расширения памяти. (Для некоторых моделей Mac панель «Память» может отсутствовать.)
Поддержка. Получите доступ к ресурсам поддержки программного обеспечения macOS и оборудования Mac.
Сервис. Узнайте о вариантах обслуживания, технической поддержки и ремонта для Вашего Mac.
С помощью приложения «Мониторинг системы» можно получить информацию о памяти компьютера.
Источник
Как узнать точную версию ПО в программе-установщике MacOS
Если вы когда-то скачивали установщик Mac OS из Mac App Store, вы могли интересоваться, какая именно версия ПО в нём стоит. В названии файла установщика можно найти основное название релиза (например, «Установить macOS High Sierra» или «Установить OS X El Capitan»), но там не указан номер версии (как 10.13.1 или 10.12.6).
К счастью, есть довольно простой способ узнать, какой именно номер версии Mac OS будет установлен программой-установщиком. Вы можете запросить эту информацию, используя командную строку или через поиск Quick Look.
Эта команда покажет, какая версия ПО будет установлена на компьютер, а не версию самого установщика или версию Mac OS, которая стоит сейчас.
Узнайте точную версию Mac OS в скачанном установщике
В поиске Mac OS введите «перейти» или выберите «перейти в папку», затем введите следующее:
/Applications/Install macOS Sierra.app/Contents/SharedSupport/InstallInfo.plist
*В этом примере используется установщик macOS Sierra, но если вы используете другую версию, замените название на другое (например, «Install macOS High Sierra.app»).
Выберите файл «InstallInfo.plist», если он не выбран автоматически, и нажмите пробел, чтобы открыть файл в Quick Look. В конце XML найдите строку под «версия», чтобы увидеть номер версии MacOS в установщике.
В примере версией ПО оказалось обновление «10.12».
Узнать номер версии macOS в установщике через командную строку
Если вы предпочитаете командную строку, или хотите задать автоматический процесс, вы можете ввести следующую команду, чтобы получить точный номер версии ПО в программе-установщике.
Источник
Полный список версий Mac OS X и macOS
Написано Джордан Бальдо Последнее обновление: Август 25, 2022
Всемогущий эксперт по написанию текстов, который хорошо разбирается в проблемах Mac и предоставляет эффективные решения.
Версий операционной системы Mac очень много. Это связано с тем, что обновления необходимы, чтобы сделать предыдущую версию лучше. В систему добавлено больше функций и возможностей. Кроме того, решены проблемы с предыдущими операционными системами.
Таким образом, мы предоставим разные Mac OS X и версии macOS. Таким образом вы узнаете, какая версия операционной системы прошла мимо. Мы предоставим вам разные версии от первой до последней.
Часть 1. Введение в версии macOS
Версии macOS изначально были представлены как Mac OS X. Она дебютировала около 20 лет назад. Это было в сентябре 2000 года. Публичная бета-версия Mac OS X был впервые выпущен 13 th сентября 2000 года. Это было после неудачи с Copland. Публичная бета-версия Mac OS X имела кодовое название. Это был Кадьяк.
Часть 2. Какие версии Mac OS в порядке?
Здесь мы обсудим список версий Mac OS X и macOS. Мы дадим краткий обзор этих операционных систем. Ознакомьтесь с версиями Mac OS X и macOS ниже:
Публичная бета-версия Mac OS X
Он был выпущен 13 сентября 2000 года. Он стоит около 29.95 долларов. Это первая операционная система с пользовательским интерфейсом под названием Aqua. Он включает такие приложения, как Preview, Mail, TextEdit, Terminal и QuickTime Player.
Mac OS X Cheetah (версия 10.0)
Фактически, это первая крупная версия операционной системы Apple. Он выпущен 24 марта 2001 года. Стоимость составляет около 129 долларов. Возможности включают док-станцию, почту, адресную книгу, поддержку PDF, пользовательский интерфейс Aqua, Sherlock, защищенную память и многое другое.
Mac OS X Puma (версия 10.1)
Версия Mac OS X вскоре получила название версии macOS. Mac OS X 10.1 Puma была выпущена 25 сентября 2001 года. Это бесплатное обновление, предоставляемое пользователям его предшественника. Он имеет такие функции, как повышение производительности, поддержка воспроизведения DVD, дополнительные функции меню, улучшенное AppleScript, ColorSync и другие.
Mac OS X Jaguar (версия 10.2)
Mac OS X теперь известна как версии macOS. Mac OS X Jaguar Version 10.2 была выпущена 23 августа 2002 года. Она поставляется в виде одиночных установок или семейных пакетов. Новые функции включают поддержку QuickTime для MPEG-4. Чернильница также была включена для распознавания почерка.
Mac OS X Panther (версия 10.3, Pinot)
Mac OS X Tiger (версия 10.4, Мерло)
Версии Mac OS X в настоящее время будут называться версиями macOS. 29 апреля 2005 года была выпущена Mac OS X Tiger. Возможности включают Xcode 2.0, QuickTime 7, Mail 2, Dashboard, Spotlight, VoiceOver, iChat AV и другие.
Mac OS X Tiger (версия 10.4.4, Chardonnay)
Это обновленная версия Mac OS X Tiger 10.4, Merlot. Выпущен 10 th января 2006 года.
Mac OS X Leopard (Версия 10.5, Шабли)
Версии операционных систем Mac OS X теперь известны как версии macOS. Эта версия операционной системы была выпущена 26 октября 2007 года. Новые функции включают в себя панель инструментов, родительский контроль, Photo Booth, Spotlight, Time Machine, универсальный доступ и многое другое.
Mac OS X Snow Leopard (версия 10.6)
Это 7 th выпуск Mac OS X, который теперь известен как версии macOS. Он был выпущен 28 августа 2009 года. Возможности включают Mac App Store, Finder, Boot Camp, Preview, Time Machine, VoiceOver, Safari 4 и другие.
Mac OS X Lion (версия 10.7, Barolo)
Он был выпущен 20 июля 2011 года. Новые функции включают AirDrop, FaceTime, Finder, Font Book 3, Mac App Store, Mail 5, QuickTime, Vertical Text, Resume и другие. Mac OS X теперь известна как версии macOS.
Mac OS X Mountain Lion (версия 10.8, Zinfandel)
Версии Mac OS X теперь известны как версии macOS. Он был выпущен 25 июля 2012 года. Функции включают в себя заметки, центр уведомлений, сообщения, обновления приложений, Game Center и многое другое.
Mac OS X Mavericks (10.9, Каберне)
Он был выпущен 22 октября 2013 года. Системные функции включают связку ключей iCloud, объединение таймеров, календарь, iBooks, карты, браузер Safari и многое другое. Удалены функции, включая Open Transport API.
Mac OS X Yosemite (версия 10.10, Syrah)
Mac OS X теперь известна как версии macOS. Mac OS X Yosemite была выпущена 16 октября 2014 года. Функции включают Центр уведомлений, Центр внимания, Непрерывность, улучшенный дизайн и многое другое.
Mac OS X El Capitan (версия 10.11, праздничная)
macOS Sierra (версия 10.12, Fuji)
Что будет после EI Capitan? Одна из версий macOS была выпущена 20 сентября 2016 года. Системные функции включают Siri, Night Shift, Universal Clipboard, Auto Unlock и другие. Функции приложения включают iTunes, Notes, Apple Play, Safari, Фото и многое другое.
macOS High Sierra (версия 10.13, Lobo)
Еще одна версия macOS была выпущена 25 сентября 2017 года. Эта операционная система ориентирована на предоставление технических обновлений и улучшений производительности, а не на добавление функций. Изменения включают значительные улучшения в Safari и Фото.
В macOS High Sierra AFPS (файловая система Apple) заменяет так называемую HFS +. Теперь AFPS является файловой системой по умолчанию в macOS. Metal также был обновлен до Metal 2. В приложения были внесены изменения, включая Final Cut Pro 7, Сообщения, Siri, Заметки, Safari, Почту, Фотографии и многое другое.
Наконечник: Если вы просто хотите обновить версию Mac до High Sierra, вы можете следуйте этому руководству, чтобы сделать это.
macOS Mojave (версия 10.14, Liberty)
Это пятнадцатый выпуск операционной системы Apple для компьютеров Mac. Он был выпущен 24 сентября 2018 года. Он добавил несколько приложений для iOS в операционную систему. К ним относятся «Дом», «Диктофон» и «Новости Apple». Кроме того, темный режим более всеобъемлющий.
macOS Catalina (версия 10.15, Jazz)
Это одна из версий macOS, выпущенная 7 октября 2019 года. Это первая версия, в которой есть функция блокировки активации. Внесенные изменения включают Catalyst, Gatekeeper, DriverKit, Voice Control, Sidecar, Dedicated System Volume. Обновления приложений включают в себя напоминания, iTunes, Find My Friends и Find My Mac, а также другие.
Есть компоненты, которые были изменены или удалены. Все 32-битные приложения были удалены из Mac App Store. Панель управления также была удалена. Zsh заменил Bash, который по умолчанию является оболочкой в версии операционной системы Panther.
macOS Big Sur (версия 11.0) (бета)
Какая последняя версия Mac OS 2020? Это должна быть бета. Это включает в себя серьезную переработку пользовательского интерфейса. Это одна из версий macOS и первая версия, которая поддерживает компьютеры Mac с процессорами на базе ARM. В дизайне представлена новая цветовая палитра. Кроме того, есть изменения полупрозрачности. Также была добавлена оптимизация и переработка строки меню и док-станции.
Был добавлен Центр управления для переключения громкости системы, яркости экрана, Bluetooth и Wi-Fi, среди прочего. Это похоже на то, что вы можете найти в iPadOS и iOS. Центр уведомлений также был переработан. Он имеет прозрачный пользовательский интерфейс. Кроме того, в нем есть интерактивные уведомления. Во избежание взлома системный том подписан криптографической подписью. Spotlight стал быстрее и имеет улучшенный интерфейс.
Часть 3. Причина названий версий Mac OS X и macOS
Из приведенного выше списка вы заметите, что многим версиям операционных систем (с 2001 по 2012 год) были даны имена в честь кошек. Например, есть гепард, пантера, пума и даже горный лев. Вы также заметите, что публичные сборки получили имена в честь этих больших кошек. Собственно, они были закодированы внутри, используя названия вин. После этого названия были изменены на названия мест в Калифорнии. Внутри эти названия были изменены на разные типы Apple.
Кроме того, названия операционных систем начинались с Mac OS X. Затем они изменили свои названия на версии macOS. Они решили переименовать название. Это потому, что он хорошо работает с другими именами, такими как watchOS, tvOS и iOS.
Часть 4. Обновление до новейших версий macOS
Если вы хотите обновить компьютер Mac до более новой версии операционной системы, это фактически будет определяться системными требованиями и операционной системой, которая у вас в настоящее время установлена. Его можно найти в Mac App Store. Новые версии можно получить через Системные настройки, а затем перейти в Обновление программного обеспечения.
Несколько лет назад функция обновления системы появится в обновлении программного обеспечения. Именно в эти годы их можно было увидеть в Mac App Store. Что касается Mojave, который был выпущен в 2018 году, в его Системные настройки добавлена новая панель. Здесь вы можете увидеть часть обновлений программного обеспечения.
Чтобы получить более новые версии macOS, вы можете перейти в Системные настройки. Он находится в вашем меню Apple. Выберите Системные настройки на логотипе Apple. Логотип Apple находится в верхней левой части. Возможно, вы попали в область обновления программного обеспечения. Если вас это не интересует, вы можете щелкнуть значок «Обновление программного обеспечения». Затем компьютер Mac найдет обновление, если оно доступно. Если он доступен, вам нужно будет нажать «Обновить сейчас».
Есть компьютеры Mac, которые обновляются автоматически. Вот шаги, которые вы должны выполнить, чтобы автоматически обновить Mac до последних версий macOS:
В Каталине или Мохаве:
В High Sierra и более ранних версиях macOS:
Часть 5. Подводя итоги
Здесь мы обсудили различные версии macOS. Мы также сделали обзор этих операционных систем на вашем Mac. Наше руководство также дало вам способы автоматического обновления вашего Mac до более новых версий macOS. Об этом говорилось во второй части статьи.
Названия, данные этим операционным системам, пришли от больших кошек. Затем он был изменен на другие названия мест в Калифорнии. Вы заметите, что последняя версия операционной системы, Big Sur, теперь имеет версию 11, а не 10-значную цифру.
Таким образом, вы можете легко обновить свои версии macOS из Mac App Store. Или вы можете получить их через обновления в системных настройках вашего компьютера Mac. Некоторые компьютеры также обновляются автоматически.
В версиях macOS существует множество операционных систем. Вот почему вы должны выбрать, какой из них вам больше подходит. Это связано с тем, что каждая версия операционной системы имеет свои особенности, возможности и ограничения. Кроме того, есть операционные системы, которые работают быстрее, чем другие. Кроме того, в эти операционные системы были внесены обновления производительности и технические обновления, чтобы сделать их отличным вариантом для пользователей.
Прекрасно Спасибо за ваш рейтинг.
Источник
Как обновить MacBook Air или Pro до последней версии?
Apple часто выпускают обновления macOS. Вместе с новым программным обеспечением пользователь получает дополнительные возможности для стандартных программ ноутбука, поэтому важно обновлять свой MacBook. Давайте разберёмся, как обновить макбук до последней версии.
Узнаём версию macOS
Прежде чем приступить к обновлению операционной системы макбука, необходимо узнать текущую версию macOS. Для этого:
Если на MacBook установлена не последняя macOS, то давайте обновим устройство.
Свободное место для обновления
Перед обновлением MacBook убедитесь, что на устройстве достаточно свободного места для установки системы. Для скачивания новой версии macOS понадобится до 20 ГБ свободного пространства. Если вы хотите скачать новые версии установленной системы, то в этом случае будет достаточно около 4 ГБ свободного пространства. Если хранилище переполнено, то перед тем, как обновить устройство, сначала освободите память. Проверьте хранилище:
Перед любым способом установки или обновления macOS обязательно делайте резервную копию информацию. Это сохранит все ваши файлы в случае сбоя во время обновления и поможет максимально быстро восстановить всё необходимое, если что-то пойдет не так.
Как обновить MacBook до последней версии?
Восстановление системы
Существует альтернативный вариант апгрейда макбука — восстановление операционной системы. Если вы используете ноутбук прошлогодних моделей, то после нового обновления он может работать не так хорошо, как раньше. В таком случае можно откатить macOS и совершить восстановление предыдущей версии операционной системы:
Полный рестарт макбука из AppStore
Есть возможность сделать полное обновление до последней версии системы через AppStore. Этот процесс занимает около часа времени, в зависимости от скорости интернет-соединения.
После установки новой macOS вы будете получать уведомления, когда появятся новые версии системы.
Как обновить макбук с флешки?
Проблемы и их решения во время обновления Макбука
В процессе обновления системы могут возникать ошибки, изучите варианты их решения, чтобы избежать дальнейших проблем:
Восстановить ОС или обновить любую версию макбука не составит труда, если вы будете выполнять все действия последовательно. Система Apple интуитивно понятна, и во время всех процессов на экране будут отображаться необходимые шаги и подсказки. Все macOS появляются в AppStore и доступны для скачивания, и установки абсолютно бесплатно. Придерживайтесь всех подсказок, которые появляются во время обновления системы, не выключайте гаджет до момента окончания установки, и у вас получится самостоятельно обновить макбук до последней версии ОС.
Источник
Порой возникают ситуации, когда пользователю нужно знать не только версию, но и номер сборки операционной системы, установленной на его Mac. Как правило, необходимость в данной информации возникает, если устройство работает под управлением бета-версии или при заполнении отчета об ошибках, отправляемого Apple.
Следуя опубликованным ниже инструкциям, вы сможете без труда определить версию работающей на macOS и номер ее сборки.
💚 ПО ТЕМЕ: Как автоматически переключать язык (раскладку) на клавиатуре в macOS или Windows.
Зачем нужно знать версию операционной системы и номер сборки
Эти данные могут понадобиться при установке софта, который, например, поддерживает некоторые версии macOS. Также данная информация важна для бета-тестеров, которым необходимо проверять, какая сборка бета-версии ОС установлена на устройстве. Кроме того, при заполнении отчета об ошибках в форме нужно обязательно указывать версию macOS и номер сборки для того, чтобы специалисты Apple смогли воспроизвести проблему.
💚 ПО ТЕМЕ: Диспетчер задач на Mac: как открыть и пользоваться.
1. На рабочем столе компьютера в строке меню щелкните мышкой по символу Apple ().
2. Выберите пункт «Об этом Mac».
Версия macOS отображается прямо под заголовком «macOS».

3. Щелкните номер версии, чтобы узнать номер сборки.

Даже если номера версий macOS совпадают, номера сборок, устанавливаемых на компьютеры Mac, могут отличаться. Например, после покупки нового Mac пользователи могут заметить, что при одинаковой версии ОС номер сборки может отличаться от тех, что установлены на других компьютерах. Это всего лишь значит, что на новых Мас инсталлирована более свежая версия сборки. Если сборка уже устарела, ее можно обновить по пути: приложение Системные настройки → Основные → Обновление ПО.
🔥 Смотрите также:
- Как проверять статус состояния батареи в MacBook и количество циклов перезарядки.
- Mac для чайников: 10 полезных советов новым пользователям Mac.
- Строка пути в macOS — скрытые возможности, о которых вы могли не знать.
🍏 Мы в Telegram и YouTube, подписывайтесь!
Если после презентации WWDC 21 и нашего рассказа о первых впечатлениях от новой macOS Monterey вы решили лично проверить все 50 фишек системы, рекомендуем вспомнить полезные режимы загрузки компьютера Mac.
Если что-то пойдет не по плану и придется переустанавливать macOS, вам пригодятся такие режимы.
В тему: Как создать загрузочный диск macOS 12 Monterey
📌 Спасибо re:Store за полезную информацию. 👌
1. Режим восстановления
Самый простой и действенный способ восстановить компьютер Mac в случае неудачной установки системы.
Mac загрузится из защищенной от перезаписи области и предложит на выбор несколько доступных действий. В таком режиме получится:
запустить дисковую утилиту для форматирования или разбивки диска на разделы;
установить/переустановить текущую версию macOS;
восстановить компьютер из резервной копии Time Machine;
получить доступ к сайту поддержки Apple.
Для того, чтобы загрузиться в данном режиме, в момент запуска Mac зажмите сочетание клавиш Command (⌘) + R.
2. Режим восстановления по сети
Данный режим является практически полной копией предыдущего и предоставляет аналогичные возможности. Разница лишь в том, что в этом режиме все недостающие данные будут загружены с серверов Apple.
Так восстановление будет происходить дольше, но получится оживить Mac даже с “затертой” загрузочной областью. На выбор будут доступны те же действия: восстановление из копии, переустановка системы и дисковая утилита.
Еще в таком режиме получится установить только самую актуальную версию системы для вашего Mac. Например, при загрузке после установки beta-версии macOS Monterey или со старой версии macOS Mojave будет предложена установка последней версии macOS Big Sur.
Для загрузки в режиме сетевого восстановления при запуске Mac зажмите Command (⌘) + Option (⌥) + R.
3. Режим восстановления по сети до “родной” версии macOS
Этот режим работает так же, как предыдущий, но после загрузки всех необходимых данных будет предложена переустановка системы на ту, с которой продавался данный компьютер.
Если, например, используете Mac mini 2018 года, в таком режиме восстановления будет предложено установить macOS Mojave.
Это отличный способ привести Mac к состоянию из коробки перед продажей или передачей другому человеку. А еще так можно быстро сделать даунгрейд системы и буквально оживить старый Mac.
Для загрузки в таком режиме используйте сочетание клавиш: Command (⌘) + Option (⌥) + Shift (⇧) + R.
Безусловно, это не все способы загрузки macOS. Есть и другие полезные варианты запуска компьютера, о которых мы рассказывали в отдельной статье. А на новых Mac с процессорами M1 работают немного другие комбинации клавиш.

🤓 Хочешь больше? Подпишись на наш Telegram.

iPhones.ru
Это пригодится после неудачных экспериментов.
- macOS,
- инструкции,
- Маки,
- фишки
Артём Суровцев
@artyomsurovtsev
Люблю технологии и все, что с ними связано. Верю, что величайшие открытия человечества еще впереди!
Что интересного в этой статье:
- Windows
- Macintosh
- Linux
- FreeBSD / NetBSD / OpenBSD / DragonFlyBSD
- Смартфон на Android
- Blackberry (RIM OS)
- Solaris (SunOS)
- AIX
- IOS (Cisco)
- XOS (Extreme Networks)
- IronWare OS (Foundry)
- Видео: как определить, какая установлена операционная система:
OC — это аббревиатура от «операционная система», которая представляет собой программное обеспечение, отдающее команды компьютеру каким образом ему выполнять очередь задач. ОС управляет компонентами компьютера и всей периферией, запускает и выполняет программы, управляет заданиями и ресурсами, и предоставляет пользователю интерфейс для работы с компьютером.
Количество существующих операционных систем достигает нескольких десятков, если учитывать компьютерные и мобильные релизы ОС.
Давайте же узнаем какая операционная система установлена на Вашем устройстве: компьютере, ноутбуке, смартфоне, планшете.
Windows
- Windows 10 или Windows Server 2016 — Откройте меню Пуск, введите О компьютере. В открывшемся окне Параметры найдите строку Выпуск, в которой и ниже написана Ваша версия и выпуск Windows.
- Ещё один способ: Пуск, Параметры (в Windows 10 скрывается за иконкой ⚙). Там — Система. Затем — О программе.
Дальше — чуть прокрутите страницу вниз, до раздела Характеристики Windows.
Как узнать какая версия операционной системы установлена на компьютере. Пример для Windows 10 - Для Windows 8.1 или Windows Server 2012 R2 переместите указатель мыши в правый нижний угол экрана, затем вверх, щелкните Параметры, а затем выберите Изменение параметров компьютера. Нажмите Компьютер и устройства и выберите пункт Сведения о компьютере. В разделе Windows проверьте версию и выпуск ОС Windows, установленной на компьютере.
- Windows 8 или Windows Server 2012 — Откройте меню Пуск, введите Компьютер, нажмите и удерживайте нажатой клавишу или правой кнопкой мыши на Компьютер, а затем выберите Свойства. В разделе Windows найдите Вашу версия и выпуск Windows.
- Windows 7 и Windows Server 2008 R2 — Нажмите Пуск, щёлкните правой кнопкой мыши на Компьютер, выберите пункт Свойства. В окне О программе Windows проверьте версию и выпуск ОС Windows, установленной на компьютере.
- Windows Vista и Windows Server 2008 — Нажмите Пуск, Выберите Панель управления -> Система и обслуживание -> Система.
Для всех вышеперечисленных вариантов можно попробовать нажать кнопку Пуск, а затем ввести команду WINVER и в результатах поиска выбрать winver.exe.
- Windows XP и Windows Server 2003 — Нажмите Пуск -> Выполнить, введите WINVER и затем нажмите кнопку ОК. Кроме того, можно попробовать ввести msinfo32 или sysdm.cpl , как дополнительный вариант. Наконец, Вы можете попробовать ввести DXDIAG. При этом Windows, возможно, предложит Вам проверить драйвера, нажмите кнопку Нет.
- Windows 95/98 / ME — Нажмите Пуск -> Настройка -> Панель управления. Далее дважды щелкните Система выберите вкладку Общие. Найдите номер версии под заголовком системы. Для более точного определения версии установленной Windows, перейдите по ссылке.
- Windows CE — Нажмите Пуск -> Настройка -> Панель управления, выберите апплет Система. Если не сработает, посмотрите версию системы на вкладке Общие.
Точно такими же способами можно узнать разрядность операционной системы Windows: 32-бита или 64-бита.
Macintosh
- OS X (Mac OS X) — Выберите кнопку меню Apple в верхней части экрана, затем нажмите кнопку Об этом Mac. Чтобы узнать, является ли установленная версия Mac OS X актуальной или возможно ли обновить ОС до актуальной, перейдите по следующей ссылке.
Как определить версию установленной MacOS
- iOS (iPhoneOS) — на вашем iPhone выберите Настройки -> Основные -> Об этом устройстве. В разделе Версия прописана текущая версия операционной системы iOS.
Linux
- Запустите терминал (командная строке в Linux), введите имя_пользователя -a и нажмите Enter. Вывод информации будет содержать версию ядра. Можете попробовать ввести в терминале lsb_release -a или cat /etc/lsb-release или cat /proc/version если у Вас установлена Ubuntu, Mint, Fedora или Alt Linux.
Должно быть интересно:
👉 Лучшие дистрибутивы Linux: ubuntu, fedora, red hat enterprise linux и прочее
FreeBSD / NetBSD / OpenBSD / DragonFlyBSD
- Откройте терминал (командная строке в Linux) и введите имя_пользователя -a. Команда подскажет Вам версию (релиз) и тип установленной BSD системы.
Смартфон на Android
- Откройте Главный экран. Для этого нажмите на кнопку домой или кнопку назад (несколько раз). Затем откройте экран Приложения. Найдите значок Настройки. Прокрутите список до конца и затем нажмите О телефоне. Ищите строки, которые скажут версию прошивки или Android версию.
Blackberry (RIM OS)
- Перейдите в меню Настройки и выберите О телефоне. В первой строке Вы увидите модель Вашего смартфона BlackBerry, в третьей строке — версию прошивки.
Solaris (SunOS)
- Откройте терминал (командная строке в Linux) и введите имя_пользователя -a. Команда подскажет Вам версию (релиз) и тип установленной BSD системы.Для большого количества информации (на новых машинах Solaris) введите showrev -a.
AIX
- Откройте терминал (командная строке в Linux) и введите oslevel -r или имя_пользователя -a или lslpp -h bos.rte.
IOS (Cisco)
- В командной строке в режиме enable введите show version.
XOS (Extreme Networks)
- В командной строке с привилегиями администратора введите show version.
IronWare OS (Foundry)
- В командной строке с привилегиями администратора введите show version.
Если Вы не хотите разбираться с тонкостями работы перечисленных способов, чтобы узнать версию операционной системы, то просто переходите к статье Краткая информация о вашем компьютере: 3 полезных сайта, в которой я рассказывал про несколько полезных ресурсов в Интернете, в том числе помогающих узнать какая операционная система установлена у Вас.
Видео: как определить, какая установлена операционная система:
Статья обновлена: 18 февраля 2019
ID: 8422
Перед приобретением и установкой программы «Лаборатории Касперского» для Mac убедитесь, что версия вашей операционной системы соответствует системным требованиям программы.
Для корректной установки и полнофункциональной работы программы версия операционной системы должна быть Mac OS X 10.6 или выше.
Чтобы узнать версию операционной системы, в строке меню OS X нажмите 
В открывшемся окне вы найдете информацию о версии вашей операционной системы.
Спасибо за ваш отзыв, вы помогаете нам становиться лучше!
Спасибо за ваш отзыв, вы помогаете нам становиться лучше!