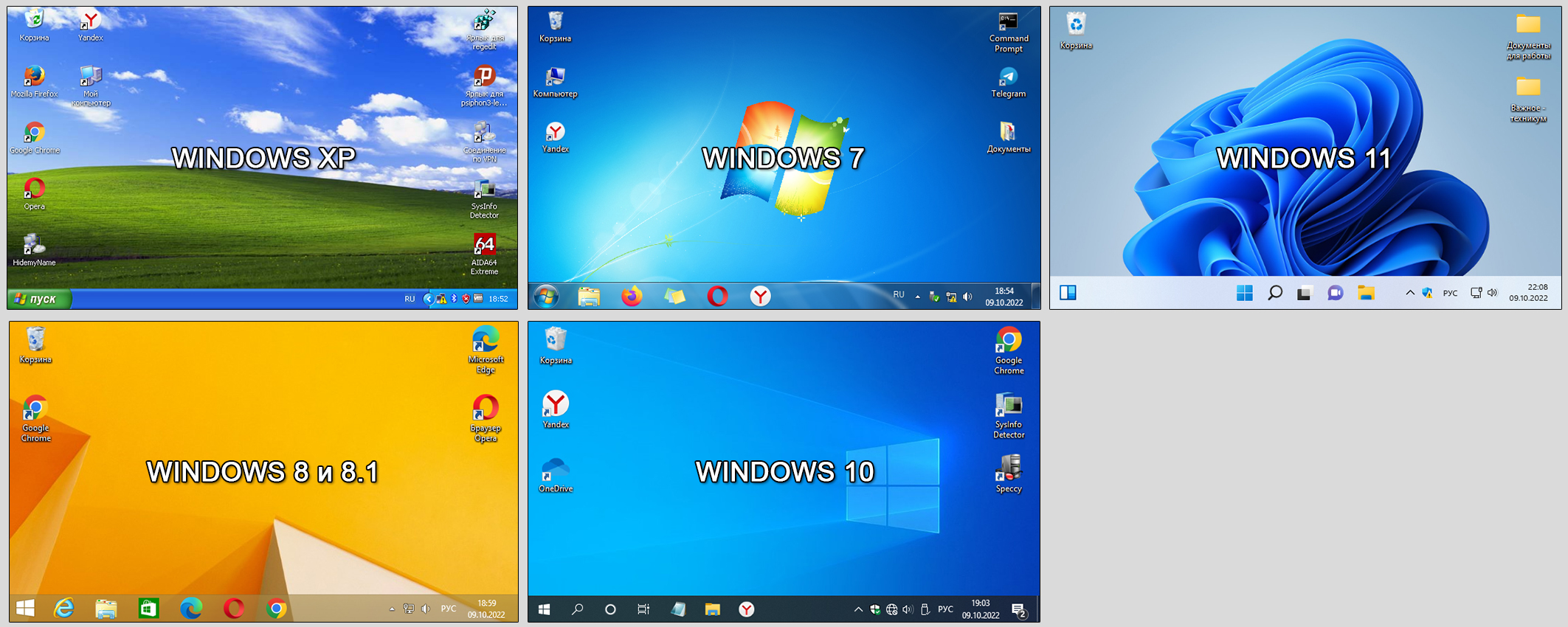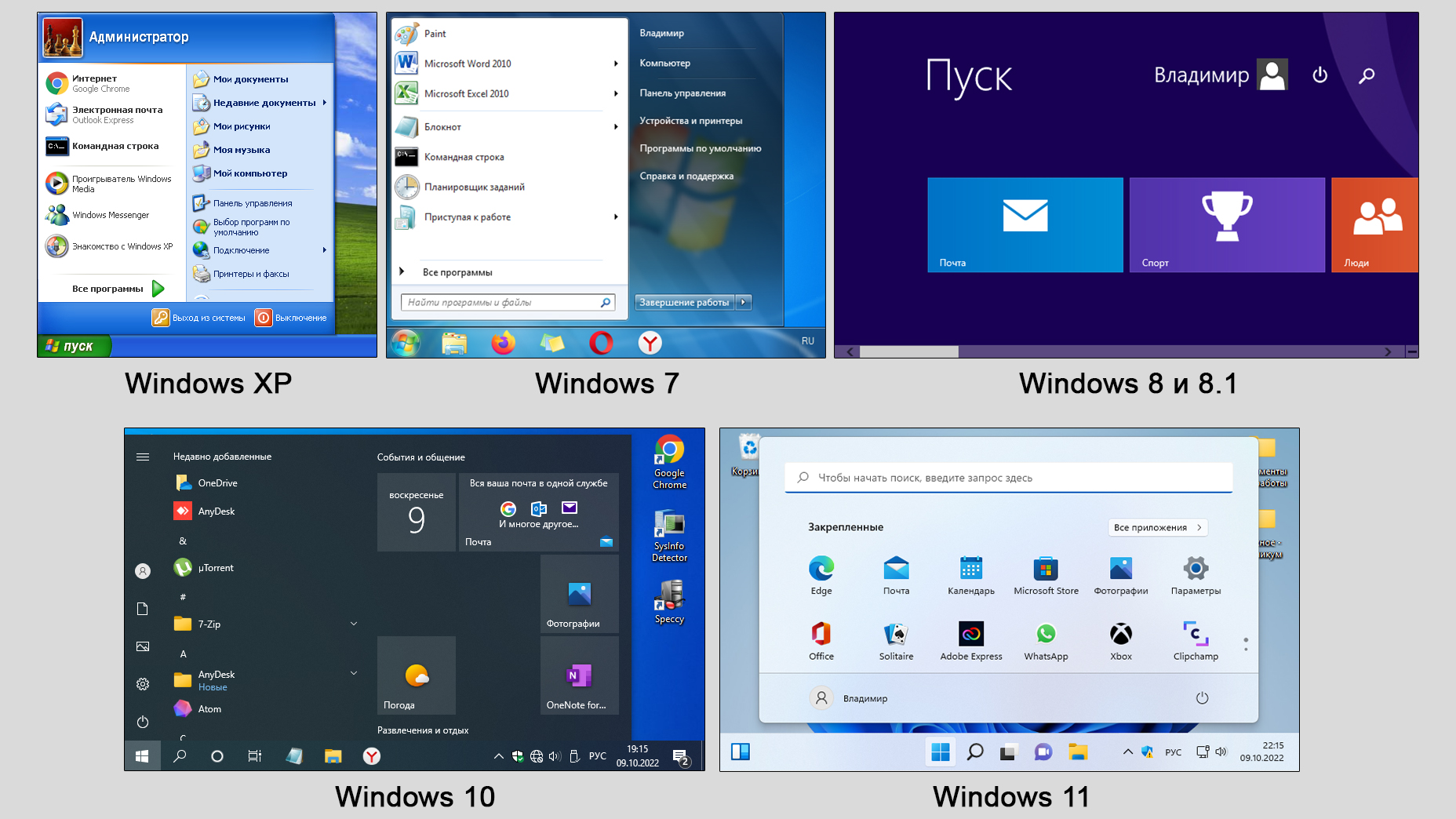Поиск информации об операционной системе в Windows 11
Чтобы узнать, какая версия Windows используется на вашем устройстве, нажмите клавишу с логотипом Windows + R, введите winver в поле Открыть и затем нажмите ОК.
Как получить дополнительные сведения:
-
В разделе Характеристики устройства > Тип системы указана версия Windows (32- или 64-разрядная).
-
В разделе Характеристики Windows можно увидеть версию и выпуск ОС Windows, установленной на устройстве.
Ссылки по теме
-
Способы решения проблем с активацией см. в разделе Активация в Windows.
-
Если вы забыли пароль, используемый для входа на устройства с Windows или в электронную почту, см. разделСброс пароля учетной записи Майкрософт.
-
Сведения об обновлении Windows см. в разделе Центр обновления Windows: вопросы и ответы.
-
Узнайте, где найти ключ продукта Windows.
Поиск информации об операционной системе в Windows 10
Чтобы узнать, какая версия Windows используется на вашем устройстве, нажмите клавишу с логотипом Windows + R, введите winver в поле Открыть и затем нажмите ОК.
Как получить дополнительные сведения:
-
В разделе Характеристики устройства > Тип системы указана версия Windows (32- или 64-разрядная).
-
В разделе Характеристики Windows можно увидеть версию и выпуск ОС Windows, установленной на устройстве.
Ссылки по теме
-
Способы решения проблем с активацией см. в разделе Активация Windows.
-
Если вы забыли пароль, используемый для входа на устройства с Windows или в электронную почту, см. разделСброс пароля учетной записи Майкрософт.
-
Сведения об обновлении Windows см. в разделе Центр обновления Windows: вопросы и ответы.
-
Узнайте, где найти ключ продукта Windows.
Поддержка Windows 8.1 прекращена
Поддержка Windows 8.1 закончилась 10 января 2023 г. Чтобы продолжить получать обновления системы безопасности от Майкрософт, рекомендуется перейти на компьютер с Windows 11.
Подробнее
Поиск сведений об операционной системе в Windows 8.1 или Windows RT 8.1
Чтобы узнать, какая версия Windows используется на вашем устройстве, нажмите клавишу с логотипом Windows + R, введите winver в поле Открыть и затем нажмите ОК.
Если ваше устройство работает под управлением Windows 8.1 или Windows RT 8.1, вот как можно получить дополнительные сведения:
-
Если вы используете устройство с сенсорным вводом, проведите пальцем от правого края экрана и коснитесь кнопки Параметры, а затем выберите пункт Изменение параметров компьютера. Перейдите к шагу 3.
-
Если вы пользуетесь мышью, переместите указатель в правый нижний угол экрана, затем вверх и нажмите кнопку Параметры, а затем выберите Изменение параметров компьютера.
-
Выберите пункт Компьютер и устройства > Сведения о компьютере.
-
В разделе Windows можно увидеть версию и выпуск ОС Windows, установленной на устройстве.
-
В разделе Компьютер в поле Тип системы указана версия Windows (32- или 64-разрядная).

Ссылки по теме
-
Способы решения проблем с активацией см. в разделе Активация в Windows 7 или Windows 8.1
-
Если вы забыли пароль, используемый для входа на устройства с Windows или в электронную почту, см. разделСброс пароля учетной записи Майкрософт.
-
Сведения об обновлении Windows см. в разделе Центр обновления Windows: вопросы и ответы.
-
Узнайте, где найти ключ продукта Windows.
Поиск информации об операционной системе в Windows 7
-
Нажмите кнопку Пуск
, введите запрос Компьютер в поле поиска, щелкните правой кнопкой мыши пункт Компьютер и выберите «Свойства».
-
В разделе Издание Windows проверьте версию и выпуск ОС Windows, установленной на устройстве.
Поддержка Windows 7 закончилась 14 января 2020 года.
Чтобы продолжить получать обновления системы безопасности от Майкрософт, мы рекомендуем перейти на Windows 11.
Подробнее
Ссылки по теме
-
Способы решения проблем с активацией см. в разделе Активация в Windows 7 или Windows 8.1.
-
Если вы забыли пароль, используемый для входа на устройства с Windows или в электронную почту, см. разделСброс пароля учетной записи Майкрософт.
-
Сведения об обновлении Windows см. в разделе Центр обновления Windows: вопросы и ответы.
-
Узнайте, где найти ключ продукта Windows.
Нужна дополнительная помощь?
Нужны дополнительные параметры?
Изучите преимущества подписки, просмотрите учебные курсы, узнайте, как защитить свое устройство и т. д.
В сообществах можно задавать вопросы и отвечать на них, отправлять отзывы и консультироваться с экспертами разных профилей.
Найдите решения распространенных проблем или получите помощь от агента поддержки.

Шесть способов узнать версию, сборку и разрядность Windows, которая установлена на вашем ПК.Этот вопрос очень часто задают многие пользователи по электронной почте и в комментариях, поэтому сегодня мы решили опубликовать руководство о том, как узнать информацию об установленной версии операционной системы «Windows» на любом компьютере.
Последнее время очень часто можно приобрести персональный компьютер или ноутбук с уже предустановленной операционной системой «Windows». Это удобно, так как система полностью настроена и проверена на отсутствие ошибок. Но можно приобрести компьютер и без установленной операционной системы. Тогда пользователю приходится дополнительно обращаться в специальную службу для установки операционной системы или пользоваться услугами своих друзей и знакомых. При этом большинство пользователей, использующих операционную систему «Windows», абсолютно не задумываются о ее параметрах и характеристиках. Но когда появляется необходимость установки дополнительного программного обеспечения или приложений, то возникает вопрос совместимости таких программ и операционной системы «Windows», установленной у пользователя. Вот тогда у пользователя появляются разные вопросы о характеристиках операционной системы, установленной на его компьютере или ноутбуке.
В этом руководстве мы постарались ответить на такие вопросы об операционной системе:
- Какая версия «Windows» установлена на вашем компьютере («Windows XP», «Vista», «Windows 7» и т.д.)?
- Какой вариант версии «Windows» установлен на вашем компьютере (домашняя, профессиональная и т.д.)?
- Какой тип операционной системы «Windows» установлен на вашем компьютере: 32-разрядная (x86) или 64-разрядная (x64)?
- Какой пакет сервисных обновлений установлен в вашей системе «Windows» (SP1, SP2, SP3 и т.д.)?
- Какая версия сборки «Windows 10» установлена на вашем компьютере?
- Какая версия обновлений «Windows 10» установлена на вашем компьютере (версии обновлений 1511, 1607, 1703 и т.д.)?
Существует много способов получить ответы на эти вопросы об операционной системе «Windows», установленной на вашем компьютере. Мы покажем разные методы, подходящие для различных операционных систем «Windows», вы сможете опробовать их все и выбрать наиболее подходящие для вас.
Способ 1: Использование команды «winver»
Этот метод очень простой и позволяют быстро узнать информацию об установленной версии операционной системы «Windows» с помощью простой команды «winver». Это универсальный метод, и он подходит для любой версии «Windows».
Нажмите вместе сочетание клавиш «Windows + R», чтобы открыть диалоговое окно «Выполнить». В поле командной строки введите «winver» и нажмите кнопку «ОК» или клавишу «Enter» на клавиатуре для выполнения команды.
Команда запустит диалоговое окно «Windows: сведения».
В окне отражается основная информация об установленной операционной системе «Windows», показана ее версия, номер сборки системы, пакет обновления и т.д. Вы также можете узнать, на какое имя пользователя или какую организацию она зарегистрирована.
Способ 2: Использование окна «Свойства»
Во всех версиях «Windows» по умолчанию включен стандартный набор приложений, в котором обязательно присутствует приложение «Система». Оно содержит большой массив полезной и подробной информации о версии установленной операционной системы «Windows», и ее всегда можно легко просмотреть.
Вы можете открыть окно «Система» разными способами, но мы покажем только два из них.
Способ 1: В левом нижнем углу экрана на «Панели задач» нажмите кнопку «Пуск» и откройте главное меню. Опустите бегунок установленных программ и приложений вниз к разделу «Служебные – Windows» и выберите раздел «Панель управления».
В окне «Все элементы панели управления» выберите раздел «Система».
Способ 2: Найдите на рабочем столе вашего компьютера или ноутбука значок «Этот компьютер» (значок «Компьютер» или «Мой компьютер» для более ранних версий «Windows»), щелкните на нем правой кнопкой мыши и выберите во всплывающем меню раздел «Свойства».
В окне «Система» отражена вся основная информация. Вы сможете увидеть, какая версия «Windows» («XP», «Vista», «7», «8 / 8.1» или «10») установлена на вашем компьютере, а также определить выпуск операционной системы «Windows» («Home», «Professional», «Home Basic», «Home Premium» и т.д.), проверить, установлен ли пакет обновления или нет.
В пункте «Тип системы» вы сможете определить разрядность операционной системы «Windows» (32-разрядная (x86) или 64-разрядная (x64)), установленной у вас на компьютере.
Так же в перечень основных параметров компьютера, указанных в окне «Система», входит информация о процессоре, установленной памяти (ОЗУ), имени компьютера, идентификаторе продукта и т.д. Здесь вы легко сможете найти всю необходимую информацию о вашей операционной системе «Windows».
Полную версию статьи со всеми дополнительными видео уроками читайте в нашем блоге…
Данный материал является частной записью члена сообщества Club.CNews.
Редакция CNews не несет ответственности за его содержание.
Содержание
- 5 способов, как узнать версию Windows и его разрядность
- Как узнать какой виндовс на компьютере или ноутбуке
- Как посмотреть версию Windows 10
- Способ 1. Через свойства системы
- Способ 2. Через панель управления
- Способ 3. Через параметры Windows
- Способ 4. Команда msinfo32
- Способ 5. Командная строка
- Как узнать версию Windows 7
- Способ 1. Через свойства компьютера
- Способ 2. Через панель управления
- Способ 3. Через проводник WIN+E
- Способ 4. Через команду winver
- Способ 5. Через командную строку
- Подведем итоги
- Как узнать сколько бит 32 или 64 моя Windows, какую выбрать для установки [их различие]. Разрядность Windows 7, 8, 10
- Определение разрядности ОС Windows (32 или 64 бит)
- Особенности x64, x32 систем, стоит ли переходит с 32-битной системы на 64?
- Определение наличия 32- или 64-разрядной версии операционной системы Windows на компьютере
- Определение разрядности операционной системы
- Windows 7 или Windows Vista
- Windows XP Professional
- Как узнать 32 или 64 битная система на windows 7 или 10
- Почему есть разница
- Способы узнать разрядность
- Через окно «Мой компьютер»
- Через сочетание клавиш Win+I
- Через командную строку
- Другие способы
- Как определить разрядность процессора – 32 или 64?
- Как определить разрядность процессора в операционной системе Windows?
- Разрядность процессора – что это такое?
- Как определить разрядность процессора
- Командная строка
- По названию
- Свойства компьютера
- Интернет
- Сторонние программы
- Как выбрать разрядность
- Как установить 64-разрядную операционную систему
- Почему не устанавливается
- Как узнать разрядность операционной системы
- Свойства компьютера
- Сведения о системе
5 способов, как узнать версию Windows и его разрядность
Для чего нужно знать версию виндовс и разрядность системы на компьютере? Это пригодится в трех случаях:
Если скачать драйвер не для того виндовса или перепутать разрядность, то драйвер или программа, просто не установится из-за несовместимости.
В этой статье я покажу, как проверить какой виндовс стоит на компьютере и как посмотреть разрядность системы 32 или 64 бита.
Как узнать какой виндовс на компьютере или ноутбуке
Узнать версию виндовс на компьютере или ноутбуке можно разными способами, но я покажу только 5 самых распространенных способов:
У меня есть группа ВК — https://vk.com/ruslankomp вступайте и задавайте свои вопросы по компьютерам. Чем смогу помогу.
Теперь разберем каждый способ подробнее.
Как посмотреть версию Windows 10
Способ 1. Через свойства системы
Если на рабочем столе Windows 10 нет значка Этот компьютер, то можно узнать версию и разрядность виндовс через корзину.
Способ 2. Через панель управления
В поле поиска открываем панель управления.
В панели управления:
В открывшемся окне смотрим версию виндовс и разрядность системы.
В моем случае Windows 10 версия Pro, тип системы 64-разрядная.

Способ 3. Через параметры Windows
Нажимаем WIN+I в Windows 10.

Откроется окно — параметры. Далее переходим в раздел — Система.

В левой колонке в самом низу выбираем — О системе.

В правой колонке смотрим характеристики Windows:
Способ 4. Команда msinfo32
Следующий способ узнать версию windows с помощью команды.
Откроется окно — сведения о системе, где можно узнать какой виндовс стоит.

Способ 5. Командная строка
И последний способ, как можно узнать о названии Windows, разрядности системы — командная строка.
В командной строке видим:
А также можно определить дату установки операционной системы.
Как узнать версию Windows 7
Теперь перейдем к Windows 7.
Способ 1. Через свойства компьютера
Кликаем правой кнопкой мыши по значку Компьютер и выбираем Свойства.

Способ 2. Через панель управления
Откройте Пуск в Windows 7 и откройте панель управления. В панели управления кликните по пункту Система.

Способ 3. Через проводник WIN+E
Зайдите в проводник кликнув по значку Компьютер или нажмите одновременно клавиши WIN+E.

В проводнике нажмите свойства системы.

В свойствах системы увидете версию виндовс и разрядность системы.

Способ 4. Через команду winver
С помощью команды winver можно узнать версию и сборку виндовса.
Нажмите одновременно клавиши WIN+R.

Введите команду winver
Откроется информация о программе Windows.

Способ 5. Через командную строку
Последний вариант узнать версию и разрядность Windows 7 с помощью командной строки или PowerShell.
Чтобы открыть командную строку, нажмите одновременно WIN+R.

Введите команду — cmd /k systeminfo
Откроется командная строка с информацией о названии ОС — Microsoft Windows 7 Домашняя расширенная и тип системы — 64-разрядная.

Вместо командной строки еще можно использовать PowerShell.
В PowerShell введите команду systeminfo.
После обработки команды смотрите название ОС и тип системы.

Подведем итоги
На самом деле есть ещё способы, как узнать о версии и разрядности системы, но согласитесь и этих предостаточно.
Например, я использую первый или второй способ, когда нужно узнать какой windows установлен на компьютере клиента.
В случае, если нужно узнать, когда была установлена система, то использую команду systeminfo через командную строку.
Источник
Как узнать сколько бит 32 или 64 моя Windows, какую выбрать для установки [их различие]. Разрядность Windows 7, 8, 10
Подскажите, как можно узнать сколько бит 32 или 64 в моей версии Windows 7. Когда устанавливали мне ОС — сказали 64 бита, а сейчас не могу установить антивирус (скачал как раз 64 битную версию).
Пробовал посмотреть в свойствах компьютера, но там вообще нет данных: просто ZverDVD — Windows. Есть ли еще работающие способы?
Судя по всему у вас стоит какая-то сборка Windows от различных «умельцев» (вообще, я ярый противник всех этих сборок, всегда лучше работать с лицензией 👌). Подозреваю, что проблема с отображением свойств — это еще не самая большая, с которой вы можете столкнуться.
В этой статье приведу несколько способов, которые помогут определить разрядность вашей Windows (т.е. сколько бит 32 или 64).
Примечание : обычно 32 битные системы помечаются — как x86, а 64 битные системы — как x64.
Определение разрядности ОС Windows (32 или 64 бит)
👉 Способ №1: свойства системы
Самый простой способ определения — это посмотреть свойства системы. Для этого зайдите в панель управления Windows по адресу:
Панель управленияСистема и безопасностьСистема
64 битная версия Windows
Я так понимаю, что пользователь, задававший вопрос таким способом не смог узнать разрядность ОС, поэтому сразу перехожу еще к нескольким.
👉 Способ №2: через командную строку
Сначала необходимо открыть командную строчку. Привожу универсальный способ для всех ОС:
В командной строке введите команду systeminfo и нажмите Enter.
Просмотр разрядности системы в командной строке
👉 Способ №3: через спец. утилиты
Сейчас довольно много разнообразных утилит для мониторинга состояния ПК, ОС, ее чистки, обслуживания и пр. В них часто можно узнать всю подноготную о вашей Windows.
У меня на блоге, кстати, есть такая статья, ссылка ниже (рекомендую).
Утилиты для просмотра характеристик ПК — см. мою подборку
В частности, чтобы узнать сколько битная ваша ОС — достаточно ее запустить, когда программа загрузится — первая строчка ответит вам на этот вопрос.
Speccy / 64 битная система
Особенности x64, x32 систем, стоит ли переходит с 32-битной системы на 64?
Многие ошибочно полагают, что если на коробке написано (или в описании) «64» — значит система по определению лучше ( ностальгия: вспомнились картриджи к Dendy, когда писали «999 игр в одном картридже», а по факту 5. ).
Рассмотрим ниже основные особенности (я оформлю их в виде пунктов, а уж каждый для себя решит сам, стоит ли ему переходить на другую ОС Windows).
Обновление 2020 г.
Вообще, сейчас почти все современные ноутбуки и ПК идут как минимум с 8 ГБ ОЗУ. Поэтому, на сегодняшний день для большинства пользователей выбор-то очевиден.
А всё-таки, как быстро бежит время. Еще несколько лет назад 3-4 ГБ ОЗУ считалось самым топом, а теперь и 16-32 ГБ никого не удивляет.
В остальных случаях, гнаться за цифрой «64» (если у вас нет 4+ГБ ОЗУ) — нет вообще никакого смысла. Существенного плюса в производительности не получите (как бы не было обратного эффекта ☝).
Кстати, первые x64 Windows не отличались большой стабильностью, программы часто вылетали с ошибками, ОС уходила в «синие экраны». Сейчас, в общем-то, об этом можно забыть и не говорить.
Источник
Определение наличия 32- или 64-разрядной версии операционной системы Windows на компьютере
При установке программы Microsoft Lync 2010 в зависимости от операционной системы компьютера следует использовать 32-разрядную или 64-разрядную версию установщика.
Минимальные требования к операционной системе для Lync 2010 — это Windows 7, Windows Vista или Windows XP Professional с пакетом обновления 3 (SP3). Дополнительные сведения о требованиях к системе см. в статье Требования к системе для Lync Online и настройки «Собрание по сети» для Microsoft Lync 2010.
Определение разрядности операционной системы
Windows 7 или Windows Vista
В системах Windows Vista и Windows 7 есть два способа определить разрядность версии. Если не сработает один, используйте другой.
Способ 1. Окно «Система» панели управления
Нажмите кнопку Пуск, введите система в поле поиска и выберите пункт Система в списке Панель управления.
Операционная система описывается следующим образом:
64-разрядная версия: в разделе Система в поле Тип системы указано 64-разрядная операционная система.
32-разрядная версия: в разделе Система в поле Тип системы указано 32-разрядная операционная система.
Способ 2. Окно «Сведения о системе»
Нажмите кнопку Пуск, введите система в поле поиска и щелкните Сведения о системе в списке Программы.
При выборе пункта Сводные сведения о системе в области навигации операционная система описывается следующим образом:
64-разрядная версия: в разделе Элемент в поле Тип системы отображается запись Компьютер на базе x64.
32-разрядная версия: в разделе Элемент в поле Тип системы отображается запись Компьютер на базе x86.
Windows XP Professional
В Windows XP есть два способа определить разрядность версии. Если не сработает один, используйте другой.
Способ 1. Окно «Свойства системы» в панели управления
Нажмите кнопку Пуск, а затем — Выполнить.
Введите sysdm.cpl и нажмите кнопку ОК.
Откройте вкладку Общие. Операционная система описывается следующим образом:
64-разрядная версия: Windows XP Professional, выпуск x64, версия в разделе Система.
32-разрядная версия: Windows XP Professional, версия в разделе Система
Способ 2. Окно «Сведения о системе»
Нажмите кнопку Пуск, а затем — Выполнить.
Введите winmsd.exe и нажмите кнопку ОК.
Выбрав пункт Сведения о системе в области навигации, найдите Процессор в разделе Элемент в области сведений. Обратите внимание на указанное значение.
Если значение в строке Процессор начинается с x86, то на компьютере установлена 32-разрядная версия Windows.
Если значение в строке Процессор начинается с ia64 или AMD64, то на компьютере установлена 64-разрядная версия Windows.
Источник
Как узнать 32 или 64 битная система на windows 7 или 10
Мало кто раньше слышал, что две на вид одинаковые ОС Виндовс могут быть на самом деле разными и иметь разную битность. В данной статье будет рассказано, что такое разрядность и как узнать 32- или 64-битная система на Windows.
Почему есть разница
Разрядность операционной системы Windows – очень важный показатель, который определяет, какие приложения и программы сможет запустить ОС, а какие нет. Существует два вида разрядности:
ОС на 32 бита используют максимально 3 гигабайта оперативной памяти и не могут открывать программы, предназначенные для 64-битных, а вот последние способны устанавливать любые программы без ограничения использования RAM. Поэтому нет смысла покупать компьютер, со встроенной памятью в 4 гигабайта, когда на нем стоит малоразрядная ОС – компьютер задействует при работе только 3 ГБ.
Способы узнать разрядность
Количество бит системы Windows можно определить многими способами, причем для разных версий OS есть свои специальные возможности для этого. Основные из них универсальны и подходят для всех изданий OS от Microsoft. Но некоторые работают на более новых версиях, а другие – только на старых, поэтому, если один из способов не работает, но можно попробовать другой.
Через окно «Мой компьютер»
Наиболее распространенный и известный вариант, так как работает и на системе Windows 7, и на более новых. Для того, чтобы узнать какая система 32 или 64 на Windows нужно:

Через сочетание клавиш Win+I
Не общеизвестный, но простой способ как можно определить разрядность процессора 32 или 64 бит для операционных систем Windows 8 и 10.
Через командную строку
Такой способ подойдет для тех, кто разбирается в работе компьютера лучше среднего статистического пользователя, так как подразумевает определенный опыт. Он поможет узнать не только разрядность, но и массу других свойств компьютера и информации о нем. Его не рекомендуется использовать, если есть вероятность изменить что-то без возможности возвращения к прежним настройкам.
Чтобы определить битность ОС Windows через командную строку, нужно:
Другие способы
Самый простой и подходящий для всех ОС Виндовс способ – нажатие на сочетание клавиш «Win+Pause». Эта комбинация откроет окно «Система», где можно будет найти всю требующуюся информацию, в том числе и посмотреть, 32-битная система или 64-битная.
Это самые удобные способы узнать разрядность своей операционной системы Windows 7 и выше, подробнее о них можно посмотреть в видео:
Источник
Как определить разрядность процессора – 32 или 64?
Как определить разрядность процессора в операционной системе Windows?
Тема статьи: Как определить разрядность процессора – 32 или 64 бита в Windows?
Многие пользователи хотели бы узнать больше об архитектуре своего компьютера, так как эти данные характеризуют производительность. Чаще всего этой информацией интересуются при покупке ПК.
В этой статье мы узнаем, как определить разрядность процессора в операционной системы, а также преимущества х32 и х64.
Разрядность процессора – что это такое?
Это число бит, которое содержится в электронном устройстве (процессоре).
Это влияет на объем информации, которая может быть обработана за определенное количество времени.
Различают два типа: х32 и х64. Еще есть х86. Ее можно отнести к х32, так как эта старая архитектура, которая сегодня редко используется.
Чаще можно встретить х64 разрядность, которая имеет большую скорость и увеличенный объем ОЗУ. Такой процессор устанавливается на все современные компьютеры.
Как определить разрядность процессора
Существует несколько способов, которые помогут узнать 32 битный или 64 битный процессор. Все они достаточно простые. Получить нужную информацию сможет даже не продвинутый пользователь компьютера.
Командная строка
Сначала необходимо открыть «Пуск» внизу экрана. (Или на клавиатуре вести комбинацию Win+R)
Введите в поисковой строке «cmd», чтобы открыть инструмент.
Появится черное окно, где нужно вписать «systeminfo» и нажать Enter.
Выполнится команда, которая покажет все сведения о компьютере.
Вам нужна строка Processor, где будет указано х32 или х64.
По названию
Определить разрядность процессора можно по его полному названию.
Перейдите в свойства, чтобы посмотреть эту информацию.
После этого в интернете следует найти эту модель и выяснить количество бит в строке «Архитектура».
Свойства компьютера
Найдите ярлык «Мой компьютер» через проводник или рабочий стол.
Нажмите на него правой кнопкой мыши.
Откроется меню, где нужно выбрать «Свойства».
Появится окно со всеми данными о ПК.
Нам нужна строка «Тип системы», где прописана разрядность ОС и процессора.
Самый простой метод, который поможет определить 64 или 32 бит процессор. Для этого даже не требуется операционная система и программное обеспечение.
Начните загрузку ПК.
Несколько раз нажмите F2 или Delete, не дожидаясь полного включения.
Выберите раздел Системные настройки.
В соответствующей строке посмотрите тип процессора. Там же будет указана модель, производитель и частота.
Интернет
Введите в поисковой строке браузера «узнать разрядность процессора онлайн».
Откройте любой сайт. Система автоматически определит характеристики вашего компьютера.
Перед этим необходимо отключить все расширения, которые могут заблокировать активный контент.
Сторонние программы
Можно воспользоваться дополнительным софтом, чтобы определить разрядность процессора 32 или 64.
Для этого требуется скачать и установить программу CPU-Z. Она бесплатная. Найти ее можно на множестве специализированных сайтов.
Запустите утилиту, чтобы увидеть все данные, которые характеризуют ваш процессор.
В строке Instructions (или набор инструкций) найдите цифру 32 или 64. Она указывает на разрядность.
Как выбрать разрядность
Процессоры можно разделить на два вида: одноядерные (32 бита) и двухъядерные(64 бита).
Скорость работы и производительность выше у двух ядер, поэтому такие процессоры используют на современных компьютерах.
Также в таких системах появляется возможность использовать больший объем оперативной памяти для быстрой обработки информации.
Лучше выбирать 64-разрядные процессоры, чтобы была поддержка большинства игр и приложений, в том числе для 32-битных.
Как установить 64-разрядную операционную систему
Когда не хватает производительности и оперативной памяти, может помочь установка 64-битной операционной системы.
После этого появятся новые возможности, увеличится количество поддерживаемых приложений. Для этого необходима полная переустановка Windows. Важно помнить, что все данные будут стерты, поэтому необходимо сохранить нужное на съемном носителе.
Начните установку ОС стандартным способом, записав загрузочный диск. Вам будет предложено несколько вариантов.
Выберите нужный язык и разрядность (х64), а также распределите локальные диски. Подтвердите начало операции. Через несколько минут новая операционная система будет установлена.
Почему не устанавливается
Неудача может произойти в том случае, если процессор не поддерживает выбранную разрядность. Необходимо приобрести соответствующие комплектующие, которые будут отвечать требованиям, и повторить установку 64-разрядной ОС.
Как узнать разрядность операционной системы
Чтобы узнать эту информацию, придется воспользоваться одним из двух методов. Необходимо найти значения х32 или х64.
Эти цифры и будут означать разрядность операционной системы. Они являются основным показателем, которые зависят от количества ядер системы.
Свойства компьютера
На рабочем столе найдите ярлык «Мой компьютер». Если такого там нет, то необходимо зайти через проводник.
Нажмите правой кнопкой мыши и выберите пункт «Свойства». После этого откроется окно со всеми основными сведениями о данном компьютере.
Найдите строку «Тип системы». С помощью указанной информации можно узнать х32 или х64.
Сведения о системе
Этот метод сложнее, но позволяет получить больше данных.
Откройте поисковую строку внизу экрана слева.
Введите «Сведения о системе». Откроется список, в котором нужно найти строку «Тип», где прописано количество бит ОС.
Также в этом окне можно получить много другой информации о компьютере.
В статье вы узнали: как узнать разрядность процессора 32 или 64 бита в windows 7, 8,8.1,10.
Источник
- iSupport
- Новости
- Новости ПК
- Как узнать версию вашей системы
Мы все сталкиваемся с вопросом: «Какой же у меня виндовс на компьютере?» Ведь не каждый из нас компьютерный гуру, верно? Но не волнуйтесь, мы здесь, чтобы помочь. Эта статья расскажет вам, как определить версию вашей операционной системы Windows.
Перед тем, как начать вникать в технические детали, давайте уточним одну вещь. Знание версии Windows на вашем компьютере — это не просто любопытство. Это может быть ключевым фактором при установке нового программного обеспечения или при решении технических проблем.
Давайте начнем, друзья!
- Нажмите клавишу Windows + R, чтобы открыть диалоговое окно «Выполнить».
- Введите «winver» и нажмите Enter.
- В открывшемся окне будет указана версия вашей операционной системы Windows.
Не все версии Windows одинаковы. Вот некоторые из них, которые вам, возможно, придется узнать.
Windows 10 стал наиболее популярной версией Windows. Если у вас установлена эта версия, вам необходимо знать номер сборки для определения конкретной подверсии.
- Откройте «Параметры»
- Нажмите на «Система»
- Выберите «О Windows»
Windows 8 и 8.1 — это несколько более старые версии, но они все еще широко используются. В них номер версии указывается явно.
- Используйте комбинацию клавиш Win + X
- Выберите «Система»
- Определите версию Windows
Если у вас установлена эта версия, то вероятно, вам пора обновиться. Microsoft прекратила поддержку Windows 7 в 2020 году.
- Щелкните правой кнопкой мыши по значку «Компьютер»
- Выберите «Свойства»
- Определите версию Windows
нание версии Windows на вашем компьютере может быть полезным при установке нового программного обеспечения или драйверов. Некоторые программы и драйверы могут работать только на определенных версиях Windows, поэтому важно знать, что у вас установлено.
С технической точки зрения, знание версии вашей операционной системы поможет вам понять, поддерживается ли ваша система обновлениями безопасности от Microsoft. Старые версии Windows, такие как Windows 7, больше не получают обновлений безопасности, что делает их уязвимыми для атак.
Иногда простого запуска «winver» может быть недостаточно. Вот несколько общих проблем, с которыми вы можете столкнуться, и как их решить.
Если при вводе «winver» ничего не происходит, возможно, у вас проблемы с системой. Попробуйте перезагрузить компьютер и повторите попытку.
Если окно «winver» не показывает явно номер версии, вы можете попытаться найти эту информацию в системных настройках.
Определение версии Windows на вашем компьютере может показаться сложной задачей, но, следуя нашим шагам, вы сможете сделать это без проблем. Знание вашей версии Windows поможет вам в установке программного обеспечения, поддержании безопасности и решении технических проблем.
⚡️ Как узнать какой виндовс на компьютере, если команда «winver» не работает?
Если команда «winver» не работает, вы можете попробовать найти информацию о версии в системных настройках. Для этого перейдите в раздел «Система» в «Панели управления».
✔️ Можно ли определить версию Windows без доступа к компьютеру?
✔️ Важно ли знать подверсию Windows 10 (номер сборки)?
⚡️ Что делать, если у меня установлена устаревшая версия Windows?
⚡️ Может ли версия Windows влиять на производительность моего компьютера?
⚡️ Как я могу обновить свою версию Windows?
Мы надеемся, что это руководство помогло вам ответить на вопрос: «Как узнать какой виндовс на компьютере?». Знание версии вашей операционной системы может быть полезным во многих ситуациях, будь то установка нового программного обеспечения, решение технических проблем или поддержание безопасности вашего компьютера. Помните, что поддержание вашей системы в актуальном состоянии — это ключ к безопасной и эффективной работе.
Рассмотрим, как узнать версию Windows, установленную на ПК / ноутбуке всеми способами: выпуск, сборку, а также разрядность операционной системы.
Это поможет определить, сможете ли вы установить, запустить ту или иную программу / приложение / игру на компьютере.
Все методы узнать версию ОС Виндовс и другие параметры системы очень простые, но если что-то не сможете посмотреть, задайте мне вопрос в комментариях внизу статьи. Буду рад помочь! 😉
Как узнать, какой Виндовс на компьютере / ноутбуке
Проверить версию и сопутствующие характеристики встроенными средствами можно 4 способами. Я перечислил все, чтобы всегда была возможность, во-первых, найти наиболее удобный вам, во-вторых, в исключительных случаях, некоторые могут не работать на вашем компьютере. Например, из-за последствий вирусной активности, от чего могли повредиться нужные системные файлы Виндовс.
Если вам дополнительно нужно разобраться, что из себя представляют такие понятия как «версия», «сборка», «редакция» Windows и подобные, прочтите информацию соответствующей главы (см. оглавление статьи вверху).
Как узнать версию Виндовс («линейку») визуально, без программ
Данный метод — самый простой, быстрый, но позволит получить лишь линейку Windows: XP, 7, 8, 8.1, 10, 11 или что-то выпущенное в будущем. Т.е. визуальным осмотром мы не узнаем вторичных параметров: выпуска, версии, сборки, разрядности.
Все системы отличаются друг от друга внешне и это очень легко определить. Взгляните на 2 изображения:
В основном смотреть нужно на значок меню «Пуск» (кнопка всегда расположена в левом нижнем углу экрана), оформление значков рабочего стола и панель задач внизу (на ней расположены иконки запуска приложений, часы справа и пр.). На фон заострять внимание не следует, поскольку он может отличаться. На картинке выше показаны стандартные фоновые рисунки систем.
Вероятнее всего, если не пользуетесь совсем старым компьютером, линейка вашей Windows не ниже 7-й. Поэтому начнем с нее (ниже дополнения к скриншотам выше):
- В версии Виндовс 7 без установленных модификаций и специфических тем оформления, меню «Пуск» всегда круглой формы с иконкой Windows внутри. Раскрыв данное меню, отображается поисковая строка внизу, список часто используемых программ и кнопки перехода к основным компонентам «Компьютер», «Панель управления»…
- В Windows 8 иконка «Пуск» просто отсутствует вообще. Меню открывается наведением курсора мыши в левый нижний угол. В 8.1 иконка «Пуска» на полупрозрачной панели. При открытии меню, появляется окно с плитками на весь экран, что характерно отличает эту версию от всех остальных.
- Windows 10 имеет схожий «Пуск» с восьмой, а вот при его открытии, все кардинально отличается.
- В Windows 11 «Пуск» и значки программ выровнены по центру панели задач, а также полностью изменен сам вид меню. Узнать ее и отличить от других не составит труда.
- Ну а старенькая Windows XP явно отличается от всех надписью «Пуск» на соответствующей кнопке, голубой панелью задач без прозрачности, менее качественными иконками на рабочем столе (устаревшего формата).
Как видим, внешне сами версии системы отличить не составляет труда. А чтобы узнать детальную информацию о системе, воспользуйтесь инструкциями из последующих глав.
Как узнать версию, сборку, разрядность Windows 7, 10, 11 и других линеек
Во всех системах есть набор встроенных инструментов, позволяющих определить исчерпывающие характеристики системы: версию; редакцию; № сборки; разрядность.
1. Утилита winver «О программе Windows»
Считаю эту технику проверки лучшей: самой быстрой и простой. Работает даже на старой Win XP и дает исчерпывающие сведения о версии ОС.
Зажмите комбинацию клавиш Win+R (Win — клавиша с иконкой Windows ⊞, расположенная всегда в левой нижней части клавиатуры, между Ctrl и Alt). В открывшемся окне, введите в строке команду winver и нажмите «ОК». Если с горячими клавишами не справляетесь, то откройте системный поиск, введите «выполнить» и запустите найденное приложение.
В открывшемся окне отобразится исчерпывающая информация о системе, за исключением разрядности. О том как ее просматривать, рассказал в отдельной заметке: «как узнать, сколько бит на компьютере».
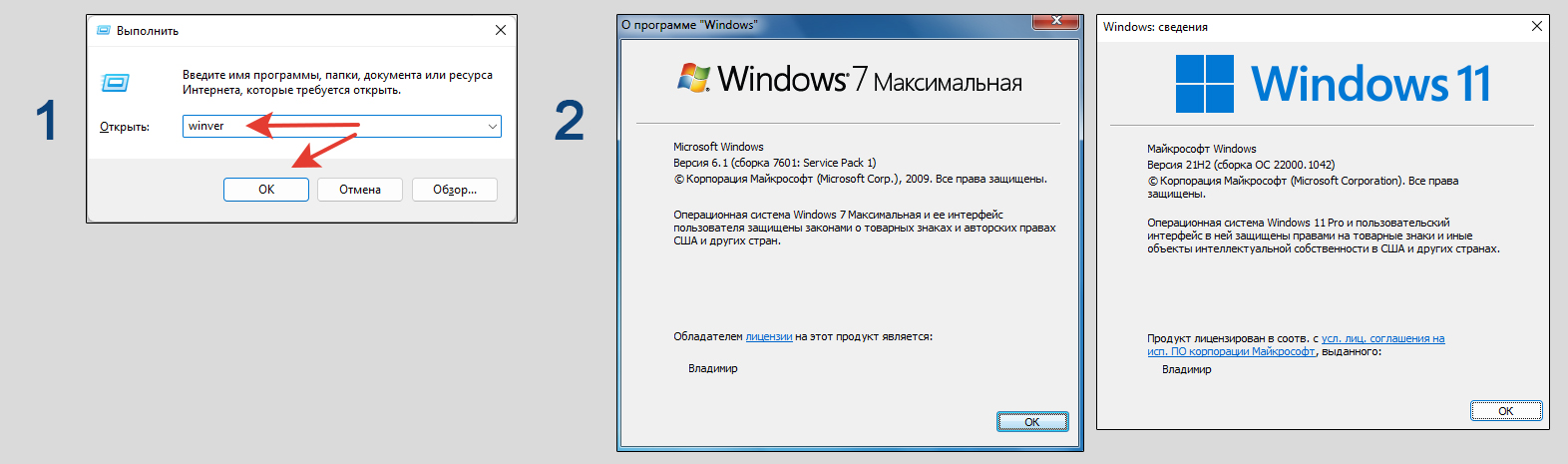
2. Панель управления / параметры Windows
Данный вариант удобен тем, что не нужно вводить никакие команды. Добраться до данных о системе можно с помощью привычного графического интерфейса:
- Откройте стандартный проводник Windows. Во всех версиях после XP, по умолчанию, иконка в виде папки для запуска проводника расположена прямо на панели задач. Либо воспользуйтесь ярлыком «Компьютер».
- В левой колонке проводника кликните правой кнопкой мыши по значку «Компьютер», выберите «Свойства».
- В открывшемся окне отобразятся все сведения о Windows: разрядность, сборка, версия, выпуск. А также здесь увидите поверхностную информацию о конфигурации компьютера: процессоре (фирма, линейка, модель, тактовая частота).
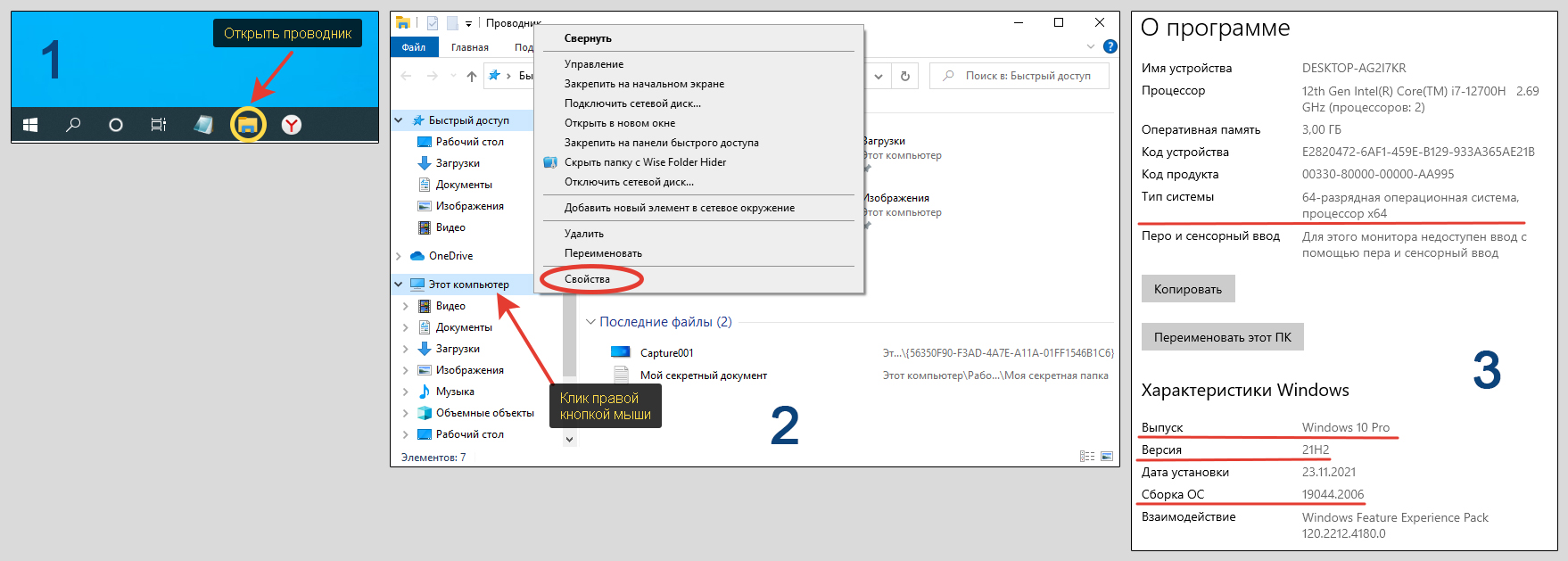
Есть альтернативные варианты попасть в то же окно.
В Windows 7, Виста или XP зайдите в меню «Пуск», кликните правой кнопкой мыши по кнопке «Компьютер», выберите «Свойства». Или можете воспользоваться панелью управления Виндовс, перейдя в категорию «Система и безопасность».
В любых версиях системы можно воспользоваться поиском, введя запрос «система» и открыв найденный одноименный компонент. В Windows 8, 8.1, 7 и XP поиск расположен в меню «Пуск», в 10 и 11 — на панели задач (кнопка в виде «лупы» или строка поиска).
3. Приложение «Сведения о системе» (msinfo32)
Утилита «Сведения о системе» есть во всех Windows. Запустить ее можно через поиск, так и набрав «msinfo32», либо следующим образом:
- Запустите окно «Выполнить», зажав сочетание клавиш
Win (⊞)+R. - Затем в поле введите запись
msinfo32и нажмите «ОК». - Далее в программе отобразится необходимая информация о системе, за исключением названия версии обновлений (например, 21H2).
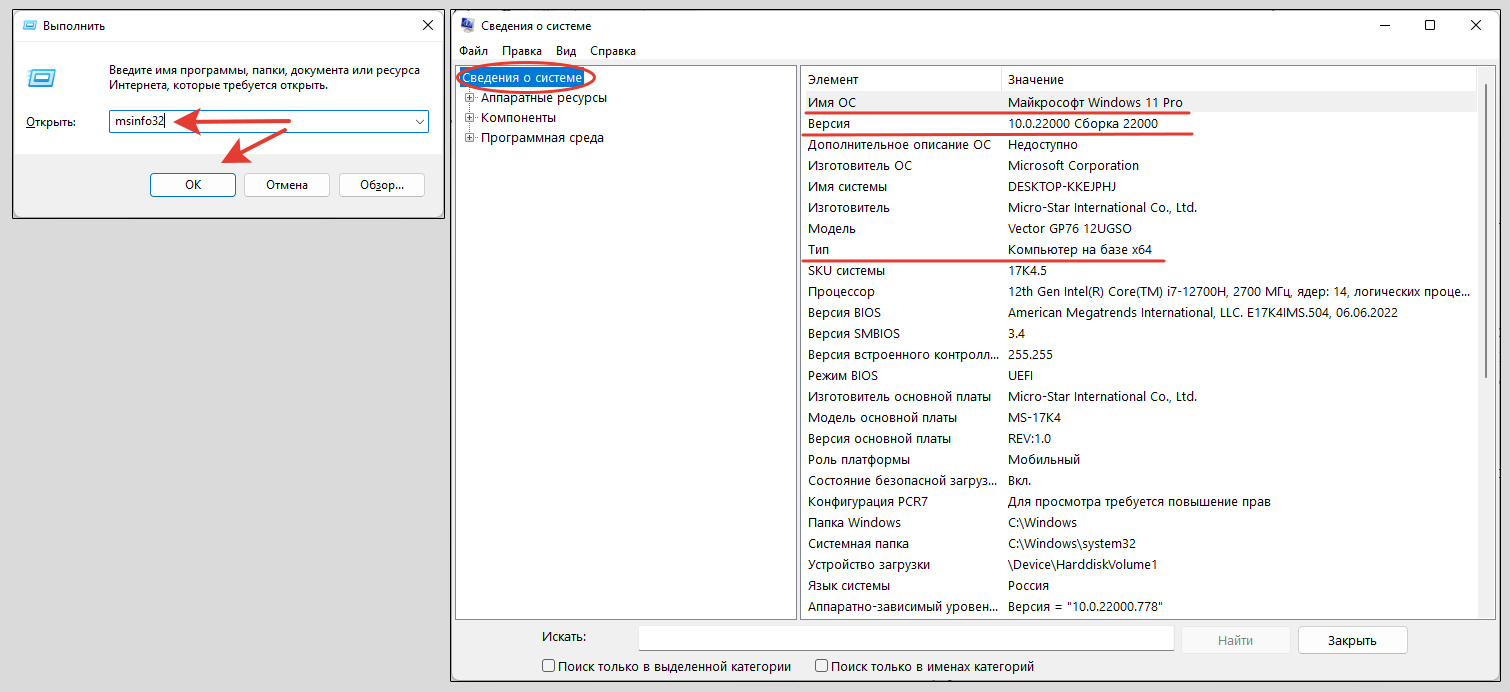
Здесь же отображается подробная информация и об аппаратном обеспечении компьютера: ОЗУ, ЦП, материнской плате, видео и сетевых адаптерах и обо всех остальных устройствах. Но если не установлены все необходимые драйвера для них, многие сведения не будут показаны.
4. Командная строка / консоль PowerShell
Во всех Windows есть командная строка (CMD). Начиная с семерки, Microsoft дополнительно внедрили оболочку PowerShell с полезными возможностями для администратором и разработчиков. Для обычных пользователей обе «консоли» можно приравнять. В обеих выполняются стандартные команды.
- Вначале запустите консоль CMD или ее аналог. Можно найти через поиск прямо по названию или зажать
Win+Rи ввестиcmd. Подробнее обо всех вариантах запуска, в том числе от имени администратора, рассказал в статье: «Как открыть командную строку». - Введите команду
systeminfoи нажмите клавишу Enter (ввод) для исполнения. - Через 10-15 секунд на экране отобразятся основные сведения о версии Windows, а также о конфигурации компьютера.
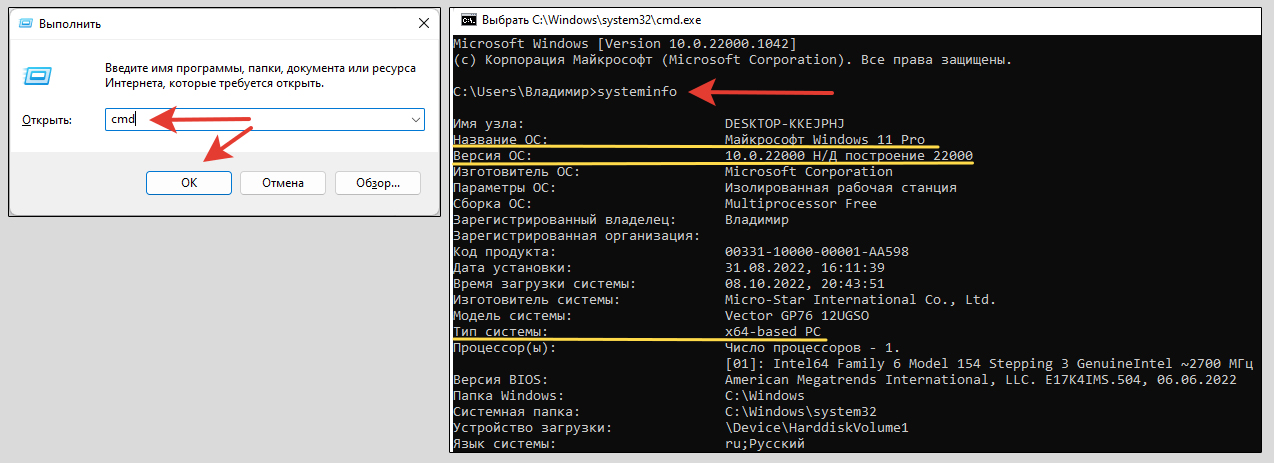
Помимо «systeminfo» есть еще упрощенная дополнительная команда ver. Но она покажет лишь версию (сборку) Windows.
Что такое линейка, версия Windows, сборка, редакция, тип (разрядность)
Сразу отмечу: многие из перечисленных характеристик могут называться по-разному. Кто-то линейкой считает версию, а редакцию равняет с выпуском.
- Линейка или версия — это номер или буквенное обозначение после названия. Например: Windows
XP, 7, 10и т.д. - Редакция — проще говоря, функциональные возможности системы. В каждой версии есть несколько редакций. Основные редакции (выпуски) в современных Виндовс: Home Basic (домашняя базовая), Pro или Professional (профессиональная), Ultimate (максимальная), Enterprise (корпоративная).
- Версия обновлений — число или буквенно-цифровое обозначение. Простым языком — это промежуточные версии системы между полностью новыми линейками. Пример: Windows 11, версия 2H21.
- Сборка. Промежуточные версии подразделяются на сборки, обозначенные цифрами вида: 22000.1042.
- Тип / разрядность — показывает битность Windows (64 разрядная или 32). Обычно пишут x64 или x86. Способы посмотреть разрядность я показал в отдельной теме: прочитать »
- Пакет обновлений — актуально для версий, начиная от XP, заканчивания 7. Это большой набор обновлений, внедряющий серьезные изменения в работу системы, в том числе в функционал. Пакеты маркируются как «SP1», «SP2», «SP3». Например, Windows 7 SP1.
Наконец, вот так может выглядеть полное описание Windows, установленной на компьютере: Microsoft Windows 10 Pro x64, версия 21H1, сборка ОС 19044.206. Здесь перечислены: № версии (линейки) = 10; редакция = Pro; разрядность = 64; версия обновлений 21H1; номер сборки = 19044.206.
Теперь вам точно будет понятно, что к чему в характеристиках системы 😊
FAQ (вопрос— ответ)
Есть ли специальные сторонние программы, помогающие узнать, какая Винда стоит на компьютере?
Версию и другую информацию о Windows показывает любая утилита для просмотра конфигурации компьютера. Среди них есть платные и бесплатные. Например: использование «Aida64» (платная с 30-дневным пробным периодом) позволит узнать абсолютно все о ПК, включая температуру. Speccy — бесплатный аналог с рекламой, работающий даже на Win XP. Если нужны будут ссылки на официальные ресурсы, пишите внизу страницы.
А как посмотреть версию, если не могу войти в систему (не запускается)?
1. Если система грузится хотя бы до экрана входа (где вводите пароль от учетной записи) и проблема в том, что не можете зайти, то реально отличить только выпуск Виндовс: XP / Vista / 7 / 8 / 10 / 11 по экрану блокировки.
2. Если успеваете увидеть только логотип Win при загрузке, то по нему можно отличить XP и от 7 и от версий 8 / 10 / 11 (три последних грузятся одинаково).
В остальном без условия применения дополнительных загрузочных дисков / флешек USB увидеть более детальную информацию не получится.
Основные выводы
Понимая, как узнать версию Виндовс на компьютере, вы легко сможете сориентироваться в случае, когда данная информация срочно потребуется. Например, не придется тратить время на скачивание «тяжелой» программы, которая на вашей системе попросту не запустится.
Эта информация всегда указывается в разделе «требования о системе» на сайтах разработчика ПО или ином ресурсе, откуда скачиваете программу. Или же потребуется решить проблему с компьютером через друга / знакомого, а тот в 99% спросит, какой Windows у вас стоит. Если, конечно, не подключится удаленно к системе.
Не стал разбирать совсем старые выпуски, например, Windows 2000, Millenium, 98 и еще более «первобытные». А также не уделил внимания версии Vista, которая оказалась неудачной и с нее быстро перескочили на семерку. Ими сейчас если и пользуются, то единицы по всему миру…
Если вам помогла инструкция, напишите, пожалуйста, об этом в комментариях ниже, указав, какой из способов вам помог узнать точную инфу про систему. Если что-то не получилось, также спросите меня в комментах. Всегда рад обратной связи 😊

 , введите запрос Компьютер в поле поиска, щелкните правой кнопкой мыши пункт Компьютер и выберите «Свойства».
, введите запрос Компьютер в поле поиска, щелкните правой кнопкой мыши пункт Компьютер и выберите «Свойства».