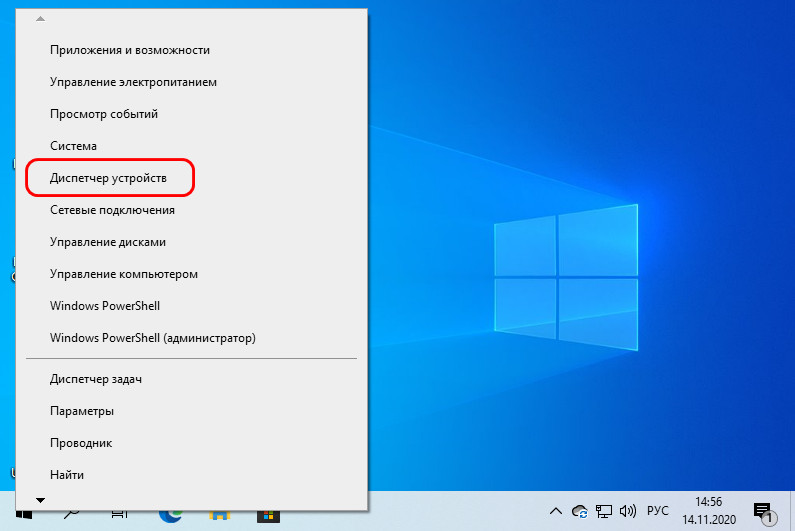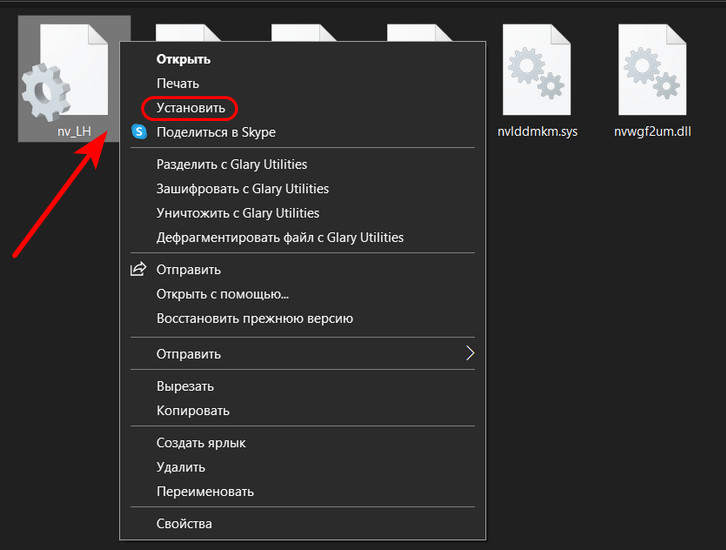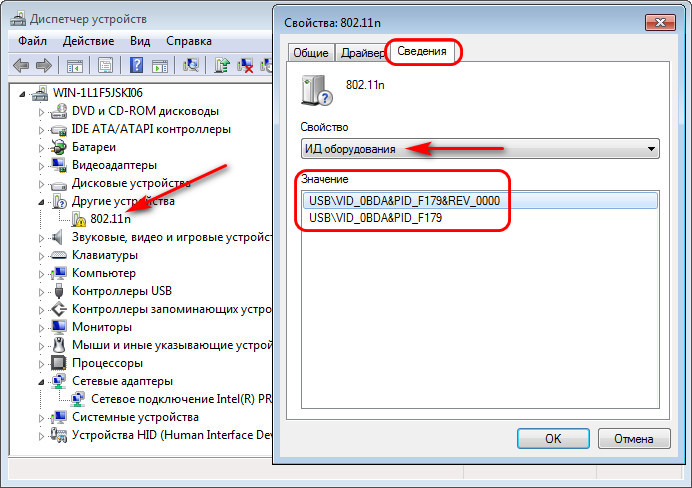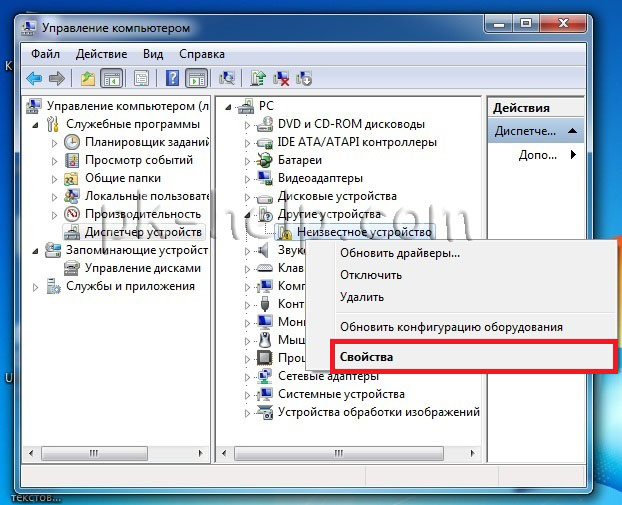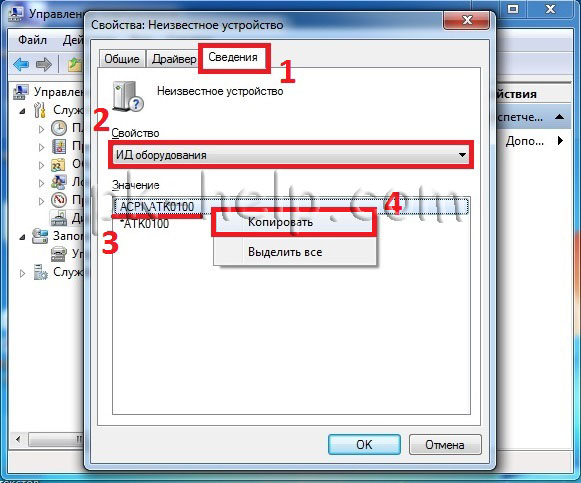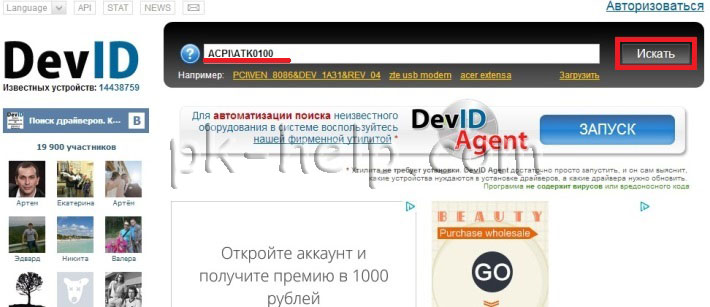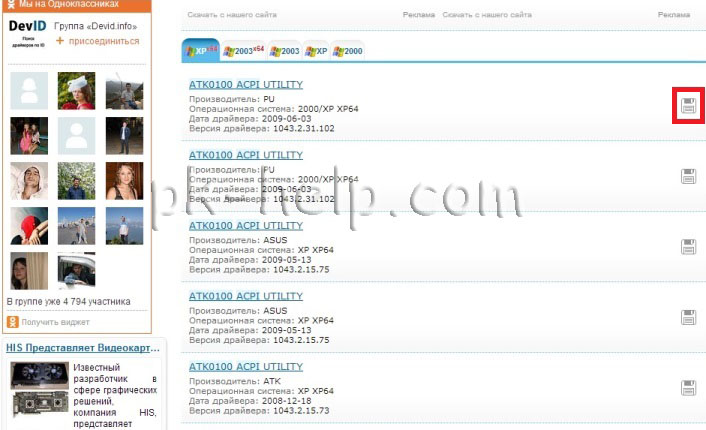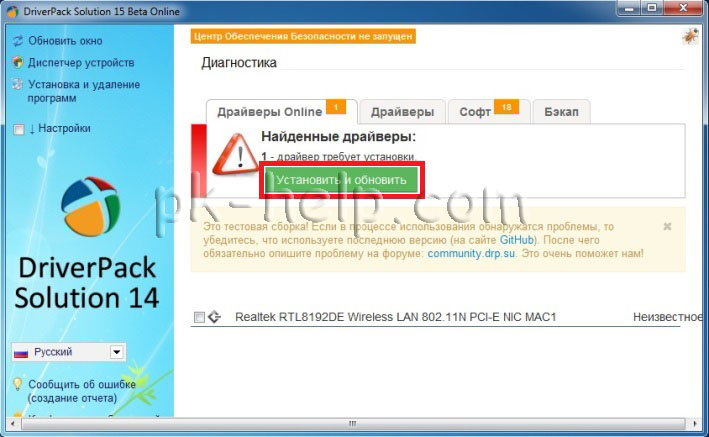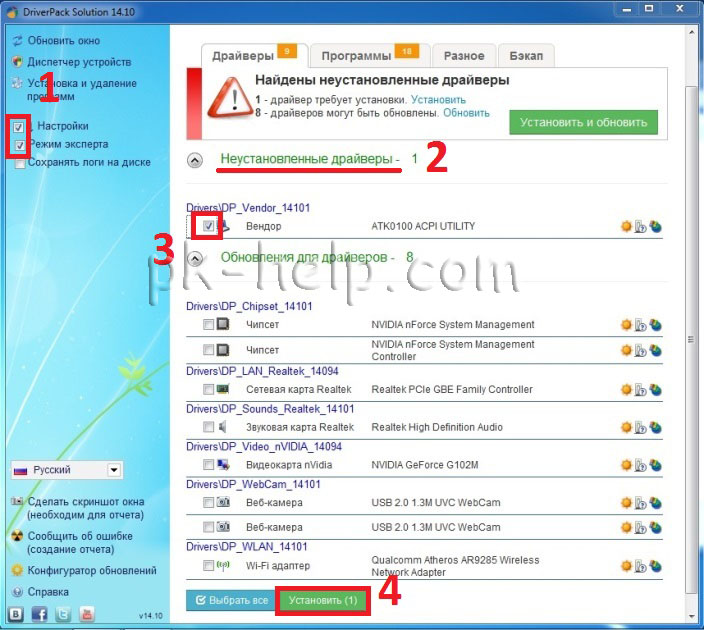При переустановке (обновлении) Windows одна из больных тем — это драйвера (относительно редко на каком ноутбуке/ПК всё проходит «гладко» и ОС сама их обновляет). Именно поэтому, я не сторонник полного форматирования системного диска со «старой» Windows (до тех пор, пока не будет ОТ и ДО настроена «новая»), т.к. даже, если она не загружается — из нее можно «вытащить» драйвера или еще какие файлы!
Собственно, сегодняшняя заметка будет посвящена как раз этой проблеме…
Вообще, при установке драйверов — их файлы копируются на системный раздел (на котором установлена ОС Windows, обычно, это диск «C:»). Точное расположение файлов на диске — в каждом случае может быть разным (но чаще всего это каталоги «Windows» и «Program Files»).
Само собой, в большинстве случаев можно найти расположение установленных драйверов, и перенести их в другую ОС (однако, с этим нужно быть осторожным и не забывать перед этим сделать 👉 контрольную точку восстановления…).
Ниже рассмотрим как это всё можно сделать… 😉
*
Содержание статьи
- 1 Неск. популярных вопросов по драйверам
- 1.1 Как понять, что нет драйвера
- 1.2 В какой «папке» Windows хранятся файлы драйверов
- 1.3 Про перенос драйверов из одной ОС в другую
- 1.3.1 Когда «новая» Windows установлена на одном ПК со «старой»
- 1.3.2 Универсальный вариант
→ Задать вопрос | дополнить
Неск. популярных вопросов по драйверам
Как понять, что нет драйвера
Итак…
Заметить, что у вас отсутствует (не обновлен) драйвер на какое-нибудь оборудование — достаточно легко. Например, чаще всего сталкиваешься с тем, что:
- при запуске определенных игр или программ — вылетают ошибки;
- при подкл. второго дисплея — появляется сообщение о невозможности подать на него изображение (а иногда и дословное: «reinstall drivers» как у меня в примере ниже 👇);
- отсутствуют панели управления звуком, графикой;
- могут не работать часть функциональных клавиш и те функции, за которые они отвечают (подсветка, тачпад, тонкая настройка звука и пр.) — это касается ноутбуков.
Драйвера в системе нет — еще один дисплей к ноутбуку не подключается (Win+P не работает)
Пример ошибки при запуске игры
👉 В помощь!
Как установить драйвера на компьютер, ноутбук — см. инструкцию с неск. способами
*
В какой «папке» Windows хранятся файлы драйверов
👉 В подобных случаях (как на скринах выше) — рекомендуется сразу же открыть 👉 диспетчер устройств (Device Manager) — именно в нем, кстати, можно будет узнать установлен ли драйвер, и где та папка, в которой хранятся его файлы.
Например, возьмем видеокарту — для начала нужно найти и раскрыть вкладку «Display adapters» («Видеоадаптеры»), затем кликнуть по нужной видеокарте правой кнопкой мыши и в меню выбрать «Properties» (свойства). См. пример ниже. 👇
Properties
Далее перейти во вкладку «Driver» (Драйвер) и нажать по кнопке «Driver Details» (Сведение о драйвере).
Driver details
👉 Собственно, все файлы драйвера будут представлены списком (напротив каждого показан путь). Обычно, это системная папка: «C:WindowsSystem32» («C:WindowsSystem32DriverStore»).
Путь
Обратите внимание, что помимо самих файлов драйверов (для установки их на др. ПК) — важен еще и файл INF (файл сведений для установки). Находятся подобные файлы в системном каталоге «C:WindowsINF».
Сведения
👉 Основное!
Чаще всего файлы драйверов располагаются в каталогах:
- C:WindowsINF
- C:WindowsSystem32
- C:Program Files
*
Про перенос драйверов из одной ОС в другую
Когда «новая» Windows установлена на одном ПК со «старой»
Допустим, у вас была ОС Windows 10, но она начала сбоить и вы установили себе еще одну ОС Windows 10 на другой раздел диска (благо, 👉 это можно сделать без потери данных и не спеша перенести все программы и файлы из одной системы в другую).
Теперь вам нужно в «новую» ОС установить какой-нибудь драйвер, который был в «старой».
*
В этом случае нажмите ПКМ 👉 в диспетчере устройств по устройству, для которого вы хотите обновить драйвер — из появившегося меню выберите пункт «Update driver» (обновить драйвер).
Update driver (обновление)
Далее следует выбрать второй вариант «Browse my computer…» (Искать на моем компьютере). 👇
Browse my computer
Затем указать папку «Windows/system32» у «старой» ОС Windows (в которой раньше был установлен этот драйвер). В моем примере ниже этот путь «F:WindowsSystem32».
Далее согласиться на поиск драйвера в этой папке и подождать.
Системная папка
Как правило, Windows автоматически его находит, устанавливает и просит у вас разрешение на перезагрузку устройства! Задача решена? 😉
Перезагрузка (драйвер поставлен)
Способ весьма не плохой, и позволяет быстро обновить все драйвера, который у вас были в предыдущей версии Windows (за редким исключением, где нужны спец. панельки управления…).
*
Универсальный вариант
Есть спец. утилиты, который могут сделать бэкап драйверов в одной системе, а затем восстановить этот бэкап в другой. Речь идет о: 3D Chip, Driver Easy, SlimDrivers, Driver Genius, Driver Booster.
В одной из своей прошлой инструкции я показал, как это можно сделать на практике. Ссылочка ниже в помощь.
👉 В помощь!
1) Создание резервной копии драйверов (бэкап «дров» в Windows — мини-инструкция).
2) Лучшие утилиты для работы с драйверами.
Начало создание копии драйверов / Double Driver
*
Дополнения по теме — приветствуются в комментариях ниже.
Всем успехов!
👋


Полезный софт:
-
- Видео-Монтаж
Отличное ПО для создания своих первых видеороликов (все действия идут по шагам!).
Видео сделает даже новичок!
-
- Ускоритель компьютера
Программа для очистки Windows от «мусора» (удаляет временные файлы, ускоряет систему, оптимизирует реестр).
— Где найти драйвера к нашему ноутбуку? — спрашивают меня знакомые, они купили его с рук.
— На компакт-диске, который прилагался к вашему ноутбуку при покупке, — отвечаю я.
— Ты смеёшься, мы же с рук его купили, нам даже коробку от него не дали. Установили мы на него Хрюшу, а где найти драйвера не знаем. Помоги пожалуйста, мы в долгу не останемся.
И не успел я опомниться, как у меня в руках оказалось почему-то два ноутбука.
— А со вторым что? — крикнул я уже вслед уезжающим отдыхать на выходные знакомым.
— Изображение веб-камеры перевёрнуто, и ещё Интернет пропал, — только и удалось расслышать из стремительно удаляющегося авто знакомых.
«Ну купили, значит, купили, — подумал я, — сам пропадай, а товарищей выручай». Предо мной маячила реальная перспектива один из выходных провести в рабочей атмосфере. Невольно вспомнились слова жены, обещающей, что я буду жить на работе, если принесу домой в выходные любое устройство, хоть отдалённо напоминающее компьютер. Ну да ладно, бывать в таких ситуациях мне приходится довольно часто, как-нибудь разберусь…
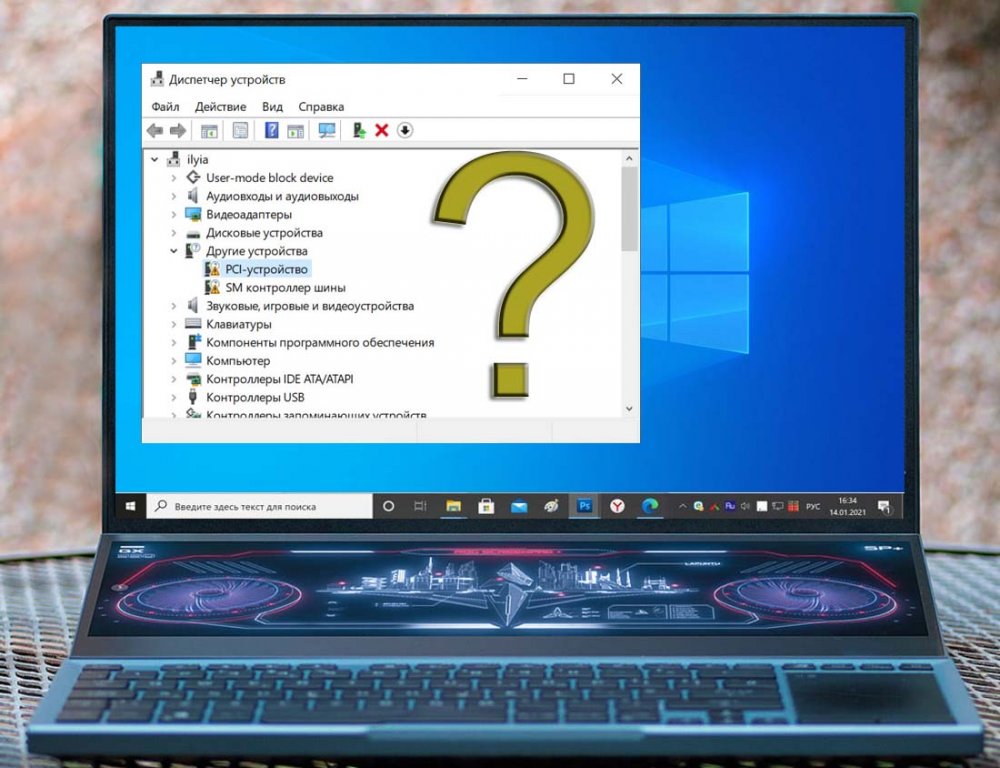
Друзья, первым делом после новой установки Windows необходимо отправиться в системный диспетчер устройств и посмотреть, какие устройства ПК или ноутбука не получили драйвера автоматически. В современных Windows 8.1 и 10 есть меню, вызываемое клавишами Win+X, и в нём есть прямая отсылка в диспетчер устройств.
Устройства без драйверов в диспетчере будут обозначены жёлтым значком со знаком восклицания. Мы можем вызвать на них контекстное меню и попробовать обновить драйвер, т.е. установить его из базы самой операционной системы, находящейся на серверах Microsoft.
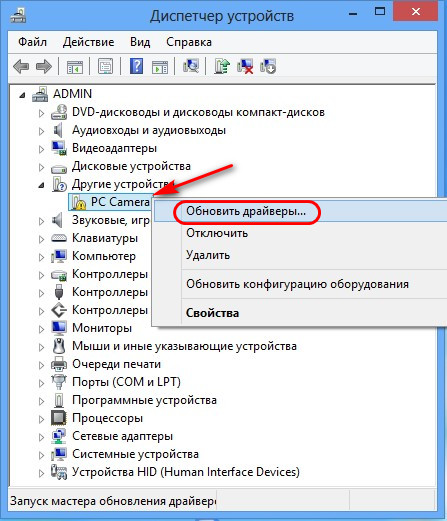
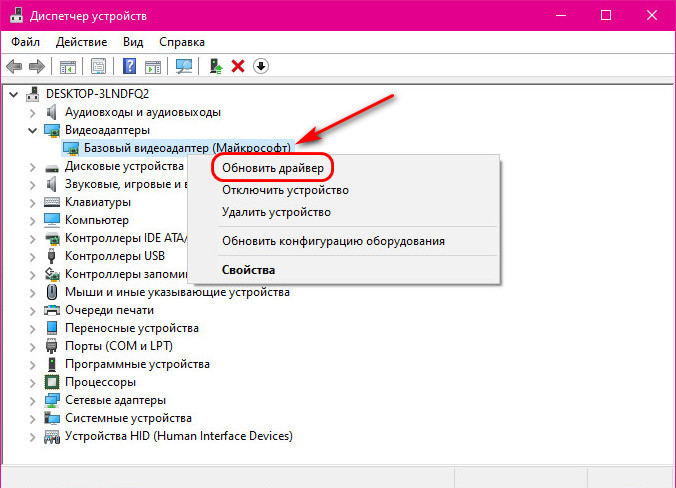
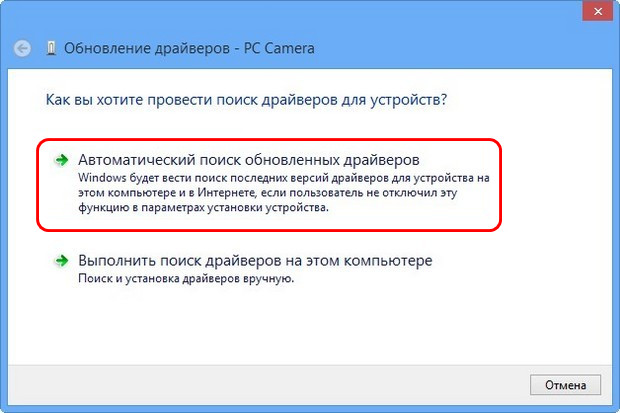
Чтобы не заморачиваться, где найти драйвера, можно доверить их установку программам их автоматического поиска и установки. Такие программы сами сканируют компьютер на предмет обнаружения устройств компьютера без драйверов, сами подыскивают драйвера из своих баз в Интернете (или локальных), сами их устанавливают. Лучшая такая программа по моему мнению – бесплатная Snappy Driver Installer. Есть ещё многие неплохие, смотрите обзор в статье «Лучшие программы для установки драйверов на Windows».
Друзья, в истории в начале статьи своим знакомым я даю совет установить драйвера на ноутбук с компакт-диска с драйверами. Сейчас, конечно, по истечении 10-ти лет такого совета я бы дал. За эти 10 лет компакт-диски и приводы, их читающие, отправились на свалку истории. Возможно, к старым ноутбукам и существуют оптические диски с их драйверами, но вы их не используете для установки драйверов в современные Windows 8.1 и 10. Да и сами драйверы обновляются. Если ваш ноутбук, материнская плата, видео-, аудиокарта или прочее устройство ещё поддерживается производителем, а также если у вас современные устройства, ищите их драйвера на сайте производителя. Там всегда должна быть актуальная версия. На страницах поддержки моделей ноутбуков вы найдёте драйвера на все интегрированные устройства – чипсет, графику, аудио, сеть, веб-камеру, Bluetooth, картридер и т.п. Укажите вашу операционную систему и скачивайте драйверы.
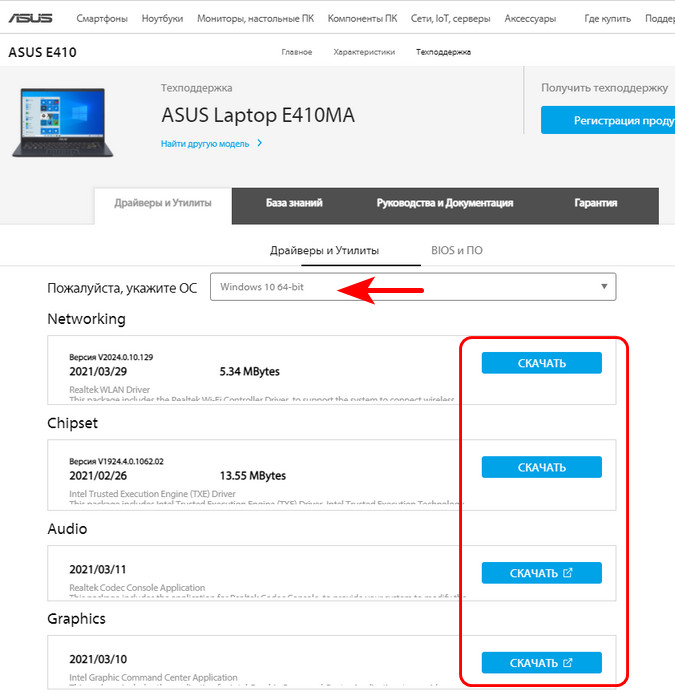
Примечание: друзья, с установкой драйверов, поставляемых в файле установщика EXE (или MSI), вы, конечно же, разберётесь, нужно просто инсталлировать драйвер в операционную систему как обычную программу. Но если вам попадётся драйвер в формате файла INF, знайте, что для установки такого драйвера вам нужно на файле INF вызвать контекстное меню и в нём выбрать пункт «Установить».
Чем, друзья, примечательна отмеченная выше программа автоматической установки драйверов Snappy Driver Installer, так это тем, что в её базах содержатся драйвера даже на раритетную компьютерную технику. Но что, если даже Snappy Driver Installer не сможет помочь? Где найти драйвера на раритетные железо и периферию? Такое дело можно поискать на торрент-трекерах. Там среди раздач могут быть образы тех самых компакт-дисков с драйверами, которые поставлялись вместе со старыми устройствами.
Ну и, друзья, давайте рассмотрим ещё один способ, где найти драйвера, если ни один из предложенных выше способов не работает. К этому способу придётся прибегнуть в поиске драйверов к различным дешёвым устройствам типа картридеров, Wi-Fi или Bluetooth-адаптеров, наушников и подобного рода техники без бренда, купленной за копейки на китайских площадках. Нужно идентифицировать эти устройства и поискать к ним драйвера на специальных веб-сервисах, где содержатся огромнейшие базы драйверов. Это сервисы типа
Driver.ru
,
Devid.Info
,
DriverPack Solution
. На таких сервисах драйверы можно искать по идентификатору устройств.
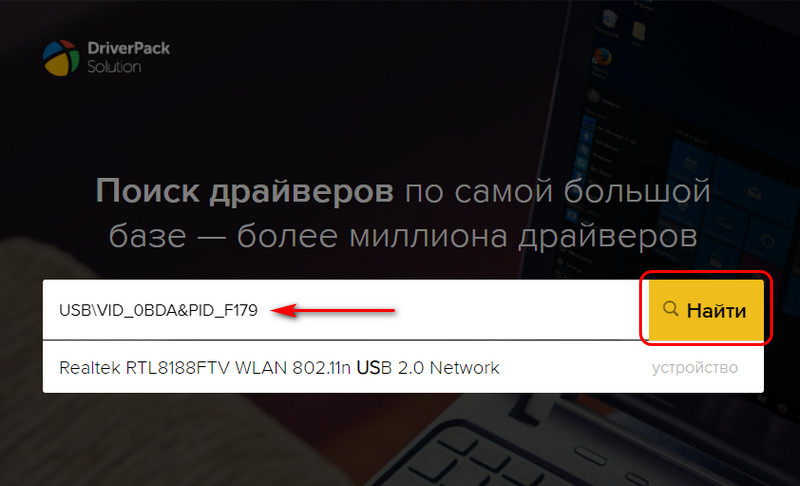
Вот это, друзья, как найти драйвера под Windows. Чтобы не искать их впредь, обязательно храните инсталляторы драйверов на пользовательском разделе диска. А если вы не сохранили установщик драйвера, который в своё время тяжело искали, сделайте его экспорт на случай переустановки Windows. Детали – в статье «Экспорт драйверов программой Dism++ и их внедрение в новой Windows».
Проблема поиска и установки драйверов существует со времен выхода Windows в свет. Например, в Windows XP это проблема стояла наиболее остро, поскольку никаких универсальных драйверов на тот момент не было и сразу после установки Windws XP в диспетчере устройств появлялся целый список из устройств, драйвера на которые небыли найдены. В Windows 7, 8, 8.1 эта проблема стала менее острой, поскольку в этих операционных системах существуют универсальные драйвера, которые зачастую подходили практически к каждому компьютер/ ноутбуку. Но нужно признать, что при использовании таких драйверов, часть функционала либо работала не корректно, либо не работала вообще, например не использовалось максимальное разращение экрана или видеокамера показывала картинку вверх ногами. Поэтому проблема поиска и установки драйверов до сих пор остается первой проблемой после установки операционной системы. Для того, что бы помочь решить эту проблему была написана эта статья.
Прежде всего, хочу предупредить, что все ниже описанные способы максимально безопасны и при правильном выполнении не нанесут вреда компьютеру, но тем не менее, рекомендую сделать точку восстановления, что бы в случае проблем вы могли вернуться в изначальное состояние.
Итак, после установки операционной системы имеете не определившиеся устройства в диспетчере устройств.
Найдите диск с драйверами.
Первое, что я порекомендую сделать — найти диски, которые шли с компьютером/ ноутбуком. На этих дисках будут все необходимые драйвера. Вам остается просто вставить диск и установить драйвера.
Довольно часто диски бывают утеряны, выброшены, а иногда вообще не идут в комплекте, поэтому этот способ подойдет не каждому, в таком случае читайте способы ниже.
Скачать драйвера с официального сайта.
Если вы не можете найти драйвера на ноутбук, достаточно зайти на официальный сайт производителя ноутбука, найти модель вашего ноутбука (в строке поиска введите модель ноутбука), выбрать операционную систему, которую вы установили и скачать все имеющиеся драйвера.
Список сайтов производителей ноутбуков:
Acer — www.acer.ru.
ASUS — www.asus.com
HP — www.hp.com/ru
Dell — www.dell.ru
MSI — ru.msi.com
Samsung — www.samsung.ru
Toshiba — www.toshiba.com.ru
Sony — www.sony.ru
Lenovo — www.lenovo.com
eMachines — ru.emachines.com
LG — www.lg.com
Gigabyte — www.gigabyte.ru
Ниже пример поиска драйверов для ноутбука ASUS.
Если у вас компьютер, в таком случае посмотрите на маркировку каждого из компонентов компьютера (материнская плата, видеокарта, сетевая карта и т.д.) для этого вовсе не обязательно его разбирать- узнать комплектующие компьютера не разбирая его. Затем зайдите на сайт производителя компонента и скачайте драйвера для вашей версии операционной системы.
Поиск драйверов по ИД оборудования.
Другой способ найти и скачать драйвера воспользоваться сайтом http://devid.info/ru. Этот сайт содержит в себе информацию о большом количестве ИД оборудования и драйверов к ним. Вам остается только посмотреть ИД неизвестного устройства и с помощью поиска найти его на сайте и скачать.
Для того что бы посмотреть ИД устройства зайдите в диспетчер устройств, нажмите правой кнопкой мыши на неизвестном устройстве выберите «Свойства»
В окне свойств перейдите во вкладку «Сведения» и в поле «Свойство» выберите «ИД оборудования» в поле Значения вы увидите заветный набор символов. Возможно данные будут не в две строки, в таком случае проверяйте каждую из строк, копируя ее в поисковую строку на сайте.
Копируете этот набор символов и вставляете в строку поиска на сайте http://devid.info/ru.
После того как драйвера будут найдены вам остается их скачать, будьте аккуратны поскольку на этом сайте довольно много рекламы.
В моем случае драйвера были для Windows XP x64, хотя мне нужны были для Windows 7 x64, тем не менее я скачал те, что предлагались. оказалось что в архиве были драйвера и на другие версии операционных систем, так что скачивайте наиболее подходящее из предложенного, вполне возможно там будет то что нужно.
Установка драйверов с помощью программ.
Существует великое множество программ, которые помогут вам найти, скачать и установить драйвера, единственное, что программы эти по большому счету платные. В этом примере рассмотрю одну из бесплатных программ — DriverPack Solution. эта программа доступна в двух версиях, первая версия (онлайн)- устанавливается на компьютер/ ноутбук на котором есть проблемы с драйверами (необходимо, что бы сетевая карта работала и был выход в Интернет), сканирует ваш компьютер/ ноутбук и выдает список драйверов, которые необходимо установить, далее нажатием кнопки «Установить и обновить» программа установит все необходимые драйвера.
Вторая версия (полная версия) подойдет, если компьютер/ ноутбук, на котором существуют проблемы с драйверами, не имеет выхода в Интернет или не установлены драйвера на сетевую карту. После скачивания программы запустите файл DriverPackSolution.exe программа, просканировав компьютер/ ноутбук покажет вам все устройства требующие установки и обновления, что бы посмотреть на какие именно устройства будут установленный драйвера установите галочки в поле «Настройки» и «Режим эксперта». После этого укажите какие драйвера вы хотите установить (обновление драйверов не обязательно, если вы не испытываете проблем в работе этих устройств).
После этого драйвера будут установлены.
В заключение хочу добавить — не стоит скачивать драйвера с подозрительных источников, сайтов требующих от вас денег, номер телефона, отправки смс и т.п. вы рискуете быть обманутым или скачать вирус.
Я очень надеюсь, моя статья помогла Вам! Просьба поделиться ссылкой с друзьями:
Загрузить PDF
Загрузить PDF
Из этой статьи вы узнаете, как обновлять драйверы на компьютере. Драйверы — это программное обеспечение, с помощью которого компьютер управляет комплектующими и оборудованием, например, динамиками, флеш-накопителями и тому подобным. В большинстве случаев драйверы устанавливаются и обновляются автоматически, когда оборудование подключается к компьютеру, но иногда это нужно сделать вручную. На компьютере под управлением Windows просмотреть и обновить драйверы можно с помощью Диспетчера устройств, а на компьютере с ОС Windows и Mac OS X скачать драйверы можно непосредственно на сайте производителя оборудования.
-
1
Откройте меню «Пуск»
. Нажмите на логотип Windows в левом нижнем углу экрана.
- В Windows 10 практически все драйверы обновляются с помощью Центра обновления Windows. Как правило, это происходит автоматически, но в любое время можно вручную проверить наличие обновлений.
-
2
Нажмите «Параметры»
. Этот значок в виде шестеренки находится в нижнем левом углу меню «Пуск». Откроет окно «Параметры».
-
3
Щелкните по «Обновление и защита»
. Эта опция находится в окне «Параметры».
- Если в окне «Параметры» открылась какая-то опция, сначала нажмите «Главная» в верхнем левом углу окна.
-
4
Щелкните по Центр обновления Windows. Вы найдете эту опцию слева в окне.
-
5
Щелкните по Проверить обновления. Эта опция находится в верхней части страницы. Windows приступит к поиску любых доступных обновлений, включая обновленные драйверы.
- В зависимости от того, сколько времени прошло с момента последнего обновления, этот процесс может занять несколько минут.
-
6
Щелкните по Установить, если необходимо. Эта кнопка отобразится в верхней части страницы, если обновления доступны. Начнется скачивание файлов обновлений на компьютер.
- В зависимости от версии Windows скачивание обновлений может начаться автоматически.
- Возможно, когда обновления установятся, вам будет предложено перезагрузить компьютер.[1]
Реклама
-
1
Откройте меню Apple
. Нажмите на логотип Apple в верхнем левом углу экрана.
- Apple обрабатывает все обновления драйверов, которые выпускаются для оборудования компьютеров Mac.
-
2
Нажмите App Store. Эта опция находится в меню. Откроется магазин приложений App Store.
-
3
Щелкните по вкладке Обновления вверху окна. Сделайте это, если эта вкладка не открылась в магазине по умолчанию. Отобразится список всех доступных обновлений, включая обновления драйверов.
-
4
Щелкните по Обновить все. Это серая кнопка в правой части окна App Store. Начнется скачивание всех доступных обновлений.
- Также можно нажать «Обновить» справа от каждого нужного драйвера, если хотите обновить только драйверы.
-
5
Подождите, пока обновления скачаются и установятся. Это может занять несколько минут; возможно, когда процесс завершится, вам будет предложено перезагрузить компьютер.[2]
- Если система заблокировала установку какого-то драйвера, вероятно, у него нет цифровой подписи Apple. В этом случае разрешите устанавливать программы сторонних разработчиков.
Реклама
-
1
Уясните, когда пользоваться этим методом. С помощью Диспетчера устройств в интернете можно найти драйверы, одобренные Microsoft, но это необходимо сделать после того, как вы воспользуетесь Центром обновления Windows. Причина этого в том, что Центр обновления Windows быстрее найдет подходящий драйвер.
-
2
Откройте меню «Пуск»
. Нажмите на логотип Windows в нижнем левом углу экрана.
- Также можно щелкнуть правой кнопкой мыши по значку «Пуск».
-
3
Откройте Диспетчер устройств. Введите диспетчер устройств в поле «Найти», а затем нажмите «Диспетчер устройств» в верхней части окна «Пуск».
- Если вы щелкнули правой кнопкой мыши по значку «Пуск», нажмите «Диспетчер устройств» в открывшемся меню.
-
4
Найдите раздел с оборудованием, драйвер которого нужно обновить. Прокрутите содержимое окна Диспетчер устройств, чтобы найти раздел, к которому относится оборудование с устаревшим драйвером.
- Например, чтобы обновить драйвер Bluetooth-адаптера, найдите раздел «Bluetooth».
-
5
Дважды щелкните по разделу. Он развернется, чтобы отобразить список всех подключенных (или ранее подключенных) устройств.
- Если раздел уже развернут, пропустите этот шаг.
-
6
Выберите оборудование. Нажмите на название устройства, драйвер которого хотите обновить.
- Если нужного устройства в списке нет, оборудование не установлено на компьютере. В этом случае закройте Диспетчер устройств, подключите оборудование к компьютеру, следуйте инструкциям на экране, а затем повторно разверните раздел с устройством в Диспетчере устройств.
-
7
Нажмите на вкладку Действие. Она находится в верхней части окна «Диспетчер устройств». Раскроется меню.
-
8
Щелкните по Обновить драйверы. Эта опция находится в верхней части меню. Откроется новое окно.
-
9
Щелкните по Автоматический поиск обновленных драйверов. Это опция посередине окна. Начнется поиск драйвера для выбранного устройства.
-
10
Следуйте инструкциям на экране. Если драйверы доступны, вам будет предложено установить их; в зависимости от оборудования вам, возможно, придется щелкнуть по некоторым опциям, прежде чем драйвер будет установлен.
- Когда драйверы обновятся, вам, возможно, будет предложено перезагрузить компьютер.
- Если открылось сообщение о том, что подходящие драйверы уже установлены, система не может найти нужные файлы драйверов. В этом случае скачайте драйверы на сайте производителя оборудования, если уверены, что драйверы устарели.
Реклама
-
1
Выясните модель и компанию-производитель устройства, драйвер которого хотите обновить. Чтобы установить драйверы вручную, их необходимо скачать на сайте производителя устройства. Поэтому нужно знать имя компании-производителя и модель устройства.
- Например, если у вас есть клавиатура Razer, ищите драйверы на веб-сайте Razer.
- Если вы работаете на ноутбуке, ищите все необходимые драйверы на сайте производителя ноутбука.
- Модель устройства ищите в инструкции к нему. Также модель приводится в Диспетчере устройств, если система распознала устройство.
-
2
Перейдите на сайт производителя устройства. Ниже приведены крупнейшие производители комплектующих и устройств для компьютеров. Если в списке нужного производителя нет, поищите его в интернете:
- Материнские платы:
- Gigabyte — gigabyte.ru/support/
- Intel — downloadcenter.intel.com/ru
- MSi — ru.msi.com/support#support_download
- ASRock — asrock.com/support/index.ru.asp
- Asus — asus.com/ru/support/
- Видеокарты:
- NVIDIA — nvidia.ru/Download/index.aspx?lang=ru
- AMD/ATI — support.amd.com/ru-ru/download
- Ноутбуки:
- Dell — dell.com/support/home/ru/ru/19/Products/laptop?app=drivers
- Gateway — gateway.com/worldwide/support/
- HP — www8.hp.com/us/en/support-drivers.html
- Lenovo — support.lenovo.com/ru/ru
- Toshiba — support.toshiba.com
- Сетевые карты:
- Linksys — linksys.com/ru/support/
- Netgear — downloadcenter.netgear.com/ru/
- Realtek — realtek.com/downloads/
- Trendnet — trendnetrussia.ru/langru/support/
- Оптические приводы:
- Samsung — samsung.com/ru/support/
- Sony — sony.ru/electronics/support
- LG — lg.com/ru/support
- LiteOn — us.liteonit.com/us/service-support/download
- Периферийные устройства:
- Creative — support.creative.com/?l=8-7-3
- Logitech — support.logitech.com/ru_ru/home
- Plantronics — plantronics.com/ru/category/software/
- Turtle Beach — support.turtlebeach.com/files/
- Материнские платы:
-
3
Найдите вкладку «Downloads» (Загрузки) или «Drivers» (Драйверы). Этот процесс зависит от веб-сайта, но, как правило, указанные вкладки расположены в верхней части главной страницы, хотя в некоторых случаях сначала нужно нажать «Support» (Поддержка).
- Возможно, вам придется прокрутить страницу вниз, а затем нажать «Поддержка» или «Драйверы», чтобы открыть страницу драйверов.
-
4
Скачайте файлы драйверов. Нажмите на название драйвера или на ссылку/значок «Download» (Скачать) возле драйвера.
- Многие драйверы представляют собой EXE-файлы или пакетные файлы, в которые также включается сопутствующее программное обеспечение для устройства. Старые или менее распространенные драйверы упакованы в ZIP-архивы.
- В некоторых случаях сопутствующие программы нужно скачать отдельно от драйверов.[3]
-
5
Запустите установщик драйверов. Дважды щелкните по скачанному файлу и следуйте инструкциям на экране. Если вы скачали ZIP-файл, сначала извлеките установщик, выполнив следующие действия:
- Windows: дважды щелкните по ZIP-файлу, а затем нажмите «Извлечь» > «Извлечь все» > «Извлечь».
- Mac: дважды щелкните по ZIP-файлу, чтобы распаковать архив.
-
6
Разрешите установить драйверы на компьютере Mac. Если при попытке установить драйвер открылось сообщение об ошибке, выполните следующие действия:
- Нажмите «OK» в окне с сообщением об ошибке.
- Откройте меню Apple
и нажмите «Системные настройки».
- Нажмите «Защита и безопасность».
- Нажмите «Разрешить» у «Загрузка системного программного обеспечения была заблокирована» в нижней части окна.
- Установите драйверы (возможно, для этого вам придется дважды щелкнуть по установочному файлу драйверов).
-
7
Установите драйверы вручную (в Windows). Если драйверы скачались как ZIP-файл, вам придется установить их вручную. Это можно сделать с помощью Диспетчера устройств:[4]
- В Диспетчере устройств выберите оборудование, драйвер которого хотите обновить.
- Нажмите «Действие».
- Нажмите «Обновить драйверы».
- Щелкните по «Выполнить поиск драйверов на этом компьютере».
- Перейдите в распакованную папку, удерживайте Ctrl и щелкните по любому файлу с расширением «.inf».
- Нажмите «Открыть».
Реклама
Советы
- Как правило, драйверы устанавливаются и обновляются автоматически, когда оборудование впервые подключается к компьютеру.
Реклама
Предупреждения
- Если обновление драйверов не решило проблем с оборудованием, скорее всего, устройство несовместимо с компьютером или операционной системой компьютера.
Реклама
Об этой статье
Эту страницу просматривали 37 802 раза.
Была ли эта статья полезной?
Содержание
- 1 Где в Windows находятся драйверы установленных устройств
- 2 Как найти файлы сведений драйверов в Windows
- 3 Где на виндовс 10 находится папка с установленными драйверами видеокарты, принтера, звука, мыши …
- 4 Как установить несовместимые драйверы в Windows 10

• в открывшемся окне перейти на вкладку «Драйвер», где нажать кнопку «Сведения»;
• откроется еще одно окно, в котором и будет отображена необходимая информация (список файлов драйвера).
Важно. Если Вы планируете использовать файлы драйвера для установки устройства на другом компьютере, кроме самих файлов, полученных изложенным выше способом, понадобится еще и файл сведений для установки. Найти его можно в папке C:Windowsinf. По умолчанию, указанная папка скрыта. Чтобы ее увидеть, на компьютере необходимо включить отображение скрытых файлов и папок. Как это сделать см. здесь. Файл сведений для установки имеет расширение.inf. Его название можно определить следующим способом: • открыть диспетчер устройств; • в списке оборудования найти нужное устройство, щелкнуть по нему правой кнопкой мышки и в появившемся меню выбрать «Свойства». • в открывшемся окне перейти на вкладку «Сведения». В расположенном там выпадающем списке выбрать пункт «Имя INF». После этого название файла отобразится в поле «Значение».
Однако, более надежным и простым способом переноса драйвера на другой компьютер является использование специальных программ. Неплохим вариантом является программа Driver Genius. • Driver Genius:
⇒ Подробнее о программе | скачать >>>
Программа автоматически скопирует в выбранное пользователем место установленные на компьютере драйверы (все или выборочно). Нужно скачать, установить и запустить Driver Genius (см. ссылку выше), в ее окне щелкнуть мышкой по пункту «Driver Backup» и дальше отвечать на вопросы программы до окончания процесса копирования.
Когда на ПК устанавливаются драйвера, его файлы копируются на системный диск. Причем имя и количество файлов может отличаться. Кроме того, их расположение также зависит от типа драйвера. Зачастую ОС распределяет их по разным папкам, которые находятся в каталогах «Program Files» или «Windows».
Иногда требуется найти расположение этих файлов, узнать их названия. Это может понадобиться при их деинсталляции, а также установить идентичные драйвера на другом устройстве.
Где в Windows находятся драйверы установленных устройств
Посмотреть список файлов для конкретного девайса можно с помощью диспетчера устройств:
- Для начала нужно перейти в диспетчер устройств.
- Следует найти нужное оборудование и кликните по нему ПКМ. В появившемся окне перейти в раздел «Свойства».
- В следующем окне выбрать пункт «Драйвер» и щелкнуть по названию «Сведения».
- В новом окне появится список файлов драйвера.
Как найти файлы сведений драйверов в Windows
При поиске файлов драйвера для установки на другой компьютер, также потребуется файл сведений для инсталляции. Он находится в папке C:Windowsinf.
Данная папка является скрытой. Чтобы просмотреть ее содержимое нужно активировать отображение скрытых файлов и папок. Файл сведений для установки представлен в формате.inf. Его имя можно найти с помощью следующих действий:
- Запустить диспетчер устройств.
- В списке оборудования отыскать интересующее устройство и кликнуть по нему ПКМ. Далее перейти в «Свойства».
- В появившемся окне выбрать «Сведения» и нажать на пункт «Имя INF». Имя файла будет показано в строке «Значение».
Для упрощения этих действий можно использовать программу Driver Genius. С ее помощью можно в автоматическом режиме перенести драйверы на другой ПК. Данный менеджер может обновлять компоненты через интернет. Программа сама отыщет, подберет компоненты и определит какие пакеты обновлений устанавливать.
Если вы собираетесь переустановить ОС, рекомендовано сохранить список ваших драйверов, чтобы в будущем не тратить время на их поиск. Проще говоря, нужно всегда создавать резервную копию. Утилита поможет преобразовать эти данные в инсталляционный файл. Программа работает на разных языках, однако русского нет, поэтому придется привыкать. Также утилита требует лицензию для расширенных своих возможностей.
Драйверы — это всего лишь программное обеспечение, необходимое для правильной работы компьютера. Без этого наш компьютер не смог бы определить устройство и его работу.
Также важно иметь последние версии. Почему? Устаревшие могут содержать ошибки, не поддерживать новые функции или просто работать менее оптимально и эффективно.
Вот почему я покажу вам, как легко проверять обновления драйверов на Windows 10 и узнать, где они находятся.
Где на виндовс 10 находится папка с установленными драйверами видеокарты, принтера, звука, мыши …
Поскольку установленных драйверов на виндовс 10 много — видеокарты, принтера, звука traktor, мыши, …, чтобы узнать, где они находятся вам нужно запустить диспетчер устройств.
Теперь выбираем «Драйвер» и кликаем на «Сведения». В новом окне появится список файлов драйвера и путь к ним.
Как установить несовместимые драйверы в Windows 10
Windows 10, несмотря на постоянную поддержку Microsoft, по-прежнему имеет много недостатков и проблем.
Одна из больших проблем с этим большим обновлением системы – отсутствие для нее драйверов, так как многие из нас купили свои ноутбуки или компьютеры, когда виндовс 10 и в помине не было.
В этом руководстве вы узнаете, как установить несовместимые драйверы в Windows 10, которые не были адаптированы к последнему обновлению системы.
Некоторые производители ноутбуков и компьютеров сделали специальные заявления, в которых они предупреждают своих клиентов перед установкой Windows 10 — система несовместима. Например, такая проблема возникает со старыми принтерами.
Что делать в ситуации, когда на борту установлена Windows 10, мы хотим ее использовать, и она не работает с драйверами, установленными на компьютере?
Вначале мы должны просмотреть список плохих или не взаимодействующих с Windows 10.
Для этого откройте панель управления и перейдите в раздел «Оборудование и звук». Здесь перейдите на вкладку «Диспетчер устройств».
Затем просматриваем список установленных и проверяем, есть ли у кого-либо из них информация об отсутствии или о неисправности.
Мы делаем это, щелкая правой кнопкой мыши на драйвере и выбирая «Свойства» из списка. Помимо проверки работы можем обновить его в свойствах.
Только, если обновление не помогает, попробуйте другое решение. Пожалуйста, обратите внимание заранее, что это не 100% успешный метод. Это может работать, но нет уверенности.
В любом случае, если у нас возникают проблемы с работой, скачиваем самую последнюю версию для компьютера с веб-сайта производителя.
Затем перейдите к месту, где они были загружены. Щелкните правой кнопкой мыши файл и выберите параметр «Исправить проблемы совместимости» в контекстном меню.
Теперь будет запущено окно установки, в котором вам нужно выбрать следующие параметры. На первом экране выберите опцию «Диагностика программы».
Затем «Программа работала в более старых версиях Windows, но теперь ее нельзя установить или запустить».
На следующем экране выберите версию системы. Здесь вам необходимо использовать информацию производителя.
Наконец, нажмите кнопку проверки, чтобы проверить, помогут ли измененные настройки в правильной работе контроллера.
Windows может попросить вас установить драйвер, с чем вы должны согласиться. Если все пройдет хорошо, то он будет успешно установлен в режиме совместимости.
Это позволит нам использовать устройство, которое не было адаптировано к Windows 10. Дайте мне знать в комментариях, работал ли описанный выше метод в вашем случае. Успехов.
Используемые источники:
- https://www.chaynikam.info/gde-fayli-drayverov.html
- https://pced.ru/gde-naxodyatsya-drajvera-ustanovlennyx-ustrojstv-v-windows-7-10/
- https://vsesam.org/gde-naxodyatsya-ustanovlennye-drajvera-na-vindovs-10/