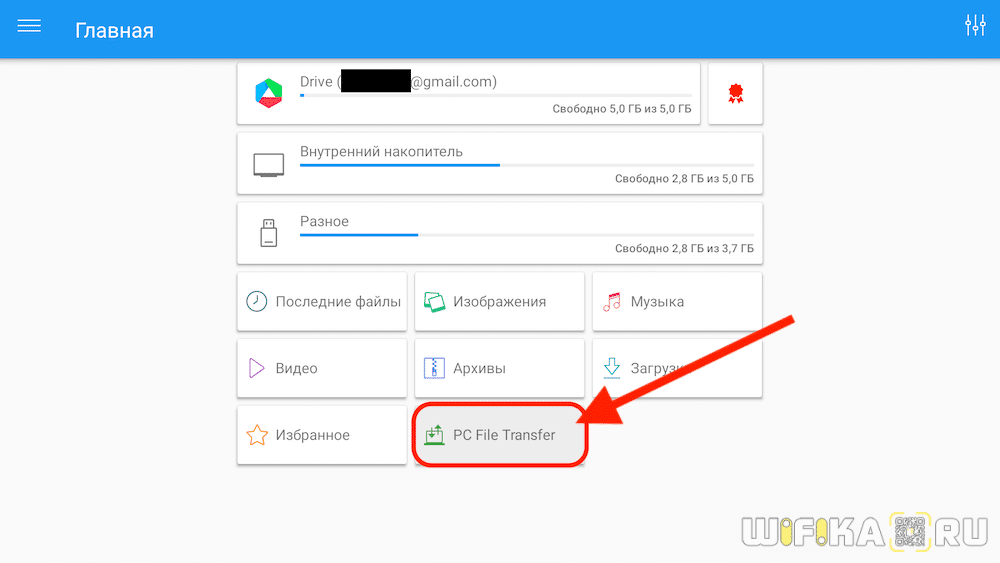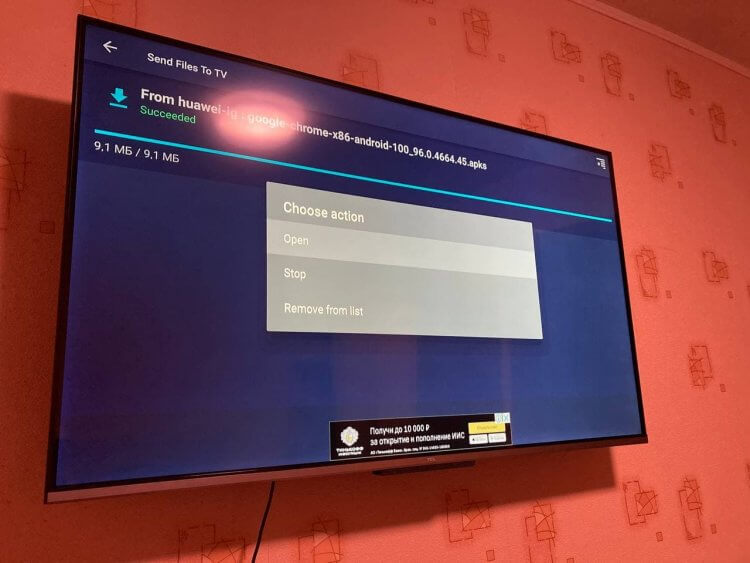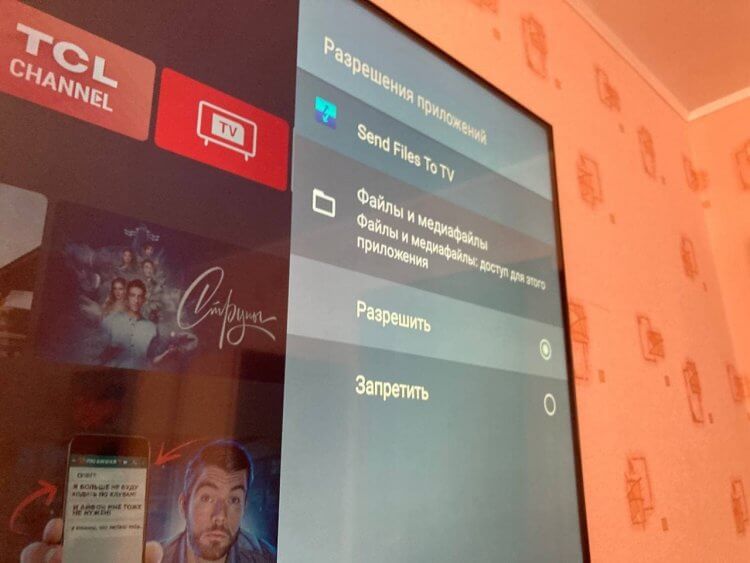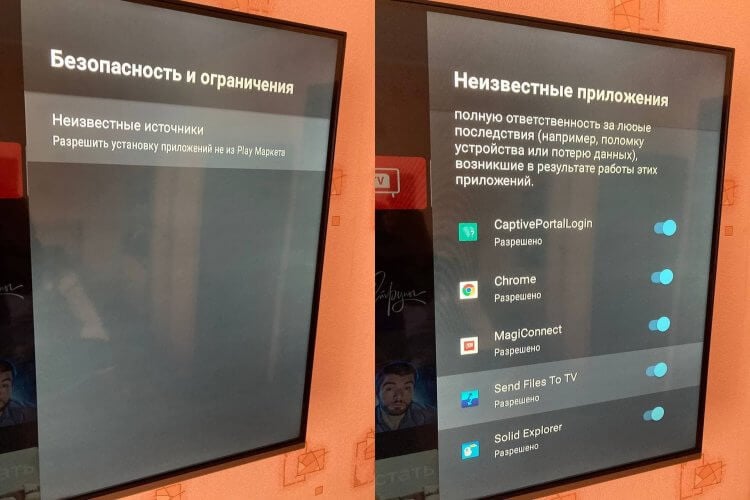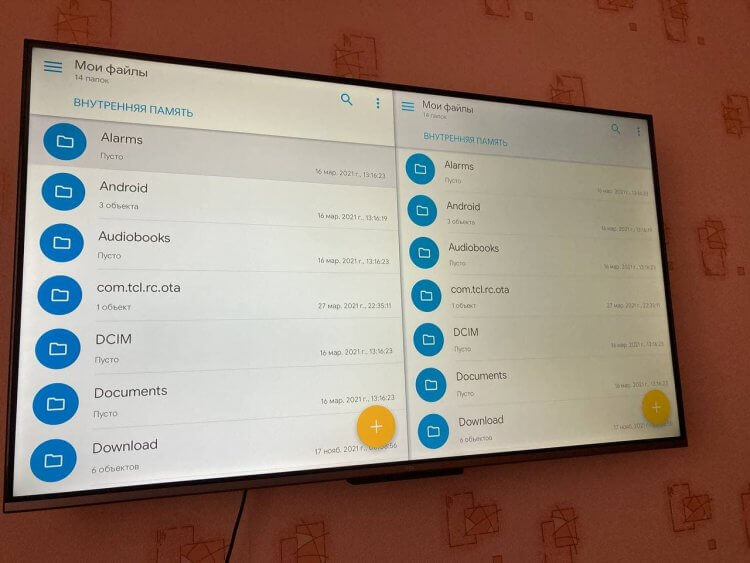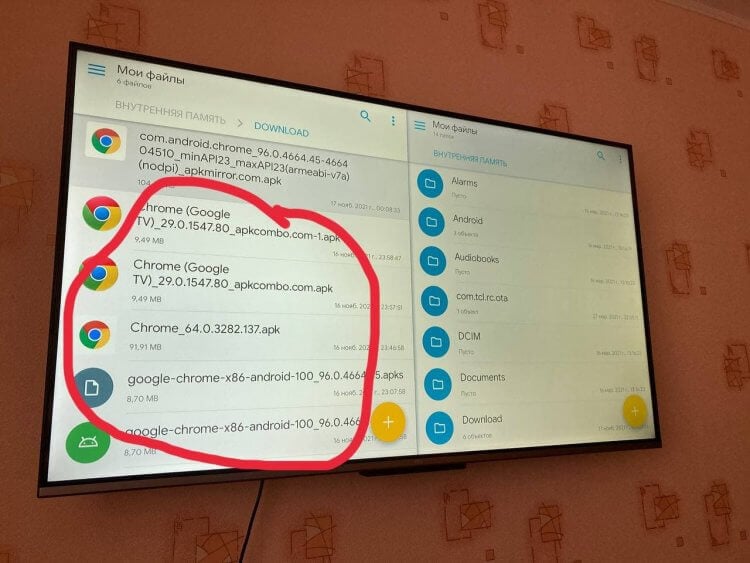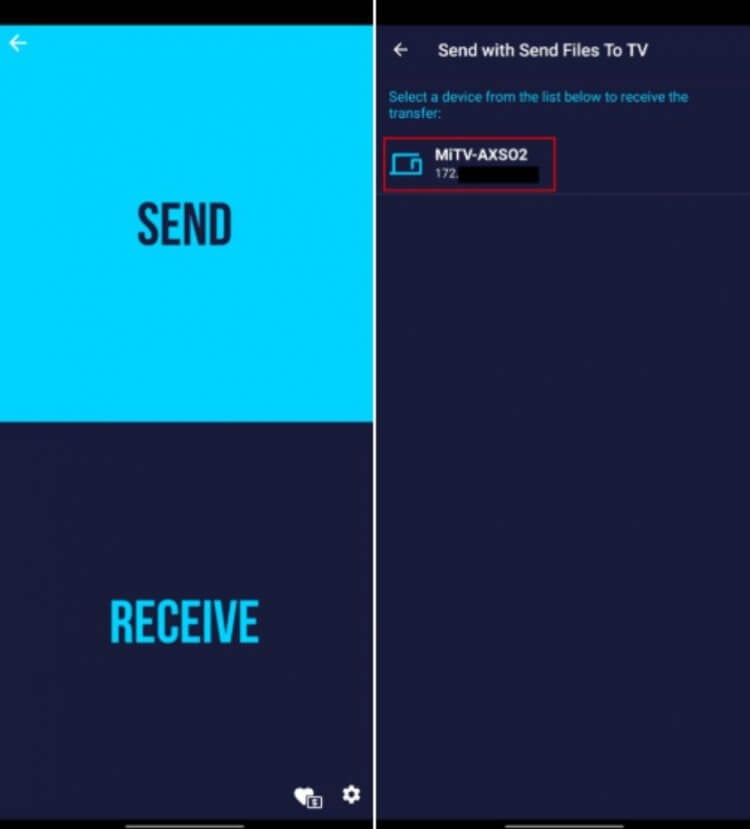Для установки APK-файла на Android TV, есть несколько методов. С одной стороны, процесс будет зависеть от приложения, которое вы хотите установить, и с другой, от устройства, на котором работает Android TV: каждый производитель и каждая версия – имеет свой процесс, поэтому вам придется объединить все методы, чтобы установить свои приложения, и чтобы они работали должным образом. Кроме того, имейте в виду, что не все Android-приложения 100% совместимы и функциональны на Android TV.
Прежде всего, при установке приложений, которые не были скачены из официального магазина приложений, Google Play Store, необходимо выполнить предварительную настройку операционной системы, чтобы разрешить установку приложений из неизвестных источников. Чтобы включить эту функцию, найдите раздел Настройки на интерфейсе Android TV и нажмите на него.
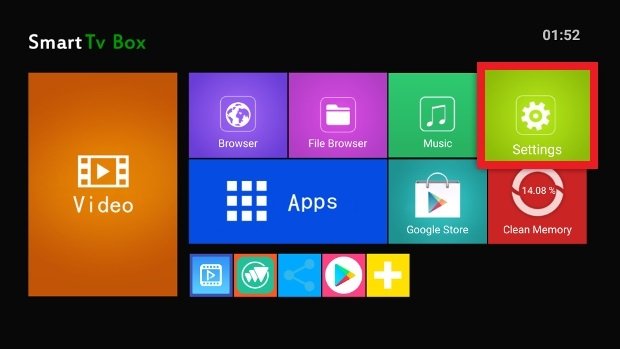
Откройте раздел Безопасность.
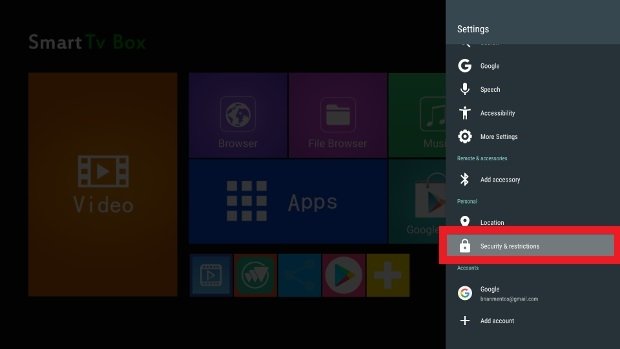
Нажмите Установить приложения из неизвестных источников.
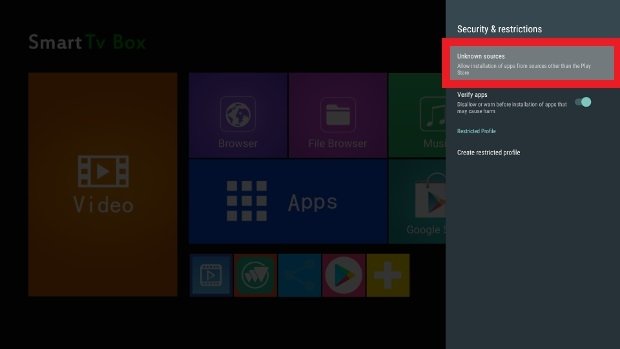
Убедитесь, что ползунок вашего веб-браузер, в данном случае Chrome, передвинут вправо, указывающий, что у него есть необходимые разрешения для установки приложений, которые мы получаем через него. Также убедитесь, что файловый менеджер имеет это разрешение, а также любое установленное облачное хранилище. Как мы увидим ниже, существует несколько способов получить APK-файл, и в зависимости от используемого инструмента, который выступает в качестве посредника, требуется это разрешение для завершения установки.
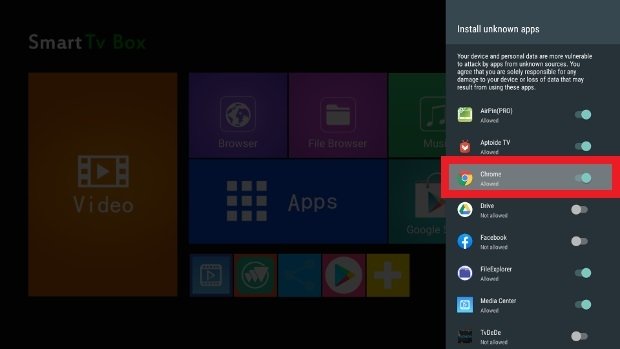
Следующим шагом состоит из переноса APK-файла, который вы хотите установить, на ваш Android TV. Как это сделать? Для этого есть несколько способов, как мы уже видели.
Прямая загрузка
Любой Android TV имеет веб-браузер. Откройте его и введите malavida в адресную строку, чтобы получить доступ к нашему веб-сайту. Как только вы зашли в него, вы сможете как обычно просматривать все приложения и скачивать те, которые вас интересуют, нажимая на зеленую кнопку Скачать, которую вы найдете в любом из наших приложений. В этом случае они попадут в вашей папке загрузок, где вы просто должны нажать на APK-файл, чтобы начать установку. Снова, убедитесь, что ваш браузер имеет разрешения на установку в настройках безопасности!
USB
Есть ли у вас USB-порт на вашем телевизоре или Android Box? Один из самых практичных способов сделать это — скопировать APK-файлы на USB-накопителе на компьютере, например, для последующей загрузки на Android TV.
В этом случае открываются две возможности. Ваш Android TV может иметь файловый менеджер, с помощью которого можно смотреть содержимое USB-накопителя, вам просто нужно перейти в этот каталог и щелкнуть по APK-файлу, чтобы начать установку. Вы предоставили соответствующие разрешения?
Второй способ – если ваш Android TV не имеет встроенного браузера, но он вам нужен. Вам придется выбрать любой другой метод в качестве альтернативы, чтобы, по крайней мере, иметь возможность установить файловый менеджер, позволяющий читать содержимое внешнего накопителя.
Облачное хранилище
Google Drive — это один из сервисов, который обычно устанавливается по умолчанию на Android TV. Чтобы настроить его, вам просто нужно получить доступ к данным доступа к вашей учетной записи от Google, и это общее пространство может быть очень полезным при установке APK-файлов. Все, что вам нужно сделать, это загрузить APK-файлы, которые вы хотите установить, в своем личном облаке, а затем получить доступ к этому облаку через Google Drive на вашем Android TV, чтобы скачивать файлы и запустить их установку. То же самое относится и к другим подобным сервисам, таким как Dropbox. И как всегда, убедитесь, что у них есть соответствующие разрешения.
Google Play
Если ни один из перечисленных вариантов не работают, Google Play также доступен практически на любом Android TV (и разрешения на установку включены по умолчанию). Воспользуйтесь этим, чтобы скачивать и устанавливать любое приложение, необходимое в предыдущих методах, или, в конечном счете, скачивать APK прямо оттуда, хотя предложение не такое большое.
Независимо от используемого метода, последний шаг — запустить этот APK-файл. Способ сделать это меняется в зависимости от выбранного вами метода скачивания APK. В этом случае мы использовали USB-накопитель, поэтому следующий шаг — подключить его к вашему Android TV и получить доступ к файловому менеджеру.
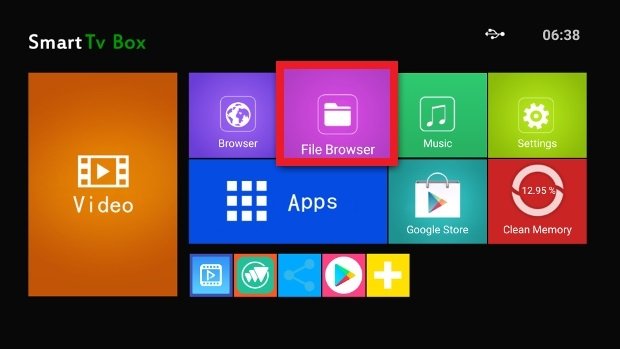
Войдите в USB-накопитель, используя меню слева, чтобы увидеть его содержимое, и нажмите на APK, который вы хотите установить.
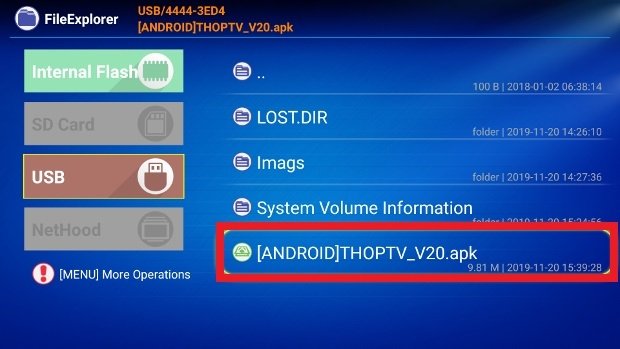
После запуска установки нажмите кнопку Install в правом нижнем углу и дождитесь завершения процесса.
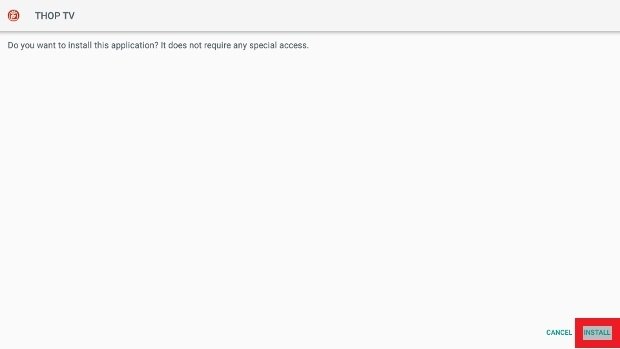
В это время вы сможете открыть приложение с помощью кнопки Open или найти его значок в меню приложений, установленных на Android TV.
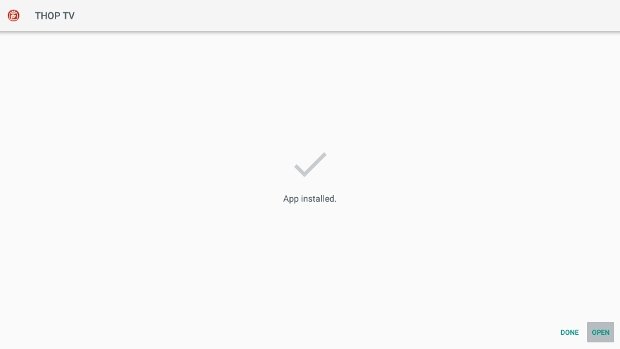
Una cosa que debes tener en cuenta es que no todas las apps de Android son compatibles con Android TV. Pese a que son sistemas operativos muy similares, las características de los dispositivos para los que han sido concebidos condicionan también las funciones de las apps, por lo que aplicaciones creadas para teléfonos móviles o tabletas podrían no funcionar correctamente en un Android TV y al revés. No todos los APKs de Android funcionan al 100% en Android TV.
Сегодня будет очень маленькая статья, скорее даже не статья, а ответ на популярный вопрос, который я все чаще замечаю в комментариях. Вопрос собственно в том, возможно ли скачивать файлы с интернета на телевизор, который имеет функцию Smart TV, и конечно же, имеет возможность выхода в интернет.
Еще были вопросы, типа можно ли скачивать файлы через телевизор, сразу на флешку, или на вешний жесткий диск, который подключен к телевизору. Кажется, что мы начинаем забывать, для чего нужны телевизоры 🙂 .
Значит так, скачивать файлы с интернета, непосредственно на телевизор, через браузер телевизора, возможности нет. Тем более, сохранять эти файлы на флешку, или внешний жесткий диск. Зайти в интернет можно (об это уже есть статья), просматривать сайты можно, даже можете попытаться смотреть видео через браузер (но скорее всего получите ошибку о нехватке памяти), а вот возможность загрузки файлов, не предусмотрена.
Вы знаете, что я всегда стараюсь писать статьи, и все проверять на реальном примере. Так вот, у меня нет возможности проверить возможность загрузки файлов на всех телевизорах. Я проверил на телевизоре LG (модель 32LN575U). Зашел через встроенный браузер на f1comp.ru, и попытался скачать файл.
Получил сообщение о том, что загрузка файлов не поддерживается.
Я думаю, что на телевизорах Samsung, Sony, Philips, Toshiba и т. д., появится примерно такое же сообщение. Если кто-то уже пробовал, то прошу поделится информацией в комментариях. Возможно, я ошибаюсь.
Скорее всего, на телевизорах не предусмотрена загрузка любых файлов, не зависимо от формата. Будь то музыка, видео, или еще что-то.
Ну, а с другой стороны, зачем собственно на телевизоре, возможность скачивать файлы? Какой от нее толк? Думаю, вы со мной согласны. На телевизорах есть встроенная память, но она рассчитана на установку разных программ и игр, а скачивать туда еще какие-то свои файлы, это мне кажется неразумно.
Если у вас есть информация, как обстоят дела с загрузкой файлов на других телевизорах, других производителей, кроме LG, то прошу вас написать об этом в комментариях, или скинуть мне фото, я бы добавил его в стать, что бы сделать ее более полезной и информативной. Всего хорошего!
Понравилась статья? Оцените её:
Как Передать Файл С Компьютера или Телефона на Телевизор Android Smart TV по Локальной Сети
На чтение 3 мин Просмотров 114к. Опубликовано 15 мая 2020
Обновлено 6 мая 2023
Сегодняшняя инструкция будет посвящена вопросу, как передать любой файл с компьютера на Windows или телефона (Android и iOS) на телевизор или Смарт ТВ приставку по локальной сети wifi. Прямое подключение устройств удобно, если нужно без использования флешки или внешнего жесткого диска перекинуть то или иное изображение, видео, музыку с одного устройства на другое. Обмен документами будем производить на примере iPhone и Xiaomi Mi Box, однако данный способ подойдет для абсолютно любого смартфона, телевизора или приставки с поддержкой Android TV.
Условия для передачи файлов между компьютером и Android Smart TV
Как данная схема будет работать? Нам нужно создать на основе ТВ файловый сервер, к которому будет доступ с любого компьютера, смартфона или планшета из локальной сети. В связи с этим, для передачи файлов на телевизор необходимо соблюсти два основных условия:
- Ваш Смарт ТВ или приставка работают на операционной системе Андроид. Это требуется для установки приложения файлового менеджера
- Телевизор или приставка должны иметь возможность подключиться к роутеру по кабелю или беспроводным способом через WiFi
Большинство современных моделей ТВ работают на операционной системе Android. Проверить это несложно в технических спецификациях вашей модели. Если нет, то нужно искать другой способ превратить ваш телевизор в файловый сервер через какое-то из приложений, разработанных специально для LG, Samsung, Philips, Sony. Либо приобрести Смарт ТВ приставку на Андроид.
У меня как раз старый ТВ без поддержки WiFi, поэтому я использую вместе с ним Xiaomi Mi TV Stick. Соответственно необходимо подключить телевизор со встроенной системой Android или приставку Smart TV напрямую к роутеру.
После чего установить из Google Play Store приложение File Commander
Запускаем его и попадаем на стартовую страницу. Здесь имеется множество функций по управлению документами, которые находятся на внутренней памяти приставки и присоединенной к ней флеш-карте. Нас сейчас интересует раздел «PC File Transfer»
Попадаем на страницу, где имеется только одна единственная кнопка — «ВКЛ-ВЫКЛ». Как раз с ее помощью мы и активируем файловый сервер на Смарт ТВ.
Включаем его и разрешаем доступ к системе внешнего накопителя. Появится ссылка, по которой мы сможем подключиться с компьютера или смартфона к телевизору и получить доступ к файлам внутри Android.
Соответственно, запускаем браузер на любом устройстве и переходим по данной ссылке
И получаем список всех фотографий, видео, музыки, текстовых документов и т.д. на телевизоре или приставке, к которым разрешен доступ. Мы можем создать здесь новую папку или загрузить новый файл на ТВ
Тоже самое и с уже имеющимися файлами, которые можно прямо отсюда удалить или передать со Смарт ТВ на компьютер или телефон.
Это лучшее приложение, которое нам удалось найти на сегодняшний день, но существуют и другие. Если у вас есть опыт их использования, делитесь им в комментариях!
Видео по обмену файлами между ТВ приставкой и компьютером
Актуальные предложения:

Задать вопрос
- 10 лет занимается подключением и настройкой беспроводных систем
- Выпускник образовательного центра при МГТУ им. Баумана по специальностям «Сетевые операционные системы Wi-Fi», «Техническое обслуживание компьютеров», «IP-видеонаблюдение»
- Автор видеокурса «Все секреты Wi-Fi»
( 815 оценок, среднее 0.04 из 5 )
Умный телевизор на Android — невероятно удобная вещь. Приложения заменяют вам эфирные каналы, а это, пожалуй, намного полезнее. Кроме того, вы можете установить любые Android-приложения на свой телевизор несколькими способами. Ну, почти любые. Во всяком случае, мне пришлось немного повозиться, чтобы разобраться в этом деле — для себя я извлек все тонкости установки приложений и готов поделиться с вами. В Интернете вы можете найти множество инструкций, но в них не прописаны некоторые нюансы. Делюсь с вами опытом, как правильно установить приложения на Android TV, куда нажать и какие приложения для этого использовать.
Рассказываем, как установить любые приложения на Android TV
Читайте по теме: Купил телевизор с Android TV. Первые впечатления
Как передать файлы с компьютера на телевизор
Для этого вам необходимо скачать парочку приложений на ПК и свой Android TV. Откройте Play Market на телевизоре и найдите приложение Send Files To TV. Оно бесплатное, но включает покупки.
Через приложение удобно передавать файлы с ПК на Android TV
- Установите его и зайдите в Настройки Android TV, чтобы дать необходимые разрешения для передачи файлов;
- Выберите «Приложения», затем прокрутите вниз до пункта «Разрешения приложений»;
- В списке разрешений спуститесь в самый низ списка, выбрав «Файлы и медиафайлы»;
- Ищем наше приложение Send Files To TV и нажимаем ОК на пульте;
- Выберите «Разрешить», чтобы у программы был доступ к файлам на ТВ.
Без этого разрешения приложение не сможет работать с .apk
На этом не все. Важно разрешить установку и работу неизвестным приложениям.
- Возвращаемся назад в «Приложения» и выбираем «Безопасность и ограничения», затем «Неизвестные источники»;
- Активируем ползунок возле нашей программы Send Files To TV.
Приходится немного покопаться в настройках, но оно того стоит
Теперь необходимо установить такую же программу на ваш ПК. Честно говоря, было большой проблемой найти ее: из Microsoft Store она удалена, а в других источниках нужно сильно постараться, чтобы ее найти. Но программу можно скачать по этой ссылке. Можно смело устанавливать — вирусов там нет, я проверил.
Наш канал в Яндекс.Дзене - кладезь полезных инструкций! Не забудьте подписаться!
Вам понадобится файловый менеджер для установки файла на телевизоре. Советую Solid Explorer, он бесплатен и есть в Play Market для Android TV, прост и понятен в использовании. Важно дать ему доступ к файловой системе и установке неизвестных приложений.
Solid Explorer прост и понятен в использовании
- В настройках снова выбираем «Приложения»;
- Заходим в пункт «Разрешения приложений», потом «Файлы и медиафайлы»;
- Включаем «Разрешить» в Solid Explorer;
- Возвращаемся назад и заходим в «Безопасность и ограничения», выбираем неизвестные источники и активируем ползунок возле Solid Explorer.
Программа установлена и все необходимые разрешения даны. Далее нужно зайти на сайт APK Mirror с компьютера — именно приложения, скачанные оттуда, работают на Android TV. Все мои попытки установить тот же Google Chrome с сайта Google закончились провалом.
Все мои неудачные попытки установить Google Chrome на Android TV
И телевизор, и ПК должны быть подключены к одной Wi-Fi сети!
- После установки Send Files To TV иконка будет висеть в трэе. Также запустите программу на телевизоре;
- Нажмите правой кнопкой мыши «Send Files»: выберите файл .apk на компьютере;
- Затем в окошке выберите свой телевизор, чтобы отправить файл. Обязательно запустите программу на своем ТВ: иначе компьютер не найдет устройство;
- Щелкните дважды по устройству: начнется передача файла.
- После окончания передачи мы заходим в Solid Explorer и выбираем папку Downloads. Открываем файл .apk и начинаем установку.
Далее не должно произойти никаких непредвиденных ситуаций. Google Chrome работает на Android TV, но для того, чтобы удобно им пользоваться, будет необходима беспроводная клавиатура и мышь. Таким образом вы можете установить приложение на Android TV.
Читайте также: Что я понял об Android TV за неделю
Как отправить файл с телефона на телевизор
То же самое можно провернуть, отправив файл со смартфона на Android на свой телевизор.
- Скачиваем Send Files To TV из Google Play на смартфон
- Устанавливаем, если еще не было установлено такое же приложение на Android TV из Play Market
- После этого откройте приложение Send Files to TV на обоих устройствах. Теперь нажмите «Отправить» на вашем смартфоне и выберите файл APK, который вы хотите отправить.
- На телевизоре открываем Solid Explorer, выбираем папку Downloads и устанаваливаем программу.
Таким же образом работает и приложения Send Files To TV для смартфона
Остались вопросы? Пишите в наш Telegram-чат - подскажем решение!
Таким образом можно устанавливать любые приложения на Android TV. Не забудьте подключить мышь или клавиатуру, чтобы пользоваться ими было удобно. Все-таки от пульта в навигации по Google Chrome особого смысла нет.

Когда я впервые познакомился с телевизорами из категории Smart TV, у меня, как и у многих других людей было очень много вопросов касающихся их аппаратных и программных возможностей. С момента знакомства с этими устройствами, прошло уже несколько лет и на некоторые вопросы мне удалось найти конструктивные ответы. В данной статье, я хотел бы ответить на часто задаваемые вопросы посетителями, которые спрашивают можно ли скачивать файлы с Интернета на телевизор в его внутреннюю память или на подключенное к нему внешнее устройство (жесткий диск, USB -флеш-накопитель).
Начну с того, что неважно владельцем какой модели вы являетесь и кто ее производитель, скачать файлы с Интернета во внутреннюю память телевизора используя браузер вы все-равно не сможете. Подключение таких внешних устройств, как жесткий диск или USB флешка, тоже не даст возможности сохранить на них файл из глобальной сети. Не имеет значения какого размера и расширения файл вы решите загрузить, на конечный результат это никак не влияет.
Все владельцы умных телевизоров знают, что для воспроизведения видео из Интернета на нем, следует использовать специальное приложение иначе через небольшой промежуток времени вы получите ошибку о нехватке памяти. По мнению представителей, браузер в телевизоре нужен для просмотра и чтения текста и прочих материалов, не загружающих память. Но если в сторону воспроизведения видео в браузере в новых моделях уже делаются первые шаги, то по загрузке файлов из всемирной сети на внешний накопитель или непосредственно в память телевизора никаких сдвигов нет.
Как вы понимаете, у меня нет возможности сделать фотоснимок сообщения с разных моделей от всех именитых производителей, которое выводиться на экран при попытке скачать файл на телевизор. Могу сказать, что модели от LG выводят на экран информационное окно «Загрузка файлов не поддерживается», а устройства от компании Samsung оповестит «Не удается загрузить». Для примера, я сделал фотоснимок экрана телевизора Samsung, при попытке загрузить torrent-файл, на одном из сайтов.
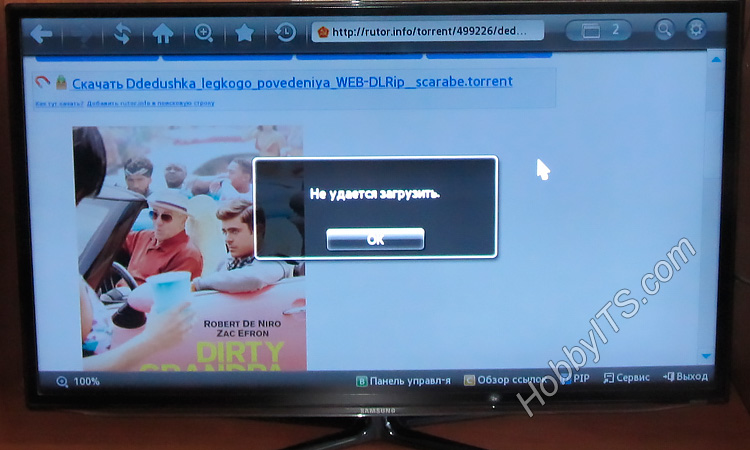
Могу предположить, что модели Smar TV от таких брендов как Toshiba, Sony и Panasonic тоже отобразят на своем экране что-то подобное. Все производители перенимают друг у друга опыт и идут в одну ногу с цифровой эпохой.
Если вы посмотрите на эту проблему под другим углом, то скорее всего придете к мнению, что такие функции телевизору ни к чему, ведь у него другое предназначение. В новые модели телевизоров уже не будут встраивать Skype. Одну из наших читательниц, эта новость очень огорчила, но статистика и маркетинговые отделы не считаются с нашими желаниями.
Все же умные телевизоры имеют полезные функции несмотря на то, что не дают возможности скачивать файлы с сети Интернет. Например, вы можете управлять телевизором с планшета или смартфона, воспроизводить видео на телевизоре с компьютера, что экономит время и избавляет от предварительной загрузки файла на внешний носитель…
Если вы еще не являетесь владельцем Smart TV, но уже присматриваетесь к покупке, то рекомендую прочитать статью о том, как выбрать телевизор и на какие параметры следует обратить внимание.
Возможно есть какие-то сторонние решения от энтузиастов в виде каких-то эмуляторов или готовых модов для закачки файлов и если вам о них известно, то поделитесь с нами. Я же в этой статье, отталкивался от возможностей телевизора заложенных в него разработчиками по умолчанию.
Читайте также
- Как подключить Samsung Smart TV к сети интернет по Wi-Fi
- Как подключить Samsung Smart TV к компьютеру — медиа-сервер
- Приложения Samsung Smart TV для домашних развлечений