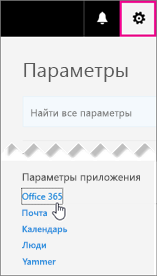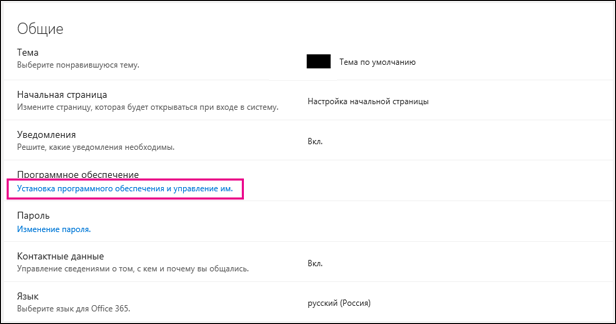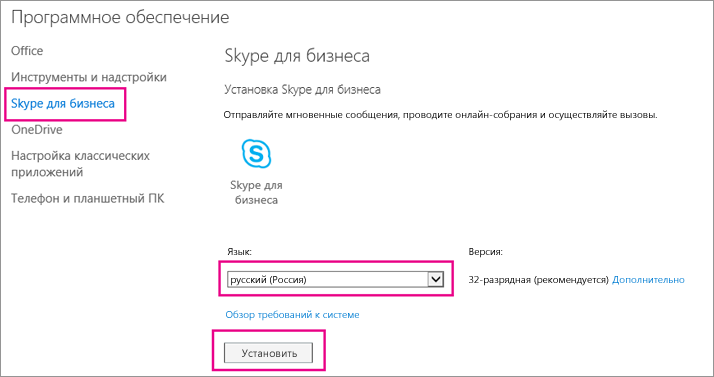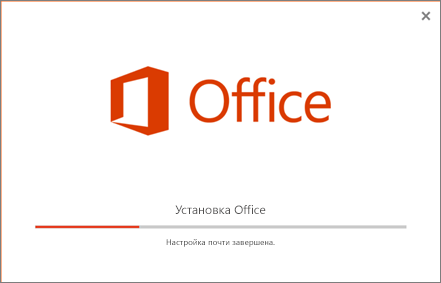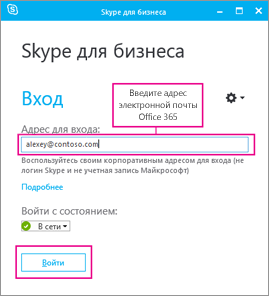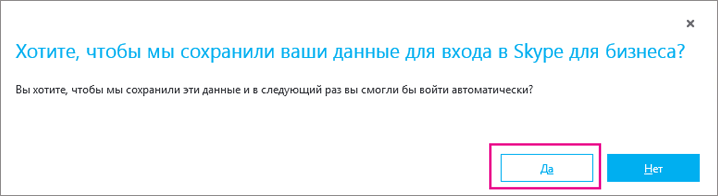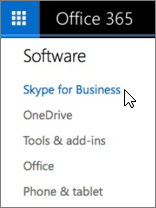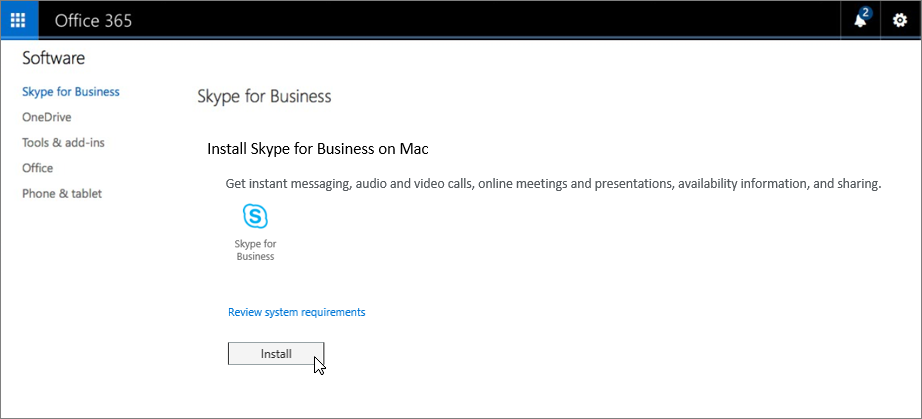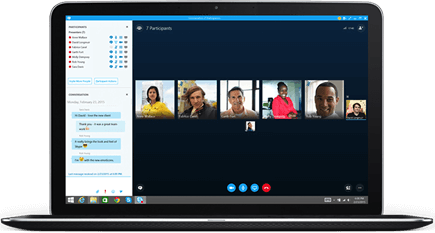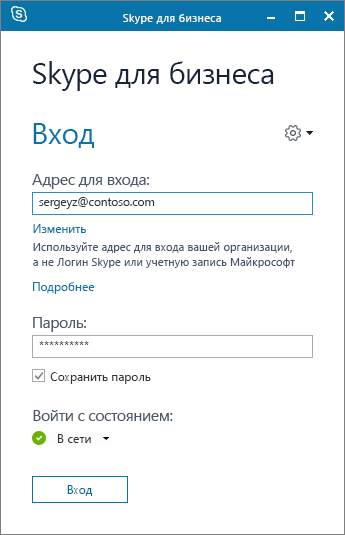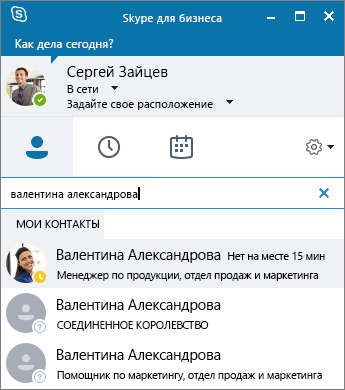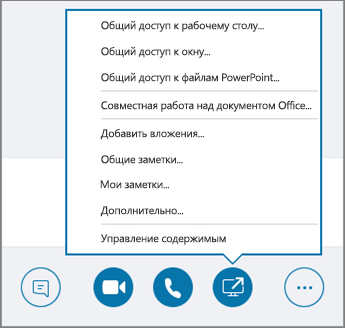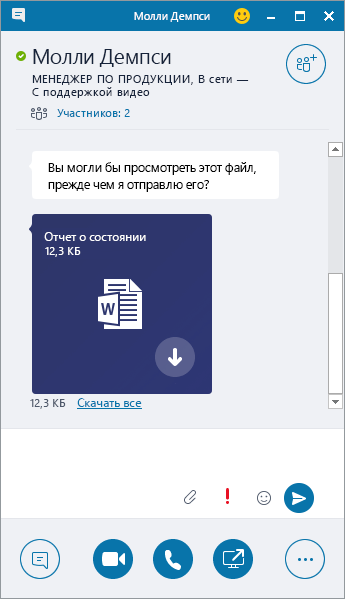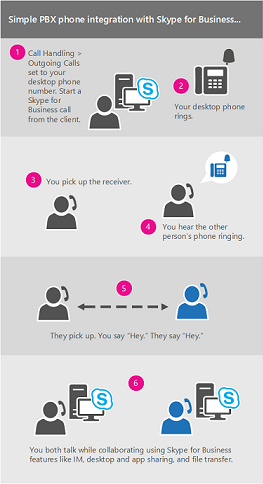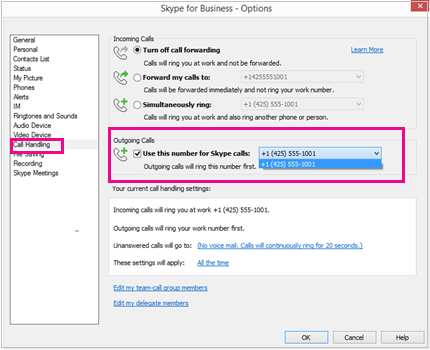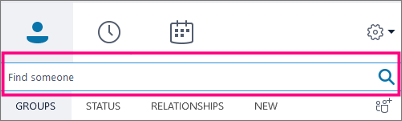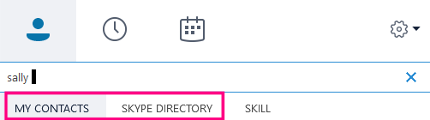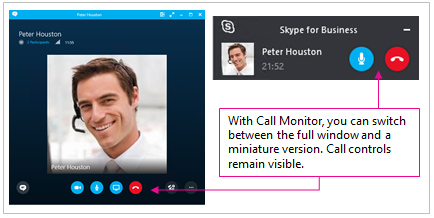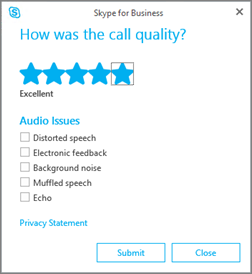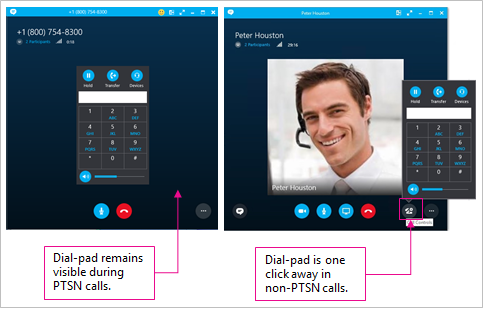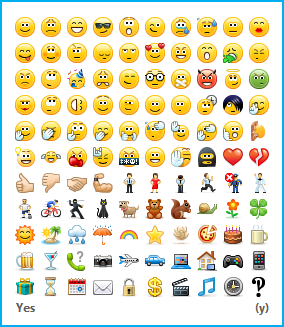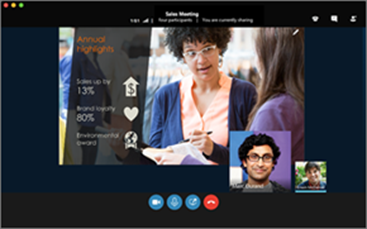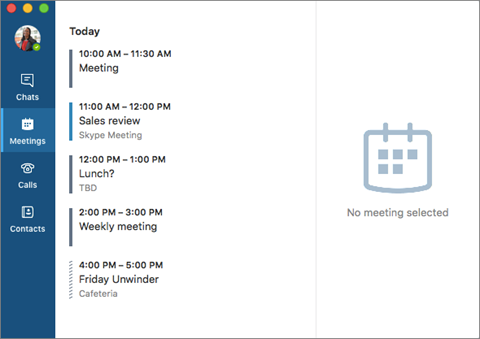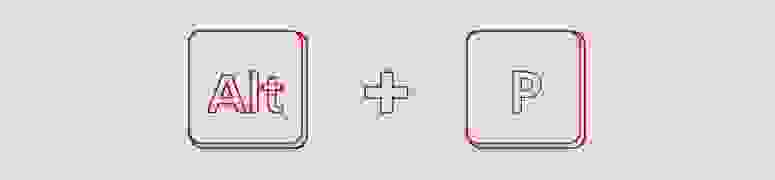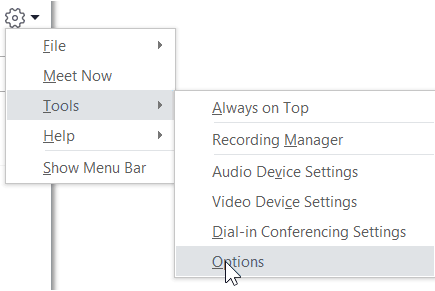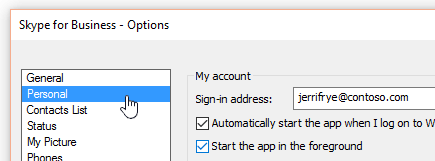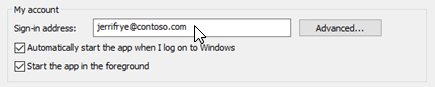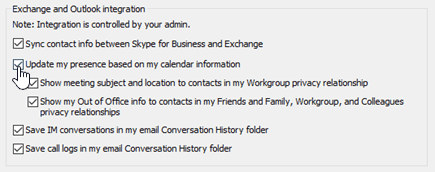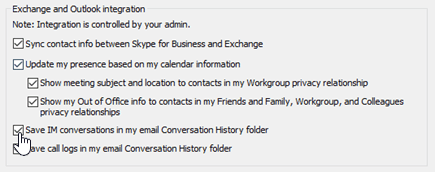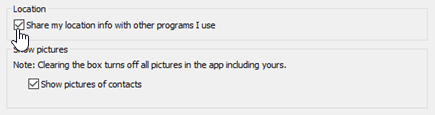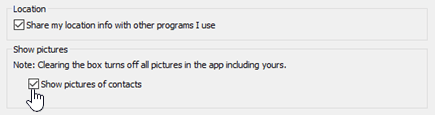Установка Skype для бизнеса
Office для бизнеса Office 365 для малого бизнеса Администратор Microsoft 365 Skype для бизнеса Skype для бизнеса Online Office.com Skype для бизнеса basic Skype для бизнеса на Android Skype для бизнеса на iPad Skype для бизнеса на iPhone Skype для бизнеса на Mac Skype для бизнеса на Windows Phone Еще…Меньше
Skype для бизнеса входит в состав пакета продуктов Microsoft 365. Что такое Skype для бизнеса?
В некоторых планах Office 365 нет полноценного клиента Skype для бизнеса. Для таких планов бесплатно доступен Skype для бизнеса basic.
Вам нужно будет скачать Skype для бизнеса с портала Microsoft 365 и установить его на компьютер. Обычно это занимает 10–15 минут. Выберите нужные инструкции ниже.
Установка Skype для бизнеса на компьютере под управлением Windows
Клиент Skype для бизнеса Basic предназначен для использования в системах, где требуются только основные возможности. Он обеспечивает обмен мгновенными сообщениями (IM), голосовую связь и видеозвонки, онлайн-собрания, информацию о статусе доступности (присутствия) и возможности общего доступа.
Для использования клиента Skype для бизнеса Basic вам потребуется активная учетная запись.
-
Скачивание и установка Skype для бизнеса basic
Нажмите кнопку Скачать на странице. Вам будет предложено выбрать загрузочный файл, соответствующий вашей версии приложений Office (32- или 64-разрядной). Если вы не знаете, какая версия у вас установлена, выберите 32-разрядную. Средство установки проверит версию самостоятельно.
-
Чтобы развернуть Skype для бизнеса Basic для большого количества сотрудников компании, см. статью Развертывание клиента Skype для бизнеса в Microsoft 365, содержащую сведения об инструментах развертывания.
Эти инструкции поясняют, как скачать и установить Skype для бизнеса.
Совет: Если вы не можете найти загрузку Skype для бизнеса на своем портале, проверьте, чтобы приложение входило в приобретенный план Microsoft 365 для бизнеса. Спросите сотрудника компании, приобретавшего план, назначил ли он вам лицензию.
-
Войдите в Microsoft 365 на странице https://admin.microsoft.com/.
-
В верхней части страницы Microsoft 365 выберите
> Microsoft 365.
-
Выберите Программное обеспечение.
-
В зависимости от вашего плана Microsoft 365:
-
Если отображается следующая страница, выберите Skype для бизнеса, затем выберите язык и выпуск, соответствующий версии других приложений Office (32-разрядная или 64-разрядная версия — если не уверены, установите версию по умолчанию). Нажмите Установить. Затем перейдите к шагу 5.
-
Если Skype для бизнеса входит в состав других Microsoft 365ных приложений, появится следующая страница. Чтобы установить Microsoft 365 приложений, в том числе Skype для бизнеса, выберите установка. По завершении перейдите к разделу Первый вход в приложение.
-
Если Skype для бизнеса вообще не отображается в списке, это значит, что он не входит в ваш план Microsoft 365 для бизнеса или что администратор не назначил вам лицензию. Обратитесь к администратору (человеку, который предоставил вам данные для входа) за помощью.
-
-
В нижней части экрана выберите Сохранить как, чтобы сохранить файл setupskypeforbusinessentryretail.exe на компьютере.
Важно: Запомните, где вы сохранили файл setupskypeforbusinessentryretail.exe на компьютере. Если установка Skype для бизнеса прервется, используйте этот файл, чтобы повторно запустить ее.
-
После загрузки файла setupskypeforbusinessentryretail.exe выберите Выполнить.
Установщик Office начнет работу и отобразит сообщение об установке Office. Однако будет установлено только приложение Skype для бизнеса, а не весь набор Office.
-
Когда установщик Office завершит работу, отобразится сообщение о том, что на компьютере установлено приложение Office. Но фактически установлено только приложение Skype для бизнеса. Выберите Закрыть.
-
Запустите Skype для бизнеса. Если вы принимаете лицензионное соглашение, на экране «В первую очередь — самое важное» выберите Принять.
Приложение Skype для бизнеса можно одновременно установить максимум на 5 компьютеров. Чтобы установить Skype для бизнеса на другом компьютере, выполните следующие действия.
-
Войдите на другой компьютер.
-
Войдите в Microsoft 365 на странице https://admin.microsoft.com/.
-
Повторите указанные выше шаги, чтобы загрузить и установить Skype для бизнеса.
Поздравляем! Установка Skype для бизнеса завершена. Теперь вы готовы выполнить первый вход в Skype для бизнеса.
Первый вход в приложение
-
На странице входа в Skype для бизнеса введите свой идентификатор пользователя Microsoft 365 и пароль, затем нажмите Войти.
Например, если вы используете идентификатор пользователя jakob@contoso.com для входа в Microsoft 365, то используйте его же для входа в Skype для бизнеса.
-
Введите ваш пароль для Microsoft 365.
-
Если вы хотите сохранить ваш пароль для следующего входа, на следующей странице выберите Да.
-
В разделе Помощь в улучшении Skype для бизнеса выберите, разрешено ли отправлять журналы ошибок и информацию о конфигурации устройств.
Поздравляем! Теперь вы готовы перейти к видеоурокам по Skype для бизнеса.
При наличии Office 2007, 2010 или 2013 вы можете устанавливать Skype для бизнеса 2016 и работать с ним, не опасаясь возникновения проблем. Существующие программы Office не будут перезаписаны, ЕСЛИ ВЫ НЕ УСТАНОВИТЕ MICROSOFT 365 ПРОФЕССИОНАЛЬНЫЙ ПЛЮС. Перед установкой ознакомьтесь со всеми сведениями ниже.
Что произойдет, если установить Skype для бизнеса 2016 на компьютере с установленными продуктами Office 2007, 2010 или 2013?
-
Следуйте этим инструкциям, чтобы установить Skype для бизнеса для имеющегося у вас плана.
-
Загрузка и установка Skype для бизнеса с Microsoft 365 (в этой статье)
-
Установка Skype для бизнеса Online. Выберите этот вариант, если вы купили автономную версию продукта.
-
-
При попытке установки Skype для бизнеса 2016 отобразится страница с сообщением о том, что будет установлено только приложение Skype для бизнеса:
-
После нажатия кнопки Установить запустится установщик Office. На самом деле полный пакет Office не устанавливается. Устанавливается только приложение Skype для бизнеса.
-
При использовании Office 2007 приложение Skype для бизнеса 2016 не будет полностью интегрировано с вашими программами Office. Например, при написании писем в Outlook вам не будут доступны сведения о присутствии ваших коллег (т. е. вы не узнаете, находятся ли ваши коллеги в сети, заняты или их нет на месте). Также будут недоступны некоторые другие функции. Тем не менее вы сможете общаться с коллегами с помощью чатов (мгновенных сообщений) и конференц-связи.
ВАЖНО! ЕСЛИ ВЫ ПРИОБРЕЛИ MICROSOFT 365 ПРОФЕССИОНАЛЬНЫЙ ПЛЮС, ВАМ ПОТРЕБУЕТСЯ ВЫПОЛНИТЬ ОБНОВЛЕНИЕ ДО ПОЛНОГО ПАКЕТА OFFICE 2016, ЧТОБЫ ПОЛУЧИТЬ SKYPE ДЛЯ БИЗНЕСА. ПРЕДЫДУЩИЕ ВЕРСИИ OFFICE БУДУТ ПЕРЕЗАПИСАНЫ.. Когда вы перейдете на страницу установки Skype для бизнеса, вы будете знать, что у вас Приложения Microsoft 365 для предприятий, так как вы не видите ссылку для установки Skype для бизнеса отдельно; Вместо этого вы увидите следующее:
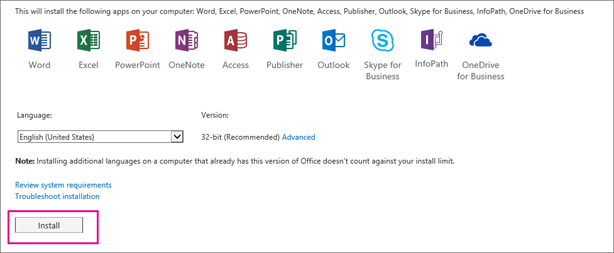
Если вы не хотите переходить на Office 2016, свяжитесь с сотрудником, который приобрел Приложения Microsoft 365 для предприятий план, чтобы узнать о том, как получить автономную план Skype для бизнеса Online подписки.
Не нашли в этой статье то, что искали? Ознакомьтесь с другими инструкциями по установке:
-
Установка Skype для бизнеса с Microsoft 365 ProPlus
— вместе с Приложения Microsoft 365 для предприятий будет установлен весь пакет Office 2016. Невозможно установить только Skype для бизнеса отдельно. -
Развертывание клиента Skype для бизнеса в Microsoft 365 — выберите этот вариант при развертывании Skype для бизнеса в крупной компании.
Важно: При переходе с Microsoft 365 среднего размера или Microsoft 365 малого бизнеса расширенныйПриложения Microsoft 365 для бизнесаMicrosoft 365 бизнес стандартный планы, Skype для бизнеса будут удалены с компьютера. Чтобы вернуть все функциональные возможности, необходимо установить Skype для бизнеса Basic. Подробнее.
Установка Skype для бизнеса на Mac
В этой статье описано, как скачать и установить Skype для бизнеса на Mac с портала Microsoft 365. Прежде чем начать, рекомендуется ознакомиться с требованями к систете.
-
Войдите в Microsoft 365 на странице https://admin.microsoft.com/.
-
В разделе Программное обеспечение выберите Skype для бизнеса.
Примечание: Если вы не можете найти загрузку Skype для бизнеса на своем портале, проверьте, чтобы приложение входило в приобретенный план Microsoft 365 для бизнеса. Спросите сотрудника компании, приобретавшего план, назначил ли он вам лицензию.
-
На странице Установка Skype для бизнеса на Mac щелкните Установить. Skype для бизнеса будет скачан на ваш компьютер.
-
На панели закрепления щелкните Загруженные файлы > Open Finder (Открыть Finder).
-
Выберите SkypeForBusinessInstaller_<nn.n.n.nnn>.pkg.
-
Следуйте инструкциям установщика Skype для бизнеса.
Установка Skype для бизнеса на Mac завершена. Теперь все готово к тому, чтобы войти в приложение Skype для бизнеса на Mac.
В этом разделе описывается, как загрузить и установить приложение Skype для бизнеса на Mac из Центра загрузки Майкрософт. Прежде чем начать, рекомендуется ознакомиться с требованями к систете.
-
Перейдите на страницу загрузки Skype для бизнеса на Mac.
-
Нажмите кнопку Загрузить.
-
Сохраните файл пакета установщика (.pkg) на компьютере.
-
Дважды щелкните сохраненный PKG-файл, чтобы запустить установщик Skype для бизнеса.
-
Следуйте инструкциям установщика Skype для бизнеса.
Установка Skype для бизнеса на Mac завершена. Теперь все готово к тому, чтобы войти в приложение Skype для бизнеса на Mac.
См. также:
Установка Skype для бизнеса на мобильное устройство
Удаление Skype для бизнеса
Купить Skype для бизнеса
Загрузка пользовательской версии Skype
Нужна дополнительная помощь?
Нужны дополнительные параметры?
Изучите преимущества подписки, просмотрите учебные курсы, узнайте, как защитить свое устройство и т. д.
В сообществах можно задавать вопросы и отвечать на них, отправлять отзывы и консультироваться с экспертами разных профилей.
Найдите решения распространенных проблем или получите помощь от агента поддержки.
Skype для бизнеса позволяет легко связываться и вести совместную работу с коллегами и деловыми партнерами по всему миру.
-
Проводите текстовые беседы и совершайте голосовые и видеозвонки.
-
Просматривайте доступность контактов в сети.
-
Планируйте собрания и принимайте в них участие.
-
Демонстрируйте экран во время собраний или передавайте функции контроля другим участникам.
Если вы используете Skype для бизнеса на компьютере Mac, см. статью Краткое руководство по Skype для бизнеса для Mac.
Вход в Skype для бизнеса
-
Введите имя своей рабочей или учебной учетной записи.
-
Введите пароль.
-
Установите флажок Сохранить пароль, чтобы ваш пароль сохранился в Skype для бизнеса и вам не приходилось вводить его каждый раз при входе.
-
Нажмите Вход.
Нужна дополнительная помощь?
Нужны дополнительные параметры?
Изучите преимущества подписки, просмотрите учебные курсы, узнайте, как защитить свое устройство и т. д.
В сообществах можно задавать вопросы и отвечать на них, отправлять отзывы и консультироваться с экспертами разных профилей.
Найдите решения распространенных проблем или получите помощь от агента поддержки.
microsoft certified partnerSkype for Business is available both for Windows and Mac users. You can download it from the Office 365 website. Afterward, you will have to install it on your computer.
When purchasing Office 365 for a business plan, Skype for Business will be included.
Use the step-by-step instructions below to download and install Skype for Business so that you can use it on your Windows operating system.
The following is an explanation of how to get Skype for Business, download, and install it.
How to download and install Skype for Business
Step 1. Sign in to Office 365
Once you sign in to Office 365, select settings that can be found on the top of your Office 365 page.
Step 2. Select the software
In the Office 365 page, select Skype for Business and then choose your preferred language. Based on your Office 365 plan, choose the edition that matches your Office applications and system requirements, selecting either 32 bit or 64 bit.
If you are not sure which edition you are using, choose the default option, and click on Install.
Sometimes, your Skype for Business might include other Office 365 applications. If this is the case, click on Install. This will allow you to install the Office 365 suite of applications, including Skype for Business.
Step 3. After Installation
After installing, Sign in to your account for the first time and then go to the bottom of the screen and choose Save as to download. This will allow you to download the setupskypeforbusinessentryretail.exe file to your computer.
Locate your downloaded file. For a seamless download and installation process, remember where you saved the setupskypeforbusinessentryretail.exe file. But, if the setup does not run, you will have to re-run it.
Step 4. Run the file
Your setupskypeforbusinessentryretail.exe file is downloaded now. Choose Run.
As the Office installer starts, it will display a message that it’s installing Office, which is simply Skype for Business and not Office. Once the Office installer is complete, a message will pop up that Office has been installed. Select Close and you should now be able to launch Skype for Business.
Step 5. Licensing agreement
Agree to the terms by choosing Accept to accept the licensing agreement.
The good thing about Skype for Business is that you can install it on up to 5 PCs. To complete installation on another PC, simply log on to that PC and then sign in to Office 365 portal like previously done.
Follow the same steps as done previously to download and install Skype for Business on these PCs. Your Skype for Business installation should now be complete and you’re ready to sign in to Skype for Business for the first time.
First time sign in after installation
Go to the Skype for Business sign-in page to sign up for the first time after installation. Include your Office 365 user ID and password, and then click on Sign in.
If you do not want to keep entering your password every time you sign in, we recommend that you save your password by choosing Yes.
This will recognize your sign-in info and automatically sign you next time. The next step is to go through the Skype for Business video training.
Office 2007, 2010, or 213 Skype for Business Installation
For those with Office 2007, 2010, or 2013 you don’t have to worry since you can install and use Skype for Business 2016. But, avoid installing office 365 Proplus since this will overwrite your existing Office programs.
Below are the instructions for installing Skype for Business 2016 for Office 2013, 2010, or 2007.
The download and installation process for Skype for Business with Office 365 is similar to the above-outlined steps. During installation, you will come across a page that indicates that you’re only going to install Skype for Business. The installation starts immediately after clicking the install button.
But make sure you understand that with Office 2007, Skype for Business 2016 won’t be fully integrated with your Office programs. There are also features that won’t work like the visibility of your co-workers when you type an email in Outlook such as whether they’re available, busy, or away among other features. One advantage is that you can chat (IM) and conference with your co-workers.
If upgrading to Office 2016 isn’t your preferred choice, go for the standalone Skype for Business Online Plan subscription.
How to download and install Skype for Business Basic
This refers to the free download option, although it comes with the least set of features. The features include instant messaging (IM), the ability to make audio and video calls. You can also hold online meetings using Skype for Business Basic among other capabilities.
Downloading and installation process
Similar to Skype for Business, when you click the Download button for Skype for Business
You need to select the download that matches your system requirement and version, whether 32-bit edition or 64-bit edition. In case you don’t know which version to choose, you can simply select the 32-bit edition. Check our guide on how to install Skype on Mac here.
If you’re looking for a software company you can trust for its integrity and honest business practices, look no further than SoftwareKeep. We are a Microsoft Certified Partner and a BBB Accredited Business that cares about bringing our customers a reliable, satisfying experience on the software products they need. We will be with you before, during, and after all the sales.
That’s our 360 Degree SoftwareKeep Guarantee. So, what are you waiting for? Call us Today at +1 877 315 1713 or email [email protected] As well, you can reach us via Live Chat.
Содержание
- Настройка Skype для бизнеса Online
- Настройка Skype
- 1. План для Skype для бизнеса
- 2. Вход в Office 365
- 3. Настройка домена и пользователей
- 4. Настройка обмена мгновенными сообщениями и присутствия для организации
- 5. Скачивание и установка Skype для бизнеса
- 6. Проверка работы
- Хотите настроить другие доступные функции?
- Настройка аудиоконференций
- Настройка телефонной системы и планов звонков в Office 365
- Настройка трансляции собраний Skype
- Сведения о требованиях к сетевому подключению
- Настройка выполнена? Начало работы со Skype для бизнеса
- Обзор Skype для бизнеса
- Новый внешний вид и новые функции
- Звонки из Skype для бизнеса с передачей звука через стационарный телефон
- Интеграция со справочником Skype
- Экран вызова
- Оценка звонков
- Быстрый доступ к элементам управления звонком
- Смайлы
- Skype для бизнеса теперь и на Mac
- Новый внешний вид и новые функции
- Улучшенные возможности проведения собраний
- Предстоящие новые возможности
- См. также
- 8 советов по использованию «Skype для бизнеса»
- 1. Снизить посторонние шумы:
- 2. Вернуть контроль над вашим экраном:
- 3. Остановить показ вашего экрана:
- 4. Просмотреть загрузки:
- 5. Сохранить загрузки:
- 6. Добавить аудио к чату:
- 7. Закрыть диалоговые окна:
- 8. Включить/выключить камеру:
Настройка Skype для бизнеса Online
Поддержка Skype для бизнеса Online прекратится 31 июля 2021 г. Если до этой даты пользователи Skype для бизнеса Online не будут переведены в Microsoft Teams, для них будет автоматически запланирован переход с помощником. Если вы хотите самостоятельно обновить организацию до Teams, настоятельно рекомендуем начать планирование пути обновления уже сегодня. Необходимо помнить, что успешный переход требует и технической подготовки, и подготовки пользователей, поэтому для подготовки перехода на Microsoft Teams обязательно воспользуйтесь нашим руководством по обновлению.
Для этого у вас должны быть разрешения глобального Skype для бизнеса. Если у вас есть брандмауэр или прокси-сервер, ограничивающий доступ к некоторым ресурсам сети, рассмотрите возможность сотрудничества с партнером корпорации Майкрософт, который настроит для вас Skype для бизнеса.
Настройка Skype
Похоже, вам нужна помощь по настройке Skype с подпиской Microsoft 365 или Office 365 подпиской. Чтобы выполнить настройку, следуйте пошаговым инструкциям, приведенным в этой статье.
1. План для Skype для бизнеса
Если у вас Microsoft 365 бизнес премиум стандартный или бизнес основные , вы можете использовать Skype для бизнеса для звонков через Интернет другим людям в вашей компании, которые находятся в вашей подписке. Например, если ваша компания насчитывает 10 человек, вы можете начать использовать Skype для бизнеса для обмена мгновенными сообщениями и проведения онлайн-собраний, а также собраний в Skype для бизнеса, выполнив действия 2-6, описанные ниже. Кроме того, вы можете настроить собрание Skype для бизнеса в Outlook, чтобы проводить онлайн-собрания.
Если вы хотите совершать и принимать звонки от пользователей, не являющихся сотрудниками вашей компании, с помощью Skype для бизнеса:
Вариант 1. Воспользуйтесь бесплатным приложением Skype. Если у вас небольшая организация (например, один-два человека), оптимальное решение — использовать приложение Skype. С этим приложением внутренние и международные звонки обходятся дешевле. Вы также можете проводить конференции, совершать видеозвонки и предоставлять общий доступ к своему рабочему столу для презентаций. Сведения о тарифах и вариантах оплаты..
Вариант 2. Обновите свой план и приобретите телефонную систему и план звонков Office 365. Самый простой способ определить предстоящие затраты и перейти на новый план — это обратиться в службу поддержки продуктов для бизнеса — справку для администраторов.
2. Вход в Office 365
Skype для бизнеса Online входит в набор служб Office 365. Чтобы настроить Skype для бизнеса Online, необходимо войти в Office 365. Ниже описано, как это сделать.
Найдите Microsoft 365 или Office 365 (например, rob@fourthcoffee.com). Вы получили сообщение электронной почты от команды Microsoft Online Services Team, которое содержит Microsoft 365 или Office 365 пользователя, который вы создали при покупке Skype для бизнеса Online. Это сообщение выглядит примерно так:
Войдите в Центр администрирования и введите свой Microsoft 365 или Office 365 ИД пользователя и пароль.
3. Настройка домена и пользователей
Выполнив вход в Office 365, вы можете настроить свой домен и пользователей в организации, чтобы использовать Skype для бизнеса Online.
Добавление домена и пользователей в Office 365. С помощью мастера настройки Office 365 настройте свой личный домен (например, fourthcoffee.com) в Office 365. По умолчанию с помощью мастера настройки Office 365 также можно настроить Skype для бизнеса Online и создать ИД пользователей Skype для бизнеса. Этот шаг выполнен, если вы уже настроили свой домен в Office 365 с помощью мастера настройки.
Проверка домена и DNS-подключения. Используйте наш инструмент — средство устранения неполадок в доменах, — чтобы проверить правильность параметров домена и DNS. Такая проверка сейчас поможет вам определить причину проблем с настройкой впоследствии, так как вы сможете исключить параметры DNS как возможный источник проблем.
URL-адреса и диапазоны IP-адресов Office 365. Большинству небольших компаний не нужно выполнять этот шаг. Но если у вас есть брандмауэр или прокси-сервер, ограничивающий доступ к некоторым ресурсам сети, необходимо создать правила, которые разрешают доступ к конечным точкам Skype для бизнеса Online. Эту сложную операцию лучше предоставить тому, кто имеет опыт настройки брандмауэров и прокси-серверов. Если вы этого еще не сделали, рассмотрите возможность настройки Skype для бизнеса с помощью партнера корпорации Майкрософт.
4. Настройка обмена мгновенными сообщениями и присутствия для организации
Обмен мгновенными сообщениями и присутствие (Управление доступом к сведениям о присутствии в Skype для бизнеса) — это основные возможности, доступные в Skype для бизнеса. По умолчанию пользователи в вашей организации могут общаться по Skype и обмениваться мгновенными сообщениями друг с другом.
Укажите, с кем еще могут общаться пользователи Skype для бизнеса в вашей организации:
Внимание! Если в вашей организации есть два домена, такие как nikolai@contosowest.com и anna@contosoeast.com, этот шаг необходим, чтобы все пользователи могли общаться друг с другом.
Настройте доступ к сведениям о присутствии коллег в сети. Функция присутствия отображает пользователей, находящихся в сети, и показывает данные об их доступности, например «В сети», «Занят», «Нет на месте» и «Идет презентация».
Вы можете установить параметры по умолчанию для всех пользователей в своей компании:
Автоматическое отображение сведений о присутствии пользователя в сети для всех пользователей в организации
Отображение сведений о присутствии пользователя в сети только для контактов
5. Скачивание и установка Skype для бизнеса
Чтобы использовать Skype для бизнеса на ПК, компьютере Mac или мобильном устройстве, вам и другим пользователям в вашей организации нужно сначала скачать и установить Skype для бизнеса на своих устройствах.
Установка Skype для бизнеса:инструкции о том, как скачать приложение с Центр администрирования Microsoft 365 и установить его на компьютере с Mac ИЛИ MAC.
Развертывание клиента Skype для бизнеса в Office 365. Инструкции по развертыванию приложения в крупных организациях.
Установка Skype для бизнеса. Скачивание, установка и вход в Skype для бизнеса на устройствах Android, iOS и телефонах с Windows.
Включение и отключение уведомлений на мобильном телефоне. Если на мобильном устройстве установлено приложение Skype для бизнеса, вы и другие пользователи в вашей компании можете получать оповещения о входящих и пропущенных мгновенных сообщениях.
6. Проверка работы
Сначала проверьте, можете ли вы и другие пользователи в вашей компании выполнять вход и выход из Skype для бизнеса (видео). Убедитесь, что вы можете обмениваться мгновенными сообщениями, просматривать сведения о присутствии других пользователей, и попробуйте провести быстрое собрание.
Есть проблемы? Выполните указанные ниже действия.
Хотите настроить другие доступные функции?
Перед настройкой дополнительных функций убедитесь, что у вас есть соответствующие лицензии. Лицензирование надстроек Skype для бизнеса и Microsoft Teams
Настройка аудиоконференций
Иногда сотрудникам необходимо присоединиться к собраниям с помощью телефона. Специально для таких ситуаций в Skype для бизнеса предусмотрена функция аудиоконференции. Люди могут присоединяться к собраниям Skype для бизнеса с помощью телефона, а не использовать приложение Skype для бизнеса на мобильном устройстве или компьютере.
Настройка телефонной системы и планов звонков в Office 365
Функция «Телефонная система» в Office 365 обеспечивает наличие телефонной системы для организации. Звонки другим пользователям Skype для бизнеса в организации бесплатные. Сотрудники могут обмениваться голосовыми сообщениями, а также получать их от других абонентов. Возможности телефонной системы.
Когда вы добавляете услугу «План звонков», ваши сотрудники получают номер основного телефона в Skype для бизнеса. Они могут совершать и принимать телефонные звонки за пределами организации. Они могут совершать голосовые звонки с помощью телефонов VoIP, ПК и мобильных устройств. Кроме того, в случае аварийных ситуаций можно обратиться за помощью по номеру 112.
Пошаговые инструкции по настройке см. в статье «Настройка планов звонков».
Настройка трансляции собраний Skype
Эта функция позволяет организовывать, размещать и транслировать собрания численностью до 10 000 участников. Дополнительные сведения об этой возможности см. в статье Что такое трансляция собраний Skype?
Ниже описаны действия по настройке трансляции собраний Skype.
Назначение и удаление лицензий для Office 365 для бизнеса. Назначьте лицензию Skype для бизнеса Online или План Enterprise всем, кто будет размещать трансляцию собрания.
Включение трансляции собраний Skype. По умолчанию эта функция отключена. После ее включения можно будет предоставлять удаленный доступ к трансляции собраний другим сотрудникам в организации.
Настройка сети для трансляции собраний Skype. Если вы хотите предоставить удаленный доступ к веб-семинарам и другим трансляциям участникам за пределами организации, необходимо настроить сеть.
Планирование трансляции собраний Skype и Присоединение к трансляции собраний Skype. Проверьте функцию трансляции собраний, запланировав трансляцию собрания Skype в https://portal.broadcast.skype.com и предложив пользователю присоединиться к собранию.
Сведения о требованиях к сетевому подключению
Качество общего доступа к аудио, видео и приложениям в Skype для бизнеса зависит от качества сквозного сетевого подключения. Для создания оптимальных условий необходимо обеспечить качественную связь между корпоративной сетью и Skype для бизнеса Online. Сведения о настройке сети см. в статье Настройка производительности Skype для бизнеса Online.
Настройка выполнена? Начало работы со Skype для бизнеса
Обучение работе со Skype для бизнеса. Ознакомьтесь со списком учебных материалов, которые помогут вам быстро приступить к работе.
Ознакомьтесь с бесплатными видеокурсами для администраторов Office 365 и ИТ-специалистов, предоставленными на платформе LinkedIn Learning.
Источник
Обзор Skype для бизнеса
Если вы уже используете Skype, чтобы всегда оставаться на связи с друзьями и близкими в вашей жизни, вы сможете оценить мощь и простоту Skype для бизнеса, где они легко найти и общаться с коллегами. Кроме того, вы можете использовать устройства, которые вам уже нужны для Организации, благодаря безопасной, защищенной, управляемой ИТ-платформе.
Новый внешний вид и новые функции
Если вы используете коммерческую версию Skype, интерфейс Skype для бизнеса покажется вам знакомым — и это касается не только списка контактов или состояния присутствия, но и кнопок, значков и даже звуков приложения. Дополнительные сведения.
Разумеется, все основные функции Lync остались без изменений, например, кнопки быстрых действий, с помощью которых можно начать чат или позвонить контакту (и многое другое) одним щелчком мыши или касанием.
В окне собрания Skypeупрощенное упорядочение элементов управления и меню облегчает поиск нужной команды. Отформатированный текст чата в окне беседы позволяет легко определить собеседника, а вкладки позволяют легко отслеживать несколько разговоров одновременно.
Если кто-то поделился с вами файлом во время обмена мгновенными сообщениями, Предварительный просмотр файлов — это еще одна возможность нового внешнего вида Skype для бизнеса, который вы можете оценить. Когда кто-то отправляет вам файл, выберите команду скачать в окне мгновенных сообщений, чтобы обновить значок файла, или щелкните его правой кнопкой мыши или нажмите и удерживайте, чтобы переслать, предварительно просмотреть или удалить его.
Звонки из Skype для бизнеса с передачей звука через стационарный телефон
Важно: Эта функция доступна только для организаций, использующих Skype для бизнеса Server 2015.
Если у вас есть телефонная система на Microsoft 365 стационарном телефоне и ИТ-отдел настроила его для работы с Skype для бизнеса вы можете выполнять поиск людей в своей организации и разбирать звонки в них в Skype для бизнеса пользовательском интерфейсе, в то время как звук для звонков проходит через стандартный телефон. Вы также можете звонить с клиента Skype для бизнеса с помощью любого телефонного номера (например, мобильного, домашнего или Гостиницы-телефона). Вызываемый абонент увидит ваш номер телефона, как будто вы звоните с основного номера вашей компании. При совершении Skype для бизнеса звонка с помощью голосовой связи через стационарный телефон вы получаете очень много звука, а также:
обмен мгновенными сообщениями — быстрое копирование/вставка URL-адреса для предоставления общего доступа, например;
общий доступ к рабочему столу и к приложениям — удобная и наглядная демонстрация для сотрудников и работа над решением проблем;
вложения — отправка файлов другим пользователям, не выходя из Skype для бизнеса
Функция включается и настраивается для предприятия администраторами сервера. Конечным пользователям доступны ограниченные возможности настройки, которые включают в себя выключение или включение функции для собственной учетной записи (если функция уже включена на уровне предприятия) и настройка номера телефона, на который должен звонить Skype для бизнеса. Если настроенный номер был заблокирован администратором, функции исходящих звонков будут недоступны для конечного пользователя.
Интеграция со справочником Skype
Важно: Для использования функции требуется:
Skype для бизнеса Server 2015 или Skype для бизнеса Online
Клиент Skype для бизнеса (не поддерживается в Lync)
Последняя версия Skype
Пользователи Skype для бизнеса могут связаться с сотнями миллионов пользователей Skype через Интернет с помощью Skype для бизнеса. Первое, что необходимо сделать, это найти контакт.
В поле поиска в представлении «Контакты» главного окна Skype для бизнеса введите имя, адрес для обмена мгновенными сообщениями или номер стационарного телефона (если это сотрудник вашей организации). Во время ввода результаты поиска начнут отображаться под полем поиска и вкладки «Группы», «Состояние», «Отношения» и «Новые»:
изменятся на «Мои контакты» и «Справочник Skype»:
Если вы ищите сотрудника своей организации, оставьте выбранной вкладку «Мои контакты» (по умолчанию). В этом случае приложение Skype для бизнеса выполняет поиск в адресной книге вашей организации.
Если вы ищете человека, который не работает в вашей организации, но имеет учетную запись Skype, нажмите на вкладку «Справочник Skype» для поиска среди миллионов пользователей Skype. Зная идентификатор пользователя в Skype и его местоположение, можно сузить область поиска. Вы также можете выполнить поиск с помощью адреса электронной почты или учетной записи Майкрософт (например, JohnDoe@outlook.com).
Примечание: Возможность поиска в справочнике Skype зависит от того, включил или отключил эту функцию ваш администратор в соответствии с политикой поиска вашей организации. Если вкладка «Справочник Skype», как показывается здесь, не отображается, вы не сможете искать пользователей Skype, не работающих в вашей организации.
При поиске контактов в справочнике Skype можно добавить их в свой список контактов, начать обмен сообщениями, просмотреть сведения о присутствии, а также начать голосовой или видеозвонок. Обратите внимание, что в справочнике Skype отображается контактная информация о пользователях Skype, а не Skype для бизнеса. Когда пользователь Skype хочет добавить в список контактов пользователя Skype для бизнеса, ему необходимо использовать полный адрес электронной почты пользователя Skype для бизнеса, например Ivan@contoso.com.
Экран вызова
«Экран вызова» — это популярная функция Skype, которая теперь доступна и в Skype для бизнеса. С помощью монитора звонков можно перемещаться между окном полного Skype для бизнеса, в том числе в том случае, если вы активно участвуете в звонке, а также с компактной версией, позволяющей следить за выполнением звонка, а также включать и отключать звонок (в отличие от других задач).
Компактное окно «Экран вызова» открывается во время голосовых и видеозвонков, когда главное окно беседы свернуто. Чтобы открыть полноразмерное окно беседы, дважды щелкните или дважды коснитесь «Экран вызова».
Оценка звонков
Функция «Оценка звонков» позволяет администраторам Skype для бизнеса Server 2015 собирать сведения о звонках, получать доступ к стандартным отчетам и экспортировать необработанные данные для последующего анализа. Пользователям предлагается принять участие в опросе после завершения вызова.
В настоящее время отчеты «Оценка звонков» недоступны для администраторов клиента Skype для бизнеса Online.
Быстрый доступ к элементам управления звонком
Доступ к панели набора номера и элементам управления звонками существенно улучшен. Для звонков по тарифам, находящимся в звонках в Microsoft 365, элементы управления телефонным подключением и звонками остаются видны во время вызова. Для других звонков элементы управления телефонным подключением и вызовами доступны одним щелчком мыши.
Смайлы
Skype для бизнеса теперь содержит набор смайлов из обычной версии Skype. Смайлы в Skype для бизнеса можно отключить в меню Параметры > Мгновенные сообщения. Соответствующая настройка сервера отсутствует.
Skype для бизнеса теперь и на Mac
Skype для бизнеса на Mac дает
Вы обновили новый интерфейс,
упрощенные элементы управления
и Некоторые из новых дополнений.
Новый внешний вид и новые функции
Если вы используете коммерческую версию Skype, интерфейс Skype для бизнеса на Mac покажется вам знакомым — это касается аватара, индикатора присутствия и простых в использовании кнопок и значков.
Улучшенные возможности проведения собраний
Возможность присоединиться к собранию одним щелчком, видео в полноэкранном режиме, а также выбрать представления позволяют легко и удобно работать с собраниями.
Присоединение одним щелчком Просмотр расписания и сведений о собраниях на ближайшие дни и присоединение к общей беседе с вкладки «Собрания».
Действия на собрании Можно с легкостью отключать звук, добавлять участников, обмениваться мгновенными сообщениями с коллегами и просматривать общий рабочий стол.
Контакты Удобная функция поиска и добавления контактов. Совершение звонков, общение в чате и просмотр общего рабочего стола — в два счета.
Группы Можно добавлять или удалять группы контактов и списки рассылки. При отправке сообщения в группу контактов или список рассылки оно будет доставлено всем членам группы. (Относится к Skype для бизнеса Online пользователям и Skype для бизнеса Server 2015 за декабрь 2016 или более поздних версий).
Беседы Мгновенные сообщения для связи с контактами в реальном времени и в оперативном режиме.
Журнал бесед Поиск предыдущей беседы и повторное присоединение к беседам в любое время.
Присутствие Просмотр состояния пользователя: в сети, не в сети, занят, на собрании или доступен.
Личные заметки Добавление сообщения к состоянию присутствия, которое позволит другим пользователям узнать о ваших текущих делах.
Видео Высокое качество видео и возможность его отображения во весь экран делают проведение собраний более удобным.
Групповой видеозвонок Одновременное общение максимум с четырьмя участниками, улучшенное качество видео, быстрый переход от выступающих и участников, возможность просматривать общее содержимое.
Звонки Управление всеми возможностями совершения звонков: голосовая почта, пропущенные звонки, журналы звонков, переадресация звонков и одновременный дозвон.
Специальные возможности Улучшенное управление клавиатурой, совместимость с программой экранного доступа и визуальные усовершенствования всецело упрощают использование версии Skype для бизнеса на Mac.
Предстоящие новые возможности
См. также
Примечание: Эта страница переведена автоматически, поэтому ее текст может содержать неточности и грамматические ошибки. Для нас важно, чтобы эта статья была вам полезна. Была ли информация полезной? Для удобства также приводим ссылку на оригинал (на английском языке).
Источник
8 советов по использованию «Skype для бизнеса»
Microsoft предоставляет расширенный список сочетания клавиш, которые вы можете использовать, когда обмениваетесь мгновенными сообщениями, совершаете голосовые звонки или видео-конференции в Skype для бизнеса. Ниже шпаргалка от COMPAREX с восемью главными рекомендациями.
1. Снизить посторонние шумы:
Если вы участвуете в большом вебинаре, где более 4-х слушателей, основным правилом этикета является не допускать постороннего шума на заднем фоне. Отключите ваш аудио звук и дайте слово презентору. Если вы хотите быстро присоединиться к обсуждению, то используйте следующее сочетание клавиш.
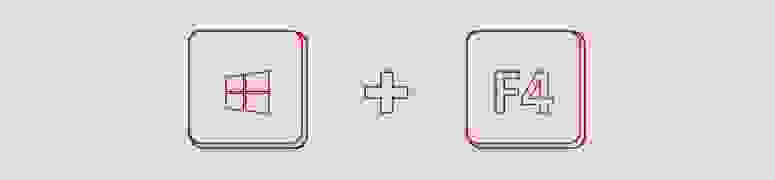
2. Вернуть контроль над вашим экраном:
Если у вас часто возникают бизнес-кейсы, требующие передачи управления вашим рабочим столом другим сотрудникам, тогда данное сочетание клавиш идеально подходит для вас, чтобы вернуть обратно контроль над экраном.
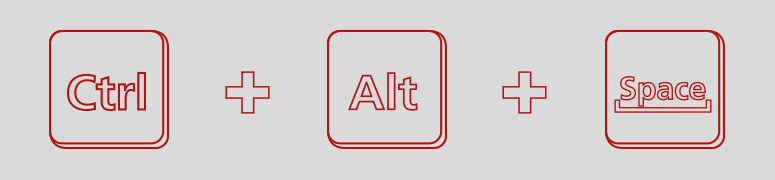
Вернуть контроль над вашим экраном после передачи управления
3. Остановить показ вашего экрана:
Если вы часто пользуетесь фразой «Давайте я продемонстрирую это на моем экране», тогда следующие «быстрые кнопки» для вас. Сочетание CTRL+Shift+S немедленно остановит демонстрацию вашего экрана.

Остановить демонстрацию вашего экрана
4. Просмотреть загрузки:
Если вы часто обмениваетесь с коллегами файлами в Skype, то открывать их можно с помощью сочетания ALT+P.
5. Сохранить загрузки:
Если среди пересылаемых файлов есть важные документы, которые необходимо сохранить, то клавиши ALT+S помогут в этом.
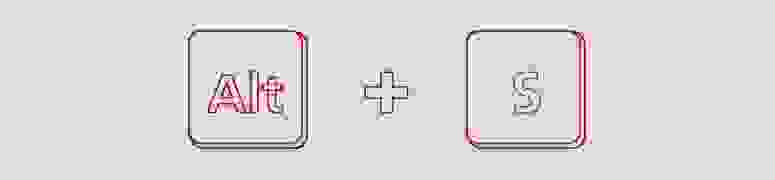
Открыть диалоговое окно «Сохранить как»
6. Добавить аудио к чату:
Это легко. Сочетание CTRL + Enter. Когда оно применяется? Есть моменты, когда ваши мысли быстрее, чем ваши пальцы. Тогда пришло время добавить вызов в окне вашей деловой беседы:
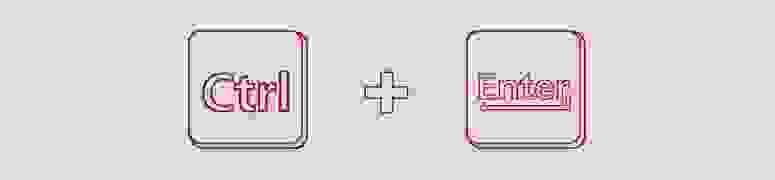
Добавить/закончить вызов в окне деловой беседы
7. Закрыть диалоговые окна:
Переписка с несколькими коллегами. Вы страдаете из-за большого количества открытых диалоговых окон в Scype для бизнеса. Следующие «быстрые кнопки» помогут.
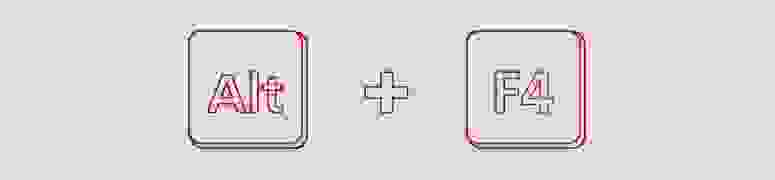
Закрыть текущее диалоговое окно
8. Включить/выключить камеру:
Больше всего мы любим нашу последнюю рекомендацию. Когда вы, работая из дома, в середине видео-вызова и ваш любимый кот решает прыгнуть и присоединиться к вашей презентации, быстрые клавиши помогут выйти из этой ситуации.
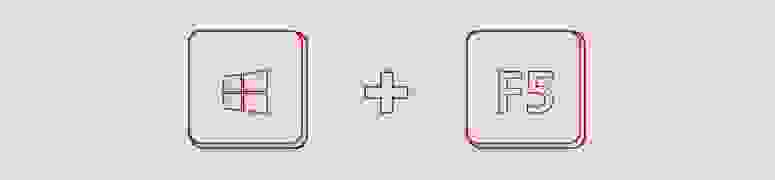
Включить/выключить камеру во время звонка
Источник
Настройка Skype для бизнеса OnlineSkype для бизнеса предоставляется в составе Office 365 набора продуктов. Что такое Skype для бизнеса?
Вам нужно будет скачать Skype для бизнеса с портала Office 365 и установить его на компьютер. Обычно это занимает 10–15 минут. Выберите нужные инструкции ниже.
Эти инструкции поясняют, как скачать и установить Skype для бизнеса.
Совет: Если вы не можете найти загрузку Skype для бизнеса на своем портале, проверьте, что приложение входит в приобретенный план Office 365 для бизнеса. Спросите сотрудника компании, приобретавшего план, назначил ли он вам лицензию.
Войдите в Office 365 на странице https://admin.microsoft.com/.
Вверху страницы Office 365 выберите 
Выберите Программное обеспечение.
Если отображается следующая страница, выберите Skype для бизнеса, затем выберите язык и выпуск, соответствующий версии других приложений Office ( 32-разрядная или 64-разрядная версия — если не уверены, установите версию по умолчанию). Нажмите Установить. Затем перейдите к шагу 5.
Если Skype для бизнеса входит в пакет других приложений Office 365, отобразится следующая страница. Нажмите Установить для установки набора приложений Office 365, включающего Skype для бизнеса. По завершении перейдите к разделу Первый вход в приложение.
Если Skype для бизнеса вообще не отображается в списке, это значит, что он не входит в ваш план Office 365 для бизнеса или что администратор не назначил вам лицензию. Обратитесь к администратору (человеку, который предоставил вам данные для входа) за помощью.
В нижней части экрана выберите Сохранить как, чтобы сохранить файл setupskypeforbusinessentryretail.exe на компьютере.
Важно: Запомните, где вы сохранили файл setupskypeforbusinessentryretail.exe на компьютере. Если установка Skype для бизнеса прервется, используйте этот файл, чтобы повторно запустить ее.
После загрузки файла setupskypeforbusinessentryretail.exe выберите Выполнить.
Установщик Office начнет работу и отобразит сообщение об установке Office. Однако будет установлено только приложение Skype для бизнеса, а не весь набор Office.
Когда установщик Office завершит работу, отобразится сообщение о том, что на компьютере установлено приложение Office. Но фактически установлено только приложение Skype для бизнеса. Выберите Закрыть.
Запустите Skype для бизнеса. Если вы принимаете лицензионное соглашение, на экране «В первую очередь — самое важное» выберите Принять.
Приложение Skype для бизнеса можно одновременно установить максимум на 5 компьютеров. Чтобы установить Skype для бизнеса на другом компьютере, выполните следующие действия.
Войдите на другой компьютер.
Войдите в Office 365 на странице https://admin.microsoft.com/.
Повторите указанные выше шаги, чтобы загрузить и установить Skype для бизнеса.
Поздравляем! Установка Skype для бизнеса завершена. Теперь вы готовы выполнить первый вход в Skype для бизнеса.
На странице входа в Skype для бизнеса введите свой идентификатор пользователя Office 365 и пароль, затем нажмите Войти.
Например, если вы используете идентификатор пользователя jakob@contoso.com для входа в Office 365, то используйте его же для входа в Skype для бизнеса.
Введите ваш пароль для Office 365.
Если вы хотите сохранить ваш пароль для следующего входа, на следующей странице выберите Да.
В разделе Помощь в улучшении Skype для бизнеса выберите, разрешено ли отправлять журналы ошибок и информацию о конфигурации устройств.
Поздравляем! Теперь вы готовы приступить к видеоурокам по Skype для бизнеса.
При наличии Office 2007, 2010 или 2013 вы можете устанавливать Skype для бизнеса 2016 и работать с ним, не опасаясь возникновения проблем. Существующие программы Office не будут перезаписаны, если только вы не устанавливаете Office 365 профессиональный плюс. Перед установкой ознакомьтесь со всеми сведениями ниже.
Что произойдет, если установить Skype для бизнеса 2016 на компьютере с установленными продуктами Office 2007, 2010 или 2013?
Следуйте этим инструкциям, чтобы установить Skype для бизнеса для имеющегося у вас плана.
Установка Skype для бизнеса Online. Выберите этот вариант, если вы купили автономную версию продукта.
При попытке установки Skype для бизнеса 2016 отобразится страница с сообщением о том, что будет установлено только приложение Skype для бизнеса:
После нажатия кнопки Установить запустится установщик Office. На самом деле полный пакет Office не устанавливается. Устанавливается только приложение Skype для бизнеса.
При использовании Office 2007 приложение Skype для бизнеса 2016 не будет полностью интегрировано с вашими программами Office. Например, при написании писем в Outlook вам не будут доступны сведения о присутствии ваших коллег (т. е. вы не узнаете, находятся ли ваши коллеги в сети, заняты или их нет на месте). Также будут недоступны некоторые другие функции. Тем не менее вы сможете общаться с коллегами с помощью чатов (мгновенных сообщений) и конференц-связи.
ВАЖНО. ЕСЛИ ВЫ ПРИОБРЕЛИ OFFICE 365 ПРОФЕССИОНАЛЬНЫЙ ПЛЮС, ВАМ ПОТРЕБУЕТСЯ ВЫПОЛНИТЬ ОБНОВЛЕНИЕ ДО ПОЛНОГО ПАКЕТА OFFICE 2016, ЧТОБЫ ПОЛУЧИТЬ SKYPE ДЛЯ БИЗНЕСА. ПРЕДЫДУЩИЕ ВЕРСИИ OFFICE БУДУТ ПЕРЕЗАПИСАНЫ. Перед установкой Skype для бизнеса вы поймете, что у вас установлен Office 365 профессиональный плюс, так как не будет отображаться возможность отдельной установки Skype для бизнеса. Вместо этого вы увидите следующее сообщение.
Если вы не хотите выполнять обновление до версии Office 2016, обратитесь к сотруднику своей организации, ответственному за приобретение плана Office 365 ProPlus, и узнайте, можно ли оформить подписку на автономный план Skype для бизнеса Online.
Skype для бизнеса Basic — бесплатное приложение с минимальным набором функций: обмен мгновенными сообщениями (IM), голосовая связь и видеозвонки, онлайн-собрания, информация о статусе доступности (присутствия), демонстрация материалов.
Нажмите кнопку Скачать на странице. Вам будет предложено выбрать загрузочный файл, соответствующий вашей версии приложений Office (32- или 64-разрядной). Если вы не знаете, какая версия у вас установлена, выберите 32-разрядную. Средство установки проверит версию самостоятельно.
Чтобы развернуть Skype для бизнеса Basic для большого количества сотрудников компании, см. статью Развертывание клиента Skype для бизнеса в Office 365, содержащую сведения об инструментах развертывания.
Не нашли в этой статье то, что искали? Ознакомьтесь с другими инструкциями по установке:
Установка Skype для бизнеса Online — инструкции по установке автономной версии Skype для бизнеса Online.
Установка Skype для бизнеса с Office 365 ProPlus — вместе с Office 365 ProPlus будет установлен весь пакет Office 2016. Невозможно установить только Skype для бизнеса отдельно.
Установите Lync для Mac 2011 — версия Skype для бизнеса для Mac будет официально представлена в 2016 г. А пока воспользуйтесь приложением Lync для Mac 2011, которое входит в Office 365 и доступно для загрузки и установки. Оно совместимо с Office 2011, Office 2016, Office 365 и Skype для бизнеса Online. Другие версии Lync или Skype для бизнеса для Mac недоступны.
Настройка Skype для бизнеса Online — выберите этот параметр, если вы администратор и хотите настроить функции Skype для бизнеса online для своей компании.
Развертывание клиента Skype для бизнеса в Office 365 — выберите этот вариант при развертывании Skype для бизнеса в крупной компании.
Важно: При обновлении с планов Office 365 для среднего бизнеса или Office 365 для малого бизнеса расширенный до планов Office 365 бизнес или Office 365 бизнес премиум приложение Skype для бизнеса будет удалено с вашего компьютера. Чтобы вернуть все функциональные возможности, необходимо установить Skype для бизнеса Basic. Подробнее.
Установка Skype для бизнеса на Mac
В этом разделе описывается, как загрузить и установить приложение Skype для бизнеса на Mac с портала Office 365. Прежде чем начать, рекомендуется ознакомиться с требованями к систете.
Войдите в Office 365 на странице https://admin.microsoft.com/.
В разделе Программное обеспечение выберите Skype для бизнеса.
Примечание: Если вы не можете найти загрузку Skype для бизнеса на своем портале, проверьте, что приложение входит в приобретенный план Office 365 для бизнеса. Спросите сотрудника компании, приобретавшего план, назначил ли он вам лицензию.
На странице Установка Skype для бизнеса на Mac щелкните Установить. Skype для бизнеса будет скачан на ваш компьютер.
На панели закрепления щелкните Загруженные файлы > Open Finder (Открыть Finder).
Выберите SkypeForBusinessInstaller_ .pkg.
Следуйте инструкциям установщика Skype для бизнеса.
Установка Skype для бизнеса на Mac завершена. Теперь все готово к тому, чтобы войти в приложение Skype для бизнеса на Mac.
В этом разделе описывается, как загрузить и установить приложение Skype для бизнеса на Mac из Центра загрузки Майкрософт. Прежде чем начать, рекомендуется ознакомиться с требованями к систете.
Нажмите кнопку Загрузить.
Сохраните файл пакета установщика (.pkg) на компьютере.
Дважды щелкните сохраненный PKG-файл, чтобы запустить установщик Skype для бизнеса.
Следуйте инструкциям установщика Skype для бизнеса.
Установка Skype для бизнеса на Mac завершена. Теперь все готово к тому, чтобы войти в приложение Skype для бизнеса на Mac.
В диалоговом окне личных параметров в Skype для бизнеса можно изменить параметры входа для ускорения процесса входа в систему, задать статус присутствия и указать информацию о запланированном собрании, которая будет видна другим пользователям в Skype для бизнеса, а также настроить в Skype для бизнеса способы взаимодействия с другими программами.
Ниже приведены инструкции по открытию окна личных параметров.
В главном окне Skype для бизнеса нажмите кнопку Параметры 

На странице Параметры выберите Личные.
Примечание: Если вы выбрали пункт Отображать панель меню, то можете открыть меню параметров в главном окне Skype для бизнеса, щелкнув Сервис > Параметры, а затем выбрав Личные.
Настройка параметров входа
Чтобы изменить адрес для входа
В разделе Моя учетная запись в поле Адрес для входа введите имя своей учетной записи пользователя.
Примечание: Если в вашей организации используется Office 365, мы не рекомендуем менять дополнительную настройку, поскольку для Office 365 требуется текущая опция Автоматическая настройка.
Чтобы автоматически выполнять вход и запускать программу Skype для бизнеса
В разделе Моя учетная запись установите флажок Автоматически запускать приложение при входе в Windows.
Примечание: Чтобы основное окно Skype для бизнеса при запуске открывалось поверх других окон, установите флажок Открывать приложение на переднем плане при запуске. Если этот параметр не выбран, после запуска Skype для бизнеса в области уведомлений (системная область) Windows появится значок Skype для бизнеса.
В разделе Моя учетная запись снимите флажок Автоматически запускать приложение при входе в Windows.
Определение параметров интеграции Exchange и Outlook
Чтобы состояние вашего присутствия автоматически отображало ваше пребывание на собрании
В меню Интеграция Exchange и Outlook установите флажок Обновлять мое состояние присутствия на основе данных календаря. Чтобы указать, кто может просматривать эти сведения, воспользуйтесь следующими параметрами:
Чтобы эти сведения были видны контактам вашей рабочей группы, установите флажок Показывать тему и место собрания для контактов на уровне конфиденциальности «Рабочая группа».
Чтобы сведения о вашем отсутствии на рабочем месте были видны вашим контактам, установите флажок Отображать оповещение об отсутствии на месте для контактов на уровнях конфиденциальности «Друзья и семья», «Рабочая группа» и «Коллеги». Снимите этот флажок, чтобы скрыть сведения об отсутствии на рабочем месте от всех контактов.
Чтобы сохранить журнал бесед или телефонных звонков Outlook
В разделе Интеграция Exchange и Outlook установите флажок Сохранять текстовые беседы в папке электронной почты «Журнал бесед» или флажок Сохранять журналы звонков в папке электронной почты «Журнал бесед». Снятие этих флажков означает, что журнал мгновенных сообщений и журнал телефонных звонков сохранятся не будут.
Настройка параметров расположения
Используйте параметры в разделе Расположение, чтобы указать, будет ли Skype для бизнеса предоставлять сведения о вашем текущем расположении на карточке вашего контакта и в других программах Office.
В разделе Расположение установите флажок Предоставить используемым программам доступ к сведениям о расположении.
Примечание: При выборе этого параметра все контакты (кроме внешних) могут видеть ваше местонахождение.
Настройка параметров отображения фотографии
Используйте параметры в разделе Показывать изображения, чтобы указать, нужно ли отображать фотографии других пользователей.
В разделе Показывать изображения установите или снимите флажок Показывать изображения контактов. (По умолчанию изображения показываются. Изображения занимают много места на экране, поэтому если для вас важно отображение большего числа контактов на экране, можете отключить этот параметр. )
Примечание: После снятия флажка этого параметра другие пользователи не будут видеть ваши фотографии в Skype для бизнеса, а вы не будете видеть фотографии отправителей и получателей при обмене мгновенными сообщениями и в групповых беседах.
Для настройки Skype для бизнеса требуются разрешения глобального администратора Office 365. You must have Office 365 global admin permissions to set up Skype for Business. Если у вас есть брандмауэр или прокси-сервер, ограничивающий доступ к некоторым ресурсам сети, рассмотрите возможность сотрудничества с партнером корпорации Майкрософт, который настроит для вас Skype для бизнеса. If you have a firewall or proxy server that restricts access to parts of the web, consider hiring a Microsoft partner to set up Skype for Business for you.
Настройка Skype Setting up Skype
Похоже, вам нужна помощь в настройке Skype по подписке на Office 365. Looks like you need help setting up Skype with your Office 365 subscription. Чтобы выполнить настройку, следуйте пошаговым инструкциям, приведенным в этой статье. You can follow the steps in this article to get your setup completed.
1. План для Skype для бизнеса 1. Plan for Skype for Business
Если у вас есть Office 365 бизнес премиум или Office 365 бизнес базовый, вы можете использовать Skype для бизнеса для звонков онлайн другим пользователям в вашей организации, которым предоставлен доступ к вашей подписке. If you have Office 365 Business Premium, you can use Skype for Business to make calls to other people in your business who are on your subscription. Например, если ваша компания насчитывает 10 человек, вы можете начать использовать Skype для бизнеса для обмена мгновенными сообщениями и проведения онлайн-собраний, а также собраний в Skype для бизнеса, выполнив действия 2-6, описанные ниже. For example, if your business has 10 people, you’ll be able to Start using Skype for Business for IM and online meetings each other, and Meetings with Skype for Business using Skype for Business after performing the steps 2-6 below. Кроме того, вы можете настроить собрание Skype для бизнеса в Outlook, чтобы проводить онлайн-собрания. And you can Set up a Skype for Business meeting in Outlook to online meetings, too!
Если вы хотите совершать и принимать звонки от пользователей, не являющихся сотрудниками вашей компании, с помощью Skype для бизнеса: If you want to use Skype for Business to make and receive calls from people external to your business:
Вариант 1. Воспользуйтесь бесплатным приложением Skype. Option 1. Use the free Skype app. Если у вас небольшая организация (например, один-два человека), оптимальное решение — использовать приложение Skype. If you have a very small business (for example, 1-2 people) using the Skype app is the better way to go. С этим приложением внутренние и международные звонки обходятся дешевле. It’s less expensive to use for domestic and international calls. Вы также можете проводить конференции, совершать видеозвонки и предоставлять общий доступ к своему рабочему столу для презентаций. You can still hold conference calls, make video calls, and share your desktop for presentations.Check out the rates and payment options. Сведения о тарифах и вариантах оплаты.. Check out the rates and payment options.
Вариант 2. Обновите свой план и приобретите телефонную систему и план звонков Office 365. Option 2. Upgrade your plan, and buy a Phone System and a Domestic or International Calling Plan. Самый простой способ определить предстоящие затраты и перейти на новый план — это обратиться в службу поддержки продуктов для бизнеса — справку для администраторов. The easiest way to find out how much this costs, and then make the switch, is to Contact support for business products — Admin Help and have them do everything for you.
2. Вход в Office 365 Sign in to Office 365
Skype для бизнеса Online входит в набор служб Office 365. Skype for Business Online is part of the Office 365 suite of services. Чтобы настроить Skype для бизнеса Online, необходимо войти в Office 365. To set up Skype for Business Online, you need to sign in to Office 365. Ниже описано, как это сделать. Here’s how you do that:
Найдите свой ИД пользователя Office 365 (например, nikolai@fourthcoffee.com). Locate your Office 365 user ID (for example, rob@fourthcoffee.com ). Вы получили сообщение электронной почты от группы Microsoft Online Services, содержащее ИД пользователя Office 365, созданный вами при покупке Skype для бизнеса Online. You received an email from the Microsoft Online Services Team that contains the Office 365 user ID that you created when you purchased Skype for Business Online. Это сообщение выглядит примерно так: The mail looks something like this:
Войдите в центр администрирования и введите свой ИД пользователя Office 365 и пароль. Sign in to the admin center and enter your Office 365 user ID and password. Выполнив вход в систему, вы увидите Центр администрирования Microsoft 365: After you sign in, you’ll see the Microsoft 365 admin center:
3. Настройка домена и пользователей 3. Set up your domain and users
Выполнив вход в Office 365, вы можете настроить свой домен и пользователей в организации, чтобы использовать Skype для бизнеса Online. Now that you’re signed in to Office 365, you can set up your domain and people in your organization to use Skype for Business Online.
Добавление домена и пользователей в Office 365. С помощью мастера настройки Office 365 настройте свой личный домен (например, fourthcoffee.com) в Office 365. Add a domain and users to Office 365: Use the Office 365 setup wizard to set up your custom domain (such as fourthcoffee.com) with Office 365. По умолчанию с помощью мастера настройки Office 365 также можно настроить Skype для бизнеса Online и создать ИД пользователей Skype для бизнеса. By default, the Office 365 setup wizard includes setting up Skype for Business Online and creating your Skype for Business user IDs. Этот шаг выполнен, если вы уже настроили свой домен в Office 365 с помощью мастера настройки. If you already used the wizard to set up your domain for Office 365, then you’ve completed this step.
Проверка домена и DNS-подключения. Используйте наш инструмент — средство устранения неполадок в доменах, — чтобы проверить правильность параметров домена и DNS. Check your domain and DNS connections: Use our tool — the domains troubleshooter — to check that your domain and DNS settings are correct. Такая проверка сейчас поможет вам определить причину проблем с настройкой впоследствии, так как вы сможете исключить параметры DNS как возможный источник проблем. Doing this now will go a long way to helping figure out any setup issues later since you’ll be able to eliminate DNS settings as the source of future issues.
URL-адреса и диапазоны IP-адресов Office 365. Большинству небольших компаний не нужно выполнять этот шаг. Office 365 URLs and IP address ranges: Most small businesses don’t need to do this step. Но если у вас есть брандмауэр или прокси-сервер, ограничивающий доступ к некоторым ресурсам сети, необходимо создать правила, которые разрешают доступ к конечным точкам Skype для бизнеса Online. But if you have a firewall or proxy server that restricts access to parts of the web, you must create rules to allow access to the Skype for Business Online endpoints. Эту сложную операцию лучше предоставить тому, кто имеет опыт настройки брандмауэров и прокси-серверов. This is an advanced step best performed by someone experienced with configuring firewalls and proxy servers. Если вы этого еще не сделали, рассмотрите возможность настройки Skype для бизнеса с помощью партнера корпорации Майкрософт. If you haven’t done this before, consider hiring a Microsoft partner to set up Skype for Business for you.
4. Настройка обмена мгновенными сообщениями и присутствия для организации 4. Set up IM and presence in your organization
Обмен мгновенными сообщениями и присутствие (Управление доступом к сведениям о присутствии в Skype для бизнеса) — это основные возможности, доступные в Skype для бизнеса. Instant Messaging (IM) and presence (Control access to your presence information in Skype for Business) are basic features included with Skype for Business. По умолчанию пользователи в вашей организации могут общаться по Skype и обмениваться мгновенными сообщениями друг с другом. By default, the people in your business can Skype and IM with each other.
Укажите, с кем еще могут общаться пользователи Skype для бизнеса в вашей организации: Choose who else your Skype for Business users can communicate with:
Разрешите пользователям связываться с внешними пользователями Skype для бизнеса. И вам, и другим организациям потребуется соответствующая настройка системы. Allow users to contact external Skype for Business users Both you and the other business will need to configure your systems.
Внимание! Если в вашей организации есть два домена, такие как nikolai@contosowest.com и anna@contosoeast.com, этот шаг необходим, чтобы все пользователи могли общаться друг с другом. IMPORTANT: If you have two domains in your business, such as rob@contosowest.com and ina@contosoeast.com, you need to do this step so all of your users can communicate with each other.
Настройте доступ к сведениям о присутствии коллег в сети. Функция присутствия отображает пользователей, находящихся в сети, и показывает данные об их доступности, например «В сети», «Занят», «Нет на месте» и «Идет презентация». Choose who sees whether co-workers are online: The presence feature shows who’s online and what their availability is, such as available, busy, away, or presenting.
Вы можете установить параметры по умолчанию для всех пользователей в своей компании: You can choose the default settings for everyone in your business:
Автоматическое отображение сведений о присутствии пользователя в сети для всех пользователей в организации Automatically display a person’s online presence to everyone in the organization
Отображение сведений о присутствии пользователя в сети только для контактов Display a person’s online presence only to their contacts
5. Скачивание и установка Skype для бизнеса Download and install the Skype for Business Online Connector
Чтобы использовать Skype для бизнеса на ПК, компьютере Mac или мобильном устройстве, вам и другим пользователям в вашей организации нужно сначала скачать и установить Skype для бизнеса на своих устройствах. To use Skype for Business on your PC, Mac, or mobile device, you and other people in your business have to first install the Skype for Business download on your devices.
Установка Skype для бизнеса. Сведения о том, как скачать приложение с портала Office 365 и установить его на ПК или компьютере Mac. Install Skype for Business: Instructions for how to download the app from the Office 365 portal, and install it on your PC or Mac.
Развертывание клиента Skype для бизнеса в Office 365. Инструкции по развертыванию приложения в крупных организациях. Deploy the Skype for Business client in Office 365: Instructions for deploying the app in a large enterprise.
Установка Skype для бизнеса. Скачивание, установка и вход в Skype для бизнеса на устройствах Android, iOS и телефонах с Windows. Install Skype for Business: Download, install, and sign in to Skype for Business on Android devices, iOS devices, and Windows phones.
Включение и отключение уведомлений на мобильном телефоне. Если на мобильном устройстве установлено приложение Skype для бизнеса, вы и другие пользователи в вашей компании можете получать оповещения о входящих и пропущенных мгновенных сообщениях. Turn on or off mobile phone notifications: When you have Skype for Business installed on a mobile device, you and others in your business can receive alerts about incoming and missed instant messages.
6. Проверка работы 6. Test to make sure everything is working
Сначала проверьте, можете ли вы и другие пользователи в вашей компании выполнять вход и выход из Skype для бизнеса (видео). First, test whether you and others in your business can Video: Sign in and out of Skype for Business. Убедитесь, что вы можете обмениваться мгновенными сообщениями, просматривать сведения о присутствии других пользователей, и попробуйте провести быстрое собрание. Check that you can IM each other, see each other’s presence, and try a quick meeting.
Есть проблемы? Problems? Выполните указанные ниже действия. Do the following:
Хотите настроить другие доступные функции? Do you want to set up other available features?
Перед настройкой дополнительных функций убедитесь, что у вас есть соответствующие лицензии. Before setting up more features, make sure you have licenses for them. Лицензирование надстроек Skype для бизнеса и Microsoft Teams Skype for Business and Microsoft Teams add-on licensing
Настройка аудиоконференций Set up Audio Conferencing
Иногда сотрудникам необходимо присоединиться к собраниям с помощью телефона. Sometimes people in your organization will need to use a phone to call into a meeting. Специально для таких ситуаций в Skype для бизнеса предусмотрена функция аудиоконференции. Skype for Business and Microsoft Teams include the Audio Conferencing feature for just this situation! Люди могут присоединяться к собраниям Skype для бизнеса с помощью телефона, а не использовать приложение Skype для бизнеса на мобильном устройстве или компьютере. People can call into Skype for Business meetings using a phone, instead of using the Skype for Business app on a mobile device or PC.
Настройка телефонной системы и планов звонков в Office 365 Set up Phone System and the Calling plans in Office 365
Функция «Телефонная система» в Office 365 обеспечивает наличие телефонной системы для организации. The Phone System feature in Office 365 gives you a phone system for your business. Звонки другим пользователям Skype для бизнеса в организации бесплатные. Сотрудники могут обмениваться голосовыми сообщениями, а также получать их от других абонентов. Calls to other Skype for Business people in your organization are free, and your employees can receive voicemail from each other and outside callers. Возможности телефонной системы. Here’s what you get with Phone System
Когда вы добавляете услугу «План звонков», ваши сотрудники получают номер основного телефона в Skype для бизнеса. When you add the Calling Plan service, your employees get a primary phone number in Skype for Business. Они могут совершать и принимать телефонные звонки за пределами организации. They can make and receive phone calls outside of your business. Они могут совершать голосовые звонки с помощью телефонов VoIP, ПК и мобильных устройств. Users who are assigned phone numbers can make voice calls across all Skype for Business devices, including VoIP phones, PCs, and mobile devices. Кроме того, в случае аварийных ситуаций можно обратиться за помощью по номеру 112. And, in case of emergencies, they can call 911 for help.
Пошаговые инструкции по настройке см. в статье «Настройка планов звонков». For step-by-step instructions, see Set up Calling Plans.
Настройка трансляции собраний Skype Set up your network for Skype Meeting Broadcast
Эта функция позволяет организовывать, размещать и транслировать собрания численностью до 10 000 участников. Skype Meeting Broadcast is a feature that lets you produce, host, and broadcast meetings with up to 10,000 attendees. Дополнительные сведения об этой возможности см. в статье Что такое трансляция собраний Skype? To learn more about how it works, see What is a Skype Meeting Broadcast?
Ниже описаны действия по настройке трансляции собраний Skype. Here’s an overview of the steps to set up Skype Meeting Broadcast:
Назначение и удаление лицензий для Office 365 для бизнеса. Назначьте лицензию Skype для бизнеса Online или План Enterprise всем, кто будет размещать трансляцию собрания. Assign or remove licenses for Office 365 for business: Assign Skype for Business Online or Enterprise Plan licenses to everyone who is going to host a Broadcast meeting.
Включение трансляции собраний Skype. По умолчанию эта функция отключена. Enable Skype Meeting Broadcast: By default, this feature isn’t enabled. После ее включения можно будет предоставлять удаленный доступ к трансляции собраний другим сотрудникам в организации. After you turn it on, your users will be able to host broadcast meetings with other people in your organization.
Настройка сети для трансляции собраний Skype. Если вы хотите предоставить удаленный доступ к веб-семинарам и другим трансляциям участникам за пределами организации, необходимо настроить сеть. Set up your network for Skype Meeting Broadcast: If you want to host webinars and other broadcasts with attendees outside of your organization, you need to configure your network.
Планирование трансляции собраний Skype и Присоединение к трансляции собраний Skype. Проверьте функцию трансляции собраний, запланировав трансляцию собрания Skype в https://portal.broadcast.skype.com и предложив пользователю присоединиться к собранию. Schedule a Skype Meeting Broadcast and have a Join a Skype Meeting Broadcast: Make sure broadcast meetings work by scheduling a Skype Meeting Broadcast at https://portal.broadcast.skype.com and then having someone try to join the meeting.
Сведения о требованиях к сетевому подключению Learn about network connectivity requirements
Качество общего доступа к аудио, видео и приложениям в Skype для бизнеса зависит от качества сквозного сетевого подключения. The quality of audio, video, and application sharing in Skype for Business is greatly impacted by the quality of end-to-end network connectivity. Для создания оптимальных условий необходимо обеспечить качественную связь между корпоративной сетью и Skype для бизнеса Online. For optimal Skype for Business Online media quality, it is important for you to make sure there is a high-quality connection between your company network and Skype for Business Online. Сведения о настройке сети см. в статье Настройка производительности Skype для бизнеса Online. For network and tuning information, see Tune Skype for Business Online performance.
Настройка выполнена? All done setting up? Начало работы со Skype для бизнеса Getting started using Skype for Business
Обучение работе со Skype для бизнеса. Ознакомьтесь со списком учебных материалов, которые помогут вам быстро приступить к работе. Skype for Business training: Check out this list of training topics to help you get started quickly!
New to Office 365?
Discover free video courses for Office 365 admins and IT pros, brought to you by LinkedIn Learning.