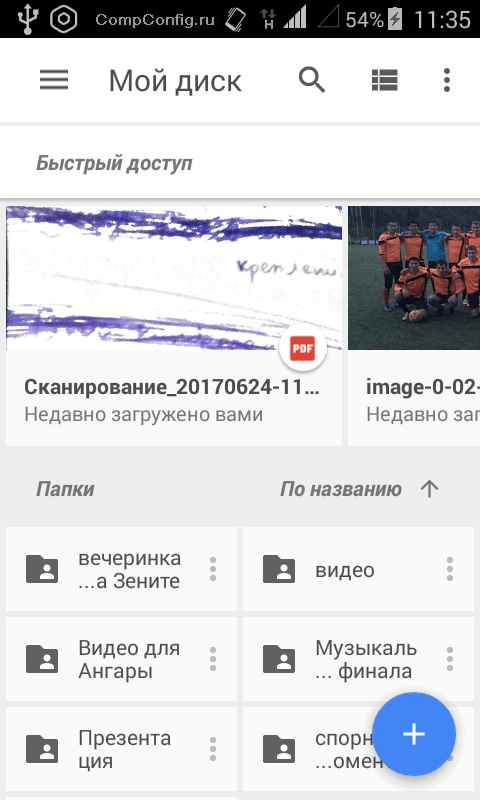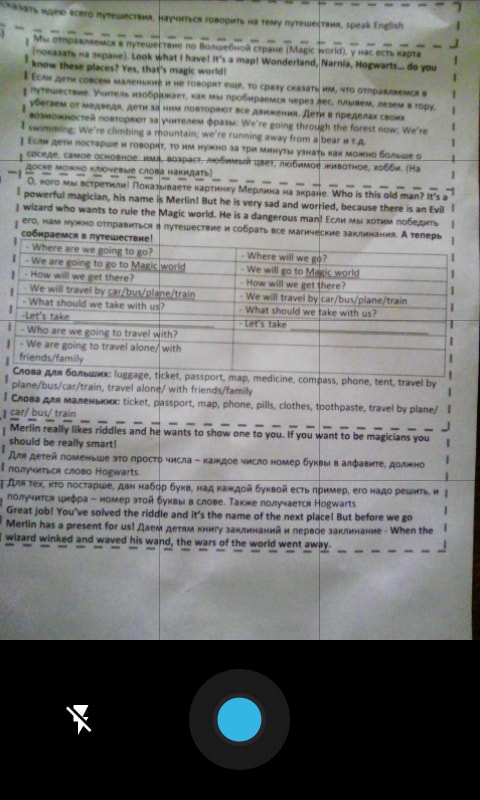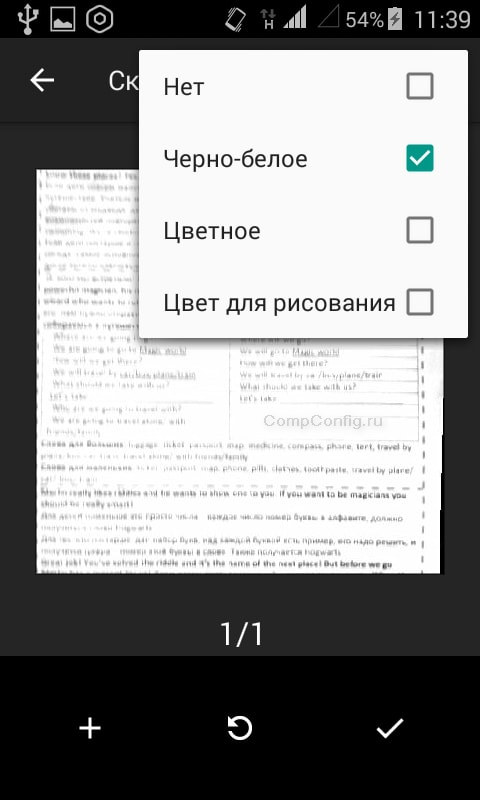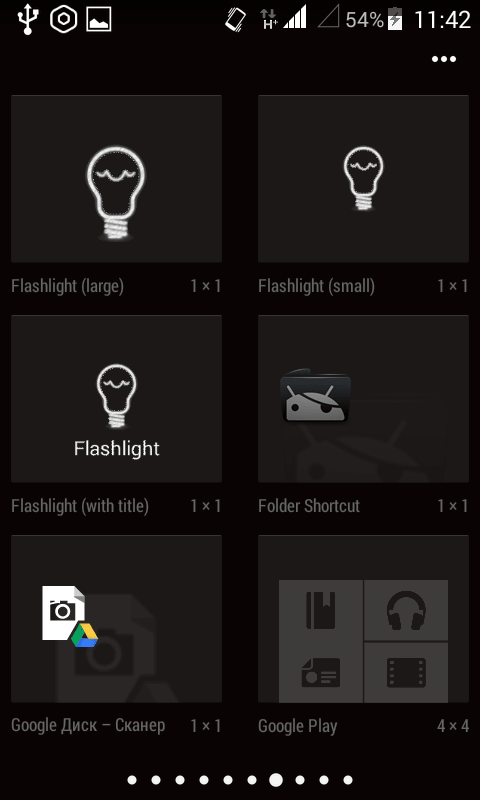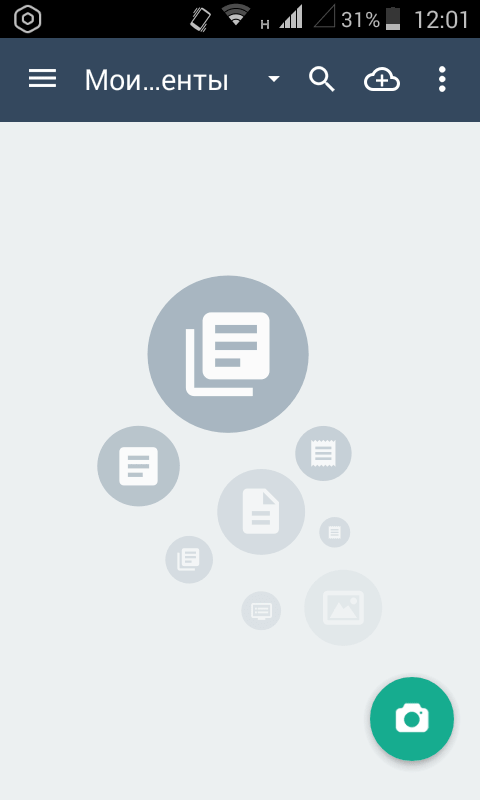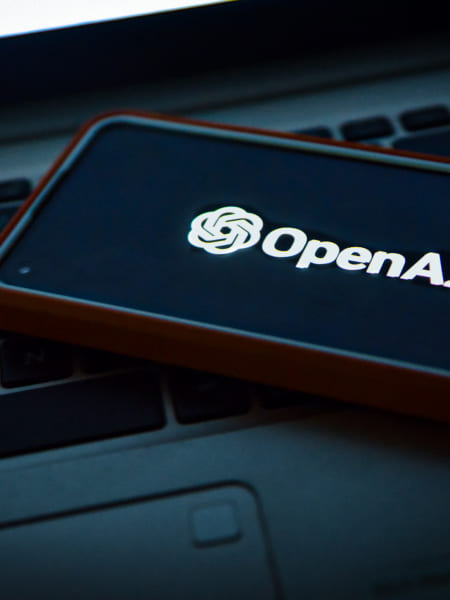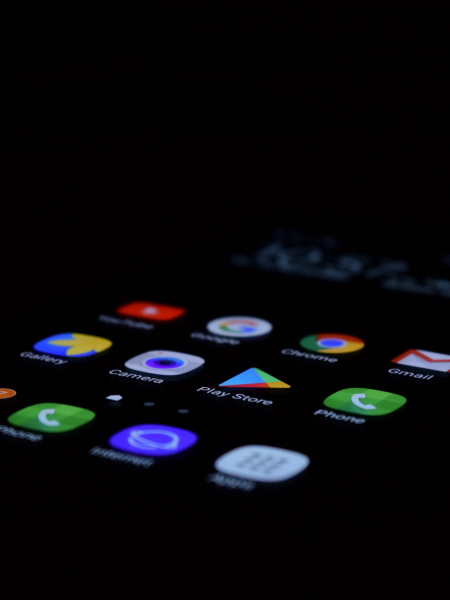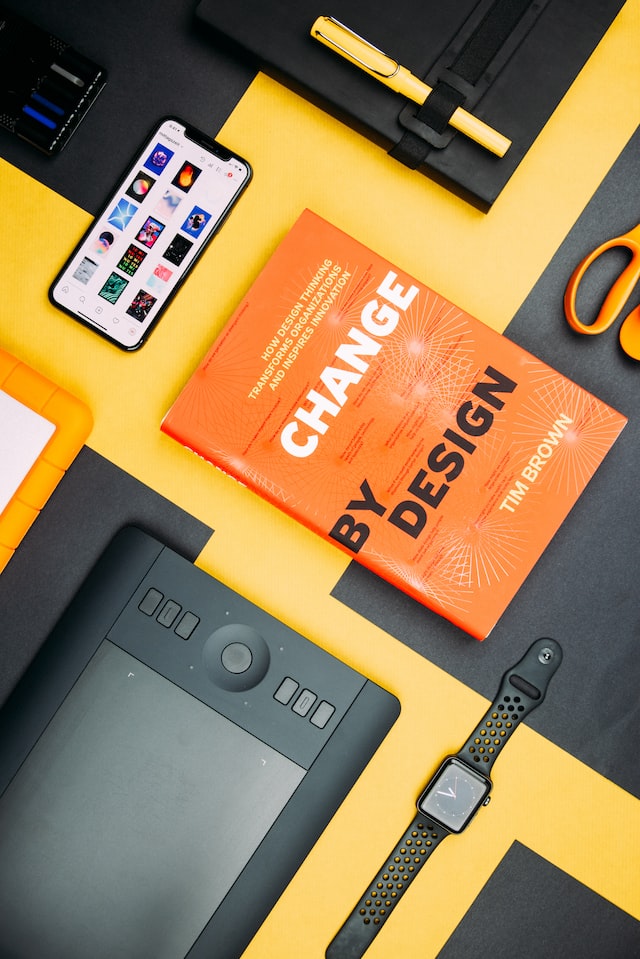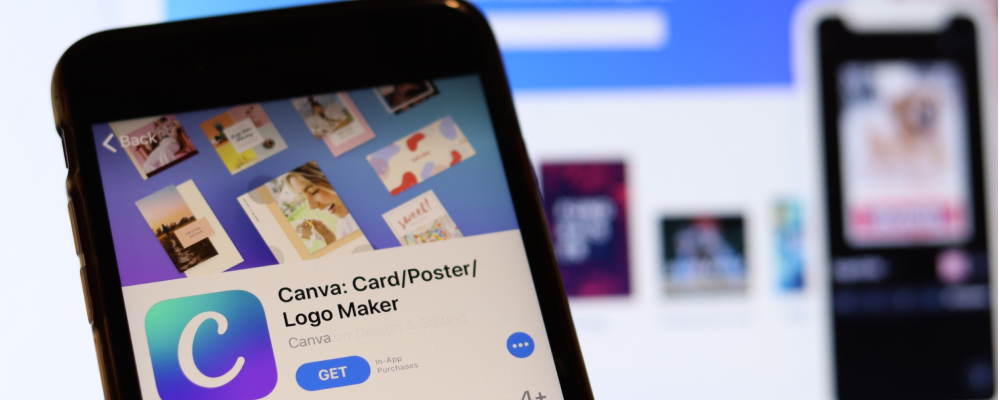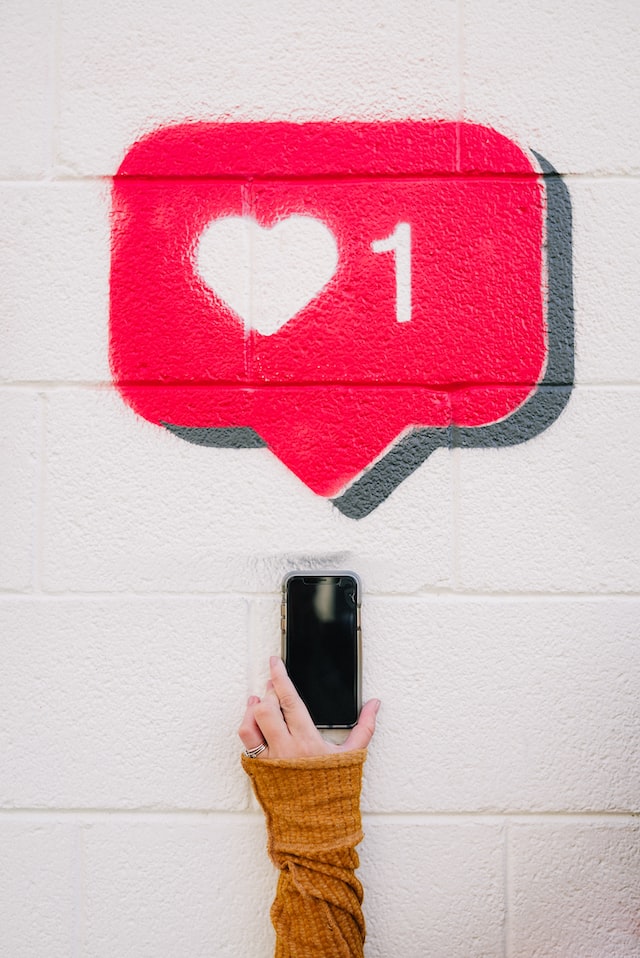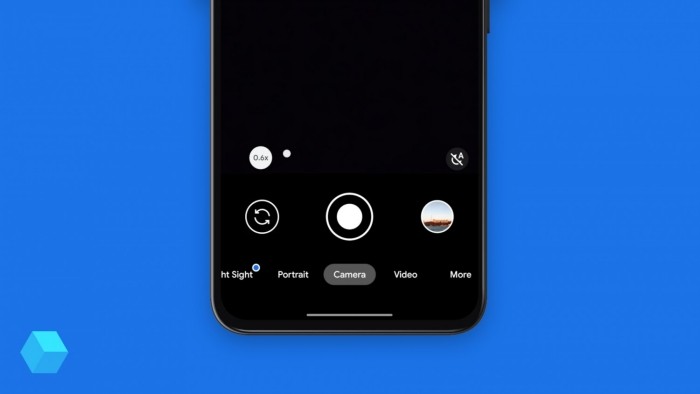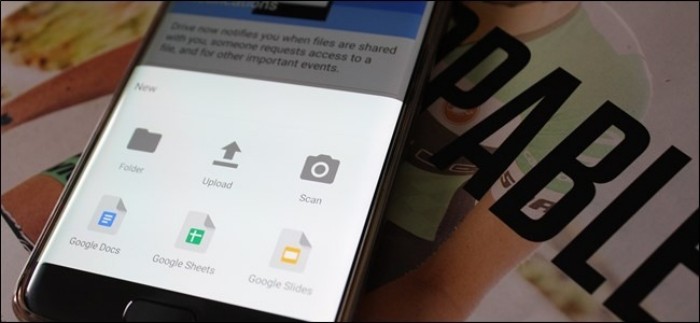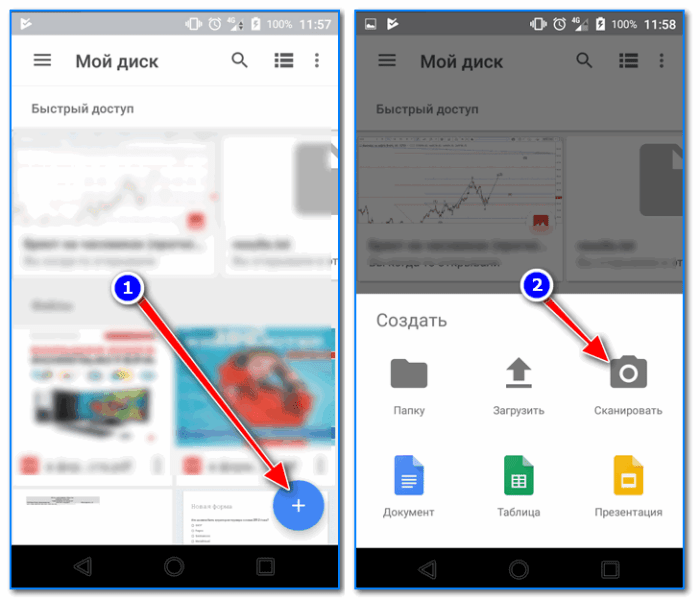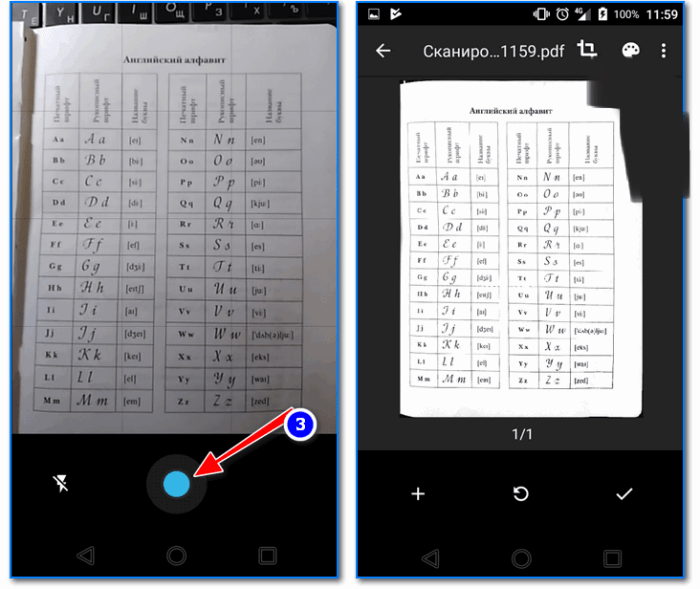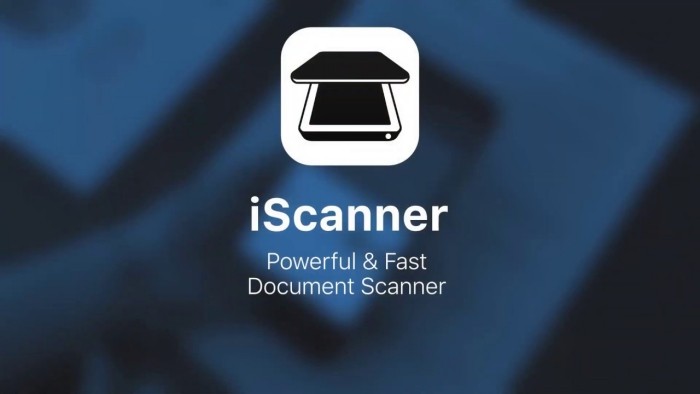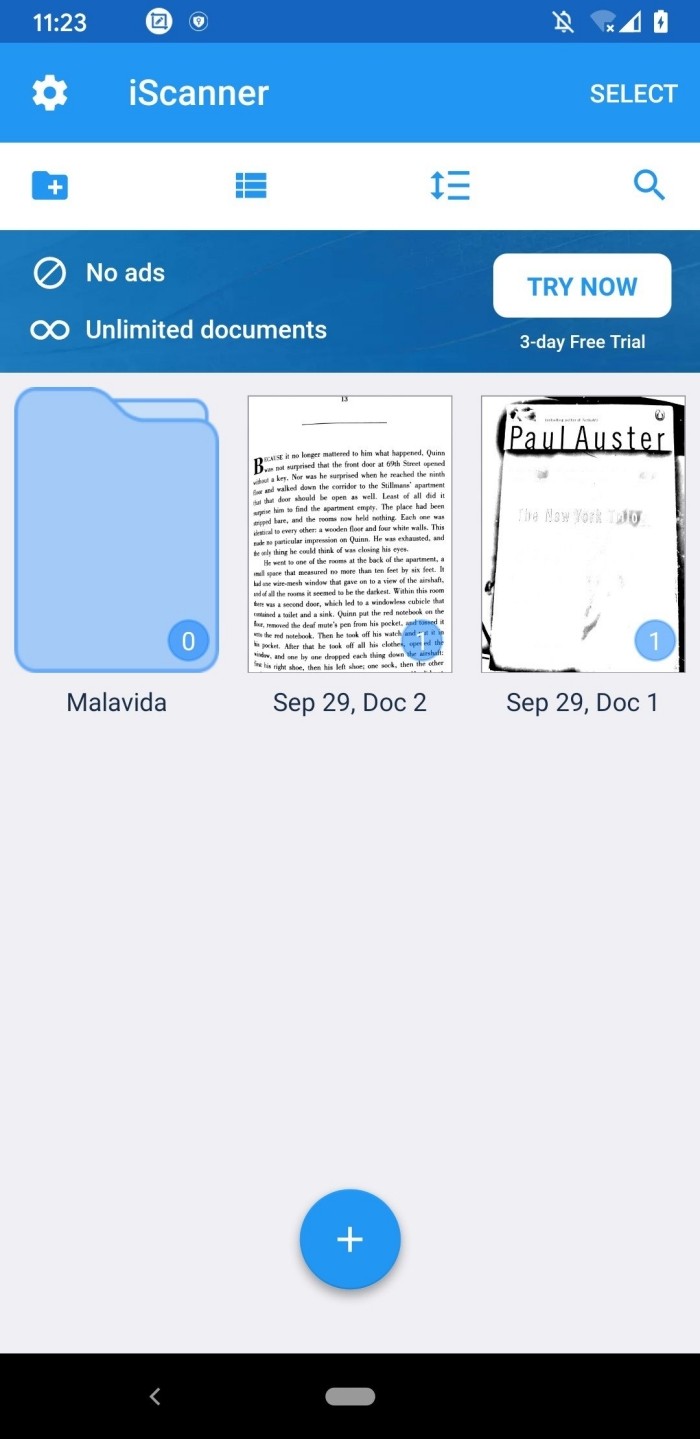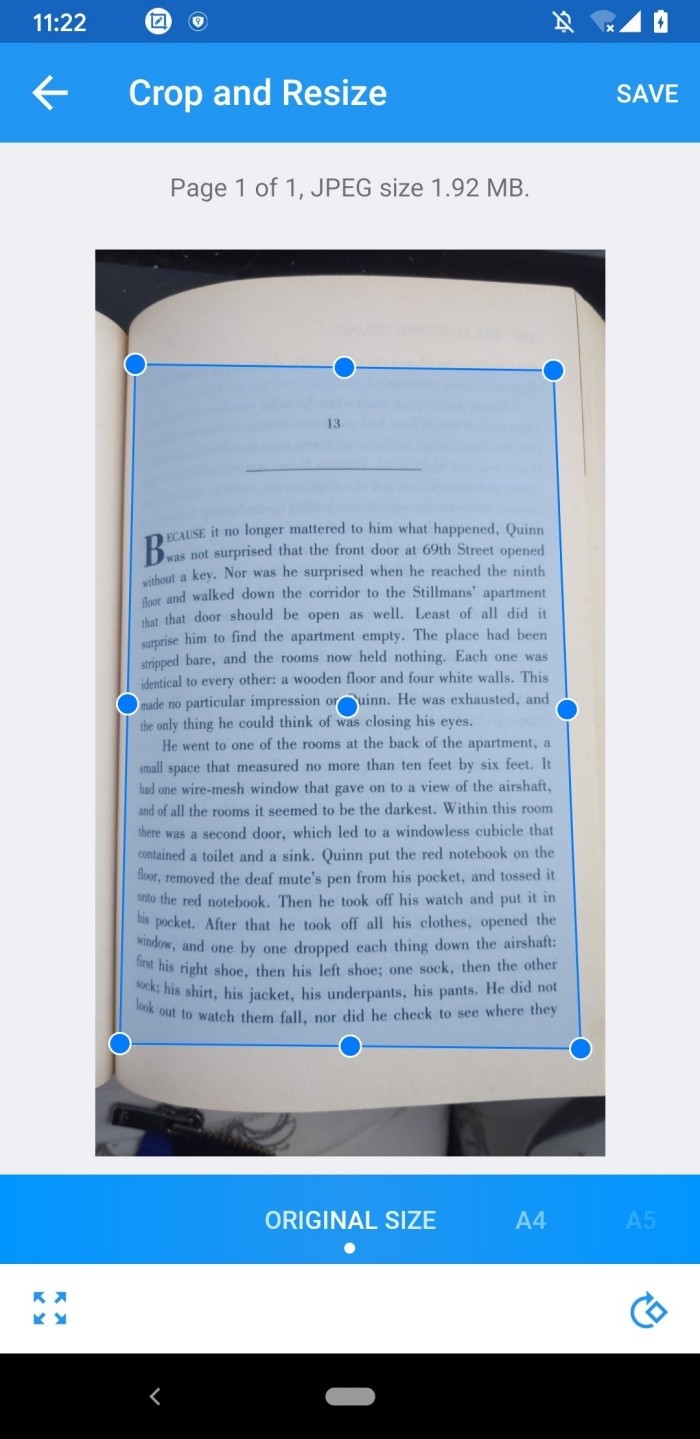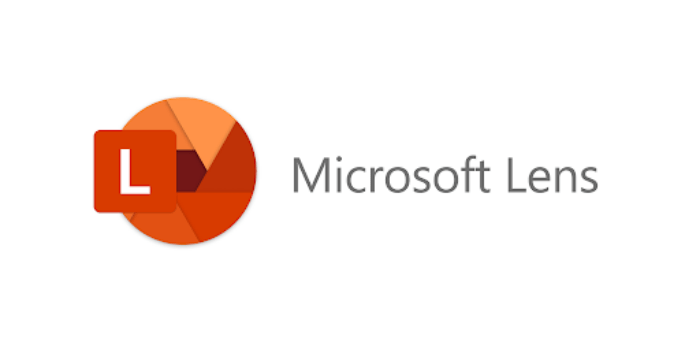Мы подробно рассмотрим процесс сканирования на примере Android и приложения «Google Диск», а после дадим советы для владельцев iPhone.
Сканирование документов на Android-смартфоне
Ключевое достоинство приложения «Google Диск» — его бесплатность, доступность и универсальность. В нём нет рекламы и скрытых платежей. Оно предустановлено на каждом Android-смартфоне. К слову, на iPhone функция сканирования в этой программе недоступна.
Итак, откройте «Google Диск» и нажмите на кнопку с плюсом в правом нижнем углу экрана.
В выпадающем меню выберите пункт «Сканировать».
Наведите камеру смартфона на документ и нажмите кнопку съёмки. Конечно, важно, чтобы документ не был смят, а, к примеру, паспорт был действительно развёрнут, а не лежал «чайкой»: мы в курсе, что это непростая задача.
В сложных ситуациях программа покажет голубой рамкой примерные границы документа, которые вы можете сместить по вашему усмотрению. После автоматика увеличит яркость снимка, сделает его более контрастным, уберёт заломы на листе. Вот так выглядит документ, если мы просто снимаем через камеру смартфона:
А вот так — после обработки в приложении:
Теперь полученный снимок можно отредактировать: развернуть, обрезать, выбрать режим отображения (черно-белый или цветной).
Довольны результатом? Нажмите на кнопку «Сохранить», укажите название файла и папку для его хранения. Скан готов.
Сканирование документов на iPhone
Инструкция для владельцев гаджетов Apple будет короткой, так как по возможностям, последовательности действий и результату всё очень похоже на уже описанное выше. Самое главное — знать, где именно найти саму функцию.
На новых версиях iPhone, в том числе iOS 15, переход к сканированию открыт по кнопке в виде плюса, которой создаются новые заметки. В любом случае после перехода к сканированию всё дальнейшее будет предельно просто и интуитивно понятно: фотографирование с возможностью вмешаться с ручными настройками и автоматическая обработка изображения.
Сохраняйте документы, изображения, контакты и другую важную для вас информацию в облаке при помощи приложения Вторая память. Оно — ваша гарантия доступности информации с любого устройства и ваш резерв на случай утраты гаджета.
Загрузить Вторую память

Далеко не всегда под-рукой есть сканер (да и вообще, не всегда он в принципе есть 😉). А документы может понадобиться отсканировать в самых разных случаях: различные договора, чеки, квитанции, причем, порой приходится это делать впопыхах…
В общем, можно существенно упростить себе жизнь (и уменьшить градус суеты), если установить спец. ПО к себе на смартфон. Что позволит буквально в считанные минуты получать электронные файлы в PDF с ваших бумажных документов (к тому же их можно сразу же 👉 отправить на другой конец страны по e-mail, например).
Собственно, о том, как это лучше сделать и будет сегодняшняя статья.
Итак…
Примечание: разумеется, что качество сканов будет сильно зависеть от возможностей вашей камеры.
Для получения достаточно качественных сканов листа формата А4 (это самый обычный белый лист, наиболее распространенный) рекомендуется камера не ниже 15 Мегапикселей (в принципе, под это подходит большинство современных смартфонов (кроме китайских «no name», где заявленные 15 могут оказаться 5-ю…)).
*
Сканирование смартфоном
❶
Google Drive
Ссылка на Google Play: https://play.google.com/
Это первое приложение с которого хочу начать. Установка Google Drive не только позволит вам получить быстрый доступ к облачному диску со смартфона, но и возможность получать сканы.
Ниже покажу несколько скриншотов, как это делается.
1) После установки и запуска приложения, в углу экрана (на первом экране) вы увидите «Плюс» (см. скрин ниже 👇). Нажав по нему, перед вами появиться меню — выберите вариант «Сканировать».
Google Drive — сканировать (функция)
Далее наведите камеру на нужный вам лист документа (в своем примере я просто взял обычную тетрадь — в ней был англ. алфавит) и сделайте снимок.
Сразу же после этого, приложение автоматически обработает документ (уберет «волны» на листе, постарается повернуть лист в нужном направлении, подрежет края, настроит яркость — в общем, сделает так, чтобы он был подобен скану).
Кстати, я все же рекомендую подрезать края листа вручную. Для этого щелкните по значку «кадрирование» (см. стрелку 4 на скрине ниже).
Получение скана, подрезка краев
После чего укажите границы листа: он будет подрезан в точности по контуру. Кстати, обратите внимание, что Google Drive позволяет выбрать цветность листа: можно сделать документ черно-белым, а можно оставить цветным (так, как сняла его камера). См. скрин ниже. 👇
Выбор цвета, сохранения
После того, как обработка будет закончена, просто нажмите на «Галочку» и документ будет сохранен в PDF формате у вас на облачном диске. Далее с ним можно работать как с любым другим файлом этого формата. Удобно!
Отмечу, что эта опция в Google Drive бесплатна, и на мой взгляд, работает на все 100%.
Для тех, кому возможностей Google Drive недостаточно, рекомендую обратить внимание на приложения ниже. У них есть свои «фишечки»…
❷
CamScanner — Phone PDF Creator
Ссылка на Google Play: https://play.google.com/
Ссылка на 4dpa: http://4pda.to/forum/index.php?showtopic=203314
CamScanner — скрины работы приложения
Очень популярное приложение (уже более 40 млн. пользователей по всему Миру!), позволяющее создать настоящую цифровую библиотеку у себя на телефоне.
CamScanner буквально в несколько кликов по экрану позволит отсканировать и перевести в цифру все, что хотели: чеки, паспорта, записки, счета, визитки, сертификаты и т.д.
Согласитесь, иметь цифровую копию многих подобных вещей будет не лишним (может реально выручить в случае каких-либо вопросов…).
Особенности:
- программа позволяет очень быстро оцифровать документы и сохранить их в форматы JPG, PDF (поддерживается в том числе создание многостраничных файлов);
- в бесплатной версии на файлах будет небольшой водяной знак;
- возможность загружать документы в облачные хранилища (в бесплатной версии период ограничен 7 днями);
- у приложения достаточно неплохие фильтры, которые автоматически оптимизируют скан, обеспечивая высокую читабельность текстов и качество графики на сканах;
- возможность быстрого поиска среди документов (если у вас сотни отсканированных файлов — то с помощью приложения быстро найдете нужный документ, т.к. в процессе поиска CamScanner может распознавать текст в PDF файлах!);
- разумеется, приложение позволяет фильтровать документы по группе, сортировать по их имени, дате создания и т.д.;
- есть возможность запаролить те документы, которые представляют для вас какую-то особую ценность.
❸
Tiny Scanner: Scan Doc to PDF
Ссылка на Google Play: https://play.google.com/
Tiny Scanner — скрины работы приложения (от разработчиков)
Совсем небольшое приложение, которое позволит вам быстро отсканировать документ, квитанции, чеки и пр. (Tiny Scanner одинаково хорошо работает как с цветными документами, так и черно-белыми).
Позволяет сохранять файлы в формат PDF или JPG (BMP), а затем отправлять их по e-mail или загружать на облачные диски Google Drive, Dropbox, и пр.
Особенности:
- три режима сканирования: в цвете, в оттенках серого, в черно-белом варианте;
- авто-обрезка границ листа;
- несколько уровней контрастности (помогает приложению создавать сканы высокого качества даже с не очень ярких печатных изданий);
- несколько размеров страниц (целый лист А4, половина листа и др.);
- возможность защищать документы с помощью пароля;
- быстрый и удобный просмотр сканов (программа создает миниатюры к каждому документу).
❹
Clear Scanner: Free PDF Scans
Ссылка на Google Play: https://play.google.com/
Clear Scanner — скрины работы приложения (от разработчиков)
Clear Scanner — это бесплатный сканер документов для Андроид. Выделяет от остальных приложений тем, что с его помощью можно получить достаточно качественные сканы и без водяных знаков.
Также стоит отметить, что программа никак не ограничивает количество отсканированных документов (или листов). Согласитесь, для бесплатного продукта это довольно здорово?!
Особенности:
- быстрая авто-обработка документов;
- приложение самостоятельно обнаруживает края сканируемого листа;
- несколько фильтров, позволяющие добиться высокого качества сканов;
- несколько режимов цветности: в цвете, в сером, в черно-белом;
- разные размеры страниц: Letter, Legal, A4, и др.;
- возможность отправлять по e-mail как целый документ, так и отдельные его страницы;
- возможность отправить сканы в «облака»: Dropbox, Evernote, OneDrive, SkyDrive, Google Drive и др.
❺
Simple Scan — Free PDF Scanner App
Ссылка на Google Play: https://play.google.com/
Simple Scan — скрины работы приложения (от разработчиков)
Это приложение «превращает» вам смартфон в портативный сканер. За считанные минуты вы сможете перегнать свои документы в электронный PDF формат (и, например, куда-нибудь отправить). Очень удобно, когда вы работаете со множеством чеков, квитанций, отчетов, договоров и т.д.
Отмечу, что это приложение способно распознавать текст (OCR), что в бесплатных продуктах встречается достаточно редко. Так что рекомендую к знакомству!
Особенности:
- сканирование документов в форматы JPEG или PDF;
- три режима цветности для получаемых сканов: черно-белое, оттенки серого, цвет;
- фильтры для удаления «шума» со сканируемого листа;
- автоматическое определение границ листа (программа подрежет края за вас!);
- возможность изменять размеры сканируемого листа: Letter, Legal, A4 и др.;
- быстрый поиск файлов по имени, дате создания, и пр.;
- возможность установки кода доступа для ряда файлов.
*
👉 Дополнение!
Если вы захотите перевести полученный документ из PDF в текстовый документ (скажем в формат doc или txt) — воспользуйтесь рекомендациями этой статьи.
*
На этом пока всё…
Удачи!
👣
Первая публикация: 07.12.2018
Корректировка: 17.11.2022


Полезный софт:
-
- Видео-Монтаж
Отличное ПО для создания своих первых видеороликов (все действия идут по шагам!).
Видео сделает даже новичок!
-
- Ускоритель компьютера
Программа для очистки Windows от «мусора» (удаляет временные файлы, ускоряет систему, оптимизирует реестр).
При необходимости сделать цифровую копию бумажного документа, не нужно искать сканер, если под рукой есть устройство, работающее на ОС Android. Достаточно скачать на Андроид приложение, которое заменит сканирующее устройство. Сфотографированный через такую программу документ автоматически сохраняется в формате PDF. Более того, у пользователя есть возможность отредактировать изображение: обрезать ненужную часть, изменить цветовую схему.
Содержание
- Приложения для сканирования
- Google Drive
- CamScanner
Приложения для сканирования
Программы для создания электронных версий документов с бумажных носителей работают по одному принципу. Вы фотографируете лист бумаги, а приложение обрабатывает снимок, формируя цифровую копию. Качество изображения зависит от камеры – чем выше разрешение, тем четче будет текст. Сканер документов может незначительно улучшить качество за счет изменения цветовой схемы, но если камера совсем плоха, то это мало поможет. Кроме того, для получения хорошего изображения:
- Фотографируйте так, чтобы в кадр попал весь документ. Не нужно держать камеру под углом, так приложению будет сложно распознать текст, да и часть документа может оказаться вне фокуса.
- Положите бумажную версию на ровную, освещенную поверхность. Если света не хватает, включите вспышку.
- Вытащите документ из пластикового файла, чтобы устранить блики и другие искажения.
Рассмотрим несколько приложения для сканирования. Все они справляются с поставленной задачей, но предлагают разный функционал, так что при выборе вам нужно понимать, чего вы хотите от сканера на Android.
Google Drive
Наверное, самый удобный способ отсканировать и передать документ – использовать приложение Google Drive. Большинство пользователей и не подозревает, что в нем есть такая возможность.
- Установите из Play Market приложение Google Drive.
- Авторизуйтесь в хранилище, используя данные учетной записи Google. Раз вы пользуетесь Андроидом и скачиваете приложения из магазина, у вас по умолчанию есть аккаунт в Google Drive.
- Запустите программу. Нажмите на плюсик, чтобы добавить файл.
- Появится окно с вариантами создания файла. Выберите «Скан».
Смартфон запустит камеру. Наведите объектив на бумажную версию документа и нажмите на синий кружок внизу. Если съемка происходит в условиях недостаточной освещенности, включите вспышку – на нижней панели есть соответствующая пиктограмма.
Снимок создается не моментально, так что старайтесь не трясти камеру, иначе изображение будет размытым. Как только приложение обработает фото, оно появится в окне редактора. Здесь можно повернуть страницу, обрезать снимок и изменить палитру. Поэкспериментируйте с цветами, чтобы получить изображение лучшего качества. По умолчанию стоит значение «Черно-белое», но если у вас хорошая камера, можно выбрать «Нет» – тогда документ будет с естественными цветами.
Полученный файл сохраняется в облачное хранилище Google, откуда его можно быстро переслать или скачать. У Google Drive есть еще один плюс – он умеет распознавать текст на изображении, так что вы можете внести правки в электронную версию документа.
Если вам часто приходится сканировать документ, выведите виджет инструмента на рабочий стол. Найти его можно в списке виджетов в главном меню Android – Google Диск Сканер.
CamScanner
CamScanner – одно из самых известных приложений для сканирования на Android. Интерфейс программы предельно прост: в углу есть значок камеры, при нажатии на который открывается инструмент для создания скана.
До фотографирования можно настроить параметры съемки: добавить сетку, включить вспышку, изменить ориентацию, указать требуемое разрешение изображения. Кроме того, вы можете выбрать скан удостоверения для более удобного фотографирования паспорта и других подобных документов.
Созданный снимок можно отредактировать. Сохраняется он в приложении, откуда можно отправить его через мессенджеры или по почте. При покупке премиум-аккаунта у пользователя появляется аккаунт в облачном хранилище CamScanner и добавляются дополнительные функции – в частности, распознавание текста, которое Google Drive предлагает бесплатно.
Если Google Drive и CamScanner не понравились, попробуйте другие приложения:
- Genius Scan
- Mobile Doc Scanner Lite
- Tiny Scanner
- iScanner PDF и т.д.
В Play Market вы найдете десятки приложения для сканирования, так что выбор зависит только от личных предпочтений.
- Главная
- Блог
- Как отсканировать документы телефоном
15 марта 2023
Как отсканировать документы телефоном
-
Технологии
Для того, чтобы отсканировать документы при помощи смартфона, можно использовать специальные приложения для сканирования документов. Скачать их можно в магазинах приложений на вашем смартфоне.
Важно помнить, что качество сканирования может зависеть от качества камеры вашего смартфона. Поэтому, если вам нужно сканировать документы высокого качества, то лучше использовать сканеры, которые специализируются на сканировании документов.
Необходимо отметить, что просто сфотографировать необходимый документ зачастую недостаточно. Необходимо бысто отредактировать изображение, хотя бы минимально: поменять формат, обрезать, выровнять цвета.
Рассказываем, как и какими способами быстро отредактировать фото документа.

Редактирование фото вручную
На смартфоне Android используйте встроенный редактор фотографий. Многие смартфоны Android имеют встроенный редактор фотографий, который позволяет редактировать фотографии непосредственно на устройстве.
- Откройте приложение Галерея
- Выберите фотографию, которую вы хотите отредактировать,
- Нажмите на значок «Редактировать»
Вы можете настроить яркость, контрастность, насыщенность, цветовой баланс и другие параметры, а также обрезать, повернуть, добавить фильтры и текст.
Если у вас смартфон Apple, то вы также сможете отредактировать фото вручную, используя встроенный редактор. Вот как это сделать:
- Откройте приложение «Фото» на вашем iPhone или iPad и выберите фотографию, которую вы хотите отредактировать.
- Нажмите на кнопку «Править» в правом верхнем углу экрана.
- Выберите инструмент, который вы хотите использовать для редактирования фотографии, такой как яркость, контрастность, насыщенность, цветовой баланс и другие параметры.
- Измените выбранные параметры, двигая ползунки в нужном направлении.
- Нажмите на кнопку «Готово», когда закончите редактирование.
- Если вам нужно обрезать фотографию или повернуть ее, нажмите на соответствующий инструмент и выполните необходимые действия.
- Если вы хотите добавить фильтр к фотографии, нажмите на соответствующий инструмент и выберите фильтр, который вы хотите использовать.
- Нажмите на кнопку «Готово», когда закончите редактирование.
После того, как вы отредактировали фотографию, вы можете сохранить ее на вашем устройстве, отправить по электронной почте, опубликовать в социальных сетях или поделиться с друзьями.
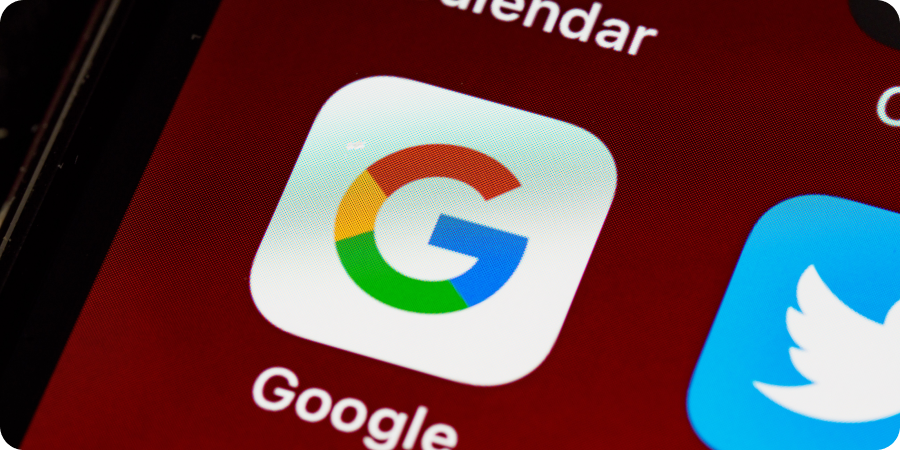
С помощью Google Диск (для Android)
Приложение Google также позволяет редактировать изображение и часто уже предустановлено на смартфон.
Для редактирования фото на телефоне с помощью приложения Google Диск для Android нужно выполнить следующие шаги:
- Установите приложение Google Диск на свой телефон, если еще не установлено.
- Запустите приложение и авторизуйтесь в своей учетной записи Google.
- Нажмите на значок «Плюс» в правом нижнем углу экрана и выберите «Загрузить файл».
- Выберите фото, которое вы хотите отредактировать, и загрузите его в Google Диск.
- Когда фото загрузится, нажмите на него, чтобы открыть.
- Нажмите на значок «Редактировать» в правом нижнем углу экрана.
- Выберите инструменты редактирования, которые вы хотите использовать, такие как «Яркость и контрастность», «Оттенки и насыщенность», «Обрезать» и т.д.
- После внесения изменений нажмите на значок «Готово», чтобы сохранить изменения.
- Нажмите на значок «Поделиться» в правом верхнем углу экрана, чтобы отправить отредактированное фото по электронной почте, опубликовать в социальных сетях или поделиться с друзьями.
Важно отметить, что Google Диск предназначен для хранения и обмена файлами, а не для редактирования фотографий. Поэтому возможности редактирования в Google Диск не так широки, как в специальных приложениях для редактирования фотографий. Однако, если вам нужно быстро внести небольшие изменения в фото, Google Диск может оказаться удобным инструментом.
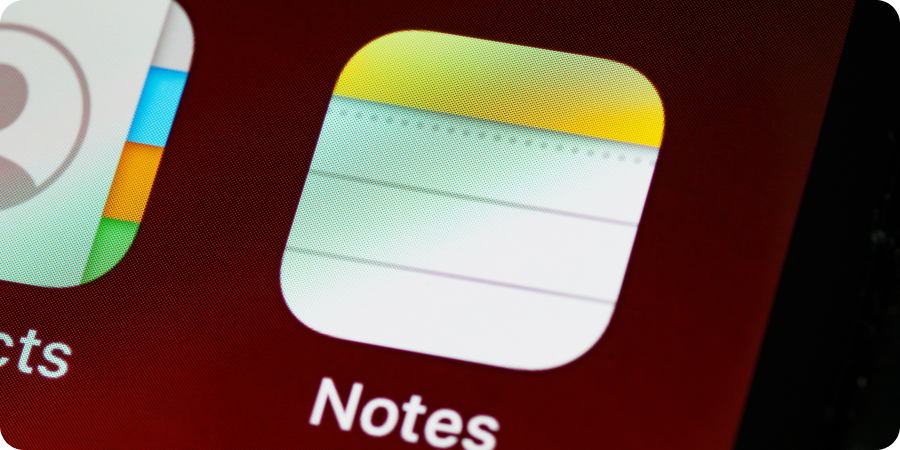
Заметки на iPhone (iOS)
Для редактирования фото на телефоне с помощью приложения Заметки на iPhone (iOS) нужно выполнить следующие шаги:
- Запустите приложение «Заметки» на своем iPhone.
- Нажмите на кнопку «Создать новую заметку» или выберите существующую заметку, в которую вы хотите добавить фото.
- Нажмите на значок «+» внизу экрана и выберите «Фото или видео».
- Выберите фото, которое вы хотите отредактировать, и нажмите на него.
- Нажмите на кнопку «Редактировать» в правом верхнем углу экрана.
- Выберите инструменты редактирования, которые вы хотите использовать, такие как «Яркость и контрастность», «Оттенки и насыщенность», «Обрезать» и т.д.
- После внесения изменений нажмите на кнопку «Готово», чтобы сохранить изменения.
- Если вы хотите добавить подпись к фото, нажмите на фото и выберите значок «Aa» в правом верхнем углу экрана, чтобы добавить текст.
- После добавления текста нажмите на кнопку «Готово», чтобы сохранить изменения.
- Нажмите на кнопку «Готово», чтобы закрыть заметку и сохранить изменения.
После того, как вы отредактировали фото в Заметках, вы можете отправить заметку по электронной почте, опубликовать в социальных сетях или поделиться с друзьями.
Следующие приложения, которые мы упомянем, нужно скачивать отдельно и большинство из них имеют платные версии. Зато и функций у них гораздо больше, например, модуль оптического распознавания текста, превращающий изображение в текстовый файл.

iScanner (Android и iOS)
Приложение iScanner для iPhone и Android позволяет использовать ваш смартфон как сканер документов, а также предоставляет другие полезные функции, такие как:
- Сканирование документов: приложение позволяет сканировать документы и сохранять их в различных форматах, таких как PDF, JPG и PNG. Вы можете выбрать режим сканирования, настроить качество и размер документа, а также использовать функцию автоматического обрезания для удаления фоновых изображений.
- OCR-распознавание: приложение iScanner имеет функцию распознавания текста с помощью оптического распознавания символов (OCR), что позволяет преобразовывать отсканированные документы в редактируемый текст.
- Создание электронной подписи: с помощью приложения iScanner можно создавать и добавлять электронные подписи к документам, что позволяет быстро подписывать документы и отправлять их на подпись другим пользователям.
- Сканирование QR-кодов: приложение iScanner позволяет сканировать QR-коды и получать доступ к информации, хранящейся в них, например, ссылки на веб-сайты, контактную информацию и т.д.
- Редактирование изображений: приложение позволяет редактировать изображения, такие как обрезка, поворот и изменение яркости и контрастности.
- Сохранение и обмен файлами: приложение iScanner позволяет сохранять сканированные документы в облаке или на вашем устройстве, а также обмениваться ими по электронной почте или другими способами.
iScanner доступен для скачивания как в бесплатной, так и в платной версии. Бесплатная версия предоставляет ограниченный функционал, а платная версия содержит больше возможностей и инструментов для работы с документами. В приложении также доступна возможность покупки отдельных функций или инструментов через внутренние покупки приложения.

FineReader (Android и iOS)
FineReader — это приложение для сканирования и распознавания текста (OCR), которое доступно как для устройств Android, так и для устройств iOS. Некоторые из возможностей, которые вы можете получить с помощью FineReader для Android и iOS:
- Сканирование документов: FineReader позволяет сканировать документы с помощью камеры вашего устройства и сохранять их в различных форматах, таких как PDF, JPG и PNG.
- Распознавание текста: FineReader использует технологии OCR, чтобы распознавать текст на отсканированных документах и преобразовывать его в редактируемый формат.
- Перевод текста: приложение поддерживает перевод распознанного текста на многие языки.
- Редактирование и форматирование: FineReader позволяет редактировать и форматировать распознанный текст, что позволяет вам легко изменять, удалять и добавлять текст.
- Конвертация и экспорт: приложение позволяет экспортировать документы в различных форматах, таких как Word, Excel и PDF.
- Поиск по документу: FineReader позволяет искать текст в документе, чтобы быстро найти нужную информацию.
- Редактирование изображений: FineReader также позволяет редактировать изображения, такие как обрезка, поворот, изменение яркости и контрастности.
- Поддержка облачных сервисов: приложение поддерживает облачные сервисы, такие как Dropbox, Google Drive, OneDrive, что позволяет сохранять и обмениваться документами в облаке.
В целом, FineReader является полезным инструментом для работы с документами на мобильных устройствах, который позволяет сканировать, распознавать, редактировать и экспортировать документы в различных форматах.
Ознакомиться с описанными функциями приложения можно бесплатно в течение ограниченного времени в рамках пробного периода. В остальном приложение платное и стоит около 1500 руб.

Microsoft Lens (Android и iOS)
Приложение Microsoft Lens для Android и iOS предоставляет ряд полезных функций для работы с документами, фотографиями и заметками. Некоторые из возможностей приложения Microsoft Lens:
- Сканирование документов: приложение позволяет сканировать документы с помощью камеры вашего устройства и сохранять их в различных форматах, таких как PDF, Word или PowerPoint.
- Распознавание текста: Microsoft Lens использует технологии OCR, чтобы распознавать текст на отсканированных документах и преобразовывать его в редактируемый формат.
- Конвертация документов: приложение позволяет конвертировать отсканированные документы в различные форматы, такие как PDF, Word или PowerPoint.
- Улучшение качества изображений: приложение автоматически улучшает качество сканированных изображений, чтобы они выглядели более четкими и яркими.
- Управление заметками: Microsoft Lens позволяет создавать заметки и сохранять их в различных форматах, таких как PDF или Word.
- Подписывание документов: приложение позволяет добавлять подписи и пометки на отсканированные документы.
- Распознавание контактов: приложение автоматически распознает контакты на визитных карточках и позволяет добавлять их в адресную книгу вашего устройства.
- Интеграция с облачными сервисами: Microsoft Lens интегрируется с облачными сервисами, такими как OneDrive и SharePoint, что позволяет сохранять и обмениваться документами в облаке.
В целом, Microsoft Lens является полезным инструментом для работы с документами, фотографиями и заметками на мобильных устройствах, который позволяет сканировать, распознавать, конвертировать и управлять документами, а также улучшать качество изображений и добавлять подписи.
Это приложение является частью пакета Microsoft 360, но его можно установить и отдельно.

Adobe Scan (Android и iOS)
Adobe Scan — еще одно приложение для сканирования документов со смартфона. И понятно от какой компании . Некоторые из возможностей Adobe Scan включают:
- Сканирование документов: Adobe Scan позволяет быстро сканировать документы и сохранять их в формате PDF.
- Распознавание текста: Adobe Scan использует технологию OCR (оптическое распознавание символов), чтобы распознавать текст на отсканированных документах и делать его доступным для поиска и копирования.
- Сканирование и распознавание карточек визитов: Adobe Scan может сканировать карточки визитов и распознавать информацию на них, такую как имя, должность, контактные данные и т.д. Эту информацию можно сохранять в контактах вашего телефона.
- Создание многостраничных документов: Adobe Scan позволяет объединять несколько отсканированных страниц в один многостраничный документ.
- Сохранение документов в облако: С помощью Adobe Scan вы можете сохранять отсканированные документы в облачном хранилище, таком как Adobe Document Cloud, Google Drive, Dropbox и т.д.
- Редактирование и улучшение отсканированных изображений: Adobe Scan позволяет редактировать и улучшать сканированные изображения, включая обрезку, поворот, изменение размера и цветокоррекцию.
Работа и конвертация с PDF документами, и кое-какие другие фичи будут доступны только в рамках платной подписки на пакет Adobe Acrobat.
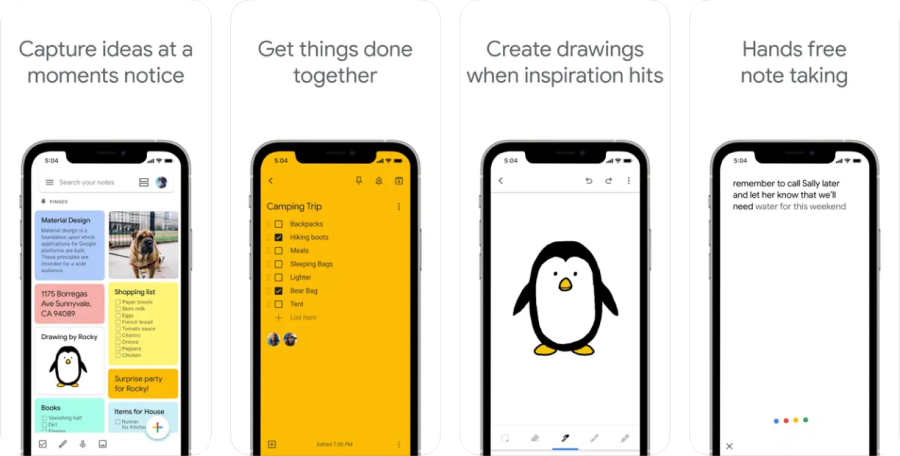
Google Keep (Android и iOS)
Google Keep — это приложение для заметок и списка дел от Google, которое также имеет функцию сканирования документов. Чтобы сканировать документы в Google Keep, нужно выполнить следующие шаги:
- Откройте приложение Google Keep на своем устройстве Android.
- Нажмите на значок сканера QR-кода в правом нижнем углу экрана.
- Выберите опцию «Сканировать документ».
- Поднесите камеру вашего устройства к документу, который вы хотите отсканировать, и наведите камеру на документ, чтобы он был в кадре.
- Подождите, пока приложение выполнит сканирование документа.
- После сканирования документа, Google Keep распознает текст на страницах и преобразует его в редактируемый текст.
- Затем вы можете сохранить отсканированный документ в своем аккаунте Google Drive или отправить его по электронной почте.
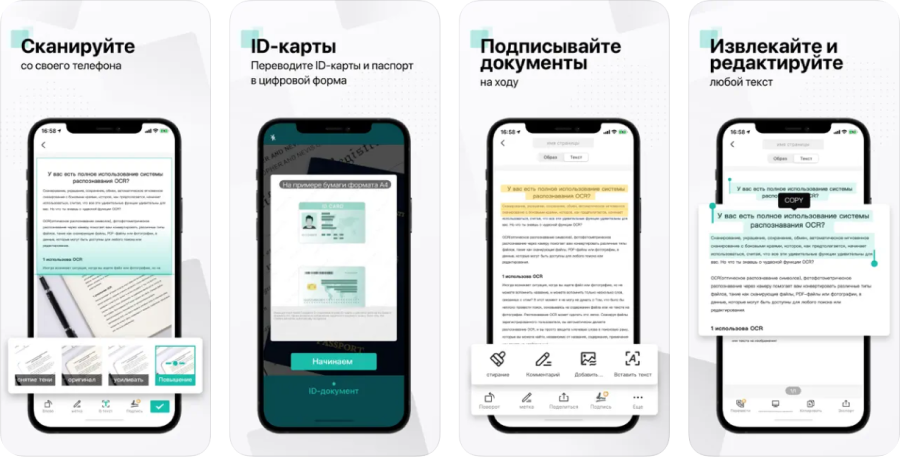
CamScanner (Android и iOS)
CamScanner — еще одно условно бесплатное приложение для сканирования документов, которое позволяет пользователям легко сканировать, сохранять и распознавать текст на документах. Приложение выпущено для операционных систем для Android и iOS и предлагает пользователю следующие полезные функции:
- Сканирование документов: приложение позволяет сканировать документы с помощью камеры вашего устройства и сохранять их в формате PDF или JPG.
- Распознавание текста: CamScanner использует технологии OCR, чтобы распознавать текст на отсканированных документах и преобразовывать его в редактируемый формат.
- Конвертация документов: приложение позволяет конвертировать отсканированные документы в различные форматы, такие как PDF, Word, Excel или текстовые документы.
- Улучшение качества изображений: CamScanner автоматически улучшает качество отсканированных изображений, чтобы они выглядели более четкими и яркими.
- Приложение позволяет добавлять подписи и пометки на отсканированные документы.
- Сканирование визитных карточек: приложение позволяет сканировать визитные карточки и распознавать контактную информацию, которая может быть добавлена в адресную книгу вашего устройства.
- Интеграция с облачными сервисами: CamScanner интегрируется с облачными сервисами, такими как Google Drive, Dropbox и Box, что позволяет сохранять и обмениваться документами в облаке.
- Управление документами: приложение позволяет управлять сканированными документами, создавать папки, редактировать, перемещать, копировать и удалять файлы.
Совместное использование: CamScanner позволяет легко совместно использовать документы, отправлять их на печать или отправлять по электронной почте, а также публиковать в социальных сетях.
Для сканирования документов в CamScanner необходимо выполнить следующие шаги:
- Откройте приложение CamScanner на своем устройстве Android или iOS.
- Нажмите на значок сканера, который находится внизу экрана приложения.
- Наведите камеру устройства на документ, который вы хотите отсканировать, и убедитесь, что весь документ находится в кадре.
- После того, как приложение определит границы документа, нажмите кнопку «Сканировать».
- Документ будет отсканирован в режиме превью, и вы сможете проверить, насколько точно он был захвачен в приложении.
- Если вы хотите распознать текст на отсканированном документе, нажмите на кнопку «OCR» внизу экрана приложения.
- Документ будет обработан с помощью OCR (оптического распознавания символов), и текст на документе будет преобразован в редактируемый текст.
- Вы можете сохранить отсканированный документ на своем устройстве, отправить его по электронной почте или загрузить его на облачное хранилище.
CamScanner также имеет ряд дополнительных функций, таких как возможность редактирования и объединения документов, добавления водяных знаков и подписей, а также функцию распознавания QR-кодов. Однако, не все функции бесплатны, и в приложении есть платные подписки, а также реклама.
Что же выбрать?
В этой статье мы описали возможности простейшего редактирования изображений стандартными приложениями на iOS и Android, а также привели максимально актуальный список приложений под обе мобильные OS, которые позволяют “сканировать” и распознавать документы со смартфона. Некоторые из этих приложений являются платными, но существуют и бесплатные альтернативы. Такие как Adobe Scan и Microsoft Lens, имеют расширенные функции, такие как распознавание текста и перевод на другие языки. Google Keep, может также использоваться для сканирования и распознавания документов, а также для создания и хранения заметок и списков дел. Все приложения имеют свои преимущества и недостатки, и выбор конкретного приложения зависит от ваших индивидуальных задач а также финансовых возможностей.
Читайте ещё по теме
Заменят ли нейросети копирайтеров
Нейросети уже используются для генерации текстов, но на данный момент они не могут полностью заменить копирайтеров
Как отсканировать документы телефоном
Для того, чтобы отсканировать документы при помощи смартфона, можно использовать специальные приложения для сканирования документо…
Что такое коммерческое предложение и как…
Правильно составленное коммерческое предложение вызовет уважение потенциального клиента и желание сотрудничать с вами. А плохое пр…
Что такое настоящий менеджмент и как ему…
Лучший способ научиться менеджменту — это практика. Но для начала стоит узнать немного теории.
Что такое Фигма и как в ней работать
Фигма это что за программа? Такой вопрос задают все чаще. Запускаем маленький ликбез на тему «Как работать в фигме инст…
Зачем бренду выпускать свой мерч
«Я приду на вечеринку в футболке «Король и Шут», — такая фраза многое говорит о пристрастиях человека. Зачем компании выпускают ме…
Что такое canva и как там работать
С помощью Canva красивый дизайн открытки или постера может сделать даже человек, абсолютно не умеющий рисовать.
Телеграм-канал: что это и как работает
Когда в сентябре 2015 года в платформа Telegram объявила о том, что в ней появились первые каналы, никто, наверное, до конца не по…
Зачем нужны лайки
Как лайки стимулируют внимание пользователя, как продвигают контент, как влияют на стоимость рекламы и почему маркетологи анализир…
Как работать в «Фотошоп»: инструкция для…
Обучение фотошопу с нуля — довольно популярный бизнес в интернете. Мы объясним, как устроен профессиональный фотошоп и с чего нача…
Довольно часто нам требуется перевести документ из бумажного вида в цифровой. Как правило, для этого используется сканер, который далеко не всегда может оказаться под рукой. Однако на помощь готов прийти самый обычный смартфон, оснащенный камерой. Предлагаем разобраться, как отсканировать документ на телефоне с операционной системой Андроид, и что для этого понадобится.
Использование встроенных средств
Главное, что необходимо для перевода документа из бумажного вида в цифровой – смартфон с камерой. Пожалуй, это устройство есть у большинства людей на планете. Кроме того, многие производители гаджетов оснащают встроенное приложение «Камера» специальным режимом для фотографирования документов.
Вот, как вы можете отсканировать лист бумаги, имея в руках смартфон Xiaomi:
- Запустите приложение «Камера».
- Откройте вкладку «Еще».
- Выберите режим «Документы».
- Укажите предпочитаемый вариант съемки («черно-белый», «стандартный» или «улучшенный»).
- Наведите видоискатель на лист бумаги.
- Нажмите кнопку «Фото».
Аналогичной функцией оснащено подавляющее большинство смартфонов от других производителей. Впрочем, если вам не удастся найти режим «Документы» в приложении «Камера», то можно будет обойтись и без него:
- Запустите «Камеру».
- Выберите соотношение сторон 16:9, соответствующее формату листа А4.
- Наведите видоискатель на документ.
- Нажмите кнопку затвора.
Как и при сканировании через специальный режим, вы можете заблаговременно перевести съемку в черно-белый формат или сделать это позже, воспользовавшись фоторедактором. Однако при отсутствии режима «Документы» лучше обратиться к специализированному софту, который поможет отсканировать лист бумаги без существенных искажений.
Программы для создания сканов
Даже в случае, если встроенное приложение «Камера» лишено режима сканирования, а фотография в стандартном режиме получается недостаточно четкой, на помощь готов прийти софт от сторонних разработчиков. Советуем рассмотреть несколько программ, специально предназначенных для сканирования документов.
Google Drive
Одно из сторонних приложений, позволяющих сканировать документы, уже установлено на вашем смартфоне. Это мобильный клиент облачного хранилища Google Drive с его помощью вы сможете перевести документ из бумажного вида в цифровой, обратившись к следующей инструкции:
- Запустите Google Drive.
- Авторизуйтесь, если этого не было сделано ранее.
- Нажмите кнопку «+» для добавления нового файла.
- Во всплывающем окне выберите опцию «Сканировать».
- Наведите видоискатель на лист бумаги.
- Нажмите кнопку затвора.
В отличие от стандартного приложения «Камера», Google Drive не просто фотографирует документ, а адаптирует его под цифровой формат, обрезая лишние края. Также файл автоматически сохраняется в формате «PDF», что будет удобно тем, кто планирует сразу же распечатать полученный снимок.
iScanner
В отличие от предыдущей проги, iScanner представляет собой узкоспециализированное приложение для сканирования объектов. При этом оно работает по схожему образу. Вам понадобится:
- Запустить приложение.
- Нажать кнопку «+».
- Выбрать опцию «Камера».
- Сфотографировать лист бумаги.
- Обрезать лишние края.
- Сохранить файл.
Как и положено софту для сканирования, iScanner автоматически переводит снимок в черно-белый формат. Однако при желании вы можете выбрать цветной режим, если фотографируете не полотно текста, а красочную страницу.
CamScanner
Еще одна программа схожего толка, которую вы без труда найдете в магазине приложений Google Play Маркет. Она доступна для бесплатного скачивания и на данный момент насчитывает свыше 100 миллионов установок со средней оценкой 4,6 балла.
Не будем отдельно останавливаться на инструкции, поскольку CamScanner работает точно так же, как и другие приложения-сканеры.
При этом важно отметить, что прога является универсальным сканером, подходящим далеко не только для документов. Также CamScanner умеет сканировать QR-коды и конвертировать текст в формат «PDF» для дальнейшей печати на принтере.
FineReader
Эта прога не слишком высоко оценена пользователями, которые поставили FineReader 3,6 балла. Столь низкая оценка связана со слабой оптимизацией софта, однако разработчики обещают в скором времени исправить все недостатки. На данный момент в FineReader доступно множество опций, дополняющих сканирование. Так, приложение умеет распознавать текст, что обязательно пригодится тем, кто до скачивания FineReader задумывался о ручном перепечатывании документа.
Microsoft Lens
Еще одна прога, осуществляющая сканирование, но на этот раз от известной команды разработчиков – Microsoft. Как и некоторые другие приложения из подборки, Microsoft Lens готов порадовать дополнительными опциями. К примеру, эта программа умеет распознавать рукописный текст вне зависимости от языка и переводить его в цифровой формат. Так что Microsoft Lens подойдет далеко не только тем, кто планирует просто отсканировать документ.
Adobe Scan
Наконец, вы можете сделать скан через приложение Adobe Scan. Причем, выбирая эту прогу, пользователь точно не ошибется, ведь скачавшие поставили ей 4,9 балла, что является высшей оценкой на Google Play Market. Юзеры отмечают мультиплатформенность софта, который одновременно работает как на ПК, так и на смартфоне, а еще хвалят высокую четкость сканирования.
Недостатки программ-сканеров
Как бы то ни было, сканирование документов через специальные программы на смартфоне имеет массу недостатков в сравнении с аналогичным процессом, выполненным на профессиональном сканере. Так, в процессе фотографирования вам придется расположить листок бумаги на ровной поверхности и расправить его.
Кроме того, придется уделить серьезное внимание освещению, поскольку из-за недостатка света порой сливаются символы. Наконец, многое будет зависеть от камеры смартфона. Если она слишком плохая, вам не получится сделать четкий скан.