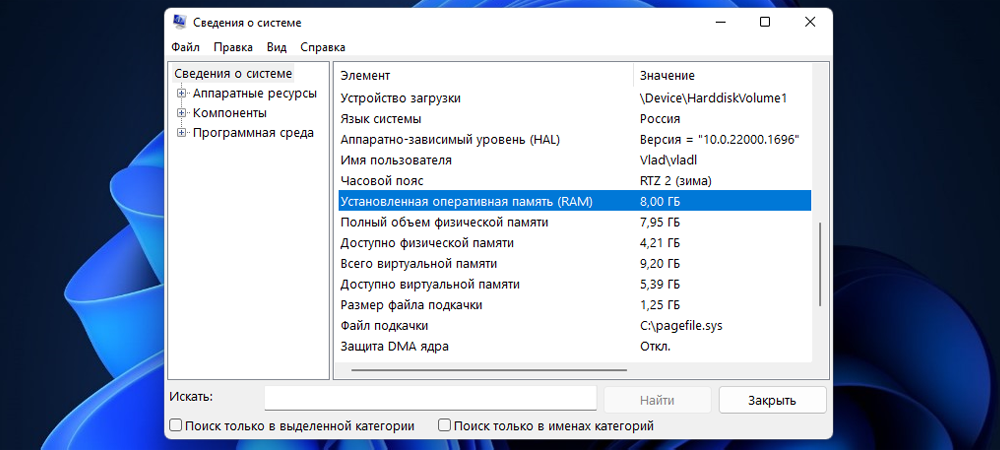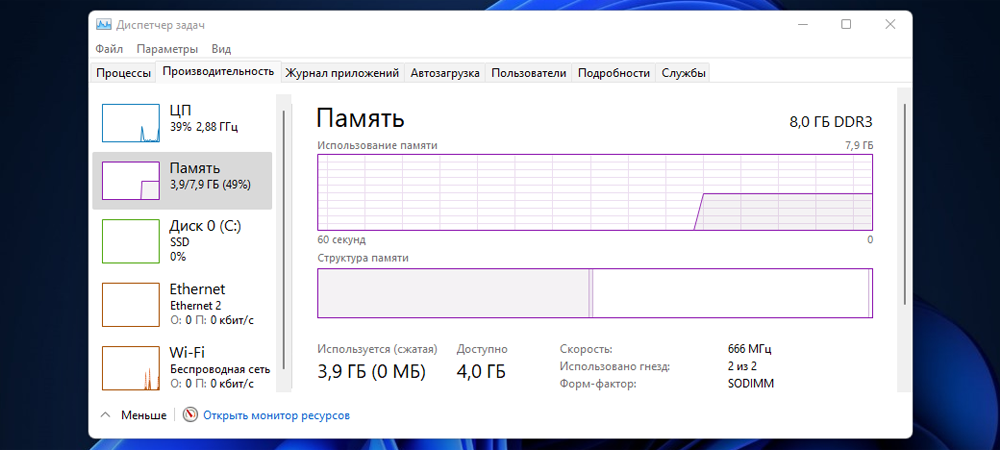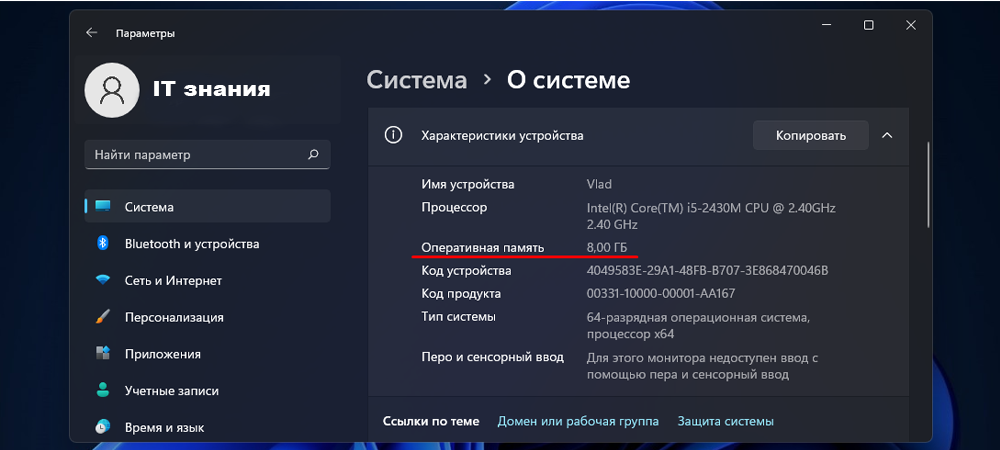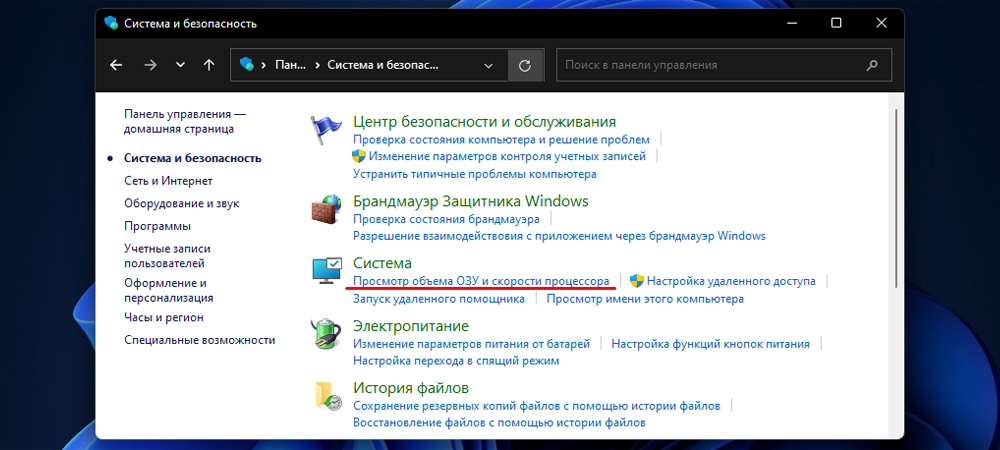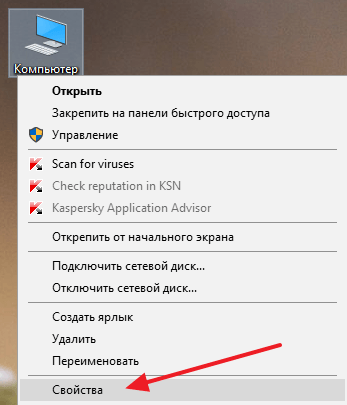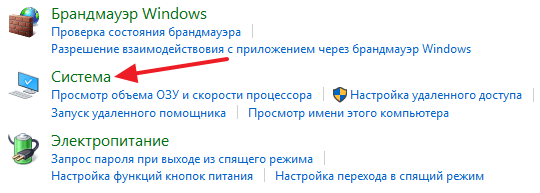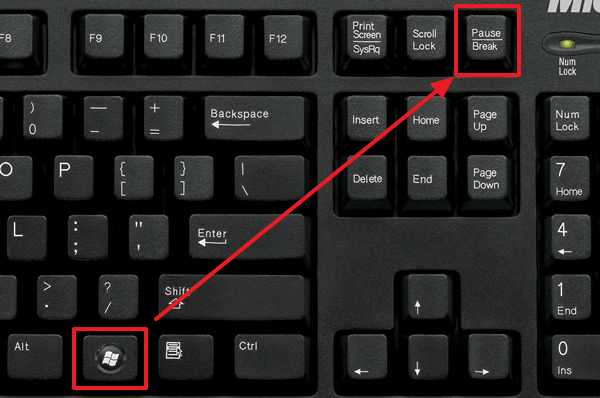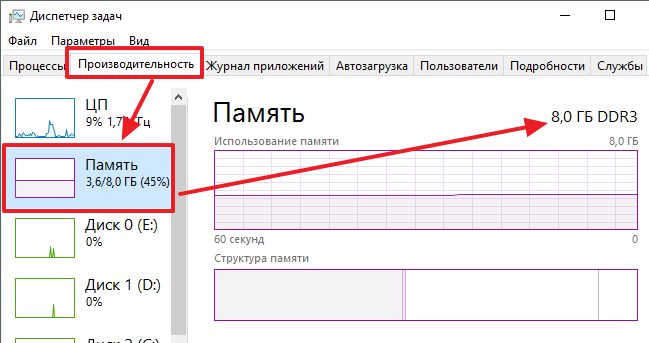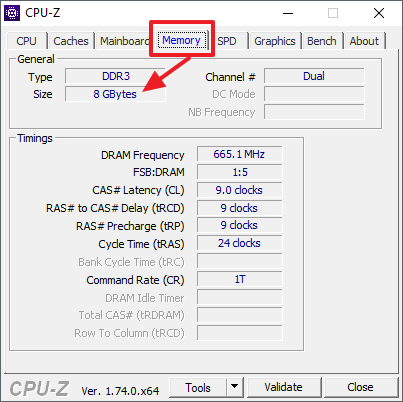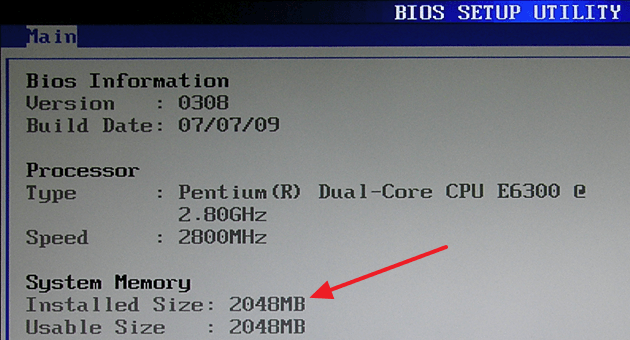Сегодня мы изучим вопрос, как узнать сколько оперативной памяти установлено на ПК или ноутбуке. Разберем самые простые способы проверить объем ОЗУ штатными средствами Windows 10 и Windows 11. А также расскажем, как узнать сколько слотов оперативки установлено, и какой максимальный объем поддерживает ваша материнская плата, не разбирая компьютер или ноутбук.
Способ 1: через окно «выполнить»
Самый быстрый и удобный вариант. Нажмите комбинацию клавиш Win + R, и в открывшемся окне введите команду « msinfo32.exe » (без кавычек), после чего подтвердите ее нажав ОК.
Теперь вы увидите огромное окно с информацией о системе. С правой стороны будет много данных, нас интересует пункт «Установленнная оперативная память RAM», который находится внизу.

Способ 2: через диспетчер задач
Чтобы получить доступ к диспетчеру, вы должны одновременно нажать Control + Shift + Delete и выбрать «Диспетчер задач».
После выбора откроется всплывающее окно, в котором нужно щелкнуть вкладку «Производительность». Если посмотреть на второй параметр слева, вы узнаете, сколько оперативки стоит на компьютере.
Способ 3: системная информация
Еще один максимально простой способ. Откройте «Мой компьютер», и нажмите в пустом месте под дисками правую кнопку мыши – в контекстном меню выберите «Свойства». Откроется новое окно, где будет раздел «Характеристики устройства» с интересующим нас пунктом.
Способ 4: через панель управления Windows 10 и 11
Если вы не знаете, где она находится, просто напишите «Панель управления» в меню «Пуск». После этого выбираем первый вариант «Система и безопасность», затем в пункте «Система» нажимаем «Просмотр объема ОЗУ и скорости процессора». Откроется аналогичное окно, что и в предыдущем способе №3.
Где посмотреть сколько оперативной памяти на компьютере разобрались, теперь нужно проверить, сколько планок оперативки установлено. Это также можно сделать штатными средствами Windows.
Как узнать сколько слотов оперативной памяти
Способ 1: диспетчер задач
Зажмите комбинацию клавиш Control + Shift + Delete, и перейдите в диспетчер задач. Слева выберите вкладку «Производительность», а чуть правее – «Память». В правом нижем углу окна будет пункт «Использовано гнезд», он то нам и нужен.
Способ 2: программа CPU-Z
Также можно воспользоваться бесплатной утилитой CPU-Z. Скачайте ее (желательно с официального сайта), откройте и перейдите во вкладку SPD. Там будет выпадающее окно с количеством доступных слотов под ОЗУ.
Как узнать сколько оперативной памяти поддерживает материнская плата
Если вы задумались об апгрейде системы, то будете ограничены не только количество слотов, но и объемом ОЗУ, поддерживаемой материнкой. Чтобы узнать конкретную цифру придется вооружиться гуглом.
- Для компьютеров на Windows проверьте название своей материнской платы в CPU-Z (вкладка Mainboard) и загуглите максимальный для нее объем ОЗУ.
- Для ноутбуков можно искать максимум ОЗУ конкретно по модели ноута, либо по маркировке материнской платы, которую опять же смотрим в графе Mainboard в CPU-Z.

Как узнать сколько оперативной памяти на компьютере
Автор:
Обновлено: 19.11.2018
В этой статье вы узнаете 5 способов, как узнать сколько оперативной памяти на компьютере, с помощью встроенных программ в вашей ОС и сторонних приложений.
Как узнать сколько оперативной памяти на компьютере
Содержание
- Способ 1. Для Windows 10
- Способ 2. Для всех версий Windows
- Способ 3. Используем «Диспетчер устройств»
- Видео — Какая оперативная память установлена на моем пк
- Способ 4. Комбинация клавиш
- Способ 5. Использование стороннего программного обеспечения
- Популярная программа CCleaner
- Интересная и удобная программа Driver Booster
- Профессиональная программа AIDA64 Extreme
- Гаджеты на ПК, для слежения за ОЗУ
- Видео — Как узнать сколько оперативной памяти на компьютере
Способ 1. Для Windows 10
- В пусковом меню нужно найти значок с параметрами и кликнуть на него.
Кликаем на значок «Параметры»
- Откроется окно в котором выберите «Система».
Откроется окно в котором выбираем «Система»
- Прокручиваем в самый низ страницу и последним пунктом будет «О системе», жмите на него.
Нажимаем на пункт «О системе»
- В заголовке «Характеристики устройств», в правой колонке, будет отображена строка с надписью «Оперативная память».
Строка с надписью «Оперативная память»
Проще зайти в информационное окно «О системе» в Windows 10 можно через параметры экрана.
- Нажмите на пустой области рабочего стола ПКМ (правую кнопку мыши).
- Выберите пункт «Параметры экрана».
Выбираем пункт «Параметры экрана»
- Внизу, в левой части колонки, будет надпись «О системе».
В левой части колонки выбираем «О системе»
- Нажмите на эту строчку и откроется в правой части информативное окно с параметрами ОЗУ.
Строка с надписью «Оперативная память»
Способ 2. Для всех версий Windows
Этот способ самый простой и подойдёт для всех пользователей ПК.
- Нажмите вместе 2 клавиши для запуска окна «Выполнить» — Win+R (на клавиатуре Win может выглядеть в виде значка Windows).
- Введите в поисковое окошко «msconfig» и подтвердите кнопкой «ОК».
Вводим в поисковое окошко «msconfig» и нажимаем «ОК»
- Новое окно, в котором вы окажетесь, называется «Общие». Вам же стоит перейти на вкладку в верхней строчке под названием «Сервис».
Переходим на вкладку в верхней строчке под названием «Сервис»
- В левой колонке под названием «Название средства» вам нужно найти «Сведения о системе». После чего нажмите на кнопку «Запуск».
Находим «Сведения о системе» и нажимаем на кнопку «Запуск»
- Откроется окно с полным обзором вашей ОС и в правой колонке вы можете просмотреть информацию и своей оперативной памяти. Эта строчка называется «Установленная память RAM».
В правой находим «Установленная память RAM»
Способ 3. Используем «Диспетчер устройств»
Вариантов попасть в окно «Диспетчера устройств» много. Один из них:
- На значке «Мой компьютер» кликаем правой частью кнопки мышки открываем окно в котором выбираем нижнюю строчку под названием «Свойства».
Выбираем строчку под названием «Свойства»
- В открывшемся окне будет неполная информация о вашем компьютере, а строка с названием «Система» содержит информацию об оперативной памяти (ОЗУ).
Строка с названием «Система» содержит информацию об оперативной памяти (ОЗУ)
Видео — Какая оперативная память установлена на моем пк
Способ 4. Комбинация клавиш
Совет! На клавиатуре можно нажимать определённые кнопки, горячие клавиши
, которые будут запускать некоторые программы или открывать информационные окна.
Используя комбинацию клавиш на клавиатуре, можно также узнать сколько оперативной памяти находится в компьютере.
- Используя правую часть клавиатуры нажмите вместе на 3 клавиши «Ctrl+Shift+Esc».
Нажимаем вместе на 3 клавиши «Ctrl+Shift+Esc»
- Таким способом запустится окно «Диспетчер задач». В верхних вкладках выберите «Производительность».
В верхних вкладках выбираем «Производительность»
- В левой половине окна обратите внимание на строчку с надписью «Память» и нажмите мышкой на неё. Откроется окно с подробной информацией о вашем устройстве установленном на компьютере.
Нажимаем на строчку с надписью «Память»
Способ 5. Использование стороннего программного обеспечения
Рассмотрим 3 варианта с разными программами, в которых будет отображена информация об оперативной памяти установленной на вашем компьютере.
Популярная программа CCleaner
Программа CCleaner
Если у вас ещё не установленная эта программа, тогда вы можете найти и установить её к себе на компьютер. В поиске браузера введите запрос CCleaner и скачайте любую версию желательно через какой-либо надёжный торрент.
Примечание! При скачивании будьте внимательны, так как некоторые раздачи могут предлагать другое навязчивое ПО (программное обеспечение) и оно нанесёт вред вашему компьютеру. Пользуйтесь надёжным защитником
антивирусом.
В программе CCleaner совершенно всё просто! Запустите её и в верхней шапке можно рассмотреть информацию о системе, в том числе и оперативную память.
В верхней шапке смотрим информацию о системе, в том числе и оперативную память
Интересная и удобная программа Driver Booster
В этом приложении нужно пройти несколько шагов прежде чем узнаете об установленном ОЗУ на своём ПК.
- После запуска программа сканирует компьютер на наличие старых драйверов для обновления, а также собирает информацию о характеристиках вашего ПК.
Программа сканирует компьютер на наличие старых драйверов для обновления, а также собирает информацию о характеристиках ПК
- В левом верхнем углу нажмите стрелку.
В левом верхнем углу нажимаем стрелку
- В новом окне следует перейти на вкладку «Инструменты».
Переходим на вкладку «Инструменты»
- Здесь нужно выбрать в правой части окно с надписью «Системная информация».
Выбираем в правой части окно с надписью «Системная информация»
- В главном окне появится информация об установленном ОЗУ.
Информация о установленном ОЗУ
- Если вы в правой части главного окна выберите и нажмёте на «Устройство памяти», тогда отобразится более полная информация с графиком загруженности «оперативки».
Нажимаем на «Устройство памяти»
Профессиональная программа AIDA64 Extreme
Данная программа не только покажет характеристики, но и произведёт тестирование вашего ОЗУ на компьютере.
- При запуске приложение сканирует вашу систему для полного сбора информации.
- В главном окне, когда программа загрузится, можете выбрать как в левой так и в правой части меню «Системная плата».
Выбираем «Системная плата»
- В этом пункте нажимаем на строчку с названием «Память».
Нажимаем на строчку с названием «Память»
- В правой части окна программы будет отображаться физическая память и её объём.
Физическая память и её объём
- Если вам понадобится другая информация о состоянии памяти вы можете кликнуть в левом меню пункт, который имеет название «SPD». В этом пункте будут характеристики с дополнительными подробностями о установленной оперативной памяти.
Нажимаем на «SPD»
В интернете существует много сторонних утилит созданных для сбора информации для вашего компьютера или ноутбука.
Рейтинг сторонних приложений с помощью которых можно узнать сколько ОЗУ на компьютере:
| Название | Фото | Описание |
|---|---|---|
| SiSoftware Sandra Lite |  |
Представляемая программная утилита самая информативная среди своих собратьев, так как собирает наиболее подробную информацию |
| AIDA64 Extreme |  |
Приложение, предоставляет подробную «инфу» о всех устройствах установленных на компьютере и проводит определенные тесты |
| Memtest86+ |  |
Эта утилита проверяет важный компонент компьютера на наличие ошибок — оперативную память |
| Everest Home Edition |  |
Системная программа предназначена для сбора информации о каждых компонентах вашего компьютера |
| SuperRam |  |
Оптимизировать ОЗУ на компьютере поможет программа SuperRam. Аппаратное обеспечение остаётся, при сканировании, не тронутым |
Гаджеты на ПК, для слежения за ОЗУ
Полезная информация! Также вы можете скачать и установить гаджеты, которые будут показывать сколько памяти у вас на ПК и при этом следить за её состоянием прямо на рабочем столе.
В некоторых ОС гаджеты уже встроенные. А чтобы запустить или скачать вам нужно будет проделать ряд простых шагов:
- На свободном месте рабочего экрана нажмите ПКМ (правая кнопка мыши). Выберите в маленьком окне строчку «Гаджеты».
Выбираем в открывшемся окне пункт «Гаджеты»
- В новом запущенном окне в правом нижнем углу кликните на «Найти гаджеты в интернете».
В правом нижнем углу кликаем на «Найти гаджеты в интернете»
- Запустится браузер в котором необходимо будет выбрать из предложенных вариантов «Системная информация».
Выбираем «Системная информация»
- В окне поиска наберите ram и нажмите «Поиск».
Пишем ram и нажимаем «Поиск»
- Выбираем первую программу с названием (Blister)RAM, нажимаем «Download», а после этого открываем загруженный файл кликаем на него, выбрав «Установить».
Подтверждаем нажатием на «Установить»
- После этого окно с загрузкой исчезнет, а в запущенном окне гаджетов добавится значок.
Новый значок в окне гаджетов
- Перетаскиваем его на рабочий стол удерживая ЛКМ (левая кнопка мыши).
- Чтобы просмотреть свою оперативную память нажмите на сам значок.
Для просмотра установленного ОЗУ нажимаем на значок с процентами
Возможно существуют ещё 10-ки методов как просмотреть свою установленную ОЗУ на материнской плате. Эти же методы самые популярные и эффективные.
Видео — Как узнать сколько оперативной памяти на компьютере
Рекомендуем похожие статьи

Если вы хотите узнать, сколько оперативной памяти у вашего компьютера с Windows 10 и Windows 11, существуют различные способы для выяснения точной цифры одного из параметров, который необходимо учитывать при игре в видеоигры или выполнении задач производительности.
Когда мы покупаем новый компьютер, среди прочих параметров мы всегда смотрим на объем оперативной памяти. Почему-то со временем мы забываем, сколько оперативной памяти было в нашем новом компьютере изначально, а это информация, которую необходимо знать, например, для того, чтобы играть в интересующую вас видеоигру.
Мы расскажем вам о лучших способах проверки оперативной памяти вашего компьютера, некоторые из них очень простые, а другие требуют немного больше практики. Все эти способы безопасны, поэтому не бойтесь экспериментировать.
Способ 1: через окно «Выполнить»
Вы можете получить доступ к окну «Выполнить», нажав на клавиши Win (с логотипом Windows) и R на клавиатуре. Вы увидите, как в левой нижней части интерфейса появится небольшое окно, в которое можно ввести ряд команд.
Нас интересует команда «msinfo32.exe» (без кавычек), и после ее ввода нажмите «OK». Теперь перед вами появится огромное окно с информацией о системе. С правой стороны вы увидите множество данных, и мы должны обратить особое внимание на пункт «Установленная оперативная память (RAM)».
Способ 2: через «Диспетчер задач»
Чтобы получить доступ к диспетчеру задач, одновременно нажмите Control + Alt + Delete и выберите «Диспетчер задач».
После выбора откроется всплывающее окно, в котором нам нужно будет перейти на вкладку «Производительность». Если мы выберем второй параметр слева, то узнаем объем оперативной памяти нашего компьютера.
Способ 3: системная информация
Существует еще один простой способ узнать, сколько оперативной памяти у вашего компьютера, который заключается в использовании данных, предоставляемых конфигурацией системы.
Все, что нам нужно сделать, это нажать на меню «Пуск» и в поисковой строке ввести «Система». Мы увидим, как откроется окно, в котором есть раздел «Характеристики устройства», где мы можем увидеть объем установленной оперативной памяти.
Способ 4: через панель управления Windows 10 и 11
Мы считаем, что это лучший способ узнать объем оперативной памяти вашего компьютера. Для этого необходимо обратиться к панели управления Windows.
Если вы не знаете, где она находится, просто введите «Панель управления» в поле поиска, расположенное слева внизу рядом с логотипом Windows в Windows 10 или нажмите на лупу в том же месте в Windows 11.
После этого выбираем первый пункт «Система и безопасность», затем в разделе «Система» нажимаем на «Просмотр объема ОЗУ и скорости процессора».
Оттуда вы увидите всю информацию о вашем компьютере, включая процессор, имя компьютера, операционную систему и, конечно же, установленную оперативную память.
Итак, это самые простые способы проверить объем оперативной памяти вашего компьютера с Windows. Если у вас есть что добавить к данному руководству, пожалуйста, напишите об этом в комментариях.
Поделиться
Учимся узнавать объем ОЗУ компьютера удобными методами. Используем наиболее подходящий способ для ознакомления с физическим и используемым объемом оперативной памяти. Некоторые из методов позволяют посмотреть сведения и о других ресурсах. Применяем графический интерфейс и командную строку Windows.
Посмотрите физический объем ОЗУ в Сведениях о системе
Содержание
- Посмотрите физический объем ОЗУ в Сведениях о системе
- Проверьте использование ОЗУ с помощью команды tasklist
- Смотрим объем оперативной памяти в Диспетчере задач
- Смотрим ОЗУ компьютера в Системном мониторе
- Как посмотреть ОЗУ в характеристиках устройства
- Используйте команду systeminfo, чтобы узнать оперативную память ПК или ноутбука
Кликните правой кнопкой мыши по «Пуску» и выберите «Выполнить» из контекстного меню.
Напечатайте msinfo32, а затем кликните по «ОК».
Сведения о физическом объеме оперативной памяти содержатся в разделе «Сведения о системе». Данный способ нагляден — подробно информирует о физическом объеме аппаратного ОЗУ, а также виртуальной памяти. Применяется для мониторинга системы в реальном времени. Метод универсален — также предоставляет сведения о других компонентах компьютера. Неудобен для определения используемого объема оперативной памяти. Занимает дополнительное место в ОЗУ.
Проверьте использование ОЗУ с помощью команды tasklist
Нажмите Win + R на клавиатуре — откроется окно «Выполнить». Напечатайте команду cmd и кликните по «ОК» в нижней части окна — запустится командная строка.
Напечатайте tasklist в консоли и нажмите клавишу «Enter». Будет показан список запущенных процессов и используемая данными процессами память. Данный способ прост и удобен — дает возможность получить сведения о процессах в системе и потребляемой ими памяти. Не требует применения дополнительного софта. Позволяет мониторить ОС в реальном времени. К сожалению, не дает сведений о свободной и занятой памяти. Трудно использовать для определения общего объема ОЗУ компьютера. Требует умения обращаться с командной строкой.
В графическом интерфейсе посмотреть объем ОЗУ компьютера будет проще. Но помним, что GUI более требователен к ресурсам ПК — может дополнительно нагружать компьютер.
Смотрим объем оперативной памяти в Диспетчере задач
Нажмите на клавиатуре Ctrl + Shift + Esc — будет запущен Диспетчер задач. Кликните по «Подробнее», если диспетчер открылся в малом окне. Перейдите на вкладку «Производительность». Сведения о доступном и используемом объеме ОЗУ содержится в разделе «Память». Метод дает информацию о доступном и используемом объеме оперативной памяти. Систему можно мониторить в реальном времени. Дополнительное ПО не требуется. Неудобен при работе с несколькими мониторами. Занимает дополнительное место в оперативной памяти.
Смотрим ОЗУ компьютера в Системном мониторе
Используйте поиск на Панели задач, чтобы найти приложение «Системный монитор». Откройте данную программу.
Не забудьте подписаться на наш Дзен
Кликните «Открыть монитор ресурсов».
Перейдите на вкладку «Память», чтобы ознакомиться со сведениями о доступном и применяемом ОЗУ. Метод выводит подробную информацию о доступной и используемой оперативной памяти. Применяется для мониторинга системы в реальном времени. Можно настроить отображение нужных показателей. Способ требователен к ресурсам ОЗУ.
Как посмотреть ОЗУ в характеристиках устройства
Нажмите Win + X. Выберите пункт «Система» из меню.
В левой панели окна находится блок основных характеристик устройства, который содержит основные сведения о компьютере. В числе прочего — физический объем оперативной памяти. Данный метод предоставляет информацию о физическом объеме ОЗУ. Прост, поэтому подходит начинающим пользователям. Неудобен для определения используемого объема оперативной памяти. Дополнительно нагружает оперативную память.
Читайте о памяти устройства в «Блоге системного администратора»:
Используйте команду systeminfo, чтобы узнать оперативную память ПК или ноутбука
Нажмите Win + R на клавиатуре. Напечатайте cmd в поле ввода окна «Выполнить». Кликните по кнопке «OK» — откроется командная строка.
Напечатайте systeminfo и нажмите кнопку Enter — будет показана информация о системе, в том числе объем оперативной памяти.
Данный метод удобен тем, что показывает расширенные сведения о компьютере, объем RAM — лишь один из параметров в общем списке. Позволяет мониторить систему в реальном времени, не требователен к ресурсам.
Сколько ОЗУ у вашего компьютера? Напишите в комментариях.
0
0
голоса
Рейтинг статьи
Содержание
- Узнаем объем оперативной памяти на ПК
- Как узнать, сколько RAM установлено на компьютере
- Способ 1: AIDA64
- Способ 2: Piriform Speccy
- Способ 3: Просмотр через BIOS
- Способ 4: Свойства системы
- Способ 5: Командная строка
- Способ 6: «Диспетчер задач»
- Как посмотреть оперативную память на компьютере и ноутбуке (5 рабочих способов)
- Определение объёма оперативной памяти средствами Windows
- Как узнать сколько оперативной памяти в компьютере в свойствах системы
- Как посмотреть оперативную память через «Диспетчер задач»
- Посмотреть оперативную память через «Командную строку»
- Видеоинструкция
- Узнать сколько ОЗУ на компьютере средством диагностики «DirectX»
- Посмотреть сколько оперативной памяти на компьютере через BIOS
- Узнать сколько оперативной памяти на компьютере программой «Speccy»
- Узнать сколько ОЗУ в компьютере через программу «AIDA64»
- Узнать сколько ОЗУ в ПК можно программой «CPU-Z»
- Узнать сколько оперативной памяти на ноутбуке программой «7 CCleaner»
- Рекомендации по увеличению ОЗУ компьютера
- Как проверить сколько оперативной памяти в компьютере или ноутбуке: 8 разных вариантов
- Определение объема памяти средствами Windows
- Вариант 1. Свойства системы
- Вариант 2. Диспетчер задач
- Вариант 3. Командная строка
- Определение объема памяти с помощью программ
- Вариант 4. Speccy
- Вариант 5. Aida64
- Вариант 6. CPU-Z
- Вариант 7. CCleaner
- Вариант 8. Просмотр памяти в BIOS
- Как узнать сколько оперативной памяти на компьютере?
- Что такое оперативная память?
- Как узнать объем ОЗУ средствами Windows.
- Как узнать сколько оперативной памяти на компьютере при помощи программ?
- Другие способы как узнать сколько оперативной памяти на компьютере.
- Заключение.
- Как посмотреть, сколько оперативной памяти на компьютере
- Свойства компьютера
- Диспетчер задач
Узнаем объем оперативной памяти на ПК
Оперативная память играет важную роль в любом ПК, будь то компьютер или ноутбук. От того, какое количество ОЗУ стоит на вашем устройстве, зависит его быстродействие. Но не каждый пользователь знает, сколько памяти может использовать его компьютер. В сегодняшней статье мы расскажем, как же узнать ответ на этот вопрос.
Как узнать, сколько RAM установлено на компьютере
Чтобы узнать, какой объем оперативной памяти стоит на вашем устройстве, можно использовать как дополнительное ПО, так и стандартные инструменты Windows. Мы рассмотрим различные варианты.
Способ 1: AIDA64
Одна из наиболее известных программ, которая позволяет просмотреть и провести диагностику всего оборудования, подключенного к компьютеру — AIDA64 Extreme. Это отличное решение для тех, кто хочет знать о своем ПК как можно больше. Также с помощью данного продукта можно узнать информацию и про операционную систему, установленное программное обеспечение, сеть и сторонние подключаемые устройства.

Способ 2: Piriform Speccy
Еще одна популярная, но уже бесплатная программа для просмотра информации обо всех аппаратных и программных компонентах ПК — Piriform Speccy. Она обладает довольно простым интерфейсом, но в то же время мощным функционалом, чем и заслужила симпатию пользователей. С помощью данного продукта вы также можете узнать объем установленной RAM, ее тип, скорость работы и многое другое: просто запустите программу и перейдите во вкладку с соответствующим названием. На открывшейся странице будет представлена подробная информация о доступной памяти.
Способ 3: Просмотр через BIOS
Не самый удобный способ, но он также имеет место быть — это просмотр характеристик через БИОС устройства. Для каждого ноутбука и компьютера способы входа в указанное меню могут отличаться, но наиболее часто встречаются варианты нажатия клавиш F2 и Delete во время загрузки ПК. На нашем сайте есть рубрика, посвященная методам входа в БИОС для различных устройств:
Затем останется найти пункт, который называется «System Memory», «Memory Information» или же другой вариант, содержащий слово Memory. Там вы и узнаете объем доступной памяти и другие ее характеристики.
Способ 4: Свойства системы
Один из самых простых вариантов: просмотрите свойства системы, ведь там описаны основные характеристики вашего компьютера, и ОЗУ в том числе.
Интересно!
Доступный размер памяти всегда меньше подключенного. Это связано с тем, что оборудование резервирует для себя определенный объем RAM, который становится недоступным пользователю.

Способ 5: Командная строка
Также вы можете воспользоваться Командной строкой и узнать более развернутую информацию о RAM. Для этого запустите консоль через Поиск (или любым другим методом) и введите туда следующую команду:
wmic MEMORYCHIP get BankLabel,DeviceLocator,Capacity,Speed
Теперь рассмотрим каждый параметр подробнее:
Способ 6: «Диспетчер задач»
Наконец, даже в «Диспетчере задач» указывается объем установленной памяти.

Как видите, все рассмотренные способы довольно простые и вполне под силу обычному пользователю ПК. Надеемся, мы помогли вам разобраться с данным вопросом. В противном случае пишите в комментарии свои вопросы и мы обязательно ответим как можно скорее.
Помимо этой статьи, на сайте еще 12363 инструкций.
Добавьте сайт Lumpics.ru в закладки (CTRL+D) и мы точно еще пригодимся вам.
Отблагодарите автора, поделитесь статьей в социальных сетях.
Источник
Как посмотреть оперативную память на компьютере и ноутбуке (5 рабочих способов)
От количества установленной в компьютере/ноутбуке оперативной памяти напрямую зависит его быстродействие. Для Windows 10 оптимально не менее 3 гигабайт, для Windows 11 от 4 гигабайт и более.
В этой статье мы разберемся, как узнать, сколько точно установлено оперативной памяти в системе, а также сколько из неё доступно для пользователя, а сколько зарезервировано для работы других устройств.
Определение объёма оперативной памяти средствами Windows
Встроенными инструментами в Windows можно узнать, сколько памяти ОЗУ установлено в устройстве, несколькими способами:
Как узнать сколько оперативной памяти в компьютере в свойствах системы
Как посмотреть оперативную память через «Диспетчер задач»
Ещё один надёжный вариант, как узнать сколько оперативной памяти на ПК это посмотреть в «Диспетчере задач». Также актуально для всех редакций Windows.
Посмотреть оперативную память через «Командную строку»
Нужно учесть, что там не отображается информация об оперативной памяти, которая зарезервирована другими устройствами. Только та, которая доступна для операционной системы и пользователя.
Видеоинструкция
Узнать сколько ОЗУ на компьютере средством диагностики «DirectX»
Посмотреть сколько оперативной памяти на компьютере через BIOS
Как узнать количество ОЗУ, если Windows на компьютере вообще не установлена? Можно, конечно же, разобрать системный блок и посмотреть данные с этикеток на платах оперативной памяти. Но гораздо проще воспользоваться BIOS.Как в него войти подробно описано здесь.
Определение оперативной памяти с помощью программ
Существует множество сторонних приложений, через которые тоже можно узнать, сколько ОЗУ на компьютере или ноутбуке. И большая их часть — бесплатные. Самые популярные среди них:
Узнать сколько оперативной памяти на компьютере программой «Speccy»
Эта мини-утилита совместима со всеми версиями Windows. Запустите программу и перейдите в раздел «RAM». В нём будет указанная оперативная память вашего компьютера
Там же указана частота, на которой работает ОЗУ, тайминги. Выводятся данные именно о всём объёме оперативной памяти, включая и то, что зарезервировано под другие устройства.
Узнать сколько ОЗУ в компьютере через программу «AIDA64»
Узнать сколько ОЗУ в ПК можно программой «CPU-Z»
Узнать сколько оперативной памяти на ноутбуке программой «7 CCleaner»
С помощью этой программы можно узнать базовую информацию о компьютере, а именно какая установлена система, наименование и модель процессора, количество установленной оперативной памяти. Потребуется только запустить приложение. Все необходимые данные находятся в правом верхнем углу окна.
Рекомендации по увеличению ОЗУ компьютера
Единственный действенный способ увеличить количество ОЗУ — это установить дополнительную плату RAM.
Если же возможности приобрести дополнительную ОЗУ нет или все слоты в устройстве заняты, то необходимо оптимизировать работу Windows, чтобы освободить максимальное количество оперативной памяти. Общие рекомендации на этот счёт:
А сколько оперативной памяти установлено на ваших устройствах? И сколько система потребляет «в простое», без запущенных приложений? Поделитесь этим в комментариях!
Источник
Как проверить сколько оперативной памяти в компьютере или ноутбуке: 8 разных вариантов
Здравствуйте. Узнать сколько оперативной памяти установлено в компьютере можно несколькими способами. Можно определить объем памяти встроенными средствами Windows или использовать специальные программы.
Итак, в этой статье я покажу, как проверить сколько оперативной памяти на компьютере.
Определение объема памяти средствами Windows
Сначала определим объем оперативной памяти без сторонних программ, используя встроенные средства Windows.
Вариант 1. Свойства системы
Наведите курсор на значок Этот компьютер или Компьютер, нажмите правой кнопкой мыши. В открывшемся меню выберите — Свойства.


Вариант 2. Диспетчер задач
На Windows 10, самый простой способ проверить сколько оперативной памяти — через Диспетчер задач.
Нажимаете комбинацию горячих клавиш Ctrl+Shift+Esc — нажимаете и удерживаете Ctrl+Shift и после нажимаете Esc и отпускаете все клавиши.

Выйдет окно — Диспетчер задач. Нажмите на кнопку Подробнее, если окно появится в свернутом виде.

Перейдите во вкладку Производительность — Память, как показано ниже.

В правом верхнем углу показан объем оперативной памяти — 8 гб.
Отсюда вывод: в ноутбуке установлена 1 планка на 8 гб.
В Windows 7 диспетчер задач вызывается также клавишами Ctrl+Shift+Esc, но выглядит по другому.
Откройте вкладку Производительность и в строке Физическая память увидите сколько оперативной памяти на компьютере.

Вариант 3. Командная строка
Чтобы открыть командную строку:
В командную строку вставьте команду:
wmic MEMORYCHIP get BankLabel,DeviceLocator,Capacity,Speed
Определение объема памяти с помощью программ
Рассмотрим несколько вариантов, как узнать сколько оперативной памяти с помощью специальных программ.
Вариант 4. Speccy
Скачайте программу с официального сайта — Speccy.
После установки и запуска программы, увидите характеристики вашего компьютера или ноутбука, в том числе объем оперативной памяти.

Если нужна подробная информация по оперативной памяти, то зайдите в раздел оперативная память в левом столбике.

Вариант 5. Aida64
Следующая программа, в которой можно определить сколько оперативной памяти — AIDA64.
Откройте вкладку Системная плата и кликните по разделу память.
В правом окне увидите сколько всего оперативной памяти.

Более подробную информацию по планкам оперативной памяти, смотрите в разделе Системная плата — SPD.

Вариант 6. CPU-Z
Еще одна программа которая показывает характеристики железа ПК — CPU-Z.
Во вкладке память увидите весь объем оперативной памяти.

Вариант 7. CCleaner
Также можно узнать сколько оперативной памяти с помощью программы — CCleaner.
Программа CCleaner не только чистит систему от мусора, но и определяет объем оперативной памяти. В верхнем части программы, увидите модель процессора и объем оперативной памяти.

Вариант 8. Просмотр памяти в BIOS
В случае, если не установлена операционная система или Windows не загружается по разным причинам, то оперативную память можно посмотреть в Биосе.
Для этого нужно при включении ПК, нажимать быстро несколько раз клавишу Delete. Если ноутбук, то нажимать нужно в большинстве случаев — F2.
Если сделаете все правильно, откроется Bios и можно посмотреть сколько оперативной памяти установлено.


Теперь вы знаете, как узнать сколько оперативки установлено в компьютере или ноутбуке разными способами.

Источник
Как узнать сколько оперативной памяти на компьютере?
Если вы попали на данную страницу, то скорее всего вы хотите получить ответ на вопрос, как узнать сколько оперативной памяти на компьютере. Данная информация бывает часто необходима для того, чтобы узнать:
Я перечислил лишь часть возможных вариантов, при которых вам потребуется узнать объем ОЗУ. В данной статье я максимально подробно постараюсь вам рассказать, как это сделать, но для начала немного теории.
Что такое оперативная память?
Оперативная память (RAM(Random Access Memory), ОЗУ (оперативное запоминающее устройство)) – энергозависимый компонент системы памяти, в котором выполняются программы и различные данные, обрабатываемые процессором и другими устройствами. Связь всех устройств с оперативной памятью проходит через системную шину. Данные в оперативной памяти хранятся только когда компьютер включен. При его выключении, все данные стираются. Привожу пример, как выглядит плата оперативной памяти в компьютере и ноутбуке.
Использование оперативной памяти, позволяет приложениям работать быстрее, нежели, если бы они использовали ПЗУ (постоянное запоминающее устройство). Поэтому, ОЗУ так важна для работы различных программ.
Так как со временем установленных приложений на вашем компьютере становится больше, то памяти начинает на всех не хватать, поэтому мы с вами и постараемся сейчас разобраться: как узнать сколько оперативной памяти на компьютере, чтобы по возможности вы смогли её освободить или добавить еще планку.
Как узнать объем ОЗУ средствами Windows.
Как правило, узнать сколько оперативки установлено на компьютере можно несколькими способами при помощи средств операционной системе Windows. Наверное, самый простой – это зайти в свойства операционной системы и посмотреть данные.
Для этого открываем меню «Пуск» — «Панель управления» — «Система»
В открывшемся окне ищем пункт «Установленная память (ОЗУ)» и видим её объем.
Другим вариантом, как узнать сколько оперативной памяти на компьютере, будет посмотреть в диспетчере задач. Для этого нажимаем на панели задач правой кнопкой мыши и выбираем пункт «Диспетчер задач» либо используем комбинацию горячих клавиш «Ctrl»+«Shift» + «Esc».
В открывшемся окне диспетчера задач переходим на вкладку «Производительность» и смотрим пункт «Память». В данном пункте мы видим сколько установлено памяти, а также сколько её используется в данный момент времени.
Возможно данная информация будет для вас решающим фактом, чтобы добавить еще планку ОЗУ.
Так же можно узнать количество оперативной памяти через командную строку. Для этого открываем её. Если не знаете, как её запустить, читайте статью – Как открыть командную строку Windows.
В командной строке прописываем команду: wmic MEMORYCHIP get BankLabel,DeviceLocator,Capacity,Speed gjckt
После этого, увидите, сколько планок ОЗУ установлено на компьютере их размер и скорость на которой они работают.
Как узнать сколько оперативной памяти на компьютере при помощи программ?
Для того, чтобы узнать объем установленной оперативной памяти можно воспользоваться различными программами.
Первая в моем списке программа CPU-Z, скачать её можно на официальном сайте — http://cpuz.ru/gpuz_download.htm
После скачивания установите программу и запустите. В ней нас с вами интересует вкладка «Память». Программа покажет нам такие важные данные как «Тип памяти», «Объем памяти», частоту на которой работает ваша ОЗУ в реальном времени. А также вы увидите еще достаточно много полезной информации, которую невозможно получить, при использовании средств операционной системы.
Как видите, если использовать сторонние программы, то можно получить больше различной информации об установленной ОЗУ. Данная информация вам может пригодиться при покупке дополнительной планки оперативной памяти, так как желательно, чтобы память была одинакового производителя, имела такие же тайминги, как на установленной, и частоту.
Другие способы как узнать сколько оперативной памяти на компьютере.
Раз уж мы с вами подробно рассматриваем данный вопрос, то давайте разберемся где еще можно посмотреть, сколько оперативной памяти установлено на компьютер. Бывают случаи, когда компьютер не включается, то тогда можно посмотреть количество ОЗУ зайдя в BIOS материнской платы. Для того, чтобы туда зайти необходимо при включении компьютера нажать клавишу Del или F2 все зависит от модели материнской платы. После того, как вы вошли в БИОС на главной странице вы увидите информацию о памяти.
Так же, можно открыть крышку системного блока и вытащить ОЗУ. Как правило, на плате памяти есть наклейка с информацией:
Следующий вариант, это найти товарный чек или коробку от ОЗУ. В большинстве случаев, в товарном чеке пишется вся информация об установленных компонентах в системный блок и основная информация о них или же на упаковке, но это как правило редкость.
Заключение.
Как видите, существует большое количество способов: как узнать сколько оперативной памяти на компьютере. Каким способом воспользоваться зависит от того, какая информация вам нужна. Если вам достаточно узнать только объем памяти, то подойдет информация, которая будет предоставлена операционной системой Windows. Если же вам необходимо узнать все технические характеристики модулей памяти, то тут уже не обойтись без сторонних утилит. На этом у меня все. Если вам оказалась полезной данная информация поделитесь ею в социальных сетях.
Администратор и автор данного сайта. Специалист в области ИТ-технологий. Опыт работы в сфере информационных технологий с 2012 года.
Источник
Как посмотреть, сколько оперативной памяти на компьютере
Оперативная память является одним из главных комплектующих любого компьютера. От объема оперативной памяти зависит количество программ, с которыми пользователь сможет работать одновременно. Чем больше памяти, тем больше программ можно запустить без снижения производительности компьютера.
Кроме этого некоторые программы и компьютерные игры для нормальной работы требуют определенного количества памяти. Поэтому неопытные пользователи очень часто спрашивают, как посмотреть, сколько оперативной памяти на компьютере. Данный вопрос мы и рассмотрим в рамках этой статьи.
Свойства компьютера
Самый простой способ посмотреть, сколько оперативной памяти на компьютере, это открыть окно со свойствами компьютера. Это можно сделать несколькими способами. Например, если на вашем рабочем компьютере есть значок « Мой компьютер » (именно значок, а не ярлык), то вы можете кликнуть по нему и выбрать пункт « Свойства ».
Также вы можете открыть окно со свойствами компьютера через « Панель управления ». Для этого откройте « Панель управления » и перейдите в раздел « Система и безопасность – Система ».
После того как вы открыли окно со свойствами компьютера, обратите свое внимание на пункт « Установленная память (ОЗУ) ».
Здесь будет указан объем вашей оперативной памяти.
Диспетчер задач
Если у вас Windows 8 или Windows 10, то вы можете посмотреть, сколько оперативной памяти на компьютере с помощью «Диспетчера задач». Для этого откройте « Диспетчер задач » (например, с помощью комбинации клавиш CTRL-Shift-Esc ), перейдите на вкладку « Производительность » и откройте там раздел « Память ».
Здесь в правом верхнем угле окна будет указано, сколько оперативной памяти установлено на вашем компьютере.
Также вы можете посмотреть, сколько оперативной памяти на компьютере при помощи специальных программ, разработанных для просмотра характеристик компьютера.
Например, можно использовать программу CPU-Z. Запустите данную программу на своем компьютере и перейдите в раздел « Memory ».
На данной вкладке будет указано сколько оперативной памяти на компьютере. Также здесь можно посмотреть и другие характеристики ОЗУ.
Если на вашем компьютере пока не установлена операционная система или она не запускается, то вы можете посмотреть объем оперативной памяти с помощью BIOS. Зайдите в BIOS и изучите его содержимое. В одном из разделов БИОС должна быть информация о компьютере.
Обычно там указывается модель процессора, его тактовая частота и объем оперативной памяти.
Источник




















 , которые будут запускать некоторые программы или открывать информационные окна.
, которые будут запускать некоторые программы или открывать информационные окна.