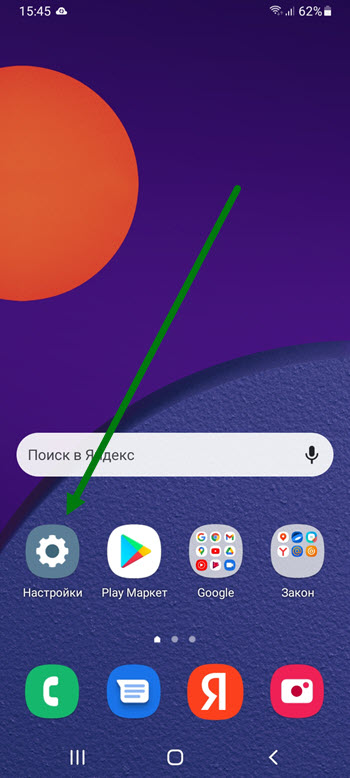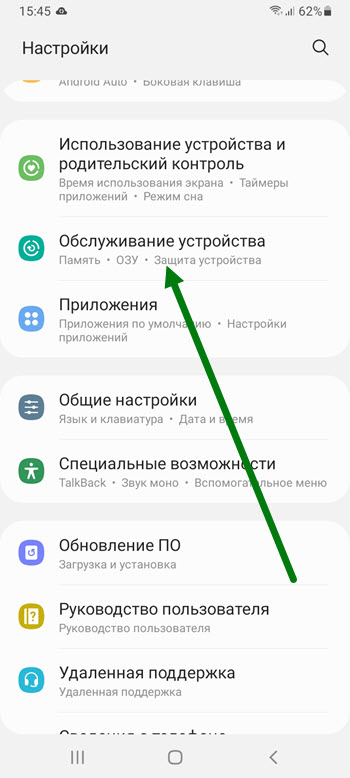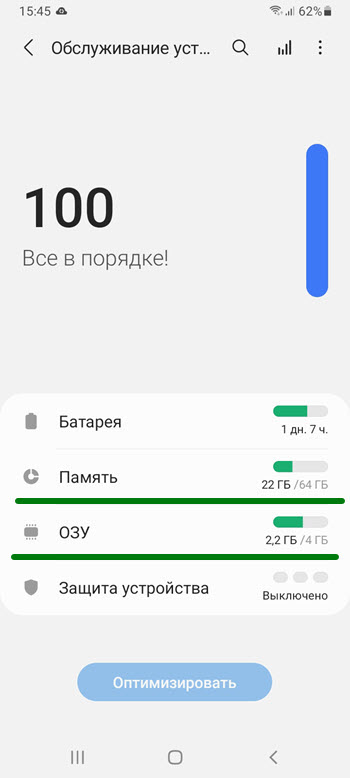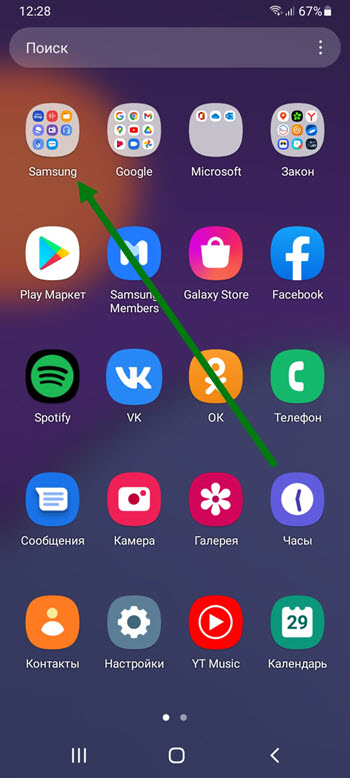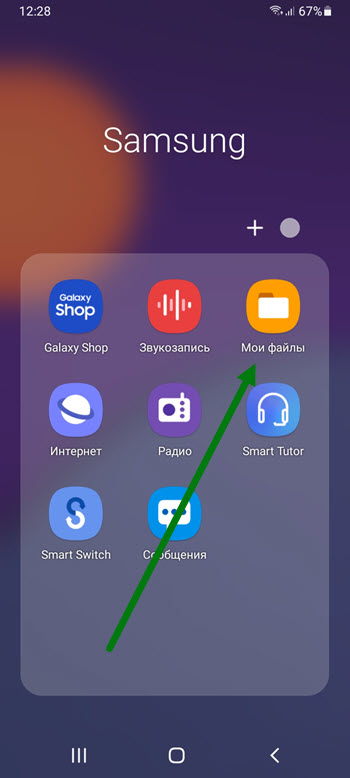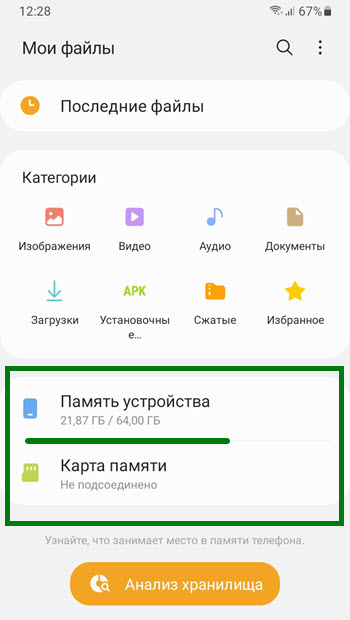Содержание
Нет времени читать? — Смотрите видео по теме:
Для данной статьи доступны видеорекомендации с сурдопереводом «Как очистить память Samsung Galaxy, как перенести файлы на карту памяти».
Что происходит, когда заполняется память
Когда память заполняется, устройство начинает медленно работать и зависать. Также на экране появляется
соответствующее уведомление.
Чтобы такого не происходило, держите свободными не менее 500 Мб основной памяти. Если память все-таки
заполнилась, воспользуйтесь рекомендациями из этой статьи.
Как посмотреть, сколько памяти свободно
На большинстве устройств объем памяти можно посмотреть в приложении Мои файлы (часто находится в меню, в
папке Samsung). Первая цифра показывает
сколько занято, вторая — сколько всего памяти.
Если на вашем устройстве в приложении Мои файлы такая информация не отображается, вы сможете найти ее в
Меню → Настройки
→ Память.
Можно ли объединить внутреннюю память и карты памяти
Нет. Внутренняя память и карта памяти — это два отдельных хранилища с разными характеристиками. Поэтому не все,
что хранится в памяти устройства, можно перенести на карту.
Как очистить память: удалите приложения, которыми не пользуетесь
Именно приложения обычно занимают основную память устройства. Чем меньше приложений на устройстве, тем больше свободной памяти и дольше держит аккумулятор.
Сделайте ревизию: проверьте приложения, которые установлены на вашем устройстве, и удалите ненужные.
Возможно, какую-то часть приложений получится перенести на карту памяти. Но не стоит на это сильно надеяться: такая опция зависит от разработчика
конкретного приложения и таких приложений очень мало.
Как очистить память: удалите фото, музыку, видео и другие файлы или перенесите их на карту памяти
Для управления файлами на устройстве используется приложение Мои файлы. Это аналог проводника на
компьютере с Windows.
-
Найдите приложение Мои файлы в меню устройства и откройте его. Часто оно находится в папке
Samsung. -
На стартовом экране выберите Память устройства.
-
Отобразятся папки и файлы так, как они хранятся в памяти устройства. Теперь необходимо найти папки
большого размера. Чтобы это сделать, выделите любую папку (два варианта, способ зависит от
устройства):1. Либо нажмите на папку и подержите несколько секунд. Рядом с папкой появится квадрат или круг, а в нем
галочка;
2. Либо, если рядом с папкой есть квадрат или круг, нажмите на него. В нем появится галочка. -
Нажмите Опции в правом верхнем углу (может выглядеть как три точки) и выберите Свойства или
Сведения.Также этот пункт может быть в нижней части экрана (не нужно нажимать Опции).
В пункте Размер будет отображаться объем, который занимает папка. Если папка занимает много
(больше 300
Мб), лучше перенести ее на карту памяти.Обычно самые большие папки это: DCIM — фотографии и видео с камеры, Download — загруженные файлы с
интернета, WhatsApp или название других мессенджеров — файлы из чатов в мессенджерах, Music —
музыка. -
Для перемещения опять выделите папку, нажмите Опции и выберите Переместить. Для удаления
выберите
Удалить. Можно перемещать не только папки, но и отдельные файлы, которые хранятся в этих папках.Также эти пункты могут быть в нижней части экрана (не нужно нажимать Опции).
-
Выберите пункт Карта памяти, а затем Готово или Переместить сюда. Папка перемещена.
Что делать, если свободная память пропадает
Любое приложение состоит из трех частей: приложение, данные, кэш. Подробная статья, которая описывает
все три части и для чего они нужны, находится ниже по ссылке.
Если вкратце, то данные и кэш — это изменяющиеся части приложения, которые нужны для его работы. Они могут увеличивать исходный размер приложения от нескольких мегабайт до нескольких гигабайт.
Именно поэтому может казаться, что память пропадает: при работе установленные приложения увеличивают свой объем.
Сильнее всего увеличиваются приложения, которые работают с интернетом: YouTube, Facebook, Twitter, ВКонтакте, WhatsApp, Браузеры и другие подобные приложения.
Например, YouTube сразу после установки занимает 30 МБ:
А после просмотра нескольких роликов уже 259 МБ:
Увеличение объема занимаемой памяти — нормальный процесс работы приложений. Поэтому, если память на устройстве постоянно заканчивается, есть два варианта:
1. Купить устройство с большим объемом памяти и перестать мучиться от недостатка памяти;
2. Уменьшить количество приложений и продолжать чистить память вручную.
Как найти приложения, которые занимают много места, и уменьшить их объем
Мы выяснили, что память сама по себе пропадать не может, за этим всегда стоят какие-то приложения. Вопрос – какие, ведь у каждого установлены разные. Поэтому необходимо выяснить, какие приложения занимают больше всего места именно на вашем устройстве.
Выполните сортировку приложений по размеру, следуя инструкции ниже.
На Андроид 11-12:
Откройте Настройки > Приложения > 3 полоски справа
В окне Критерий сортировки выберите Размер.
На Андроид 9-10:
Откройте Настройки > Приложения > 3 точки > Сортировать по > Размер
Теперь видно, какие приложения занимают больше всего места на смартфоне.
Скорее всего, память заполняется картинками, видео, стикерами и голосовыми сообщениями. Происходит это незаметно, потому что эти файлы скачиваются автоматически. Рекомендуем отключить автоматическое скачивание этих файлов. Ниже указаны настройки для самых популярных мессенджеров. Для других мессенджеров, пожалуйста, попробуйте найти подобные настройки самостоятельно.
-
WhatsApp: в списке чатов три точки справа вверху → Настройки → Данные и
хранилище → в
разделе Автозагрузка медиа, пункты Мобильная сеть, Wi-Fi, В роуминге → снимите все
галочки.
Также в пункте Хранилище вы можете посмотреть, сколько места занимают файлы для каждого контакта
и
удалить их, выбрав контакт и нажав кнопку Освободить место. -
Telegram: в списке чатов три черточки слева вверху → Настройки → Данные и
память → в
разделе Автозагрузка медиа, пункты Через мобильную сеть, Через сети Wi-Fi, В
роуминге → передвиньте выключатели влево. -
Viber: в списке чатов три черточки внизу справа → Настройки → Данные и
мультимедиа →
пункты Автозагрузка в сети GSM и Автозагрузка по Wi-Fi → снимите все галочки.
Cкорее всего, память заполняется кэшем. Попробуйте удалить его для каждого приложения.
Важная информация!
Удаление кэша – не разовое действие. Придется повторять его каждый раз, когда память закончится.
Удаление кэша не должно, но может затронуть информацию, которая хранится в приложении.
Удаление кэша не должно, но может повлиять на дальнейшую работоспособность приложения.
Невозможно точно спрогнозировать, как поведет себя приложение после удаления кэша, потому что программист, который его написал, мог связать с ним важный функционал. Поэтому, если в приложении хранится какая-то важная информация, — не удаляйте кэш.
Почему свободной памяти меньше, чем заявлено в характеристиках
Один из частых вопросов, почему свободной памяти меньше, чем заявлено в характеристиках устройства, например,
смартфон с 8 ГБ памяти, а свободно около 700 МБ.
В характеристиках устройства указывается физический объем модуля памяти, который в нем установлен. Чтобы смартфон или планшет работал, нужны операционная система и служебные приложения, которые устанавливаются на этот модуль. Объем, который они занимают, зависит от устройства: например, на Galaxy J1 — 6.5 ГБ, а на Galaxy S10 — 20 ГБ.
Получается, что из общего объема операционная система занимает часть свободного места. Именно поэтому свободной памяти остается меньше, чем указано в характеристиках.
Как вы могли убедиться из рекомендаций выше, картинки, видео, музыку легко перенести на карту памяти, а вот приложений, которые поддерживают такую функцию, очень мало.
Поэтому, если вы планируете загружать большое количество приложений, особенно игры, покупайте устройство с большим объемом памяти — минимум 16 ГБ, а чтобы комфортно использовать устройство — от 64 ГБ.
Выводы
1. Не держите на устройстве лишних приложений: они заполняют основную память и расходуют заряд аккумулятора.
2. Карта памяти не позволит существенно освободить место на устройстве от приложений. Чем больше планируете загружать приложений, тем больше должна быть встроенная память. Для комфортной работы приобретайте устройства с объемом памяти не меньше 64 ГБ.
3. Храните картинки, музыку и видео на карте памяти, если места не хватает.
4. Память не может пропадать сама по себе, это происходит из-за увеличения объема приложений в процессе их использования.
29 сентября 2021 (обновлено 29.09.2021) ·
На чтение: 1 мин
Комментарии: 4
Не так давно, ко мне обратился знакомый с просьбой посмотреть, сколько свободной памяти осталось в его телефоне Samsung.
А так-же узнать общий объём оперативной памяти в его устройстве. Скажу честно, что пришлось немного покопаться в телефоне, прежде чем я нашёл нужную информацию.
Так как в настройках нет пункта с прямым названием, а все эти данные, хранятся в разделе «Обслуживание устройства», по названию сразу и не поймёшь, не правда ли.
Для того чтобы у других пользователей не возникало подобных вопросов, я решил привести небольшую инструкцию, с двумя способами.
Как узнать сколько внутренней и оперативной памяти на телефоне Samsung
- Способ первый через настройки
- Способ второй через приложение мои файлы
Способ первый через настройки
1. Заходим в настройки нажав на иконку «Шестерёнка».
2. Находим раздел «Обслуживание устройства» и открываем его.
3. Ждём некоторое время, после чего перед нами откроется нужная информация.
Способ второй через приложение мои файлы
1. Открываем папку «Samsung».
2. Далее запускаем проводник.
3. В данном окне указана занятая часть а так-же общий объём.
Samsung Galaxy S8 был флагманским телефоном, когда он был впервые выпущен. Быстрее, чем iPhone, быстрее, чем Pixel, быстрее, чем большинство других телефонов в его расцвете. Даже сейчас, спустя два с небольшим года после релиза, он по-прежнему является надежным телефоном для владения и пользования, и многие переходят на eBay и в другие места за хорошие деньги. Если вы купили один, как вы можете узнать, сколько памяти у вашего Samsung Galaxy S8? Как вы можете освободить хранилище, если оно все использовалось?
Также см. Нашу статью Отображение процента заряда батареи на Galaxy S8 и Galaxy S8 Plus
Samsung Galaxy S8, возможно, был заменен на S9 и S10, но повышенные затраты на новые телефоны означают, что многие из нас сохраняют свои старые телефоны и не обновляются так часто. Цены на подержанные телефоны неуклонно растут, так как их предложение замедляется, так как теперь гораздо более приемлемо смотреть на двухлетний телефон, чем раньше.
Samsung Galaxy S8 изначально поставляется с 64 или 128 ГБ памяти. Это, очевидно, будет уменьшаться по мере добавления приложений, хранения изображений и файлов на телефоне. Samsung предоставляет простой способ узнать, сколько памяти имеет ваш телефон.
- Проведите пальцем вверх по экрану, чтобы получить доступ к приложениям.
- Выберите Настройки и Уход за устройством.
- Выберите «Хранилище» и просмотрите доступное место для хранения.
Вы увидите общий объем хранилища с кружком, показывающим, сколько места доступно на вашем устройстве. Любое свободное хранилище на SD-карте, которое вы можете иметь, также будет отображаться на этом экране. Для расчета свободного места потребуется несколько секунд, поэтому подождите минуту, как только вы откроете приложение Storage.
Если вам не хватает памяти на вашем S8, есть несколько способов освободить место или получить больше.
Управление хранилищем с помощью телефона Samsung Galaxy
Хотя это относится к Samsung Galaxy S8, следующее также будет работать с телефонами S9 и S10. Все они имеют достаточно места для хранения, но вы, вероятно, уже знаете, как легко их заполнить. Если вам не хватает места, выполните одно из следующих действий, чтобы очистить его.
Выполнить обслуживание устройства
Обслуживание устройства — это внутреннее приложение, которое, помимо прочего, помогает управлять хранилищем. Откройте хранилище, выполнив описанные выше шаги, и вы можете увидеть уведомление о том, что оно может освободить место. Нажмите кнопку и позвольте приложению удалить старые файлы для быстрого и быстрого исправления свободного места.
- Выберите значок меню из трех точек в правом верхнем углу экрана «Хранилище» и выберите «Получить больше памяти».
- Выберите каждый из типов файлов на странице со значительным использованием хранилища.
- Выберите Удалить вверху, чтобы удалить все эти файлы.
В зависимости от вашего телефона, вы можете увидеть значительное свободное пространство, используемое большими файлами, дубликатами или другими записями. Выберите любой тип файла, который занимает больше всего места, и пролистайте каждый из них.
Удалить кеш браузера
В зависимости от того, сколько вы просматриваете на своем телефоне, вы можете тратить несколько сотен мегабайт пространства с кэшем браузера. Поскольку каждое маленькое помогает, это стоит очистить. Он не только освобождает место, но и может остановить любые сбои браузера.
- Выберите ваш браузер в трее приложений.
- Выберите меню, Настройки и Конфиденциальность.
- Выберите «Очистить данные», чтобы очистить кэш браузера.
Я склонен использовать Chrome, так что эти инструкции работают над этим. Другие браузеры могут немного отличаться, но не сильно.
Очистить кеш приложения
Если у вас есть очистка, очистка кэша приложения — это еще один способ сэкономить место. Результат будет скромным, но может дать вам еще пару сотен мегабайт пространства для игры.
- Проведите пальцем вверх для доступа к настройкам и выберите «Приложения».
- Выберите значок меню из трех точек в правом верхнем углу, чтобы выбрать «Показать системные приложения».
- Выберите приложения, которые вы используете чаще всего, и выберите Хранение.
- Выберите Очистить данные приложения и Очистить кэш.
- Повторите для всех ваших наиболее часто используемых приложений.
Добавьте SD-карту, чтобы расширить свое хранилище
Серия Samsung Galaxy совместима с картами microSD. Вы можете использовать их для добавления до 128 ГБ в ваше хранилище в телефоне. Обязательно используйте карту 10 класса хорошего качества и вставьте ее в телефон рядом с SIM-картой. Дайте телефону пару минут, чтобы зарегистрировать хранилище, и вы сможете сразу же начать его использовать.
Поскольку карты microSD стоят всего от 5 долларов, добавление памяти в телефон — это дешевый и простой способ сделать с ним больше.

Всё это составляет ПАМЯТЬ человека, которую можно разделить на основную, в которой «находится» язык, так и на «кратковременную», где хранится текущая информация прошедших событий.
Для обыкновенного человека потеря функции ПАМЯТИ является одним из самых «ужасных утрат» — человек теряет ИНТЕЛЛЕКТ, он становится подобным животному, который может реализовывать только природные инстинкты. К сожалению так бывает.
Нечто похожее существует и в наших «умных телефонах» (смартфонах), где помимо процессора, дисплея и прочих устройств существуют микросхемы памяти, которые делятся на Оперативную память (ОЗУ – Основное Запоминающее Устройство, или RAM от англ. Random Access Memory), и Постоянную память (ПЗУ – Постоянное Запоминающее Устройство).
Что такое Оперативная память и зачем она нужна телефону?
Оперативная память (ОЗУ) на любом устройстве, будь то смартфон или портативный компьютер, — это часть оборудования, куда загружаются необходимые данные приложений, которые нужны процессору при выполнении текущих задач. Поэтому, чтобы обеспечить высокую скорость работы телефона, нужны специальные высокоскоростные микросхемы памяти, куда помещаются только текущие данные. При выключении телефона вся информация в Оперативной памяти удаляется.
Основная же память смартфона (ПЗУ), где хранится вся информация, включая установленные на него приложения, фотографии и прочие данные, работает медленнее, и при выключении телефона информация не удаляется.
Производительность смартфона зависит не только от процессора, но и от объёма Оперативной памяти (ОЗУ), которую он несёт. Если пользователь открыл несколько приложений, то его текущее состояние регистрируется в Оперативной памяти, что помогает пользователю получить доступ к приложению в его текущем состоянии после завершения работы с другим приложением. Больше оперативной памяти обеспечивает больше данных и большее количество запущенных приложений, работающих на смартфоне.
А сколько Оперативной памяти требуется смартфону?
Этот вопрос подробно освещён в статье «Мы спросили экспертов: Сколько оперативной памяти на самом деле нужно смартфону?», и для перехода к ней нажмите здесь.
Обычному пользователю для бесперебойной работы смартфона достаточно 4 ГБ Оперативной памяти, обеспечивающих просмотр веб-страниц, посещение социальных сетей, просмотр потокового видео и некоторых популярных мобильных игр. Хотя это применимо к большинству пользователей телефонов, всё-таки необходимый объём Оперативной памяти зависит от используемых приложений.
А как узнать какой объём Оперативной памяти установлен на вашем смартфоне?
Эту информацию можно почерпнуть из информации, размещённой на сайте его производителя в разделе «Характеристики телефона», или же на сайте продавцов современных гаджетов, которые тоже публикуют характеристики продаваемых устройств.
Реальный же объём Оперативной памяти, установленный на вашем смартфоне, можно выяснить, заглянув в Настройки телефона.
Далее мы подробно опишем этот процесс, где в качестве примера воспользуемся редакционным смартфоном Galaxy A50 с Операционной Системой Android 11 c One UI 3.1
Инструкция по определению размера Оперативной памяти смартфона Samsung Galaxy.
1. Для просмотра информации установленной Оперативной памяти необходимо предварительно включить режим разработчика, который описан в статье Как включить режим разработчика на смартфоне Samsung, а для перехода к ней нажмите здесь.
2. С экрана приложений запускаем приложение «Настройки телефона», нажав на значок «Настройки».
3. На основной странице приложения Настройки телефона нужно опуститься в самый низ и войти в раздел «Параметры разработчика».
4. Далее в разделе «Параметры разработчика» нужно открыть пункт «Оперативная память», нажав на эту позицию.
5. На странице «Использование памяти» представлена вся информация состояния Оперативной памяти смартфона, включая её общий объём (Всего — 3,8 ГБ) и объём свободной памяти ОЗУ (Доступно – 1,2 ГБ), а также дополнительная информация по загрузке Оперативной памяти текущими приложениями.
Для просмотра подробной информации по загрузке Оперативной памяти смартфона приложениями нужно нажать на позицию «Использование памяти».
Загрузить PDF
Загрузить PDF
Объем внутренней памяти, который можно использовать для установки приложений на Android, ограничен, а это значит, что вам нужно иметь представление, сколько места доступно на устройстве. Вам также не помешает следить за объемом памяти на внешней/SD-карте, чтобы в неподходящий момент не лишиться места для фото, видео и музыки. К счастью, процесс проверки памяти Android довольно прост.
Шаги
-
1
Откройте меню «Настройки». Для этого нажмите на значок в виде шестеренки на рабочем столе устройства или панели приложений.
-
2
Коснитесь опции Память. Пролистайте меню настроек и найдите опцию «Память».
- Если вы не видите этой опции в меню «Настройки», коснитесь значка в виде лупы в правом верхнем углу и наберите в строке поиска память, чтобы найти ее.
-
3
Проверьте общую и доступную память устройства. Вверху окна вы увидите общий объем памяти, объем памяти, используемой в настоящий момент, и объем свободной памяти.
- Память устройства Android также делится на различные категории, которые позволяют увидеть, сколько памяти занимают файлы каждого типа.
-
4
Проверьте память, которую занимают приложения. В разделе «Приложения» меню «Память» отображается объем, занимаемый приложениями. Коснитесь этого пункта, чтобы увидеть список всех приложений, установленных на устройстве.
- Чтобы удалить ненужные приложения в этом меню, отметьте приложение, которое вы хотите удалить, галочкой или кружком и коснитесь «Удалить» в правом верхнем углу.
-
5
Проверьте память, которую занимают изображения. Объем памяти, занимаемый изображениями, отображается в разделе «Изображения» или «Фото». Нажмите на него, чтобы увидеть список всех изображений, хранящихся на устройстве.
- Чтобы удалить изображения, коснитесь их и нажмите «Удалить» в правом верхнем углу.
- Прежде чем удалять изображения, чтобы освободить память устройства, подумайте о том, чтобы сделать резервную копию.
-
6
Проверьте память, которую занимают видео. Объем памяти, занимаемой видеофайлами, отображается в разделе «Видео». Коснувшись этого пункта, вы увидите список всех видео, хранящихся в памяти устройства.
- Чтобы удалить ненужные видео, отметьте их галочкой или кружком и коснитесь «Удалить» в правом верхнем углу.
-
7
Проверьте память, которую занимают аудиофайлы. В разделе «Аудио» отображен объем памяти, занимаемый музыкой и другими звуковыми файлами. Нажмите на него, чтобы открыть список аудиофайлов.
- Чтобы удалить ненужные аудиофайлы, отметьте их галочкой или кружком и коснитесь «Удалить» в правом верхнем углу.
-
8
Проверьте память, которую занимают документы. Объем памяти, занятой документами, можно увидеть в разделе «Документы» меню «Память». Сюда относятся файлы PDF, текстовые файлы и файлы сохранений, используемые другими приложениями.
- Чтобы удалить ненужные документы в этом разделе, отметьте их галочкой или кружком и коснитесь «Удалить» в правом верхнем углу.
-
9
Проверьте объем памяти, которую занимают данные кэша. В этом разделе вы увидите, какой объем памяти занят временными файлами, или данными кэша. Это данные, которые устройство загружает из интернета и хранит какое-то время, чтобы не скачивать их снова при следующем посещении различных сайтов (например, аватарки). Когда вы нажмете на раздел «Данные кэша», появится запрос, хотите ли вы очистить кэш. Нажмите «ОК», чтобы его очистить, или «Отмена», чтобы вернуться на экран «Память».
- На некоторых устройствах данные кэша могут отображаться как «Данные приложений». В этом разделе отображается объем занимаемой кэшем памяти для каждого отдельно взятого приложения.
-
10
Проверьте объем памяти, которую занимают прочие файлы. В разделе «Прочее» отображается объем памяти, который занимают разные файлы, вроде миниатюр и плейлистов. Коснувшись его, вы попадете на экран «Прочее». Отметьте галочкой файлы, которые вы хотите удалить, а затем нажмите на значок удаления в правом верхнем углу экрана, чтобы освободить место.
- Эта опция доступна не на всех устройствах Android.
-
11
Проверьте память на внешней или SD-карте. Если в устройство вставлена SD-карта, объем ее памяти можно увидеть, коснувшись раздела «SD-карта» меню «Память». Здесь вы найдете отдельное меню, отображающее память карты: общий объем, объем используемой памяти и объем свободной памяти.
- Вы также можете проверить, какой объем памяти на SD-карте занимают приложения, изображения, документы видео- и аудиофайлы, и удалить ненужные. Это делается так же, как для файлов, хранящихся на самом устройстве.
Реклама
Об этой статье
Эту страницу просматривали 14 441 раз.