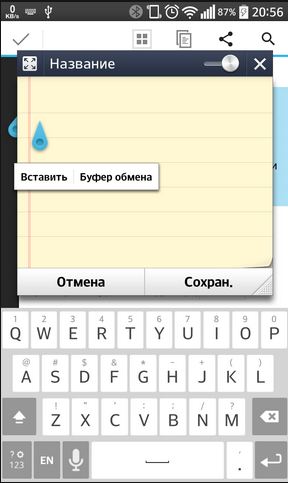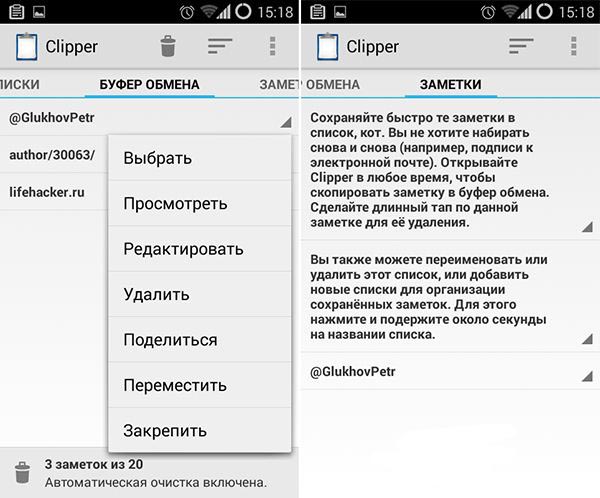Буфер обмена является неотъемлемой частью любого устройства, причем как компьютера, так и мобильного девайса. В данной статье я полностью разберу эту тему, объяснив, что представляет собой этот термин, где в планшете находится буфер обмена, как можно его очистить и расширить.
Подобная информация особенно пригодится тем пользователям, которые часто работают с текстовыми документами на планшетном компьютере, и копируют, либо вырезают элементы (слова, словосочетания, предложения, изображения, форматирования).
Что такое буфер обмена
Этим термином именуется временное хранилище, которое использует объем оперативной памяти. Как правило, данная системная часть активируется во время копирования или вырезания чего-либо.
Чаще всего это текстовый элемент или изображение. Планшетные компьютеры в среднем имеют емкость хранилища на 1-1.5 Мб. Этого вполне хватает для повседневных задач, но бывает мало при частом применении копирования/вырезания и вставки.
Так как объем места, занимаемого временными файлами в оперативной памяти, крайне мал, он никак не влияет на производительность гаджета. Стандартное хранилище удаляет предыдущие данные, которые были в него загружены, когда в него сохраняется новые файлы.
Где находится буфер обмена на планшете Андроид
Из-за того, что временное хранилище содержится не в постоянной памяти, а в оперативной, у него нет определенного пути или папки в системных файлах.
Поэтому узнать, где находится буфер обмена в чисто “физическом” плане, невозможно. А вот узнать, где найти или как найти буфер обмена, можно.
В устройствах под управлением операционной системы Android, открыть хранилище можно через клавиатуру. Если у вас стандартная клавиатура от Google под названием GBoard, которая по умолчанию используется на большинстве аппаратах с Андроидом, сначала откройте эту клавиатуру (в любом текстовом редакторе, чате, окне сообщений и подобном).
Далее нажмите на значок бумажного листа с надписями, который расположен над символами и буквами. Здесь и находится временное хранилище планшета. Если история включена (ползунок GBoard в активном положении), то в этой вкладке будут отображены последние файлы, которые находились в хранилище.
Все файлы, кроме последнего, располагаются в истории не более одного часа. Чтобы сохранить файл дольше, чем на час, нужно выделить нужный файл, удерживая палец на нем, и нажать “Закрепить”.
Менеджер буфера на девайсах с другой клавиатурой, например, фирменной от Самсунг или Леново, расположен почти там же. Только в этом случае, на клавиатуре надо открыть настройки (иконка в виде трех точек), и в появившейся панели выбрать “Буфер обмена” со значком бумажного листа с надписями.
Как и в GBoard, здесь же можно увидеть историю временного хранилища. Причем в отличие от клавиатуры Гугл, та же клавиатура от Самсунг отображает в истории не только текстовые элементы, но и изображения.
Нажав и удерживая палец на любом файле, который содержится в истории, можно закрепить его, оставив в этой панели надолго.
Если ваша клавиатура не имеет такого раздела, вы можете зайти в Play Market и скачать GBoard. Эта клавиатура доступна для любого устройства под управлением операционной системы Андроид, начиная с версии 4.4.
Как очистить буфер обмена
Эту системную часть можно очистить двумя способами: через клавиатуру или с помощью сторонних приложений:
- Через клавиатуру. В первую очередь, нужно иметь соответствующую клавиатуру, чтобы войти в панель хранилища и его истории (как описано в предыдущем заголовке). Далее нажмите и удерживайте каждый текстовый элемент или изображение, и в появившемся окне выбирайте “Удалить”. Если ваша клавиатура не поддерживает сохранения истории, то при создании нового временного файла, старый моментально удаляется. Так что можно просто скопировать одну букву и обменять данные, содержащиеся в хранилище до этого, на эту букву, которая почти не занимает места.
- С помощью приложений. В Плей Маркете есть множество приложений, взаимодействующих с временным хранилищем. После установки любого из подобных приложений, в нем автоматически появляется история файлов, помещенных в хранилище. Обычно до 10 позиций. Открыв такую программу, перейдите на вкладку с историей и очистите ее всю, либо некоторые элементы выборочно.
Редко кому требуется очищать данный раздел оперативной памяти, так как даже будучи расширенным, он занимает очень мало места и вообще не сказывается на скорости работы аппарата.
Как расширить буфер до нескольких элементов
Расширить временное хранилище можно только с помощью сторонних приложений. Для того, чтобы загрузить и установить такую программу, откройте магазин приложений Play Market и введите в поисковой строке название приложения.
Есть множество отличных программ, среди которых Clipboard Action & Manager, Clipper — Clipboard Manager, Буфер обмена (от HDV Dev Team), Clip Stack — Clipboard Manager. Все эти программы бесплатны, но имеют платную версию.
После установки любой из вышеперечисленных программ, временное хранилище уже будет расширено до 10-15 позиций. Можно увеличить емкость вплоть до 100 позиций в некоторых приложениях, но данная функция доступна только в платных версиях программ. Среднестатистическому пользователю с головой хватит 10-15 пунктов для хранения временных данных.
Помимо всего вышеперечисленного, приложения позволяют соединять несколько текстовых элементов, которые были сохранены во временном хранилище, создавая отдельные текстовые файлы.
А приложение Буфер обмена от HDV Dev Team, вообще работает поверх других окон, отображая последние файлы в хранилище и одновременно являясь небольшим текстовым редактором. Размеры окна можно изменять или вообще сворачивать текстовый редактор, открывая приложение так же, как и любой другой Клипбоард.
Также в этой программе можно выбирать: копировать текстовые элементы с сохранением форматирования, или сбрасывать форматирование к стандартному (для каждого планшета этот показатель персонален).
Даже если вы считаете себя опытным пользователем Android, думаю, время от времени вы всё равно сталкиваетесь с понятиями, сути которых либо не понимаете вообще, либо понимаете, но объяснить это посторонним уже не можете. Лаунчер, бутлоадер, буфер обмена – всё это терминология, которая в лексиконе большинства пользователей в принципе отсутствует. Другое дело, что мы ежедневно сталкиваемся с этими явлениями и просто не подозреваем об этом. Но если о лаунчерах мы уже рассказывали, о бутлоадерах – расскажем как-нибудь потом, то вот буфер обмена обходить стороной точно не будем.
Буфер обмена — это более функциональный элемент ОС, чем вы думали
Chromecast официально получил поддержку Apple TV+. Как смотреть
Буфер обмена – это особый сегмент операционной системы, который выступает в роли временного хранилища данных, куда они попадают после того, как вы нажимаете кнопку «Копировать». Предполагается, что он взаимосвязан с оперативной памятью и способен хранить информацию только до первой перезагрузки, но это не совсем так. Помимо той информации, которую вы скопировали прямо сейчас, там могут хранить и другие сведения, скопированные ранее. По умолчанию новые данные, конечно, заменяют старые, но и их можно оставить там надолго.
Как просмотреть буфер обмена на Android
Небольшой дисклеймер: всё, что описано ниже, касается клавиатуры Gboard от Google. Если вы пользуетесь другой, можете скачать Gboard по этой ссылке, а, если не хотите менять, то не переживайте – получить доступ к буферу обмена на других клавиатурах можно примерно таким же образом. Лично я не думаю, что разные разработчики компонуют их как-то иначе.
Когда вы копируете текст, он попадает в буфер обмена
Чтобы отправить текст в буфер обмена, вам потребуется выполнить два простых действия: откройте любой текст и выделите его, а затем в выпадающем меню нажмите «Копировать». Теперь текст будет перенесён в буфер обмена, откуда его потом можно будет вставить куда угодно.
Данные в буфере обмена можно закрепить, чтобы пользоваться ими в будущем
Чтобы проверить, что в данный момент хранится в буфере обмена, вам потребуется вызвать клавиатуру. Если вы в браузере просто нажмите на адресную строку, и клавиатура появится автоматически. В верхней части найдите иконку списка и нажмите на него – это и есть буфер обмена.
Как удалить текст из буфера обмена
Там вы увидите свой текст, который скопировали ранее. Тут вы можете удалить его или закрепить, если, например, хотите иметь быстрый доступ к той или иной информации, которой вам часто приходится с кем-то делиться. Это могут быть номера телефонов, адреса или ваши паспортные данные. Для этого нажмите пальцем на фрагмент и удерживайте в течение полутора секунд. В выпадающем окне выберите «Удалить» или «Закрепить» в зависимости от того, что вам нужно.
Данные из буфера обмена не удаляются после перезагрузки, поэтому иногда имеет смысл удалять их вручную
Если вы выберете «Удалить», фрагмент текста навсегда исчезнет из буфера обмена и восстановить его уже будет невозможно. А вот если вы нажмёте «Закрепить», то в буфере появится два подраздела: Недавние и Закреплённые. Первый будет включать в себя те данные, которые вы скопировали только что, а второй – те, которые вы закрепили для быстрого доступа на потом.
Google выпустила бету Android 12. Что нового и как установить
Данные, которые попали в буфер обмена, хранятся там даже после перезагрузки устройства. Поэтому никакой связи с оперативной памятью здесь нет. Более того, закреплённые фрагменты текста хранятся там вообще бесконечно. Поэтому, если вы таким образом храните какую-то чувствительную информацию, рекомендуется беречь смартфон в тайне от других либо удалять сохранённые сведения по мере потери их актуальности.
Где находится буфер обмена на телефоне и планшете на операционной системе Android
Каждый пользователь мобильных устройств или компьютеров рано или поздно сталкивался с понятием «Буфер обмена», но далеко не каждый понимает принцип его работы, а тем более бывает сложно найти место, где он находится, и определить, какие ресурсы использует.

Что такое буфер обмена
Это временное хранилище данных, предоставляемое оперативной памятью и предназначенное для переноса или копирования файла/ов или части файла между приложениями или в структуре одного приложения, используя операции «вырезать» / «копировать» / «вставить». На телефоне или планшете под него выделяется незначительный объём памяти, порядка 1 МБ, что никак не сказывается на общей загруженности памяти телефона, и после перезагрузки устройства всё автоматически удаляется.
Где он находится
Найти и открыть буфер обмена несложно, правда, необходимо учитывать, что доступ к данному функционалу доступен на андроиде версии 4.4 и выше.
На телефоне под управлением операционной системы Android необходимо зайти в любой текстовый документ или в ряде случаев в любую строку для ввода текста в приложении и нажать на любое свободное место и удерживать до появления вкладыша «Буфер обмена».
Буфер обмена на Android
После нажатия, в зависимости от внешнего оформления, в нижней части экрана появятся вкладки (по типу закладок в браузере), где можно увидеть сохранённые файлы или фрагменты файлов.
И именно здесь можно найти всё, что было скопировано для последующего использования. Количество файлов будет зависеть от объема памяти, отведённого под буферизацию.
Использование стороннего программного обеспечения
Для тех, кто часто на телефоне/планшете использует функционал буферизации, существует приложение «Clipper» – это буферный менеджер с простым и понятным интерфейсом и рядом полезных возможностей.
Приложение «Clipper»
В данном приложении три основные вкладки: «Списки», «Буфер обмена» и «Заметки».
Во второй вкладке можно найти последние 20 (ограничение установлено по умолчанию и снимается при покупке платной версии) автоматически сохранённых объектов на телефоне. При превышении отметки в 20 записей наиболее «старая» будет заменена.
Каждую позицию можно просмотреть, отредактировать или переместить в другую вкладку, что позволяет быстро определить, где находится нужный фрагмент. Данное приложение отлично подойдёт для пользователей, активно работающих с текстовыми документами, которым необходимо быстро найти сохранённые документы.
Польза вышеописанного функционала огромна, и работа с текстовыми документами, изображениями, да и со всеми видами файлов сейчас уже невозможна без него. Так как каждый раз, нажимая на кнопки «копировать» или «вырезать», вы помещаете его во временное хранилище, где он будет ждать своей очереди.
Содержание
- — Что такое буфер обмена и как его найти на планшете?
- — Как открыть буфер обмена на планшете Леново?
- — Как найти скопированную ссылку в планшете?
- — Как попасть в буфер обмена андроид?
- — Как попасть в буфер обмена?
- — Где в моём телефоне буфер обмена?
- — Где найти скопированный текст?
- — Как зайти в буфер обмена на телефоне?
- — Как найти на Асусе буфер обмена?
- — Как открыть буфер обмена на Хуавей?
- — Где находится буфер обмена в телефоне Lenovo?
- — Как найти скопированную ссылку?
- — Где найти скопированную ссылку на компьютере?
- — Как найти в телефоне сохраненную ссылку?
Что такое буфер обмена и как его найти на планшете?
Буфер обмена на планшете, смартфоне и компьютере – область памяти, в которой хранятся скопированные файлы и другие данные. Сюда помещаются только данные, заблаговременно занесенные в раздел. Для ясности рассмотрим пример, как скопировать текст на Android.
Как открыть буфер обмена на планшете Леново?
В устройствах, работающих на базе Android 4.4+ можно найти содержимое Clipboard следующим образом:
- Открыть программу с текстовым полем, с помощью длинного нажатия вызвать новое меню, где выбрать пункт «Буфер обмена».
- Далее должны появиться блоки с текстовой информации.
29 авг. 2016 г.
Как найти скопированную ссылку в планшете?
Где он находится
На телефоне под управлением операционной системы Android необходимо зайти в любой текстовый документ или в ряде случаев в любую строку для ввода текста в приложении и нажать на любое свободное место и удерживать до появления вкладыша «Буфер обмена».
Как попасть в буфер обмена андроид?
Где найти и как очистить буфер обмена в смартфоне
- Откройте любое приложение с полем для ввода текста.
- Зажмите пальцем поле и в меню выберите «Буфер обмена».
- В нижней части экрана откроется панель со всеми скопированными ранее элементами.
- Справа вверху панели нажмите кнопку с иконкой корзины.
23 мар. 2017 г.
Как попасть в буфер обмена?
Где находится буфер обмена на Android (чистой ОС и телефонах Samsung)
- На телефоне с чистой ОС Android, а также на любом другом смартфоне, где в качестве основной клавиатуры установлена Google Gboard, откройте клавиатуру (для этого нажмите по любому полю ввода текста на телефоне). …
- Откроется содержимое буфера обмена.
20 февр. 2020 г.
Где в моём телефоне буфер обмена?
На старых смартфонах с операционной системой Android 4.0 и более ранних версиях буфер можно было найти по адресу android/data/clipboard. Затем его сделали скрытным — теперь можно лишь просматривать его содержимое. Для этого нужно открыть клавиатуру и нажать на иконку буфера обмена.
Где найти скопированный текст?
На этот вопрос есть всего один короткий ответ. Буфер обмена находится в оперативной памяти — в специальной её области. Находиться скопированный текст там будет ровно до того момента, пока вы не скопируете какой-то другой текст.
Как зайти в буфер обмена на телефоне?
Буфер обмена располагается в оперативной памяти устройства. Предназначен для временного хранения различных файлов: картинок, текста, видео и пр. Например, когда вы смотрите онлайн-видео — то оно сначала подгружается в буфер, а затем воспроизводится у вас в медиаплеере.
Как найти на Асусе буфер обмена?
Asus. Где буфер обмена в телефоне асус? Как такового понятия в телефоне не существует. Это отрезок в оперативной памяти телефона.
Как открыть буфер обмена на Хуавей?
Как использовать буфер обмена
- Зайдите в историю сообщений или сайт с текстовой информацией.
- Зажмите палец на слове, пока не появится выделенный участок.
- Нажмите «Копировать».
- Проследуйте в окно чата/откройте приложение блокнота.
- Жмите на пустую строку, пока не появится «Вставить».
9 нояб. 2019 г.
Где находится буфер обмена в телефоне Lenovo?
Буфер обмена находится в оперативной памяти — в специальной её области. Находиться скопированный текст там будет ровно до того момента, пока вы не скопируете какой-то другой текст.
Как найти скопированную ссылку?
Буфер обмена (англ. clipboard) — часть памяти, где хранится скопированная информация. Её можно использовать множество раз, например вставив скопированную ссылку или текст в любой текстовый редактор, браузер, мессенджер и т. д.
Где найти скопированную ссылку на компьютере?
Расположение на жестком диске
Папка, где буфер обмена можно найти, находится по адресу C:Windowssystem32. Среди множества системных файлов здесь расположено непримечательное приложение под названием clip.exe, которое и хранит интересующую нас информацию.
Как найти в телефоне сохраненную ссылку?
- Откройте менеджер файлов.
- Войдите в каталог Андроид.
- Найдите папку data/clipboard. Здесь можно посмотреть буфер обмена на Андроиде.
- Почистите указанный документ от лишних файлов.
- Войдите в Настройки, а далее Приложения.
- Перейдите во вкладку Все.
- Жмите на кнопки Остановить и Очистить.
- Перезапустите телефон.
16 дек. 2019 г.
Интересные материалы:
Как надо правильно качать пресс?
Как надо принимать имбирь?
Как надуть круг ртом?
Как накачать попу фитнес резинкой?
Как накачать заднюю поверхность бедра в тренажерном зале?
Как находят трюфель?
Как Накрахмалить кепку чтобы она стояла?
Как наносить краску на стены?
Как наносить затирку на мозаику?
Как наносить жидкие обои на побелку?
Некоторые пользователи задаются вопросом- что такое буфер обмена и где искать, например, скопированные ссылки на сайт в телефоне, чтобы поделиться ими с друзьями.
Буфер обмена — участок пространства ОЗУ смартфона, временно хранящий изображения, текст и другую информацию, которая попадает туда после копирования. Хранилище позволяет человеку не запоминать точную информацию «от» и «до», безошибочно делясь ею в другом месте.
Особенно полезно, когда существует потребность поделиться ссылкой: запоминать адреса сайтов — не самая простая и приятная задача. Не забудьте вставить скопированный текст в заметки или сообщения, иначе информация удалится из памяти телефона.
Создайте бесплатно лендинг и мультиссылку Хиполинк для Инстаграм, ВК, Ютуба, любой соцсети и любого мессенджера.
Где находится буфер обмена?
Рассмотрим операционную систему Android. Отдельной папки или другого конкретного места для буфера обмена на смартфонах не предусмотрено. Открыть временное хранилище можно следующим путём:
— открыть приложение, где вставляется текст — сообщения, заметки, поиск браузера
— над буквенной раскладкой найти значок «листа бумаги» — буфер обмена, в случае использования клавиатур GBoard/Microsoft SwiftKey.
Функции временного хранилища GBoard/Microsoft SwiftKey
1. Включение функции «Буфер обмена» позволяет сохранять несколько объектов на 1 час внутри оперативной памяти, после происходит автоматическая очистка
2. При удерживании объекта можно закрепить его, избежав автоматического удаления спустя час в GBoard, в Microsoft SwiftKey нужно нажать значок «канцелярской кнопки»
3. С помощью значка редактирования GBoard («карандашик») хранилище очищается вручную, у Microsoft SwiftKey удаление происходит с помощью свайпа по фрагменту
Как использовать буфер обмена в телефоне
Все привыкли использовать комбинацию клавиш Ctrl+C — Ctrl+V при работе с буфером обмена на ПК. На смартфонах получается иначе. Допустим, вы хотите поделиться ссылкой на сайт:
— скопируйте ссылку на статью из поисковой строки браузера: удерживайте ссылку, полностью выделите содержимое (обычно это происходит автоматически)
— нажмите «копировать», ссылка сохранится внутри буфера обмена
— перейдите к диалогу, удерживайте пустое поле для ввода текста
— нажмите «вставить», отправьте скопированную ссылку или откройте хранилище, не начав писать сообщение, и выберите скопированную ссылку оттуда
Когда вы часто используете одну и ту же ссылку, не забудьте закрепить ее в буфере обмена, чтобы избавить себя от потребности постоянно искать ее. Такая функция крайне удобна, при наличии мультиссылки, которую достаточно отправить, чтобы поделиться вашими контактами и основной информацией о вас. Создать мультиссылку можно с помощью сервиса-конструктора Хиполинк.
Иногда кнопки «копировать» и «вставить» могут перестать появляться. Значит пора очистить ОЗУ, с помощью получения рут-прав или сбросить настройки системы до заводских. Получение root-прав возможно не на всех моделях смартфонов, а механизм получения зависит от самого гаджета. Очистить буфер с правами администратора можно следующим путём:
1. найдите на смартфоне «Файлы» или другое аналогичное приложение-менеджер
2. зайдите в папки «Android» → «Data» → «ClipBoard» и удалите лишние файлы
3. в Настройках перейти в «Приложения» → «Все»
4. выбрать TestService, принудительно остановить и очистить данные
5. Перезагрузить телефон
Расширение функционала временного хранилища
При больших объемах информации удобно использовать сторонние приложения, расширяющие возможности работы с буфером обмена. Приложения-менеджеры позволяют:
— копировать несколько участков текста, оставляя их храниться в специальных разделах без автоматического удаления
— создавать заметки в приложении
— быстро очищать буфер обмена
— классифицировать скопированные элементы, ссылки, изображения по созданным категориям
— сохраняет историю скопированных данных
Такие приложения редко содержат рекламу и бесплатны для скачивания.
Буфер обмена для iOS
Для пользователей систем iOS и Mac появился универсальный буфер обмена, объединяющий временное хранилище между всеми устройствами пользователя.
Механизм схож с работой AirDrop. Если устройства принадлежат одному аккаунту iCloud, используйте Bluetooth для обнаружения устройства, и Wi-Fi для передачи информации. В основном все новые модели Apple содержат доступ к универсальному хранилищу. Воспользоваться им можно следующим путем:
1. Убедитесь, что на всех устройствах совершен вход в iCloud с одним и тем же Apple ID, включены модули Wi-Fi и Bluetooth. Активирована функция Handoff.
2. На одном из устройств скопируйте ссылку, текст. Если это Mac используйте команду «Command+C — Command+V». Содержимое попадает в буфер обмена на всех устройствах поблизости
3. Вставьте скопированный элемент на нужном устройстве. Содержимое удаляется через 2 минуты.
Например: скопируем ссылку с iPhone на iPad. Убеждаемся, что все необходимые для работы функции включены на обоих устройствах. Открываем Chrome на iPhone, копируем ссылку на сайт. Открываем браузер на iPad и просто вставляем содержимое из хранилища. Удобно и просто!
Из недостатков: универсальное хранилище Apple не позволяет посмотреть историю копирования и быстро очищает буфер, а устройства не всегда определяют друг друга. Картинки вставляются в специальных программах, поддерживающих работу с изображениями. Прямая вставка в программу «Фото» не доступна.
Теперь вы знаете где искать в телефоне скопированные ссылки, текст и функции временного хранилища на Android и iOS.