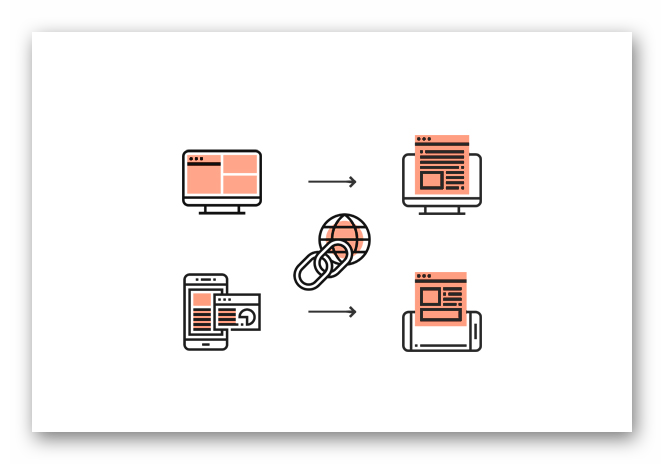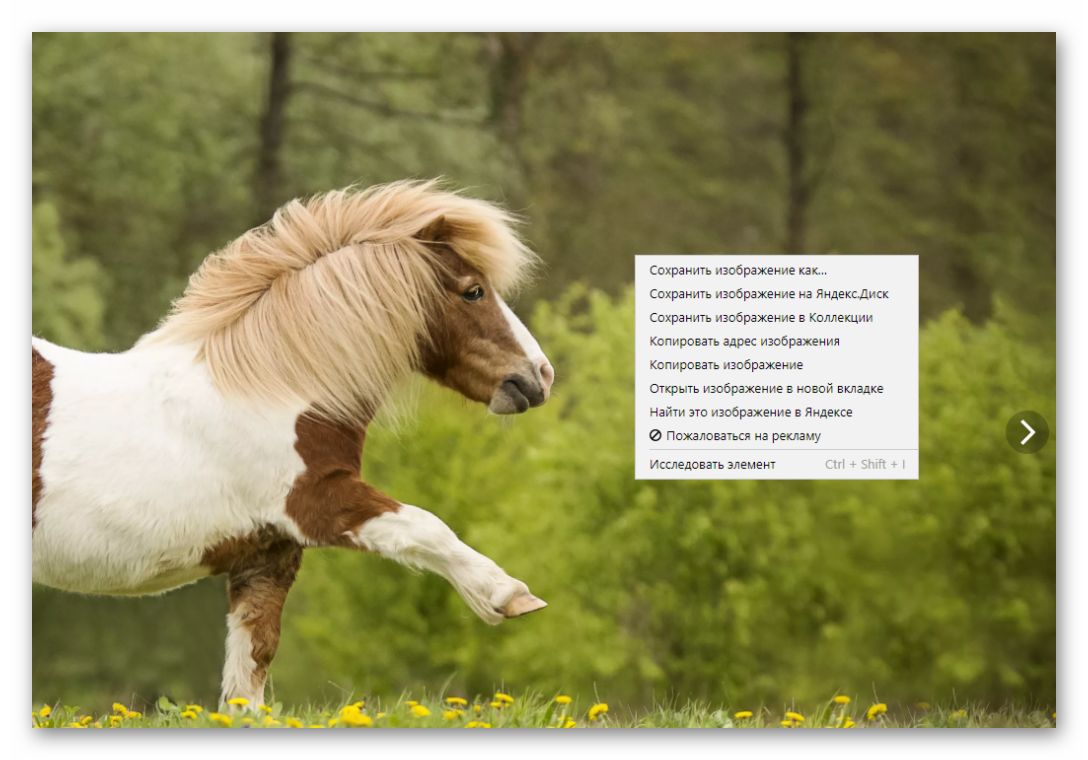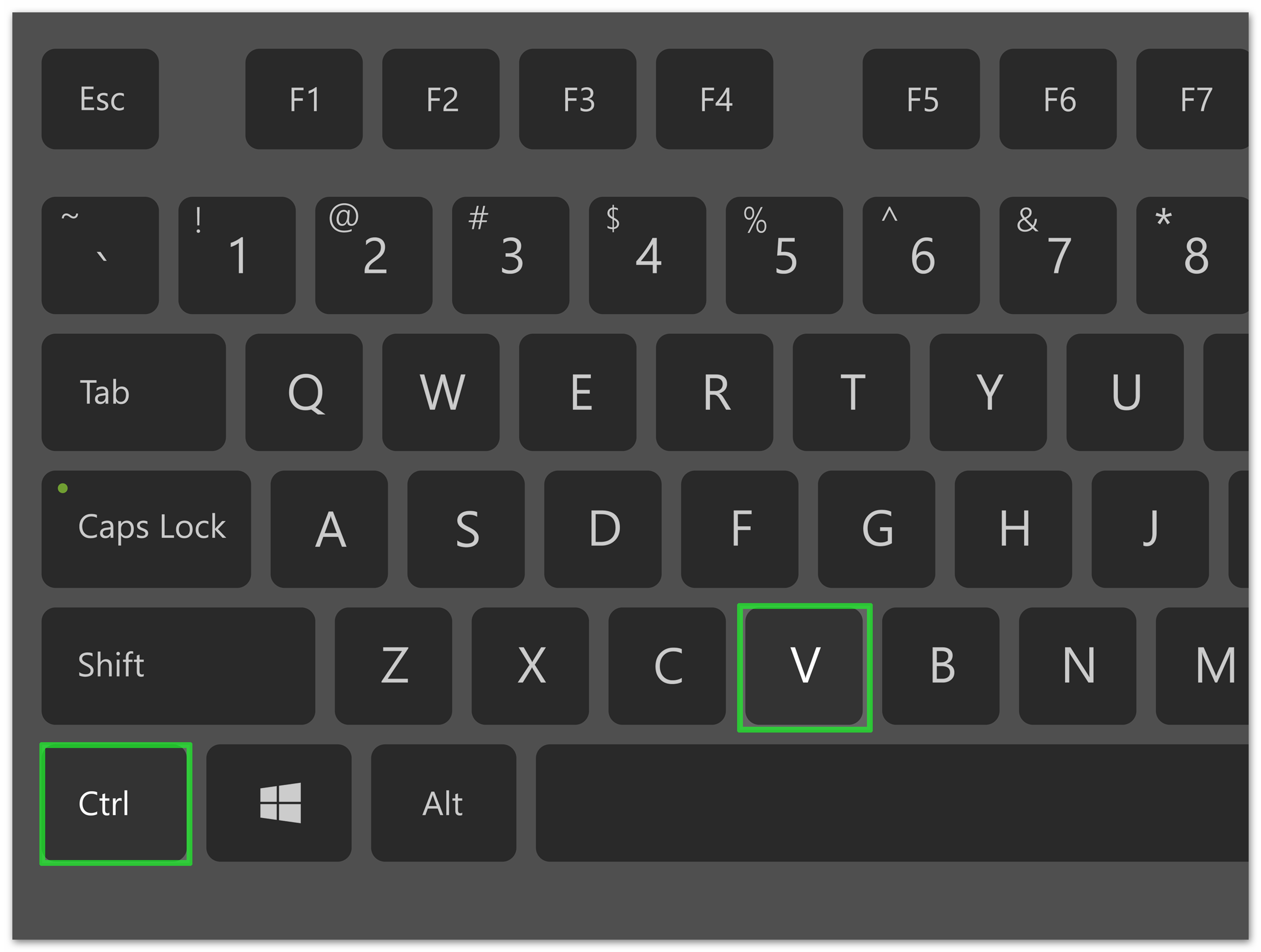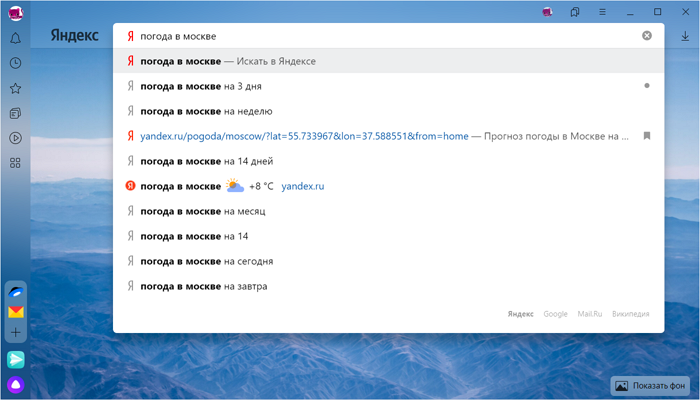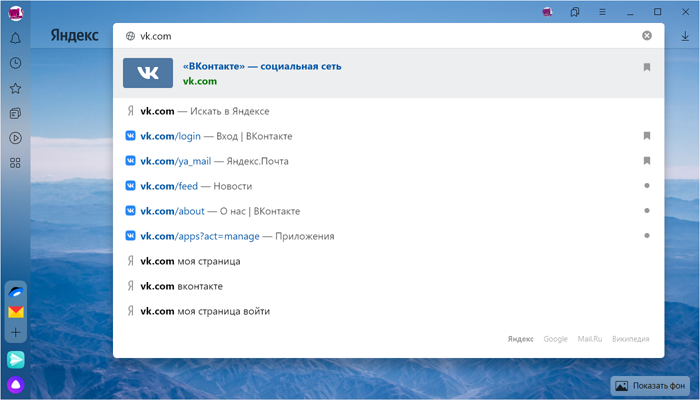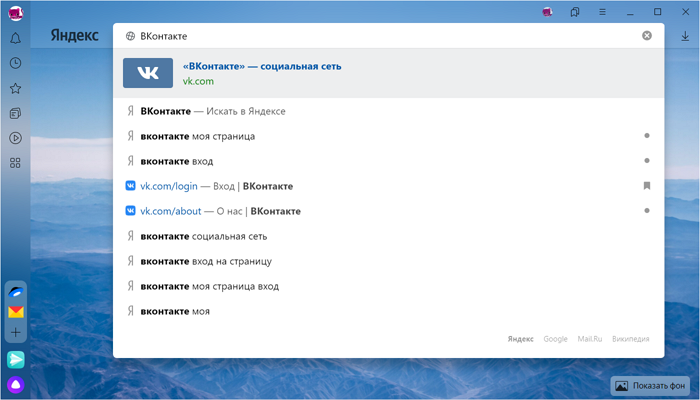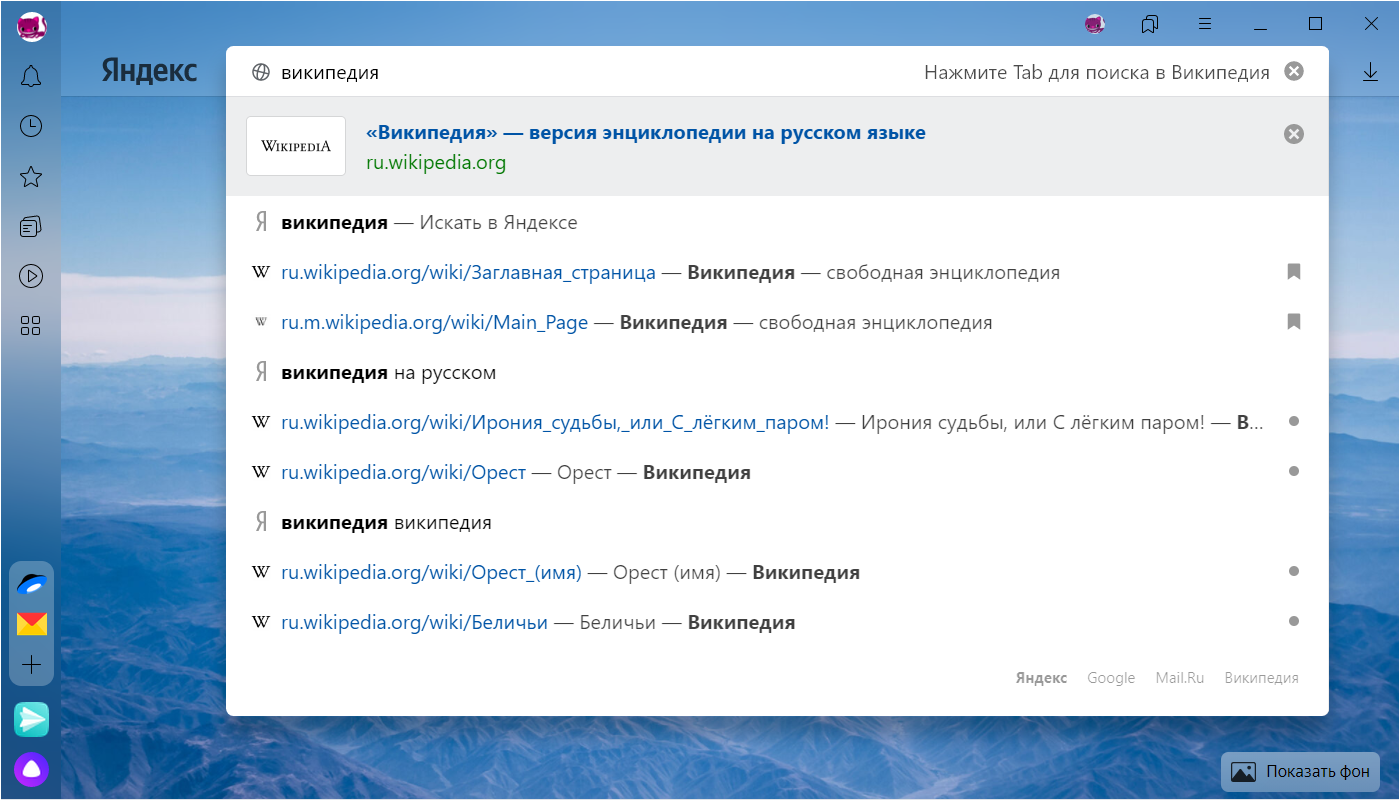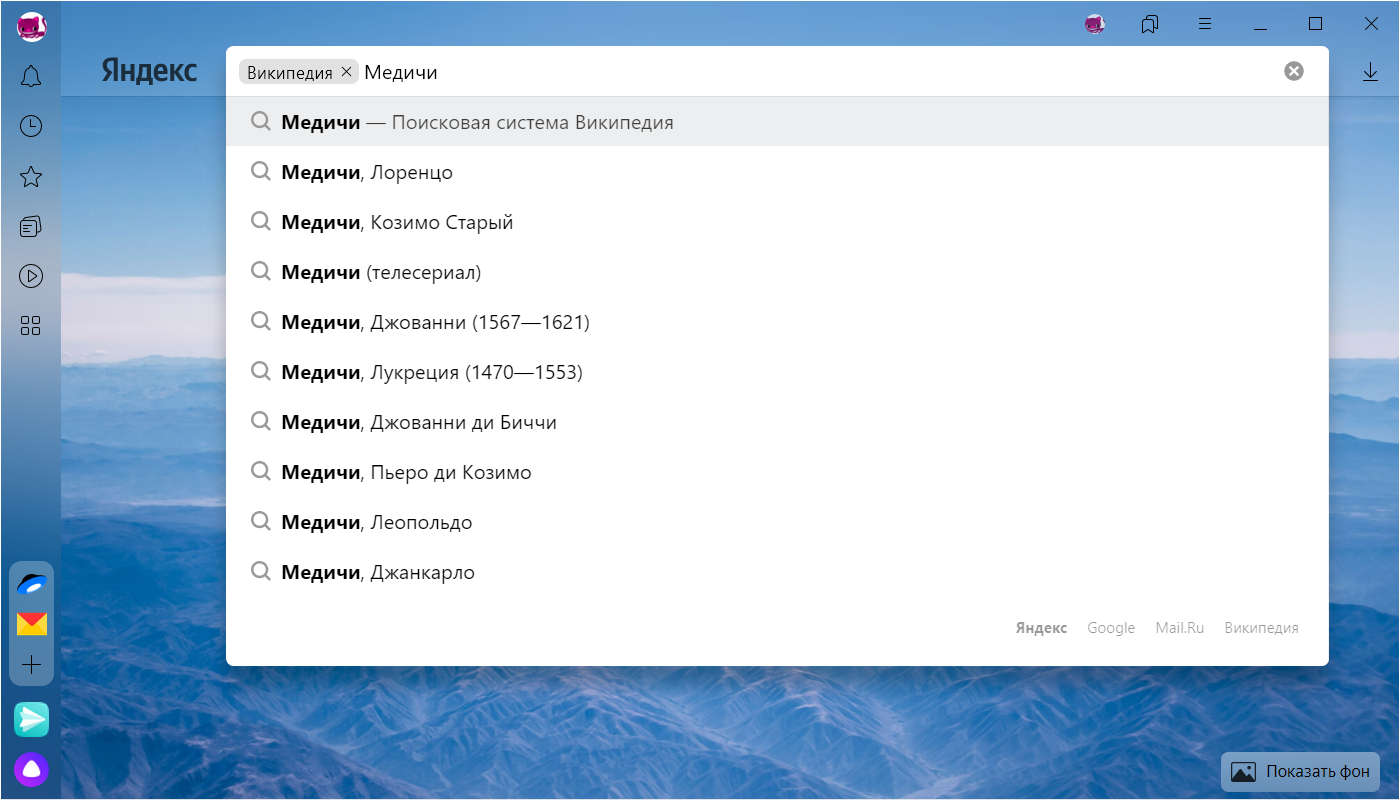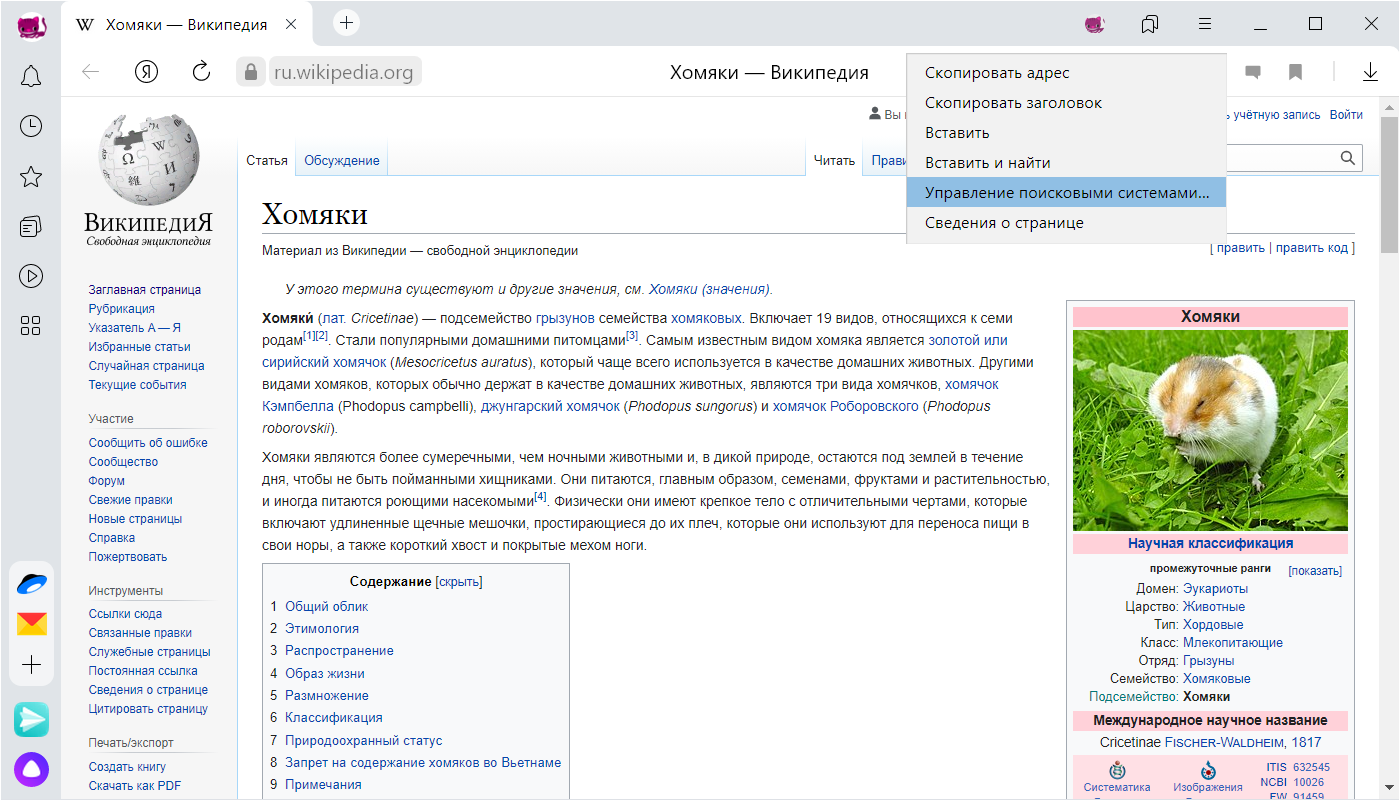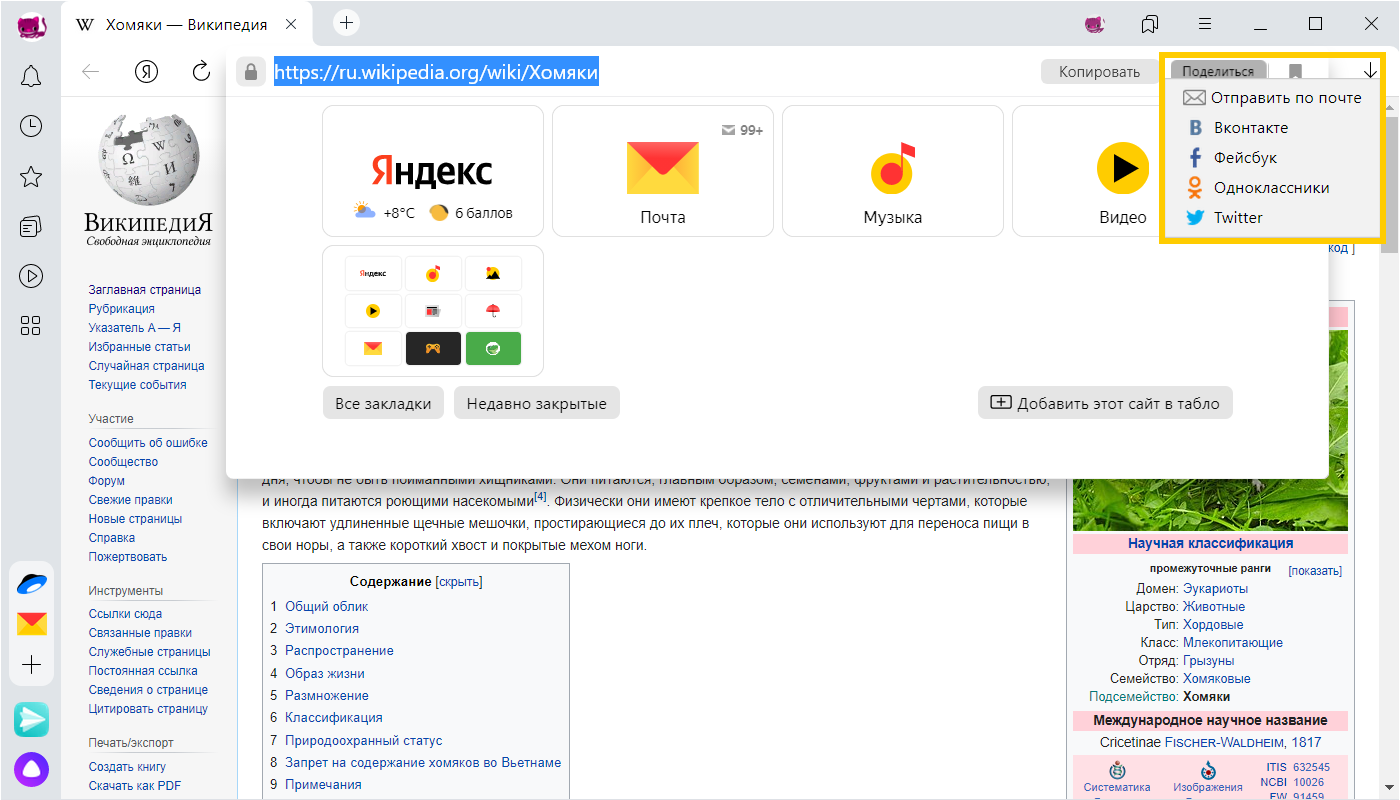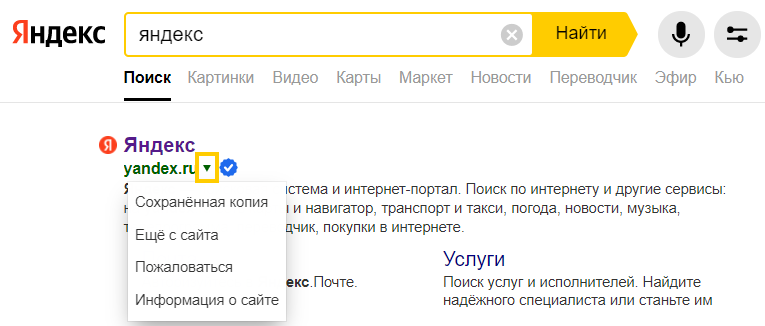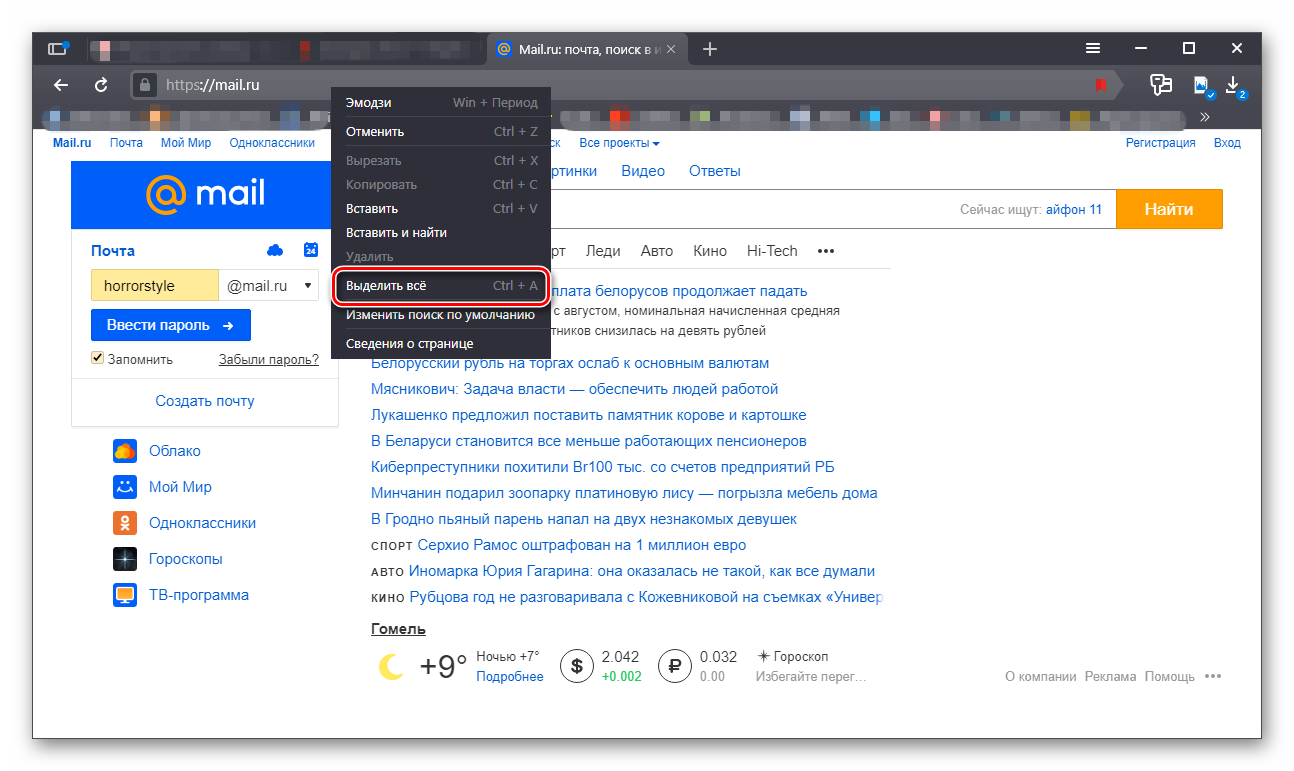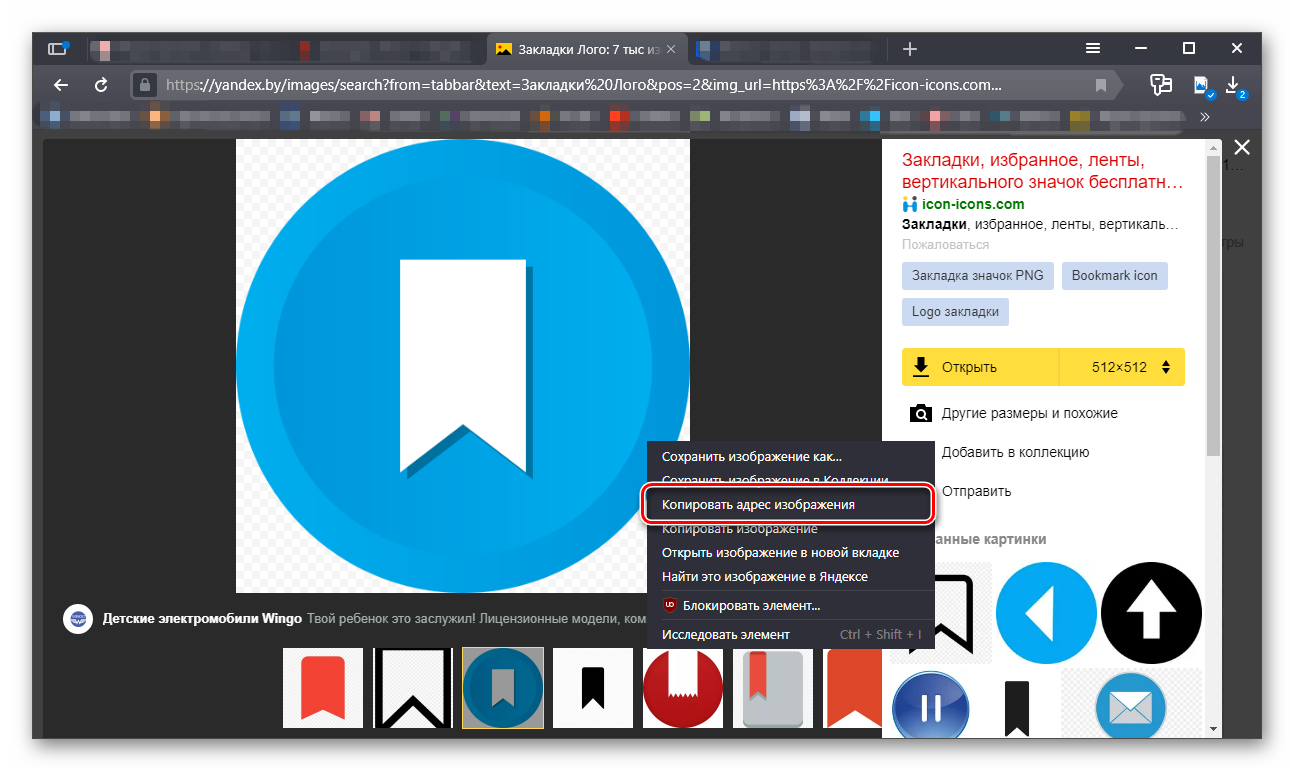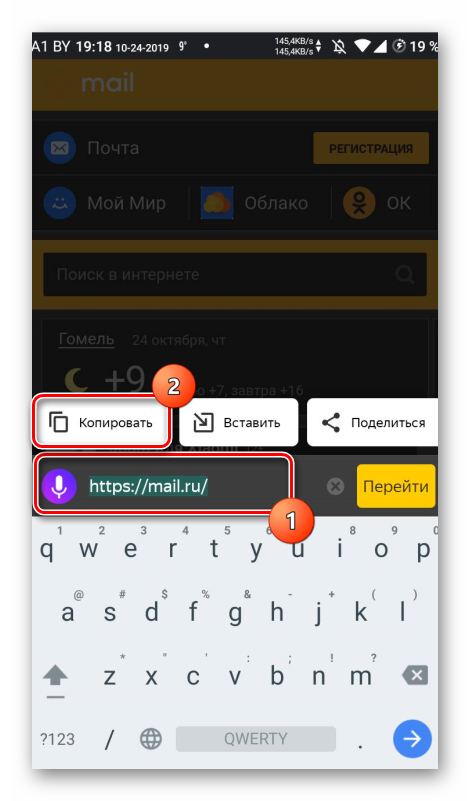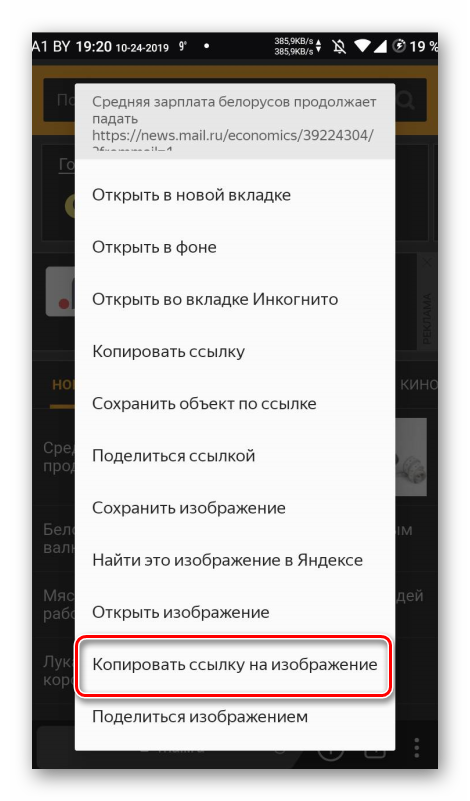Как найти закладки в Яндекс Браузере
Закладки в яндекс браузере помогают пользователю быстро зайти на нужный ему сайт. Но не всегда понятно, как быстро найти сохраненную закладку. Из моей инструкции вы узнаете, как открыть закладку в яндекс браузере, а так же, какие существуют комбинации «горящих клавиш» для закладок.
На компьютере
Первым делом разберемся, как же открыть закладки на компьютерной версии Яндекс браузера. Делается это следующим образом:
- Откроем наш браузер на главной странице. В правой верхней части страницы найдем значок в виде трех горизонтальный линий.
- Кликаем по нему левой кнопкой мыши. Нам нужен раздел «Закладки», представленный в виде звезды.
- Наводим на данную графу курсором. Всплывет небольшое окно, в котором можно будет увидеть наши закладки. На этом могли бы и закончить, но, так как каждый раз искать закладки таким образом не очень удобно, будем разбирать дальше.
- В этом окне не будем кликать по нашей закладке, а нажмем на пункт «Показывать панель закладок».
- Благодаря этому действия, у нас появится панель закладок в быстром доступе. Теперь можно лишь навести курсор, и кликнуть по нужной закладке, тогда она откроется.
Есть и другой способ, как открыть закладки в яндекс браузере через компьютер:
- В левой верхней части экрана найдем значок «Закрепить левую панель».
- Кликнем по ней левой кнопкой мыши. Теперь у нас в левой части экрана будет постоянно находиться строчка с различными разделами.
- Найдем раздел «Закладки», которой имеет вид звездочки.
- Кликнув по этой иконке, появится небольшое окно. В котором можно будет открыть «Панель закладок» или «Другие закладки». Так же там представлен поиск по закладкам.
- Нажмем левой кнопкой мыши на строчку «Панель закладок». Там будут отображаться все наши ранее добавленные закладки.
Данные два способа помогут вам быстро и легко открыть страницу с закладками на компьютере.
На телефоне
Что касается телефонной версии яндекс браузера, то закладки там можно открыть таким способом:
- Запустим Яндекс браузер на главной странице. Нам потребуется следующий раздел:
- Кликаем на него. Откроется раздел со всеми карточками. Нам нужно будет перейти во вкладку «Закладки».
- Жмем на данную графу. После этого нас перебросит в раздел, где будут находиться все наши закладки. Уже из него можно будет легко перейти на ту вкладку, которая нам необходима.
Таким способом мы достаточно просто можем найти наши закладки в яндекс браузере.
Как быстро посмотреть все закладки
В яндекс браузере существуют свои «Горячие клавиши», благодаря которым можно быстро запустить раздел с закладками. Мы рассмотрим две комбинации таких кнопок:
Благодаря таким сочетаниям клавиш можно легко запустить раздел с закладками.
Из данной инструкции вы узнали, как открыть закладки в яндекс браузере, не только на компьютере, но и на телефоне.
Где найти закладки в телефоне и как правильно их настроить
Порой мы натыкаемся на сайты, которые хочется добавить в закладки, чтобы больше их не терять. Мобильные браузеры позволяют это сделать, однако реализована функция сохранения страниц в них довольно скверно. Сразу и не поймешь, где закладки в телефоне. Сегодня мы проанализируем интерфейс нескольких браузеров для понимания того, как найти закладки. Также я дам несколько советов, чтобы вы никогда не потеряли нужные сайты и быстро избавились от лишней информации, сохраненной в веб-обозревателе.
Порой закладки прячутся так глубоко, что их бывает сложно найти
Где закладки в телефоне
Для ответа на вопрос, где найти закладки, я предлагаю подробно проанализировать 3 приложения:
Почему мой выбор пал именно на них? Google Chrome — пример классического браузера с минималистичным дизайном. Приложение Яндекс — это гибрид обычного веб-обозревателя и программы, объединяющей внутри себя все сервисы компании. А Yandex Browser — функциональный и в некотором смысле перегруженный браузер.
⚡ Подпишись на Androidinsider в Дзене, где мы публикуем эксклюзивные материалы
Закладки в браузере на телефоне
Сначала посмотрим на закладки Chrome, но прежде я отмечу, что эта инструкция будет актуальна для большинства других браузеров (но не для Яндекса). Итак, посмотрите, как найти закладки в телефоне:
- Запустите веб-обозреватель.
- Нажмите кнопку с тремя точками.
- Перейдите в раздел «Закладки», а затем — «Мобильные закладки».
Контекстное меню можно вызвать через любую страницу в браузере
Все довольно просто, но в то же время не слишком интуитивно. Кому из вас хочется лишний раз открывать контекстное меню, чтобы найти закладки? Вот и я о том же. Но Chrome другого выхода не предлагает.
Закладки в Яндекс на телефоне
Теперь поговорим о двух программах Yandex. И сначала разберемся, где в Яндексе закладки, подразумевая титульное приложение, которое объединяет все сервисы компании:
- Запустите приложение Яндекс — с Алисой.
- Нажмите кнопку с количеством открытых вкладок.
- Тапните по «звездочке», расположенной в правом нижнем углу.
В Яндексе закладки не сохраняются на устройство, а остаются в облаке
Тут вы сразу можете заметить, что закладки в Яндексе называются коллекциями и сохраняются как «Мои ссылки». Это почти ничего не меняет, но вызывает определенный диссонанс, которому я постараюсь не дать усугубиться.
�� Загляни в телеграм-канал Сундук Али-Бабы, где мы собрали лучшие товары с АлиЭкспресс
Закладки в Яндекс Браузере на телефоне хранятся в том же месте. То есть для их поиска нужно нажать на количество открытых вкладок, а затем — на «звездочку». Но еще есть панель закладок в Яндекс Браузере. Е разработчики именуют словом «табло». Она отображается на главном экране, а содержимое панели не дублирует сохраненные сайты, спрятанные под «звездой».
В Яндекс Браузере есть специальное табло, куда можно добавить любой сайт, не сохраняя его при этом в закладках
Кроме того, в отличие от базового приложения, в Yandex Browser присутствует сразу два типа закладок:
- на устройстве;
- в коллекциях.
К первому относятся классические закладки. Они сохраняются в памяти смартфона. Второй тип — это облачные закладки, которые не занимают место на внутреннем накопителе, но синхронизируются с Яндекс ID. С ними мы уже познакомились, когда парой абзацев выше говорили про титульное приложение Яндекс.
Как добавить страницу в закладки
Еще на предыдущем этапе вы могли запутаться во всех хитросплетениях поиска сохраненных сайтов. Чтобы распутать вас, предлагаю разобраться, как добавить сайт в закладки. Так вам станет понятнее, почему одни закладки попадают в общий список, а другие отображаются на главной странице веб-обозревателя.
Для сохранения сайта во всех случаях нужно открыть интересующую страницу, вызвать контекстное меню и нажать кнопку. В Google Chrome это «звезда», в Яндексе кнопка называется «Добавить в коллекцию», а в Yandex Browser — «Добавить в закладки».
Слева направо: Google Chrome, Яндекс и Яндекс Браузер
Что касается того, как добавить закладку в Яндекс Браузере, то здесь вы можете либо установить сайт в качестве элемента табло, нажав кнопку «+» на главном экране, либо сохранить его в общем списке, как это предлагается сделать в других веб-обозревателях.
В Яндекс Браузере есть специальное табло, куда можно добавить любой сайт, не сохраняя его при этом в закладках
Оба типа закладок в Yandex Browser существуют отдельно. Если вы хотите, чтобы страница одновременно была и на табло, и в закладках, сайты придется сохранять дважды.
⚡ Подпишись на Androidinsider в Пульс Mail.ru, чтобы получать новости из мира Андроид первым
Как удалить закладки
С удалением закладок нет ничего сложного, поэтому здесь я не будут разбивать инструкцию на отдельные блоки. Просто откройте список сохраненных сайтов в любом браузере, вызовите контекстное меню через «три точки» и нажмите кнопку «Удалить».
Во всех браузерах закладки удаляются одинаково
На табло Яндекс Браузера дела обстоят немного иначе. Сайты здесь продолжат оставаться до тех пор, пока вы не задержите палец на одной из плиток и не нажмете на «X».
Как перенести закладки на телефон
Также считаю важным рассказать, как перенести закладки, поскольку многие из вас наверняка сохранили много сайтов в ПК-версии браузера и теперь не хотят добавлять их вручную на смартфоне. Вне зависимости от используемого приложения инструкция будет одна и та же:
- Запустите веб-обозреватель.
- Откройте настройки.
- Перейдите в раздел «Синхронизация».
- Авторизуйтесь в учетной записи, которую используете в браузере на ПК.
Синхронизация позволяет перенести закладки с ПК на смартфон
Если все сделано верно, то закладки автоматически появятся в специальном разделе. Отмечу, что речь не идет о страницах, добавленных на табло. Их придется настраивать вручную.
❗ Поделись своим мнением или задай вопрос в нашем телеграм-чате
Ярлык сайта на рабочий стол
Если вам не нравится реализация закладок в мобильных браузерах, рекомендую сохранять понравившиеся сайты иным образом, добавляя ярлык на рабочий стол. Так вы точно не потеряете нужные страницы:
- Откройте сайт в любом браузере.
- Вызовите контекстное меню.
- Нажмите кнопку «Добавить ярлык» или «Добавить на главный экран».
Ярлыки намного удобнее закладок
После этого вам будет предложено изменить название ярлыка, присвоенное по умолчанию, и закладка сразу появится на рабочем столе. По-моему, это самый удобный способ сохранения любимых сайтов. А как считаете вы?
Новости, статьи и анонсы публикаций
Свободное общение и обсуждение материалов
Мобильные игры — противоречивое явление. За то, что они выкачивают у пользователей деньги через навязанные покупки и показ рекламы, многие справедливо называют их «донатными помойками». Но, оказывается, есть игры, где деньги предлагается не только тратить, но и зарабатывать. Недавно компания Яндекс выпустила симулятор города Плюс Сити, позволяющий накопить баллы Плюса, которые впоследствии можно потратить в фирменных сервисах. Я провел пару дней в этой игре и готов рассказать о прохождении Плюс Сити, а также о том, сколько баллов вы сможете здесь заработать.
Защита паролей является важной частью существования в Интернете, особенно, если речь идет о мастер-паролях. Как только один из них просочится, вам придется его менять, что безусловно доставляет неудобства. Вот почему так много людей используют менеджеры паролей и особенно их мобильные приложения. Правда, выбор нужного приложения является большой проблемой. Да и кроме 1Passwprd, мало кто что-то знает. Чтобы вам было проще сделать выбор, а также чтобы вы знали, какие вообще менеджеры паролей существуют, мы и подготовили эту подборку. Мы старались сделать упор на удобство использования и понятность приложений.
На новых смартфонах частенько неожиданно попадается большое количество приложений, которого явно не ожидаешь там увидеть: соцсети, браузеры, магазины приложений от производителя и много другого. Эти приложения уже загружены — в идеале, вам остается авторизоваться и начать ими пользоваться. Но на деле происходит так, что 70-80% программ удаляется со смартфона! А ведь, между прочим, за все эти предустановленные приложения разработчики заплатили немало денег производителям смартфоном. Рассказываем, зачем они нужны, в каких телефонах их устанавливают и почему приложений становится все больше.

С этими вопросами и разберемся далее.
Как добавить закладку в Яндекс браузере в мобильном телефоне (Андроид)
Добавление закладок в Яндекс браузере в мобильном телефоне на Андроид – весьма нетривиальная задача, с которой не всегда справляются даже бывалые пользователи, ведь она сильно отличается от сохранения закладок на компьютере и других мобильных браузерах.
Как сделать закладку в мобильной версии Яндекс браузере на Андроид:
- Нужно открыть страницу сайта, который необходимо сохранить в закладках;
- Внизу экрана нажать на значок 3-х вертикальных точек, как это показано ниже:
меню в яндекс браузере в мобильной версии
Где найти закладки в Яндекс браузере на Android
Ну что же, как добавить закладку в Яндекс браузере на Андроид разобрались, но где же теперь ее искать? Где хранятся закладки в Яндекс браузере, как их посмотреть?
Открыть закладки в Яндекс браузере на Андроид можно следующим образом:
- Открыть главную (начальную) страницу мобильного Яндекс браузера. (буква «Я» внизу экрана);
- В окне поиска нажать на иконку с 3-мя вертикальными палочками (если открыты какие-либо вкладки, то вместо этого значка будут цифры в квадрате);
открыть закладки и историю ЯБ
Не нашли ответ? Тогда воспользуйтесь формой поиска:
С помощью закладок в браузере пользователь может упростить процесс доступа к нужным сайтам. В результате чего серфинг в Интернете становится значительно быстрее. Какие способы создания закладок в браузере от Яндекса существуют?
Как сделать закладку в Яндекс.Браузере?
Сохранять ссылки на нужные страницы можно несколькими способами. Причем никаких проблем в этом случае не возникнет даже у начинающих пользователей. Однако сначала рекомендуем обновить Яндекс.Браузер — и только после этого приступать к дальнейшей работе.
Через значок в «Умной строке»
Очень простой и понятный способ. Для начала необходимо открыть страницу, которую в дальнейшем нужно поместить в закладки. Дальнейший алгоритм следующий:
- Нажать на значок закладки в правом углу «Умной строки».
- Откроется дополнительное окно, где нужно нажать кнопку «Готово».
- Убедиться в сохранении закладки можно с помощью открытия новой вкладки. Под строкой поискового запроса будет расположена кнопка с сохраненной страницей.
Через меню закладок
Еще один простой метод сохранения страницы для последующего быстрого доступа. Правила действия в этом случае следующие:
- Сначала нужно открыть необходимую страницу. Затем нажать кнопку настроек Яндекс.Браузера.
- После этого нужно перевести курсор на «Закладки» и в появившемся окне выбрать опцию «Создать закладку».
- Для проверки открываем новую вкладку. Сохраненная закладка должна располагаться под строкой поискового запроса.
С помощью «горячих» кнопок
Самый простой способ сохранения нужной закладки. Алгоритм действия в таком случае практически элементарный:
- Пользователю необходимо открыть нужную страницу.
- После этого следует нажать комбинацию клавиш Ctrl + D.
Импорт закладок с другого браузера
Возможности Яндекс.Браузера позволяют импортировать закладки и с других программ. Алгоритм действий простой:
- Сначала необходимо открыть новую вкладку и нажать кнопку настроек Яндекс.Браузера. Затем следует навести курсор на кнопку «Закладки» и в открывшемся меню нажать на раздел «Импортировать закладки».
- В появившемся окне выбрать браузер, из которого будет осуществляться перенос закладок, и подтвердить действие.
Внимание: с помощью этого способа можно перенести в Яндекс.Браузер не только закладки, но и историю, системные настройки, пароли и последние открытые вкладки.
Где найти закладки в Яндексе?
Иногда у пользователя возникает необходимость найти сохраненные закладки. Сделать это не сложнее, чем посмотреть историю в Яндекс.Браузере или открыть закрытую вкладку.
В браузере
Для просмотра сохраненных закладок непосредственно в Яндекс.Браузере нужно зайти в настройки программы, навести курсор на раздел «Закладки» и во всплывшем окне выбрать пункт «Диспетчер закладок».Автоматически откроется новое окно, в котором можно посмотреть все сохраненные пользователем страницы.
На компьютере
Этот метод несколько сложнее. Алгоритм действий в представленном случае имеет следующий вид:
- Сначала нужно щелкнуть правой кнопкой мыши по ярлыку Яндекс.Браузера на рабочем столе и в контекстном меню нажать на кнопку «Расположение файла».
- В открывшейся директории перейти в раздел YandexBrowser и открыть папку User Data.
- После чего открыть папку Default.
- И найти файл Bookmarks — в нем и хранятся закладки.
- Документ в дальнейшем можно скопировать на съемный носитель.
Как сделать панель закладок в Яндексе?
Новые закладки автоматически отображаются на отдельной панели, расположенной под «Умной строкой».
При каких-либо сбоях в настройках пользователь может самостоятельно включить отображение панели закладок. Способов управления всего 3:
- Первый способ: одновременное нажатие комбинации клавиш Ctrl + Shift + B.
- Второй способ: необходимо зайти в настройки Яндекс.Браузера, выбрать раздел «Закладки» и в контекстном меню нажать на кнопку «Показывать панель закладок».
Третий способ:
- сначала нужно зайти в настройки браузера и выбрать раздел «Настройки»;
- в разделе «Интерфейс» поставить галочку напротив фразы «Показывать панель закладок».
- Как видно, установить панель закладок даже проще, чем очистить историю поиска в Яндексе.
Подводим итоги
Яндекс.Браузер обладает массой гибких настроек, что выгодно отличает его от других аналогичных программ. Разработчики постоянно совершенствуют приложение, предлагая пользователям все новые и новые возможности.
Отблагодарите автора, поделитесь статьей в социальных сетях.
Закладки в Яндекс браузере, как и любом другом – это сохраненная пользователем ссылка на статью, включающая в себя:
- Адрес страницы в интернете;
- Название страницы;
- Небольшая иконка сайта (favicon).
Для удобства, доступ к закладкам осуществляется из интерфейса браузера. Сам обозреватель хранит всю пользовательскую информацию на компьютере (включая сохраненные логины и пароли) в специальной папке с профилем. Непосредственно закладки, хранятся в файле «Bookmarks».
Все браузеры (включая Chrome, FifeFox и Opera) используют следующую систему – непосредственный доступ к закладкам, осуществляется из интерфейса обозревателя, а файл «Bookmarks» используется для их переноса в другой обозреватель или в случаях его переустановки.
Просмотр закладок в интерфейсе браузера
Посмотреть закладки в Яндекс Браузере, удобнее всего через интерфейс браузера. Там же вы сможете их: открыть, изменить, вывести на панель и даже экспортировать в html формате, для последующего переноса на другой ПК.
1. Откройте обозреватель и перейдите в меню.
2. Найдите пункт «Закладки» — «Диспетчер закладок». Или воспользуйтесь горячими клавишами – по умолчанию «Ctrl + Shift + O».
3. Вы попали на страницу со списком всех ранее сохраненных страниц.
Помимо выше озвученных функций, вы можете их удобно отсортировать по папкам или упорядочить по заголовкам.
Где Яндекс Браузер хранит закладки. Файл «Bookmarks»
Доступ к файлу закладок может осуществляться двумя путями: через ярлык программы или напрямую, через проводник. Сначала рассмотрим быстрый способ найти их – используя ярлык.
Все действия производятся на базе OS Windows 10. Кардинального отличия от младших версий – нет.
1. Нажмите правой кнопкой мыши на ярлыке Яндекс Браузера, на рабочем столе. В контекстном меню выберите расположение файла.
2. Вы попали в директорию с исполняемым файлом обозревателя. Вернитесь на шаг назад, в папку «YandexBrowser» и перейдите в «User Data».
3. В папке «Default», найдите документ с названием «Bookmarks» — это и есть ваши сохраненные закладки.
Вы можете скопировать его или просто перенести на другой носитель. Во втором случае, он заново создаться, но будет пустым.
Если указанных документов — нет, откройте окно проводника, выберите вкладку «Вид» и отметьте флажком пункт «Скрытые элементы».
А затем просто вставьте путь к необходимой папке – «C:UsersИмя_пользователяAppDataLocalYandexYandexBrowserUser DataDefault», где «С» — буква диска, на которую установлена OS, а «Имя_пользователя» — никнейм указанный при входе в Windows.
Я указал все возможные способы, как найти закладки в Яндекс Браузере. Рекомендую так же ознакомиться со статьей о том, как перенести закладки в другой браузер или наоборот в Яндекс.
Возникают вопросы или нашли неточность – обязательно напишите в комментариях, разберемся :).
Как найти свои закладки
- Как найти свои закладки
- Как восстановить закладки
- Как вернуть визуальные закладки
- Компьютер с подключением к интернету;
- Установленный браузер (любой).
В появившемся окошке или на новой странице (в зависимости от браузера) появится список папок и ссылок. Для перемещения объекта наведите на него курсор, нажмите левую кнопку мыши и переместите в нужное место. Для удаления выделите объект левой кнопкой мыши, нажмите парвую и выберите команду удалить. По запросу браузера подтвердите решение.
Если хотите скопировать ссылку, выделите ее левой кнопкой мыши, нажмите правую, во всплывшем меню выберите команду «Копировать». Выделите папку назначения, нажмите правую кнопку и выберите команду «Вставить».
- Как восстановить визуальные закладки
- Как восстановить панель закладок
- Где Google Chrome хранит закладки
Загрузить файлы и папки на Диск
Максимальный размер файла на Диске — 50 ГБ. Но для загрузки файлов больше 2 ГБ мы рекомендуем использовать программу Яндекс.Диск.
Вы также можете перетащить на страницу Диска или скопировать любую папку из вашего компьютера в программу Яндекс.Диск, и папка автоматически загрузится на сервер со всем содержимым.
Чтобы загрузить файлы в отдельную папку с помощью мобильного приложения, сначала создайте нужную папку, а затем откройте ее.
Загрузка с помощью браузера
Вы также можете поделиться ссылкой на файл сразу после его загрузки.
Загрузка с помощью программы Яндекс.Диск
Чтобы загружать файлы с компьютера, установите программу Яндекс.Диск и копируйте нужные файлы в папку, которую создает программа.
Все файлы и папки, появившиеся в папке Яндекс.Диска на вашем компьютере, автоматически будут загружаться на Диск — данные синхронизируются.
Подробнее о работе программы Яндекс.Диск читайте в разделе Яндекс.Диск для компьютера.
Загрузка с iOS и Android
Мобильные приложения Яндекс.Диска позволяют загружать как уже имеющиеся на телефоне файлы, так и делать фотографии, сразу сохраняя их на Диск.
Чтобы загружать файлы с телефона или планшета, установите мобильное приложение Диска. О том, как загрузить файлы с помощью приложения, см. в разделах для iOS и Android.
Копирование публичных файлов и папок на свой Диск
Если с вами поделились ссылкой на файл или папку, которые хранятся на Яндекс.Диске, вы можете скопировать их на свой Диск.
Чтобы скопировать файл или папку, перейдите по полученной ссылке и нажмите кнопку Сохранить на Яндекс.Диск . Файл или папка будут помещены в папку Загрузки вашего Диска.
В папку Загрузки вы можете перейти из панели слева.
Скачивание публичных файлов и папок
Если с вами поделились ссылкой на файл или папку, которые хранятся на Яндекс.Диске, вы можете скачать их на свой компьютер или мобильное устройство.
Чтобы публичный файл сохранился на вашем устройстве, перейдите по полученной ссылке и нажмите кнопку Скачать .
Проблемы с загрузкой
- Файл определился как вирус
- Не загружается файл на сервер
- Не загружается папка на сервер
- Скорость загрузки очень низкая
Файл определился как вирус
Все файлы размером до 1 ГБ, создаваемые, загружаемые или уже хранящиеся на Яндекс.Диске, проверяются антивирусной программой Яндекс.Диска. Если антивирус посчитал файл подозрительным, скорее всего, файл действительно заражен.
Вы можете самостоятельно проверить файл на сервисе Virus Total, где файлы проверяются десятками разных антивирусных систем.
Не загружается файл на сервер
Ошибка при загрузке файла может появляться, потому что:
Размер файла больше 10 ГБ Если в процессе загрузки файла вы получаете сообщение об ошибке, убедитесь, что размер файла не превышает 10 ГБ — максимально возможный размер для отправки через веб-интерфейс. Для загрузки файлов большего размера используйте программу Яндекс.Диск. Прокси-сервер, файрвол или антивирус мешают загрузке
Возможно, вы используете прокси-сервер или дополнительный файрвол помимо стандартного брандмауэра операционной системы. Также на загрузку может влиять антивирус. Попробуйте их временно отключить и загрузить файлы снова.
Место на Диске закончилось
Место могло закончиться на вашем Диске или, если вы участник общей папки, на Диске владельца папки.
Не загружается папка на сервер
Ошибка при загрузке папки может появляться, потому что:
Содержимое папки изменилось во время загрузки
Пока папка загружалась, файлы в этой папке были перемещены или удалены. Если файлы перемещает или удаляет другая программа, закройте ее. После этого попробуйте загрузить папку заново.
В папке есть файлы больше 2 ГБ
Такие файлы нельзя загрузить с помощью браузера. Загружайте большие файлы (размером от 2 до 50 ГБ) через программу Яндекс.Диск.
В этой папке большая вложенность папок
Попробуйте заархивировать эту папку и загрузить на Диск получившийся архив. Также вы можете загружать папки через программу Яндекс.Диск.
Ваш браузер не поддерживает загрузку папок
Папки можно загружать только в Яндекс.Браузере версии 1.7 и выше, Google Chrome версии 25.0 и выше, Opera версии 17.0 и выше. Если вы используете другой браузер, загружайте папки с помощью программы Яндекс.Диск.
Нет прав на чтение папки или файла
Если вы — администратор компьютера, измените права. Если нет, то такую папку загрузить на Диск не получится.
Длинное или нестандартное название папки или файла
Попробуйте заархивировать эту папку и загрузить на Диск получившийся архив.
Место на Диске закончилось
Место могло закончиться на вашем Диске или, если вы участник общей папки, на Диске владельца папки.
Как восстановить удаленную Яндекс.Почту
Необходимость вернуть ранее удаленный почтовый ящик на Яндексе может появиться в любое время. Однако это практически невозможно.
Восстановление удаленной почты
Несмотря на невозможность возвращения всех данных с ранее стертого почтового ящика, есть возможность вернуть старый логин или восстановить взломанный ящик.
Способ 1: Восстановление электронного адреса
После удаления ящика имеется небольшой период времени, в течении которого старый логин будет занят. Обычно это длится два месяца. После можно вновь его использовать, просто открыв страницу Яндекс почты и создав новый аккаунт. Для этого потребуется открыть Яндекс.Почту и нажать «Регистрация».
Способ 2: Восстановление взломанной почты
В случае взлома аккаунта и его последующей блокировки за счет рассылки спама или совершения незаконных действий, следует написать в техподдержку. При этом необходимо детально указать известные данные о почте и указать дополнительный адрес, на который будет отправлен ответ. При составлении заявки в техподдержку следует указать имя, почту, суть проблемы и подробно её описать.
Способ 3: Восстановление удаленного сервисом ящика
Согласно пользовательскому соглашению, почта может быть удалена, если ей не пользовались больше двух лет. В таком случае аккаунт сначала заблокируют на месяц (после 24 месяцев бездействия пользователя) и вышлют уведомление на телефон или запасной e-mail. Владелец может в течении месяца обратиться в службу поддержки с просьбой о возвращении аккаунта. Составлять заявку в техподдержку следует так же, как и в предыдущем случае. Если действий предпринято не было, почту удалят, а логин вновь можно будет использовать.
Восстановить почту и все имеющиеся сообщения после удаления невозможно. Однако бывают исключения, и решаются такие ситуации через техподдержку. Пользователю следует помнить, что даже при удалении почты аккаунт на Яндексе все еще остается, и всегда есть возможность просто создать новый ящик.

Добавьте сайт Lumpics.ru в закладки и мы еще пригодимся вам.
Отблагодарите автора, поделитесь статьей в социальных сетях.

Помогла ли вам эта статья?
Поделиться статьей в социальных сетях:
Еще статьи по данной теме:
Не могу войти в почту пишет что она удалена. что мне делать
Мария попробуйте выполнить регистрацию данного электронного адреса.
как вернуть удаленный ранее е-мейл в яндексе
Восстановить удаленный аккаунт не получится — можно лишь зарегистрировать по новой, но это при условии, что ваш логин уже не был занят другим пользователем.
Здравствуйте! Я нечаянно удалила электронную почту яндекса. Можно ли его возвратить? Спасибо.
Здравствуйте. Если почта была удалена, восстановить ее не получится – только зарегистрировать с прежним доменом.
здр! почту на яндексе удалила,а она привязана к соц.сетям вк и одноклассники,как можно восстановить?
Если ваш почтовый ящик удален, восстановить не получится. Если домен еще не занят, вы сможете зарегистрировать аккаунт с прежним логином.
Здравствуйте, я нечаянно удалила почтовый ящик на яндексе. Подскажите как вернуть его, и где найти домен? хочу вернуть логин. Спасибо
Ксения, если почтовый ящик был удален, то восстановить его не получится: лишь снова зарегистрировать с прежним доменом, но при условии, если он не был занят другим пользователем.
Нечаянно удалил сообщения на яндекс почта. Можно ли восстановить эти сообщения?
Сергей, здравствуйте. Да, это можно сделать. О том, как именно, рассказывается в представленной по ссылке ниже статье. Однако стоит отметить, что восстановление писем доступно не всегда — если прошло более 30 дней или папка с удаленными очищалась, ничего не получится.
как востановить удаленую почту с yandex.ru
Как давно ваш почтовый аккаунт был удален?
Добрый День.
Взломали почту, и удалили все письма, как возможно восстановить, в журнале видно что заходили с другого IP адреса.
Здравствуйте, проверьте корзину Яндекс.Почты, но если там ничего нет, то письма, к сожалению, уже удалены безвозвратно.
Здравствуйте!
Недавно стал недоступен один из почтовых ящиков.
Обычно выдавался список и он там был.
Пробовал вручную написать адрес. Говорит — нету.
Это буквально пару дней назад!
Дома Инета нет. Но я почти каждый день хожу на бывшую работу и ПК всё тот же. Никто его не использует. Это мне как старейшему работнику.
Этот почтовый ящик я завёл давно. Редко пользуюсь (пару раз в квартал).
Если завести этот адрес, как я тут понял, вся информация уже пропала?
Добрый вечер ,
удалила почту на яндексе,
хотела восстановить , т.к там были некоторые важные документы
восстановить не могу по прежнему логину,
пишет что такой логин не подойдет,
это значит что он уже занят, да?
Попробуй связаться с тех.поддержкой Яндекс.Почты
Здравствуйте!
Куда то пропал мой почтовый ящик куда он делся? Прошу вас ответить мне
Тамара, с этим вопросом Вам не к нам нужно обращаться, а в службу технической поддержки Яндекса. Еще порекомендовал бы не светить так свои контактные данные в интернете.
Здравствуйте. Если удалить ящик яндекс и создать с тем же логином, письма будут приходить как и раньше от друзей? Подскажите пожалуйста кстати как сменить владельца почтового ящика чтобы потом владелец не обманул и не восстановил ящик?
Здравствуйте, Виктория. По первому вопросу — ящик с тем же логином никак не создать, по крайней мере, спустя очень долгое время после его удаления. По второму вопросу — нужно все личные данные (имя, секретный вопрос, номер телефона, запасная почта) «перенести» на другого пользователя, то есть удалить сведения о первом владельце и ввести аналогичные сведения о будущем владельце, подтвердить их, а затем просто изменить пароль на неизвестный первому владельцу. Причем все эти действия нужно выполнять вместе, то есть чтобы каждый из владельцев был на связи и имел доступ к удаляемым и вводимым контактным данным.
как восстановить удальеную на яндексе
Случайно сегодня удалена организация и почта в connect.yandex.ru. Как восстановить письма?
Алексей, здравствуйте. Рекомендую для решения Вашей проблемы обратиться на страницу поддержки сервиса Яндекс.Коннект (ссылка представлена ниже) — в самом ее низу, под блоком «Советы не помогли», можно написать сообщение с вопросом напрямую в техподдержку, предварительно выбрав, кем Вы являетесь — администратором или пользователем.
У меня видимо заблокирован почтовый ящик потому что были спамы. В итоге эл.ящик пропал. Что делать
Татьяна, здравствуйте. Для начала стоит попробовать восстановить Яндекс.Почту. Если просто не можете войти в ящик, не имеете к нему доступа, не помните логин и/или пароль него, воспользуйтесь нашими инструкциями — ссылки представлены ниже, и начинать следует с первой. В крайнем случае Вы всегда можете обратиться в службу поддержки.
Здравствуйте! Подскажите, пожалуйста, как восстановить доступ к своему почтовому ящику? В данный момент к телефону привязался другой почтовый адрес. Я заходила в почту в правом верхнем углу без ввода пароля, автоматически. однажды мне это сделать не удалось, система запросила пароль или войти через соцсети. Я зашла через ВК. Система изменила адрес моей почты на 1 букву.
Я сама удалила свою почту потому что создала новую, а теперь мне нужно ее восстановить, здесь об этом ничего не сказано! мне не нужен старый логин и меня не блокировали и не взламывали! статья вообще не по теме.
Меня компьютер «заставил» сменить электронный адрес . У меня был один Email на yandex.ru, а стал другой. Но вместе со старым адресом у меня исчезла вся старая переписка , а самое главное исчезли все контакты — около сотни адресов.. Как восстановить старый адрес и старую почту с контактами?. Помогите !
Александр, здравствуйте. Если вы будете оставлять свои адреса электронной почты на «видном» месте в интернете, рано или поздно придется сменить все их, ну или вы просто останетесь без этой почты. Компьютер не может «заставить» сменить адрес электронной почты, как это не может сделать и почтовый сервис (любой, а не только Яндекс). А тот факт, что пропала вся переписка и контакты, более чем логичен, вы ведь сменили адрес, завели другую почту, и в ней не может и не должно быть того, что было в старой, просто потому что это разные ящики. Если вы помните пароль от того ящика, который был изначально, просто войдите в него, а если не помните — восстановите доступ, то есть выполните процедуру сброса пароля и его последующего изменения. Сделать это поможет следующая статья:
Если же восстановить доступ по каким-то причинам не получится, тогда следует воспользоваться инструкциями из этой статьи (под которой вы свой комментарий оставили), исходя из того, что произошло с почтой — забыт адрес (явно не ваш вариант, адрес ведь известен), взломали ее или удалили.
здравствуйте , у меня такая проблема удалила яндекс кошелек и к ней была привязана почта яндекса , после удаления не могу зайти на почту пишет удалена, как мне быть
Здравствуйте, каким способом вы проводили удаление кошелька? Без удаления всего аккаунта Яндекс кошелек закрывается только обращением в службу технической поддержки компании. Если вы удаляли аккаунт самостоятельно, скорее всего, по невнимательности перешли в настройки всего Яндекс-профиля и удалили именно его, а значит и почту в том числе. Если прошло менее 30 дней с момента удаления аккаунта, вы можете восстановить его, подав заявку по этой инструкции, однако учтите, что все письма и вложения в почте уже были безвозвратно удалены.
я удалил почтовый ящик взял и удалил два дня назад. как его восстановить.
Доступные способы восстановления описаны в статье. Если ни один из случаев вам не подходит, значит выполнить восстановление не представляется возможным.
Пропал мой почтовый ящик на яндексе. После того, как не смогла войти даже через телефон, предложили новые варианты логина. Ящик появился, но пустой, без писем и адресов собеседников. Можно ли восстановить хотя бы адреса?
Здравствуйте. Судя по описанию проблемы, вы не старый ящик восстановили, а просто создали новый, потому он и пустой. Если вы помните адрес старого ящика (если нет, это можно узнать у тех, с кем вы общались), но не помните пароль, для восстановления доступа к почте достаточно его сбросить.
Важно: Прежде чем приступить к восстановлению, обязательно выйдите из этого нового, пустого ящика либо же просто воспользуйтесь другим браузеров (но потом все равно нужно выйти из нового и войти в старый, когда он уже будет восстановлен).
Если же почта была удалена, взломана или к ней просто по какой-либо причине потерян доступ, ознакомьтесь со статьей, под которой вы оставили свой комментарий, и по порядку выполните все предложенные в ней рекомендации.
Здравствуйте! Несколько дней назад я столкнулась с такой проблемой. Обычно, я никогда не выхожу их почты, просто сворачиваю вкладку. У меня стоит 10 ка винда, которая требует постоянного обновления. И вот после очередного обновления, я включаю ноут, и оказывается, что у меня все вкладки закрыты(чего ранее не было), и я получается вышла из всех соцсетей, а так же из почт ( у меня их две — Яндекс и Майл. Так вот, мне заново пришлось заходить и в соцсети и в почты вводя логины и пароли, все открылось, кроме почты Яндекс, вернее оно открылась, но пустая. Ни одного контакта, ни одного сохраненного письма, тупо ничего. Как будто я ее только завела. Этой почтой я пользовалась почти 10 лет, у меня там были сохраненные материалы, подписки. Теперь же нет ничего. Нет возможности напрямую обратиться в службу поддержки почты, там только ссылки на статьи, которые не дают ответов на мой вопрос. Техслужба шлет мне рассылки, как защитить свой ящик и прочее, но меня интересует мой вопрос, несколько раз под этими рассылками в графе ответить, задавала вопросы, но никаких ответов нет. Я сама почту не удаляла. Хочу знать, куда она делась, и как ее восстановить?
Добрый день,уважаемая администрация яндекс почты..У меня ребёнок случайно удалил мою почту.Мне почта нужна для работы,и не хочу её менять на другую..Для этого высылаю вам свой паспорт с фото..Надеюсь вы мне поможите.С ув.Соколов.И.А.
Мне необходимо восстановить почту на яндексе,там в архиве остались нужные документы,и она зарегестрирована на нужных мне сайтах,почту удалила случайно,что делать?
Я удалила почтовый ящик на Яндексе. Сейчас мне нужно его восстановить чтобы зайти на Фейсбук. Мой адрес (удаленный )@yandex.ru. Мой профайл на фейсбуке привязан к этому адресу. Доступ к почте нужен для восстановления пароля на Фейсбук.
Скажите пожалуйста, а через какое время после удаления почтового ящика — можно будет создать новый с идентичным адресом? Сколько старое название будет «занято»? Месяц, два, полгода?
Здравствуйте, повторная регистрация под тем же адресом возможна через 6 месяцев.
Где найти закладки в Яндекс.Браузере и как их сделать?
С помощью закладок в браузере пользователь может упростить процесс доступа к нужным сайтам. В результате чего серфинг в Интернете становится значительно быстрее. Какие способы создания закладок в браузере от Яндекса существуют?
Как сделать закладку в Яндекс.Браузере?
Сохранять ссылки на нужные страницы можно несколькими способами. Причем никаких проблем в этом случае не возникнет даже у начинающих пользователей. Однако сначала рекомендуем обновить Яндекс.Браузер — и только после этого приступать к дальнейшей работе.
Через значок в «Умной строке»
Очень простой и понятный способ. Для начала необходимо открыть страницу, которую в дальнейшем нужно поместить в закладки. Дальнейший алгоритм следующий:
- Нажать на значок закладки в правом углу «Умной строки».
- Откроется дополнительное окно, где нужно нажать кнопку «Готово».
- Убедиться в сохранении закладки можно с помощью открытия новой вкладки. Под строкой поискового запроса будет расположена кнопка с сохраненной страницей.
Через меню закладок
Еще один простой метод сохранения страницы для последующего быстрого доступа. Правила действия в этом случае следующие:
- Сначала нужно открыть необходимую страницу. Затем нажать кнопку настроек Яндекс.Браузера.
- После этого нужно перевести курсор на «Закладки» и в появившемся окне выбрать опцию «Создать закладку».
- Для проверки открываем новую вкладку. Сохраненная закладка должна располагаться под строкой поискового запроса.
С помощью «горячих» кнопок
Самый простой способ сохранения нужной закладки. Алгоритм действия в таком случае практически элементарный:
- Пользователю необходимо открыть нужную страницу.
- После этого следует нажать комбинацию клавиш Ctrl + D.
Импорт закладок с другого браузера
Возможности Яндекс.Браузера позволяют импортировать закладки и с других программ. Алгоритм действий простой:
- Сначала необходимо открыть новую вкладку и нажать кнопку настроек Яндекс.Браузера. Затем следует навести курсор на кнопку «Закладки» и в открывшемся меню нажать на раздел «Импортировать закладки».
- В появившемся окне выбрать браузер, из которого будет осуществляться перенос закладок, и подтвердить действие.
Внимание: с помощью этого способа можно перенести в Яндекс.Браузер не только закладки, но и историю, системные настройки, пароли и последние открытые вкладки.
Где найти закладки в Яндексе?
Иногда у пользователя возникает необходимость найти сохраненные закладки. Сделать это не сложнее, чем посмотреть историю в Яндекс.Браузере или открыть закрытую вкладку.
В браузере
Для просмотра сохраненных закладок непосредственно в Яндекс.Браузере нужно зайти в настройки программы, навести курсор на раздел «Закладки» и во всплывшем окне выбрать пункт «Диспетчер закладок».Автоматически откроется новое окно, в котором можно посмотреть все сохраненные пользователем страницы.
На компьютере
Этот метод несколько сложнее. Алгоритм действий в представленном случае имеет следующий вид:
- Сначала нужно щелкнуть правой кнопкой мыши по ярлыку Яндекс.Браузера на рабочем столе и в контекстном меню нажать на кнопку «Расположение файла».
- В открывшейся директории перейти в раздел YandexBrowser и открыть папку User Data.
- После чего открыть папку Default.
- И найти файл Bookmarks — в нем и хранятся закладки.
- Документ в дальнейшем можно скопировать на съемный носитель.
Как сделать панель закладок в Яндексе?
Новые закладки автоматически отображаются на отдельной панели, расположенной под «Умной строкой».
При каких-либо сбоях в настройках пользователь может самостоятельно включить отображение панели закладок. Способов управления всего 3:
- Первый способ: одновременное нажатие комбинации клавиш Ctrl + Shift + B.
- Второй способ: необходимо зайти в настройки Яндекс.Браузера, выбрать раздел «Закладки» и в контекстном меню нажать на кнопку «Показывать панель закладок».
Третий способ:
- сначала нужно зайти в настройки браузера и выбрать раздел «Настройки»;
- в разделе «Интерфейс» поставить галочку напротив фразы «Показывать панель закладок».
- Как видно, установить панель закладок даже проще, чем очистить историю поиска в Яндексе.
Подводим итоги
Яндекс.Браузер обладает массой гибких настроек, что выгодно отличает его от других аналогичных программ. Разработчики постоянно совершенствуют приложение, предлагая пользователям все новые и новые возможности.
В сети Интернет, несмотря на его глобальность, все построено предельно просто. Есть сайты, на них внутренние страницы, на них есть ссылки, картинки, видео. Все это так или иначе имеет свой адрес. Несмотря на всю простоту иногда пользователи не знают, как скопировать ссылку в Яндекс Браузере. Это может понадобиться, чтобы поделиться с другом какой-то картинкой или сайтом, где пользователь нашел изумительный рецепт имбирного пирога.
Содержание
- Как скопировать ссылку
- На компьютере
- Из адресной строки
- На странице
- На телефоне
- Как скопировать URL изображения
- Как и куда можно вставить скопированную ссылку
- Заключение
Как скопировать ссылку
И в компьютере, и в телефоне есть такая штука под названием «Буфера обмена». Она работает одинаково абсолютно со всеми браузерами и приложениями, где могут быть активные ссылки. При необходимости скопировать ссылку из Яндекс.Браузера, чтобы отправить её другу, например, в Viber — делается это буквально в несколько кликов.
На компьютере
Независимо от версии Windows порядок добавления адреса сайта или интересующей страницы в буфер обмена для последующей вставки по месту назначения будет идентичным.
Из адресной строки
Абсолютно каждый сайт в интернете расположен на хостинге или сервере и имеет уникальный адрес, который содержит в себе протокол https, доменное имя, доменную зону, и в отдельных случаях тайтл внутренних страниц. По умолчанию он отображается в адресной строке браузера. Чтобы его скопировать в буфер обмена и дальше передать уже в другом браузере, в соцсетях, отправить сообщением, добавить в текстовый файл, достаточно выполнить пару кликов.
- Переходим на интересующий сайт в Яндекс.Браузере.
- Левой клавишей мыши нажимаем на поле адресной строки.
- Ссылка подсветится синим цветом. Справа жмем на кнопку «Копировать». Адрес будет помещён в буфер обмена.
- Если ссылка по какой-то причине не выделилась, снова активируем левой клавиши мыши поле адресной строки. Курсор должен мигать.
- На клавиатуре нажимаем комбинацию Ctrl + A и следом нажимаем Ctrl + С.
- И третий способ — через контекстное меню мыши. Аналогичным образом устанавливаем курсор в поле адресной строки, зажимаем левую клавишу мыши и выделяем ссылку.
- Как только весь адрес будет подсвечен нажимаем правую кнопку мыши и выбираем кнопку «Копировать» в открывшемся контекстном меню.
На странице
При сёрфинге на сайтах мы часто натыкаемся на различные ссылки. Они могут быть оформлены текстом или в виде набора символов. Отличительной чертой такого контента является то, что они выделяются в тексте. Как правило, активная ссылка в статье отличается по цвету. При наведении на неё курсора мыши он становится виде руки, ссылка подсвечивается.
При клике левой клавишей мыши происходит переход на интересующую страницу. Скопировать адрес ссылки можно и без перехода. Это делается классическим выделением текста с помощью курсора мыши. Над выделенным объектом появляется всплывающее меню с пунктами: «Найти» / «Копировать» / «Добавить в заметки». Если открыть дополнительное меню кликом по небольшой галочке данного всплывающего меню, откроется целый список возможных действий с выделенным объектом. Выбираем здесь «Копировать адрес ссылки».
Если навести курсор на такой активный объект и сразу выполнить правый клик мыши, здесь также открывается контекстное меню, где нам нужно выбрать «Копировать адрес ссылки».
Скопировать link в буфер обмена полдела. Теперь его нужно вставить. Для примера будем использовать браузер Хром.
- Открываем социальную сеть или текстовый редактор или другое место, куда необходимо поместить скопированную ссылку. Например, мы хотим добавить ссылку в файл «Google Документы».
- Открываем страницу с новым документом, устанавливаем курсор в нужное место.
- И здесь у нас есть два варианта: выполняем правый клик мыши и в контекстном меню выбираем «Вставить».
- Или выполняем на клавиатуре комбинацию клавиш Ctrl + V.
На телефоне
Открываем Яндекс.Браузер и переходим на сайт, откуда будем копировать ссылку.
- Для копирования адреса самого сайта однократно нажимаем на поисковую строку в нижней части экрана.
- Над строкой появится подсказка с адресом, и рядом кнопка в виде двух листов бумаги. Эта кнопка означает «Копировать».
- Нажав на неё вы добавите ссылку в буфер обмена телефона.
- Передать этот объект в другое место можно точно таким образом. Переходим по месту назначения, активируем поле для ввода теста и длинным нажатием вызываем инструмент быстрых действий.
- В открывшемся меню выбираем «Вставить». Отправляем сообщение или сохраняем документ.
- В пределах телефона буфер обмена работает со всеми приложениями и браузерами.
Как скопировать URL изображения
Часто нужно скопировать картинку. Можно скачать изображение на устройство и потом загрузить его по месту назначения. Но можно проще. Например для вставки в тот же Гугл документ. Достаточно скопировать картинку из браузера в буфер обмена без скачивания.
Делается это следующим образом:
- Открываем в браузере сайт, где находится интересующее изображение.
- Кликаем по нему один раз, чтобы открыть его в режим просмотра.
- Выполняем на самом изображении правый клик мыши и в открывшемся контекстном меню выбираем «Копировать изображение». Если настройками сайта разрешено копирование, данная кнопка будет активна и сработает как и с ссылкой.
- Или можно также развернуть картинку на полный экран и скопировать линк из умной сроки, как мы описывали в инструкции выше.
- Для отправки картинки в мессенджер другу, например, в Телеграмм — открываем приложение на ПК, переходим в чат и устанавливаем курсор в поле для ввода сообщения.
- Нажимаем на клавиатуре комбинацию клавиш Ctrl + V.
- Видим как в инструмент вложений подгрузится картинка из буфера обмена. Её можно отправить в чат.
Как и куда можно вставить скопированную ссылку
Отправить ссылку вы можете куда угодно в пределах того устройства, где вы добавили саму ссылку. В соседней вкладке, ВК другу в личку, на своей странице, опубликовать в виде поста. Открыть в другом браузере, отправить в любой мессенджер установленный на ПК, добавить в любой текстовый или графический редактор. По сути ссылка,— это текст, только который обладает определенными характеристиками.
Для ускорения работы за компьютером запомните сочетания клавиш — Ctrl + A «Выделить» для выделения ссылки, чтобы не потерять случайно символа. Работает в адресной сроке. На сайте не получится таким образом выделить ссылку, так как инструмент подсветит весь контент на сайте.
Следующая комбинация — Ctrl + С «Копировать». Кроме неё на сайте в умной строке есть отдельная кнопка, которая выполняет ту же функцию, и аналогичная в контекстном меню при выполнении правого клика мыши.
Третья комбинация — Ctrl + V «Вставить» — добавляет в выделенное место контент, сохраненный в буфере обмена.
В буфере обмена одновременно может храниться только один объект. Он автоматически обновляется при копировании другого объекта или при перезагрузке компьютера. На телефоне выделение, копирование и вставка работают по принципу длинного нажатия на объект.
Заключение
Как видите, скопировать адрес сайта в Яндекс Браузере на самом деле очень просто. Всего пара комбинаций клавиш, или выполнить длинное нажатие на объект в мобильной версии обозревателя.
Как найти ссылки на свой сайт (и что с ними делать)
Web Oct 29, 2019 Создайте бесплатный аккаунт. Чтобы увидеть, кто ссылается на ваш сайт, перейдите в: Поисковая Консоль > …
From ahrefs.com
Estimated Reading Time 5 mins
Где в яндексе находятся мои ссылки
Web May 27, 2021 Как найти мои ссылки на Яндексе Пользователи, которые только установили Яндекс браузер на свой смартфон или …
From fobosworld.ru
4/5 (1)
Как узнать и где найти ссылку на свой профиль в …
Web Инструкция, как найти ссылку на свой Интаграм: Зайти на официальный сайт Instagram.com. Ввести данные от страницы и авторизоваться. Перейти из Ленты в Профиль. Сверху, в строке …
From 1smm.info
Где в яндексе находятся мои ссылки
Web Apr 14, 2020 Где найти закладки в Яндексе? Иногда у пользователя возникает необходимость найти сохраненные закладки. Сделать это не сложнее, чем посмотреть историю в Яндекс.Браузере или …
From mnogotolka.ru
Что такое раздел Мои Ссылки? | PCLOUD
Web 14. Что такое раздел Мои Ссылки? Все файлы и папки, которыми Вы поделились указаны в разделе Мои Ссылки, находящиеся в меню Дополнительно. Это …
From pcloud.com
😉ГДЕ МЕНЯ НАЙТИ!😉ССЫЛКИ В ОПИСАНИИ😉 — YOUTUBE
Web ВКонтакте https://vk.com/a.kokhanОдноклассники https://ok.ru/anna.kokhanredkacheva Яндекс.Дзен: Anna LifeVlog https://zen.yandex.ru/id …
From youtube.com
Где найти личные ссылки на мой магазин и регистрацию ESSENS
Web В этом видео покажу вам,где найти свои личные ссылки в кабинете Essens с QR кодом, для рассылки .Получите доступ …
From youtube.com
Лучшие сайты, где можно найти рецепты из имеющихся у вас …
Web 10. Фуд Комбо. Последний сайт в списке Еда Комбо , это еще одна поисковая система на основе ингредиентов, которая помогает вам находить рецепты продуктов, …
From dz-techs.com
Персональная ссылка на Фейсбук: как ее создать и найти
Web Dec 28, 2020 Найти ее получится следующим путем: — открыть мобильное приложение Facebook, авторизоваться. — перейти к профилю нажатием иконки …
From hipolink.net
Отчет о ссылках — Cправка — SEARCH CONSOLE — GOOGLE HELP
Web Как найти обратные ссылки на свой сайт. Узнайте, с каких сайтов и на какие из ваших страниц ведет больше всего ссылок, а также многое другое. Открыть отчет о …
From support.google.com
Где найти мои ссылки? — Онлайн журнал про РФ
Web Как найти скопированную ссылку? Буфер обмена (англ. clipboard) — часть памяти, где хранится скопированная информация. Её можно использовать множество раз, …
From fcessentuki.ru
Сайты для ресторанов | 39 лучших ресторанных сайтов
Web Sep 1, 2021 Внизу страницы есть ссылки на отзывы, чтобы посетители могли найти их. Есть также ссылки на несколько компаний по доставке, таких как Uber Eats и …
From obivateli.ru
Что такое URL-адрес сайта и как его узнать
Web Jul 20, 2021 У каждого сайта есть свой уникальный адрес, используя который вы можете как посещать страницы, так и делиться ими с друзьями. В этой статье мы …
From reg.ru
Избранное. Справка — Яндекс Браузер
Web Чтобы открыть коллекции в Браузере, нажмите в правом верхнем углу экрана значок . На странице Избранного сверху вы увидите поисковую строку, кнопки для …
From browser.yandex.ru
Как создавать, просматривать и редактировать закладки
Web Как найти закладку. Важно! Панель закладок позволяет быстро перейти на нужный сайт. Чтобы показать или скрыть ее, нажмите на значок «Ещё» Закладки …
From support.google.com
Профили — Где FIREFOX хранит ваши закладки, пароли и другие …
Web Как мне найти свой профиль? Нажмите кнопку меню , выберите Справка, а затем — Информация для решения проблем. В меню Справка выберите Информация для …
From support.mozilla.org
Размещение вашего ресторана в Интернете
Web Jul 20, 2018 Food Truck Pages — это пример сайта, который рассматривает фургоны с едой и предоставляет информацию о том, что доступно. Вы можете найти другие …
From waiterio.com
Ответы на вопросы: Как узнать ссылку на свой YOUTUBE-канал …
Web Feb 15, 2018 Функционал приложения YouTube на iOS и Android очень похож, поэтому и процесс копирования ссылки на свой профиль аналогичен. Заходим в …
From blog.comfy.ua
Как найти последние сохраненные файлы на компьютере
Web Jun 24, 2022 Впишите команду shell:recent, затем нажмите на кнопку «ОК». Откроется новое окно, где собраны все файлы, которые были недавно сохранены. Их можно …
From lumpics.ru
Настройка папки «Мои документы» — Служба поддержки …
Web Щелкните правой кнопкой мыши папку Мои документы (на рабочем столе) и выберите пункт свойства. В поле конечный объект введите новый путь к папке Мои …
From support.microsoft.com
Как найти URL страницы или изображения
Web Как скопировать URL страницы. Откройте сайт google.com на компьютере. Введите поисковый запрос. Найдите нужную страницу в результатах и откройте ее. …
From support.google.com
Содержание
- Инструкция по копированию и сохранению адреса сайта
- Как скопировать ссылку на веб-сайт в браузере
- Копирование url-ссылки на компьютере
- Как копировать web-ссылку в браузере на ПК
- Сохранение адреса сайта на компьютере
- Как скопировать адрес web-сайта на телефоне
- Копирование гиперссылки на смартфоне
- Как скопировать адреса ресурса в приложении
- Как сохранить веб-ссылку на телефоне
- Как скопировать ссылку в адресную строку браузера?
- 1) Открываем новую вкладку в браузере
- 2) Выделяем ссылку, которую надо скопировать
- 3) Копируем выделенную ссылку в память компьютера
- 4) Курсор мыши ставим в чистую адресную строку браузера
- 5) Вставляем скопированную ссылку в адресную строку
- 6) Открываем скопированную ссылку
- Видео-версия статьи
- Добавить комментарий Отменить ответ
- 13 thoughts on “ Как скопировать ссылку в адресную строку браузера? ”
- Поделиться ссылкой
- Какими файлами и папками можно делиться
- Как долго работает ссылка
- Посмотреть число просмотров и скачиваний по ссылке
- Не могу создать ссылку
- Не скачивается файл
- «Умная строка»
- Найти ответ на вопрос или перейти на сайт
- Поиск на сайтах с OpenSearch
- Изменить поисковую систему
- Скопировать или поделиться ссылкой на страницу
- Что делать, если ввел адрес страницы и она не открывается?
- Горячие клавиши и жесты мыши для работы с Умной строкой
- «Умная строка»
- Найти ответ на вопрос или перейти на сайт
- Поиск на сайтах с OpenSearch
- Изменить поисковую систему
- Скопировать или поделиться ссылкой на страницу
- Что делать, если ввел адрес страницы и она не открывается?
- Горячие клавиши и жесты мыши для работы с Умной строкой
- Как скопировать ссылку в Яндекс Браузере
- Как скопировать ссылку
- Как скопировать URL изображения
- Как скопировать ссылку в Яндекс.Браузере на смартфоне
Инструкция по копированию и сохранению адреса сайта
Вам необходимо скопировать адрес сайта, но вы не знаете, как это сделать? Если это так, то с помощью данной инструкции вы научитесь копировать ссылку на любой, необходимый вам, web-ресурс не только на компьютере или ноутбуке, но и на любом телефоне. Мы рассмотрим все способы копирования гиперссылки, как через обычный браузер, так и через приложение на смартфоне. Кроме того, вы узнаете куда копируется url-ссылка на ПК и мобильных устройствах, таких как Айфон или гаджетах с системой Андроид.
Как скопировать ссылку на веб-сайт в браузере
Итак, вы нашли интересующий вас веб-ресурс и теперь перед вами стоит задача скопировать его адрес себе на компьютер, ноутбук, телефон или любое другое мобильное устройство. Давайте разберемся, как можно это сделать и в чем отличия копирования ссылки на ПК и на смартфоне, через браузер и в мобильном приложении
Поэтому, мы можем перейти сразу ко второй задаче, а именно к самому процессу копирования адреса ресурса. Для этого вам стоит знать, что при посещении страницы абсолютно любого сайта, в браузере появляется уникальная ссылка на эту интернет-страницу. Именно ее нам и придется скопировать и сохранить.
Эта ссылка может находиться только в одном месте браузера, в специальном поле, называемым «адресной строкой». Чаще всего это поле находится в самом верху браузера, рядом с элементами управления и навигации. Разобравшись с расположением адреса ресурса, давайте теперь скопируем его на компьютер или телефон.
Копирование url-ссылки на компьютере
Стоит сразу отметить, что копирование гиперссылки на компьютере в основном сводится к взаимодействию с браузером. В телефонах и мобильных устройствах помимо браузера вы можете использовать приложения, которые намного упрощают работу с электронной ссылкой. Поэтому процесс копирования на ПК дает вам больше понимания.
Как копировать web-ссылку в браузере на ПК
В дополнение к этому варианту, вам стоит знать, что это не единственный способ выделить ссылку, кроме него существует еще два других. Во втором случае, вам необходимо будет использовать уже другую кнопку мыши. Нажмите на адресную строку браузера правой кнопкой мыши, и в появившемся меню задач выберете опцию «Выделить все».
Третьим методом выделить адрес сайта будет использование клавиатуры. Сперва поставьте курсор в поле со ссылкой, для этого нажмите на него левой кнопкой мыши. Далее, одновременно нажмите на клавиатуре комбинацию из двух клавиш «Ctrl» + «A» (латинская буква). Будьте внимательны, не перепутайте с русской раскладкой!
Все эти способы приводят к тому, что необходимая вам ссылка будет успешно выделена. Теперь перед вами стоит задача скопировать ее в буфер обмена. Это то место в памяти компьютера, которое необходимо для переноса информации и где хранятся временные данные. Именно туда попадет ваша гиперссылка при ее копировании.
Чтобы переместить в буфер обмена выделенную ссылку, нажмите на нее правой кнопкой мыши и выберите опцию «Копировать». Кстати, нажатие на клавиатуре комбинации из клавиш «Ctrl» + «C» (латинская буква) даст такой же результат. Поздравляем, адрес сайта успешно скопирован, вам осталось его вставить в документ и сохранить.
Сохранение адреса сайта на компьютере
Итак, начнем! После того, как мы разобрались с тем, как копировать ссылку на сайт, нам нужно научиться ее сохранять. На деле, это тоже достаточно простой процесс, не требующих каких-либо новых знаний. Он повторяет действия, которые вы совершали ранее. Поэтому, вам не придется заново открывать Америку.
Перед тем, как приступить к операции по сохранению, вам стоит определиться с тем, куда вы будете вставлять ссылку на интернет-страницу. Это может быть документ Word, Excel, блокнот, а может быть и самый обыкновенный текстовый редактор на рабочем столе. Давайте уже откроем документ и вставим ссылку!
После того, как текстовый документ на вашем компьютере откроется, вам необходимо будет выбрать место, куда вы вставите скопированный адрес. Для этого сначала поставьте курсор мыши в интересующую область документа, на нужную строчку, а затем воспользуйтесь одним из двух способов вставки.
Давайте рассмотрим первый из этих методов, который задействует только мышь. Ранее, при копировании url-ссылки, вы с ним уже сталкивались. Для этого нажмите на правую кнопку мыши и вызовите контекстное меню с задачами. В появившемся всплывающем окне, среди всего списка задач, берите опцию «Вставить».
Второй способ вставки также, как и первый, вам уже знаком. Это действие частично вы уже проделывали и поэтому оно не вызовет у вас затруднений. Его работа основана на использовании комбинаций клавиш клавиатуры. Для того чтобы вставить ссылку одновременно нажмите на клавиатуре две клавиши «Ctrl» + «V».
В результате любого из этих способов, в том месте документа, где у вас стоял курсор появится скопированная ссылка. Теперь вам осталось только сохранить документ. Кстати, можете воспользоваться комбинацией из двух клавиш «Ctrl» + «S» или, при закрытии документа, выбрать опцию «Сохранить изменения».
Как скопировать адрес web-сайта на телефоне
Копирование ссылки на телефоне по своему принципу похоже на те операции, которые вы проделывали на компьютере. Здесь также присутствует буфер обмена, в который попадают скопированные данные, но процесс отличается тем, что нет привычных органов управления, а именно мыши и клавиатуры.
Вместо этих инструментов используются ваши пальцы, а для навигации используется экран мобильного устройства. Поэтому все операции по выделению и копированию будут сводиться к кратковременным или длительным нажатиям на дисплей вашего телефона. При этом не важно Айфон у вас или смартфон с системой Андроид.
Как вы уже знаете из предыдущего раздела, в этом поле будет размещена уникальная ссылка, ведущая на интернет-страницу сайта. Теперь вам нужно выделить ее и скопировать. Для этих целей вам потребуется вызвать всплывающее меню с задачами на вашем смартфоне и выбрать соответствующую опцию.
Чтобы это сделать правильно, нужно нажать на адресную строку браузера и удерживать нажатие в течении одной секунды. В результате этого действия у вас появится всплывающее меню со списком задач. Здесь вы должны выбрать опцию «Выбрать все» и тогда вся ссылка в поле будет выделена.
Кроме, рассмотренного примера, существует более быстрый и простой способ выделения url-ссылки. Чтобы выделить строчку с адресом web-сайта вам необходимо очень быстро, буквально в течении долей секунды, нажать на адресное поле. Результат будет абсолютно такой же, что и при вызове меню задач.
После того, как адрес интернет-ресурса станет выделенным, вам необходимо будет его скопировать во временное хранилище, а именно в буфер обмена. Чтобы это сделать вам вначале придется, длительным нажатием на выделенную строку, вызвать всплывающее меню задач, а затем выбрать опцию «Копировать».
Стоит заметить, что может быть так, что у вас автоматически, при выделении ссылки, появится меню задач. Возможно, появится дополнительное меню с опцией «Копировать URL», как вы понимаете, это тоже самое. Если это так, то просто выбирайте одну из опций по копированию и ссылка успешно попадет в буфер обмена.
Как скопировать адреса ресурса в приложении
Стоит сразу отметить, что в подобного рода программах для мобильных устройств ссылка находится в специально отведённом месте. Именуется оно, как «Share», что в переводе с английского означает «Поделиться». В этом месте собраны все способы, с помощью которых вы сможете отправить электронный адрес.
В качестве обозначения подобного рода функционала чаще всего используется иконка с тремя соединёнными точками. В редких случаях адрес страницы скрывается за тремя вертикальными точками, так как это обозначение принято использовать для вызова меню приложения. Например, именно так сделано в социальной сети Инстаграм.
Для того, чтобы скопировать ссылку вам необходимо сперва нажать на иконку. В результате у вас появится всплывающее меню, в котором будут присутствовать различные приложения, в том числе и буфер обмена или clipboard. Затем вам потребуется выбрать необходимую программу и электронный адрес автоматически попадет в нее.
Как сохранить веб-ссылку на телефоне
Допустим, ссылка на веб-ресурс была скопирована в буфере обмена и теперь вам необходимо ее сохранить в текстовом документе на вашем смартфоне, планшете или любом другом мобильном устройстве. Для этого вам потребуется проделать действия рассмотренные ранее, т.е. вызвать меню задач и выбрать соответствующую опцию.
Для этого, сперва поставьте курсор в необходимую область документа, на нужную строчку текста, нажав на дисплей вашего гаджета. Нажатие должно быть быстрым, в течении нескольких долей секунды. В результате у вас появится всплывающее контекстное меню с задачами, где вы должны выбрать опцию «Вставить».
Как вы видите, на телефоне принцип копирования ссылки, как и любой другой строчки текста, повторяет действия, которые вы совершали на ПК. Здесь, так же как и на компьютере есть буфер для хранения информации и меню с задачами. Основная разница заключается в отличиях интерфейса и органах управления.
Источник
Как скопировать ссылку в адресную строку браузера?

Предположим, что в своей почте Вы открываете письмо, в котором содержится примерно такой текст:
«О том, где найти официальные сайты самых распространенных браузеров, можно узнать в статье «5 официальных браузеров»:
https://www.inetgramotnost.ru/?p=747
(Если Вы не можете перейти по этой ссылке, скопируйте ее в адресную строку своего браузера и попробуйте снова).»
Начнем с того, что копировать ссылку в адресную строку браузера надо только в том случае, если НЕ открывается основная ссылка.
Если у Вас ссылка открывается (другими словами, ссылка кликабельная или ссылка активная), тогда можно ничего не копировать и никак не реагировать на это предложение.
Ссылка не открывается, она не активная и не кликабельная, если она, например, имеет такой вид:
Тогда для того, чтобы открыть такую ссылку, надо ее копировать в адресную строку своего браузера. Для этого следует пройти 6 шагов:
1) Открываем новую вкладку в браузере
Если у Вас уже есть открытые вкладки в браузере, тогда нужно открыть чистую вкладку. Это для того, чтобы адресная строка браузера была чистой, свободной от всего лишнего.
Если адресная строка браузера у Вас чистая, то никаких новых вкладок открывать не надо.
Как показано на рис. 1, в браузере Google Chrome для того, чтобы открыть новую вкладку, надо просто кликнуть по кнопке, обозначенной цифрой 1.
На рис. 2 приведен скриншот браузера Мозилла. Кнопка для того, чтобы открыть новую вкладку в Mozilla Firefox, выделена цифрой 1.
2) Выделяем ссылку, которую надо скопировать
Теперь надо выделить ссылку, чтобы компьютер понял, с чем именно ему дальше работать.
Для выделения ссылки ставим курсор в начало ссылки (или в ее конец) и выделяем ссылку «синим цветом», то есть, «закрашиваем синим цветом».
3) Копируем выделенную ссылку в память компьютера
После того как ссылка выделена (закрашена синим цветом), надо ее скопировать.
Для этого сделайте одно из двух:
После того, как ссылка будет скопирована, она автоматически будет помещена в буфер обмена, то есть, временно будет храниться в оперативной памяти компьютера. При этом на компьютере не появится никаких сообщений о том, что ссылка скопирована. И, вообще, ничего не произойдет, …но ссылка будет до поры до времени храниться в памяти компьютера.
4) Курсор мыши ставим в чистую адресную строку браузера
Затем переходим в открытую вкладку браузера (см. пункт 1).
Подводим курсор мыши к адресной строке браузера и кликаем там. Таким образом, курсор мыши находится в чистой адресной строке браузера.
5) Вставляем скопированную ссылку в адресную строку
Теперь надо вставить в адресную строку браузера ссылку, которая была скопирована в оперативную память компьютера на шаге 3.
Для этого можно выполнить одно из двух:
У Вас должна появиться ссылка в адресной строке браузера.
6) Открываем скопированную ссылку
Нажмите Enter для запуска той ссылки, что стоит теперь в адресной строке браузера.
Вы при этом попадете на ту же страницу, которая открывается, если просто кликнуть по активной ссылке.
Видео-версия статьи
Резервная ссылка на просмотр видео: https://youtu.be/eswIpgzHtxQ
Про браузеры можно много рассказывать:
Добавить комментарий Отменить ответ
13 thoughts on “ Как скопировать ссылку в адресную строку браузера? ”
Тема не полностью раскрыта, можно написать про копирования ссылки на сайт не только на компьютере, но и на телефонах, и других мобильных устройствах. Вот пример:
sitecopy.pro/articles/kak-skopirovat-ssylku-na-sayt/
Копирую и вставляю новую ссылку,но в результате вставляется предыдущая,причина?
Возникает масса дополнительных вопросов, а именно:
откуда копируете ссылки,
куда вставляете ссылки,
на что ссылаются данные ссылки
и т.п.
Уточните.
Надежде — есть тема, есть ее адрес. Мышкой «не цепляется» и синим не заливается
Владимир, адрес может быть только у той темы, которая выложена в интернете. Если тема есть на вашем устройстве, например, открыта тема в текстовом редакторе Word или где-то еще на вашем ПК, но она не выложена в интернете, то у такой темы не может быть адреса.
Поэтому я и спрашиваю, тема выложена где-то на форуме (тогда это значит, что она выложена в интернете) или не выложена в интернете (хорошо бы ваш скриншот посмотреть).
Адрес в строке не должен «цепляться мышкой». Попробуйте просто ОДИН раз кликнуть левой кнопкой мышки посередине той строки, где находится ссылка. При этом ссылка должна закраситься синим цветом.
Если не получилось, тогда кликните мышкой так, чтобы курсор мыши встал либо перед буквой ссылки (в начало), либо после последней буквы ссылки (в конец). После этого надо удерживая нажатой левую кнопку мышки, провести мышкой по всей длине ссылки, как бы закрашивая ее «синим цветом». В видео, которое есть в статье, я показываю на 4-ой минуте, как провожу мышкой и закрашиваю ссылку. При этом я сначала подвожу курсор в конец ссылки (можно и в начало), потом удерживая НАЖАТОЙ левую кнопку мышки, провожу мышкой как кисточкой по ссылке.
Как делать понятно. А если не копируется. Не заливается синим. Причину вижу в том, что перед рамкой вместо домика стоит стрелка вверх
Осталось только понять, почему «перед рамкой вместо домика стоит стрелка вверх». Могу предположить, что Вы пытаетесь скопировать ссылку НЕ в браузере, а в какой-то программе. Вы уверены, что хотите выделить ссылку именно в браузере, точнее, в адресной строке браузера?
спасибо только учусь в 60 лет, но все очень доступно и у вас есть чувство, что может быть непонятным Не все преподаватели обладают этим
Источник
Поделиться ссылкой
Чтобы поделиться файлом или папкой, нужно сгенерировать для них ссылку прямого доступа.
Выберите файл или папку, которой вы хотите поделиться.
Также вы можете поделиться с помощью мобильного приложения (см. инструкции для Android или для iOS) и программы для компьютера (см. инструкции для Windows и macOS).
Если вы поделились ссылкой на файл или папку с другим пользователем Диска, он может просмотреть и сохранить ваш файл или папку на свой Яндекс.Диск.
Какими файлами и папками можно делиться
Делиться можно файлами и папками, которые лежат в корневом каталоге Диска и во всех созданных вами папках. Если вы хотите поделиться файлом, приложенным к письму, сначала скопируйте его из папки Почтовые вложения (на вкладке Архив на панели слева) в нужную папку на Диске.
Нельзя поделиться файлами и папками, которые лежат внутри общей папки, если вы не ее владелец и имеете право доступа только на просмотр.
Как долго работает ссылка
Ссылка на файл или папку будет работать до тех пор, пока вы не закроете к ним доступ. Если вы опубликуете тот же самый файл или папку еще раз, Диск сгенерирует новую ссылку. Но если файл уже опубликован и вы снова получаете публичную ссылку на него с помощью программы для компьютера или мобильного приложения, то это будет та же самая ссылка, что была сгенерирована при публикации этого файла.
Посмотреть число просмотров и скачиваний по ссылке
Чтобы получить всю информацию о выбранном файле или папке, нажмите значок в левом верхнем углу. В меню отобразятся:
Не могу создать ссылку
Возможно, на вашем Диске закончилось место.
Не скачивается файл
Иногда при работе с Диском перестают работать кнопки, не загружаются элементы страницы, не открываются фото, не скачиваются файлы или браузер сообщает об ошибке.
Почему это происходит и как это исправить:
Скачивание публичного файла ограничено
Чтобы уменьшить расход трафика, браузер сохраняет копии посещенных страниц в кеше. Когда вы повторно просматриваете страницы, браузер может загружать их данные из памяти. Например, если вы измените имя файла через программу для компьютера, а браузер загрузит из памяти информацию об этом файле, вы увидите неактуальное имя файла.
Попробуйте обновить страницу, чтобы принудительно загрузить ее из интернета. Если проблема не решится, очистите кеш браузера и удалите все файлы cookie.
Расширения блокируют Яндекс.Диск
Диск может работать некорректно из-за дополнений и расширений в браузере. Чтобы проверить это, временно отключите их. Если Диск работает неправильно из-за блокировщика рекламы или расширения-антивируса, добавьте страницу Диска в исключения этого расширения. Подробнее см. в разделах Настроить блокировщики рекламы, Настроить исключения для сайтов.
Включена блокировка данных в браузере
Выключите блокировку данных по инструкции для вашего браузера:
Источник
«Умная строка»
— это элемент Яндекс.Браузера, который служит для ввода адреса и поиска информации. Обычно для поиска ответов на ваш запрос используется поисковая система Яндекса. При желании вы можете изменить поисковую систему. Отключить или удалить Умную строку нельзя.
Найти ответ на вопрос или перейти на сайт
Чтобы можно было открывать главную страницу сайта нажатием на его домен в Умной строке:
Поиск на сайтах с OpenSearch
Умную строку можно использовать для поиска по сайту с поддержкой OpenSearch (например, ru.wikipedia.org ). Для этого:
Если вы хотите всегда видеть в Умной строке адрес страницы:
Изменить поисковую систему
Скопировать или поделиться ссылкой на страницу
Нажмите на Умную строку левой клавишей мыши — появятся кнопки Копировать и Поделиться :
Что делать, если ввел адрес страницы и она не открывается?
Если браузеру не удастся открыть страницу, он предложит возможные варианты решения:
Чтобы увидеть ссылку на сохраненную копию, нажмите на стрелку рядом с адресом сайта.
Горячие клавиши и жесты мыши для работы с Умной строкой
Чтобы выполнять жесты, удерживайте правую кнопку мыши. Выполнив жест, отпустите кнопку.
«Умная строка»
— это элемент Яндекс.Браузера, который служит для ввода адреса и поиска информации. Обычно для поиска ответов на ваш запрос используется поисковая система Яндекса. При желании вы можете изменить поисковую систему. Отключить или удалить Умную строку нельзя.
Найти ответ на вопрос или перейти на сайт
Чтобы можно было открывать главную страницу сайта нажатием на его домен в Умной строке:
Поиск на сайтах с OpenSearch
Умную строку можно использовать для поиска по сайту с поддержкой OpenSearch (например, ru.wikipedia.org ). Для этого:
Чтобы выйти из OpenSearch, в Умной строке справа нажмите 
Если вы хотите всегда видеть в Умной строке адрес страницы:
Изменить поисковую систему
Скопировать или поделиться ссылкой на страницу
Нажмите на Умную строку левой клавишей мыши — появятся кнопки Копировать и Поделиться :
Что делать, если ввел адрес страницы и она не открывается?
Если браузеру не удастся открыть страницу, он предложит возможные варианты решения:
Чтобы увидеть ссылку на сохраненную копию, нажмите на стрелку рядом с адресом сайта.
Горячие клавиши и жесты мыши для работы с Умной строкой
Чтобы выполнять жесты, удерживайте правую кнопку мыши. Выполнив жест, отпустите кнопку.
Источник
Как скопировать ссылку в Яндекс Браузере
Функции «Вырезать», «Копировать», «Вставить» одни из самых часто используемых в ПК. Знание, как скопировать ссылку в Яндекс Браузере поможет, когда вам на почту приходит письмо для подтверждения регистрации, в котором нужно перейти по ссылке для активации профиля, но она не активна. Внизу есть примечание, «Если ссылка неактивна, то скопируйте ее в адресную строку браузера». Часто этот простой шаг ставит неопытных пользователей в тупик.
Как скопировать ссылку
Как скопировать URL изображения
Многие пользователи не знают, как скопировать URL картинки в Яндекс Браузере, например, чтобы открыть эту картинку в коллекции Яндекс.Картинки.
Вот так просто. Далее этот URL можно вставить в умную строку обозревателя и открыть изображение в новой вкладке.
Как скопировать ссылку в Яндекс.Браузере на смартфоне
В мобильном Яндекс.Браузере скопировать ссылку можно двумя способами:
Ссылка в адресной строке:
На сайтах есть кнопки — пункты меню для перехода на другие страницы данного сайта, длинный тап по этой кнопке открывает такое же меню в вариантами выбора действий.
Источник











































 Все браузеры (включая Chrome, FifeFox и Opera) используют следующую систему – непосредственный доступ к закладкам, осуществляется из интерфейса обозревателя, а файл «Bookmarks» используется для их переноса в другой обозреватель или в случаях его переустановки.
Все браузеры (включая Chrome, FifeFox и Opera) используют следующую систему – непосредственный доступ к закладкам, осуществляется из интерфейса обозревателя, а файл «Bookmarks» используется для их переноса в другой обозреватель или в случаях его переустановки.