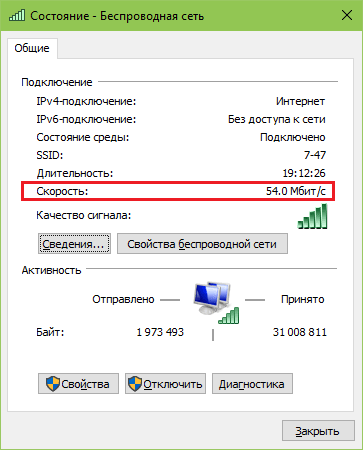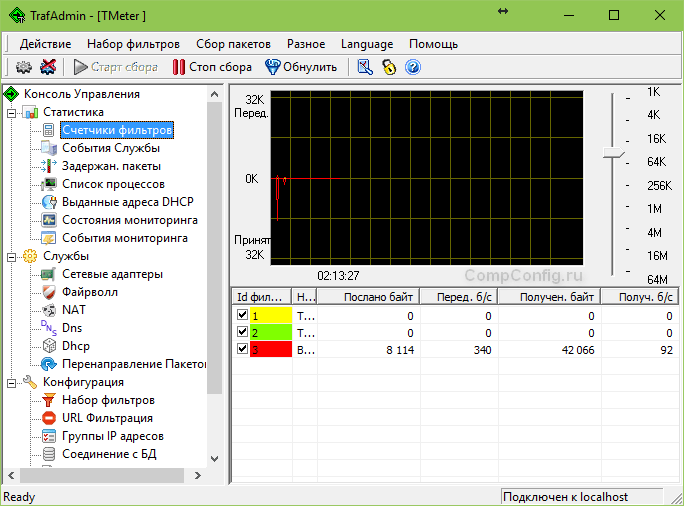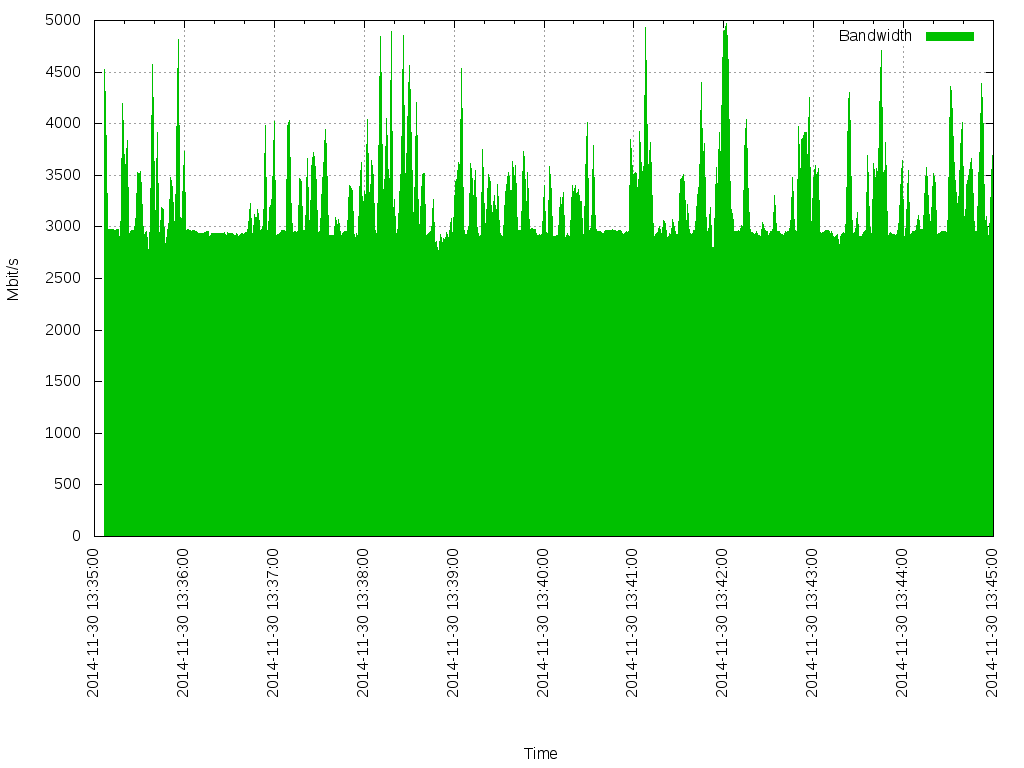Покупая услуги провайдера, мы надеемся, что скорость Интернет-соединения будет именно такой, как указано в договоре. Ну, или почти такой. Однако на практике она исключительно редко соответствует цифрам на бумаге, ведь на нее влияет масса факторов — от загруженности сети до состояния клиентского устройства — компьютера, смартфона, планшета или Smart TV. Кроме того, в договоре провайдер указывает максимальную, а не фактическую скорость подключения. Впрочем, если последняя постоянно и намного ниже первой, качество услуги можно ставить под сомнение.
Содержание
- Встроенные возможности Windows
- Как провести проверку скорости Интернет-соединения вручную
- Веб-сервисы
- 2ip.ru
- SpeedTest
- Яндекс.Интернетометр
- 2ip.ua
- Speedcheck
- Бесплатные программы для проверки скорости Интернета на ПК и мобильных устройствах
- NetTraffic для Windows
- TMeter для Windows
- NetworkTrafficView
- Тест скорости Интернета для Android
- Метеор — тест скорости для Android
Чтобы контролировать работу провайдера и просто быть в курсе реальной скорости Интернета, необходимо знать, как ее определить. Благо для этого существует большое количество специального ПО и бесплатных веб-сервисов, с которыми мы будем знакомится сегодня. Но начнем с того, какими возможностями располагает в этом плане операционная система Windows. А также выясним, как получить максимально достоверный результат.
Встроенные возможности Windows
Текущую скорость интернет-соединения проще и быстрее всего посмотреть в диспетчере задач на вкладке «Производительность». Если сеть загружена слабо, график в окошке «Пропускная способность» будет невысоким; если сильно — окошко заполнится им почти полностью, а скорость, показанная в верхнем правом углу, приблизится к тому, что указано в договоре с провайдером. Так должно быть в норме. Если же при сильной загрузке сети скорость остается низкой, значит, где-то возникло препятствие. Только вот где — у вас или у него?
Чтобы узнать максимально достижимую (в теории) скорость Интернета в рамках конкретного типа соединения, откройте папку «Сетевые подключения» и выберите в контекстном меню вашей сети раздел «Состояние».
Нужная информация содержится на вкладке «Общие».
Реальная скорость обычно в 2-3 раза ниже максимальной. Кстати, при передаче данных по Wi-Fi и по кабелю она может отличаться в разы.
Предположим, вы установили, что Интернет на вашем компьютере должен работать быстрее. Следующая задача — выяснить, кто повинен в снижении скорости — ваши устройства или провайдер.
Как провести проверку скорости Интернет-соединения вручную
Чтобы получить максимально достоверный результат, проверять скорость Интернета нужно на компьютере, к которому подключен сетевой кабель провайдера. При отсутствии возможности вставить кабель непосредственно в компьютер, например, в случае поддержки им только беспроводных соединений или привязки подключения к MAC-адресу роутера, на время проверки отключите от Интернета все прочие устройства.
Далее:
- Подготовьте файл размером 1 Гб и выберите любой облачный веб-сервис, на который вы будете его загружать, например, Яндекс Диск или Google Drive. Важно, чтобы сервис не ограничивал скорость загрузки и скачивания контента.
- Закройте все программы, использующие сеть и Интернет, чтобы максимально разгрузить канал.
- Отключите клиенты VPN и прокси-сервера, если они не являются обязательным звеном для установления доступа в глобальную сеть.
- Засеките время и начните загрузку файла на облачный сервер. Отметьте время окончания загрузки.
- Под контролем времени скачайте файл обратно на ПК.
Зная размер файла в мегабайтах и количество секунд, затраченных на его передачу, вы легко рассчитаете скорость Интернета в мбит/с. Если она приближена к указанной в договоре, значит, провайдер выполнят обязательства перед вами, а причина замедления — в ваших устройствах. Если нет, значит, наоборот.
Те из вас, кто не хочет заниматься вычислениями, могут проверить скорости работы Интернета способами, речь о которых пойдет ниже. Для достоверности советуем выполнить проверку несколько раз в течение часа.
Веб-сервисы
2ip.ru
Проверить скорость Интернета с помощью сервиса 2ip проще простого: нажимаем кнопку «Тестировать» и ждем 1-2 минуты.
Помимо показателей пинга, а также входящей и исходящей скоростей, 2ip позволяет узнать:
- Средние скоростные показатели Интернета в вашем городе.
- Средние скоростные показатели среди абонентов вашего провайдера.
- Лучшие тесты по всем провайдерам за текущие сутки.
- Общее количество измерений среди всех провайдеров.
Такой своеобразный бенчмарк. Ниже на странице приведена таблица десяти последних измерений.
Кстати, на дату проверки ни один из крупнейших лидеров рынка провайдерских услуг в РФ, Беларуси, Украине и Казахстане — Ростелеком, ByFly, Укртелеком, Казахтелеком, МТС, Билайн, Акадо, Йота, Дом.ру, Ситилинк и ТТК, так и не стал рекордсменом. Первые места заняли небольшие и не слишком известные компании.
И еще. Если вам есть, что рассказать об услугах вашего интернет-провайдера другим пользователям, можете оставить на сайте отзыв о нем.
SpeedTest
SpeedTest — еще один простой бесплатный сервис подобного назначения. Чтобы запустить проверку, достаточно кликнуть кнопку «Начать». Результат отобразится на экране через пару минут.
Кстати, если вы зарегистрируетесь на Спидтесте (это тоже бесплатно), то сможете сохранять результаты проверок в своем аккаунте и делиться ссылками на них с другими юзерами.
Помимо веб-сервиса, доступного онлайн через браузер с любого устройства, SpeedTest существует в виде приложения для стационарных (Windows, Mac OS X) и мобильных (iOS, Android, Windows Mobile, Amazon) платформ.
Яндекс.Интернетометр
Сервис Яндекс.Интернетометр определяет скорость входящего и исходящего соединений без пинга. Однако в дополнение к этому он показывает подробную информацию о вашем интернет-соединении, операционной системе и браузере, в котором вы запустили проверку. Жаль только, что бенчмарков и возможностей сохранять результаты тестирования здесь не предусмотрено.
Для запуска проверки нажмите кнопку «Измерить». Результат, как и у конкурентов, появляется на экране через 1-2 минуты.
2ip.ua
2ip.ua очень напоминает набором функций одноименный сервис в домене «ru» и отличается от него лишь стилем оформления. Кроме кнопки тестирования скорости интернета, на этом ресурсе содержится рейтинг украинских провайдеров и показатели 20 последних проверок.
Пользователям с российскими IP сайт 2ip.ua открывается на русском языке, жителям Украины — на украинском.
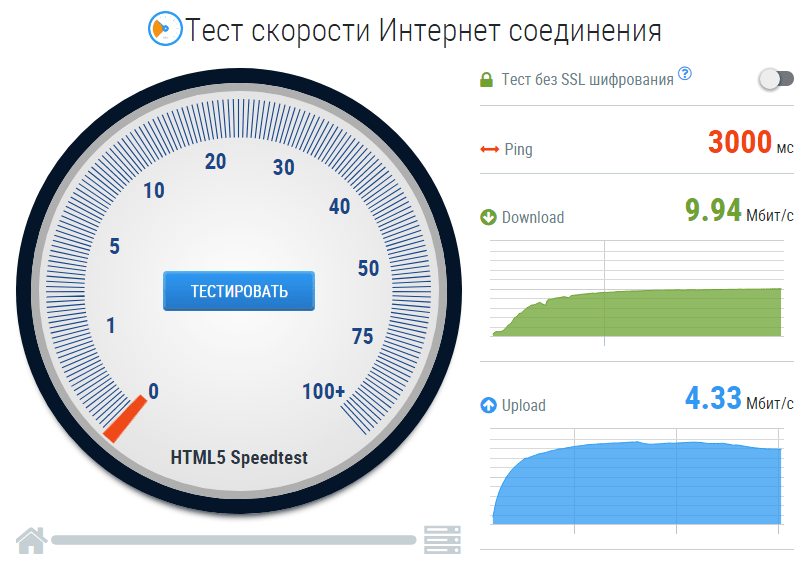
Speedcheck
Сервис Speedcheck.org/ru/ позволяет тестировать наиболее высокоскоростные подключения на всем протяжении маршрута с максимально высокой точностью. И всё потому, что его серверные сети построены на оборудовании, которое поддерживает скорость 40 Гбит/с. Для сравнения: большинство подобных сервисов измеряют скорость Интернета лишь на отрезке от точки доступа или компьютера пользователя до сервера провайдера. Результаты такой проверки, как правило, всегда завышены, поскольку не учитывают время прохождения пакетов по остальному участку маршрута.
Пользоваться сервисом Speedcheck, пожалуй, проще, чем аналогами. Для запуска теста достаточно кликнуть единственную на странице кнопку «Начать проверку». Ход измерения скорости – сначала при скачивании, потом при загрузке, отображается в реальном времени:
А результат выводится на экран в наглядном, обобщенном виде:
Пока вы не удалили из браузера кэш страницы, сервис хранит историю ваших проверок. Чтобы иметь к ней постоянный доступ с любого подключенного к Интернету устройства, создайте учетную запись пользователя Speedcheck. Для этого щелкните в верхнем меню пункт «История» и следом – кнопку «Регистрация».
И главное. Измерение скорости интернет-соединения выдает показатели, которые можно лишь сравнивать между собой. А что делать, если они не радуют, никто не рассказывает. Никто, кроме Speedcheck: прокрутите страницу с результатом проверки вниз – здесь находится справочник «Полное руководство по выполнению спид тест» на русском языке.
Из руководства вы узнаете:
- Как выполнить проверку скорости подключения.
- Что представляет собой интернет-соединение.
- Какие бывают модемы и роутеры.
- Почему у вас медленный Интернет, и как определить, что делает его таким.
- Как устранить неисправность, замедляющую подключение.
- Что делать, если ничего не помогает.
А еще вы можете использовать Speedcheck на мобильных устройствах. Приложения для Android и iOS доступны в AppStore и Google Play совершенно бесплатно.
Бесплатные программы для проверки скорости Интернета на ПК и мобильных устройствах
Если вы воспользуетесь вышеперечисленными сервисами несколько раз подряд, то заметите, что показатели пропускной способности Интернета будут всегда разными. Это нормально, однако не совсем информативно, особенно когда связь работает с перебоями. Приложения, в отличие от веб-сервисов, позволяют мониторить сетевой трафик непрерывно. И в этом их главное преимущество.
NetTraffic для Windows
Утилита NetTraffic, выпускаемая в установочной и портабельной версиях, представляет собой небольшое окошко, постоянно висящее в углу экрана, где скорость подключения отображается в реальном времени.
Помимо текущих данных, она собирает статистику трафика за указанные пользователем временные промежутки. Может мониторить несколько сетевых интерфейсов одновременно.
TMeter для Windows
TMeter — более продвинутый инструмент контроля интернет-трафика, чем предыдущая утилита, но тоже весьма простой для понимания и использования. Помимо скоростных параметров, собирает статистику об IP-адресах посещенных ресурсов, портах, протоколах и т. д.
Tmeter имеет встроенный файервол и распределитель трафика (трафик-шейпер) между устройствами локальной сети. Эти функции становятся доступны, если программа запущена на компьютере, который используется как шлюз для подключения к Интернету других устройств.
NetworkTrafficView
Утилита NetworkTrafficView предназначена для мониторинга всего потока информации, проходящего через сетевой адаптер, в том числе и скорости передачи данных. Изначально англоязычная, но для нее выпущен русификатор (доступен на странице загрузки), который достаточно скопировать в папку с исполняемым файлом или архивом программы.

Тест скорости Интернета для Android
Мобильное приложение «Тест скорости Интернета» не только стильно оформлено, но и весьма функционально. Помимо сбора основных скоростных характеристик сетей вай фай и 2/3G, оно отображает время задержки отправки пакетов, позволяет выбрать тестовый сервер (его доступность и удаленность влияют на показатели), накапливает статистику и публикует результаты проверок в социальных сетях.
Еще приложение удобно тем, что поддерживает даже очень старые версии Android.
Метеор — тест скорости для Android
Метеор — тест скорости — одно из немногих мобильных приложений, которое удостоилось высочайшей оценки пользователей — 4,8 баллов. Оно не только показывает реальную скорость Интернет-соединения, но и определяет, насколько быстро будут работать популярные сетевые программы при текущем качестве связи. Среди таких программ — клиенты социальных сетей, браузеры, почта Gmail, YouTube, Skype, WhatsApp, навигатор Wase, карты Google Maps, служба такси Uber и т. д. Всего 16 разных приложений.
Другие достоинства «Метеора» в том, что он поддерживает все виды сетевых соединений, включая 4G, и не содержит рекламы.
Как узнать скорость трафика
Скорость интернет-трафика – это скорость, с которой передаются и принимаются данные через интернет-канал с компьютера на сервер и обратно. Скорость трафика можно проследить в режиме реального времени или замерить ее с помощью сервисов по оценке скорости интернет-канала.

Инструкция
Скорость входящего трафика особо интересует пользователей, которые скачивают большие файлы из сети интернет. Для того чтобы узнать действующую скорость входящего или исходящего трафика, достаточно открыть диспетчер задач, нажав сочетание клавиш Ctrl + Alt + Del и выбрать в окне приветствия «Запустить диспетчер задач». В появившемся окне активируйте вкладку «Сеть». Вы увидите на экране график, показывающий загруженность соединения в процентах. В таблице ниже вы можете оценить скорость линии и представить загруженность в кило- или мегабайтах благодаря процентной сетке.
Однако этот способ оценки скорости трафика является примерным и недостаточно точен.
На заданный момент времени можно узнать точные показатели скорости трафика. Для этого перейдите на сайт 2IP: 2ip.ru/speed и нажмите кнопку «Тестировать». Вы увидите сообщение «Идет тестирование входящей скорости» и через несколько секунд на экране появятся соответствующие данные. Чтобы провести тест скорости трафика с получением максимально достоверного результата, необходимо отключить все загрузчики, мессенджеры и онлайн-приложения перед началом теста.
Также в любом клиенте-загрузчике можно просмотреть скорость входящего трафика, относящегося к загрузке файла. Такая скорость исключает количество Кб или Мб, расходуемых на другие процессы (браузер, мессенджеры, обновление Windows и т.д.). Например, в популярных торрент-клиентах uTorrent и BitTorrent напротив каждого файла вы можете видеть строку «Прием» — она содержит показатели скорости входящего трафика.
В Download Master ячейки в стобце «Скорость» также показывают скорость скачивания (входящий трафик). Такие программы как Orbit и FlashGet также показывают скорость скачивания в отдельном окне закачки файла.
Видео по теме
Источники:
- скорость потока интернета
Войти на сайт
или
Забыли пароль?
Еще не зарегистрированы?
This site is protected by reCAPTCHA and the Google Privacy Policy and Terms of Service apply.
Время на прочтение
4 мин
Количество просмотров 134K
Возникла задача измерить пропускную способность Ethernet канала и предоставить отчет, причем измерения нужно проводить 24 часа. Какими способами это можно сделать?
Чем
- Сервис speedtest.net — измеряет ширину канала Интернет до некого сервера. Нам не подходит так как данный сервис меряет не конкретный канал связи, а всю линию до определенного сервера, так же измеряемый канал связи не имеет выхода в Интернет;
- Скачать объемный файл из одного конца канала в другой. Не совсем подходит так как отсутствует необходимая точность измерения;
- Iperf — клиент-серверная утилита, позволяющая проводить измерения заданное время с предоставлением простенького отчета. С ней мы сейчас и поработаем.
Как
Применение инструмента iperf очень простое: с одной стороны канала на компьютере запускается сервер, который ждет соединения от клиента:
d@i:~$ iperf -s
------------------------------------------------------------
Server listening on TCP port 5001
TCP window size: 85.3 KByte (default)
------------------------------------------------------------
С другой стороны канала на другом компьютере запускается клиент с указанием ip сервера:
d@i:~$ iperf -c 172.28.0.103
------------------------------------------------------------
Client connecting to 172.28.0.103, TCP port 5001
TCP window size: 2.50 MByte (default)
------------------------------------------------------------
[ 3] local 172.28.0.103 port 56868 connected with 172.28.0.103 port 5001
[ ID] Interval Transfer Bandwidth
[ 3] 0.0-10.0 sec 32.9 GBytes 28.2 Gbits/sec
Как видим из отчета пропускная способность измерялась 10 секунд и составила 28.2 Гбит/с (скорость такая большая потому что и сервер и клиент запускались на одном компьютере). Отлично, но нам нужно измерять скорость целые сутки. Смотрим параметры iperf —help и находим там кучу полезной информации. В итоге у меня получилось примерно так:
d@i:~$ iperf -c 172.28.0.103 -t 86400 -i 15
------------------------------------------------------------
Client connecting to 172.28.0.103, TCP port 5001
TCP window size: 2.50 MByte (default)
------------------------------------------------------------
[ 3] local 172.28.0.103 port 56965 connected with 172.28.0.103 port 5001
[ ID] Interval Transfer Bandwidth
[ 3] 0.0-15.0 sec 58.0 GBytes 33.2 Gbits/sec
[ 3] 15.0-30.0 sec 50.4 GBytes 28.9 Gbits/sec
[ 3] 30.0-45.0 sec 47.4 GBytes 27.2 Gbits/sec
[ 3] 45.0-60.0 sec 51.8 GBytes 29.7 Gbits/sec
[ 3] 60.0-75.0 sec 45.5 GBytes 26.1 Gbits/sec
[ 3] 75.0-90.0 sec 43.2 GBytes 24.7 Gbits/sec
[ 3] 90.0-105.0 sec 54.6 GBytes 31.3 Gbits/sec
Параметр -t 86400 задает время измерения в секундах, а параметр -i 15 говорит выдавать результат каждые 15 секунд. Уже лучше, но не совсем удобно просматривать такой отчет за целые сутки (в таком отчете будет 86400/15=5760 строк). Смотрим help дальше и видим что iperf умеет предоставлять отчет в виде:
-y, --reportstyle C report as a Comma-Separated Values
Проверяем:
d@i:~$ iperf -c 172.28.0.103 -t 86400 -i 15 -y C
20141130132436,172.28.0.103,56976,172.28.0.103,5001,3,0.0-15.0,59595292672,31784156091
20141130132451,172.28.0.103,56976,172.28.0.103,5001,3,15.0-30.0,49530142720,26416076117
20141130132506,172.28.0.103,56976,172.28.0.103,5001,3,30.0-45.0,57119866880,30463929002
Отлично! То, что нужно! Теперь iperf выдает статистику удобную для обработки. Параметры в отчете разделены запятыми. Первая колонка — дата и время, потом видны ip адреса и порты клиента и сервера, в конце пропускная способность в битах/с. Перенаправим этот отчет в файл:
d@i:~$ iperf -c 172.28.0.103 -t 86400 -i 15 -y C > stat.txt
Поcле окончания суточного теста в файле stat.txt аккуратно сложены результаты, которые нужно визуализировать в удобном виде для анализа.
И что теперь с этим делать?
Итак, в файле stat.txt собраны результаты тестов пропускной способности канала за нужное время с заданным интервалом. Просматривать глазами каждую из нескольких тысяч строк и делать анализ конечно можно, но когда-то люди придумали компьютеры в первую очередь для облегчения себе труда, а не для просмотра котиков в вконтактиках и мы воспользуется этим изобретением.
В файле отчета лежат данные необходимые и не очень. Избавимся от лишних. Нас интересует дата/время измерения и скорость в эту дату/время. Это первый и последний параметр в каждой строке файла stat.txt.
Я обработал этот файл наспех написанным скриптом на python3, прошу не судить за кривость кода — я ненастоящий сварщик, я маску на стройке нашел.
#!/usr/bin/env python3
import datetime
st = open('stat.txt', 'r')
res = open('est.txt', 'w')
for line in st:
w = line.split(',')
ti = datetime.time(int(w[0][-6:][0:2]), int(w[0][-6:][2:4]), int(w[0][-6:][4:6]))
da = datetime.date(int(w[0][0:8][0:4]), int(w[0][0:8][4:6]), int(w[0][0:8][6:9]))
print("{0} {1} {2}".format(da, ti, int(w[8])/(1024**2)), file=res)
res.close()
Этот скрипт читает строки из файла stat.txt и записывает результаты в файл est.txt. В файле est.txt получается:
d@i:~/project/iperf_graph$ cat est.txt
2014-11-30 13:35:07 4521.25
2014-11-30 13:35:08 3682.875
2014-11-30 13:35:09 2974.75
2014-11-30 13:35:10 2974.625
2014-11-30 13:35:11 2976.375
2014-11-30 13:35:12 2976.25
2014-11-30 13:35:13 2977.0
2014-11-30 13:35:14 2969.75
Уже удобнее. Показана дата, время результат измерения в Мбит/с. Для этого примера взяты результаты измерения за 10 минут с отчетом каждую секунду.
Но всё еще результат в виде текстового файла не сильно удобного для анализа. Надо нарисовать график!
Для рисования графиков есть специальные и крутые программы. Я советую gnuplot за ее супергибкость, бесплатность, кучу примеров в интернете.
После получаса копаний в результатах запроса к гуглу «gnuplot example» у меня родился следующий скрипт:
#! /usr/bin/gnuplot -persist
set term png size 1024,768
#set terminal postscript eps enhanced color size 1024, 768
set output "graph.png"
set grid
set yrange[0:]
set xdata time
set xlabel "Time"
set ylabel "Mbit/s"
set timefmt "%Y-%m-%d %H:%M:%S"
set format x "%Y-%m-%d %H:%M:%S"
set xrange [] noreverse nowriteback
set xtics rotate
plot "est.txt" using 1:3 title "Bandwith" with filledcurve x1 lt 1 lc 2
Этот скрипт читает файл est.txt, который получился после обработки stat.txt и рисует график в файл graph.png. Запускаем и появляется файл graph.png.
Результат
В результате появилась простая методика измерения пропускной способности канала с визуально удобным отчетом и два скрипта обработки данных.
В эти скрипты можно напихать кучу всего другого для гибкости вроде: отчет за заданный интервал времени, более подробную детализацию графика для более пристального расматривания, прикрутить анализ по времени отклика ping, параллельно с сбором суточных даных снимать с каналообразующего оборудования по SNMP другие данные типа уровней сигнала на радиоканале и показателей BER, но это уже другая история.
Скорость передачи данных
- Главная
- /
- Информатика
- /
- Скорость передачи данных
Скорость передачи данных — объём данных (информации), переданный за единицу времени (как правило 1 секунду). Базовой единицей измерения скорости передачи данных является бит в секунду. Также к базовым единицам можно отнести байт в секунду, который равен 8 битам в секунду. Все остальные единицы измерения скорости передачи данных являются производными от этих двух.
Они образуются при помощи приставок:
- используемых для обозначения десятичных кратных единиц: кило- (103), мега- (106), гига- (109) и т.д.
- используемых для обозначения 2-x кратных единиц — двоичные (бинарные) приставки: киби- (210) , меби- (220), гиби- (230) и т.д.
При этом, к примеру:
1 килобит в секунду = 1×103 = 1000 бит в секунду
1 кибибит в секунду = 1×210 = 1024 бит в секунду
1 кибибит в секунду = 1.024 килобит в секунду
1 килобит в секунду = 0.9765625 кибибит в секунду
1 килобит в секунду ≠ 1024 бит в секунду
Хотя до введения двоичных приставок международной электротехнической комиссией (МЭК) в 1999 году, принято было считать, что 1 килобит равняется именно 1024 бит. Но по сути это было не верно.
К сожалению новый стандарт до сих пор используется не повсеместно и из-за этого могут возникнуть ошибки и недопонимания.
Онлайн конвертер
Чтобы перевести скорость передачи данных из одних единиц измерения в другие, введите значение и выберите единицы измерения скорости.
Онлайн калькулятор
Скорость передачи данных
Объём данных (размер файла) I =
Время передачи данных t =
Скорость передачи данных V =
0
Округление ответа:
Объём данных
Скорость передачи данных V =
Время передачи данных t =
Объём данных (размер файла) I =
0
Округление ответа:
Время передачи данных
Объём данных (размер файла) I =
Скорость передачи данных V =
Время передачи данных t =
0
Округление ответа:
Теория
Как найти скорость передачи данных
Чему равна скорость передачи данных (V), если известен объём переданных данных (I) и время (t), за которое эти данные переданы?
Формула
V = I ⁄ t
Пример
Через некое соединение был передан файл размером 5MB (мегабайт), передача заняла 16 секунд. Необходимо определить скорость передачи данного файла в мегабитах в секунду.
Для начала переведём 5 мегабайт в биты (cм. таблицу ниже):
5MB = 5 ⋅ 8000000 = 40 000 000 бит
Далее считаем по формуле:
V = 40000000/16 = 2 500 000 бит/с
Переводим полученный результат в мегабиты в секунду:
V = 2500000/1000000 = 2.5 Мбит/с
Как найти объём данных
Чему равен объём данных (I), если известны скорость передачи данных (V) и время (t), за которое эти данные переданы?
Формула
I = V ⋅ t
Пример
Скорость передачи данных через ADSL-соединение равна 512000 бит/с. Передача файла заняла 16 секунд. Определим объем файла в килобайтах.
Для начала определим размер переданного файла в битах:
I = 512000 ⋅ 16 = 8192000 бит
Переведём полученный результат в килобайты:
I = 8192000/8000 = 1024 Кбайт
Этот результат верен если 1 Кбайт = 1000 бит. Если же вы производите расчет с устаревшими единицами (1 Кбайт = 1024 бит), то:
I = 8192000/8192 = 1000 Кбайт
А если результат записать в кибибайтах:
I = 8192000/8192 = 1000 КиБ
Как найти время передачи данных
Чему равно время передачи данных (t), если известны объём переданных данных (I) и скорость передачи данных (V):
Формула
t = I ⁄ V
Пример
За сколько секунд скачается файл размером в 1GB (гигабайт), если скорость соединения 2 Мбит/с?
1GB = 8 000 000 000 бит = 8 000 Мбит
t = 8000/2 = 4000 сек
Таблица преобразования единиц скорости передачи данных
| Обозначение RU |
Обозначение EN |
бит в секунду | байт в секунду | перевод в бит/с формула |
перевод в Б/с формула |
|
| бит в секунду | бит/с | bit/s | 1 | 0.125 | 1 | 1⁄8 |
| байт в секунду | Б/с | B/s | 8 | 1 | 8 | 1 |
| килобит в секунду | Kбит/с | kbit/s | 1,000 | 125 | 103 | 1⁄8 × 103 |
| кибибит в секунду | Кибит/с | Kibit/s | 1,024 | 128 | 210 | 27 |
| килобайт в секунду | Кбайт/с | kB/s | 8,000 | 1,000 | 8 × 103 | 103 |
| кибибайт в секунду | КиБ/с | KiB/s | 8,192 | 1,024 | 213 | 210 |
| мегабит в секунду | Мбит/с | Mbit/s | 1,000,000 | 125,000 | 106 | 1⁄8 × 106 |
| мебибит в секунду | Мибит/с | Mibit/s | 1,048,576 | 131,072 | 220 | 217 |
| мегабайт в секунду | Мбайт/с | MB/s | 8,000,000 | 1,000,000 | 8 × 106 | 106 |
| мебибайт в секунду | МиБ/с | MiB/s | 8,388,608 | 1,048,576 | 223 | 220 |
| гигабит в секунду | Гбит/с | Gbit/s | 1,000,000,000 | 125,000,000 | 109 | 1⁄8 × 109 |
| гибибит в секунду | Гибит/с | Gibit/s | 1,073,741,824 | 134,217,728 | 230 | 227 |
| гигабайт в секунду | Гбайт/с | GB/s | 8,000,000,000 | 1,000,000,000 | 8 × 109 | 109 |
| гибибайт в секунду | ГиБ/с | GiB/s | 8,589,934,592 | 1,073,741,824 | 233 | 230 |
| терабит в секунду | Тбит/с | Tbit/s | 1,000,000,000,000 | 125,000,000,000 | 1012 | 1⁄8 × 1012 |
| тебибит в секунду | Тибит/с | Tibit/s | 1,099,511,627,776 | 137,438,953,472 | 240 | 237 |
| терабайт в секунду | Тбайт/с | TB/s | 8,000,000,000,000 | 1,000,000,000,000 | 8 × 1012 | 1012 |
| тебибайт в секунду | ТиБ/с | TiB/s | 8,796,093,022,208 | 1,099,511,627,776 | 243 | 240 |