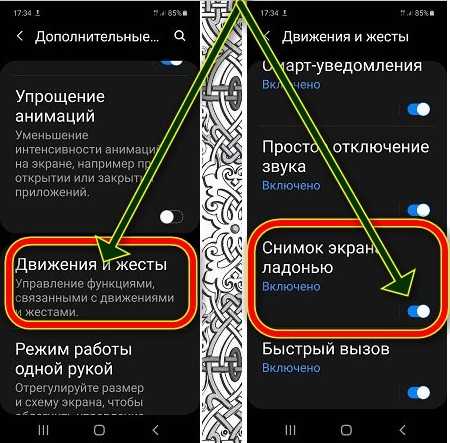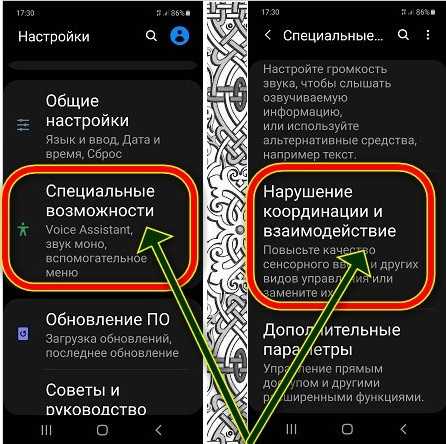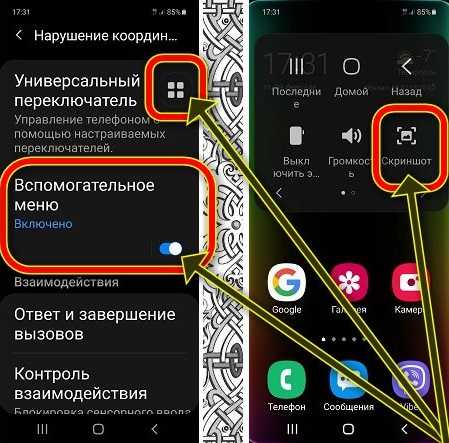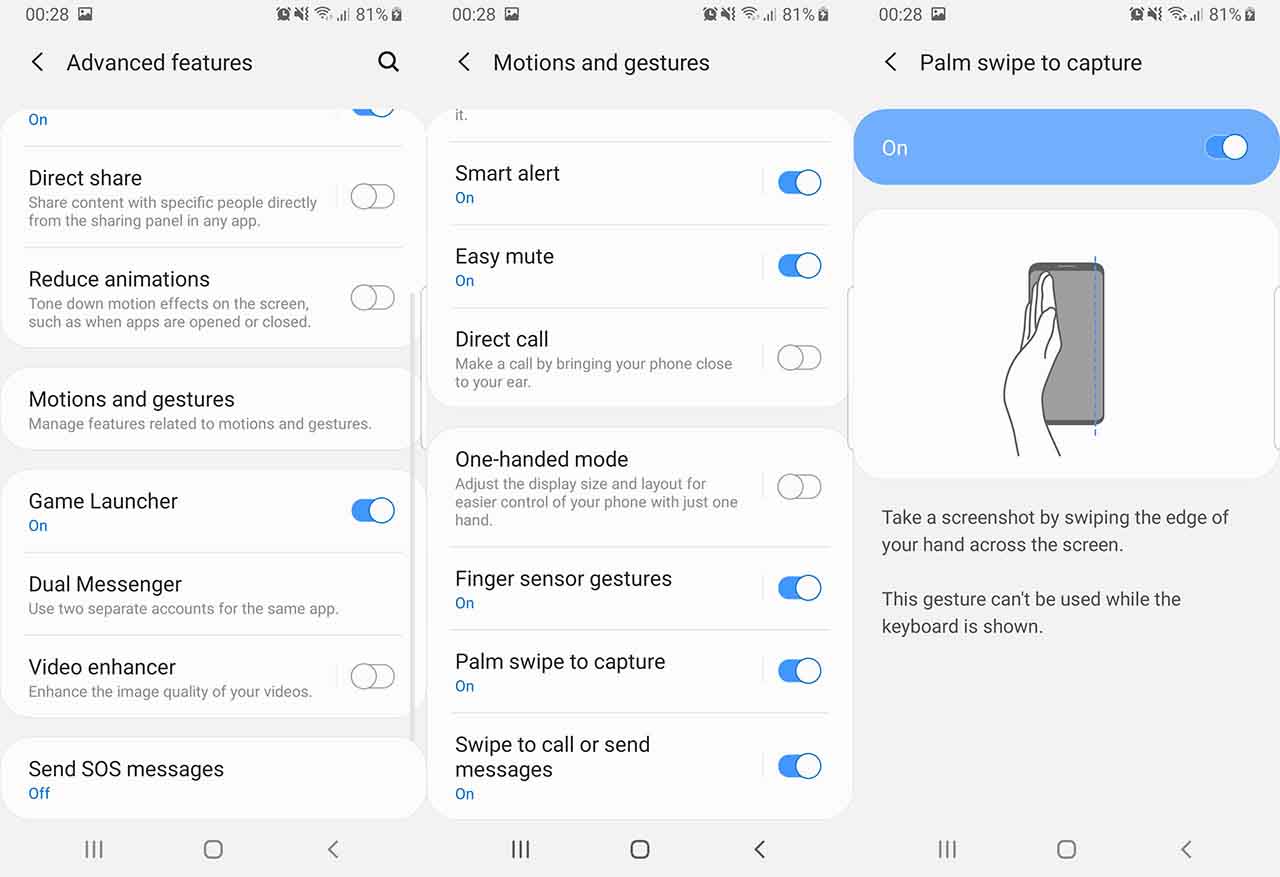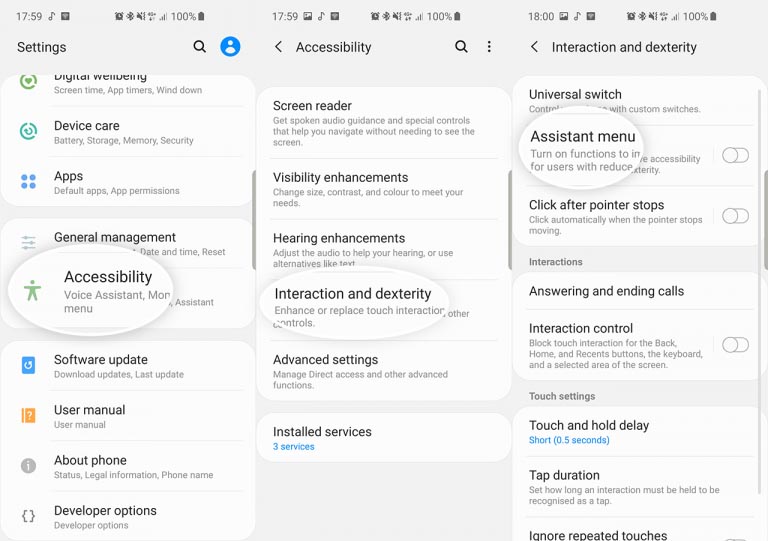Одна из самых востребованных функций телефона – это создание скриншотов. Эпизод из переписки в социальных сетях, прохождение сложного игрового уровня или квитанция об оплате – скриншоты могут пригодятся везде. Современные телефоны имеют несколько способов получения скриншотов, позволяя сделать снимок экрана в любой удобный момент. Не является исключением и телефон Самсунг М31, функционал которого позволяет получить скриншот сразу несколькими способами. Ниже разберём, что это за способы, и как получить копию экрана на смартфоне Samsung M31.
- Что такое скриншот?
- Используйте комбинацию клавиш
- Свайп ребром ладони по экрану для создания скрина на Самсунге M31
- Скриншот на Андроид с помощью вспомогательного меню
- Голосовая команда с помощью Гугл Ассистента
- Используйте функционал сторонних приложений
- Где сохраняются полученные скриншоты на Самсунг М31
- Если способы скриншотов на Самсунг М31 не работают
- Заключение
Что такое скриншот?
Скриншот (от англ. «screenshot» – снимок экрана) – это изображение, демонстрирующее содержимое экрана вашего телефона в определённый момент. С помощью скриншота вы можете запечатлеть то, что видите на экране вашего устройства. И затем поделиться данным снимком с другими людьми или использовать его позже.
Среди функций скриншотов отметим следующие:
- Средство взаимодействия. Ваш коллега хочет ваш отзыв о новой странице, которую он создал, или о только напечатанной брошюре? Вместо написания длинного е-мейла просто сделайте скриншот страницы, и прямо на ней укажите, что необходимо исправить;
- Демонстрация выполнения функции. Используйте скриншоты для пояснения выполнения действий вместо нудных разъяснений и путаницы. К примеру, вместо разъяснений новому сотруднику как войти в систему, отправьте ему снимок экрана;
- Доказательство. С помощью скриншота вы сможете наглядно показать, что именно происходит. Отправьте в IT-службу скриншот сообщения об ошибке или отчёт о сбое вашего браузера.
Сфера применения скриншотов довольно широка, и необходимость получить снимок экрана может возникнуть при различных обстоятельствах. Благо, наш телефон Самсунг М31 даёт нам возможность создать снимок экрана на телефоне различными способами, и ниже мы опишем их все.
Читайте также: как сделать скриншот на телефонах Самсунг A50 и A30.
Используйте комбинацию клавиш
Наиболее простым и удобным способом получить скриншот на смартфоне Samsung M31, станет использование сочетаний клавиш вашего телефона. Процедура создания снимка экрана в этом случае выглядит следующим образом:
- Перейдите на экран, который хотите запечатлеть (запустите приложение, откройте фото или видео и др.);
- Одновременно нажмите на кнопки питания и уменьшения громкости;
Синхронно нажмите на кнопки «Громкость вниз» и «Питание» - Экран мигнёт, и вы услышите характерный звук, сигнализирующий о создании скриншота;
- Если появится меню запроса на доступ, нажмите на «Разрешить»;
- Сверху в строке состояний телефона появится значок скриншота (обычно сверху слева);
- Для просмотра скриншота перейдите в приложение «Галерея» и просмотрите полученный результат.
Свайп ребром ладони по экрану для создания скрина на Самсунге M31
Существует и второй способ делать скриншоты на Самсунг М31, без необходимости нажимать какие либо клавиши. Просто выполните свайп краем ладони по экрану слева направо или наоборот. Экран мигнёт, и вы получите ваш скриншот.
Если после нескольких попыток вы понимаете, что это не работает, тогда, возможно, данная функция деактивирована в настройках вашего телефона.
Для её активации выполните следующее:
- Перейдите в настройки вашего Самсунг М31;
- Далее выберите «Дополнительные функции»;
- Здесь в перечне тапните на «Движения и жесты»;
- Активируйте опцию «Снимок экрана ладонью», передвинув ползунок справа в соответствующее положение.
После активации функции всё должно стабильно работать.
Это может пригодиться: как перезагрузить смартфон Самсунг, если он завис.
Скриншот на Андроид с помощью вспомогательного меню
Сделать снимок экрана в телефоне Samsung Galaxy M31 поможет вспомогательное меню, представляющее собой плавающий значок на экране. Нажав на него, вы сможете выбрать функцию создания скриншота, и получить ваш снимок.
Активация вспомогательного меню на Самсунг М31 следующим образом:
- Перейдите в настройки вашего телефона;
- Выберите там «Специальные возможности»;
- Здесь выберите опцию «Нарушение координации и взаимодействие»;
- На открывшейся страницы активируйте ползунок опции «Вспомогательное меню»;
- Теперь на экране телефона появится кнопка вспомогательного меню;
- Нажатие на неё откроет вспомогательное меню, где вы сможете выбрать опцию «Скриншот»;
- Останется перейти на нужный экран и сделать скриншот с него с помощью функционала указанной кнопки. Снимок экрана традиционно будет доступен в Галерее.
Голосовая команда с помощью Гугл Ассистента
Сегодня все телефоны на базе ОС Андроид поставляются с функцией Гугл Ассистента, который отзывается на голосовые команды и выполняет множество вспомогательных функций. Среди последних и снимок экрана, который легко выполнить с помощью команды голосом. Просто скажите, «Окей, Гугл, сделай снимок экрана» и нужный вам скриншот на Самсунг М31 будет получен.
Вы также можете сказать что-то вроде «Окей, Гугл, сделай снимок экрана и поделись им в Фейсбук и Твиттер». Если вы подключены к указанным социальным сетям, ваш скриншот появится на вашем аккаунте в указанных сетях.
Используйте функционал сторонних приложений
Создать скриншот на Samsung M31 помогут сторонние мобильные приложения. Среди всего разнообразия вариантов на Плей Маркет отметим «Screenshot Easy», позволяющее легко делать снимок нужного экрана. Приложение не только облегчает процесс создания таких снимков удобно закрепляя функцию за нужной кнопкой телефона или просто за встряхиванием устройства, но и позволяет делать скриншот части экрана. Также оно удобно работает с плагинами и имеет другие полезные возможности.
Где сохраняются полученные скриншоты на Самсунг М31
Сделанные вами скриншоты вы можете найти в приложении «Галерея» или «Мои файлы». В памяти телефона эти картинки можно найти в директории «DCIM» -«Screenshots» или «Pictures» — «ScreenShots».
Если способы скриншотов на Самсунг М31 не работают
В некоторых случаях описанные нами способы могут не работать. Это может быть связано со следующими причинами:
- Вы используете смартфон от другого производителя или подделку. В некоторых случаях недобросовестные ритейлеры могут торговать низкокачественными подделками под телефоны Самсунг.
- На телефоне установлена кастомная (пользовательская прошивка);
- Вы выполняете действия неправильно. К примеру, вместо одновременного нажатия клавиш питания и громкость вверх жмёте их по очереди. Вследствие неправильного выполнения действия получить желаемый результат не удастся.
Это полезно знать: как включить и отключить быструю зарядку на телефоне Самсунг.
Заключение
В нашем материале мы привели пять способов получить скриншот на мобильном телефоне Самсунг М31. Все они имеют очень простой и доступный характер, и получить снимок экрана с их помощью довольно легко. Если же что-то не получается с первого раза попробуйте ещё несколько раз, пока не доведёте жест до автоматизма. После усвоения навыка вы сможете делать нужные снимки экрана без каких-либо проблем.
Совсем недавно я писал как можете на свой самсунг м31 установить мелодию на звонок, на отдельный конакт и на смс, а сегодня о скриншот, так как это одна из наиболее востребованных функций телефона включая самсунг м31. Она больше полезна чем световой индикатор, беспроводная зарядка и геолокация вместо взятых.
Уступает лишь камере, поэтому неудивительно что кореец интегрировал в самсунг м31 сразу 5 функций, которые позволяют делать скриншот. Я описывать все 5 не буду, а расскажу лишь о трех, так как именно они имею больше всего своих поклонников.
Здесь правда я заметил один момент. Моей жене что-то первые два способа о которых я расскажу не очень приглянулось, а третий пришелся в сам раз.
Потом я ей рассказал, как делать голосом. Она попробовала, наловчилась и других теперь не признает, а мне, например он как-то не прижился.
Давайте вкратце посмотрим на них, а вы чтобы все не читать можете по заголовку найти для себя оптимальный.
Первый — использование комбинации клавиш: в этом методе мы сделаем снимок экрана с помощью физической кнопки телефона.
Второй — использование функций смахивания ладонью. Смахивание ладонью — это функция, связанная с жестами, доступная на м51, очень полезная функция, особенно для создания скрина экрана.
ОБРАТИТЕ ВНИМАНИЕ
В вашем телефоне самсунг галакси М31, также есть замечательная возможность делать скриншоты голосом. Рекомендую — просто, быстро, эфективно. Можно знакомых удивить — вот инструкция.
Третий — использование кнопки меню: в настройках предусмотрена специальная кнопка, вам лишь ее нужно активировать.
Четвертый – использование помощника: можете легко делать снимок экрана на самсунге м31 с помощью помощника.
Как сделать скриншот с помощью комбинации клавиш
Прежде всего, чтобы сделать скриншот на Samsung Galaxy M31, вам нужно открыть экран, снимок экрана которого вы хотите сделать.
После этого, вы должны нажать «Сделать тише» (нижняя звуковая кнопка) и кнопку «Питания» одновременно.
Только делайте это быстро, так как любое замедление и у вас ничего не получится. Зажали и мгновенно отпустили.
Чтобы увидеть, где он находится, переходите в галерею и сразу его увидите. Настроить вам ничего не нужно.
Сделайте скриншот при использовании функций смахивания ладонью
Есть второй способ на м31, без нажатия кнопки, вам просто нужно настроить это, хотя нет, настроить требовалось в андроид 8, а у вас андроид 10, поэтому там все уже включено.
На всякий случай опишу: перейдите в «Настройки»>> «Расширенные возможности»>> «Движения и жесты». Включите смахивание ладонью для захвата.
Теперь проведя краем руки по экрану телефона, заметите блеснувшую анимацию, что буде значить снимок получился.
Правда, как правило это с первого раза получится далеко не у всех, но немного потренировавшись обязательно успех будет.
Сделайте скрин кнопкой меню
Вот этот скриншот вам уже обязательно нужно настроить. Вам нужно вывести на экран самсунга м31 кнопку меню, которая будет бегать за вами.
Для этого через настройки перейдите спец возможности и там поискать раздел с нарушением координации.
Затем просто двинуть вправо кнопочку серую, тем самым превратив ее в голубую активную. После этого появится кнопка-меню и будет бегать за вами.
Как я и говорил раньше последнего из способов коснусь без подробностей, так как ими мало кто пользуется. Успехов.
В этой статье вы узнаете, как сделать снимок экрана на Samsung Galaxy M31 Prime Edition. Если вы похожи на большинство пользователей, вы, вероятно, делаете много снимков экрана на своем телефоне по разным причинам. Может быть, вы хотите что-то показать своим друзьям, а может быть, вы просто хотите сохранить что-то на потом. Несмотря ни на что, создание снимков экрана — очень важная функция, которая есть во всех телефонах Android, включая Galaxy M31 Prime.
Если вы только что приобрели новый Samsung Galaxy M31 Prime, вам может быть интересно, как сделать снимок экрана. Большинство телефонов Samsung имеют одинаковые или похожие методы создания снимков экрана. Galaxy M31 Prime поставляется с One UI 2.1 на базе Android 10 из коробки. Он имеет чипсет Exynos 9611 с 6 ГБ оперативной памяти.
Итак, если вы раньше использовали устройство Galaxy, возможно, вы знакомы с этой статьей. Если нет, узнайте, как сделать снимок экрана.
Как сделать снимок экрана на Samsung Galaxy M31 Prime
Samsung включил три различных метода, которые пользователи могут использовать для создания снимков экрана на Galaxy M31 Prime. Первый метод, который также является наиболее популярным, — это традиционный способ одновременного нажатия двух аппаратных клавиш. Два других метода включают собственное программное обеспечение Samsung, чтобы сделать это еще проще.
1. Снимок экрана Galaxy M31 Prime — Аппаратные клавиши
Первый способ сделать снимок экрана на Galaxy M31 Prime — использовать физические клавиши, расположенные на боковой стороне телефона. Это наиболее часто используемый традиционный метод.
Возьмите телефон и одновременно нажмите кнопку питания и кнопку уменьшения громкости. Не отпускайте клавиши, пока экран не замигает белым. Это означает, что был сделан снимок экрана. После того, как экран замигает белым, в нижней части экрана появится небольшая строка меню. В меню будет три кнопки. Первая кнопка предназначена для редактирования и обрезки изображения. Вторая кнопка предназначена для включения захвата прокрутки, а третья кнопка — для публикации изображения в социальных сетях.
2. Скриншот Galaxy M31 Prime — Проведите пальцем по ладони для захвата
Если по какой-то причине первый метод не работает из-за сломанных кнопок или какой-либо другой проблемы, вы делаете снимок экрана на своем Galaxy M31 Prime с помощью функции «Проведите пальцем по экрану для захвата». Это решение Samsung, не требующее никаких аппаратных кнопок.
Чтобы включить Palm Swipe, перейдите в Настройки -> Расширенные функции -> Движения и жесты. Будет вариант под названием Проведите пальцем по ладони, чтобы захватить. По умолчанию он отключен. Нажмите на него, чтобы включить. Теперь проведите рукой по экрану, чтобы сделать снимок экрана. Телефон будет вибрировать, показывая, что задача выполнена.
3. Скриншот Galaxy M31 Prime — Ассистент меню
Если вы хотите, чтобы с чем-то было проще работать, вы можете попробовать меню Ассистента. Это последнее средство, если все аппаратные клавиши вашего Galaxy M31 Prime сломаны и у вас ничего не работает.
Чтобы включить меню Ассистента, перейдите в Настройки> Доступность> Взаимодействие и ловкость и нажмите на Ассистент меню. Появится маленький кружок. Нажмите на кружок. Появится ряд вариантов. Нажмите на Скриншоты. Экран будет мигать белым, указывая на то, что был сделан снимок экрана.
Вот несколько способов сделать снимок экрана на Samsung Galaxy M31 Prime. Со стороны Samsung приятно включить несколько программных функций, чтобы иметь возможность делать снимки экрана, когда аппаратные кнопки сломаны. У вас есть другие способы сделать снимок экрана? Сообщите нам об этом ниже.
Снимок экрана — одна из главных фич любого современного смартфона. Если раньше такую возможность имели только флагманские устройства, то сейчас мы в буквальном смысле не можем себе представить телефон без этой функции. С их помощью мы делимся увиденным с друзьями и коллегами, сохраняем себе какие-то заметки и так далее. Проблема со снимками экрана возникает обычно тогда, когда покупаешь новый телефон и не знаешь, как здесь реализована та или иная функция. А с учетом того, что телефоны Samsung в России сейчас стали как никогда актуальными, мы попросту не можем обойти их стороной.
Рассказываем обо всех способах сделать скриншот на Самсунге.
ПОДПИСЫВАЙТЕСЬ НА НАС В ЯНДЕКС.ДЗЕН! ТАМ ВЫХОДИТ ЭКСКЛЮЗИВ!
Содержание
- 1 Как сделать снимок экрана на Самсунге
- 1.1 Снимок экрана ладонью Samsung
- 2 Как сделать скриншот если приложение запрещает
- 3 Где находится скриншот на Самсунге
- 4 Не получается сделать скриншот на Samsung
Как сделать снимок экрана на Самсунге
В принципе, скриншот на Самсунге делается так же, как и на большинстве других Android-смартфонов. Ничего сверхудивительного здесь нет. Вот вам 3 способа сделать снимок экрана на Samsung:
- Без механической кнопки Домой — одновременно нажмите кнопки Громкость вниз и Питание, дождитесь пока скриншот не будет сделан.
- С механической кнопкой Домой — нажмите и удерживайте кнопку Домой и кнопку Питания.
- Снимок экрана ладонью — проведите ребром ладони с одного конца экрана до другого.
После того как вы сделали снимок экрана, в верхнем левом углу появится специальный значок с изображением. Так вы сможете убедиться, что скриншот сделан. Если смахнете шторку уведомлений сверху вниз, то сможете сразу поделиться снимком экрана с другими пользователями.
Снимок экрана ладонью Samsung
Снимок экрана с помощью ладони — удобная фича, о которой мало кто знает.
Отдельного внимания заслуживает функция Снимок экрана ладонью. Такую фичу имеют только флагманские устройства Samsung, в частности линейки Galaxy S и Galaxy Note. По идее, если ваш телефон поддерживает эту фишку, она должна работать по умолчанию. Если вдруг сделать скриншот таким образом у вас не получается, посмотрите включена ли эта функция в Настройках смартфона:
- Откройте Настройки на вашем Samsung.
- Далее откройте Дополнительные функции, Движения и жесты.
- Включите тумблер напротив пункта Снимок экрана ладонью.
Вот так можно быстро включить скриншот ладонью на Samsung.
В зависимости от модели Samsung настройки могут немного разниться. Если раздела Движения и жесты нет, то Снимок экрана ладонью, вероятно, находится непосредственно в разделе Движения и жесты. Лучше всего, конечно, воспользоваться поиском по настройкам и прямо в меню забить Снимок экрана ладонью.
❗️ПОДПИСЫВАЙСЯ НА ТЕЛЕГРАМ-КАНАЛ СУНДУК АЛИБАБЫ. ТАМ КАЖДЫЙ ДЕНЬ ВЫХОДЯТ ПОДБОРКИ САМЫХ ЛУЧШИХ ТОВАРОВ С АЛИЭКСПРЕСС.
Как сделать скриншот если приложение запрещает
Ни для кого не секрет, что на любом смартфоне есть приложения, которые по умолчанию запрещают делать скриншоты. Обусловлено это разными причинами, главная из которых — Конфиденциальность. Ну, согласитесь, делать скриншот в режиме Инкогнито в Гугл Хром — странная идея. Другое дело, что некоторые пользователи используют этот режим по умолчанию и не выходят из него буквально никогда. Для них и предлагаем эту инструкцию.
Чтобы сделать скриншот в приложении, которое это запрещает, вам необходимо:
- Вызвать голосового помощника на вашем смартфоне (если не знаете как, откройте Настройки, в поиске забейте Голосовой помощник и настройте кнопку).
- Нажмите на иконку Компаса в правом нижнем углу.
- Далее тапните на иконку вашего профиля, затем Настройки.
- Смахните вправо, чтобы перейти на вкладку «Помощник».
- В списке устройств выберите свой смартфон.
- Откройте вкладку «Общие» и включите 2 тумблера: экранный контекст и отправка скриншота.
- Разрешите помощнику доступ к экрану в разделе «Помощник и головой ввод».
Если вам кажется, что Google Assistant бесполезен, то это не так!
Несмотря на тот факт, что способ достаточно старый, знают о нем только продвинутые пользователи. Если сталкиваетесь с необходимостью сделать скриншот постоянно, рекомендую прочесть статью автора AndroidInsider.ru Владимира Кузнецова. Ранее он подробно описывал эту фичу, ознакомьтесь.
Где находится скриншот на Самсунге
После того как вы сделали скриншот на своем Самсунге, его надо еще найти. Все снимки экрана находятся в приложении Галерея или Мои Файлы в одноименной папке. Вот как можно найти скриншоты на Samsung:
- Откройте приложение Мои Файлы (Проводник) на Samsung.
- Далее перейдите в папку Storage (Хранилище, Память).
- Откройте папку Pictures, затем папку ScreenShots или ScreenCapture.
Вот здесь находится скриншот на Самсунге.
Если вы вдруг не можете найти скриншот на своем Samsung, вероятно снимки хранятся в разделе Knox или в папке Скрытые. Мы подробно касались этой темы в отдельной статье, так что тут повторяться не будем.
Не получается сделать скриншот на Samsung
Причин, по которым на Самсунге не получается сделать скриншот, достаточно много. Вот некоторые из них:
- Вы не дождались скриншота и быстро отпустили кнопки.
- Если пользуетесь скриншотом ладонью, то надо проводить ребром от начала и до конца дисплея. Иначе ничего не получится.
- На смартфоне установлена кастомная (неоригинальная) прошивка.
- Вы используете смартфон другого производителя (или копию Samsung).
- Сломалась кнопка регулировки громкости или кнопка Домой.
Еще раз обращаю ваше внимание на первый пункт, после нажатия кнопок скриншота необходимо подождать пару секунд до появления уведомления о снимке экрана. Что касается кастомной прошивки, если устанавливали ее самостоятельно, лучше откатиться, если приобрели б/у смартфон — несите его в сервисный центр, там вам обязательно помогут.
Samsung снизила цены из-за замедления смартфонов и побила рекорд продаж.
При возникновении каких-то сложностей с настройкой скриншотов или любыми другими неурядицами со своим Samsung, рекомендую сразу же обращаться в наш Телеграм-чат. Вместе с командой читателей мы обязательно вам поможем в самые короткие сроки. Велкоме!
В конце статьи доступно пошаговое видео с сурдопереводом.
Содержание
1. Способ для устройств без механической кнопки «Домой»
Этот способ подойдет для смартфонов и планшетов Samsung без механической кнопки Домой (в нижней части по
центру).
Чтобы сделать скриншот, одновременно нажмите кнопки Громкость
вниз и
Питание. На некоторых моделях эти кнопки нужно не только одновременно нажать, но и подержать одну-две секунды.
2. Способ для устройств с механической кнопкой «Домой»
Этот способ подойдет для смартфонов и планшетов Samsung с механической кнопкой Домой (в нижней части по
центру).
Чтобы сделать скриншот, одновременно нажмите и подержите одну-две секунды кнопки Домой и Питание.
3. Способ «Скриншот ладонью»
Помимо первых двух способов можно сделать скриншот ладонью, но такая функция есть не на всех устройствах.
Подробную информацию смотрите в статье по ссылке ниже.
4. Как узнать, что снимок экрана сделан
Когда скриншот будет сделан, появится специальный значок в левом верхнем углу экрана.
5. Где найти снимок экрана
Посмотреть сделанные скриншоты можно в приложении Галерея или Мои
файлы. Они находятся в папке
Pictures/Screenshots или Pictures/ScreenCapture.
6. Если ни один способ не подходит
Если не получилось сделать скриншот, попробуйте еще раз. Не забывайте: кнопки надо нажимать
одновременно. Если делаете скриншот впервые, может получиться только с третьего или четвертого раза.
Если ни один способ не подошел, значит:
- Смартфон или планшет сделал другой производитель. Чтобы узнать, как сделать скриншот, обратитесь за помощью
к производителю вашего устройства; - На смартфоне или планшете установлена неоригинальная прошивка. Чтобы делать скриншоты, обратитесь в
сервисный центр Samsung для смены прошивки. - Это устройство — подделка. На подделках многие функции оригинальных устройств не работают.
ПО ТЕМЕ:
Как проверить оригинальность Samsung Galaxy и не купить подделку