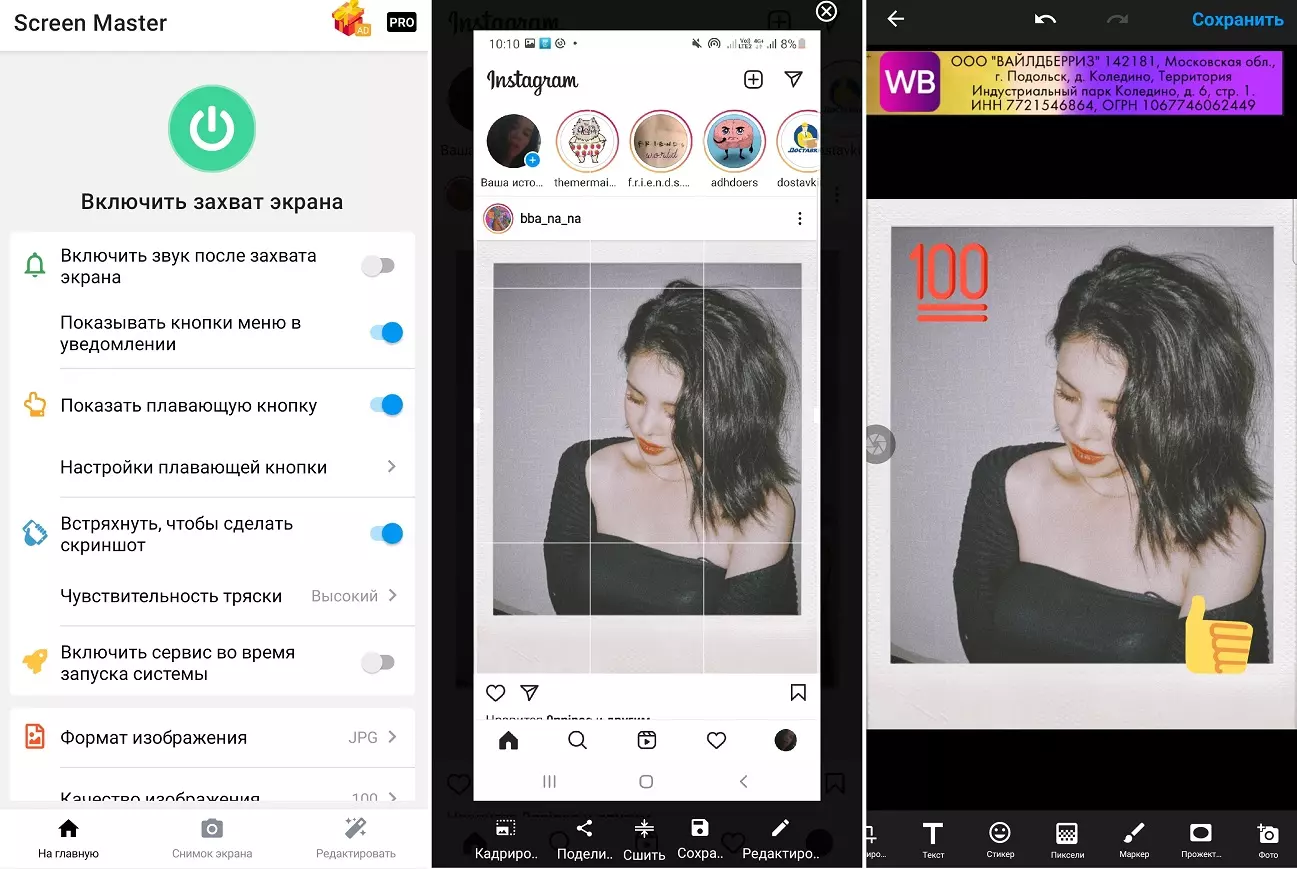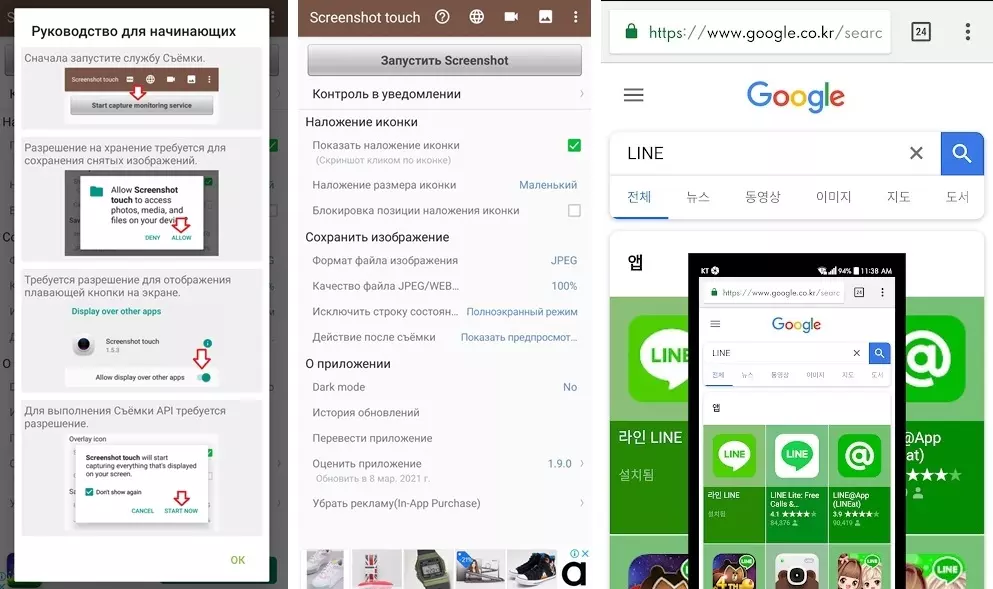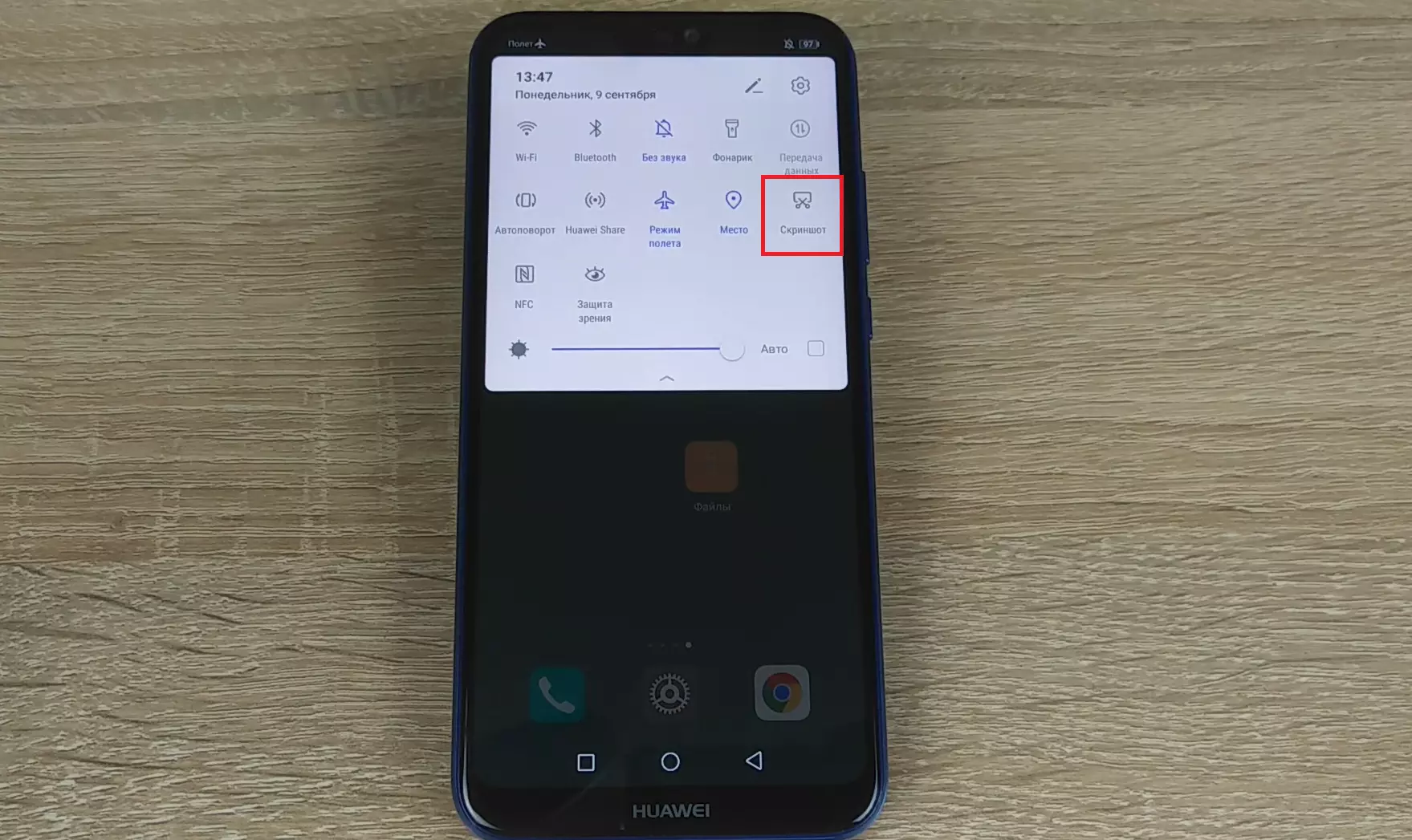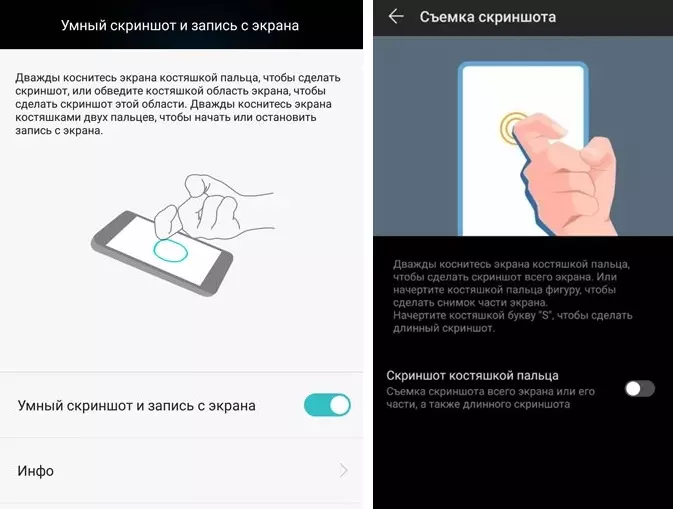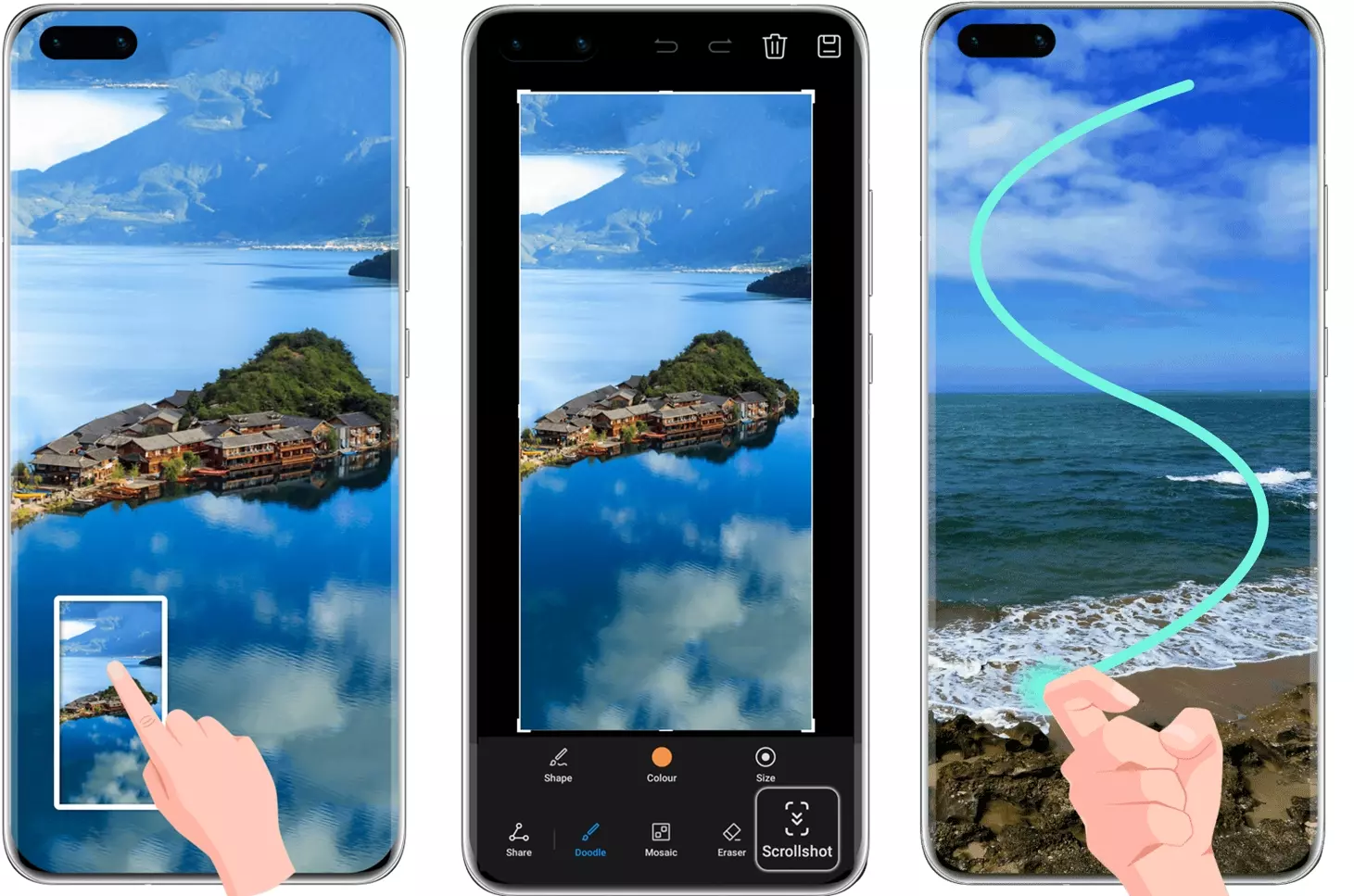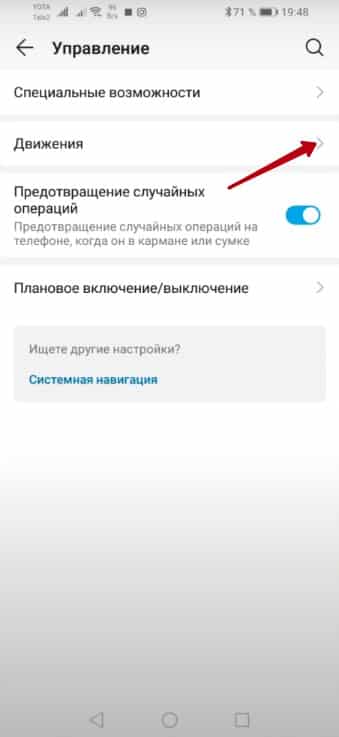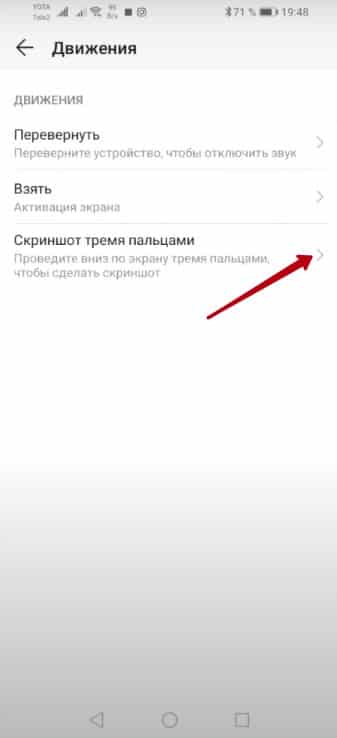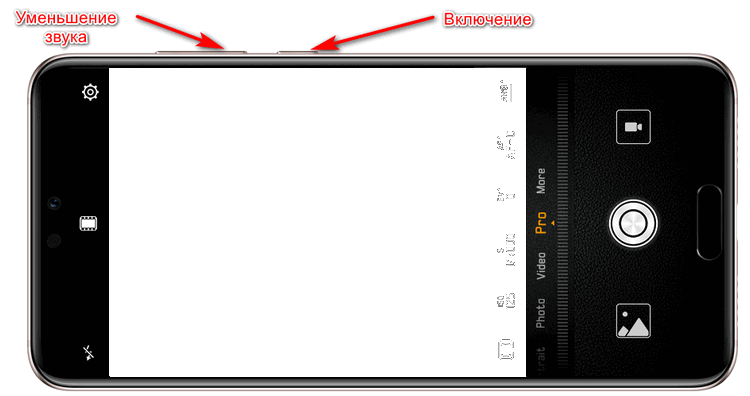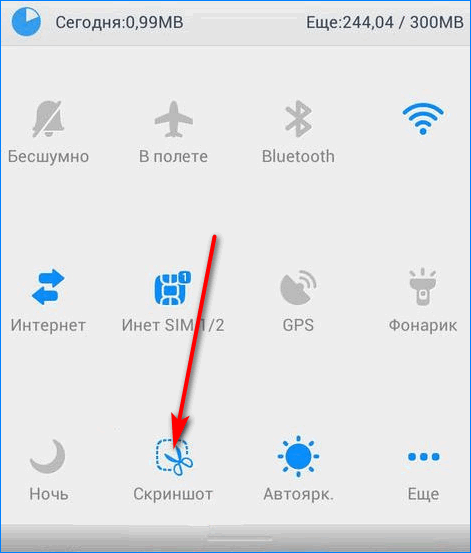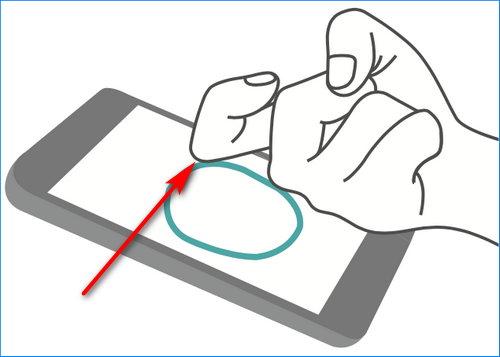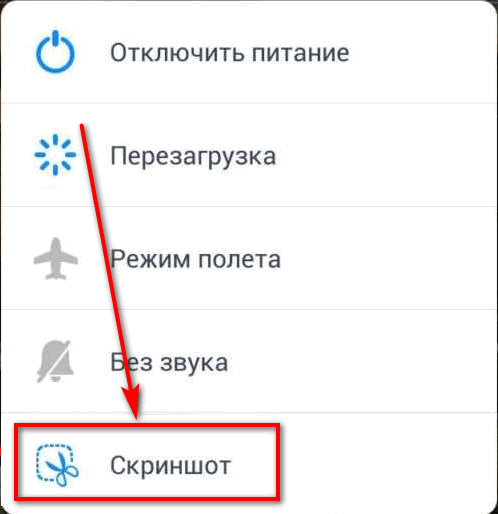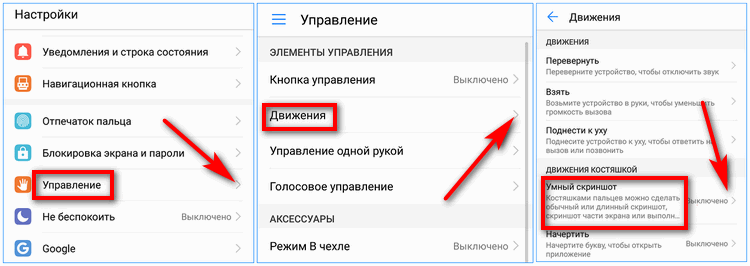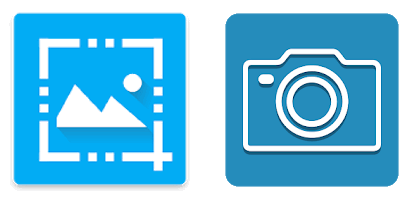Съемка скриншота сжатием руки в кулак
-
Перейдите в раздел и убедитесь, что включена функция Съемка скриншота сжатием руки.
-
Держите руку на расстоянии 20–40 см от экрана ладонью к экрану, дождитесь появления значка
в верхней части экрана. Сожмите кулак, чтобы сделать скриншот.
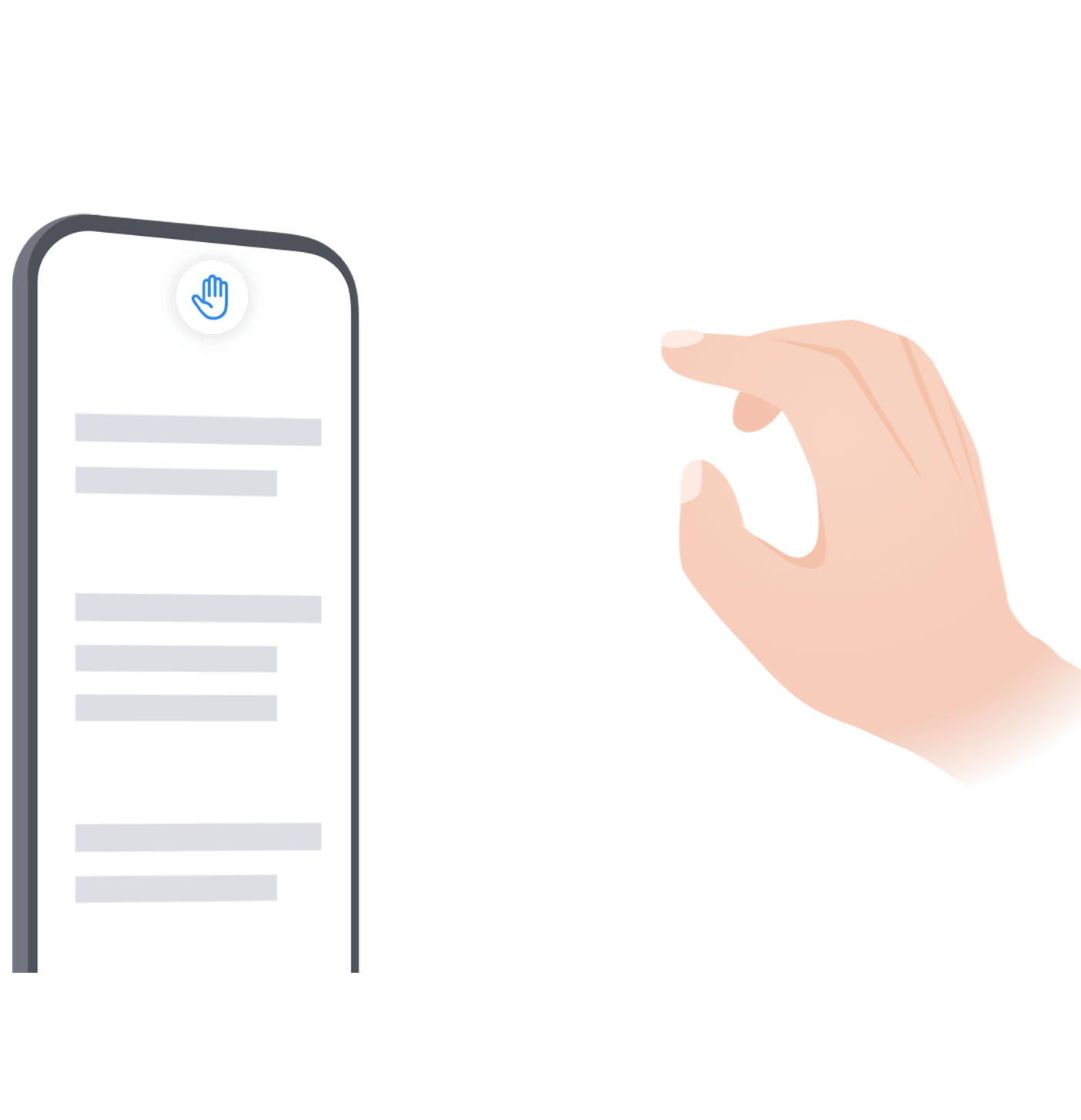
Эта функция может отличаться в зависимости от устройства.
Съемка скриншота костяшкой пальца
-
Перейдите в раздел , убедитесь, что функция Скриншот костяшкой пальца включена.
-
Дважды коснитесь экрана костяшкой пальца, чтобы сделать скриншот.
Съемка скриншота с помощью комбинации кнопок
Одновременно нажмите кнопку питания и кнопку уменьшения громкости, чтобы сделать скриншот.
Съемка скриншота с помощью значка
Проведите вниз по строке состояния, чтобы открыть панель уведомлений, затем проведите вниз по панели уведомлений, чтобы открыть все значки. Нажмите на значок , чтобы сделать скриншот.
Редактирование и отправка скриншота, съемка длинного скриншота
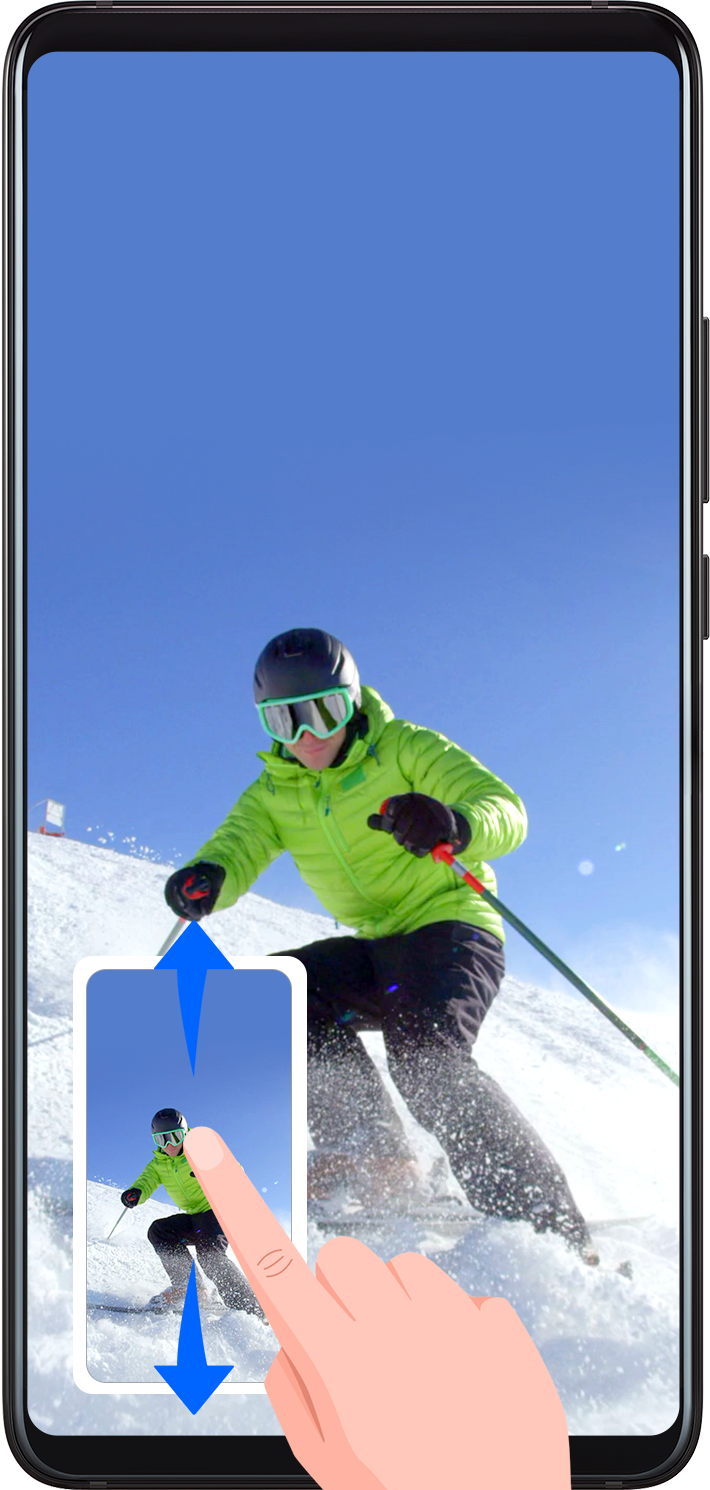
После съемки скриншота в нижнем левом углу экрана отобразится его миниатюра. Вы можете:
-
Провести вниз по миниатюре, чтобы сделать длинный скриншот.
-
Провести вверх по миниатюре, чтобы отправить скриншот одним из доступных способов.
-
Нажать на миниатюру, чтобы редактировать или удалить скриншот. Вы также можете выбрать опцию Длинный скриншот, чтобы сделать длинный скриншот.
Скриншоты по умолчанию сохраняются в приложении Галерея.
Съемка длинного скриншота костяшкой пальца
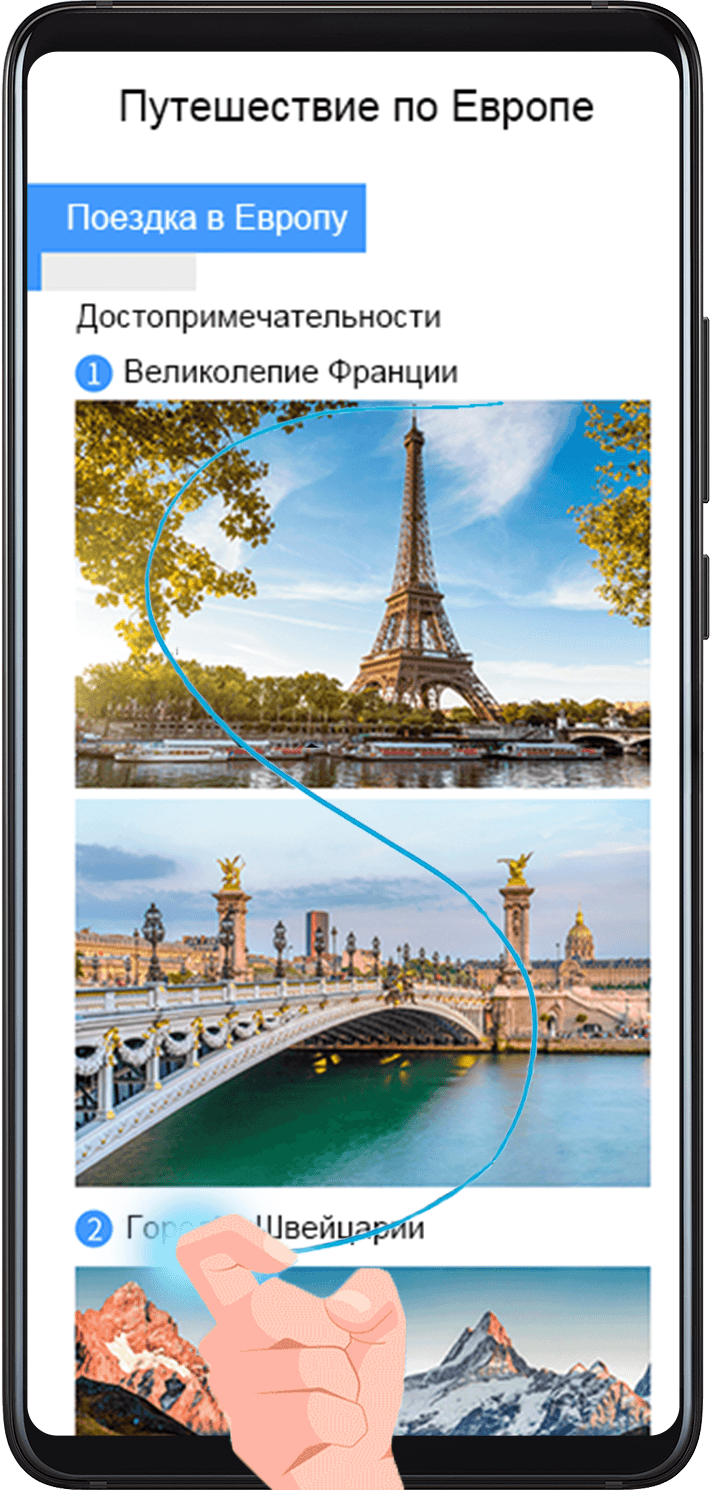
-
Коснитесь экрана костяшкой пальца. Не отнимая ее от экрана, начертите букву «S». Экран автоматически прокрутится вниз. Будет сделан скриншот всей страницы.
-
Во время прокрутки нажмите на любую область экрана, чтобы остановить ее.
Спасибо за Ваш комментарий.
Как сделать снимок экрана на смартфоне Android? Как найти скриншот и открыть его?
Многое будет зависеть от того, каким смартфоном вы пользуетесь и от того, какая прошивка Android на нем установлена. Поэтому рассмотрим несколько подробных инструкций.
Скриншот – это снимок экрана Android-смартфона. На снимке отображается изображение, которое было на экране в момент его создания.
Содержание
- 1 Как сделать скриншот
- 2 Где сохраняется скриншот в смартфонах, работающих на чистом Android
- 3 Где искать скриншоты на смартфонах Xiaomi
- 4 Где искать скриншоты в стороннем файловом менеджере
Как сделать скриншот
Создать скриншот можно несколькими способами. Как уже упоминалось, многое зависит от версии Android, которую вы используете. Рассмотрим варианты, которые встречаются чаще всего:
- Чтобы сохранить новый скриншот, одновременно нажмите и удерживайте кнопки питания и уменьшения громкости в течении 2-3 секунд. Этот способ работает на большинстве смартфонов.
- На телефонах Xiaomi и Redmi проведите тремя пальцами сверху вниз. В правом верхнем углу появится миниатюра.
- На телефонах Samsung Galaxy проведите ребром руки по экрану слева направо (функция должна быть активирована в настройках). Экран характерно моргнет, а скриншот появится в области уведомлений.
Обратите внимание! На некоторых телефонах скриншот можно создать несколькими из этих способов.
Рассмотрим процесс создания скриншота с самого начала:
Шаг 1. Одновременно зажмите и удерживайте кнопки «Power» и уменьшения громкости в течении 2-3 секунд.
Шаг 2. В верхней части экрана появится всплывающее сообщение. Если нажать по нему, скриншот откроется.
Шаг 3. Если вы не успели нажать по всплывающему сообщению, откройте область уведомлений и найдите скриншот там.
Но что делать, если вы нечаянно смахнули скриншот из области уведомлений и у вас не установлен сторонний Диспетчер файлов? В таком случае, можно использовать системные инструменты Android.
Где хранятся скриншоты на Андроиде? Чтобы их отыскать, сделайте следующее:
Шаг 1. Откройте приложение «Файлы».
Шаг 2. Если нужного вам ярлыка нет в меню приложений, откройте «Настройки».
Шаг 3. Перейдите в «Хранилище» и откройте приложение «Файлы» там.
Шаг 4. В приложении «Файлы» нажмите на три полоски в левом верхнем углу или проведите от левого края экрана.
Шаг 5. В боковом меню выберите «Внутреннее хранилище».
Шаг 6. Найдите папку «Pictures» и откройте ее.
Шаг 7. Откройте папку «Screenshots».
Шаг 8. Отобразится содержимое папки «Screenshots» и вы увидите скриншоты в уменьшенном масштабе.
Где искать скриншоты на смартфонах Xiaomi
Где хранятся скриншоты на Андроиде в телефоне Xiaomi? Чтобы искать скриншоты, используйте Mi Проводник. Сделайте следующее:
Шаг 1. Запустите «Mi Проводник». Для этого, отыщите ярлык на рабочем столе.
Шаг 2. Нажмите на пиктограмму с изображением папки в верхней части экрана.
Шаг 3. Откройте папку «DCIM».
Шаг 4. Перейдите в папку «Screenshots».
Шаг 5. Чтобы открыть нужный скриншот, нажмите по нему.
Найти скриншоты можно также в системной Галерее:
Шаг 1. Найдите приложение «Галерея».
Шаг 2. В верхней части экрана нажмите по надписи «Найдены новые фото».
Шаг 3. Вы увидите последние фото из разных папок включая сделанные скриншоты.
Где искать скриншоты в стороннем файловом менеджере
Чтобы отыскать папку Screenshots, сделайте следующее:
Шаг 1. Откройте «Файловый менеджер». Для этого, найдите нужный ярлык на главном экране или в меню приложений.
Шаг 2. Откройте «Основную память».
Шаг 3. Найдите папку «DCIM».
Шаг 4. Откройте папку «Screenshots».
Шаг 5. Вы увидите все скриншоты, которые были сделаны за последнее время.
Обратите внимание! Если на вашем смартфоне установлен другой Диспетчер файлов, его интерфейс может отличаться.
Хотите качественно обрабатывать скриншоты?
Вам нужна программа на ПК ФотоСКРИН!
- Полностью бесплатная
- Мгновенные скриншоты одним кликом
- Разнообразное редактирование снимков

Все способы как сделать скриншот
на телефоне Хуавей
Нужда сделать скриншот наступает нередко, например, если вы хотите сфотографировать переписку или приложить к сообщению или жалобе поясняющие фото. Создать скрин на ПК достаточно просто – для этого существует специальная программа ФотоСКРИН, которая также позволяет редактировать снимки. Но что делать, если требуется сфотографировать экран смартфона? Читайте нашу статью, чтобы узнать, как сделать скриншот на телефоне Хуавей P10, P20, P30, P40, Y6S, Mate, Nova, линейки Лайт и других моделях.
Скачайте ФотоСКРИН прямо сейчас!
В один клик создавайте скриншоты, редактируйте их и сохраняйте. Это бесплатно!
Установите программу и попробуйте уже сегодня:
Оглавление
- Способ 1. Универсальный
- Способ 2. Через сторонние приложения
- Способ 3. Снимок экрана через меню уведомлений
- Способ 4: Нововведение: скриншот с помощью костяшек пальцев
- Способ 5: Как заснять только часть экрана Huawei
- Способ 6: Как сделать длинный принтскрин (снимок всей страницы)
- В заключение
Способ 1. Делаем скрин на Huawei с помощью кнопок (универсальный способ для андроида)
Самый простой вариант сделать скриншот на Андроиде – воспользоваться боковыми кнопками на корпусе устройства. Чтобы сфотографировать дисплей, зажмите на несколько мгновений клавиши понижения громкости и выключения телефона. Если все прошло успешно, смартфон оповестит об этом негромким щелчком.
Расположение нужных кнопок на модели Huawei P40 Pro
На некоторых моделях доступен еще один вариант: вы можете вызвать встроенный в смартфон скриншотер, зажав кнопку блокировки. Появится окошко функций, среди которых нужно найти иконку в виде ножниц.
Когда вы сделаете фото, оно откроется в режиме просмотра. Внизу располагаются небольшие кнопки, с помощью которых можно отредактировать снимок, отправить его в мессенджеры или в интернет либо удалить, если вышел неудачный.
Способ 2. Через сторонние приложения
Хотя стандартный способ достаточно быстрый и простой, он не дает большого контроля над созданными снимками. Если вы ищете более продвинутые способы, можно воспользоваться мобильными скриншотерами.
Screen Master
ScreenMaster накладывает небольшую кнопку, тапнув по которой, вы зафиксируете на фото все, что происходит на экране смартфона. Также софт встраивается в панель уведомлений, а при желании приложение можно настроить так, чтобы делать скрин встряхиванием телефона.
Настройки Screen Master и создание скриншота
Управление программы достаточно простое, и понять, как сделать скриншот экрана на хуавей, не составит особого труда:
- Установите ScreenMaster из Google Play. Запустите его и в главном окне нажмите на зеленую кнопку с надписью «Включить захват экрана».
- Сбоку появится небольшая иконка. Зажав ее пальцем, вы можете перетянуть кнопку на любое место. Тапните по ней, чтобы получить быстрый снимок.
- Также вы можете запустить скриншотер из панели уведомлений. Для этого потяните «шторку» и кликните иконку «Снимок экрана».
- Скрин сразу откроется для просмотра. Приложение включает в себя довольно продвинутый фоторедактор, где на фото можно добавлять другие картинки, добавлять стикеры и текст, кадрировать снимок и рисовать на фотографии.
- Чтобы сохранить рисунок, нажмите соответствующую кнопку в нижней панели инструментов.
Если вы хотите создавать скриншот встряхиванием телефона, включите эту опцию в стартовом окне программы. Теперь, чтобы сфотографировать дисплей, вам нужно лишь потрясти телефон.
Screenshot touch
Еще одно бесплатное приложение, с помощью которого можно сделать скриншот на Хуавей и других телефонах на базе Андроид. Приложение встраивает свою иконку в меню уведомлений и позволяет скринить телефон в полноэкранном режиме без посторонних элементов, например, строки состояния и прочего. Пользователи могут выбирать формат картинок и настраивать их качество.
Приложение сразу показывает подсказку по использованию
- Установите скриншотер на свой смартфон и запустите его. При первом запуске приложение выведет подсказку с инструкцией, объясняющей принцип работы.
- Чтобы включить скриншотер, воспользуйтесь кнопкой «Запустить Screenshot». Разрешите доступ к памяти телефона и внести настройки, позволяющие ему перекрывать другие приложения.
- В верхнем углу появится прозрачная иконка. Нажав на нее, вы сразу получите скриншот.
Помимо создания снимков, Screenshot Touch также поддерживает запись видео. Единственным недостатком приложения является полное отсутствие функций редактирования. Чтобы изменить созданный скриншот, придется воспользоваться стандартным фоторедактором смартфона.
На заметку
В обоих случаях доступ к созданным скриншотам можно получить через фотогалерею вашего телефона. Также изображения можно найти через менеджер в папке с названием скриншотера.
Способ 3. Снимок экрана через меню уведомлений
В большинство телефонов и планшетов Huawei, в том числе электронику Хонор, уже встроено средство для создания скринов. Рассмотрим, как сделать скрин на Хуавей подобным способом.
- Запустите приложение, которое вы хотите заскринить, или откройте веб-страницу.
- Раскройте панель уведомлений телефона, потянув ее вниз. Если меню открылось не полностью, потяните еще раз.
- Отыщите иконку в виде ножниц с подписью «Скриншот». Нажмите на кнопку, чтобы получить фото.
Иконка скриншотера в панели уведомлений смартфона
Созданная таким образом картинка сохранится в автоматическом режиме в папку «Скриншоты». Получить доступ к изображению можно через менеджер файлов или галерею телефона.
Способ 4: Нововведение: скриншот с помощью костяшек пальцев
Если вы интересовались, как заснять экран Samsung Galaxy, то знаете, что в флагманские фирмы часто добавляют возможности скриншотинга движениями. Huawei решил не отставать, и в новых моделях появилась функция «Умный скриншот».
Если вы работаете на Windows 7, XP или 8, после нажатия принт скрин вам потребуется вытянуть картинку из буфера обмена. Для этого воспользуйтесь редактором Paint, вставив рисунок комбинацией Ctrl + V.
Имейте в виду!
Алгоритм включения функции может отличаться в зависимости от модели телефона. Также может различаться название инструмента, например, на Huawei Honor он называется «Умный скриншот», на других — «Скриншот костяшкой пальца».
Скриншотинг костяшками на разных моделях Huawei
В этом случае для создания скриншота вам нужно постучать по устройству костяшками пальцев. Однако для начала проверьте, активирована ли на вашем телефоне эта опция.
- Раскройте настройки вашего смартфона и отыщите раздел «Управление».
- Выберите категорию «Движения» или «Быстрый доступ и жесты». Среди списка инструментов найдите «Умный скриншот» или «Съемка скриншота».
- Активируйте функцию «Скриншот костяшкой пальца», передвинув переключатель так, чтобы он подсветился синим цветом.
Теперь, чтобы сделать скриншот на Huawei, потребуется всего лишь на короткое время нажать костяшками пальцев на дисплей смартфона либо дважды постучать по нему пальцами.
Способ 5: Как заснять только часть экрана Huawei
Предыдущий вариант также пригодится, если вы хотите заснять на фото определенный фрагмент экрана. Костяшками обведите нужную область и подождите, пока телефон выделит этот участок.
Телефон позволяет делать скрины любой формы
При необходимости скорректируйте выбранный фрагмент, воспользовавшись ластиком. После этого сохраните картинку стандартным образом в галерею смартфона.
Способ 6: Как сделать длинный принтскрин
(снимок всей страницы)
Длинный скриншот нужен, если вы хотите сфотографировать приложение или сделать фото страницы сайта полностью, даже если часть скрыта. Это можно сделать несколькими способами.
Создание длинного скриншота стандартным способом и костяшками пальцев
- Создайте обычный скрин при помощи кнопок. Когда фотография будет создана, кликните по кнопке редактирования и найдите опцию «Длинный скриншот». Экран начнет прокручиваться вниз, фотография всю область скроллинга. Чтобы остановить процесс, тапните по дисплею.
- Также длинный снимок экрана можно сделать функцией «Умный скриншот», о которой было написано чуть выше. Для этого начертите костяшками букву S. Нажмите на дисплей, когда окно захвата прокрутится до конца фрагмента, который вы хотите сфотографировать.
Имейте в виду, что съемка со скроллингом недоступна, если вы держите устройство горизонтально. Также скроллинг не поддерживается в финансовых приложениях и при скриншотинге некоторых сайтов и онлайн-магазинов.
В заключение
Теперь вы знаете, как сделать скриншот на телефоне Huawei, и можете создавать стоп-кадры из видео, сохранять полезные советы из интернета и многое другое. А если вы ищете программу, которая добавит такую же функцию на ваш компьютер, скачайте программу ФотоСКРИН.
С ее помощью вы сможете захватить любой фрагмент на мониторе вашего ПК или ноутбука и сразу отредактировать картинку. Таким образом, вы сможете делать геймерские скриншоты, обучающие слайды, превью для видеороликов и многое другое.
Cохраните себе статью, чтобы не потерять:
Содержание
- С помощью боковых кнопок
- Свайпом трёх пальцев
- Костяшками пальцев (умный скрин)
- Через шторку уведомлений
- С помощью сторонних приложений
- Через ADB-команду
- Как сделать длинный скриншот
- Как сделать запись экрана
- Через шторку уведомлений
- Комбинация боковых кнопок
- Костяшками пальцев
С помощью боковых кнопок
Стандартный способ — одновременное нажатие на кнопку включения и кнопку уменьшения громкости. Если кратковременное нажатие не сработало, попробуйте нажать на кнопки и подержать, так как все зависит от модели смартфона.
На некоторых моделях действует другой вариант: необходимо зажать кнопку питания и подержать. Откроется меню, в котором, помимо других кнопок, будет пункт «Скриншот» с маленькой иконкой ножниц.
Когда смартфон сделает снимок экрана, прозвучит звуковой сигнал, а на дисплее появится соответствующая информация.
Чуть ниже самого снимка находятся три «быстрые кнопки» — с их помощью можно отредактировать скрин, отправить его в социальную сеть или удалить. Готовое изображение сразу сохранится в галерее смартфона.
Свайпом трёх пальцев
Скриншот на Huawei можно сделать одновременно проведя по дисплею тремя пальцами вниз. Чтобы включить функцию, проделайте следующее:


Теперь вы сможете делать скриншот свайпом трех пальцев. Проводить по экрану следует приблизительно с середины дисплея, чтобы случайно не захватить шторку уведомлений.
Данная функция доступна только в том случае, если на смартфоне установлена оболочка EMUI 8 и выше.
Костяшками пальцев (умный скрин)
С помощью данной функции вы сможете делать умный снимок экрана с помощью костяшек пальцев. Функция работает по умолчанию, но иногда может быть отключена.
Для ее активации:
- Перейдите в «Настройки» — «Управление».
- Откройте категорию «Движения», а в ней выберите функцию «Умный скриншот».
- Включите ее с помощью переключателя.
Теперь чтобы сделать скрин всего экрана просто кратковременно нажмите костяшкой на дисплей.
Если необходимо создать снимок части экрана, обведите эту область костяшкой пальца.
Изображение внутри очерченной области высветится на дисплее, а с помощью кнопок снизу вы сможете подкорректировать обведенную область, стереть ненужные детали с помощью ластика и сохранить готовое изображение в галерею.
Через шторку уведомлений
Инструкция:
1. Откройте область, которую необходимо заскринить.
2. Выдвиньте шторку свайпом сверху вниз. Она может раскрыться не полностью, в таком случае свайпните вниз еще раз.
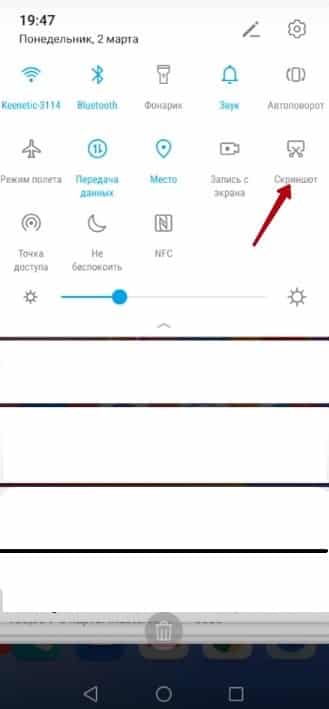
После этого откроется стандартное быстрое меню скриншота, где вы сможете отредактировать изображение, отправить его на почту или в мессенджер или удалить, если скрин получился неудачным.
Готовая картинка отправится в галерею, в папку «Скриншоты».
С помощью сторонних приложений
В магазине приложений Google Play существует множество стороннего софта, с помощью которого можно легко и быстро сделать снимок экрана. Чтобы найти такие приложения, в поиске введите фразу «Screenshot» — высветятся все программы, предназначенные для создания скриншотов.
Например, «Screenshot touch» позволяет сделать быстрый снимок с помощью плавающей кнопки: это может быть полезно, когда необходимо создать скрин, например, с открытой шторкой, или в некоторых приложениях, которые не поддерживают захват с помощью стандартных средств.
Как пользоваться:
- Откройте магазин Google Play, найдите приложение «Screenshot touch» и установите его или воспользуйтесь прямой ссылкой на скачивание.
- Запустите установленную программу.
- Теперь настройте программу (формат файла, качество, строку состояния).
- Нажмите «Запустить Screenshot» и предоставьте программе все необходимые разрешения.
- Теперь на рабочем столе появится плавающая иконка, которую можно перемещать. Нажмите на нее и тут же будет создан снимок экрана: его можно быстро обрезать или отредактировать с помощью встроенного редактора.
Через ADB-команду
Один из самых неочевидных и, наверное, неудобных способов.
Зато таким образом можно быстро перенести скриншот на компьютер и не захламлять память телефона ненужными изображениями.
Для создания скриншота через ADB необходимо предварительно установить ADB-драйвера для вашей модели Huawei, а также включить на смартфоне режим разработчика и подключить его к ПК через USB-кабель (желательно оригинальный).
- Откройте командную строку и выполните следующую команду: «adb shell screencap -p /sdcard/screen.png».
- Она создаст скрин и положит его в корень SD-карты.
- Теперь необходимо перенести картинку с телефона на компьютер: «adb pull /sdcard/screen.png».
Изображение сохранится на компьютере. Так как в команде не указан путь для сохранения, скрин сохранится в той директории, где вы находились на момент выполнения команды.
Чтобы не засорять память телефона, удалите созданный скрин с помощью этой команды: «adb shell rm /sdcard/screen.png».
На вашем ПК сохранен скриншот с телефона, а смартфон при этом не засоряется ненужными картинками. Если есть необходимые навыки, эти три команды можно объединить в скрипт, чтобы в последствии легко создавать скриншоты.
Как сделать длинный скриншот
Чтобы сделать длинный скриншот (снимок не только активного окна, а всей страницы, даже если ее часть скрыта), для начала необходимо создать скрин любым из удобных вам способов. После создания высветится окно с кнопками, одна из которых — «Длинный скриншот». Быстро нажмите на нее — экран начнет прокручиваться вниз. Прекратить съемку можно в любой момент, нажав на дисплей.
Длинный скриншот можно создать при помощи костяшек пальцев, при условии, что эта функция включена в настройках смартфона.
Коснитесь экрана костяшкой и начертите «S», чтобы сделать длинный скрин.
Как сделать запись экрана
Включить запись с экрана можно несколькими способами.
Через шторку уведомлений
1. Опустите шторку свайпом вниз.
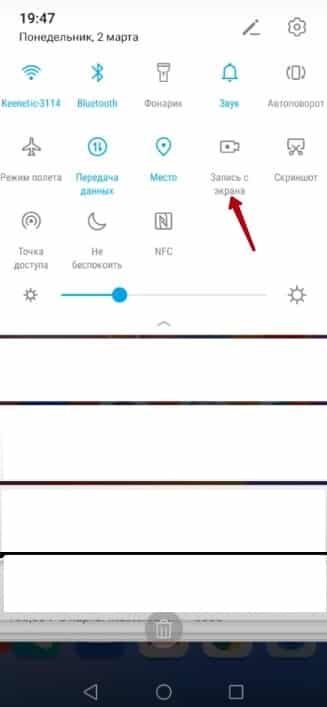
Если такой иконки в шторке нет, нажмите на кнопку «Редактирование панели уведомлений» в верхнем правом углу экрана. Чуть ниже будут отображаться неактивные значки — найдите там тот, что отвечает за запись экрана и перетащите его вверх, в активную панель.
Комбинация боковых кнопок
Запустить запись экрана можно с помощью горячих клавиш — одновременно зажмите кнопку включения и увеличения громкости. Появится запрос о подтверждении доступа к микрофону: жмите «Принимаю» и спустя три секунды начнется запись.
Костяшками пальцев
Запись экрана можно делать костяшками пальцев, главное — не забудьте включить данную функцию в настройках. Чтобы начать или остановить запись, дважды коснитесь дисплея костяшками двух пальцев одновременно.
Многие пользователи смартфонов от компании Хуавей задаются вопросом, можно ли на устройствах этого бренда сделать скриншот экрана?
Можно, и ничего сложного в этом нет. Помимо стандартных «горячих» кнопок существуют и программные методы создания скринов, о которых мы расскажем в этой статье.
Содержание
- Как сделать скриншот на Хуавей
- Способ 1: Горячие клавиши
- Способ 2: Через панель уведомлений
- Способ 3: Свайп
- Способ 4: Меню
- Способ 5: Кнопка «Easy Key»
- Способ 6: Сторонние приложения
Как сделать скриншот на Хуавей
Скриншот (с английского: «screen» — экран, «shot» — кадр) – функция на Android и iOS смартфонах, позволяющая быстро зафиксировать в формате изображения всё, что находится на дисплее устройства.
Существует 3 основных способа, позволяющих мгновенно получить снимок экрана на Huawei без необходимости скачивать дополнительное ПО. Однако специальные приложения дают ещё больше возможностей для создания эффектных фоток экрана. Скрин на телефоне Хуавей можно сделать разными способами. Рассмотрим самые простые, но эффективные.
Способ 1: Горячие клавиши
Для большинства смартфонов характерно создание скрина посредством одновременного нажатия на кнопку включения телефона и кнопку уменьшения громкости звука. Кнопки нужно удерживать всего пару секунд. Далее устройство издаст характерный для фотоаппарата звук.
Полученный скриншот можно посмотреть в «Галерее».
Способ 2: Через панель уведомлений
В шторке уведомлений телефона Хуавей, рядом со значками фонарика, авиарежима и геолокации есть иконка «Скриншот». Нажав на него, можно получить изображение всего экрана, которое также сохранится в специальной папке.
Способ 3: Свайп
Способ, достаточно редко встречающийся у смартфонов – скриншот свайпом сразу тремя пальцами. Фото экрана фиксируется сразу же после того, как пользователь проведет по экрану вниз тремя пальцами.
Некой «фишкой» компании стала функция создания скрина костяшками пальцев. Нужно лишь дважды легонько постучать ими по дисплею.
Также с помощью костяшек можно сделать фото определённой области. Обводя ими нужную часть и выбрав понравившуюся форму скрина вверху дисплея, сохраняем снимок нажатием на значок дискеты.
Способ 4: Меню
Из меню, открывающегося при длительном нажатии на кнопку включения/блокировки, тоже можно сделать скриншот. Нужный пункт обычно присутствует в самом конце меню. Скрин делается сразу после нажатия на эту кнопку.
Способ 5: Кнопка «Easy Key»
Ещё один способ для ограниченного количества устройств. Умная кнопка «Easy Key» на левой грани устройства позволяет делать скриншоты при ее грамотной настройке.
- Переходим в настройки, «Управление» — «Умная кнопка».
- Далее выбираем действие, отвечающее за снимок экрана — простое нажатие, двойное нажатие или удержание.
Теперь при нажатии на Easy Key в «Галерее» будет сохраняться скриншот экрана.
Способ 6: Сторонние приложения
Среди приложений для создания скринов можно выделить такие, как EZ Screenshot и Screenshot Leicht. Обе программы полностью бесплатны и просты в управлении.
Заключение
Найти самый удобный способ можно, опробовав каждый «в деле». Кому-то легче пользоваться физическими клавишами, а кто-то отдаёт предпочтение новым технологиям: свайпу пальцами и костяшками пальцев.