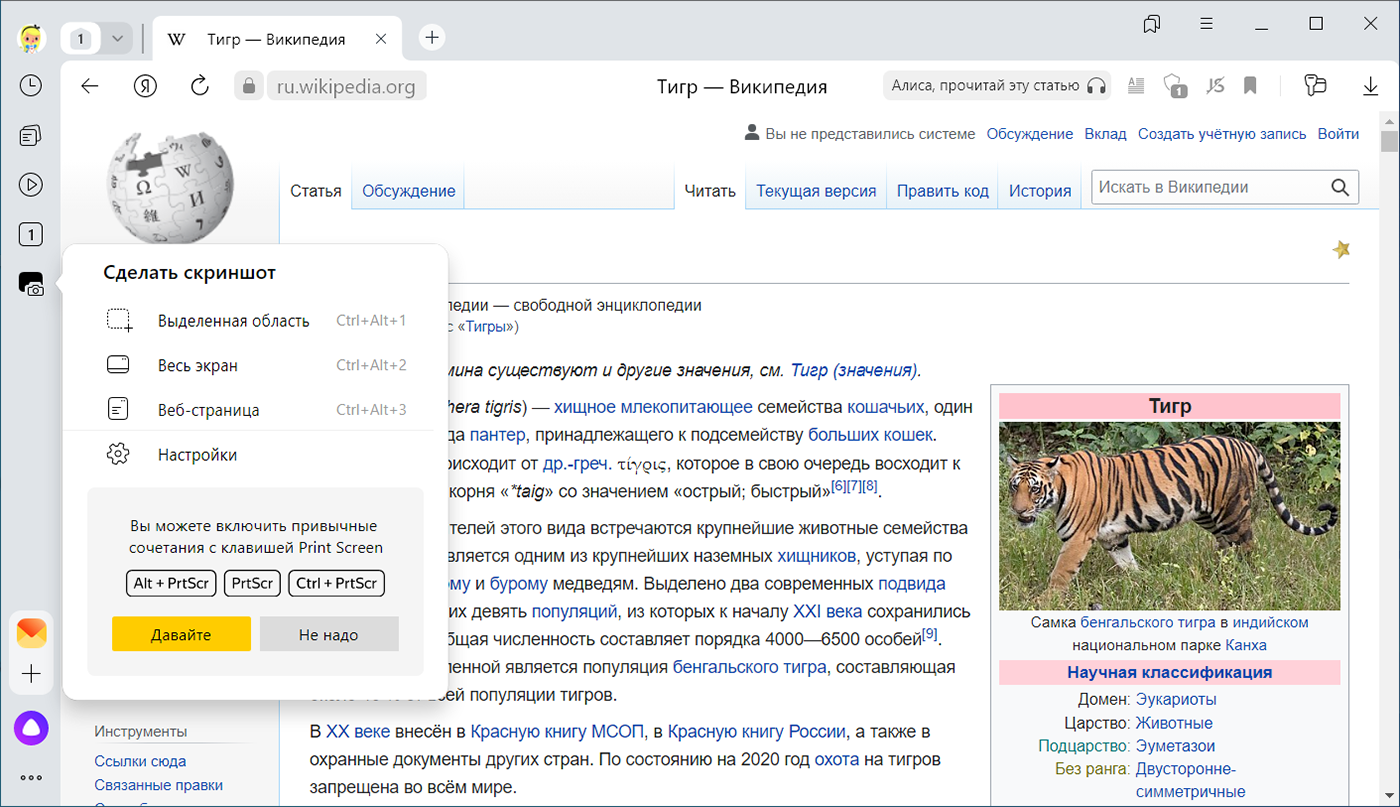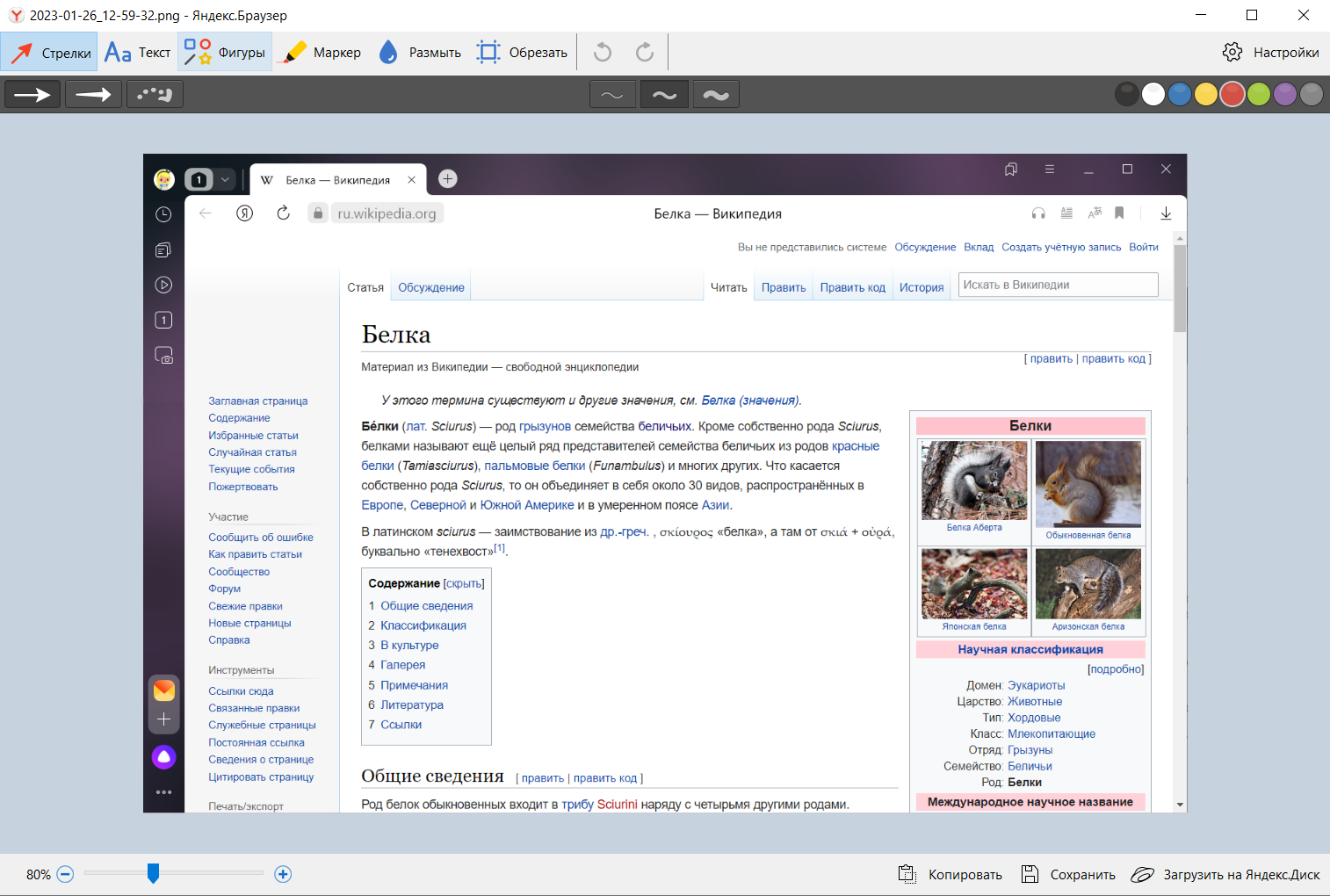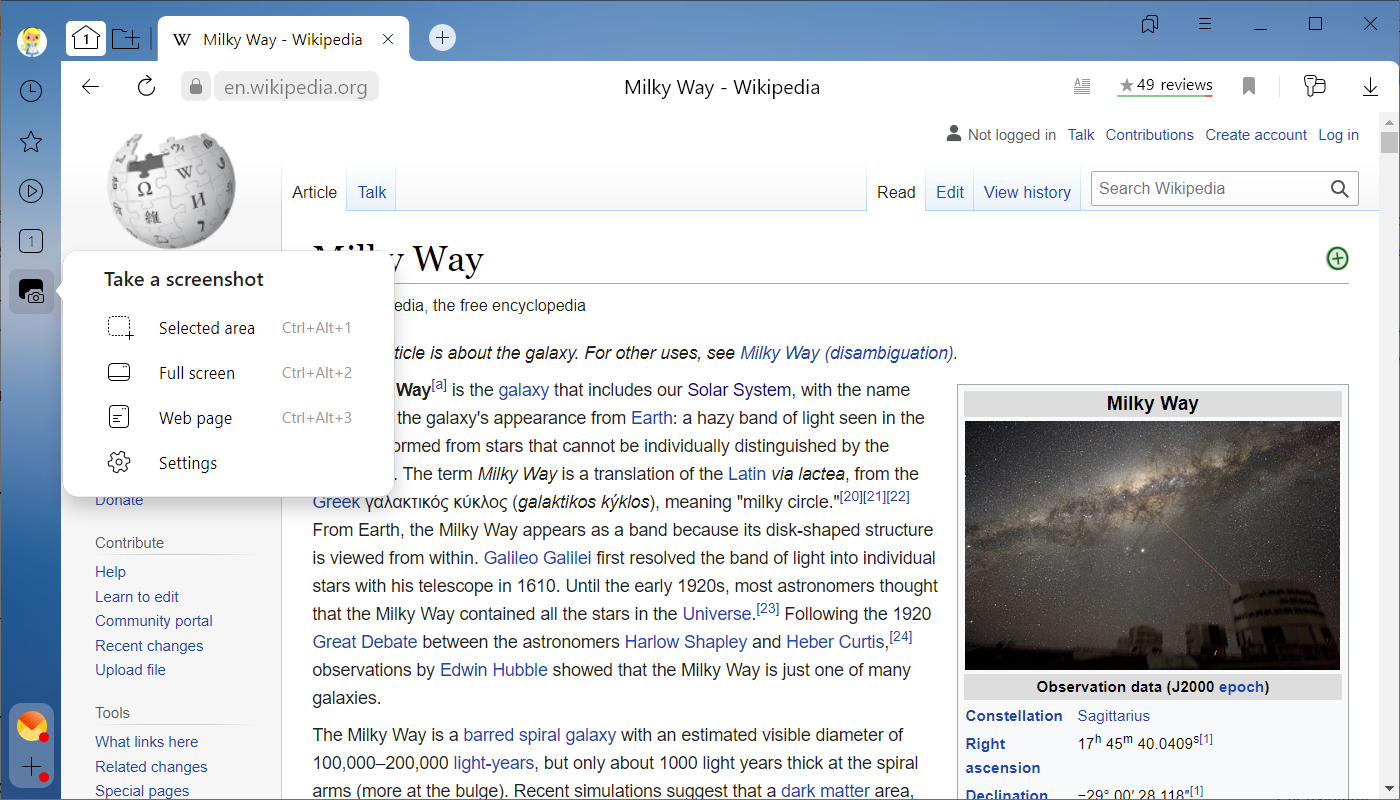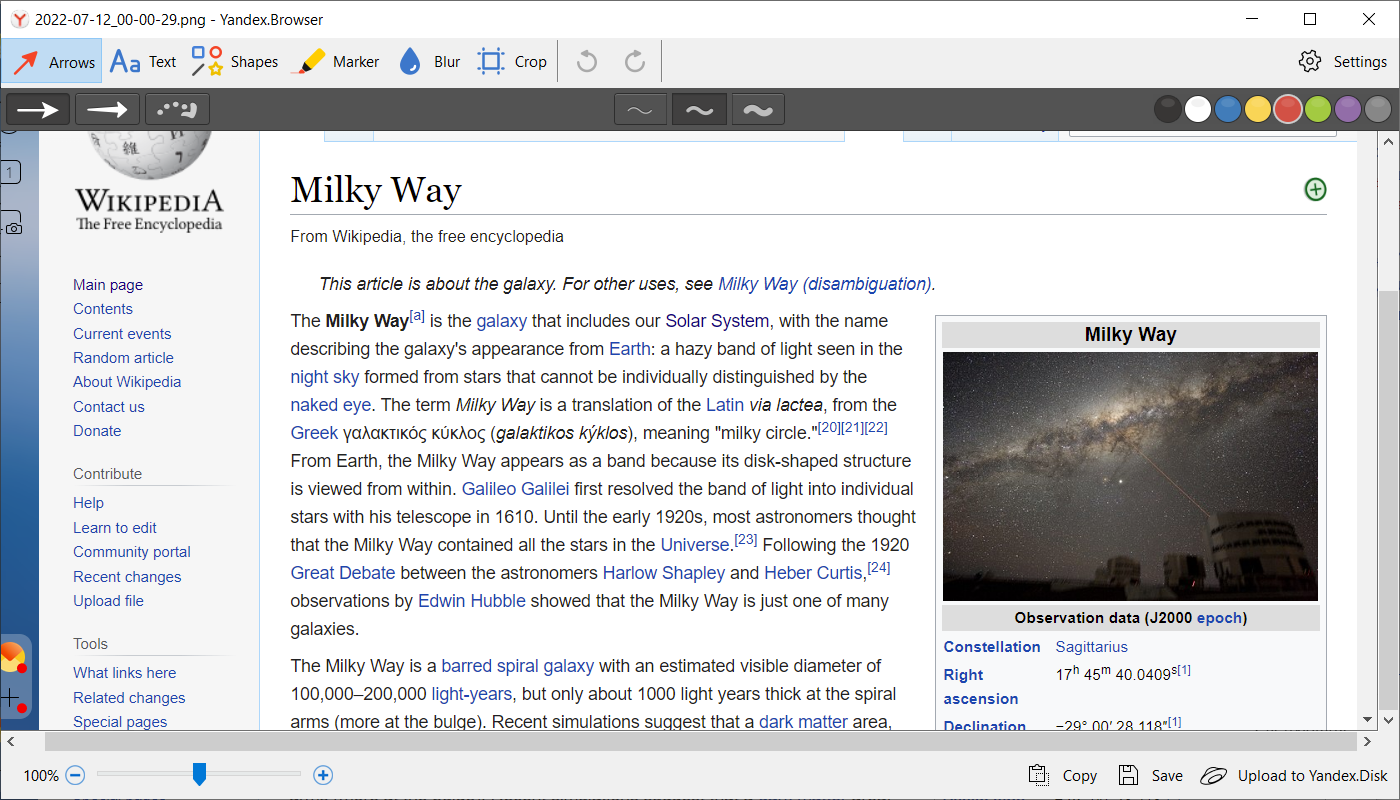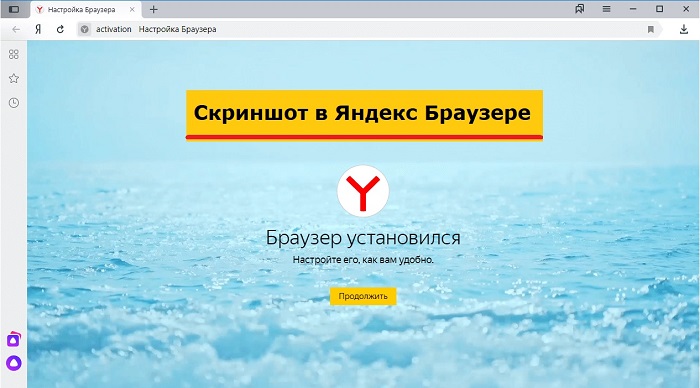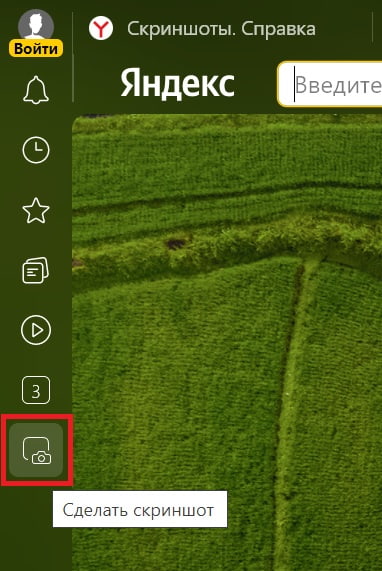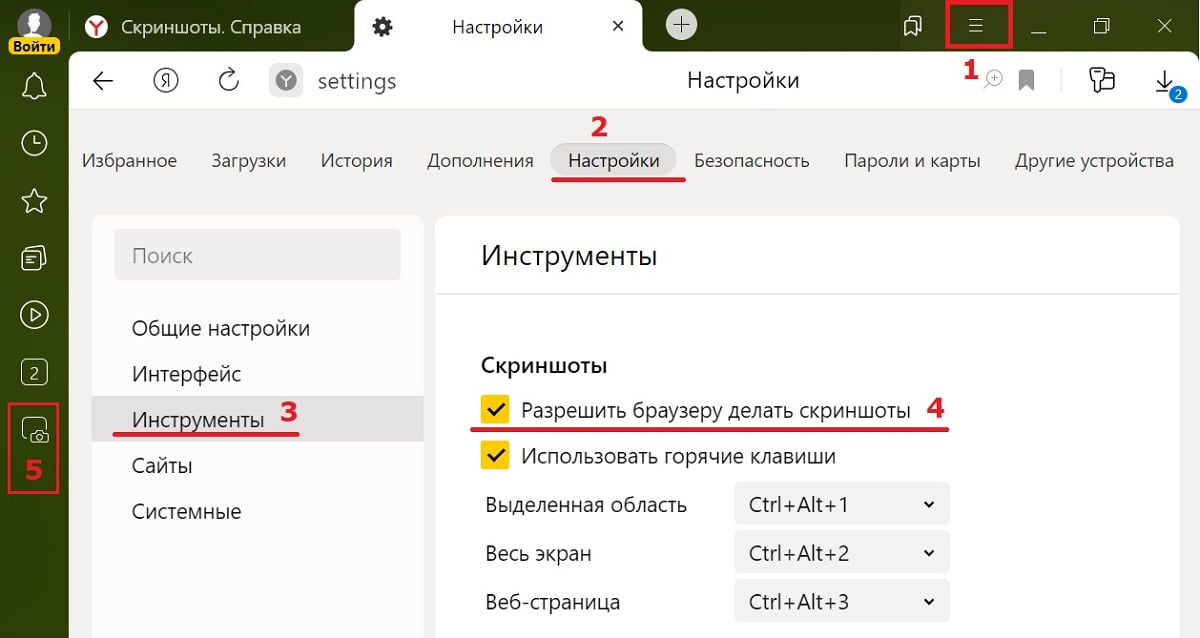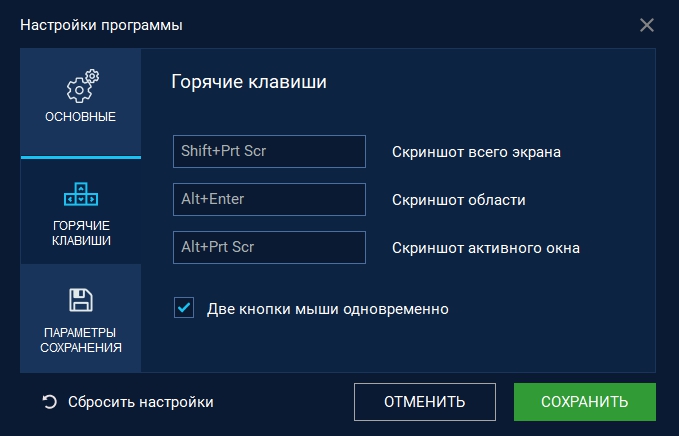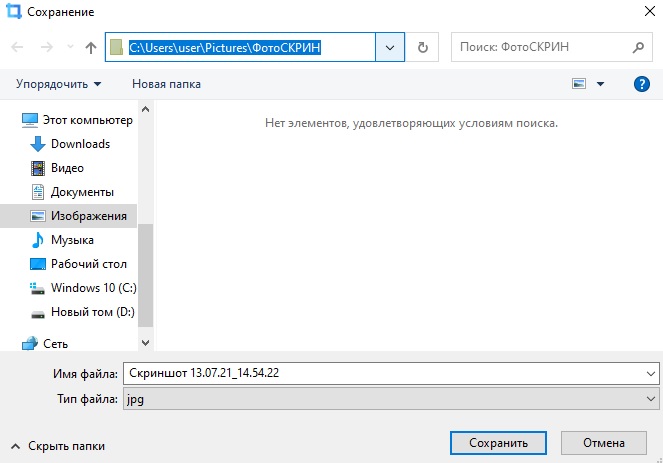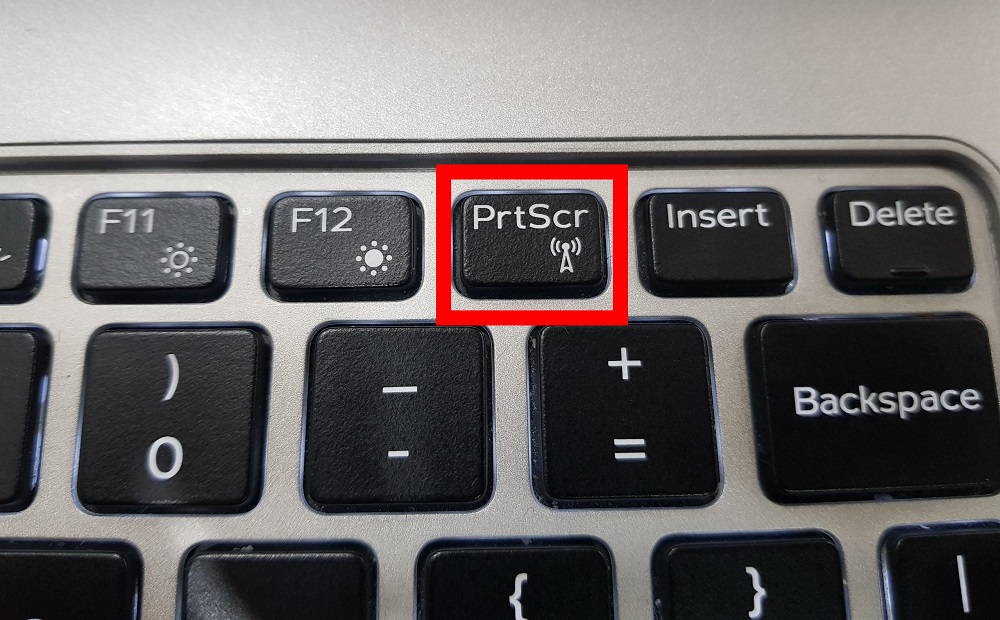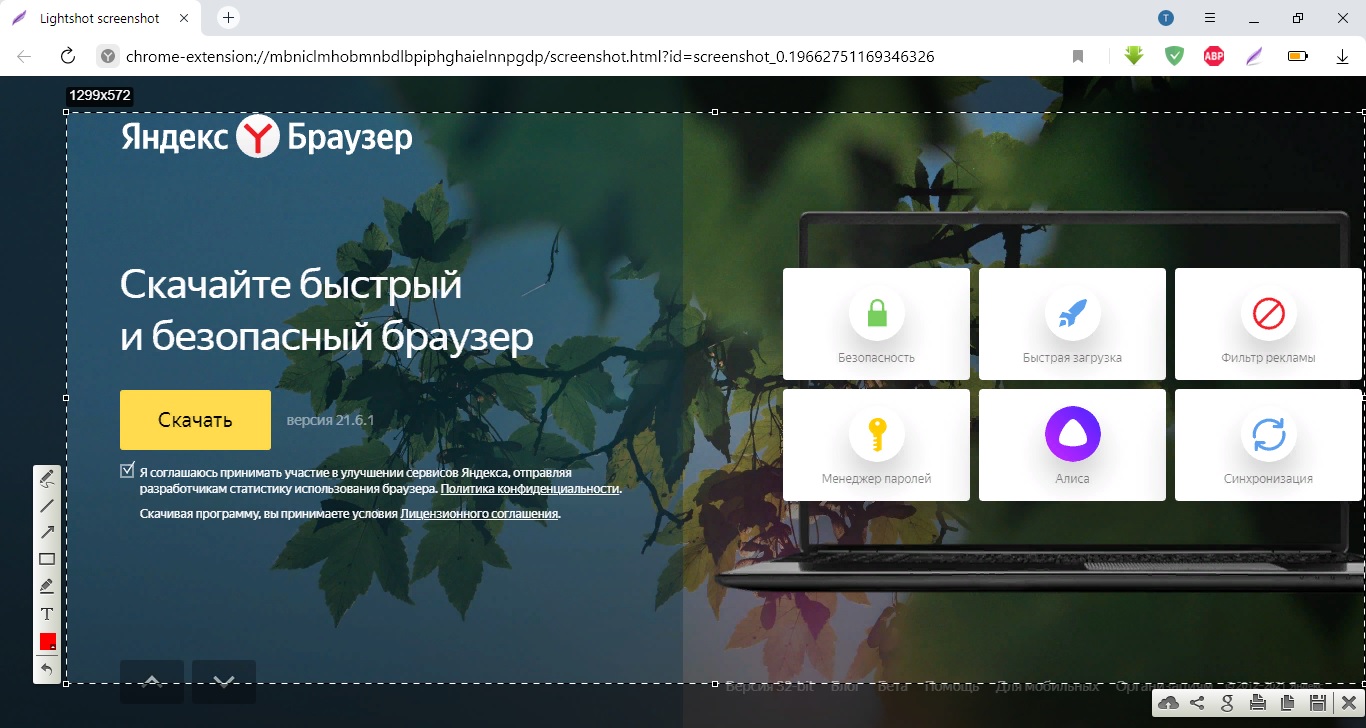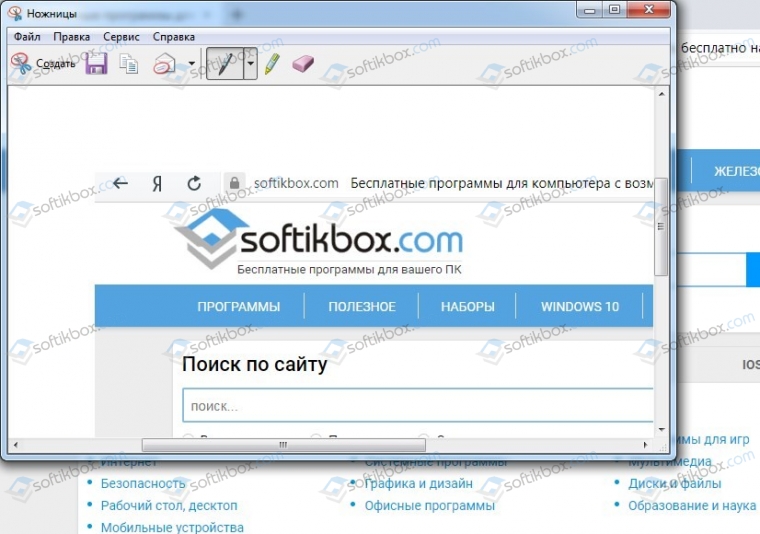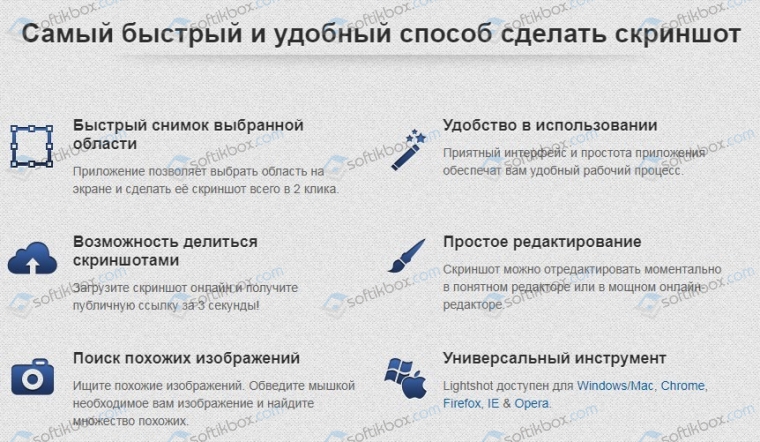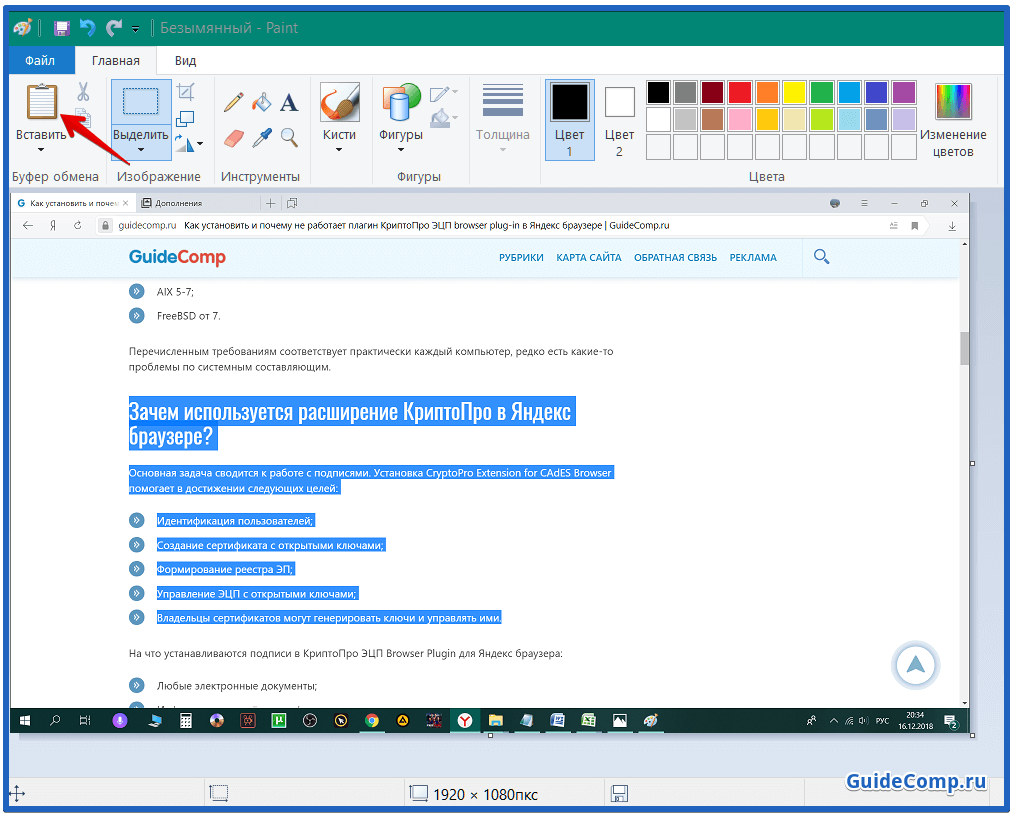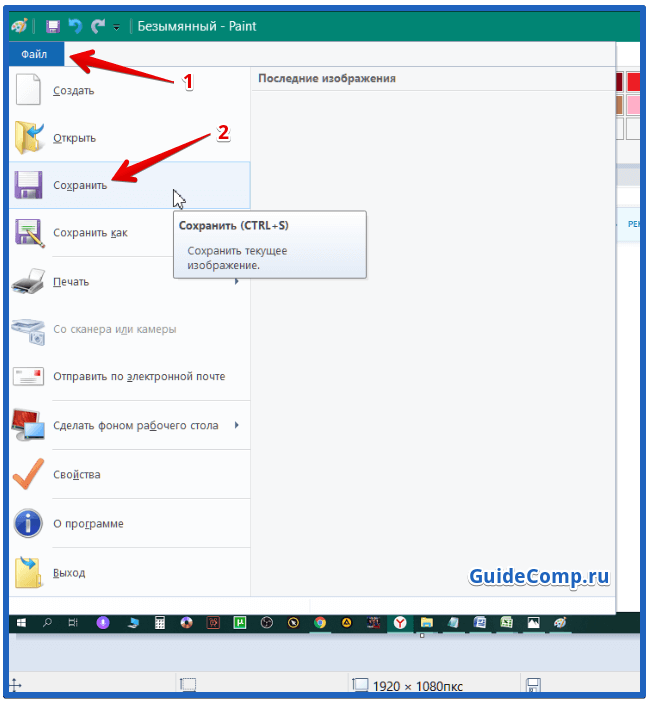Нажмите на боковой панели значок 
-
Выделенная область — чтобы сделать скриншот части экрана. Выделите область, удерживая левую кнопку мыши. При этом справа внизу отобразятся размеры области (в пикселях).
-
Весь экран — чтобы сделать скриншот экрана компьютера.
-
Веб-страница — чтобы сделать скриншот всей страницы сайта.
После выбора откроется окно для редактирования скриншота, где можно изменить и сохранить изображение. Если вы не хотите сохранять скриншот, просто закройте окно и в появившемся сообщении выберите ответ Не сохранять.
Вы можете обрезать сделанный скриншот, нарисовать на нем фигуры или стрелки, пометить маркером, добавить текстовые надписи, размыть часть изображения.
Кнопки команд находятся на верхней панели окна редактирования:
-
Стрелки — выберите вид, толщину и цвет. Рисуйте с помощью указателя, удерживая левую кнопку мыши.
-
Текст — выберите шрифт, цвет текста, тип фона. Левой кнопкой мыши нажмите место, куда хотите поместить надпись, и введите текст.
Совет. Чтобы изменить размер текста, который вы добавили на скриншот, нажмите на свободную область — вокруг надписи появится рамка. Потяните за один из углов.
-
Фигуры — выберите вид, толщину и цвет. Рисуйте с помощью указателя, удерживая левую кнопку мыши.
-
Маркер — выберите толщину и цвет, рисуйте произвольную линию с помощью указателя, удерживая левую кнопку мыши.
-
Размыть — выделите область, удерживая левую кнопку мыши. Используйте эту функцию, чтобы скрыть часть снимка (например, лицо человека или личные сведения).
-
Обрезать — выделите новые границы снимка, удерживая левую кнопку мыши.
-
Настройки — обновите горячие клавиши или отключите создание скриншотов.
Для отмены и возврата действий используйте кнопки 

Масштаб изображения можно регулировать с помощью ползунка в нижней левой части окна.
Примечание. После сохранения скриншота окно редактирования закроется.
В нижней правой части окна редактирования выберите действие:
-
Копировать — чтобы скопировать изображение в буфер обмена.
-
Сохранить — чтобы сохранить на компьютере файл в формате PNG.
-
Загрузить на Яндекс Диск — чтобы сохранить скриншот на Диске. Если вы авторизованы на Яндексе, появится сообщение со ссылкой на загруженный снимок. Если не авторизованы, появится приглашение авторизоваться.
-
Нажмите .
-
В разделе Скриншоты отключите опцию Разрешить браузеру делать скриншоты.
Позже вы можете снова включить ее.
Примечание. Если значок 
С помощью горячих клавиш можно сделать скриншот не только страницы сайта, но и экрана компьютера (например, страницы игры или программы).
| Горячие клавиши | |
|---|---|
| Сделать скриншот выделенной области |
Ctrl + Alt + 1 |
| Сделать скриншот экрана компьютера |
Ctrl + Alt + 2 |
| Сделать скриншот страницы |
Ctrl + Alt + 3 |
| Горячие клавиши | |
|---|---|
| Сделать скриншот выделенной области |
⌘ + ⌥ + 1 |
| Сделать скриншот экрана компьютера |
⌘ + ⌥ + 2 |
| Сделать скриншот страницы |
⌘ + ⌥ + 3 |
Если вы хотите изменить горячие клавиши для скриншотов или совсем отключить их использование:
-
Нажмите .
-
В разделе Скриншоты выберите сочетание клавиш для каждого вида скриншотов либо отключите опцию Использовать горячие клавиши.
On the side panel, click 
-
Selected area to take a screenshot of a part of the screen. Select the area by pressing and holding the left mouse button. The area size (in pixels) will be displayed in the right part at the bottom of the screen.
-
Full screen to take a screenshot of the entire computer screen.
-
Web page to take a screenshot of the entire page of the site.
After selecting the area, a window for editing the screenshot will open. In it, you can edit and save the image. If you don’t want to save the screenshot, close the window and select Don’t save in the message that appears.
You can crop a screenshot, draw shapes or arrows on it, mark it with a marker, add text, or blur part of the image.
The command buttons are on the top panel of the editing window:
-
Arrows: Choose their type, thickness, and color. Draw using the pointer while holding the left mouse button.
-
Text: Select font, text color, and background type. Left-click the area where you want to place the text and type it.
Tip. To change the size of the text you added to the screenshot, click on the free area, and a frame will appear around the text. Pull one of its corners.
-
Shapes: Choose the type, thickness, and color. Draw using the pointer while holding the left mouse button.
-
Marker: Choose the marker’s thickness and color and draw a line with the pointer while holding the left mouse button.
-
Blur: Select the area by pressing and holding the left mouse button. Use this feature to hide part of the image. For example, a person’s face or personal information.
-
Crop: Select the new borders of the image by holding down the left mouse button.
-
Settings: Update the keyboard shortcuts or disable taking screenshots.
To undo an action or redo your undone action, use the 

Adjust the image zoom using the slider in the lower-left part of the window.
Note. The editing window closes after you save the screenshot.
In the lower-right part of the edit window, select an action:
-
Copy to copy the image to the clipboard.
-
Save to save a PNG file on your computer.
-
Upload to Yandex Disk to save a screenshot to Yandex Disk. If you are logged in to Yandex, a message containing a link to the uploaded screenshot will appear. If you are not logged in, you will be prompted to log in.
-
Click .
-
Under Screenshots, deselect Allow the browser to take screenshots.
You can enable them later.
Note. If you don’t need the 
Using hotkeys, you can take a screenshot of a website page as well as a computer screen –– for example, a game or program page.
| Keyboard shortcuts | |
|---|---|
| Take a screenshot of the selected area |
Ctrl + Alt + 1 |
| Take a screenshot of the computer screen |
Ctrl + Alt + 2 |
| Take a screenshot of a web page |
Ctrl + Alt + 3 |
If you want to change or disable the keyboard shortcuts for taking screenshots:
-
Click .
-
Under Screenshots, select a keyboard shortcut for each type of screenshot or deselect Use keyboard shortcuts.
Скриншот — это снимок вашего экрана. Можно сделать любой другой скриншот в Яндекс браузере.
Содержание:
1. Как включить (выключить) скриншоты в Яндекс Браузере
2. Скриншот выделенной области
3. Сделать скриншот веб-страницы
4. Об инструментах для редактирования скриншота
5. Видео: Как сделать скриншот в Яндекс Браузере
Иногда бывает полезно сделать скриншот для квитанции об оплате, которую вы только что сделали, и сохранить эту квитанцию на своем компьютере. Можно сделать практически любой другой снимок.
Как включить скриншоты в Яндекс Браузере и выключить
Чтобы сделать скриншот, в левой панели браузера должен быть значок (рис. 1).
Значок выглядит в виде маленького экрана, к которому подведен крошечнй фотоаппарат. Как быть, если нет такого значка? Чтобы он появился, нужно открыть настройки браузера и проверить их.
Настройки находятся в правом верхнем углу браузера. Там есть меню, которое обозначено цифрой 1 на рис. 2.
Нажимаем на меню «Настройки Яндекс браузера» , дальше Настройки — Инструменты (цифры 1, 2 , 3 на рис. 2). В инструментах нужно найти «Скриншоты» и поставить галочку напротив «Разрешить браузеру делать скриншоты» (4 на рисунке 2). Если поставить галочку, в левой панели браузера сразу же появляется значок, чтобы делать скриншоты (5 на рис. 2).
Если не нужен этот значок в левой панели Яндекс-браузера, значит нужно убрать галочку около «Разрешить браузеру делать скриншоты». Тогда значок сразу исчезает из левой панели. Если снова нажать на эту галочку, то значок появляется.
Скриншот выделенной области
Какие есть возможности? Можно сделать скриншот выделенной области, либо весь экран снять, либо веб-страницу.
Рассмотрим, как сделать скриншот выделенной области. Нужно сначала выделить область на экране, удерживая левую кнопку мыши.
Подводим мышку к левому верхнему углу, нажимаем на левую кнопку мыши и протягиваем мышку в правый нижний угол. Там можно отпустить левую кнопку мыши. После чего сразу выскакивает скриншот выделенной области.
Для того чтобы сохранить эту выделенную область, внизу справа есть кнопка «Сохранить». Нажимаем кнопку «Сохранить». После чего будет сохранён сделанный скриншот. Обычно он сохраняется в папке «Загрузки».
Сделать скриншот веб-страницы
Что такое веб-страница? Эта страница в браузере, которая открыта на любом сайте. Это может быть сайт Госуслуг или любой другой сайт.
Веб-страница отличается тем, что она может быть достаточно длинной. Это может быть не один экран, а два экрана, и 3 экрана, и 5 экранов и так далее. То есть, это может быть очень большой объем.
Как сделать скриншот веб-страницы? Нажимаем на кнопку «Сделать скриншот» (5 на рис. 2). Дальше жмем «Веб-страница». Сразу же появляется скриншот веб-страницы, он может быть довольно длинным.
Об инструментах для редактирования скриншота
Можно сделать стрелки на скриншоте для пояснения каки-то моментов. Есть и другие встроенные инструменты: написать текст на скриншоте, нарисовать фигуру. Имеется «Маркер». Размыть что-то можно, например, нужно размыть номер телефона или адрес электронной почты. Можно обрезать скриншот, либо повернуть скриншот в разные стороны, как будет удобно.
В левой нижней части в браузере есть масштаб для изменения размеров скриншота. Можно увеличить, чтобы сделать побольше скриншот.
В конце не забываем нажимать на кнопочку «Сохранить», чтобы скриншот сохранился. Обычно все сохраняется в папке «Загрузки».
Видео: Как сделать скриншот в Яндекс Браузере
Резервная ссылка на видео на Дзен канале https://zen.yandex.ru/video/watch/6244836e40498242474a1883
Дополнительно:
1. Обновление Яндекс браузера до последней версии
2. Используйте режим чтения в Яндекс Браузере
3. Регистрация на сайтах в 2 клика через автозаполнение Яндекс браузера
Хотите быстро делиться информацией c экрана?
Скачайте программу ФотоСКРИН!
- Оперативный скрининг страницы любого браузера
- Вставка надписей, стрелочек, размытия
- Сейчас действует скидка 40% на PRO-версию

Как быстро сделать скриншот
в Яндекс Браузере
Довольно часто нам требуется сфотографировать страницу сайта или отдельный участок веб-страницы. Но так как настройки разных браузеров различаются, иногда пользователи не понимают, как это сделать. В этой статье мы рассмотрим несколько способов, как сделать скриншот в Яндекс Браузере и где потом отыскать созданные фотографии.
Оглавление
- Способ 1. С помощью универсального приложения
- Куда сохраняются готовые скриншоты
- Способ 2. Через горячие клавиши
- Способ 3. С помощью браузерного расширения
- Как сделать длинный скриншот всего сайта в Яндекс.Браузере
- Какой способ лучше?
Способ 1. С помощью универсального приложения
Одно из самых простых решений – скачать приложение ФотоСКРИН. Программа поддерживается всеми версиями Windows, что пригодится тем, кто работает на старых компьютерах. Функционал включает в себя скриншотинг всей области монитора, выбранного вручную участка и активного окна. Таким образом вы можете создавать скрины с элементами рабочего окна, без них либо вообще сфотографировать только небольшой фрагмент. Давайте рассмотрим, как это делается.
- Скачайте ФотоСКРИН и запустите установку, дважды кликнув по загруженному файлу. Когда инсталляция завершится, запустите софт.
- Откройте нужную веб-страницу и кликните по иконке скриншотера в системном трее ПК.
- Зажмите курсор и обрисуйте участок экрана, который хотите сохранить как изображение. Если вы ошиблись размером, захватите границы окна и растяните или сожмите их. Окошко можно двигать.
- Когда вы отпустите курсор, вокруг снимка появятся дополнительные панели. Сбоку находятся функции экспорта, горизонтально располагаются инструменты редактирования.
- Добавьте на кадр стрелки, пометки, геометрические фигуры, размытие и другие элементы. Для этого кликните на нужную иконку и нажмите по созданному скрину. Некоторые функции, например, текст, имеют дополнительные параметры отображения.
- Когда вы закончите редактирование, сохраните картинку на жесткий диск. Это
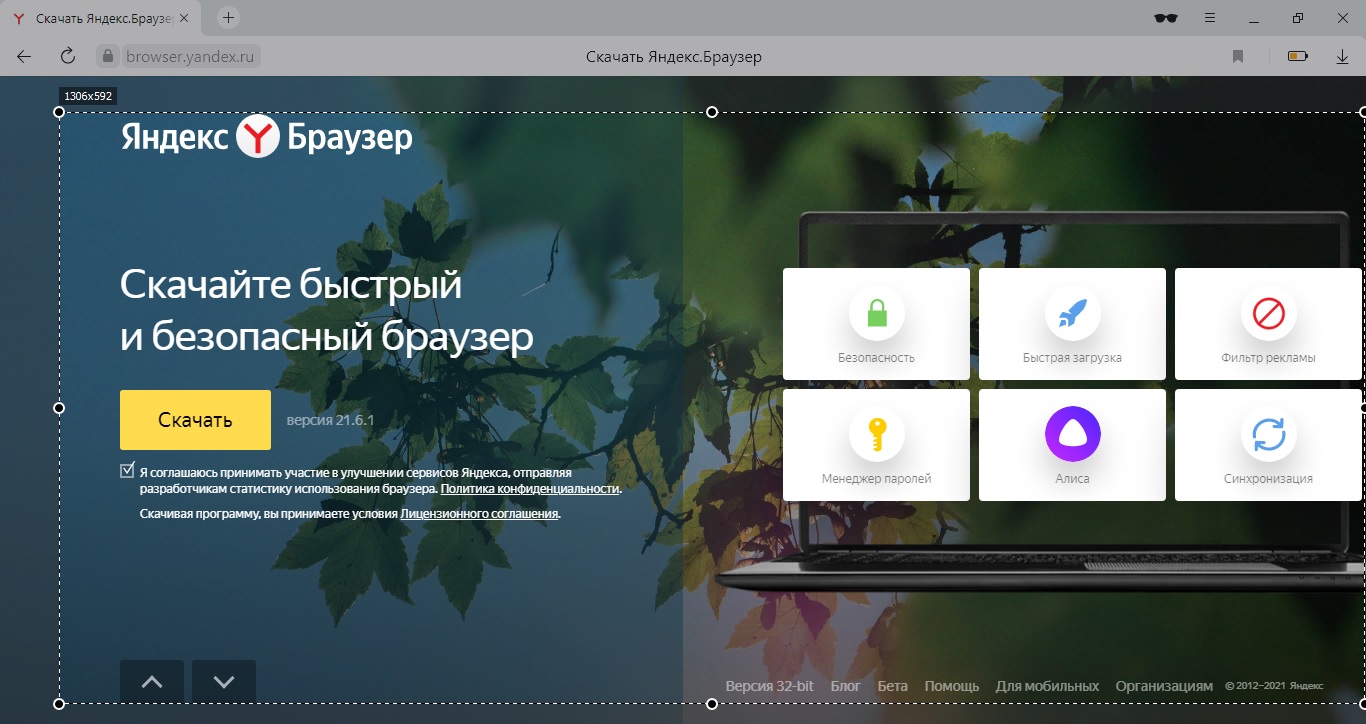
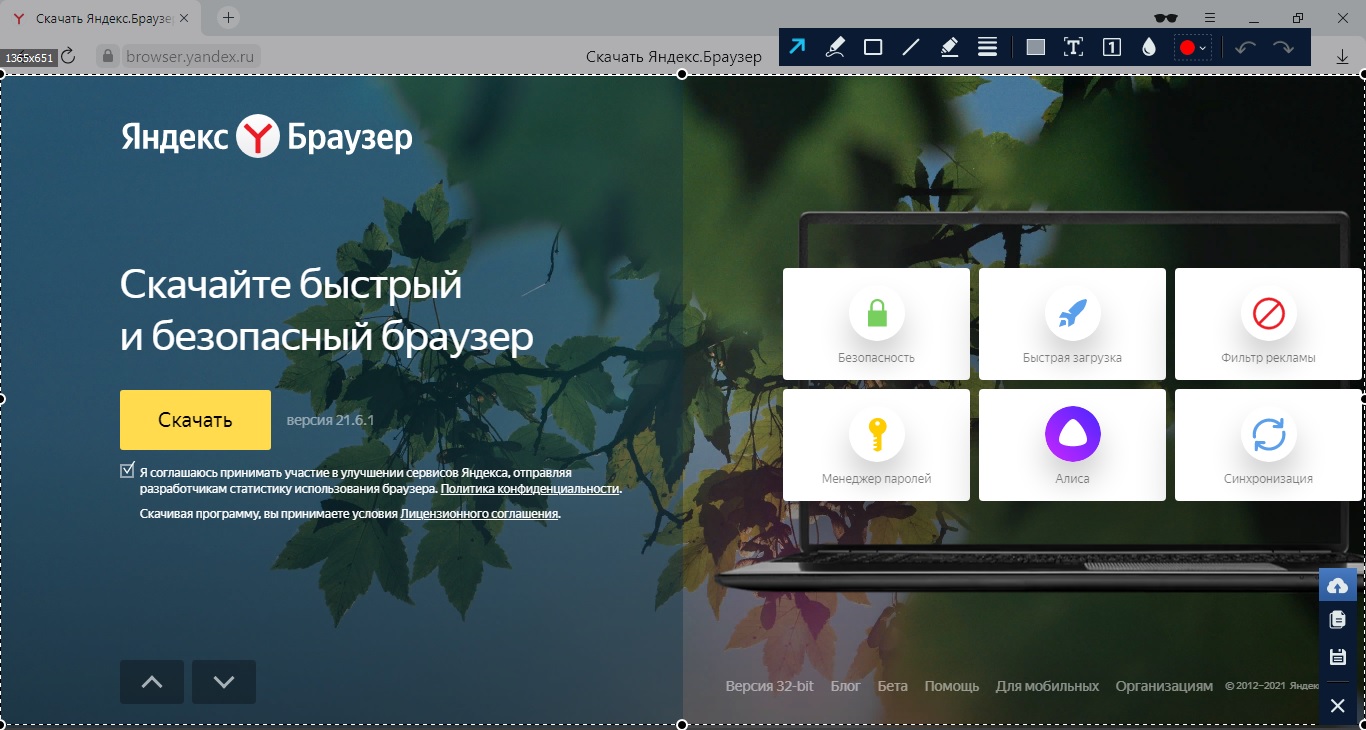
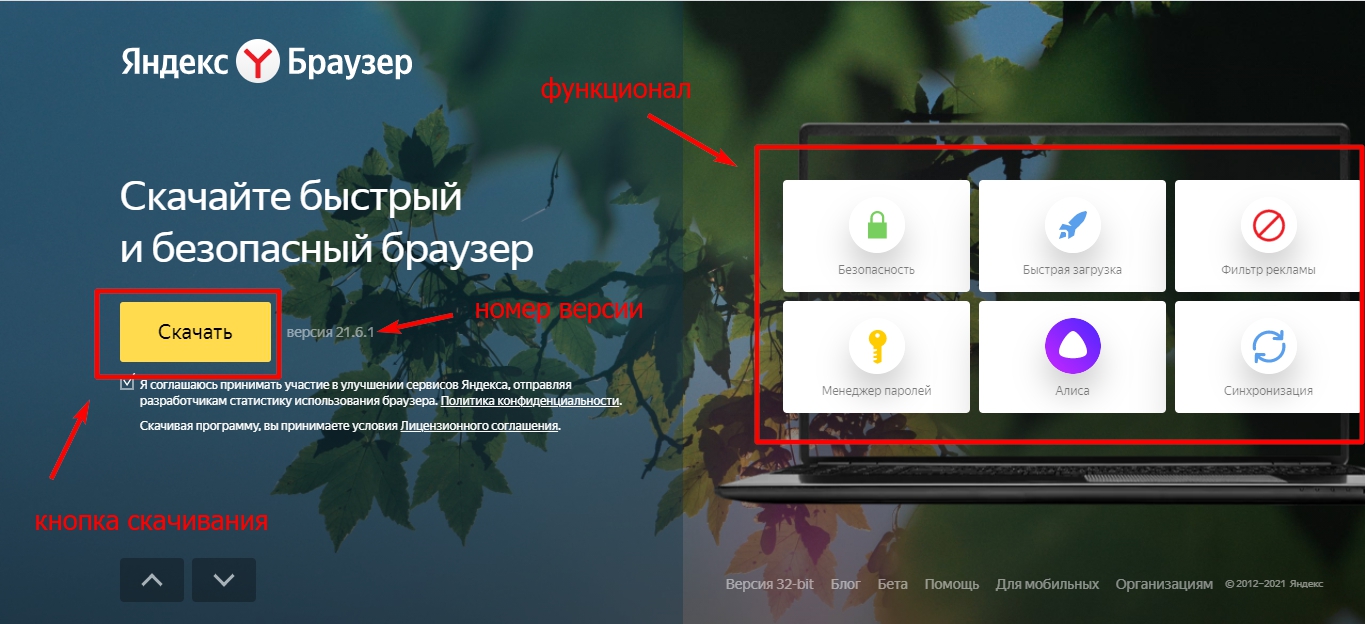
ФотоСКРИН также позволяет сэкономить время и сделать скриншот страницы в Яндекс Браузере через горячие клавиши. Основные сочетания:
- Shift + Print Screen – фотографирует всю область монитора.
- Alt + Enter – запускает окошко ограниченного размера для скрининга определенной области.
- Alt + Print Screen – фиксирует на фото только указанное окно, скрыв панель задач компьютера.
Вы можете сами устанавливать сочетания. Для этого кликните правой кнопкой мыши по иконке и выберите пункт «Настройки». Во вкладке «Горячие клавиши» установите курсор в нужное поле и нажмите предпочтительную комбинацию кнопок.
Настройки приложения и горячих клавиш
Резюме
ФотоСКРИН — универсальный вариант, который позволяет делать скрины браузера в режиме инкогнито, когда нет возможности пользоваться плагинами.
Скачайте ФотоСКРИН прямо сейчас!
В один клик создавайте скриншоты, редактируйте их и сохраняйте. Это бесплатно!
Установите программу и попробуйте уже сегодня:
Куда сохраняются готовые скриншоты
Когда вы нажимаете на кнопку сохранения, ФотоСКРИН выводит окошко экспорта, в котором вы можете самостоятельно указать папку. Для этого ее нужно указать в левом столбце-проводнике либо развернув адресную строку в верхней части.
Экспорт скриншота в программе ФотоСКРИН
Если вы просто нажмете «Сохранить», фотография автоматически отправится в папку «ФотоСКРИН» в директории «Изображения».
Способ 2. Через горячие клавиши
Сделать скриншот на компьютере Яндекс Браузер с любой версией Windows можно с помощью клавиатуры и клавиши Print Screen. Чтобы заскринить веб-обозреватель, нужно открыть сайт и нажать данную кнопку.
Расположение кнопки PrintScreen на клавиатуре
Так как после этого не происходит никакого видимого действия, у пользователей часто возникает вопрос, куда принтскрин сохраняет фотографии. Дело в том, что картинка копируется в буфер обмена. Чтобы экспортировать ее на жесткий диск, сделайте следующее:
- Откройте программу Paint и вставьте скриншот комбинацией кнопок Ctrl + V. Либо нажмите «Вставить» в верхнем левом углу.
- Если вы делали скрины внутри официального игрового приложения, они сохранились в директории, которая была создана при установке игры. Обычно это C:/Program Files/Genshin Impact/Screenshots.
- Чтобы экспортировать изображение, раскройте пункт меню «Файл» и выберите «Сохранить как». Подберите формат, в котором будет сохранено фото, и в окне экспорта укажите название и папку.
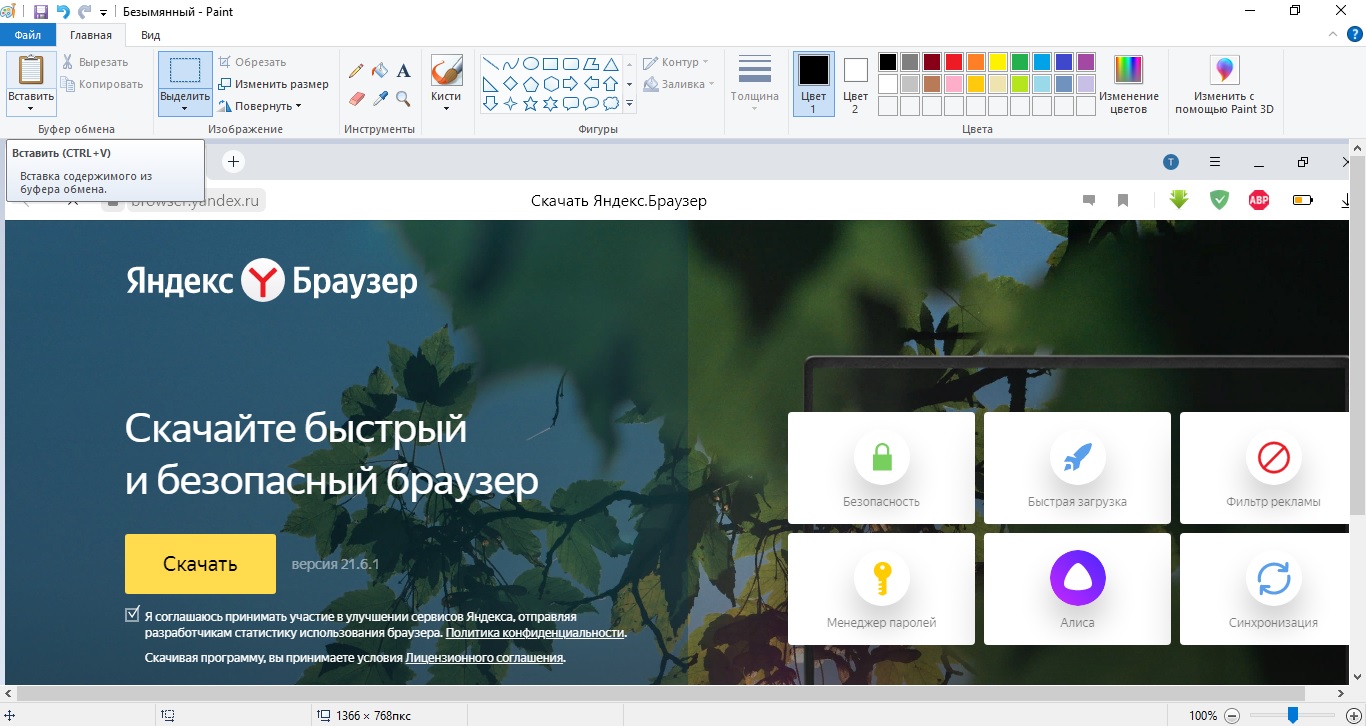
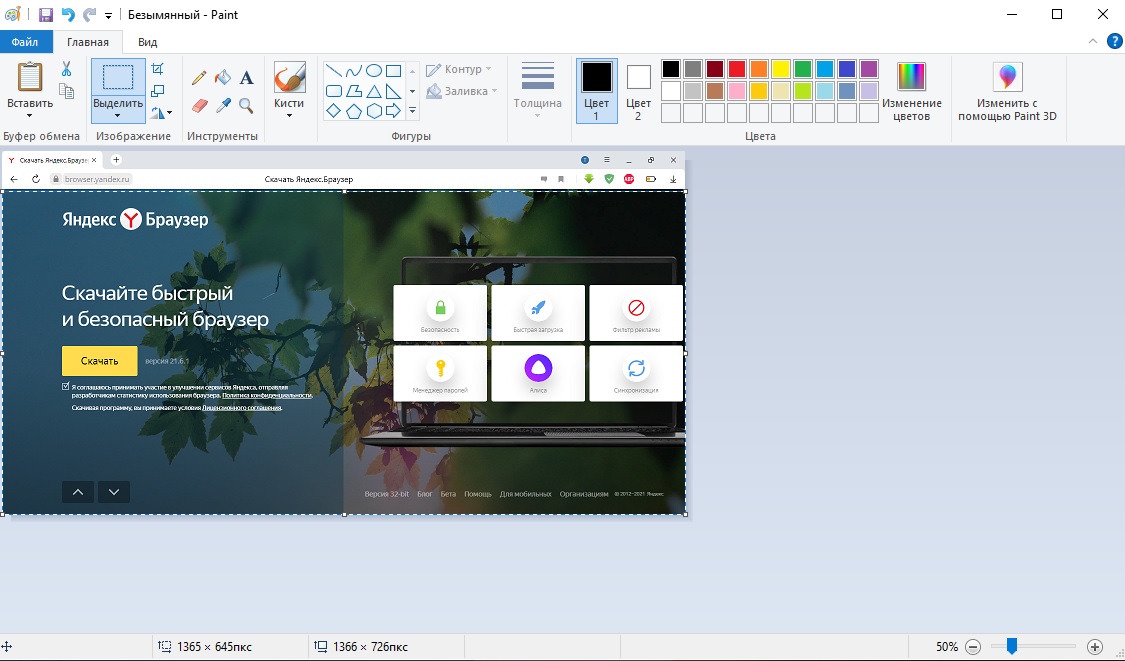
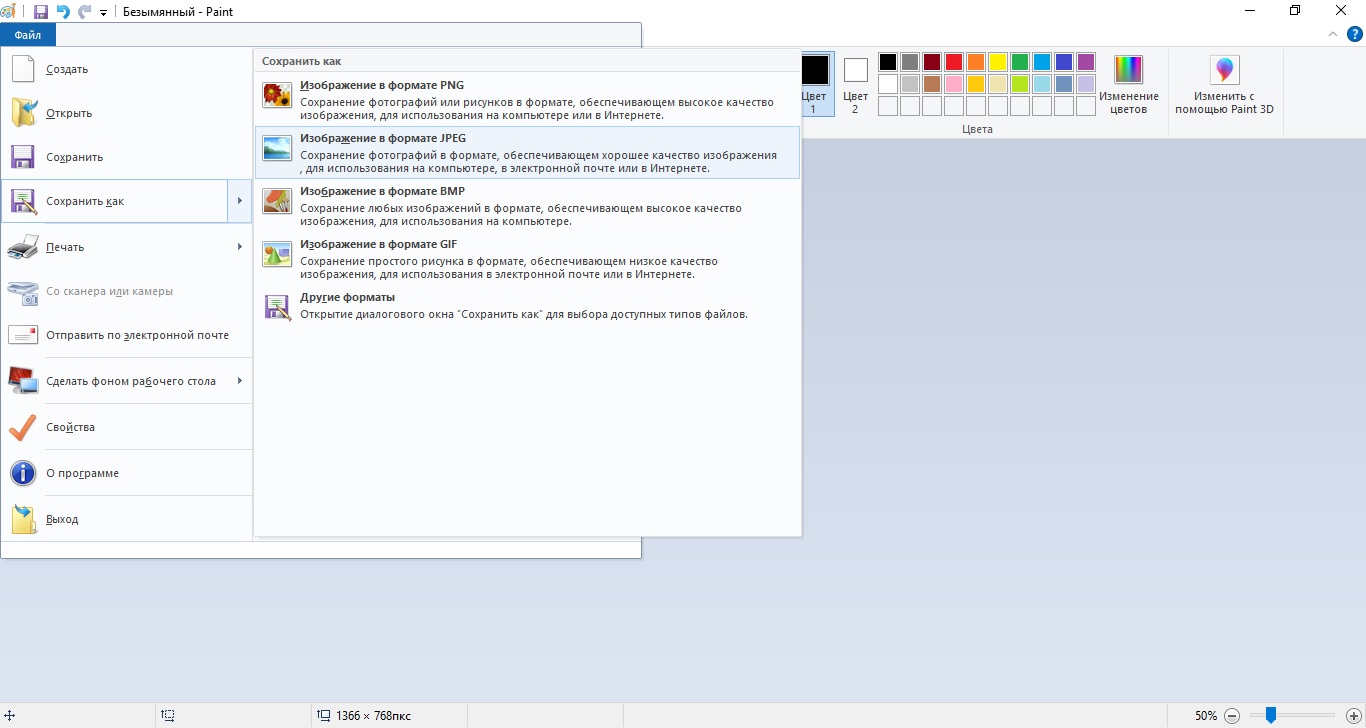
В Windows 10 для этой клавиши была добавлена новая опция. Теперь вы можете нажать сочетание Win (кнопка с логотипом Windows) и Print Screen. Монитор на секунду станет темным, а скрин по умолчанию сохраняется в папку «Снимки экрана» в директории «Изображения».
Способ 3. С помощью браузерного расширения
В любые браузеры можно добавлять сторонние плагины, которые расширяют функционал. Чтобы активировать плагин, заменяющий скриншотер для Яндекс Браузера, нажмите три горизонтальные черточки в верхней части и найдите пункт «Дополнения». В первом блоке находятся расширения, которые рекомендованы браузером. Среди них – скриншотер Lightshot.
- Нажмите «Установить», чтобы перейти на страницу загрузки плагина.
- Откроется страница магазина Google Chrome (в некоторых случаях может выйти сайт Opera). Снова нажмите «Установить».
- Выскочит окошко с подтверждением действия. Кликните «Установить расширение».

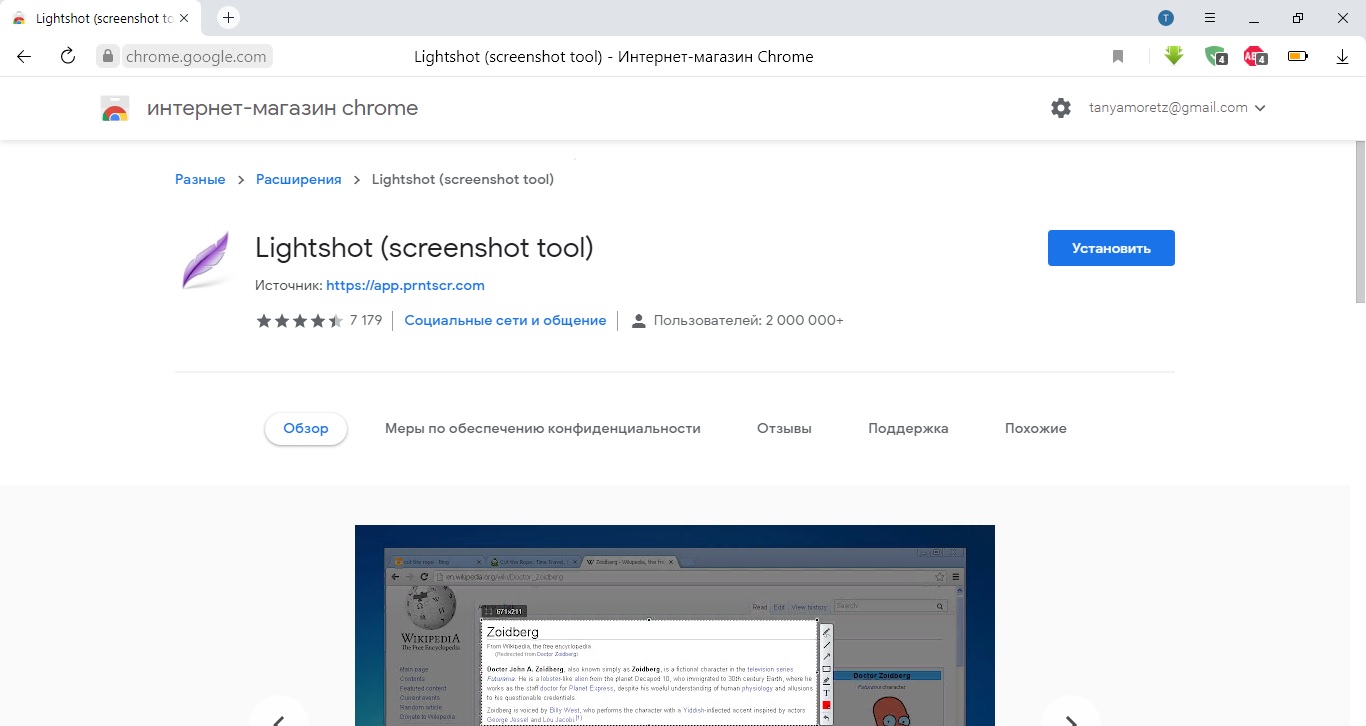
Когда плагин установится, около адресной панели браузера Yandex появится иконка в виде синего пера. Чтобы заскриншотить видимую область страницы, нажмите на нее и очертите область для захвата. После этого на картинку можно добавить текст, линии и стрелки, а также сохранить на ПК или отправить в интернет.
Создание скрина через браузерное дополнение Lightshot
Минусом можно назвать экспорт в один формат (PNG). Расширения не работают, если вы запустили просмотр в режиме инкогнито. Также в данном способе не предусмотрены горячие клавиши.
Как сделать длинный скриншот всего сайта в Яндекс.Браузере
Довольно часто требуется захватить на фото всю страницу веб-сайта целиком. В этом случае возникает вопрос, как сделать длинный скриншот в Яндекс Браузере.
Если вы искали подобную информацию для смартфонов, например, как сделать скриншот на Sony Xperia, то знаете, что в телефонах для этого имеется встроенный функционал. На ПК такой возможности нет, поэтому для скрининга страницы с прокруткой требуется браузерное дополнение.
- Перейдите в магазин плагинов Google Chrome или Opera и вбейте в поисковую строку Joxi.
- Добавьте плагин в браузер, кликнув по соответствующей кнопке.
- Дайте согласие на установку расширения.
- Рядом с адресной строкой браузера появится иконка с изображением синей птички. Нажмите на нее и выберите пункт «Страница целиком».
- Скрин откроется в новой вкладке. Здесь вы можете его отредактировать, например, добавить текст или указатели, фигуры.
- Для сохранения изображения нажмите синюю галочку справа снизу.
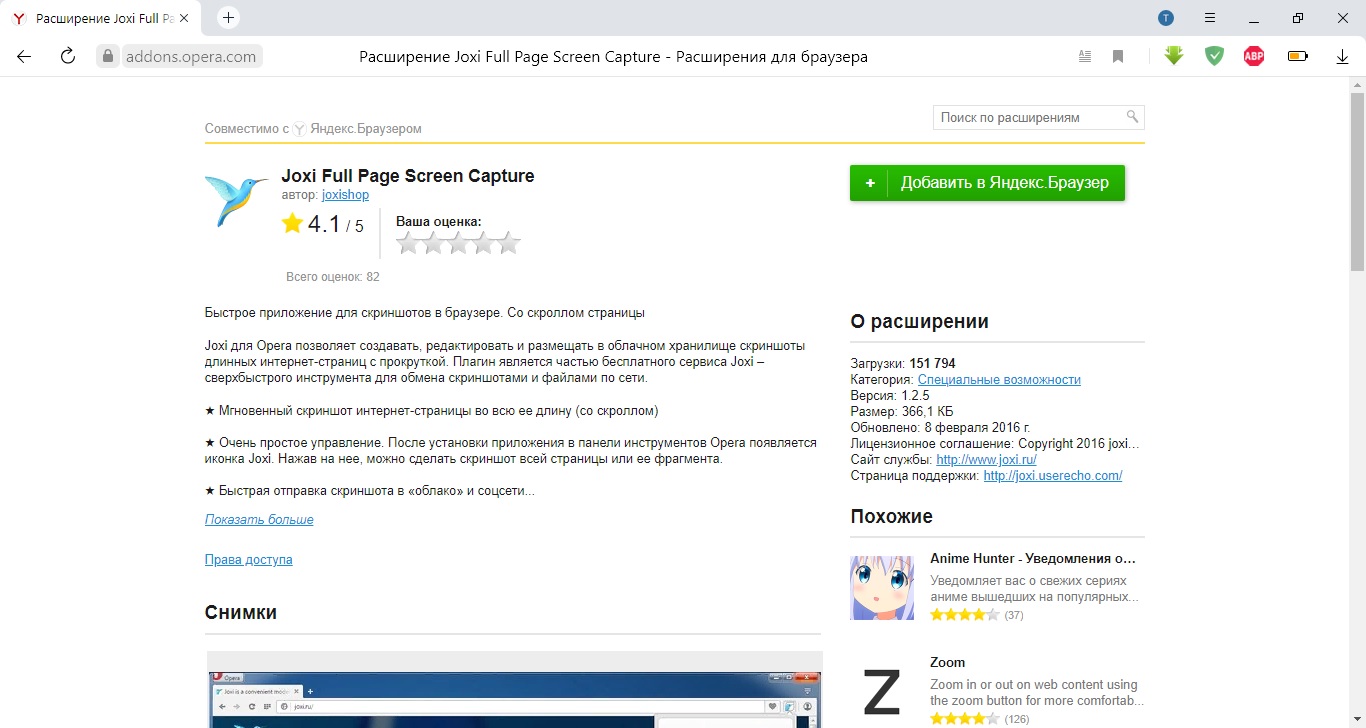
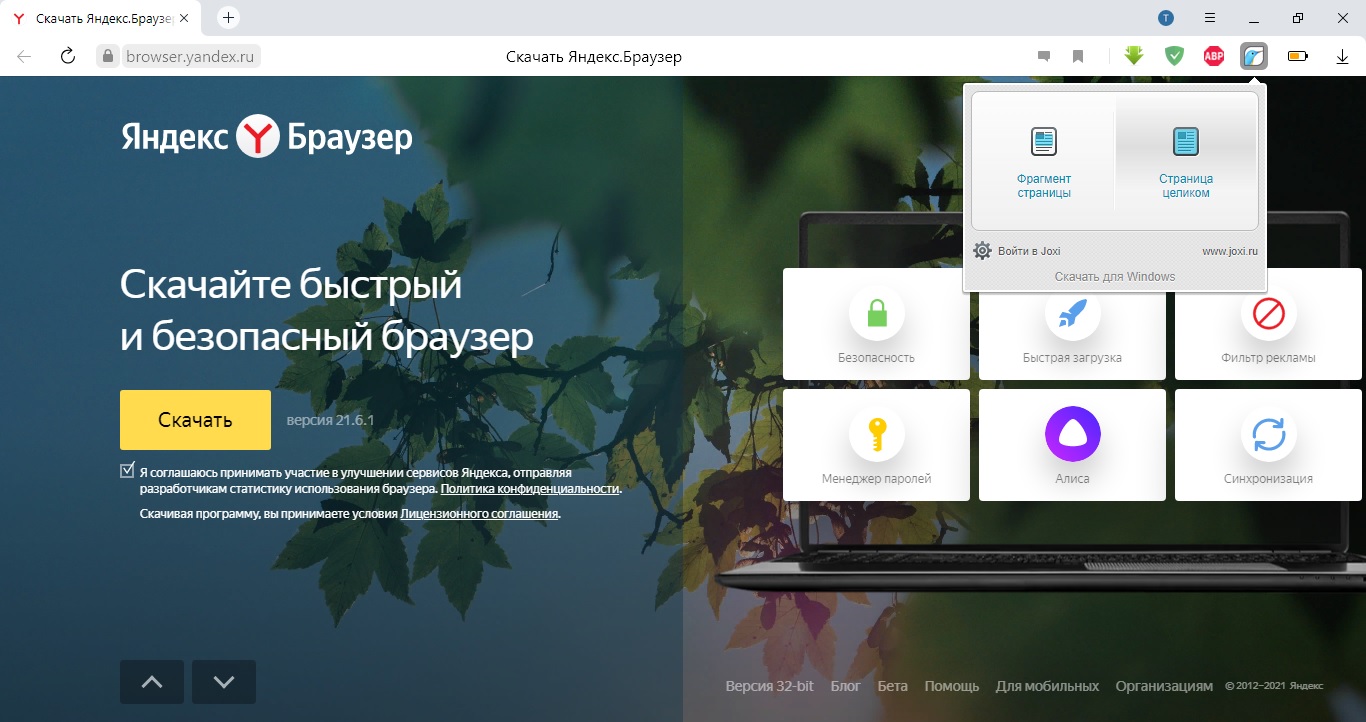
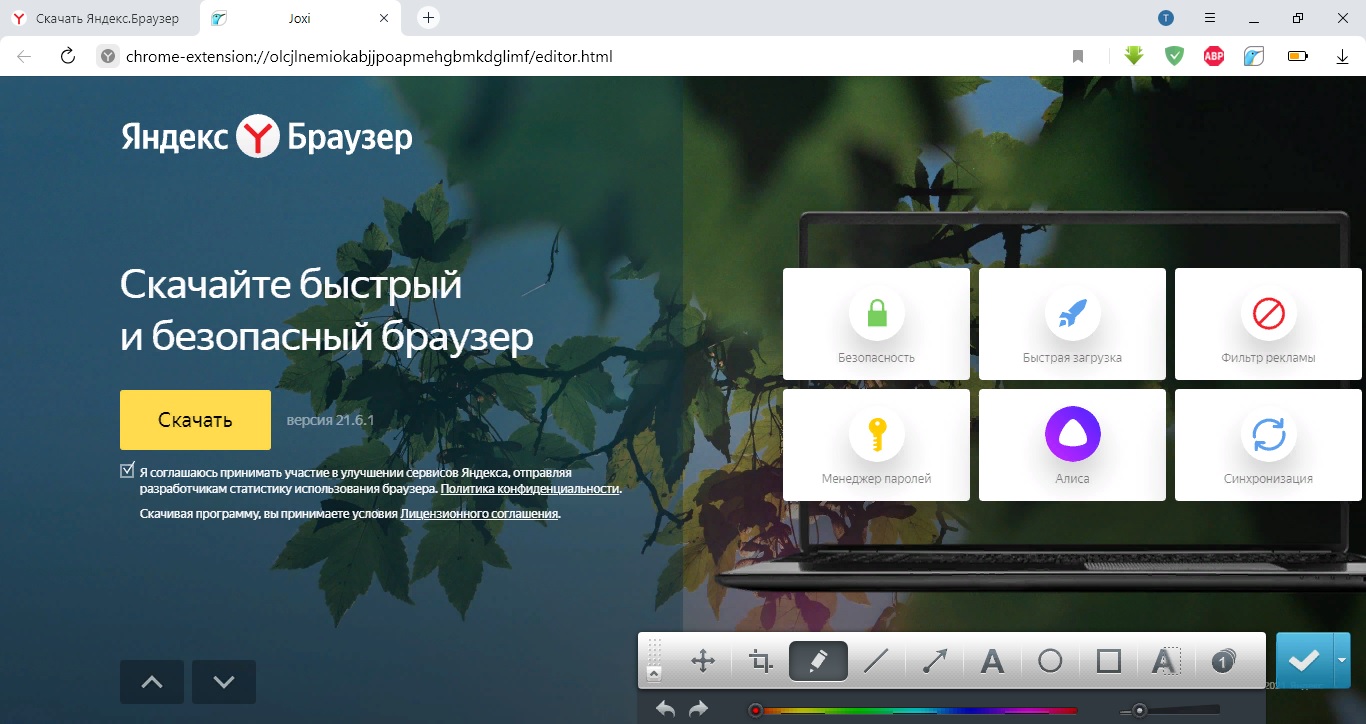
Недостатком сервиса является то, что для сохранения фотографии на жесткий диск потребуется зарегистрироваться на официальном сайте.
Важно!
Плагин работает некорректно, если вы делаете фото сайта с прикрепленным меню. В этом случае навигация будет «разбивать» скрин на части, скрывая информацию в том месте, где проходит эта полоска.
Какой способ лучше?
В этой статье мы рассмотрели несколько вариантов, как сделать скриншот в Яндексе. Какой из способов лучше всего выбрать? Советуем подобрать универсальный вариант, который действует не только в выбранном браузере, но и в других обозревателях, а также позволяет скриншотить компьютерные программы.
ФотоСКРИН идеально подходит для вариантов, когда нужно захватить всю область монитора или вырезать отдельный участок. Это отличное решение, если нужно заскринить любимый момент в игре, создать обучающий скрин или фото для технической поддержки, вытянуть стоп-кадр из роликов. Скриншотер поддерживается всеми версиями Windows и любыми ноутбуками и может использоваться для браузеров любых разработчиков.
Cохраните себе статью, чтобы не потерять:
Содержание
- 1 Создание скриншота в Яндекс.Браузере
- 2 Создание скриншотов стандартными средствами Windows
- 3 Как сделать скриншот экрана в Yandex browser
- 3.1 Как создать скриншот страницы Яндекс браузера встроенными средствами Windows
- 3.2 Как получить скриншот в Яндекс браузере через расширение
- 4 Использование сторонних приложений-скриншотеров
- 5 Как сделать скриншот экрана на телефоне
- 5.1 Как сделать скриншот экрана на Айфоне
- 6 Скрин экрана для Windows Phone
- 7 «Фрагмент и Набросок»
- 8 Варианты создания скринов Windows 10
- 9 Создание быстрого снимка Виндовс 8
- 9.1 Скриншот в Windows 8 и Windows 8.1
- 9.2 Скриншот в Windows 10
- 9.3 Лучше всего использовать отдельную программу для скриншотов на ПК
- 10 Как создать снимок экрана с помощью программ
- 10.1 ФотоСКРИН
- 10.2 Lightshot
- 10.3 Joxi
- 11 Как сделать скриншот экрана на компьютере с помощью онлайн-сервисов
- 12 Как сделать скрин для iOS
- 13 «Ножницы»
- 14 Дополнительные программы для создания скриншотов
- 14.1 Microsoft Snip
- 14.2 Lightshot
- 14.3 FastStone Capture
- 14.4 Приложение SnagIt
- 14.5 Инструмент для создания снимков Screenshot Captor
- 15 Как сделать скриншот на ПК с помощью средств системы
- 15.1 Способ 1. Клавиша Print Screen
- 15.2 Способ 2. Сочетание клавиш Windows+Print Screen
- 15.3 Способ 3. Программное обеспечение «Ножницы»
Создание скриншота в Яндекс.Браузере
Яндекс-браузер — довольно стабильный интернет-браузер. Однако бывают случаи, когда возникают ошибки, и исправить их самостоятельно невозможно. В этом случае на помощь приходит скриншот, поделившись им на компьютерном форуме, можно получить массу ценных советов и хитростей. Без скриншота решить проблему вслепую сложно. Поэтому предлагаем вам ознакомиться с советами, как сделать снимок экрана в Яндекс.Браузере разными способами.
Способ 1. Как сделать скриншот страницы в Яндекс браузере встроенными средствами Windows?
Сама операционная система Windows имеет встроенную функцию создания снимков экрана. Реализовано это довольно просто. На клавиатуре есть клавиша Prt Sc, нажав которую, система сделает снимок экрана (а не область). Далее вам нужно открыть программу Paint и нажать комбинацию «Ctrl + V», чтобы вставить фотографию экрана.
ВАЖНо! В разных версиях Windows может потребоваться нажать комбинацию клавиш «Win + Prt Sc» или «Win + H», чтобы сделать снимок экрана. Все зависит от сборки системы и самого устройства. Например, на Android, чтобы сделать снимок экрана, вам нужно одновременно нажать и удерживать кнопки питания и громкости или использовать эту функцию в раскрывающемся меню быстрых настроек
Кроме того, в Windows 7 и более поздних версиях вы можете сделать снимок страницы в Яндекс.Браузере с помощью такого инструмента, как Ножницы. Чтобы использовать его, вам нужно выполнить несколько простых шагов.
- Открываем страницу, которую нужно просмотреть.
- Нажмите «Пуск» и введите «Ножницы» в поле поиска».
- Запустим программу. Экран сразу станет серым. Выделите мышкой желаемую область.
- Вы можете редактировать изображение прямо в программе.
Сохранение снимка возможно в самых популярных форматах.
Способ 2. Создать скриншот в Яндексе с помощью сторонних программ
Использовать стандартный снимок экрана в Windows неудобно. Во-первых, вам нужно вставить снимок в другую программу для дальнейшего сохранения и обработки. Во-вторых, невозможно сразу выделить конкретную область, а только весь экран. Поэтому для создания скриншотов не только в самой Windows, но и в Яндексе стоит скачать и установить стороннюю программу. Рекомендуем обратить внимание на Lightshot. Это простая и легкая программа. Он поддерживает русский язык и не перегружен различными функциями. С его помощью вы сможете:
- Сделайте классический снимок экрана;
- Выберите только часть экрана;
- Выделите изображение цветом, линиями и текстом;
- Найдите похожие в Google;
- Скопировать в буфер обмена;
- Сохранить в облаке или на ПК;.
Установка программы на компьютер стандартная. Также для создания скриншота нужно нажать кнопку Prt Sc, экран станет серым. Если у вас открыта веб-страница и вам нужно выделить ее часть, мы делаем это с помощью мыши. Удобно и быстро. Файл можно сохранить в любой папке.
Способ 3. Создайте онлайн-экран
Существует множество сервисов, позволяющих делать скриншоты онлайн. Однако мы рассмотрим только несколько:
- snaggy;
- pastenow.
Первый ресурс на английском языке. Однако на главной странице четко указано, что для создания снимка необходимо нажать «Alt + PrtSc», вернуться на сайт и нажать «Ctrl + V».
Тогда вы сможете получить ссылку на изображение.
На втором сайте также есть инструкции, как делать скриншоты онлайн.
Только в этом случае, чтобы воспользоваться этой услугой, вы должны отключить блокировку рекламы. Далее классическим способом создаем скриншот и загружаем на сайт. Используйте ссылку, чтобы поделиться фото.
важно отметить, что Lightshot также имеет функцию обмена ссылками в Интернете. И так удобнее. Вы делаете снимок, а затем создаете ссылку, которую можете переслать друзьям или поделиться в социальной сети.
Способ 4. Как скачать скриншот с яндекса?
Скриншот от Яндекса — очень полезный инструмент, так как позволяет не только создать качественный скриншот любого формата, но и быстро поделиться им с друзьями.
Чтобы начать пользоваться скриншотом Яндекс, необходимо выполнить следующие действия:
- Загрузите Яндекс.Диск на свой компьютер. Также необходимо иметь зарегистрированную почту на Яндекс.
- Приступим к установке программы.
- На рабочем столе появится значок «Скриншот в Яндекс.Диск». Щелкните ссылку. Появится небольшое окошко. Здесь нужно выбрать область для создания скриншота.
- Или, чтобы запустить этот инструмент, мы рекомендуем вам использовать сочетания клавиш:
- Ctrl + Shift + 1 — скриншот области;
- Alt + Print Screen, Ctrl + Shift + 4 — скриншот активного окна;
- Печать экрана, Ctrl + Shift + 3 — скриншот всего экрана.
После создания снимка экрана в нижней части окна появятся три кнопки: сохранить, скопировать и переслать. Выбираем желаемый вариант действия.
Как видите, скриншот Яндекса очень прост и удобен в использовании. Единственный его недостаток — региональный блок. Чтобы скачать и установить его, вам необходимо включить сторонний VPN на вашем ПК, так как программа не сможет подключиться к серверам Яндекса и правильно установить.
Создание скриншотов стандартными средствами Windows
Простой способ сделать четкий снимок экрана — использовать клавишу Print Screen. При нажатии на нее изображение всего содержимого экрана будет скопировано в буфер обмена, откуда его можно будет вставить в любую программу или документ. Например, в стандартном графическом редакторе Paint, где вы можете сохранить изображение и отредактировать его, добавить любые обозначения, надписи и так далее
Если вы хотите вставить в буфер обмена только содержимое текущего окна, используйте комбинацию клавиш Alt + Print Screen. На ноутбуках часто необходимо удерживать клавишу Fn, чтобы использовать клавишу Print Screen (ее название можно сократить как PrtSc). В таких случаях надписи на кнопках Fn и PrtSc делаются одного цвета.
Еще более удобный вариант — сохранить снимок экрана в виде графического файла PNG в папке Картинки ⇒ Снимки экрана. Для этого используйте комбинацию горячих клавиш Win + Print Screen. При нажатии экран потемнеет на одну секунду, и нужное изображение появится в папке «Снимки экрана». Чтобы сохранить в виде файла только активное окно, нажмите комбинацию клавиш Win + Alt + Print Screen. Изображения будут сохранены в папке «Видео» ⇒ «Клипы».
Также в операционной системе Windows есть специальные приложения для создания снимков экрана: «Ножницы» и более новая версия программы для создания снимков экрана «Набросок на фрагменте экрана». Эти программы помогают сделать качественный снимок экрана любой выделенной области экрана, позволяют при необходимости установить задержку срабатывания затвора, добавить примечания к снимку экрана и сохранить его как графический файл. Оба приложения можно запустить из меню «Пуск».
Для быстрого создания снимка с помощью инструмента Рисование на экране также есть горячие клавиши Win + Shift + S. После их нажатия экран будет затемнен, а в верхней части окна появится панель с кнопками, с помощью которой вы сможете выберите часть экрана для захвата: прямоугольную часть, часть экрана произвольной формы, одно из открытых окон или весь экран.
После того, как фотография сделана с помощью горячих клавиш, на экране появится уведомление, при нажатии на нее откроется окно с этим изображением. Если вы сделали снимок экрана из Sketch, запущенного в программе Screenshot, изображение сразу откроется внутри него.
С помощью кнопок на верхней панели вы можете добавить на снимок экрана необходимые символы, а затем сохранить его.
Как сделать скриншот экрана в Yandex browser
Начать делать снимок экрана в Яндекс браузере можно несколькими способами:
- С помощью стандартной функции Windows. Хотя метод не требует использования дополнительных программ, он наиболее неудобен в реализации;
- Через расширения. Самый быстрый и дешевый способ, вам просто нужно установить надстройку, это займет меньше минуты;
- Использование программ. Среди других методов он наиболее функциональный, с помощью приложений мы можем делать скриншоты во всех программах. Для его использования необходимо установить специальную утилиту.
Как создать скриншот страницы Яндекс браузера встроенными средствами Windows
Классический метод — сделать снимок экрана с помощью кнопки Print Screen (Prt sc). Он расположен прямо на клавиатуре, обычно справа от F12.
Преимущества метода:
- Ничего не нужно устанавливать;
- Скриншот одновременно захватывает всю страницу сайта в Яндекс браузере.
Недостатки:
- Придется совершить множество ненужных действий: запустить графический редактор, вставить изображение, сохранить его;
- Нет функции автоматической загрузки снимка экрана на сервер. Вам придется вручную загрузить снимок экрана на сервер;
- Чтобы обрезать отдельный фрагмент скриншота, вам понадобится редактор изображений.
Процесс создания снимка экрана:
- Подготавливаем все необходимое для экрана: открываем страницу, пролистываем до нужной позиции и выбираем фрагмент, на котором хотите сделать акцент.
- Щелкните кнопку Print Screen.
- Введите слово «Paint» в поиске Windows, затем откройте одноименную программу.
- Нажимаем на кнопку «Вставить».
- Щелкните пункт меню «Файл» и выберите «Сохранить».
- Указываем место для сохранения, имя и расширение файла назначения.
По умолчанию снимок экрана включает весь экран, но с помощью Paint мы можем обрезать его отдельную часть, установить отметки, инструкции или иным образом отредактировать снимок экрана. Если вы хотите поделиться готовым снимком экрана, вам нужно будет найти бесплатные сайты с изображениями и вручную загрузить туда изображение. Когда он загружается, он копирует URL-адрес страницы и отправляет его другой стороне.
Как получить скриншот в Яндекс браузере через расширение
Плагины позволяют сделать снимок экрана в Яндекс браузере всего за несколько кликов. Из-за простоты создания снимков многие пользователи используют этот метод.
Преимущества метода:
- Большой выбор расширений;
- Возможность настроить мгновенную загрузку скриншотов на сервер;
- Мы можем сделать снимок любого фрагмента страницы;
- Больше полезных функций для создания скриншотов и гибкой настройки;
- Есть встроенный редактор скриншотов для внесения базовых изменений.
У этого метода есть несколько недостатков:
- в других приложениях сделать снимок экрана невозможно;
- Вам необходимо установить расширение.
Существует множество расширений, позволяющих получить скриншот в Яндекс браузере. Рассматривать все плагины нет смысла, остановимся только на лучших.
Лучшие дополнения для создания скриншотов в Яндекс браузере:
- Джокси. Отличается простейшим интерфейсом, в котором мы можем выбрать: создать снимок экрана всей страницы или ее фрагмента. Расширение полностью выполняет поставленные перед ним задачи. И плюс, и минус плагина: он работает только в сети. Все скриншоты сразу загружаются на сервер, но для этого вам необходимо сначала войти в свою учетную запись. Мы можем авторизоваться через социальные сети. Расширение также имеет встроенный фоторедактор. Небольшой недостаток плагина: вы можете создавать и загружать скриншоты размером 1ГБ. Однако исчерпать этот предел непросто;
- Выстрел огня. Довольно простое и функциональное расширение. После его установки остается нажать на изображение плагина и выбрать тип скриншота: видимая область, полная страница или фрагмент экрана. Если вы выбираете опцию «Захватить всю страницу», расширение автоматически прокручивает всю веб-страницу и делает ее снимок. Нажав на кнопку «Захватить видимую область», вы сможете захватить только тот фрагмент страницы, который в данный момент отображается на экране. Кнопка «Захватить регион» отвечает за создание скриншота из части страницы;
- Нимбус. Еще одно хорошее приложение, которое позволяет делать то же, что и Fireshot. В дополнении Nimbus есть еще больше функций. Среди других возможностей: создание сниппета с возможностью прокрутки страницы, снимок всего экрана, снимок экрана с таймером, форма для загрузки собственных изображений и т.д.;
- Расширение для скриншотов. Помимо стандартных функций создания скриншотов, вы можете сделать снимок экрана с веб-камеры.
Принцип работы всех расширений примерно одинаков: нажмите на изображение плагина, укажите тип создания экрана и выберите, куда его сохранить.
Рекомендуем выбирать расширение для удобства интерфейса и наличия подходящих функций.
Использование сторонних приложений-скриншотеров
Теперь давайте посмотрим, как сделать хороший снимок экрана с помощью сторонних программ. Существует множество приложений для создания скриншотов, давайте рассмотрим работу с одним из самых популярных скриншотов — Lightshot. Программу можно бесплатно скачать с официального сайта.
Помимо снимка экрана, этот снимок экрана позволяет добавлять фигуры к изображению и печатать на них текст.
Программа очень проста в использовании. После установки в правой части панели задач в области уведомлений появится значок пера. По умолчанию создание снимка экрана начинается с клавиши Print Screen, но если вы щелкните значок стилусом и выберите команду «Настройки», вы можете установить другие горячие клавиши в ярлыке вкладки «Клавиши.
После нажатия горячей клавиши или щелчка левой кнопкой мыши по значку Lightshot на панели задач экран немного темнеет. Вам необходимо выделить желаемую прямоугольную область экрана. После отпускания кнопки мыши появятся полосы кнопок.
На правой панели вы можете выбрать инструмент для рисования линий, стрелок, прямоугольных рамок, добавления текста, выбора цвета для этих элементов или отмены последнего действия. Кнопки на нижней панели позволяют загрузить изображение в онлайн-сервис Prntscr, поделиться снимком экрана в социальных сетях, найти похожие изображения в поисковой системе Google, распечатать снимок экрана на принтере, скопировать его в буфер обмена, сохранить в диск в виде графического файла или закрыть окно программы без сохранения экрана.
Как сделать скриншот экрана на телефоне
Телефоны стали неотъемлемой частью нашей повседневной жизни — это неоспоримый факт. Мы постоянно носим их с собой в карманах и практически не уходим, чтобы всегда быть на связи.
Время от времени необходимо делать снимок экрана телефона. Однако все зависит от самого телефона: большинство современных смартфонов имеют одну из двух операционных систем: Android или iPhone OS (сокращенно iOS).
Как сделать скриншот экрана на Айфоне
Скриншоты можно делать разными способами на разных iPhone. Если вы не знаете модель своего iPhone, рекомендую попробовать найти подходящий метод методом проб и ошибок.
- На iPhone 6, 7, 8 необходимо одновременно зажать боковую кнопку и кнопку «домой», что приведет нас в главное меню. Как только вы отпустите обе кнопки одновременно (важно, чтобы это происходило одновременно), снимок экрана появится в виде эскиза в нижнем левом углу. Чтобы просмотреть получившееся изображение, нажмите на него и, чтобы закрыть, проведите пальцем влево. Снимок экрана автоматически сохраняется в Галерее.
- Чтобы сделать снимок экрана на iPhone 11, X и других устройствах с Face ID, вам нужно одновременно удерживать кнопку питания и кнопку увеличения громкости. По аналогии, внизу слева появится миниатюра.
- Для iPhone SE, 5s, 5, где используется верхняя кнопка, узор немного меняется. Здесь нужно одновременно зажать верхнюю кнопку и кнопку «домой», поэтому все идет по хорошо известному сценарию: эскиз и галерея.
Найдите сделанные вами скриншоты в Фото> Альбомы> Скриншоты. Там вы можете отредактировать картинку, нажав на специальный значок, например, чтобы вырезать ненужные детали.
Примечание:
Помимо этого есть приложения для снятия скриншотов: они становятся незаменимыми помощниками, если, например, заблокирована кнопка «домой». Давайте посмотрим на приложения с самым высоким рейтингом из App Store.
- Создатель скриншотов для iPhone — одно из самых популярных бесплатных приложений с рейтингом 5. Утилита поддерживает как английский, так и русский языки. Он позволяет создавать снимки экрана парой нажатий на экран, а также редактировать его — вам будет предоставлено множество различных шаблонов, фотоэффектов и надписей, а также стандартная обрезка.
- Если вы хотите сделать снимок экрана, например, переписки ВКонтакте, вам подойдет приложение Скриншот — снимок веб-страниц, имеющий рейтинг 4,6 балла. Здесь вы можете не только сделать снимок экрана веб-страницы, но и отредактировать его. Приложение поддерживает множество браузеров, включая Chrome и Safari. Единственный недостаток приложения — отсутствие русского языка, весь интерфейс исключительно на английском.
- SShot: Screenshot Tool — еще одно 5-звездочное бесплатное приложение для создания снимков экрана. Это приложение позволяет объединять скриншоты в одну фотографию, а также выполнять другие функции в виде обрезки и редактирования. Однако эта утилита поддерживает только английский, корейский, китайский и японский языки, опять же, на свободу лингвистов.
Скрин экрана для Windows Phone
В первой версии 8 для получения скриншота нужно было нажимать кнопки Power + Win (внизу экрана).
В версиях 8.1 — 10 нажмите Power + Volume Up.
«Фрагмент и Набросок»
В Windows 10 есть еще один инструмент для создания снимков экрана, который называется «Захват и аннотирование». Чтобы получить снимок экрана с помощью этой программы, сделайте следующее:
- Откройте стартовое меню».
- Найдите Slice & Sketch в списке программ и откройте его.
- В открывшемся окне нажмите кнопку «Создать».
- Выберите тип снимка экрана, который вы хотите сделать: прямоугольный, произвольный или полноэкранный.
- Выберите область экрана и сделайте снимок экрана.
Программа проста в использовании, но ее возможности намного богаче, чем у «Ножниц». Например, снимки экрана можно редактировать и загружать в облако. Вы также можете сделать отложенный снимок экрана в приложении Capture & Draw, установив таймер.
Варианты создания скринов Windows 10
У десятки отличные возможности как в обычном плане, так и в создании скриншотов.
Их можно выполнить с помощью уже известного сочетания клавиш Windows + Print Screen.
В этом случае система автоматически сохранит файл PNG в папке «Скриншоты».
Чтобы открыть его, перейдите на вкладку «Мой компьютер», затем — «Картинки».
Другой способ — использовать клавиши Windows + H. В этом случае снимок будет сохранен в облаке».
В правой части экрана откроется боковая панель, где вы можете выбрать вариант использования сделанного вами снимка экрана.
Окно использования скриншота
Вы можете сделать и отредактировать снимок экрана, нажав клавишу Print Screen.
В этом случае изображение будет в буфере обмена.
Откройте стандартный редактор Paint и используйте сочетание клавиш Ctrl + V, чтобы вставить его в рабочее окно программы.
При необходимости отредактируйте и сохраните.
Вы также можете создать снимок экрана активного окна, используя комбинацию Alt + Print Screen.
При одновременном нажатии этих клавиш будет создан снимок экрана активного на момент нажатия кнопки. Очень удобный способ не делать снимок всего экрана.
Такой вариант понравится тем, кто привык работать с большим количеством открытых окон. См. Также: Как снять защиту от записи с флеш-накопителя — простые и бесплатные методы
Сделать снимок экрана
В Windows 10 можно использовать сочетание клавиш Win + G. В этом случае откроется специальная игровая панель.
Он позволяет записывать видео и делать скриншоты во время игры.
Для этого нужно одновременно нажать Win + Alt + Print Screen.
Игровая панель
Вы также можете использовать стандартную программу «Ножницы» для создания ширмы. Работа с ним была описана ранее.
Есть много вариантов, как делать скриншоты. Однако на стандартных инструментах список не заканчивается.
Создание быстрого снимка Виндовс 8
Чтобы сделать снимок всего рабочего стола, вам нужно использовать сочетание клавиш Windows + Print Screen.
В этом случае будет создано изображение всего экрана. Он будет автоматически сохранен в пакете «Скриншоты», расположенном во вкладке «Картинки».
Сохраненный файл будет иметь расширение JPEG. Каждое последующее изображение будет иметь свою нумерацию.
Вы можете изменить имя, присвоенное снимку экрана, в любое время.
Если вам нужно сделать ширму из определенной области экрана или придать ей любую форму, воспользуйтесь стандартной программой «Ножницы».
Работа с ним была описана в предыдущем разделе.
Чтобы найти эту программу, перейдите в меню ПУСК и выберите вариант просмотра всех приложений.
Щелкните правой кнопкой мыши программу «Ножницы» и привяжите ее к главному экрану.
Закрепить программу на главном экране
При необходимости вы можете добавить ярлык на панель задач.
Вы также можете разместить значок программы на рабочем столе.
Для этого щелкните правой кнопкой мыши значок «Ножницы» и выберите «Открыть расположение файла».
Откроется окно со стандартными программами.
Щелкните значок ножниц и выберите «Отправить на рабочий стол (создать ярлык)» из отображаемого списка)».
Это программное обеспечение доступно вам в любое время.
Скриншот в Windows 8 и Windows 8.1
Как сделать снимок экрана на ноутбуке или компьютере, если у вас установлена Windows 8 или 8.1? Поверьте, намного проще, чем семь. В Windows 8 вам не нужно использовать графические редакторы или создавать отдельную папку для снимков экрана — система автоматически создаст ее, как только вы сделаете свой первый снимок экрана. По умолчанию изображения нумеруются в хронологическом порядке.
Чтобы сделать снимок экрана в Windows 8 или 8.1, вам просто нужно . одновременно удерживать две клавиши: уже известные PrtSc и Windows (обычно отмечены на клавиатуре логотипом компании, «окном»). Последний обычно можно найти в левом нижнем углу, между клавишами Ctrl и Alt.
Все сохраненные снимки экрана хранятся в папке Снимки экрана, которую вы можете найти в изображениях или иногда в документах.
Скриншот в Windows 10
Пожалуй, самый распространенный запрос в поисковых системах, о котором недоумевают тысячи пользователей, — это как сделать снимок экрана экрана в Windows 10. Здесь используются два метода, один из которых мы уже рассмотрели выше на примере Windows 7 и XP: нажатие клавиши PrtSc, когда снимок сохранен в буфер обмена. Это позволяет мгновенно отправлять снимок экрана в сообщениях или при публикации на стене в социальных сетях с помощью функции «вставить», однако сохранение на жесткий диск не предполагает создания отдельной папки. Поэтому по аналогии с Windows 7 вы можете сохранить снимок экрана на свой компьютер через любой графический редактор.
Но все же самыми популярными являются «Ножницы». Это стандартная программа, вы можете найти их через строку поиска в меню «Пуск». Также при запуске программы отображаются 3 основных режима:
- Создать — режим, позволяющий сделать снимок экрана произвольной формы с четырьмя углами
- Режим имеет в своей структуре 4 формата: окно, прямоугольник, полноэкранный режим и произвольной формы, для использования вам нужна только мышь
- Задержка идеальна, если вам нужно сделать снимок экрана фильма: она позволяет сделать снимок экрана, при условии, что время установлено от 0 до 5 секунд
Вы можете сохранить снимок экрана на компьютер или ноутбук обычным способом, нажав «Файл», а затем поискав снимки экрана в папке с тем же именем в «Документах» или «Изображения.
На самом деле, в вопросе, как сделать снимок экрана на компьютере, нет никаких сложностей. Вам просто нужно хорошо знать версию своей ОС и найти волшебную клавишу PrtSc на клавиатуре.
Лучше всего использовать отдельную программу для скриншотов на ПК
Однако есть специальная программа LightShot, которая позволяет не только сделать снимок экрана, но и отредактировать его прямо на месте. Он предназначен не только для Windows, но и для MacOS: вы можете скачать его независимо от версии вашей операционной системы, просто нажав на нужную кнопку. Сразу оговорюсь: для скачивания программы регистрация не требуется.
Пользуюсь именно этой программой, т.к это совершенно бесплатно, и установка занимает всего несколько секунд. После загрузки в браузере откроется новое окно, в котором вас поблагодарят за установку забавного изображения с котиком — для меня это очень интересный бонус от разработчиков LightShot. Например, вот видео о том, как работает программа (видео на английском, но суть будет понятна без слов).
Интерфейс очень простой и для вызова LightShot нужно нажать уже знакомую кнопку PrtSc. Экран станет серым, и вам нужно будет выбрать область, которую вы хотите отобразить. Размер будущего скриншота будет отображаться в левом верхнем углу, а в правом нижнем у вас будет панель с различными инструментами. Отдельно порадовало, что в LightShot есть возможность редактировать и перемещать выделенную область.
Кроме того, если вы случайно нажали PrtSc и хотите закрыть программу, нажмите Esc (обычно находится в верхнем левом углу клавиатуры) или щелкните правой кнопкой мыши и выберите «Отмена».
В чем преимущество этой программы, здесь вы можете делать со скриншотом все, что хотите. В выделенной области можно ввести какую-то цитату, выделить объект маркером или указать его стрелкой. Приятно, что в LightShot можно выбирать цвет инструментов — по умолчанию красный и эту кнопку легко найти. Он сидит почти в углу и разноцветный, в отличие от других функций. Если у вас что-то пошло не так, вы можете отменить действие, нажав соответствующую кнопку со стрелкой влево.
Подробная инструкция по работе с программой
После того, как вы сделали все необходимое со снимком экрана, вы можете по горизонтали выбрать, куда загружать изображение. Им можно поделиться в социальных сетях, распечатать, сохранить на компьютер или просто скопировать (например, полезно, если вам нужно быстро вставить снимок экрана в документ). Закончив работу в LightShot, просто нажмите на крестик, чтобы выйти, или закройте окно с помощью сочетания клавиш Ctrl + X.
Как видите, это довольно простая в установке и использовании программа, которую может понять любой, независимо от уровня навыков ПК. .
Как создать снимок экрана с помощью программ
Если вы часто делаете снимки экрана и вам нужны возможности для редактирования фотографий, то лучше всего использовать компьютерные программы. Они могут работать в автономном режиме и сохранять результат во всех популярных разрешениях.
ФотоСКРИН
Удобное приложение для съемки на мониторе и обработки экранов печати. Содержит встроенный редактор фотографий и позволяет экспортировать результат в PNG, JPG, BMP. Вы можете бесплатно скачать и установить на устройства с Windows 10, 8, 7, XP.
Как сделать снимок экрана? Следуйте простой пошаговой инструкции:
1. Загрузите дистрибутив PhotoScreen с официального сайта и выполните стандартные шаги установки. Затем запустите программу.
2. Чтобы выбрать часть рабочего стола, нажмите и удерживайте PrtSc. Если вам нужно сфотографировать весь дисплей, используйте комбинацию Shift + PrtSC.
Вы также можете нажать на значок программного обеспечения
3. Кадр будет автоматически сохранен в буфер обмена. Если вам нужно использовать встроенный редактор, перейдите в программу «Настройки». На первой вкладке установите флажок «Всегда показывать редактор». В этом случае, выделив область, вы можете добавить фигуры и раскрасить фотографию, размыть ее части и сохранить результат на своем компьютере.
Окно редактора фотографий
4. Перенести результат на сервер или распечатать на диск в нужном формате.
Используйте отмеченные функции
Lightshot
Удобная веб-платформа для создания копии рабочего стола. Ресурс можно использовать не только в браузере, но и установить фиксированную версию на железо с Windows и Mac, благодаря ему можно делать снимки определенной области, обрабатывать изображения, искать похожие кадры.
Зайдите на сайт Lightshot и установите скриншот. Затем следуйте инструкциям:
1. Запустите программу. Стандартная кнопка захвата — Print Screen. Перед сохранением вы можете раскрасить рамку, добавить фигуры и надписи.
Инструментальный интерфейс
2. Отправьте материал в социальные сети, распечатайте или экспортируйте на ПК.
Укажите тип экспорта
Joxi
Сервис для обмена скриншотами и файлами в сети для Windows, Mac и Linux. Чтобы использовать программное обеспечение:
1. Скачайте с официального сайта дистрибутив Joxi и запустите. Для установки вам нужно будет создать учетную запись. Следуйте стандартным инструкциям по установке и откройте программу. Выберите тип снимка: полноэкранный или фрагментный.
Создайте экран для печати
2. Щелкните «Копировать». Ссылка на фото будет скопирована. Поместите его в адресную строку браузера и вперед. Тогда вы сможете его скачать.
Как сделать скриншот экрана на компьютере с помощью онлайн-сервисов
Бывают случаи, когда удобнее делать скриншоты через онлайн-сервис, а их много в Интернете. Например, вы можете использовать сайт PasteNow.ru или madecreen.ru .
Чтобы сделать снимок экрана, вам необходимо:
- Нажимаем кнопку Print Screen, копируя нужное изображение (для ноутбука — Print Screen + Fn).
- Затем перейдите в онлайн-сервис и одновременно нажмите Ctrl + V (изображение будет вставлено в окно сайта).
- Чтобы сохранить файл на свой компьютер, вам нужно щелкнуть изображение правой кнопкой мыши и выбрать «Сохранить изображение как.
- Появится окно, в котором вы можете переименовать файл, выбрать формат и сохранить путь.
Сделать снимок экрана на компьютере с помощью онлайн-сервиса
Достоинством этого метода является возможность сохранить изображение экрана без установки на компьютер сторонних программ.
Как сделать скрин для iOS
Вы можете сделать снимок экрана на iPad и iPhone SE-8, удерживая 2 кнопки в течение 2 секунд: Power On / Off + Home.
IPhone X-XR — включение / выключение + увеличение громкости.
Изображения сохраняются в приложении «Фото.
«Ножницы»
При создании снимка экрана можно обойтись без Paint и клавиши Print Screen. Среди стандартных приложений Windows есть программа «Ножницы», с помощью которой можно сделать снимок экрана всего экрана или определенной области.
- Нажмите кнопку «Пуск», затем перейдите на вкладку «Все приложения» и выберите «Стандартные» в раскрывающемся меню. Теперь откройте «Ножницы».
- В правом верхнем углу открывшегося окна нажмите кнопку «Создать».
- С помощью мыши выделите нужную область на экране.
- Нажмите кнопку «Сохранить фрагмент», которая также отображается как дискета.
- Выберите папку и нажмите «Сохранить».
Дополнительные программы для создания скриншотов
Microsoft Snip
Этот менеджер скриншотов бесплатный. Его можно скачать с официального сайта Microsoft.
Он позволяет делать снимки как отдельных окон, так и всего экрана, а также выборочные фрагменты.
с его помощью вы даже можете записывать видео с различными отображаемыми аннотациями.
Это очень полезно при создании обучающих видеороликов и различных типов презентаций.
Вы можете добавить к ним саундтрек.
Рабочее окно приложения Microsoft Snip
Lightshot
Окно сервиса Lightshot
Lightshot поможет вам легко сделать снимок экрана.
После загрузки и установки в правом нижнем углу экрана появится логотип программы в форме ручки.
Теперь, после нажатия кнопки Print Screen, он запустится автоматически.
Экран монитора немного потемнеет, и все, что вам нужно сделать, это обвести область, которую нужно сохранить.
Для этого поместите курсор в любом месте экрана и, удерживая левую кнопку мыши, перетащите выделенный пунктиром.
Размер выделенной области можно изменять, а инструмент выбора можно произвольно перемещать на экране монитора.
После отпускания кнопки мыши на границе выделения появится панель с доступными инструментами и действиями.
Благодаря этим инструментам вы можете добавить изображение, форму или текст на экран.
Выберите для них цвет, при необходимости — отмените предыдущие действия.
Среди возможных действий вам будут доступны следующие:
- Загрузите изображение на сервис printscr.com;
- Поделитесь им в социальных сетях;
- Найдите похожие изображения в Google;
- Распечатать изображение;
- Скопировать в буфер обмена;
- Сохраните снимок экрана на свой компьютер;
- Закройте окно программы, не сохраняя снимок.
Программа очень проста и не требует специальных навыков.
FastStone Capture
Назначение кнопок на панели управления
Простая в использовании программа позволяет делать скриншоты и записывать видео.
После запуска откроется рабочая панель с инструментами.
Созданный снимок экрана можно открыть в редакторе программы для последующего исправления и сохранения.
Редактор FastStone
Приложение SnagIt
Редактор программы
Отлично подходит для создания снимков как всей области экрана, так и его отдельных участков.
Позволяет применять к изображению различные эффекты.
Вы можете добавлять различные формы, рамки и значки, а также включать или выключать тень.
Имеет собственный встроенный редактор.
Инструмент для создания снимков Screenshot Captor
Окно программы
Он позволяет делать различные снимки экрана: в полноэкранном режиме, в активном окне, в свободном формате и многое другое.
Имеет множество полезных настроек. С его помощью можно легко создавать скриншоты сразу нескольких экранов.
Полученное изображение можно изменить, применив существующие кадрирование, изменение размера и эффекты.
Как сделать скриншот на ПК с помощью средств системы
убрать экран без программ можно с помощью встроенных в систему опций. Они позволят вам сфотографировать весь монитор или определенную часть.
Способ 1. Клавиша Print Screen
На всех устройствах есть кнопка, позволяющая сделать снимок экрана и сохранить фотографию в буфер обмена. Чтобы захватить весь экран:
1. Щелкните Print Screen. Его обозначение может отличаться в зависимости от клавиатуры (возможно, сокращение PrtScn). На старой клавиатуре расположение по умолчанию — Print Screen: в правом верхнем углу рядом с Pause Break и Scroll Lock.
Расположение кнопки
Одной клавиши может быть недостаточно для доступа к опции на небольших клавиатурах. Вам также может потребоваться удерживать нажатой клавишу Fn или Shift.
Применить отмеченную комбинацию
2. Нажатие PrtScn отправляет снимок в буфер обмена. Затем его можно поместить на чистый холст в фоторедакторе или загрузить в программы обмена мгновенными сообщениями.
Чтобы вставить фото, удерживайте «Ctrl + V»
Способ 2. Сочетание клавиш Windows+Print Screen
Чтобы сохранить изображение на свой компьютер, используйте сочетания клавиш:
1. Нажмите Windows + Print Screen. На ноутбуке вам может потребоваться сначала нажать Fn. Затем одновременно нажмите и удерживайте Windows и Print Screen. Дисплей на мгновение погаснет, и файл будет автоматически помещен на диск C.
Положение кнопок
2. Чтобы найти сохраненный снимок экрана, откройте проводник, выберите «Изображения» и откройте подпапку «Снимки экрана».
Расположение фото
Способ 3. Программное обеспечение «Ножницы»
В последних обновлениях Windows интегрированы «ножницы». Они позволяют настроить область захвата, запланировать съемку, нарисовать фотографию, а затем экспортировать ее в подходящем формате или отправить по электронной почте.
Чтобы создать экран для печати, следуйте инструкциям:
1. Откройте меню «Пуск» и найдите приложение в списке.
Расположение программного обеспечения в Windows 10
2. В новом окне выберите желаемый режим захвата: полный экран, активное окно или выделенную прямоугольную область.
Переместите курсор на «Создать» и выберите область
3. Фотография автоматически загрузится в фоторедактор. При необходимости вы можете закрасить изображение перед сохранением.
Если нужно стереть излишки, используйте ластик
4. Щелкните значок сохранения. Результат можно экспортировать как файл PNG и GIF.
Вы также можете отправить данные по электронной почте
Источники
- https://SoftikBox.com/sposoby-sozdaniya-skrinshotov-v-yandeksbrauzere-28456.html
- https://timeweb.com/ru/community/articles/kak-sdelat-kachestvennyy-skrinshot
- https://GuideComp.ru/kak-sdelat-skrinshot-v-yandex-brauzere-cherez-rasshireniya-i-programmy.html
- https://qna.habr.com/q/170805
- https://artbashlykov.ru/kak-sdelat-skrinshot-jekrana/
- https://alexandermalishew.ru/kak-sdelat-skrinshot-ekrana
- https://vgtimes.ru/guides/68579-4-sposoba-sdelat-skrinshot-na-kompyutere.html
- https://www.computer-setup.ru/10-sposobov-sdelat-skrinshot-na-kompyutere
- https://screencam.ru/kak-sdelat-skrinshot-na-kompyutere.php
- https://rabota-na-kompjutere.ru/kak-sdelat-skrinshot-ekrana-na-kompyutere.html
[свернуть]