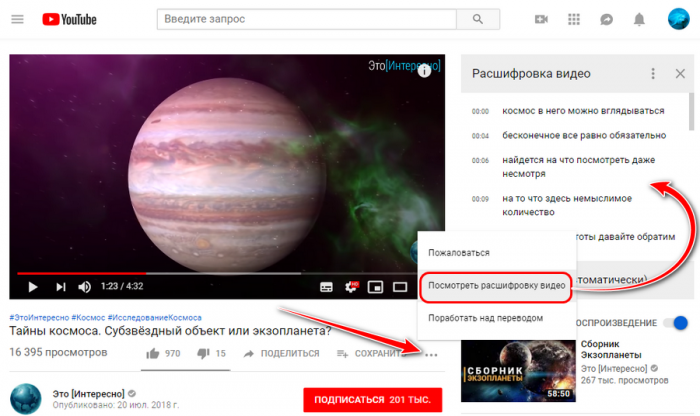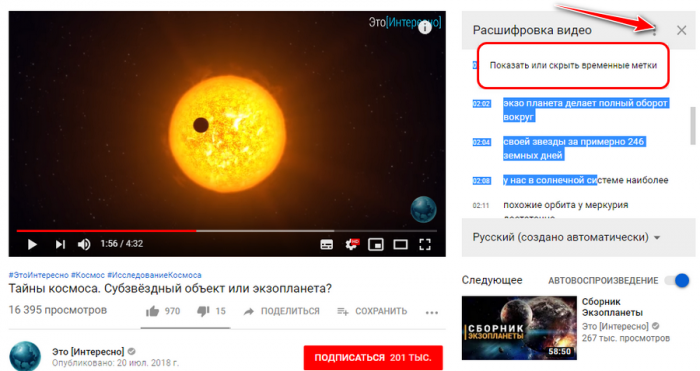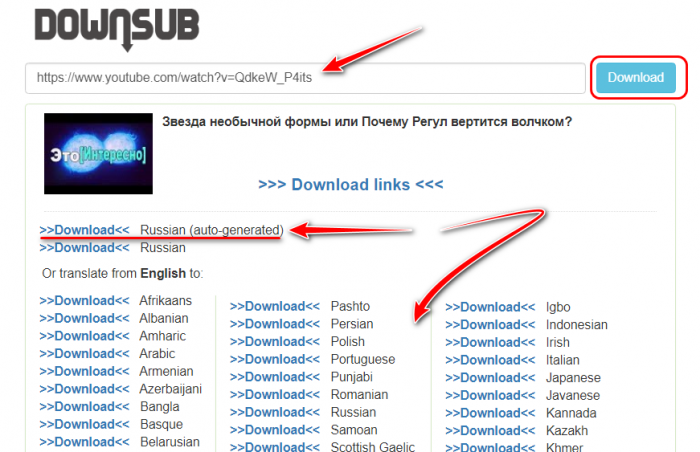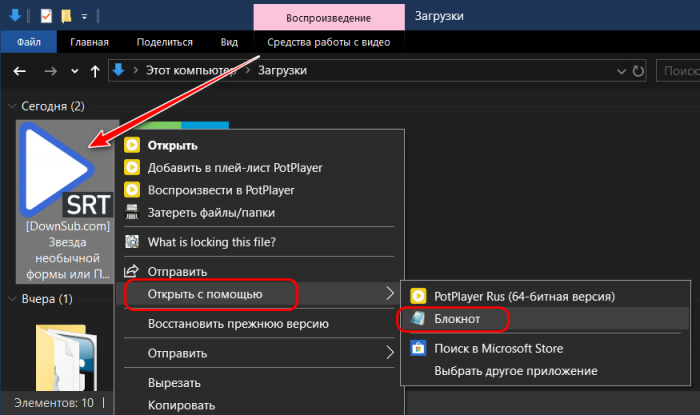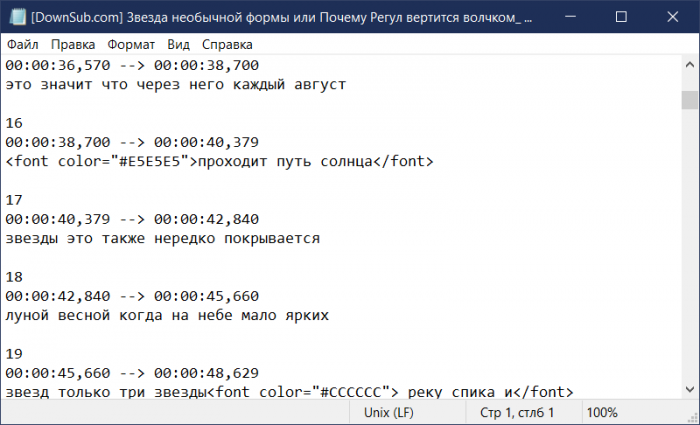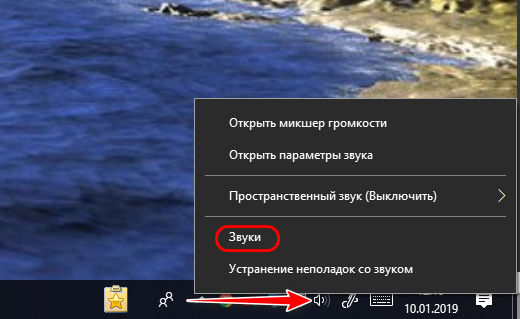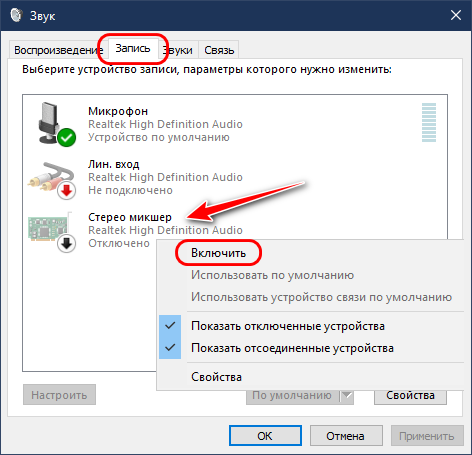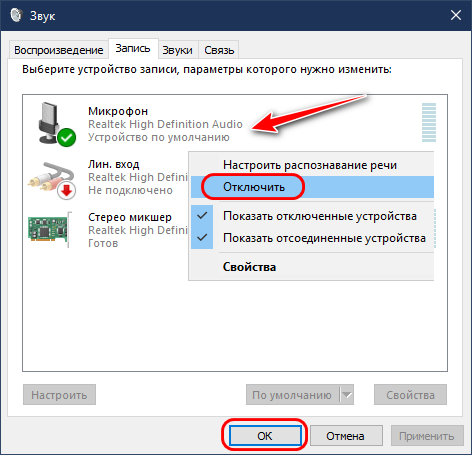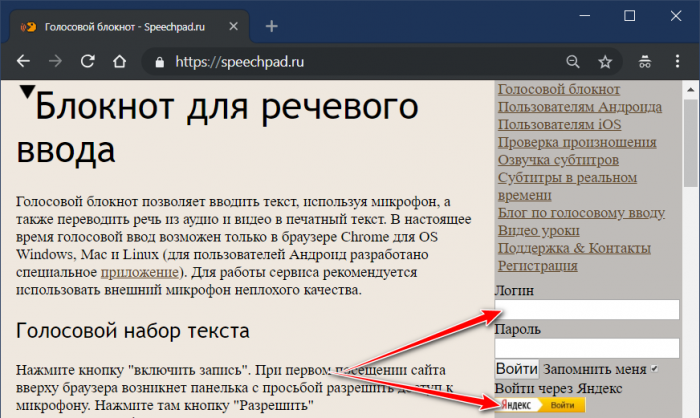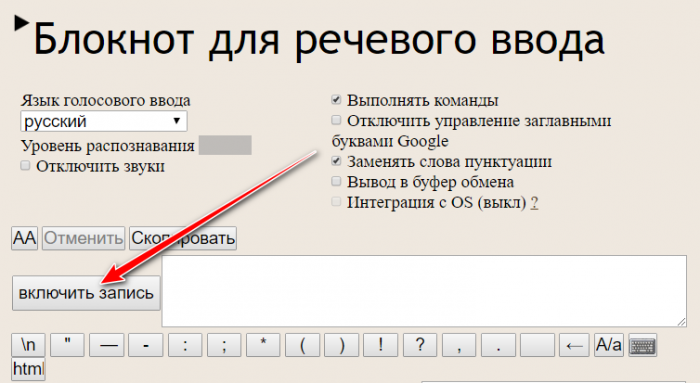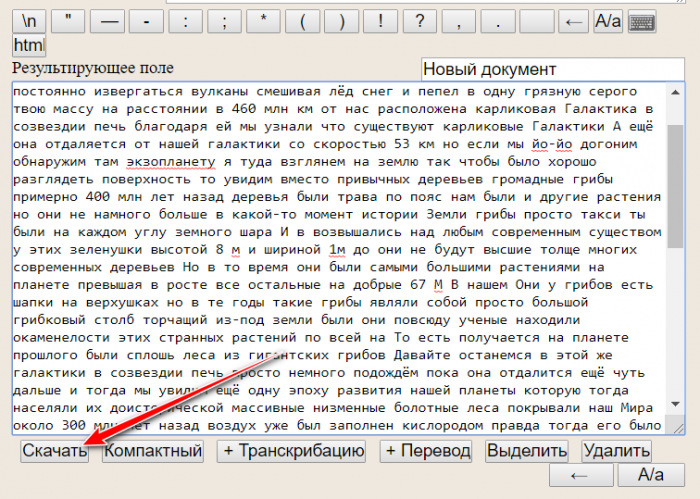Как получить текстовую расшифровку видеоролика с YouTube? Такая надобность может стать в разных случаях – когда необходимо сделать транскрибацию ролика или отдельных его временных отрезков, глянуть перевод непонятых при просмотре фраз видео на иностранном языке и т.п. Если видео поддерживает субтитры, его расшифровку получить проще простого. Если же нет – тогда придётся прибегать к инструментам транскрибации. Но, обо всём подробнее.
Многие видео на YouTube сопровождаются субтитрами, чтобы пользователи из других стран могли включить перевод и хоть как-то понимать суть рассказа автора. Чаще субтитры встречаются автоматически генерируемые, следовательно, не лучшего качества, с несвязанной местами речью. Авторы роликов не всегда уделяют внимание ручной правке автоматически распознанного текста, но, увы, имеем то, что имеем. Автоматически сгенерированные субтитры – это, по сути, та же транскрибация, только с выполненной сайтом YouTube технической частью процесса. И получить расшифровку ролика можно с помощью средств самого же сайта YouTube в окне десктопного браузера.
На страничке ролика жмём меню с тремя точками. Кликаем «Посмотреть расшифровку видео». И увидим эту самую расшифровку на панели правее проигрываемого видео.
На самой панели субтитров также есть меню в виде трёх точек. Там только одна опция, она скрывает/раскрывает таймкоды – временные метки видеоролика, т.е. привязки транскрибированных фраз к минутам и секундам видео. Сокрытие таймкодов понадобится, если нужно заполучить чистую расшифровку, чистый текст без временных вставок.
Далее просто копируем всю расшифровку или отдельные участки текста и вставляем в текстовом редакторе.
Альтернативный вариант, как можно получить текстовую расшифровку видео с YouTube – веб-сервис Downsub.Com. Он не позволяет скрывать таймкоды, но предлагает скачать субтитры с готовым автоматическим переводом на множестве языков. А также предлагает решение поставленной задачи не только в десктопном браузере, как в случае с сайтом YouTube, но и в браузерах на мобильных устройствах.
В специальное поле сервиса вставляем ссылку YouTube-ролика, жмём «Download». И либо кликаем в числе первых ссылок субтитры на исходном языке, либо ниже выбираем язык с автоматическим переводом.
Субтитры скачиваются в файлах типа «.srt». Их можно открыть с помощью обычного блокнота Windows.
И править в нём или перенести текст в нужный текстовый редактор.
Аналоги Downsub.Com – сервисы Savesubs.Com и Yousubtitles.Com. Предлагают примерно такие же возможности по скачиванию файлов субтитров YouTube-роликов после указания ссылок последних.
Если видеоролик не предусматривает субтитры, на сайте YouTube не будет отображаться опция «Посмотреть расшифровку видео». И, соответственно, упомянутые выше сервисы не предоставят ссылку на скачивание файлов субтитров. Субтитры обычно не генерируются, если видео имеет длинную вступительную часть с музыкой или низкое качество звучания. Также сам автор YouTube-канала может их отключить или удалить. В таком случае необходимо прибегать только к транскрибации собственными инструментами. В среде Windows это делается следующим образом.
Идём в системные настройки звука.
Во вкладке «Запись» включаем в контекстном меню стереомикшер. Если его нет, необходимо установить родной драйвер звуковой карты, скачанный с сайта производителя ноутбука или материнки ПК.
Микрофон на время транскрибации лучше отключить, чтобы он не создавал помех.
Далее в браузере отправляемся на сайт Speechpad.Ru. Авторизуемся.
Включаем запись.
Переключаемся на вкладку с видеороликом на YouTube и запускаем его. Ждём завершения ролика. И получаем его расшифровку в результирующем поле на вкладке Speechpad.Ru. Далее можем текст из этого результирующего поля скопировать и перенести в текстовый редактор, либо же просто скачать его в файле «.txt».
Или же можем транскрибированный текст править прямо в результирующем поле, периодически приостанавливая ролик для внесения правок. В таком случае получим самую корректную текстовую расшифровку видео с YouTube.
Независимо от того, загружаете ли вы видео на YouTube впервые или уже имеете канал, заполненный видео, вы можете рассмотреть возможность преобразования этих видео на YouTube в текст. Почему? Что ж, есть несколько причин, по которым создатели могут захотеть это сделать.
Например, вы можете перепрофилировать свой видеоконтент YouTube и использовать его в своем блоге. Если вы создаете игровое видео для своего игрового канала на YouTube, субтитры могут помочь вашим зрителям понять смысл комментариев, которые иногда могут быть скрыты фоновым шумом.
Стенограммы и субтитры также повышают доступность вашего видео для людей с ограниченными возможностями и помогают пользователям, столкнувшимся с проблемами при воспроизведении звука на YouTube. Кроме того, субтитры могут помочь зрителям улучшить впечатление от вашего видео, даже если у них нет инвалидности.
Хорошо, что конвертировать видео с YouTube в текст не очень сложно. Существует четыре способа преобразования видео YouTube в текст или расшифровку.
У YouTube есть встроенный инструмент для преобразования видео YouTube в текст. Это бесплатно и встроено прямо в интерфейс, поэтому вполне логично, что это вариант, который вы хотели бы использовать в большинстве случаев.
YouTube генерирует субтитры, используя свою технологию распознавания речи, и вы также можете извлечь стенограмму после создания субтитров. Однако точность может немного отличаться, поэтому вам может потребоваться внести некоторые изменения в текст.
- Войдите в свою учетную запись YouTube и перейдите в YouTube Studio. Выберите Субтитры на левой боковой панели.
- Выберите видео, которое вы хотите преобразовать в текст. На следующем экране выберите язык и нажмите «Подтвердить».
- Вы увидите, что YouTube автоматически создаст для вас стенограмму, которую вы сможете отредактировать на следующем экране. Чтобы отредактировать текст, выберите ДУБЛИРОВАТЬ И ИЗМЕНИТЬ.
- Откроется диалоговое окно, в котором вы сможете редактировать транскрипцию. Когда вы закончите редактирование, нажмите кнопку ПУБЛИКАЦИЯ.
Обратите внимание, что в тексте отсутствуют знаки препинания. Слова также все в нижнем регистре. Вам нужно будет исправить пунктуацию и заглавные буквы вручную.
Вы также можете просмотреть стенограмму после ее публикации на странице видео. Перейдите на страницу видео и выберите многоточие внизу видео. Выберите «Открыть стенограмму», и вы увидите стенограмму справа от видео.
Всегда полезно быстро проверить грамматику расшифровок, созданных YouTube, потому что они почти всегда нуждаются в исправлении. Если YouTube не удалось создать субтитры для определенного видео, вероятно, это связано с плохим качеством звука или языком, не поддерживаемым YouTube.
2. Преобразование видео YouTube в текст с помощью сторонних инструментов транскрипции
Инструменты автоматической транскрипции — один из самых быстрых и эффективных способов преобразования видео YouTube в текст. Вы можете использовать их для расшифровки практически всего, от видео до аудиоконтента, такого как подкасты.
Однако есть только одно предостережение. Большинство приличных инструментов транскрипции стоят денег. Они либо взимают ежемесячную или годовую абонентскую плату, либо взимают поминутную или почасовую ставку.
Если вы хотите опробовать один из этих инструментов, прежде чем вложить средства в подписку, вы можете использовать те, которые предлагают пробную версию. Например, вы можете попробовать Теми. Он позволяет бесплатно транскрибировать аудио продолжительностью до 45 минут.
- Перейти к сайт Теми и выберите кнопку Выбрать аудио/видео файл.
- Позвольте Temi обработать ваш файл. Это может занять некоторое время в зависимости от длины загруженного вами файла.
- После завершения обработки Temi запросит ваш адрес электронной почты. Стенограмма будет отправлена вам по электронной почте.
Преимущество использования хорошего инструмента преобразования видео в текст заключается в точности. Они могут транскрибировать видео с четким голосом и практически без фонового шума с точностью примерно 90% (а в некоторых случаях и выше).
3. Конвертируйте видео с YouTube в текст с помощью видеоредакторов
Когда вы используете видеоредактор для полировки вашего видео на YouTube, возможно, в редакторе также есть инструмент транскрипции. Конечно, не каждый видеоредактор имеет функцию преобразования видео в текст. Но вы всегда можете использовать редактор просто конвертировать видео с YouTube в текст или сделать немного больше, если хотите.
Например, у VEED есть инструмент для преобразования видео в текст, который позволяет создавать транскрипции для ваших видео на YouTube.
- Перейти к Страница преобразования видео в текст VEED и нажмите кнопку «Выбрать видео».
- Введите ссылку на свое видео на YouTube в нижнее поле диалогового окна и выберите значок страницы в правом конце поля.
- Пусть инструмент импортирует видео. Когда это будет сделано, вам нужно будет выбрать Auto Subtitle, чтобы продолжить.
- Затем выберите язык звука и нажмите «Пуск».
- На следующем экране вы увидите субтитры для вашего видео на YouTube и несколько других параметров редактирования видео на случай, если вам нужно будет обрезать или разделить видео.
4. Конвертируйте видео с YouTube в текст с помощью Google Docs
Знаете ли вы, что Документы Google также могут помочь вам преобразовать видео YouTube в текст? Он имеет встроенный инструмент голосовой диктовки, который может выполнить свою работу. Однако эта опция доступна только в браузерах на базе Chromium, таких как Google Chrome и Microsoft Edge.
Вы можете использовать инструмент голосового набора двумя способами.
Во-первых, вы можете включить функцию голосового ввода, воспроизвести видео, как обычно, и позволить Документам Google сделать все остальное.
Тем не менее, есть вероятность, что на фоне есть какие-то помехи или звук эхо. Чтобы исправить это, вам нужно сначала настроить несколько параметров на вашем ПК.
Тут в дело вступает второй метод. Вы можете изменить настройки звука на своем ПК, чтобы он внутренне прослушивал звук без использования динамиков.
Поскольку первый метод является подмножеством второго метода, мы проиллюстрируем здесь второй метод. Если вы хотите использовать первый метод, начните с шага 3.
- В Windows 11 нажмите Ctrl + I, чтобы запустить приложение «Настройки», перейдите в «Система»> «Звук»> «Все звуковые устройства»> «Стереомикс» и выберите «Разрешить».
- Затем вернитесь на главный экран «Настройки» и перейдите в «Система»> «Звук»> «Микшер громкости». В раскрывающемся списке выберите устройство ввода как Stereo Mix.
На этом этапе звук того, что вы воспроизводите на своем компьютере, будет напрямую передаваться на инструмент, который использует ваш микрофон — в данном случае на Google Docs.
- Затем откройте новый документ Google и выберите «Инструменты»> «Голосовой ввод».
- Теперь вы увидите значок микрофона в документе. Выберите значок микрофона, если вы хотите, чтобы Документы Google начали прослушивание и расшифровку. Затем воспроизведите видео YouTube, которое вы хотите преобразовать в текст.
Помните, что вы не можете покинуть вкладку Google Docs во время использования этого инструмента, иначе транскрипция прекратится.
Если вы используете метод стереомикса, вам нужно будет только воспроизвести видео. Но если вы используете динамики, убедитесь, что вы не размещаете их слишком близко или слишком далеко от микрофона.
Если возможно, сделайте пробный запуск, заранее записав несколько минут звука из динамиков, чтобы убедиться, что голос не слишком громкий или медленный. Если это так, отрегулируйте расположение динамиков и микрофона. Чем лучше качество звука, тем точнее будет транскрипция.
Готовы читать ваши видео?
Надеюсь, вы собирались конвертировать видео на YouTube в текст одним из этих способов. Вы также можете нанять кого-то, кто будет вручную расшифровывать видео для вас, но иногда это может быть дорого и отнимать много времени. Если вы регулярно создаете видео на YouTube, вы также должны знать несколько полезных лайфхаков для YouTube, помимо того, как конвертировать видео с YouTube в текст.
Копирайтинг и создание видеороликов во многом схожи. В обоих случаях автор планирует, как разработать основу материала, как его оформить и сделать максимально интересным для ЦА. Для достижения таких целей с видео вам нужен скрипт: интересный, увлекательный и подробный.
От текстов к видео
На начало 2019-го года в мире насчитывалось 7,6 млрд людей. Из них 4,4 млрд имели доступ в интернет, из которых 3,9 млрд – это мобильные пользователи, проводящие в день примерно 36% своего времени за смартфоном или планшетом. Самыми прогрессивными юзерами считают страны западной и Северной Европы, а также Северной Америки – там уровень вовлечённости в интернет-пространство достигает 95%. Для примера показатели других государств и регионов:

– Центральной Азии – 50%;
– Южной Африки – 51%;
– центральных её стран – всего лишь 12%;
– конкретно Украины – 70%.
Исследование Wyzowl показало, что 68% людей предпочитают знакомиться с новым продуктом через ознакомительные видеоролики. Это более ⅔ вашей целевой аудитории. Именно поэтому значение видео и, соответственно, качественных скриптов для них так возросло.

Для рекламодателей и создателей таких видео есть другое, более коммерческое преимущество – видеоролики умеют продавать. Благодаря эффекту присутствия зритель получает больше эмоций и впечатлений от просмотра, легче погружается в тему и, соответственно, хорошо запоминает содержимое.
Именно запоминаемость видеоконтента позволяет вашей ЦА долго не забывать о видео и заряжаться мотивацией к действиям. Согласитесь, можно прочитать о пользе планки и сразу же забыть прочитанное, а можно посмотреть 1-минутный ролик и начать делать упражнение ежедневно.
Исходя из этих причин никого не удивляет, почему же видеоконтент становится всё более и более популярным. Теперь множество В2В и В2С компаний хотят задействовать его в своей контент-стратегии, взорвать YouTube и увеличивать количество продаж. Но помните, что для этого нужна качественная основа – скрипт, то есть текст для видеоролика.
Скрипт – основа видео

В контексте видеомаркетинга скрипт – это сценарий, который подробно описывает происходящее в видеоролике, + текст, который будет в нём звучать. Фактически, вам нужно задействовать уникальный копирайтинг: всё те же формулы, приёмы, грамматические правила. Именно поэтому видеоконтент так близок с текстовым.
Скрипт для видео может существовать сам по себе. Это полноценный сценарий, которого достаточно для блогеров, телевизионных сотрудников, рекламных агентств. Но обычно его дополняет раскадровка – серия эскизов, которые иллюстрируют ключевые фрагменты будущего ролика.
Эксперты наверняка могут создать шедевр без скрипта и раскадровки, но это скорее исключение, чем правило. Для грамотной работы с видеоконтентом вам необходим как минимум сценарий. И написать его – задача не из лёгких, но вполне осуществима.
Инструкция по написанию скрипта для видео
Шаг за шагом – и вы напишите хороший сценарий для своего ролика. Старайтесь уделять внимание каждой мелочи, даже если какой-то из этапов кажется несущественным. Такой комплексный подход обязательно приведёт к реализации качественного видео.
Шаг #1. Начните с брифа
Да, этого шаг может показаться заурядным, но он жизненно необходим. Копирайтеры и все специалисты, которые создают контент для заказчиков, знают о силе и возможностях подробного брифа. Именно благодаря ему можно точно понять желания и ожидания заказчика, составить грамотное техническое задание и профессионально реализовать проект.
Бриф для разработки видеоролика относительно стандартный. В нём важно упомянуть о преимуществах, недостатках и особенностях компании/бренда/личности, о которой будет идти речь. Далее нужно уточнить особенности предлагаемого продукта и составить портрет целевой аудитории. Всё эти вопросы содержатся в традиционном брифе на копирайтинг.
Обязательно дополните свой опросник вопросами, характерными конкретно для видео. В брифе нужно упомянуть о длительности ролика, его типе, музыкальном сопровождении, количестве участников, формате и проч. Если у вас нет возможности разработать отдельный бриф для видеопроектов, тогда как минимум придётся дополнить его уточняющими вопросами.
Шаг #2. Сделайте набросок

– Какая цель этого видео? Если задач несколько, придётся выяснить, какие из них в приоритете.
– Кто целевая аудитория ролика? Соберите главные её характеристики (пол, возраст, доход, интересы).
– Какая тема видеоролика? Чем точнее, тем лучше. Широкая тема – это заведомо большая ошибка, которая существенно сузит количество потенциальных зрителей.
– Какие ключевые идеи ролика? Объясните, что зрители должны вынести из него или какие знания приобрести.
– Какой призыв к действию? Вы разрабатываете это видео потому, что ждёте от зрителей определённого действия.
Иногда ответы на эти вопросы выглядят как такие, что дублируют бриф. Но на самом деле второй шаг только дополняет первый. Вы не сможете сделать набросок скрипта без базового брифа точно также, как не получится следовать пошаговому рецепту без предварительного ознакомления с ингредиентами и их количеством.
Шаг #3. Представьте себя и/или тему видео
Если вы регулярно смотрите ролики на YouTube или других видеохостингах, вы уже до автоматизма запомнили их лиды. Кроме призыва подписаться на канал, сохранить видео и поделиться им с друзьями, голос в или за кадром обязательно представляет себя и/или тему ролика.
Дело в том, что заголовок видео работает по аналогичному принципу заголовков для текстов: именно он выступает основным критерием кликабельности. Да, в названии видео может содержаться его основная идея, но это не мешает вам повторно и более подробно рассказать о ней в первые 30-60 секунд своего ролика.
Шаг #4. Начните писать текст

При работе с текстом важно использовать простые слова и конструкции. Например, для оформления статьи в блоге мы стараемся задействовать буллеты, листиклы. Но в контексте озвучивания текста эти приёмы только усложнят восприятие, запутают зрителя, и видео не достигнет своих поставленных целей. Поэтому в скрипте стоит избегать сложных предложений и отдавать предпочтение простым формам построения речи. Старайтесь начинать предложение с подлежащего и сказуемого, а все второстепенные члены речи перемещать в его конец.
Помните о ритме текста. Когда из вашего текста можно получить мелодичный и динамичный ролик, это говорит о правильной ритмичности повествования. Чтобы его достичь, вам необходимо:
– избегать чересчур длинных предложений. При их озвучивании очень легко потерять нить содержимого;
– чередовать длинные и короткие предложения. Это самый эффективный способ «зарифмовать» текст;
– точечно добавлять короткие фразы. Они прибавят вашему тексту эмоций и смысловых акцентов.
Шаг #5. Улучшайте скрипт
На написании скрипта работа с текстом не заканчивается. Следующий этап – редактура, корректура и всестороннее улучшение контента. Для начала перечитайте свой сценарий, сделайте заметки, где вы мысленно останавливаетесь. Эти фрагменты придётся заменить альтернативными или полностью перефразировать предложения.
Следующий шаг – чтение вслух. Даже после первого этапа редактуры вы сможете заметить улучшения в скрипте, но стремиться к идеалу он начнёт именно после аудио-редакции. Желательно читать текст вслух коллективно: тогда вы сможете собрать больше конструктивных замечаний и внести правки в скрипт.
При наличии возможностей можно провести так называемое АБ тестирование: сделать несколько версий определённых кадров или всего ролика и предоставить их на суд фокус-группе. Таким образом, вы сможете выяснить наиболее удачные приёмы и фишки в своём сценарии.
Шаг #6. Задействуйте шаблоны

Традиционный шаблон для видеоролика включает такие элементы:
– вступление;
– основное содержание;
– вспомогательные элементы или отсылки к другим видео;
– выводы;
– обращение к зрителям.
Парадоксально, шаблон для скрипта не делает ваше видео шаблонным. Наоборот, он позволяет придерживаться структурированного и логичного повествования.
Шаг #7. Добавьте техническую информацию
Отдельный текстовый блок в скрипте – это информация о съёмке. Распишите подробно все подробности: о людях, реквизите, месте и времени, оборудовании и проч. Это позволит не только упростить работу операторам и режиссерам, но и сделать текст максимально релевантным антуражу видеоролика.
Для описания кадров в ролике будут полезны специфические термины:
– футажи – это сопровождающий видеоряд;
– пэкшот – демонстрация основного продукта, который рекламируется;
– подпечатка – текстовый контент для подвижного или неподвижного кадра;
– план (крупный, общий и т.д.) – это размер изображения в кадре.
Таким образом, сценарий должен быть максимально объёмным и продуманным. Он включает не только озвучиваемый текст, но намного больше вспомогательной и даже технической информации.
Значение видео в глобальных масштабах
69% – именно столько украинских пользователей смотрят видео онлайн, согласно данным компании Newage. Это уверенная третья строка в приоритете времяпровождения в интернете после использования поисковых систем (83%) и социальных сетей (77%). Немного уступают просмотру видео другие запросы пользователей:
– обмен мгновенными сообщениями (65%);
– обзор сайтов с новостями и погодой (64%);
– чтение и отправка электронных сообщений (62%);
– занятие онлайн хобби (56%);
– изучение справочной информации, например, в Википедии (50%);
– прослушивание онлайн музыки (49%);
– поиск информации о товарах и услугах (46%).

Отдельная категория видеоконтента – это стримы (прямые трансляции). 41% пользователей смотрят прямые эфиры в интернете. Это могут быть и традиционные передачи с ТВ, и современные формы онлайн новостей или шоу. И 19% из всех поклонников стимов делают это один или больше раз в неделю.
Таким образом, видео популярно – никто не спорит. Но с ростом такого полезного контента возрастает и негативное впечатление среди ЦА. Всё дело в количестве рекламного шума – видеороликов рекламного характера перед или во время просмотра интересующего контента. По статистике Newage за 2018-й год, в среднем пользователь видит рекламу примерно 94 раза в месяц. Спустя только один год, по состоянию на апрель 2019-го, эта цифра выросла почти вдвое – до 164 роликов в месяц. Конечно, недовольных рекламной можно понять, но рекламодателей тоже.
Такие данные ярко подчёркивают, что рекламный рынок активно развивается. Рекламодатели из некоторых сфер массивно вкладывают инвестиции в видеорекламу: это преимущественно торговля, электронная коммерция, товары народного потребления (в том числе малая и крупная бытовая техника, гаджеты). Их доля среди всех рекламных роликов достигла 40%.
На фоне такой статистики эксперты в видеорекламе поделились важными советами в создании такой рекламы и её внедрении в полезный контент:

– переносите месседж ролика на первую его половину. По исследованиям, это помогает усилить контакт ЦА с брендом на 25%;
– тестируйте новые идеи. Креатив или классика должны нравится целевой аудитории, поэтому важно проводить тесты и наблюдать вовлечённость юзеров;
– не используйте кнопку «пропустить рекламу», если есть такая возможность. Этот подход позволяет оптимизировать цену просмотра на 15-30%;
– анализируйте результаты комплексно. Недостаточно оценить только количество кликов, ведь вовлечённость пользователя подразумевает другие формы конверсии.
Чек-лист советов при написании скрипта к видео:

– делайте скрипт конверсионным, чтобы реакция зрителей приносила прибыль или другие формы выгоды;
– придерживайтесь правила «чем подробнее, тем лучше», ведь отсечь лишнее вы сможете на этапе редактирования;
– обращайте внимание на каждое слово в тексте, чтобы не допустить неприятных казусов или ассоциаций;
– избегайте заезженных словосочетаний, которые раздражают каждого первого пользователя;
– не сбрасывайте со счетов силу юмора в видеороликах, но старайтесь добавлять только уместные шутки.
Хорошие видео можно создать без качественного сценария, но только в редких случаях, например, при работе с вирусным контентом. А на деле для разработки качественного видеоконтента железно необходим подробный скрипт. Написать его сложно только в первый раз (десять, двадцать или сто), но подробная инструкция гарантированно упростит этот процесс!
фото и видео в посте — собственные
Чтобы не потерялось и чтобы не искать долго.
Часть работы с видео можно пройти вообще без монтажной программы. Достаточно лишь немножко бесплатного софта.
Сразу скажу, что не касаюсь здесь avisynth, в котором, кажется, можно сделать вообще всё, но я в него лезу обычно от безысходности.
Обойдемся программками попроще, к тому же они еще и мультплатформные.
(Я не программист, на этих файлах все мои практические познания в программировании останавливаются)
Сначала простое, хардкор оставим напоследок.
Перекодировать видео, чтобы и размер небольшой, и качество смотрибельное, чтобы не стыдно было:
Скачиваем ffmpeg — универсальный перекодировщик, больше пока ничего не надо. (Еще лучше его самому скомпилировать, потому что по соображениям патентной чистоты из скачиваемых версий убраны самые интересные/качественные библиотеки. Про компиляцию — ниже в «хардкоре»)
ffmpeg.exe -i входной_файл.avi выходной_файл.mp4
(Можно сунуть вообще в командную строку). На входе любой видеофайл, на выходе — перекодированный в приемлемое (по умолчанию) качество… тоже любой видеофайл. Если заменить, например, .mp4 на .mov, закодирует в формате Quicktime и так далее. Допустимые кодеки выбираются в зависимости от расширения, но можно выбрать и самому. По умолчанию нынче это стандарт: видео в h264 и звук в aac.
Но чтобы руками каждый раз имена не набирать, можно сделать командный файл:
cd %~dp0
mkdir converted
FOR %%A IN (%*) DO "h:media-autobuild_suite-masterlocal64bin-videoffmpeg.exe" -i %%A "converted/%%~nxA"
pause
Скопировать и сохранить в виде файла, скажем, convert.bat
Важно — прописать путь, где у вас лежит ffmpeg (у меня h:media-autobuild_suite-masterlocal64bin-video), а дальше можно сохранить его, например, на рабочий стол и кидать в него видеофайлы мышкой, причем можно сразу много (есть ограничения на длину командной строки, если ничего не происходит, загребите мышкой файлов поменьше)
В папке, где видеофайлы, создает папку «converted» и кидает туда перекодированные.
Вот такая версия дописывает к имени файла еще «conv», чтобы не путать с исходником (следите за руками):
cd %~dp0
mkdir converted
FOR %%A IN (%*) DO "h:media-autobuild_suite-masterlocal64bin-videoffmpeg.exe" -i %%A "converted/%%~nAconv%%~xA"
pause
Качеством можно манипулировать:
ffmpeg.exe -i входной_файл.avi -c:v libx264 -c:a libfdk_aac выходной_файл.mp4
-c:v показывает, каким кодеком жать видео, а -c:a — аудио. В данном случае лучшим из h264 — x264, а звук — в лучший из AAC-кодеков fdk_aac (но его может не оказаться в вашей версии ffmpeg, так что будьте внимательны. Об ошибках ffmpeg обычно внятно пишет.)
ffmpeg.exe -i входной_файл.avi -c:v libx264 -preset veryslow -crf 18 выходной_файл.mp4
…закодирует видео с «архивным» качеством и тщательно: -preset указывает на глубину анализа видео и, соответственно, скорость кодирования (линейка такая: ultrafast, superfast, veryfast, faster, fast, medium, slow, slower, veryslow, placebo. По умолчанию скорость средняя: medium. Левее быстрее, но гаже, правее медленнее, но качественнее. Про placebo понятно, что будет супермедленно, суперкачественно и визуально не отличаться от slower или veryslow). Для обычного «просмотрового» видео medium достаточно, поэтому его можно не указывать, оно по умолчанию.
-crf указывает на метод и силу сжатия видео: Constant Rate Factor (-crf) позволяет делать качество каждого кадра одинаковым (то есть при просмотре не полезут неожиданно квадраты и пятна), но поскольку оно зависит от сложности картинки (и количества шума в ней), то размерр файла немножко непредсказуем. По умолчанию -crf 23 (можно не указывать, картинка на стопкадре видно, что чуть портится, но в движении не заметно), для архивации выше -crf 18 лучше не задирать, а то размер становится конским. -crf 1 дает видео без сжатия: удобно для монтажа, но просто чудовищный размер файла. -crf 49 дает ужасающее качество.
Качеством видео можно манипулировать и по другому, чтобы оно помещалось в нужный размер, но сейчас в эти дебри лезть не стоит.
ffmpeg.exe -i входной_файл.avi -c:a libfdk_aac -cutoff 18000 -b:a 192k выходной_файл.mp4
…закодирует звук в AAC с приличным качеством: 192 килобита вместо 128 по умолчанию (хорошо для концертов, скажем) и полосой среза не в 12000 герц, а в «аудиофильские» 18000.
Ну и разумеется все это можно замешивать в батник, например:
cd %~dp0
mkdir converted
FOR %%A IN (%*) DO "h:media-autobuild_suite-masterlocal64bin-videoffmpeg.exe" -i %%A -c:v libx264 -preset veryslow -crf 18 -c:a libfdk_aac -cutoff 18000 -b:a 192k "converted/%%~nAconv%%~xA"
pause
Про звук. Спустя два с половиной года после покупки аудиорекордера Tascam DR-05 Алекс догадался, почему все длинные видео приходится досихронизировать руками: это не мистические скачки/пропадания в длинных звуковых файлах, а тупо кварц в рекордере чуть быстрее, чем надо, и поэтому каждый час звук торопится на пару секунд.
Открыл монтажку, взял длинный (больше часа) видеоролик, снятый камерой одним планом, нашел звук, записанный рекордером в этом же месте, совместил начала и посмотрел, насколько разбежалось в конце.
Получилась простая математика:
372361 кадр исходник видео (в монтажке показывается количество кадров)
372325.6 кадров до этого же места в звуке
Поделил одно число на другое, получил коэффициент замедления:
1,000095078071451
Скачал sox — это такой ffmeg для звука, конвертит любое аудио в любое и позволяет им манипулировать.
Команда получилась вот такая:
sox.exe входной_звук.wav выходной_звук.wav tempo 1.000095078071451
И вот такой bat-файл (очень похожий на предыдущие):
cd %~dp0
mkdir converted
FOR %%A IN (%*) DO "h:media-autobuild_suite-masterlocal64bin-audiosox.exe" %%A "converted/%%~nAconv%%~xA" tempo 1.000095078071451
pause
Кинул файлы из рекордера, получил перекодированные в папке converted. Синхронизироваться стало на ура.
Смешное применение ffmpeg: создание цейтраферного видео. (Интересно, что киношники и люди, пришедшие из видео, говорят «цейтрафер», когда хотят козырнуть знаниями, а фотографы говорят «таймлапс»)
Скажем, скачали вы вот такое крутое железнодорожное видео:
А смотреть-то его и некогда, оно ж в реальном времени. На помощь приходит ffmpeg:
ffmpeg.exe -i входное_видео.mp4 -filter:v "setpts=0.1*PTS" -filter:a "atempo=2.0,atempo=2.0,atempo=2.0,atempo=1.25" выходное_видео.mp4
…оно ускоряет все события (и не уводит звук в писк) в десять раз.
(сразу в виде батника:)
cd %~dp0
mkdir converted
FOR %%A IN (%*) DO "h:media-autobuild_suite-masterlocal64bin-videoffmpeg.exe" -i %%A -filter:v "setpts=0.1*PTS" -filter:a "atempo=2.0,atempo=2.0,atempo=2.0,atempo=1.25" "converted/%%~nxA"
pause
Поскольку кино становится в десять раз короче, трех часовое видео (180 минут) превращается в достаточно разумные 18.
А 2 минуты 46 секунд превращаются в 17 секунд:
Причем если на итоговое видео снова натравить этот скрипт, оно станет еще в десять раз быстрее (итого в сто!) но будет совсем не для нервных.
В общем виде ускоритель выглядит так:
ffmpeg.exe -i входное_видео.mp4 -filter:v "setpts=0.5*PTS" -filter:a "atempo=2.0" выходное_видео.mp4
…здесь он ускоряет события в два раза. Фильтр для видео (-filter:v) setpts изменяет отсчеты (presentation timestamps, PTS) видео, указывая, сколько кадров выкидывать. Коэффициент 0.5 оставляет каждый второй кадр, 0.1 — каждый десятый и так далее. Фильтр для звука (-filter:a) atempo работает ровно наоборот, указывая, насколько ускорять или замедлять звук. 1.25 — на четверть быстрее, 2.0 — в два раза. Проблема в том, что меньше 0.5 он не замедляет, и больше 2 он не ускоряет. Но можно воспользоваться цепочкой фильтров, и ускорение в десять раз выглядит как «atempo=2.0,atempo=2.0,atempo=2.0,atempo=1.25«, то есть 2×2×2×1,25=10
Если можно обойтись без звука, можно вместо всей звуковой части вставить -an или -c:a none, что то же самое (codec: audio none):
ffmpeg.exe -i входное_видео.mp4 -filter:v "setpts=0.5*PTS" -an выходное_видео.mp4
Еще примерчик с картинки для привлечения внимания:
Редкостное применение ffmpeg: создание видео с интерлейсом, зато плавного.
При слове «интерлейс» знающие люди хватаются за
пистолет
голову, но иногда его не избежать. Скажем, если, как сейчас модно, вы снимали видео в 50 (или 60) кадров в секунду, то бОльшая часть «железных» видеоплееров, медиатанков и плееров встроенных в ТВ, воспроизвести его сможет максимум с качеством 1280х720. Все дело в том, что «железо», в том числе спутниковое, держит стандарт в пределах level 4.1, а это значит, что больше 30 кадров в FullHD (1920×1080) ни-ни. Но хочется-то смотреть записи со спутника
и рипы блюреев
с «блюрейным» качеством и «плавной» картинкой!
Оказывается, так тоже можно с помощью ffmpeg.
Но тут уже колдунство, поскольку включаются дополнительные и неочевидные опции кодирования:
cd %~dp0
mkdir converted
FOR %%A IN (%*) DO "h:media-autobuild_suite-masterlocal64bin-videoffmpeg.exe" -i %%A -pix_fmt yuv420p -c:v libx264 -level 4.1 -flags +ilme+ildct -x264opts tff=1 "converted/%%~nxA.mp4"
pause
-level 4.1 задает предельный уровень стандарта (а то кодек на радостях запросто накрутит до 5 уровня, а его уже никто из железа не съест), остальные заклинания уговаривают кодек кодировать в чересстрочную развертку, interlace.
Но это если на входе тоже 50i или 60i, с видеокамеры, спутника (.ts) или файл из рипа блюрея, скажем, с концертом:
(вон там внизу написано «1920×1080i«, это наш случай.
В файлах со спутника типа .ts может быть написано так:
Complete name : R:TIF 201520150802_TOKYO IDOL FESTIVAL 2015 Day2_BSスカパー!.ts
Format : MPEG-TS
File size : 12.6 GiB
Duration : 2h 1mn
Overall bit rate mode : Variable
Overall bit rate : 14.9 Mbps
Duration : 2h 1mn
Bit rate mode : Variable
Maximum bit rate : 24.0 Mbps
Width : 1 440 pixels
Height : 1 080 pixels
Display aspect ratio : 16:9
Frame rate : 29.970 fps
Color space : YUV
Chroma subsampling : 4:2:0
Bit depth : 8 bits
Scan type : Interlaced
Для экономии со спутника идет не только Interlaced, но и не 1920, а 1440 точек в ширину, которое уже в телевизоре растягивается до 1920. Ffmpeg такие тонкости обычно понимает, если все сделано правильно, и телевизор и плееры со свежими кодеками показывают картинку правильно.
Если же видеокамера снимает в 1080p50, то есть «честные» 50 (или 60) кадров в секунду, то в колдунство надо добавить еще маленький фильтр -vf interlace:
cd %~dp0
mkdir converted
FOR %%A IN (%*) DO "h:media-autobuild_suite-masterlocal64bin-videoffmpeg.exe" -i %%A -vf interlace -pix_fmt yuv420p -c:v libx264 -level 4.1 -flags +ilme+ildct -x264opts tff=1 "converted/%%~nxA.mp4"
pause
Преобразование частоты кадров:
Часто бывает так, что основной материал снят в 25 кадров, а всякие подсъемки велись на мобильник, и он снимает, например, 30 кадров в секунду. Если все это прямо так засунуть в монтажку, то монтажка начнет ресемплить кадры, создавая недостающие промежуточные, и начинается производственный ад:
Можно попробовать сделать disable resample, отключить ресемплирование на монтаже, тогда будет выбираться ближайший к нужной частоте кадр. Но тогда начнется неприятное подергивание картинки, потому что какие-то кадры будут показываться два раза, а какие-то просто выкидываться. Самое радикальное и логичное решение — замедлить видео до нужной частоты: сделать, например, из 30 → 25.
Для этого понадобятся ffmpeg, sox и еще mp4box:
ffmpeg -y -i %1 -vcodec copy -an -bsf:v h264_mp4toannexb test_track1.h264
ffmpeg -y -i %1 -acodec pcm_s16le -ar 48000 -ac 2 audio.wav
sox -V3 audio.wav output.wav tempo 0.8341675008341675
MP4Box -add test_track1.h264:fps=25 -new video_out.mp4
ffmpeg -y -i video_out.mp4 -i output.wav -c copy "%~n1_conv.mov"
(все можно наверняка сделать проще, но вот это работает у меня, а значит ок). Сохранить в .bat -файл, например «30-25convert.bat», запускать командой 30-25convert.bat имя_конвертируемого_файла.
Первая строка сохраняет видео из файла в raw, сырой формат h264 (предполагается, что фотоаппарат снимает в h264. Если нет, можно вначале перекодировать способами, которые описаны выше).
Вторая строка сохраняет звук в wav, для максимального качества.
Третья строка замедляет звук, чтобы он был синхронным с замедленным с 30 до 25 видео, на 16%.
Четвертая строка хватает сырое видео и превращает его в mp4 с новой частотой кадров (fps=25).
Пятая строка берет полученное видео и звук и собирает их в .mov. (Не в mp4 — потому что mp4 не умеет работать с wav-файлами, а лишнее сжатие на монтаже вредно.)
Если звук не нужен, можно оставить только первую и четвертую строку, и тогда на входе, кстати, может быть любая частота кадров, а на выходе всегда будет 25. Но без звука.
Точно такой же преобразователь из 50 → 25, «рапид» (замедленная съемка) в два раза, причем со звуком и без потерь:
ffmpeg -y -i %1 -vcodec copy -an -bsf:v h264_mp4toannexb test_track1.h264
ffmpeg -y -i %1 -acodec pcm_s16le -ar 48000 -ac 2 audio.wav
sox audio.wav output.wav tempo -l 0.5
MP4Box -add test_track1.h264:fps=25 -new video_out.mp4
ffmpeg -y -i video_out.mp4 -i output.wav -c copy "%~n1_conv.mov"
Хардкор
Короче говоря, ffmpeg очень интересная штука, и пользоваться ей легко и удобно. Но есть тонкости.
Проще всего скачать уже готовый дистрибутив с сайта разработчика, но есть неприятный момент — в скомпилированой для свободного доступа версии есть не всё. Тем не менее «несвободные» библиотеки доступны, и их можно скачать и скомпилировать самому. Или найти менее утонченных создателей дистрибутивов, которых подобные мелочи не парят. У собственной компиляции один плюс — всегда будет свежая версия программы. Линуксоиды компилят все и по любому поводу, у них сама операционка на этом построена, а вот в Windows все чуть сложнее. Поэтомум самый простой способ — использовать пакет автокомпиляции, который сам скачает исходники и сам скомпилирует.
Например, media-autobuild_suite.
Скачать, распаковать в папку, запустить .bat-файл, ответить на вопросы (при первом запуске), через несколько часов (!) на выходе будет россыпь всех полезных программ, включая все использованные выше, в свежайших версиях. Ну, это в идеальной ситуации.
После первого запуска в подкаталоге BUILD окажется файлик с настройками ffmpeg — ffmpeg_options.txt. В нем расписано, какие библиотеки компилировать внутрь программы. Я использую вот такие:
--enable-libass
--enable-libmp3lame
--enable-libsoxr
--enable-libtwolame
--enable-libvorbis
--enable-libxvid
--enable-libdcadec
--enable-libfreetype
--enable-fontconfig
--enable-libfribidi
--enable-opengl
--enable-libvpx
--enable-libx264
--enable-libx265
--enable-nonfree
--enable-nvenc
--enable-libfdk-aac
Самое важное там три последних строчки — включение несвободных библиотек, включение аппаратного кодирования (о нем ниже, в бонус-треке), включение лучшей библиотеки кодирования звука в aac.
Каждая компиляция может содержать ошибки, некоторые критичны, на некоторые наплевать. Иногда полезно скачать свежую версию всей программы с сайта.
Примечание: Японцы написали свой компилятор для кодирования под их видеосайт Niconico, там все еще несколько запутанней.
Бонус-трек: Nvidia Encoder
У кого в компе стоят последние поколения видеокарт от NVIDIA (после GeForce 600), могут воспользоваться «бесплатным» кодированием в H264, довольно приличного качества, но с довольно большим битрейтом по умолчанию.
Это позволяет порой довольно сэкономить во времени кодирования, особенно если малый размер не критичен — скажем, кодируется на Ютуб или просто «позырить».
Например, кодирование «цейтраферного» видео длиной в много часов с ускорением в 10 раз из примеров выше выглядит так:
cd %~dp0
mkdir converted
FOR %%A IN (%*) DO "h:media-autobuild_suite-masterlocal64bin-videoffmpeg.exe" -i %%A -filter:v "setpts=0.1*PTS" -filter:a "atempo=2.0,atempo=2.0,atempo=2.0,atempo=1.25" -vcodec nvenc "converted/%%~nxA"
pause
…добавляется строчка -vcodec nvenc, указывающая, что для видеокодирования надо использовать «железный» кодек NVENC. Но поддержка его должна быть «вшита» в ffmpeg, поэтому стоит найти такую версию либо скомпилировать ffmpeg с nvcod самому.
Есть еще тонкость — у NVIDIA программно на уровне драйверов отключено nvcod-кодирование больше чем в два потока, поэтому параллельно больше двух видео в этот формат не посчитаешь. Линуксоиды это как-то победили, впрочем.
У AMD-Radeon’ов такая система называется VCE, у Intel — QuickSync, поддержка последнего точно тоже может встраиваться в ffmpeg, но подробностей я не знаю.
HTML-код видео может понадобиться для вставки содержимого в блог, форум, страницу сайта и так далее. Также он часто используется при скачивании видео при отсутствии прямой ссылки на загрузку файла.

Инструкция
На странице с нужной видеозаписью проверьте наличие блока с кодом для вставки в блог или других целей. Обычно это делается достаточно редко, однако некоторые ресурсы поддерживают данную функцию. Также данную информацию можно получить, установив предварительно дополнительный элемент для просмотра исходного кода записи.
В случаях когда на странице отсутствует код видео узнайте его по исходному коду. Это делается по-разному во всех браузерах, в некоторых через меню «Вид», в некоторых из контекстного меню и так далее. Нажмите на пункт просмотра исходного кода страницы и найдите ссылку на файл с расширением видеозаписи, чаще всего встречается .flv. Скопируйте ссылку, отделив ее от остального текста.
Если вы часто собираетесь пользоваться функцией скачивания видеозаписей с различных сайтов вроде youtube.com или vkontakte.ru, скачайте и установите в ваш браузер специальный плагин для загрузки мультимедийного содержимого. Вы можете их найти из меню браузера, как, например, в обозревателе Mozilla Firefox или на различных тематических сайтах, посвященных программе.
При выборе плагинов будьте предельно внимательны, поскольку многие используют их в качестве шпионских и вредоносных программ, которые воруют cookies, после чего ваши аккаунты на различных сайтах могут быть использованы в мошеннических целях. Лучше всего выбирайте для установки те элементы, которые имеют больше всего положительных отзывов пользователей.
Если вам необходимо скачать видеозапись, загрузите ее полностью в окне браузера, после чего откройте папку на вашем компьютере, куда сохраняются временные файлы, загружаемые из интернета. Найдите в нем просматриваемую видеозапись и скопируйте ее в другую папку компьютера. Делать это нужно быстро, пока временная папка не очистится самостоятельно.
Полезный совет
Чаще проверяйте устанавливаемые в браузер дополнения.
Войти на сайт
или
Забыли пароль?
Еще не зарегистрированы?
This site is protected by reCAPTCHA and the Google Privacy Policy and Terms of Service apply.