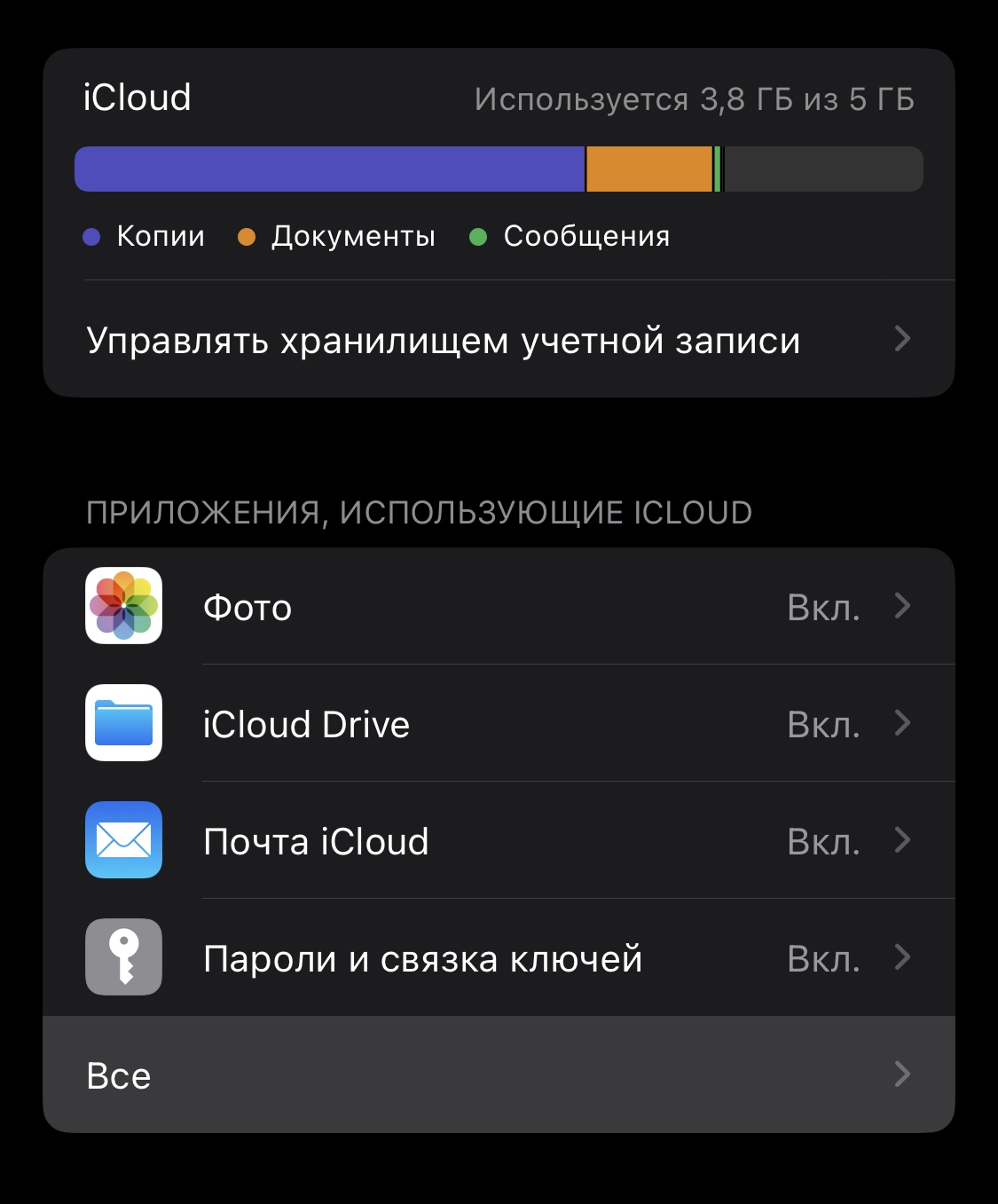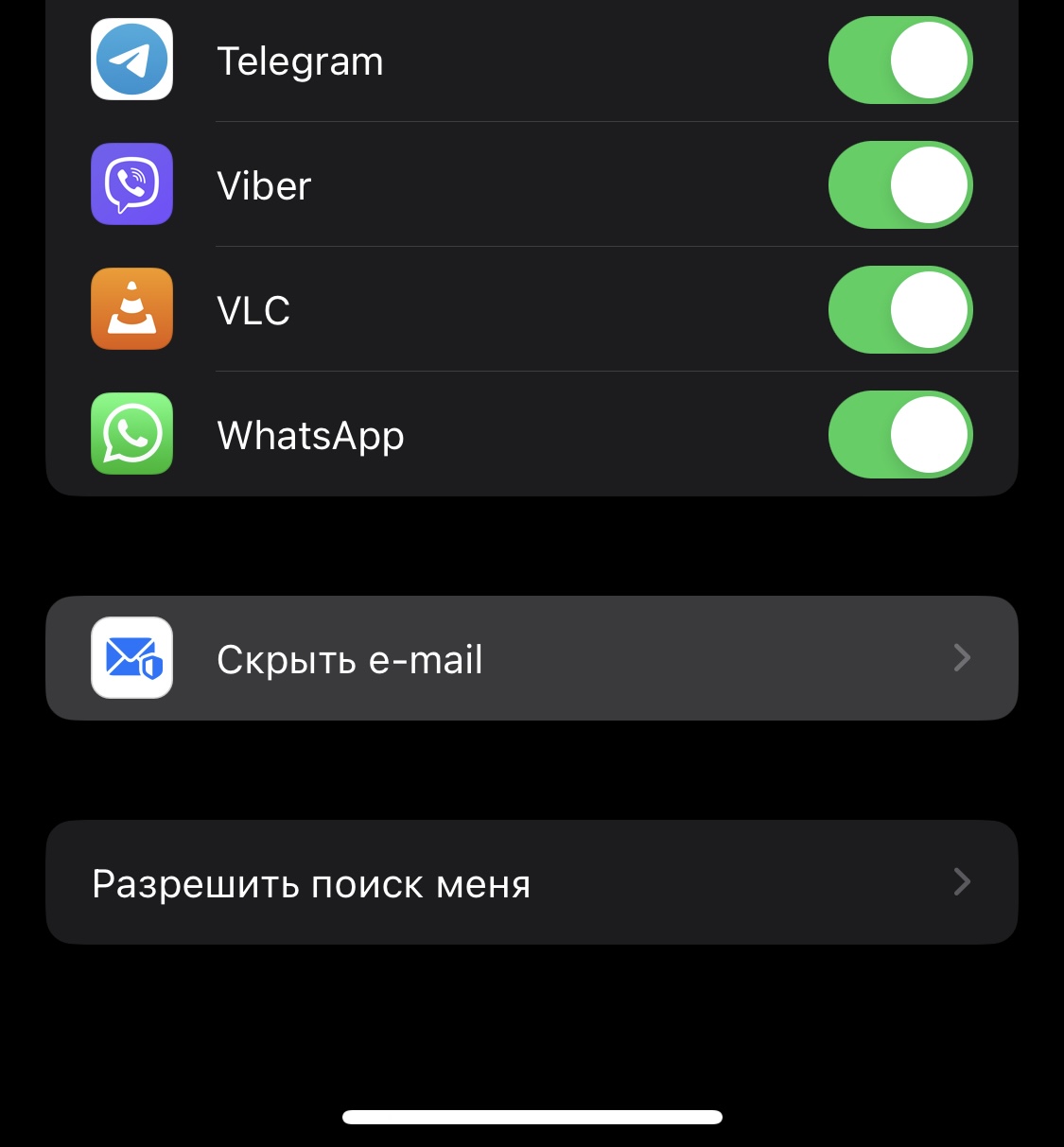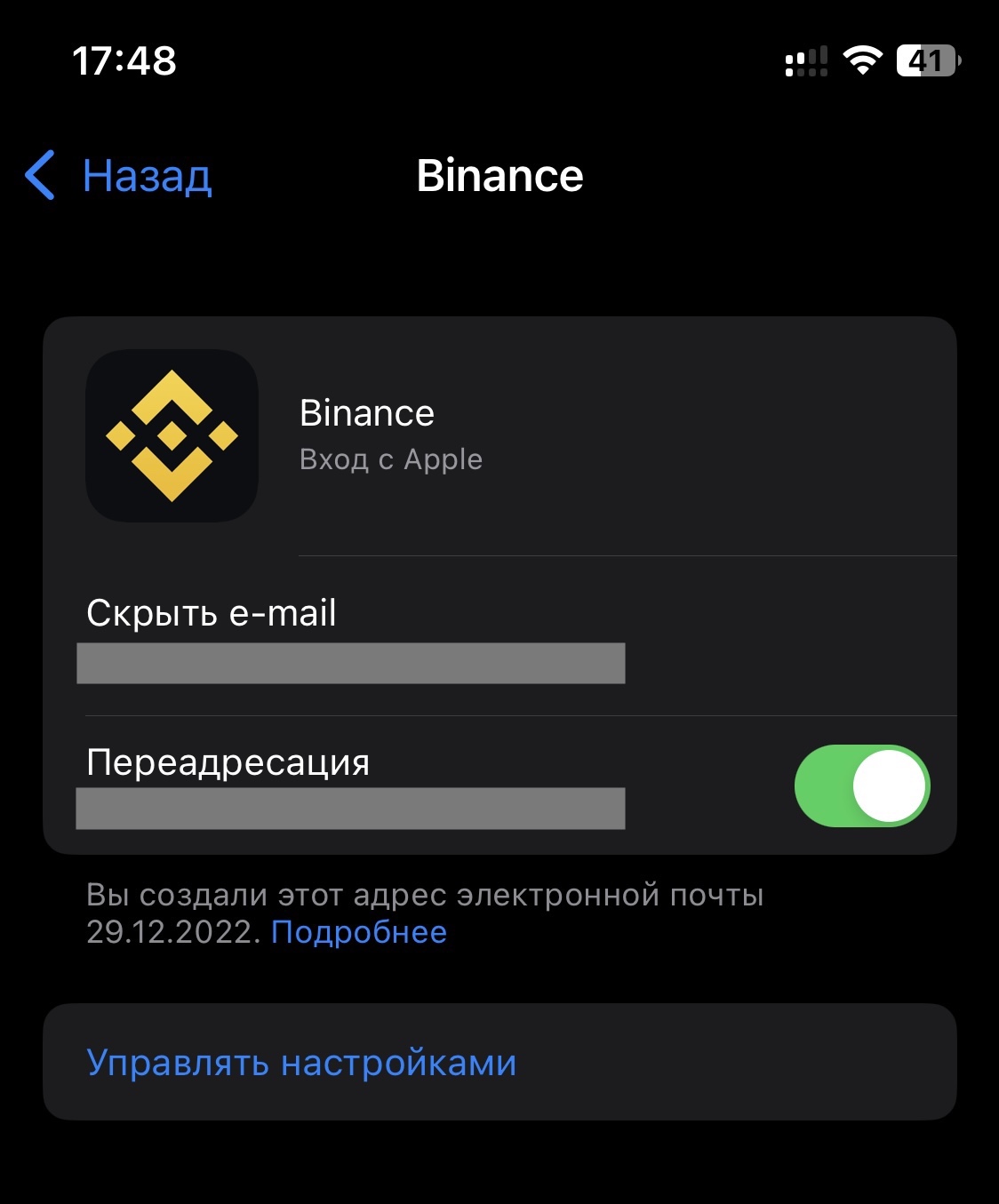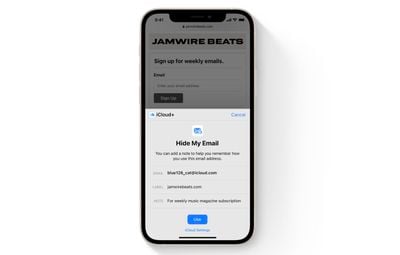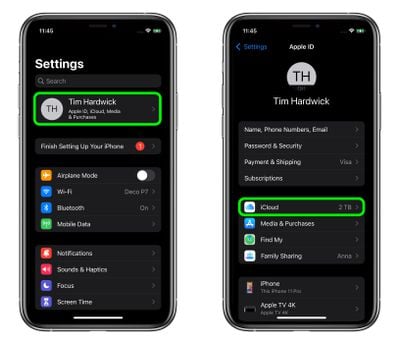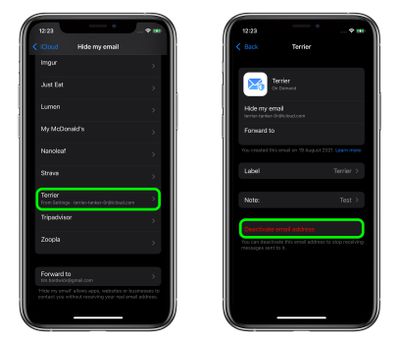✏️ Нам пишут:
Когда-то давно регистрировался в приложении при помощи опции Скрыть e-mail. iPhone сгенерировал почту через iCloud для входа в программу. Сейчас нужно вспомнить этот почтовый ящик и получить не него письмо, как это сделать?
Полезная фишка облачного сервиса iCloud позволяет скрывать свой настоящий адрес электронной почты при регистрации на сайтах и в приложениях с iPhone или Mac.
По умолчанию письма с таких адресов переправляются на ваш основной ящик. Однако, если вы случайно отключили пересылку или давно не пользовались этим способом, мы напомним, как получить письма с таких одноразовых аккаунтов почты.
Как найти адрес скрытой почты iCloud для нужного сайта
1. Перейдите в Настройки – Учетная запись Apple ID – iCloud.
2. Откройте раздел Все и найдите пункт меню Скрыть e-mail в самом низу страницы.
3. При помощи поиска отыщите сайт, для которого производилась регистрация.
4. Убедитесь, что включена переадресаций на ваш основной адрес почты iCloud. Если она включена, выключите и снова включите тумблер.
После этого запросите повторное письмо на сайт и ответ придет на вашу основную почту.
← Вернуться в раздел помощь
Не нашли то, что искали?
Приложение Apple Mail предлагает разные почтовые ящики, которые по умолчанию не видны, и в зависимости от используемого поставщика услуг электронной почты у вас будут разные варианты. Некоторые из необязательных скрытых почтовых ящиков включают «Помеченные», «Непрочитанные», «VIP», «Кому» или «Копия», «Вложения», «Уведомления о цепочках», «Сегодня», «Отключенные темы», «Все черновики» и другие.
Вы, наверное, заметили, что в приложении Apple Mail перечислены несколько почтовых ящиков, которые обычно используются или нужны большинству пользователей, например «Непрочитанные», «Все отправленные», «Вся корзина», «Все архивы» и, конечно же, каждый отдельный почтовый ящик для учетных записей электронной почты. Дополнительные почтовые ящики, отключенные по умолчанию, могут пригодиться некоторым пользователям, хотя, например, есть почтовый ящик, который позволяет просматривать только электронные письма с вложениями. Также есть почтовый ящик, который показывает вам только непрочитанные письма, поэтому вам не нужно искать их в своем основном почтовом ящике.
Давайте посмотрим, как просмотреть некоторые альтернативные почтовые ящики на вашем iPhone и iPad.
Независимо от версии iOS или iPadOS, на которой в настоящее время работает ваше устройство, вы можете выполнить эту процедуру для просмотра скрытых почтовых ящиков в приложении «Почта», поскольку его пользовательский интерфейс оставался в основном неизменным в течение многих лет. Вот что вам нужно сделать:
- Сначала запустите стандартное почтовое приложение с главного экрана вашего iPhone или iPad.
- После запуска приложения вы обычно попадаете в свой основной почтовый ящик. Нажмите «Почтовые ящики» в верхнем левом углу экрана, чтобы получить доступ к списку почтовых ящиков.
- Здесь вы сможете увидеть все почтовые ящики, которые видны по умолчанию. Затем нажмите «Изменить», расположенный в правом верхнем углу меню, как показано ниже.
- Вы вошли в меню редактирования почтового ящика. Если вы прокрутите вниз, вы увидите, что многие почтовые ящики не проверены. Это необязательные или скрытые почтовые ящики. Просто выберите те, которые вы хотите просмотреть.
- После того, как вы выбрали почтовые ящики, установив флажки, нажмите «Готово», чтобы сохранить изменения в приложении «Почта».
- Теперь все почтовые ящики, которые вы выбрали для отображения, будут отображаться в главном меню приложения. На этом этапе просто нажмите на них, чтобы просмотреть все письма, хранящиеся в этом конкретном почтовом ящике.
Вот и все. Как видите, просмотреть скрытые почтовые ящики в приложении «Почта» действительно так просто.
В зависимости от ваших личных предпочтений, почтовые ящики, которые вы выбрали для отображения, различаются. Многие люди будут использовать эту процедуру для просмотра электронных писем с вложениями только в приложении «Почта», поскольку почтовый ящик «Вложения» значительно упрощает фильтрацию.
Точно так же вы можете использовать эти шаги, чтобы скрыть существующие почтовые ящики, которые вы на самом деле не используете, из главного меню приложения «Почта». Просто снимите флажки, и все готово. Вы также можете добавить новые почтовые ящики и изменить расположение всех почтовых ящиков в меню «Правка почтового ящика», если хотите. Просто перетащите почтовые ящики после нажатия значка с тремя линиями для изменения порядка.
В приложении «Почта» также есть очень удобный переключатель, который позволяет легко отображать непрочитанные электронные письма только на iPhone или iPad.если вы не знакомы с этой функцией, вы обязательно оцените ее.
Вы включили какие-либо скрытые почтовые ящики на своем iPhone или iPad? Какой вы считаете самым полезным? Дайте нам знать ваши мысли в комментариях.
Часть 1: Что такое Скрыть Мой Email в iOS 15
Возможно, некоторые пользователи заметили “Скрыть мою электронную почту для входа в Apple” в iOS 14. В чем разница между ними? Скрыть мою электронную почту Вход с помощью Apple ID доступен только тогда, когда приложение или веб-сайт запрашивают ваш адрес электронной почты для создания учетной записи, но Apple Скрыть мою электронную почту в iOS 15 может помочь вам создать уникальное и случайное электронное письмо, когда вы захотите. И вы можете использовать этот адрес электронной почты не только для регистрации учетной записи приложения и веб-сайта, но и для личного использования.
Скрыть мою электронную почту”это новая функция конфиденциальности в платных планах iCloud iOS 15 “ iCloud Plus». Скрыть мою электронную почту в iOS 15 предназначено для предотвращения попадания спама в ваш почтовый ящик. Он может генерировать для вас столько адресов электронной почты, сколько вы хотите, поэтому, когда вам нужно указать свой адрес электронной почты, но вы боитесь нарушения конфиденциальности, вы можете поделиться учетной записью электронной почты, созданной с помощью Скрыть мою электронную почту. Вы также можете использовать этот адрес электронной почты для отправки электронных писем другим пользователям в приложении Mail.
Как вы получаете сообщения с этих адресов электронной почты? Эти случайные адреса электронной почты будут автоматически пересылать полученные сообщения на основной адрес электронной почты. Apple не может видеть содержание сообщений в этих адресах электронной почты, все, что она делает, это просто пересылает сообщения. Вы также можете деактивировать или удалить любые адреса электронной почты, созданные Скрыть мою электронную почту, в любое время, после чего вы больше не будете получать их сообщения для пересылки. Это идеальное решение, как скрыть электронную почту в Facebook, Twitter или любых других приложениях и на веб-сайтах.
Часть 2: Как использовать Скрыть Мою электронную почту в iOS 15
В этой части мы покажем вам, как включить и использовать скрытие моего адреса электронной почты и как управлять этими адресами электронной почты. Вы можете попробовать эту новую функцию в «iCloud +», выполнив действия, перечисленные ниже.
2.1 Как активировать скрытый адрес электронной почты
Во-первых, вы должны понимать, что если вы хотите использовать скрытие моего адреса электронной почты, вы должны заплатить за «iCloud +» и убедиться, что используете iOS 15. Теперь узнайте, как скрыть свой адрес электронной почты, выполнив следующие действия:
- Зайдите в настройки и коснитесь имени своей учетной записи Apple.
- Затем найдите iCloud и откройте его.
-
Теперь вы увидите опцию Скрыть мою электронную почту в разделе Приватная ретрансляция, нажмите на нее. Затем Нажмите Создать Новый Адрес.
- Выберите Продолжить и теперь вы можете добавить ярлык, чтобы помочь вам лучше запомнить, для чего этот адрес используется.
-
Затем нажмите следующий и готово. Теперь вы можете использовать этот случайный адрес.
С этим адресом вы можете знать, как скрыть свой адрес электронной почты при отправке электронной почты в Outlook.
2.2 Как изменить Скрыть мои адреса пересылки электронной почты в iOS 15
После того как вы создадите скрытый адрес электронной почты, этот адрес будет перенаправлять все сообщения в основную учетную запись, и вы сможете проверить сообщения в этой основной учетной записи. Вы также можете изменить этот основной адрес электронной почты, если у вас есть несколько учетных записей icloud.
- Зайдите в настройки, проверьте аккаунт Apple и откройте iCloud.
- Откройте Скрыть мою электронную почту и прокрутите вниз, чтобы найти “Переслать”.
-
Теперь поменяйте адрес электронной почты и нажмите Готово. Теперь все сообщения будут отправлены на основной адрес электронной почты, который вы только что установили.
Когда вы прочтете это, у вас не будет сомнений в том, как скрыть мой адрес электронной почты в Gmail. В следующей части вы узнаете, как найти скрытые электронные письма на iPhone и как их отключить.
2.3 Как отключить или удалить Скрыть мои адреса электронной почты
Если случается, что один из ваших адресов электронной почты «Скрыть мои» распространяется по многим рекламным агентствам, вы можете немедленно деактивировать и удалить этот адрес электронной почты. После этого вы не будете получать никаких сообщений, переадресованных с него.
- Зайдите в настройки и зайдите в профиль аккаунта Apple. Откройте iCloud.
- Нажмите Скрыть мою Электронную почту.
- Теперь вы можете увидеть всю свою учетную запись «Скрыть мою электронную почту» Здесь. Вы можете увидеть, для какого приложения или веб-сайта он использовался.
-
Выберите тот, который вы не хотите получать, и нажмите Отключить адрес электронной почты. Теперь вы не будете получать его сообщения о пересылке.
-
Вы даже можете удалить или повторно активировать этот адрес в разделе Деактивировать адреса (ниже Список адресов электронной почты для активации).
Дополнительный совет: электронные письма и сообщения потеряны после обновления до iOS 15? Используйте Tenorshare UltData для восстановления
Apple выпускает новую операционную систему каждый год, и никто не может обещать, что iOS 15 будет безупречной. Мы заметили, что при обновлении до последней версии iOS 15 возникло много проблем, одна из которых — потеря данных. Если вы попали в такую ситуацию, воспользуйтесь Tenorshare UltData, чтобы восстановить потерянные данные.
UltData — мастер восстановления данных, который может восстанавливать более 35 типов файлов с устройств iOS, iTunes Backup и iCloud. Он также может помочь вам восстановить данные социальных приложений, таких как WhatsApp, Line, Viber и WeChat. Сделайте всего несколько шагов, и вы восстановите потерянные данные!

-
Скачать и запустить UltData. Выберите Восстановление данных из iOS Устройств.
-
Затем подключите iPhone к компьютеру с помощью цифрового кабеля и после того, как ваш телефон будет обнаружен. UltData просканирует ваши данные iOS.
-
Теперь вы можете увидеть здесь все свои данные iOS. Вы можете просмотреть их перед восстановлением. Затем выберите файлы, которые вы хотите восстановить, и нажмите «Восстановить на ПК».
- Через некоторое время ваши данные будут возвращены на компьютер.

Заключение
Мы в восторге от новых функций iOS 15 и видим, что Apple постоянно улучшает свою операционную систему, чтобы пользователи ее обдумывали. Мы только что внесли небольшое изменение в iOS 15, на самом деле в iOS 15 все еще есть много функций конфиденциальности, ждущих вашего изучения, и мы также предоставим вам столько руководств, сколько сможем, чтобы помочь вам лучше использовать iOS 15.
Присоединяйтесь к обсуждению и поделитесь своим голосом здесь

На чтение 2 мин Просмотров 493 Опубликовано 25.10.2021
В iOS 15 в платных планах iCloud + есть функция Hide My Email, которая позволяет вам создавать уникальные случайные адреса электронной почты, которые пересылают сообщения в ваш личный почтовый ящик, когда вы хотите, чтобы ваш личный адрес электронной почты оставался конфиденциальным.
Они действительно полезны, если вы думаете, что компания или веб-сайт, вероятно, поделятся вашим адресом электронной почты с рекламными агентствами или другими третьими сторонами в маркетинговых целях. Предоставление им фиктивного адреса означает, что вы можете деактивировать или удалить адрес в любое время, гарантируя, что нежелательные электронные письма не попадут в ваш почтовый ящик.
Как деактивировать адрес с помощью Hide My Email
Если вы в настоящее время не используете случайный адрес, сгенерированный Hide My Email, вы можете временно деактивировать его, чтобы вы не получали от него пересылаемых писем.
- Запустите приложение «Настройки» на вашем iPhone или iPad.
- Коснитесь своего имени Apple ID в верхней части главного меню настроек.
- Коснитесь iCloud .
- Коснитесь Скрыть мою электронную почту .
- Нажмите на адрес электронной почты в списке, который вы хотите деактивировать.
- Коснитесь Деактивировать адрес электронной почты .
- Нажмите «Деактивировать» для подтверждения.
С этого момента вы больше не будете получать электронные письма, отправленные на этот адрес. Если вы хотите повторно активировать адрес в любое время, вы найдете его в разделе «Неактивные адреса» в нижней части списка активных адресов. Коснитесь нужного адреса, затем коснитесь Повторно активировать адрес. Кроме того, вы можете удалить его полностью, выбрав «Удалить адрес» .
Платные планы iCloud + также включают еще одну премиальную функцию под названием Private Relay, которая гарантирует, что весь трафик, исходящий с вашего устройства, полностью зашифрован, так что никакая третья сторона между веб-сайтом и вашим устройством не может видеть просматриваемый веб-сайт.
Содержание статьи
- Как Hide My Email может защитить меня от ненадежного источника?
- Как я могу заставить Hide My Email работать?
- Как использовать Hide My Email для отключения адреса
- Что делать, если вы хотите изменить свой адрес электронной почты Hide My для переадресации
- Вывод
У большинства из нас есть почтовый ящик, полный рекламных объявлений, которые нам не нужны, что требует от нас тратить время на удаление или отписку от каждого из них. Но есть лучший способ. Благодаря функции «Скрыть мой адрес электронной почты», потому что компания нацелена на борьбу со спамом и сохранение размера вашего почтового ящика, в первую очередь предотвращая появление нежелательных электронных писем. Итак, функция «Скрыть мою электронную почту», о которой впервые было объявлено на WWDC в июне, наконец-то доступна с выпуском iOS 15 с 20 сентября.
Эта функция является одной из трех новых функций, ориентированных на конфиденциальность, для участников iCloud Plus. Вы должны заплатить за уровень подписки, чтобы использовать функцию «Скрыть мою электронную почту», которая стоит от 1 до 10 долларов в месяц в зависимости от того, как часто вы хотите использовать облачное хранилище. (Если у вас в настоящее время есть платная подписка iCloud, ваша учетная запись будет обновлена до iCloud + при обновлении до iOS 15.)
Hide My Email создает уникальную учетную запись электронной почты, когда вы заполняете онлайн-заявку или подключаетесь к услуге, поэтому вам не нужно постоянно сообщать свой настоящий адрес электронной почты. Вы эффективно запутываете свои следы. В этом посте мы рассмотрим, как работает Hide My Email, а также как его настроить.
Как Hide My Email может защитить меня от ненадежного источника?
Когда вам нужно отправить свой адрес электронной почты на веб-сайте, вы можете использовать новую функцию Apple Hide My Email для создания случайных уникальных адресов электронной почты. Затем он будет направлять сообщения в ваш основной почтовый ящик, уменьшая количество списков, в которых отображается ваш реальный адрес электронной почты.
Кроме того, функция «Скрыть мою электронную почту» позволяет пользователям создавать и удалять столько учетных записей электронной почты, сколько вам нужно в любой момент, что дает вам больший контроль над тем, кто может связаться с вами. Это сопоставимо с Apple Sign In, который использует ваше устройство iOS для проверки учетных данных, а не для входа в вашу учетную запись в социальной сети (что затрудняет отслеживание вас в Интернете для других).
Это может вызвать недоумение, поскольку функция «Войти через Apple» также содержит функцию «Скрыть мою электронную почту», для которой не требуется подписка на iCloud Plus. Отличие заключается в том, что «Вход с Apple» работает только при регистрации в приложениях и службах, но новая опция «Скрыть мою электронную почту», включенная в iCloud Plus, позволяет создавать и удалять учетные записи электронной почты в любое время. Другими словами, «старая» возможность доступна только тогда, когда вы подписываетесь на услугу, используя свой Apple ID, но новая деталь iCloud Plus позволяет вам выполнять то же самое по запросу по любой причине.
Как я могу заставить Hide My Email работать?
После загрузки Hide My Email выполните следующие действия, чтобы настроить его:
- Чтобы получить доступ к своей учетной записи, перейдите в «Настройки» и коснитесь своего имени вверху.
- Нажмите «iCloud» > «Скрыть мою электронную почту» .
- Создайте новый адрес, нажав «Создать новый адрес». Apple создаст единственный в своем роде случайный адрес электронной почты, оканчивающийся на @icloud.com, и будет перенаправлен в ваш личный почтовый ящик. Если адрес, который он генерирует, не тот, который вам нужен, выберите «Использовать другой адрес», чтобы увидеть другой адрес. Продолжайте, если вы удовлетворены.
- Вы можете назвать свой адрес и добавить комментарий, который поможет вам вспомнить, для чего он нужен на следующем экране. В правом верхнем углу нажмите Далее.
Теперь у вас есть собственный уникальный адрес, который вы можете использовать везде, где захотите.
Как использовать Hide My Email для отключения адреса
Вот как отслеживать все эти нечетные адреса электронной почты:
- Чтобы получить доступ к своей учетной записи, перейдите в «Настройки» и коснитесь своего имени вверху.
- Выберите «iCloud» > «Скрыть мою электронную почту». Вы увидите список всех местоположений, созданных вами с помощью выбранных ярлыков.
- Чтобы увидеть метку, генерируется случайный адрес Hide My Email. Там, где он перенаправляется, коснитесь любой записи в списке. Чтобы изменить имя, коснитесь «Ярлык», а затем коснитесь «Заметка», чтобы добавить примечания.
- Нажмите «Деактивировать адрес электронной почты» внизу, чтобы удалить один из нескольких адресов электронной почты. Появится окно, подтверждающее ваш выбор и информирующее вас о том, что адрес можно повторно активировать из списка неактивных адресов. Коснитесь «Деактивировать».
Что делать, если вы хотите изменить свой адрес электронной почты Hide My для переадресации
Адрес переадресации для фальшивых учетных записей, которые Hide My Email генерирует случайным образом, можно изменить. Вот как это сделать.
- На вашем iPhone или iPad откройте приложение «Настройки».
- В верхней части главного меню настроек коснитесь своего имени Apple ID.
- Коснитесь iCloud .
- Коснитесь «Скрыть мою электронную почту» .
- Чтобы переадресовать адрес, прокрутите список адресов до конца и нажмите Переслать.
- Нажмите «Готово» после выбора одного из ваших адресов электронной почты.
Платные планы iCloud Plus также включают частную ретрансляцию. Премиум-функция, которая гарантирует, что весь трафик, исходящий от вашего устройства, полностью зашифрован. Обеспечение того, чтобы третьи лица между веб-сайтом и вашим устройством не могли видеть доступ к веб-сайту.
Вывод
В эпоху, когда хакерские атаки и вредоносные программы представляют собой постоянную угрозу. Стоит поддерживать дополнительные уровни безопасности. Hide My Email может быть очень полезен для защиты вашей учетной записи электронной почты от злоупотреблений со стороны спамеров. Чтобы в полной мере воспользоваться этим защитным устройством на вашем iPhone под управлением iOS 15, вам необходимо перейти на iCloud+.