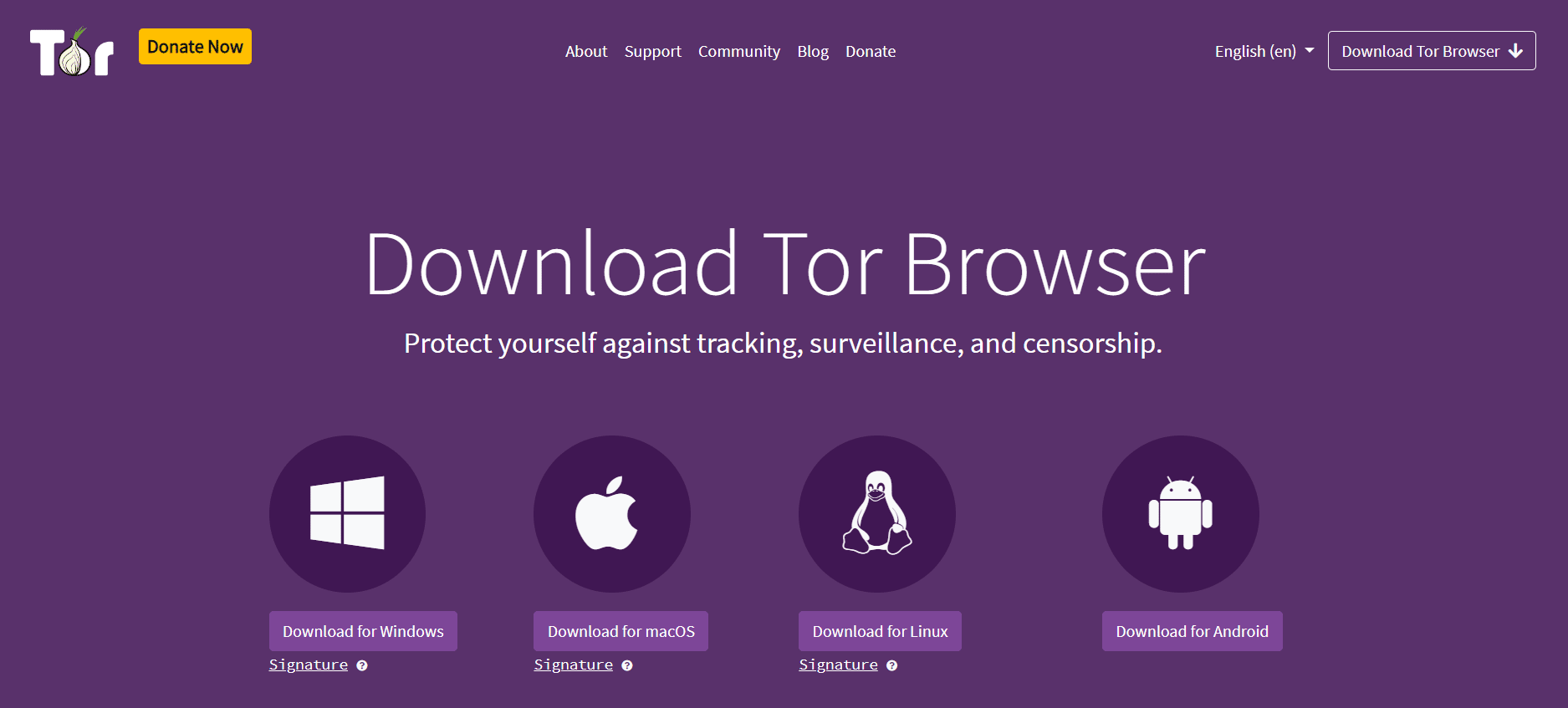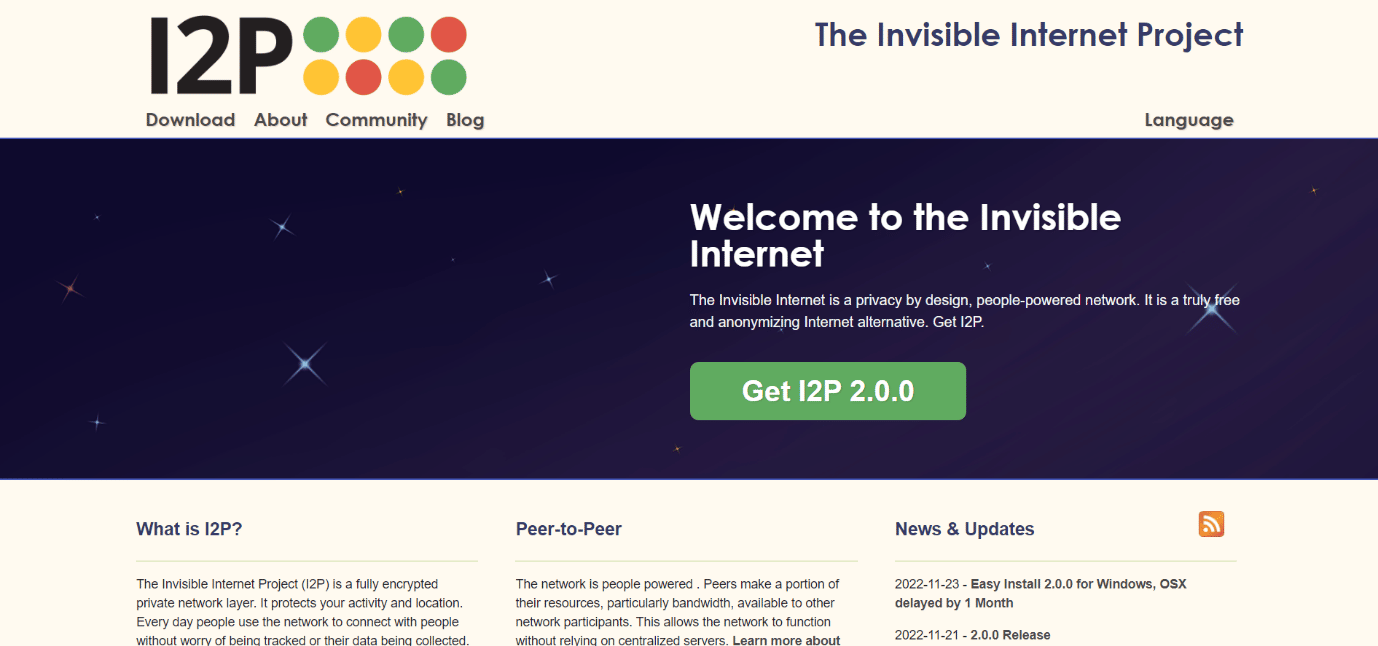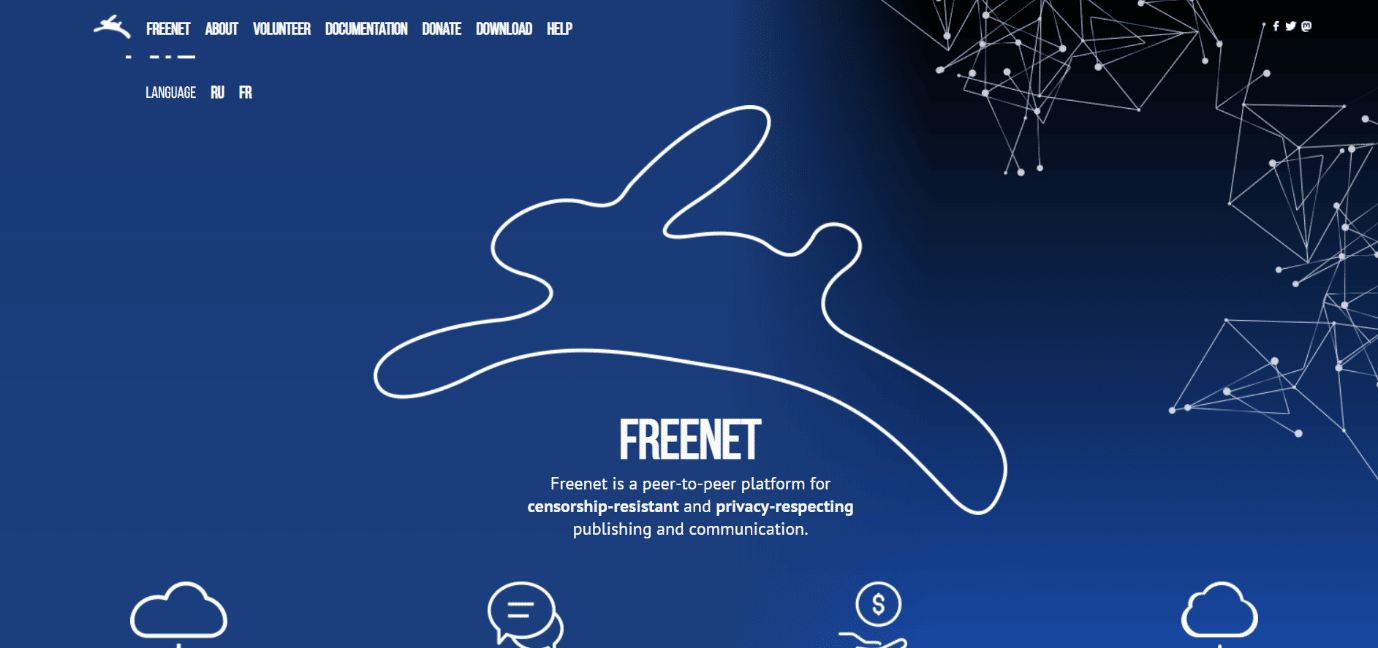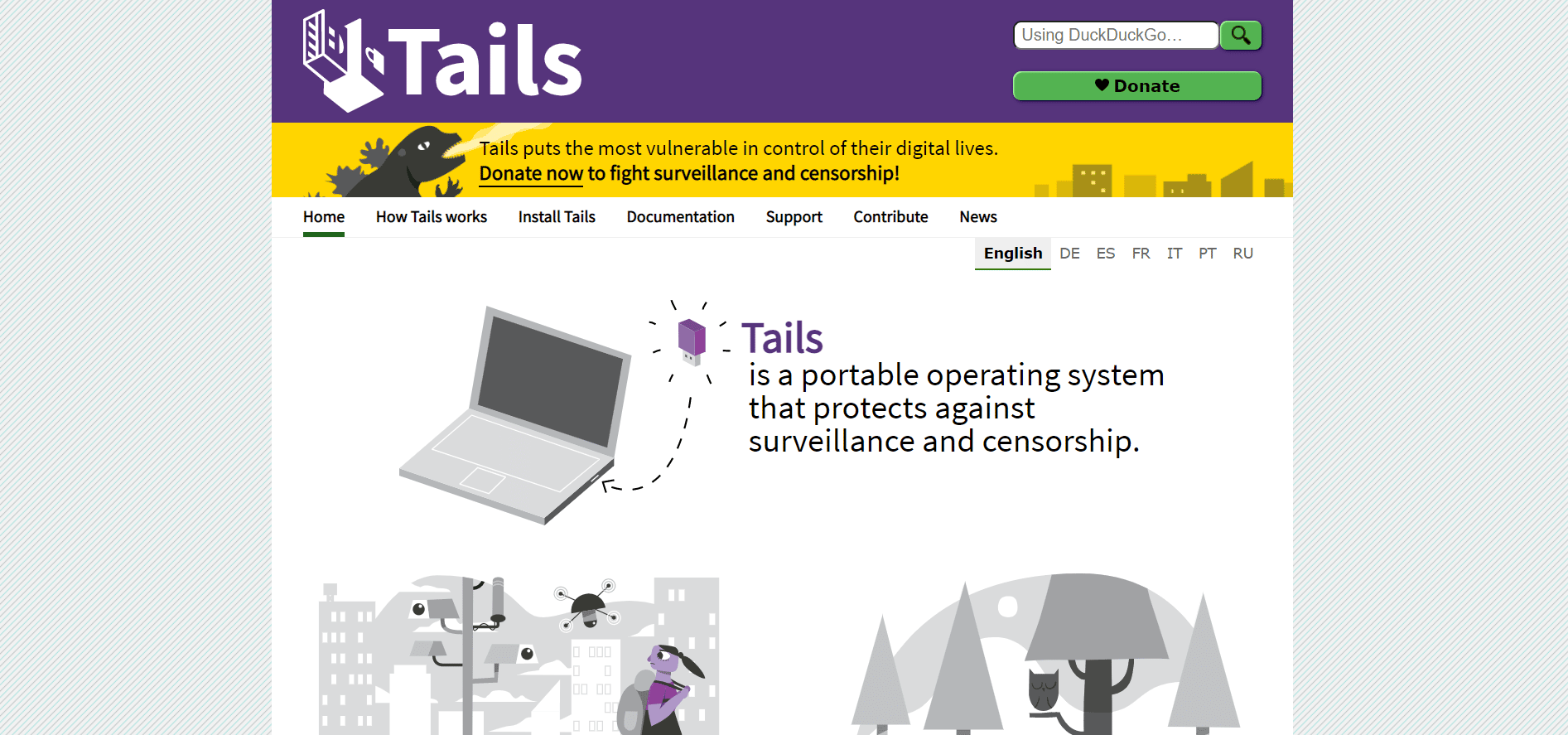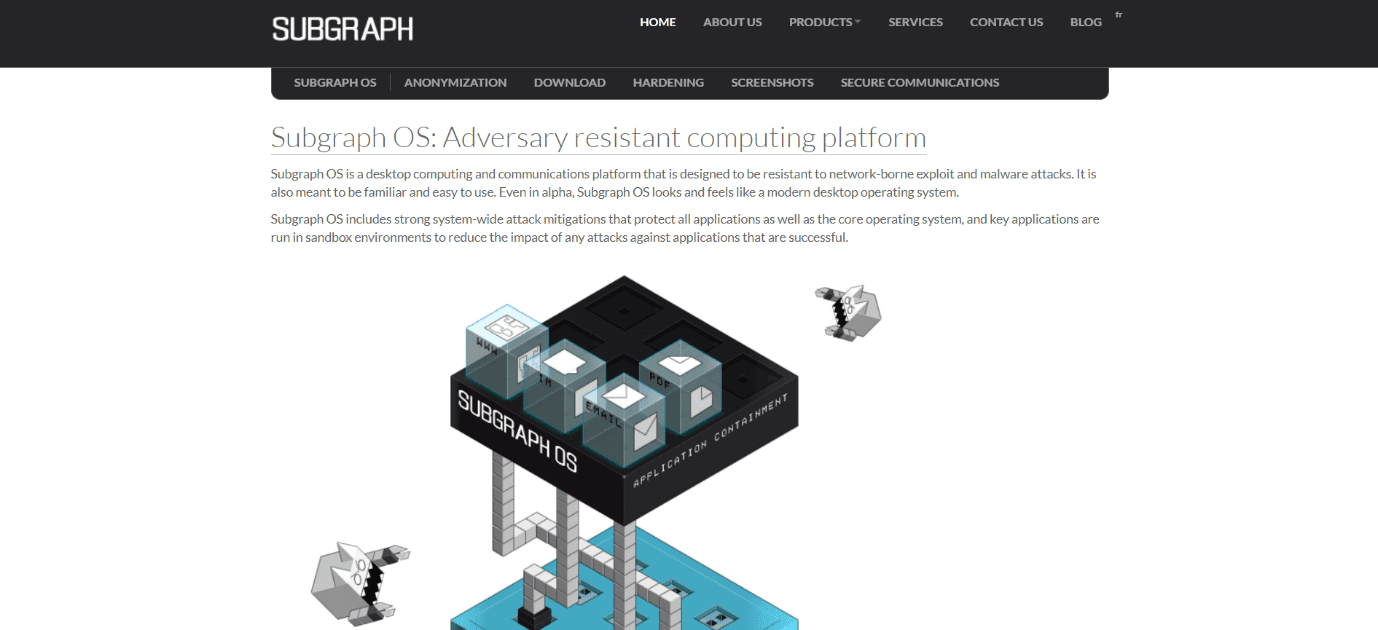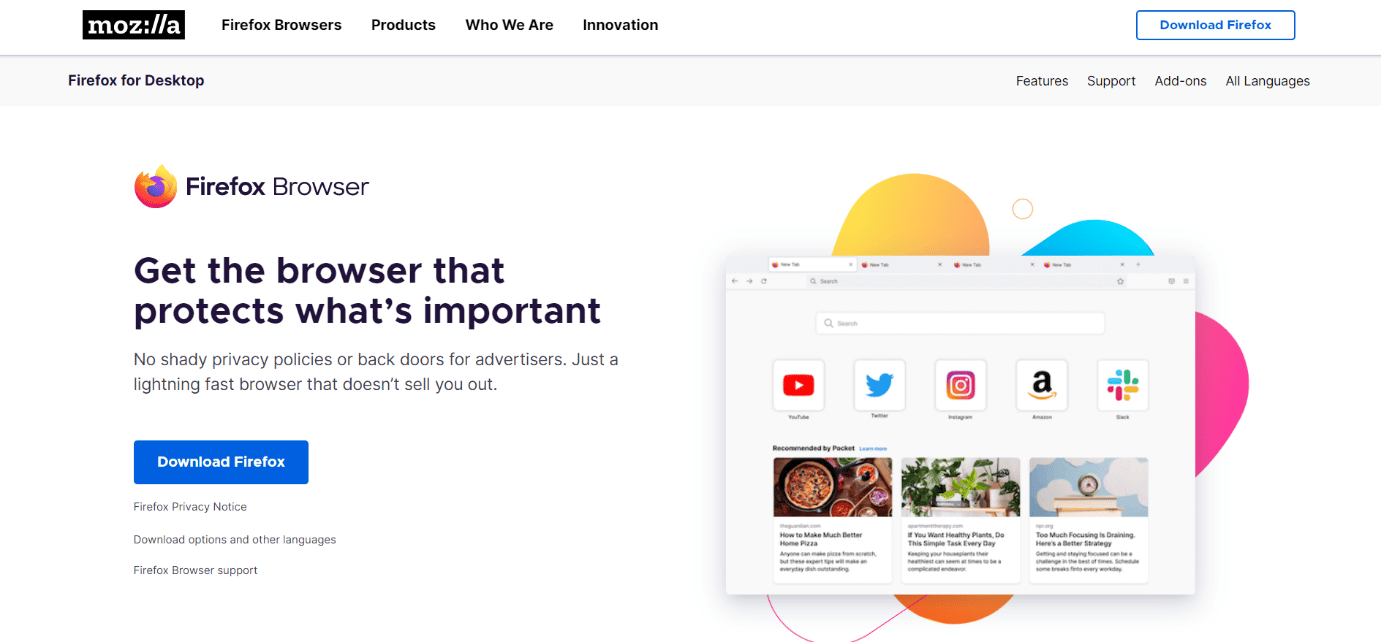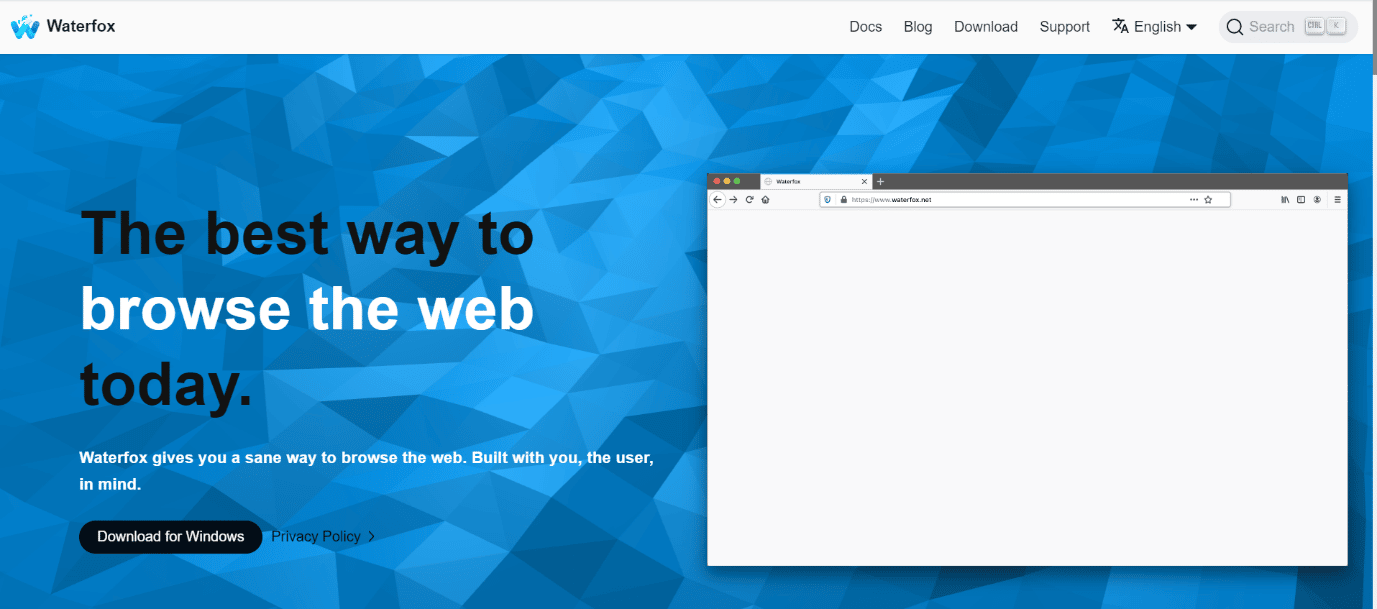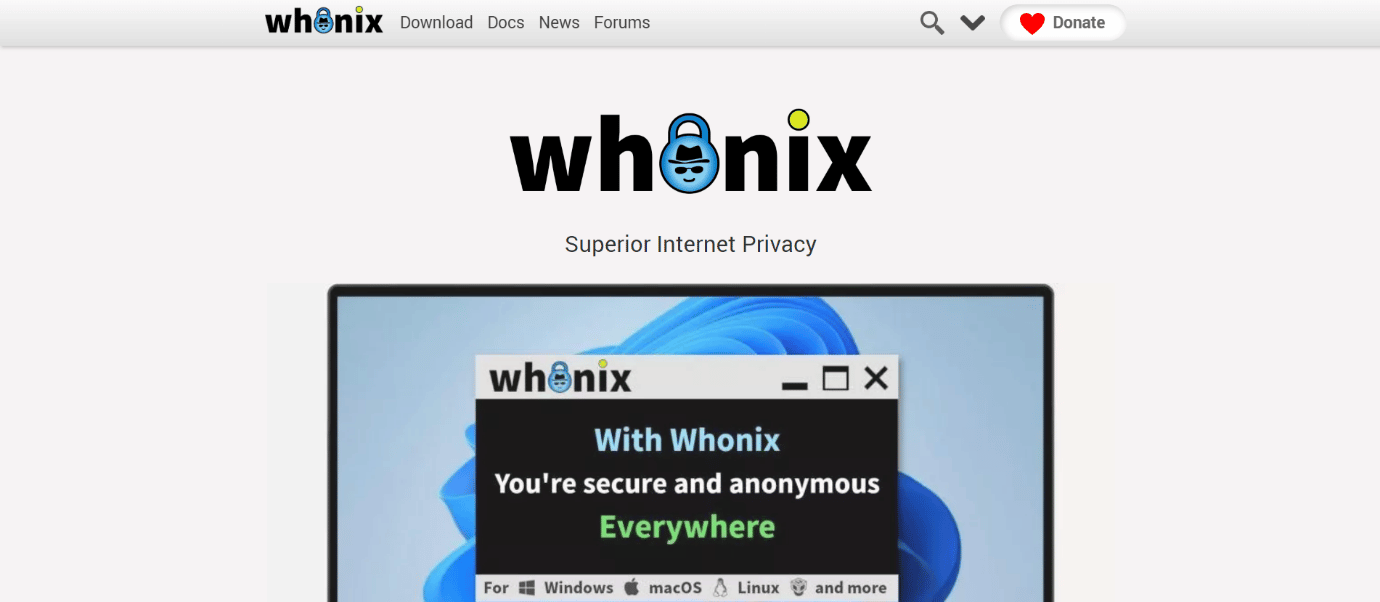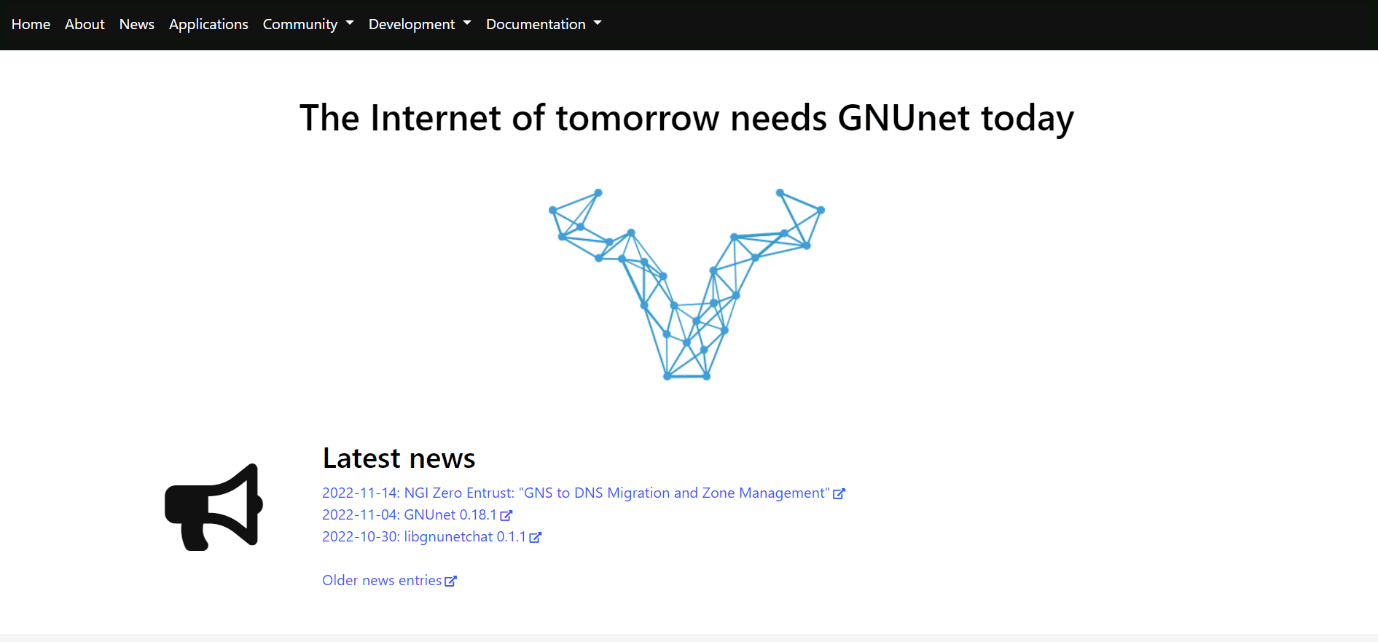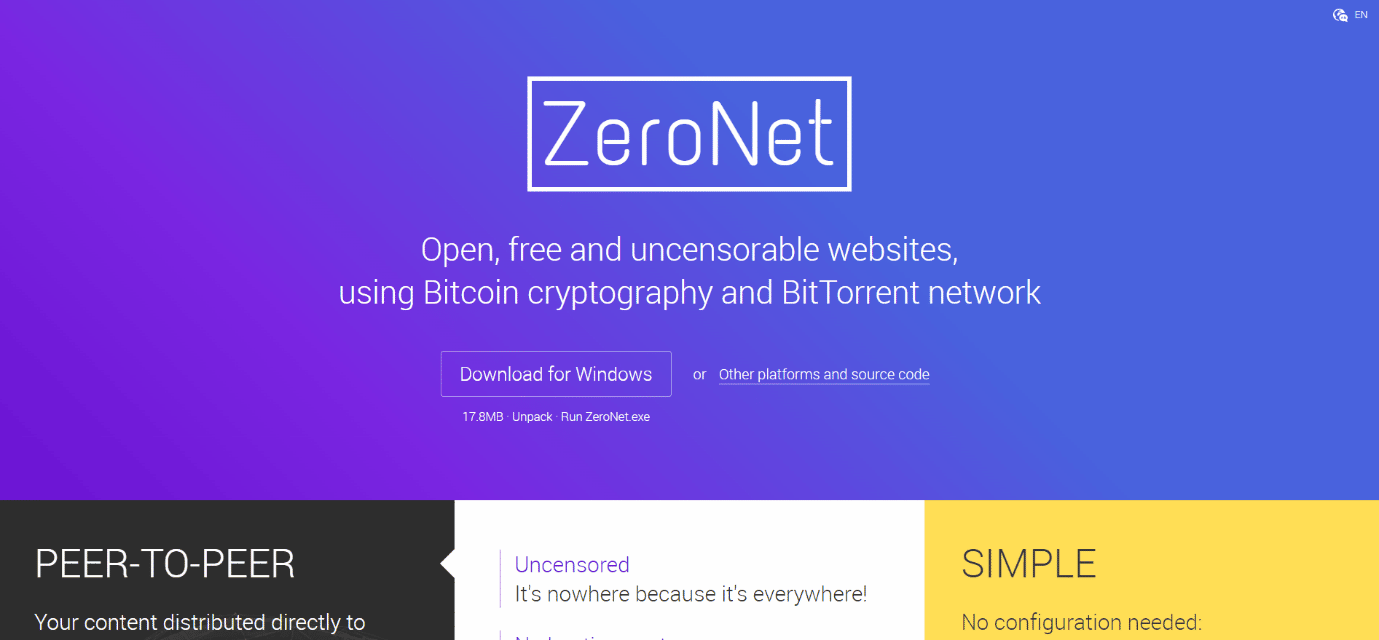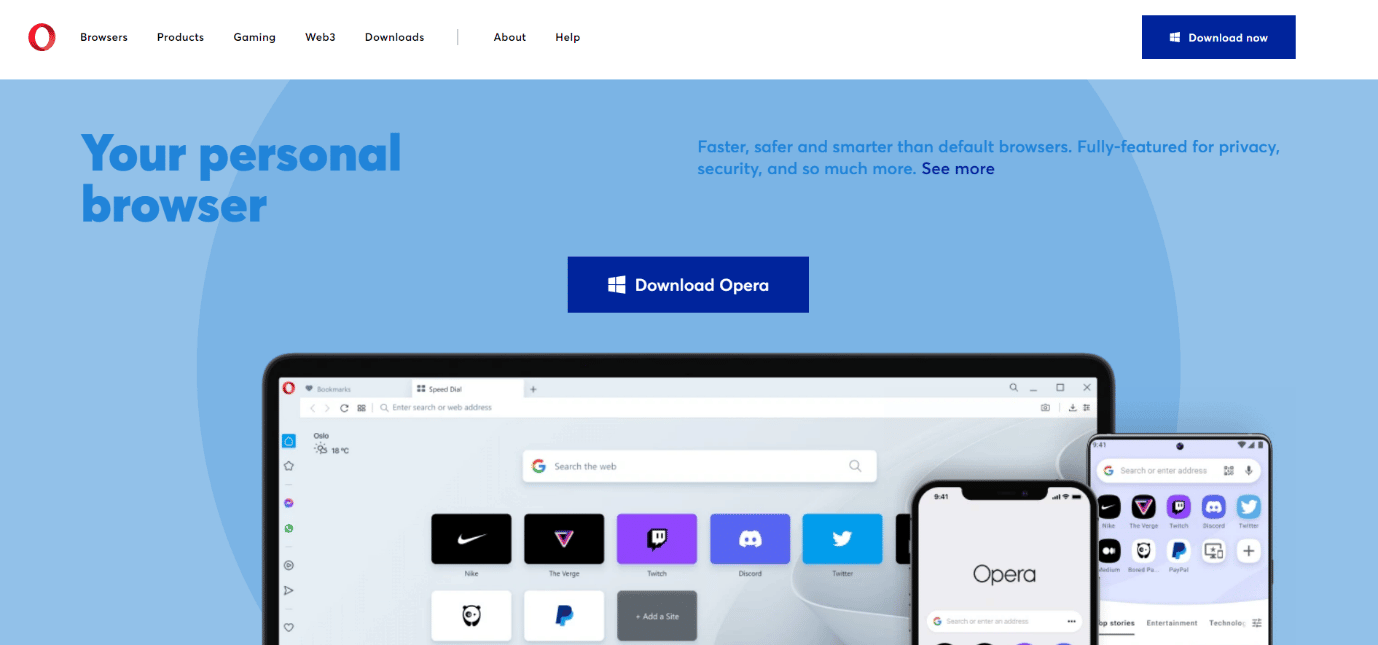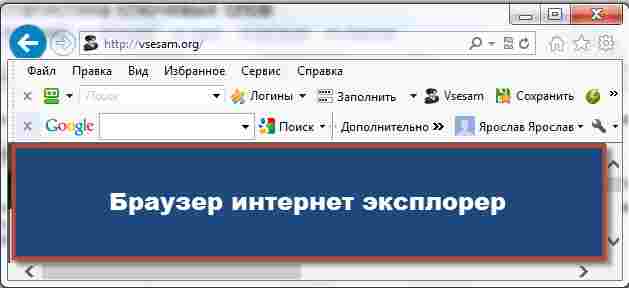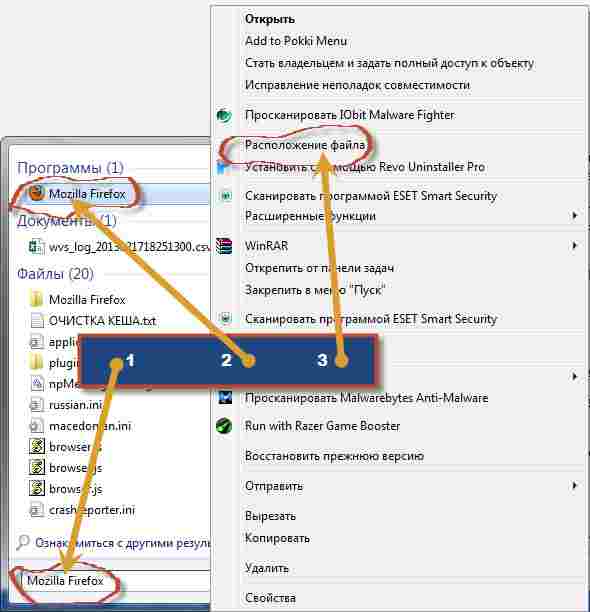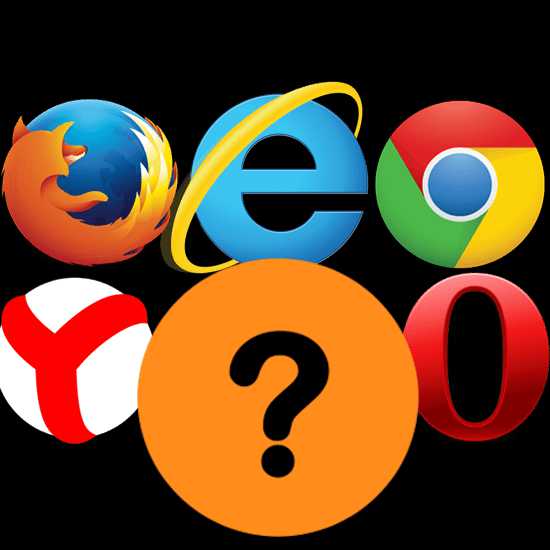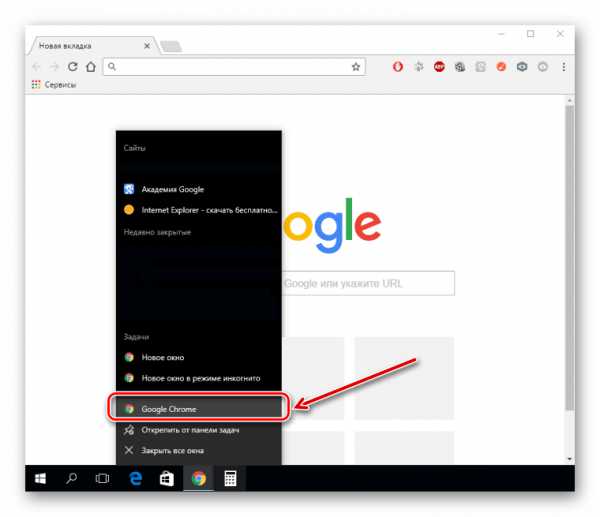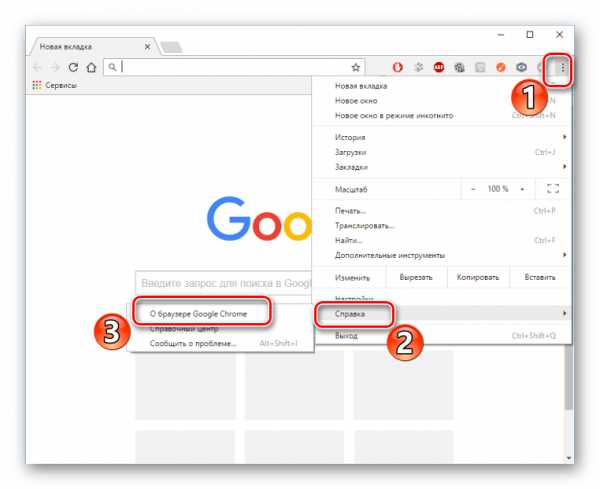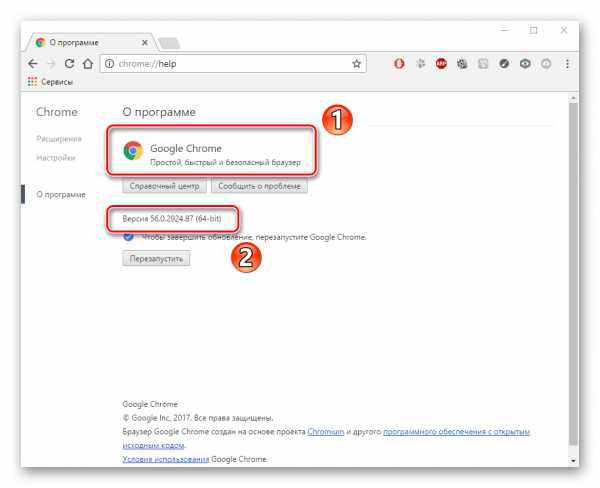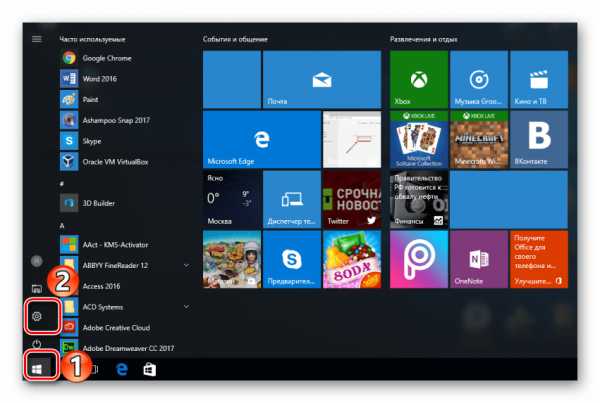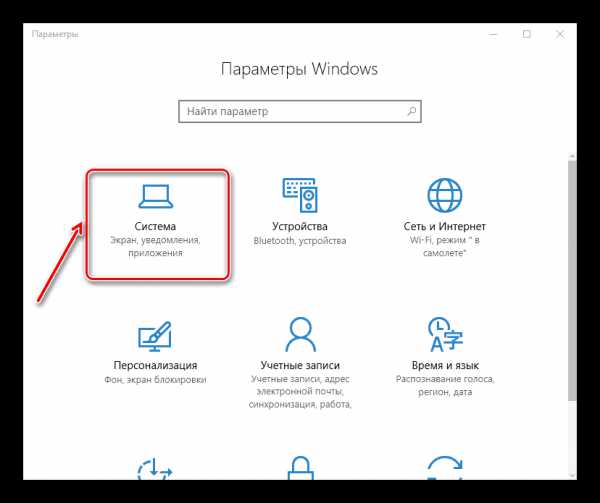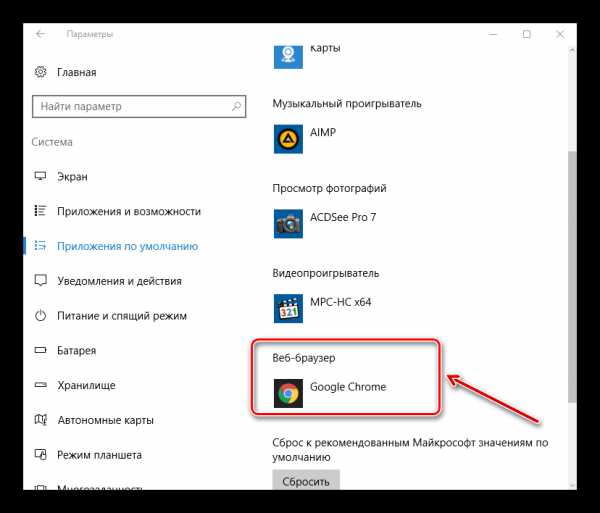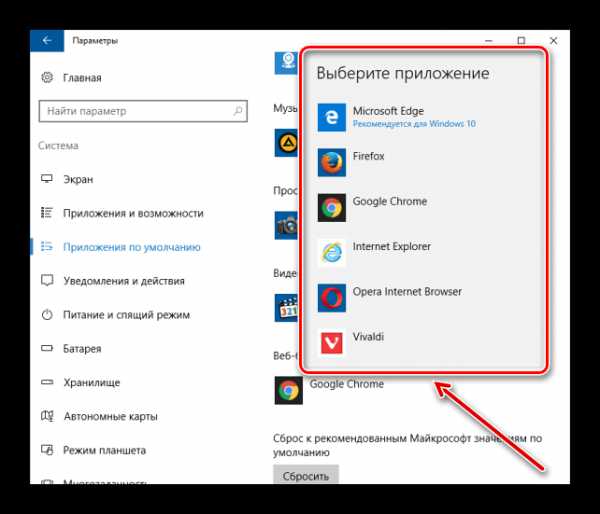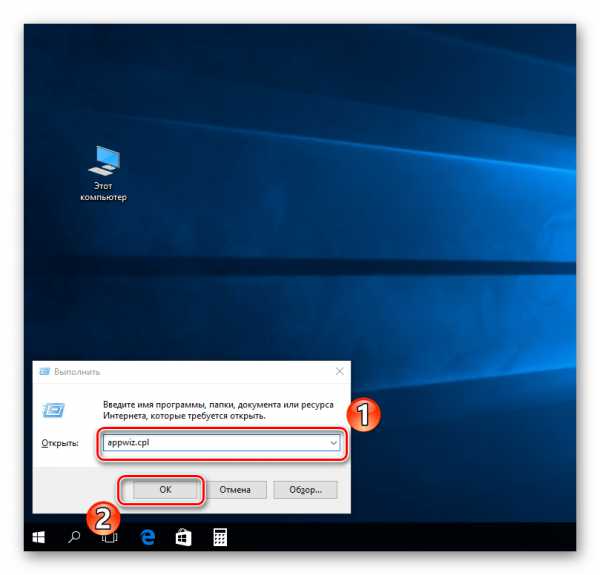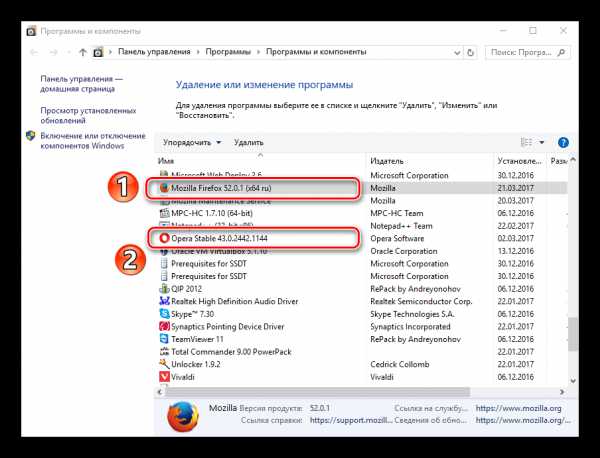В современном мире информация о том, что вы едите, что смотрите, кому пишите и с кем спите, а также куда собираетесь в отпуск, давно стала товаром. Вы, по сути, добровольно и безвозмездно отдаете его своему браузеру, а в итоге обогащаются какие-то совершенно чужие вам компании. Если это вызывает у вас дискомфорт, то вы попали в правильное место — мы обязательно поможем вам подобрать подходящий вариант приватного браузера! Но перед тем как приступить к их перечислению, очевидно, следует уделить внимание тому, что же не так с самым популярным браузером в мире, которым пользуется две трети всех тех, кто вообще выходит в Интернет.
Что не так с приватностью в Google Chrome
Если вы интересуетесь темой сбора пользовательских данных, то вам, скорее всего, и так все понятно про Google — можете эту часть пропустить. Ну а для тех, кто, что называется, к нам только присоединился, попробуем объяснить, как браузер Chrome относится к приватности своих пользователей и почему его стоит избегать.
Об этом задумываются далеко не все, но львиную долю своей выручки — в 2022 году это было более 80% — Google получает от продажи рекламы. И основу такого выдающегося успеха компании в рекламном бизнесе составляют данные пользователей. Именно благодаря этим данным реклама через Google точнее попадает в целевую аудиторию, чем реклама на других платформах. А все потому, что Google может собирать — и собирает — гораздо больше данных о пользователях, чем кто-либо еще.
Источников, из которых Google собирает данные о пользователях, немало: это как видимые обычным людям продукты и сервисы (поиск, YouTube, Android и все остальное), так и незаметные глазу, вроде аналитических инструментов Google, которые используются большинством вебсайтов и приложений. Ну и, конечно же, далеко не последнюю роль в этом деле играет собственный браузер Google — Chrome.
Пока вы пользуетесь Chrome, практически любые ваши действия в Интернете так или иначе видны Google. И поделать с этим ничего нельзя: вы можете сколько угодно чистить куки или пользоваться режимом «инкогнито» — это ничего не меняет. Google все равно может собирать данные о том, что вы делаете в принадлежащем компании браузере.
Ну и, конечно же, не стоит забывать о том, что помимо Google отслеживанием действий пользователей в Интернете занимаются и сотни других компаний. И Google Chrome тоже этому не очень-то препятствует. Однако существует масса других браузеров, которые гораздо бережней относятся к данным пользователей: и сами собирают их меньше, и реже привязывают собранное к конкретному пользователю, и активнее мешают собирать данные другим сторонам.
О таких более приватных альтернативах Chrome мы дальше и поговорим. Перечислять их все было бы слишком долго, так что выделим здесь наиболее интересные варианты — пойдем от простого к сложному.
Попроще: Microsoft Edge и Apple Safari
Отличная новость для тех, кому лень что-то выбирать, скачивать и устанавливать: для того, чтобы избавиться от Google Chrome, можно вообще ничего из этого не делать. Если вы пользуетесь Windows, macOS или iOS, достаточно просто перейти на предустановленный браузер — Microsoft Edge и Apple Safari соответственно.
Apple Safari
Операционные системы: iOS, macOS
Основан на: собственная разработка Apple
Режим полной приватности: нет
Компания Apple уже достаточно давно уделяет повышенное внимание безопасности и приватности пользователей. Она начала бороться с отслеживанием активности пользователей Safari еще пять лет назад. В современных версиях штатный браузер iOS и macOS по умолчанию блокирует трекеры на сайтах, умеет скрывать IP-адрес и показывает пользователю отчет о том, сколько следящих элементов заблокировано на просматриваемой странице.
И пусть Safari нельзя назвать самым приватным браузером из существующих (он пропускает некоторую часть трекеров и имеет уникальный «отпечаток»), все это сразу по умолчанию работает — не надо ничего настраивать или включать приватный режим. Одним словом, если у вас iPhone, iPad или Mac, то Safari — это отличный способ повысить приватность интернет-серфинга, не предпринимая для этого вообще никаких действий.
Плюсы
- Установлен в iOS и macOS по умолчанию.
- Ничего не надо настраивать — бери и пользуйся.
Минусы
- Нет версий для других ОС.
- Нет режима полной приватности.
- Средний уровень защиты от слежки.
Microsoft Edge
Операционные системы: Windows, Android, iOS, macOS, Linux
Основан на: Chromium
Режим полной приватности: есть
Вслед за Apple догадались сделать упор на приватность браузера и в компании Microsoft. В текущей версии Edge есть встроенные, очень эффективные средства борьбы с веб-трекерами, которые, однако, не активированы по умолчанию. Ну а пользователям Windows и устанавливать ничего дополнительно не придется — браузер поставляется вместе с операционной системой.
Из недостатков Edge следует отметить, во-первых, тот факт, что он основан на разработке Google — браузере с открытым кодом Chromium, который также является основной и для Google Chrome. В прошлом Chromium уже ловили на отправке данных в Google (хотя справедливости ради заметим, что этот недостаток быстро исправили).
Во-вторых, Edge отправляет достаточно много данных на серверы Microsoft. Что, конечно, не очень-то хорошо — но по крайней мере у Microsoft меньше возможностей для кросс-платформенной слежки за пользователями, чем у Google. Наконец, в-третьих, в базовом режиме, который включен по умолчанию, Edge вообще не препятствует работе веб-трекеров. Для того чтобы активировать средства борьбы с ними, надо включить режим полной приватности в настройках — вероятно, немногие пользователи утруждают себя этим.
Плюсы
- Установлен в Windows по умолчанию.
- Есть версии для всех остальных ОС.
- Отлично борется с трекерами в режиме полной приватности.
Минусы
- В базовом режиме вообще не борется с трекерами.
- Основан на разработке Google — Chromium.
- Собирает данные для Microsoft.
Посложнее: Mozilla Firefox и Vivaldi
Теперь перейдем к паре вариантов, которые придется все-таки скачать и установить. Эти браузеры, с одной стороны, заметно эффективнее борются с веб-трекерами, чем встроенные в Windows, iOS и macOS. А с другой стороны, они все еще остаются вполне простыми и дружелюбными к пользователю — на них можно перейти без особенного дискомфорта.
Mozilla Firefox
Операционные системы: Windows, Android, iOS, macOS, Linux
Основан на: собственная разработка Mozilla
Режим полной приватности: есть
Mozilla Firefox — единственный браузер, который от начала и до конца разрабатывается независимо от какого-либо IT-гиганта (по крайней мере, напрямую). В частности, в Firefox используется веб-движок собственной разработки. Большую часть доходов Mozilla получает от поисковых систем — Google, Yandex и Baidu — за то, что их поиск (в зависимости от региона, разумеется) установлен в настройках браузера по умолчанию. Но на этом все: Mozilla не продает данные пользователей и никак не препятствует смене дефолтного поисковика в Firefox на какой-нибудь другой.
Даже в базовом режиме Firefox очень эффективно защищает от интернет-слежки. А если выкрутить ползунок приватности на максимум, то браузер становится одним из лучших в этом отношении. Кстати, для мобильных операционных систем помимо обычного Firefox существует также версия Firefox Focus, в которой приватности уделено еще больше внимания (вот для Android, а вот для iOS).
Плюсы
- Есть версии для всех операционных систем.
- Неплохо защищает от трекеров даже в базовом режиме.
- Отлично борется с трекерами в режиме полной приватности.
- Собственная разработка Mozilla.
Минусы
- Никаких.
Vivaldi
Операционные системы: Windows, Android, macOS, Linux
Основан на: Chromium
Режим полной приватности: есть
Vivaldi — браузер, разработчики которого фокусируются в первую очередь на приватности. Его идейным вдохновителем является Йон фон Течнер — легендарный создатель браузера Opera (когда-то считался одним из самых безопасных и даже имел встроенный VPN). В браузере много внимания уделяется возможностям кастомизации: суммарно настройки Vivaldi занимают десятка два экранов.
В браузере есть встроенный блокировщик рекламы и веб-трекеров, который весьма эффективно справляется со своими задачами. Еще одна интересная особенность: Vivaldi позволяет установить в настройках разные поисковики для нормальных и приватных окон — это дает возможность быстро переключаться между поиском, например, в Bing или Google и в DuckDuckGo.
Как и Mozilla, Vivaldi получает деньги от поисковых систем, когда пользователи браузера что-нибудь в них ищут, а также за размещение ссылок на различные интернет-сервисы на стартовом экране браузера. При этом создатели Vivaldi прямо заявляют о том, что браузер не занимается сбором данных о пользователях, профилированием и слежкой за ними. Единственное, что следует иметь в виду — это то, что Vivaldi основан на контролируемом все том же Google движке Chromium (потенциальные проблемы этого подхода мы уже обсудили выше).
Плюсы
- Есть версии для всех операционных систем, кроме iOS.
- Отлично борется с трекерами в режиме полной приватности.
- Предоставляет огромное количество настроек.
Минусы
- Основан на разработке Google — Chromium.
Хардкор: DuckDuckGo и другие
Напоследок — несколько вариантов бескомпромиссной приватности: DuckDuckGo, Tor Browser и Mullvad Browser (два последних заблокированы на территории Российской Федерации). Нельзя сказать, чтобы они были какими-то особенно устрашающе сложными. Но максимальная защита от слежки имеет свою цену в виде заметного снижения простоты и удобства серфинга. Так что если хочется тотального контроля над своими данными, придется приложить некоторое количество усилий.
DuckDuckGo
Операционные системы: Windows, Android, iOS, macOS
Основан на: Mozilla Firefox
Режим полной приватности: максимальная приватность по умолчанию
Браузер DuckDuckGo создан командой одноименного приватного поисковика и, как несложно догадаться, его же использует в качестве основного. Важная деталь: поменять дефолтный поисковик в данном случае не получится, так что может потребоваться некоторое время на привыкание одновременно и к браузеру, и к поиску.
Помимо прочего, DuckDuckGo помогает бороться с отслеживанием действий пользователя со стороны YouTube: в браузере можно включить режим, в котором все YouTube-видео открываются в собственном проигрывателе Duck Player.
В DuckDuckGo не скрывают, что зарабатывают на рекламе в поисковой выдаче, но при этом подчеркивают, что делают это без отслеживания и профилирования пользователей, основываясь только на содержимом поискового запроса: «Все очень просто — если вы ищете автомобили, мы покажем вам рекламу автомобилей».
Плюсы
- Есть версии для всех операционных систем, кроме Linux.
- Отлично борется с трекерами.
- Предлагает максимальные настройки приватности сразу «из коробки».
- Использует приватный поисковик DuckDuckGo.
- Проигрывает YouTube-видео в собственном плеере Duck Player.
- Позволяет быстро удалить всю историю и начать серфинг с чистого листа.
Минусы
- Нельзя выбрать другой дефолтный поисковик, можно использовать только DuckDuckGo.
- Прошлогодний эпизод с не-блокированием трекеров Microsoft (в DuckDuckGo все исправили, но осадочек остался).
Приватный интернет-серфинг — о чем еще надо помнить
Напоследок еще несколько советов, как сделать интернет-серфинг максимально приватным.
- Если не получается жить и работать в «хардкорном» приватном браузере, попробуйте использовать несколько разных браузеров одновременно, варьируя соотношение приватности и комфорта серфинга в зависимости от обстоятельств.
- В качестве браузера по умолчанию установите самый приватный из используемых вами браузеров — в нем будут открываться уже готовые ссылки, так что поиск и прочие чудеса технологий вам тут точно не понадобятся.
- Старайтесь без веской причины не устанавливать браузерные расширения — это достаточно распространенный способ слежки (и не только слежки).
Allscitech.ru рассказывает, как зайти с PS5 в Google, начать смотреть видосики и радоваться.
Веб-браузер PlayStation 5 скрыт в меню «Настройки». Основная задача браузера — отображение инструкций и другой информации. Но браузер способен воспроизводить видео и даже умеет открывать сторонние сайты. Увы, вводить URL-адреса непосредственно в браузере нельзя. Но это ограничение можно обойти и попасть в поисковое меню Google, а уже оттуда можно перейти на любой интересующий вас сайт.
1. Чтобы получить доступ к браузеру, нажмите на значок шестерни в верхнем правом углу и откройте настройки приставки.
2. В меню «Настройки» выберите пункт «Руководство пользователя», «Здоровье и безопасность», а затем перейдите во вкладку «Другая информация».
3. На следующей странице щёлкните на вкладке «Руководство пользователя».
4. Когда руководство откроется, нажмите вверху на ссылку playstation.com/help.
5. Прокрутите страницу Help вниз. Там находится видео-учебник с роликами, залитыми на YouTube. Нажмите на видео-учебник, чтобы воспроизвести видео.
6. Учебник на YouTube откроется во всплывающем окне. Нажмите кнопку воспроизведения, а затем нажмите на логотип YouTube в нижней части, чтобы открыть YouTube.com.
7. Теперь нам нужно найти способ связаться с Google. Самый простой способ — найти какую-нибудь инструкцию от Google. Пишем в поисковой строке «Как Google». В результатах поиска обязательно появится видео Google под названием «Как работает Google Search за 5 минут». Нажмите на него.
8. Как только откроется видео, нажмите на ссылку поддержки Google в описании.
9. После перехода на страницу Поддержки Google перейдите в нижнюю часть и нажмите на значок Google. Это перенаправит вас прямиком в поисковик Google.
10. Теперь, когда поисковик Google открыт, с его помощью можно искать и просматривать любые сайты почти как в полнофункциональном веб-браузере.
Известно, что браузер показывает видео с MetaCafe, BBC и Vimeo, но их нельзя посмотреть в полноэкранном режиме. Также есть проблема с корректным отображением сайтов. У браузера PS5, движок, судя по всему, староват, поэтому не все страницы он показывает должным образом.
Ещё в веб-браузере PS5 нельзя сохранять закладки или открывать ссылки напрямую. Следовательно, каждый раз, когда вы хотите посмотреть видео или заняться сёрфингом в Google на PS5, вам придется повторять сначала все описанные выше действия.
Использование Интернета значительно увеличилось за последние годы. Мы полагаемся на различные поисковые системы, такие как Google, для поиска информации по различным темам. Но значительная часть людей не осознает тот факт, что только от 4% до 5% всего Интернета доступно для широкой публики. Этот легкодоступный слой Интернета называется Surface Web. Интернет разделен на три слоя: верхний слой — это Surface Web, средний — Deep Web, а третий и нижний слой называется Dark Web. Вам нужны специальные браузеры, также известные как браузеры Deep Web, для доступа ко второму и третьему уровням Интернета. Прочтите эту статью до конца, чтобы узнать о лучших браузерах глубокой сети для входа в глубокую сеть и серфинга.
Далее в этой статье вы познакомитесь с лучшими браузерами глубокого Интернета. Продолжайте читать, чтобы узнать об этом подробнее.
Примечание. Информация, представленная ниже, предназначена только для информационных/образовательных целей. Мы не одобряем такие веб-сайты/веб-браузеры и/или их последующее использование, если таковые имеются.
Что такое Deep Web-браузеры?
Второй слой Интернета, также известный как Deep Web, находится чуть ниже Surface Web. Глубокая сеть содержит обычные веб-сайты, доступ к которым имеют только авторизованные пользователи. Глубокая сеть скрыта от обычного просмотра, но большая часть Интернета находится в этом слое. Брандмауэры защищают контент, присутствующий в Deep Web. Для доступа к глубокой сети требуются специализированные браузеры глубокой сети, поскольку обычные поисковые системы и браузеры не могут использоваться для доступа к ней. Он содержит такую информацию, как государственные частные данные, банковские данные, частные сети, пароли сетевых банковских операций, медицинские записи, исследовательские работы и т. д.
Является ли доступ к Deep Web незаконным?
Нет. Доступ или посещение глубокой сети не являются незаконными, при условии, что вы используете ее только в законных целях. Совершение незаконных действий на глубине может повлечь за собой судебный иск против вас.
Что мы можем найти в глубокой паутине?
Глубокая сеть содержит частный контент на сайтах социальных сетей, сообщения чатов, банковские записи, медицинские записи, скрытые исследовательские работы и т. д.
Можно ли отследить вас в Deep Web?
Да. Глубокие веб-браузеры предлагают расширения конфиденциальности, но это не означает, что вас нельзя отследить. Если вы используете личные учетные записи для входа на глубинные веб-сайты, вы и ваша активность в Интернете могут быть отслежены.
Deep Web и Dark Web — это одно и то же?
Глубокая сеть — это второй слой Интернета, в котором находится темная сеть. Это означает, что, как и поверхностная сеть, темная сеть составляет около 4-5% всего Интернета. Темную сеть можно считать небольшой частью глубокой сети, которая используется для незаконных действий.
Каков список лучших браузеров для глубокой паутины?
Глубокая сеть считается подпольем всей сети, и получить к ней доступ несложно. Вы должны выполнить некоторые шаги, чтобы сохранить свою безопасность и конфиденциальность. Чтобы получить доступ к глубокой сети, вы должны использовать хороший браузер для входа в глубокую сеть, который скрывает и защищает вашу личность. VPN необходимы, если вы не хотите раскрывать свое точное местоположение. В следующем списке содержится несколько браузеров глубокой сети, которые вы можете использовать для доступа к глубокой сети:
1. Тор
Тор-браузер это наиболее часто используемый веб-браузер для доступа к глубокой сети. Он предлагает вам лучший уровень анонимности и безопасности. Изначально браузер создавался для армии США для безопасного общения. Браузер Tor совместим с Windows, Mac, Linux и Android.
2. I2P: невидимый интернет-проект
I2P использует сквозное шифрование, чтобы сохранить анонимность пользователя. Существует четыре различных уровня шифрования; вы можете получить доступ к поверхностной сети и глубокой сети через многоуровневый поток. I2P — это сеть на основе сообщений, которая отправляет пользовательский трафик через 55000 распределенных узлов, что делает пользователя недоступным для отслеживания.
3. Фринет
Фринет использует аналогичный метод маршрутизации данных через разные узлы. Это одноранговая платформа, которая шифрует данные перед тем, как они будут переданы. Данные шифруются с использованием распределенной сети, что делает пользователя полностью недоступным для входа в глубокую сеть и серфинга.
4. Хвосты
хвосты, что расшифровывается как The Amnesic Incognito Live System, отличается от других браузеров глубокого Интернета тем, что вы можете напрямую загрузить его с флэш-накопителя без предварительной установки. Вы можете установить Tails из Windows, Linux и macOS. Tails не зависят от операционной системы, установленной на вашем устройстве.
5. Подграф ОС
Браузер на основе Tor помогает вам получить доступ к Интернету без каких-либо ограничений. Подграф ОС предотвращает атаки на вашу операционную систему и использует контейнеры песочницы для защиты от вредоносных программ. Если какая-либо вредоносная программа нацелена на приложение, активируется контейнер «Песочница». Subgraph использует интеграцию с Tor и имеет тот же исходный код.
6. Мозилла Фаерфокс
Несмотря на то что Мозилла Фаерфокс является широко используемым веб-браузером, он до сих пор используется для глубокого веб-серфинга. Браузер должен быть перенаправлен для подключения через сеть Tor, чтобы обеспечить анонимный серфинг в глубокой сети. Доступ через прокси должен быть настроен вручную.
7. Водяной лис
Это браузер с открытым исходным кодом на основе Firefox, который позволяет путешествовать по глубокой сети. Водяной лис совместим со всеми 64-битными устройствами Windows, Linux, macOS и Android. Браузер не подключен к Mozilla постоянно, чтобы защитить его от нежелательных вредоносных дополнений. После того, как вы закончите с глубоким веб-серфингом, он удалит всю вашу историю веб-поиска, файлы cookie, пароли и т. д.
8. Ктоникс
Этот браузер на основе Tor обычно используется для анонимного серфинга и поставляется с предустановленным Qubes для дополнительной конфиденциальности. С Ктокс, пользователи защищены от утечек IP-адресов, временных атак и т. д. этот браузер совместим с Mac, Windows и Linux. Это быстрый браузер с замечательными функциями безопасности. Это один из лучших браузеров для глубокого Интернета, доступных на рынке.
9. ГНУнет
GNUnet Браузер обеспечивает одноранговую связь, которая осуществляется через HTTPS, HTTP, WLAN и Bluetooth. Пользователи могут знать, каким пользователям можно доверять, а какие наносят вред, тем самым защищая законных пользователей от атак и взломов. Защита конфиденциальной информации находится в центре внимания.
10. Зеронет
Зеронет это инструмент одноранговой связи, который использует сеть BitTorrent и криптографию биткойнов и используется для публикации веб-сайтов и обмена файлами. Сайты идентифицируются по открытому ключу, а не по IP-адресу. Это полностью анонимная сетевая платформа, которую вы также можете использовать без подключения к Интернету.
11. Опера
Опера может использоваться в качестве браузера для доступа к глубокой сети с помощью входа в глубокую сеть. Последняя версия имеет встроенную функцию VPN, обеспечивающую дополнительную безопасность. Браузер славится большой пользовательской базой и быстрой загрузкой. Несколько доступных плагинов могут дать пользователям потрясающий опыт.
Каковы плюсы и минусы браузеров Deep Web?
Ниже перечислены плюсы и минусы браузеров для глубокого просмотра, чтобы получить полное представление об этих типах браузеров.
А. Плюсы
-
Анонимность. Анонимность, предлагаемая браузерами, идеально подходит для сокрытия фактической личности человека. Свобода доступа к глубокой сети исходит из анонимности. Браузеры защищены и используются для доступа к глубокому веб-логину, гарантируя, что ваш IP-адрес останется неотслеживаемым. Анонимность становится источником преступной деятельности и в Интернете.
-
Знания: глубокая паутина — это резервуар, полный личных знаний. Любой человек может найти самую глубокую информацию, зайдя в глубокую сеть. Эта информация недоступна для широкой публики, и только несколько человек могут получить доступ к этой информации. Эта информация может вызвать волнения в преобладающих обществах, если она будет раскрыта на поверхностном слое Интернета.
-
Свобода слова. Многие страны пользуются правом свободно выражать свое мнение. Но у этого права есть некоторые скрытые последствия, с которыми вы можете столкнуться, если будете свободно выражать свое мнение. Глубокая сеть позволяет вам свободно выражать свое мнение, не опасаясь каких-либо правительственных или неправительственных организаций, поскольку все коммуникации полностью зашифрованы, а IP-адреса скрыты.
-
Политическая активность: Глубокая сеть помогает получить доступ к сайтам, которые заблокированы репрессивными политическими партиями. Политические партии во всем мире используют информационный контроль как инструмент для сокрытия своих правонарушений. И действия граждан контролируются такими репрессивными правительствами.

Б. Минусы
-
Детская порнография. Детская порнография торгуется в глубокой паутине в больших масштабах. И желательно не посещать такие сайты, на которых преобладает такой отвратительный контент.
-
Торговля оружием: Глубокая сеть помогла терроризму распространиться по всему миру. Глубокая сеть используется для незаконной торговли оружием и взрывчатыми веществами. Вы даже можете нанять киллеров и наемных убийц в глубокой сети. Эта контрактно-убийственная деятельность происходит безвредно.
-
Наркотики: «Шелковый путь» — горячая тема, когда мы говорим о глубокой паутине. Шелковый путь является центром всей незаконной интернет-деятельности, начиная от торговли наркотиками и заканчивая торговлей оружием.

***
Мы надеемся, что эта статья о браузерах глубокой сети помогла вам, предоставив длинный список опций, которые вы можете загрузить и использовать для доступа ко второму слою Интернета, то есть к глубокой сети. Дайте нам знать, какой из вышеупомянутых браузеров был лучшим для вас. Вы можете сообщить нам о любых вопросах или предложениях по любой другой теме, по которой вы хотите, чтобы мы написали статью. Оставьте их в разделе комментариев ниже, чтобы мы знали.
Содержание
- Где находится браузер в компьютере
- Как и где найти браузер
- Где хранится браузер на компьютере
- Где хранятся настройки chrome
- Где хранятся настройки opera
- Где хранятся настройки firefox
- Где хранятся настройки internet explorer
- Где хранятся настройки Яндекс браузера
- Поиск настроек браузера в параметрах компьютера
- Где найти настройки
- Что делать если не получается отыскать нужную папку
- Как найти настройки в браузере
- Как в компьютере найти браузер
- Что такое браузер и где он находится?
- Что такое браузер
- Какие бывают браузеры?
- Как произносятся названия?
- Где находится браузер?
- Как узнать, какой браузер установлен на компьютере
- Какой веб-браузер установлен на компьютере
- Способ 1: в самом интернет-обозревателе
- Способ 2: используя параметры системы
- Способ 3: используя командную строку
- Опрос: помогла ли вам эта статья?
- Что такое браузер?
- Где хранится Яндекс браузер на компьютере
Где находится браузер в компьютере
Компьютерные термины для русскоязычного населения легкими не назвать. У них английская родословная. Поэтому многие пользователи могут не знать: где находится браузер?
Браузер — это программа при помощи которой вы в данный момент читаете эту статью.
Он не один единственный – их много. К самым популярным относятся: Internet Explorer, Mozilla Firefox, Opera, Google Chrome и частично яндекс браузер.
Первый в списке (Internet Explorer) устанавливается вместе с виндовс и находиться всегда в одном и том же месте: на диске «С» в папке «Program Files».
Все остальные при желании можно удалять, а находятся они там, где вы их установили (у опытных пользователей обычно на диске «D»)
Естественно возникает вопрос: каким браузером пользоваться. Для новичков лучше всего подойдет «Хром», а в сети, чтобы скачать он находится на «каждом шагу».
После приобретения опыта, какой использовать зависит от цели – универсальным считается мазила (имеет множество надстроек)
Как и где найти браузер
Бывают случаи когда браузер необходимо удалить, но как узнать где он находится. Как его найти?
Самый простой способ нажать пуск и в строке поиска (в самом низу) написать название. Смотрите на рисунке ниже как пример Mozilla Firefox.
Написав название в самом верху нажмите на него правой мышью и перейдите в опцию «расположение файла».
Вот только удалить его обычным способом не получиться. Как видите найти браузер просто – удалить сложнее.
Поэтому, чтобы долго не экспериментировать воспользуйтесь бесплатной программой для удаления файлов.
Вот и все, думаю теперь вам вполне понятно где находится браузер, что это такое, как и где его найти, а возникают вопросы пишите в комментариях. Удачи.
Источник
Где хранится браузер на компьютере
Добрый день уважаемые подписчики и читатели блога Pyatilistnik.org, ранее я вам рассказывал как производится сброс настроек браузера на начальные, но я забыл вам рассказать где эти самые настройки лежат на вашем компьютере и сегодня я это исправлю. И так темой заметки будет где хранятся настройки браузера.
О каких браузерах сегодня пойдет речь, давайте их перечислим
Для чего это вообще вам нужно, зная где хранятся настройки браузеров в Windows вы всегда их сможете перенести на другой компьютер или устройство, я много раз в эпоху своего админства сталкивался с ситуацией, что при переустановке системы пользователю, он вдруг вспоминал за новой системой что у него нет тут его плагинов в браузере и закладок, вы ему говорите ты же не просил это сделать и тебя спрашивали ничего не забыл, а он ну ты же админ сам должен был догадаться :), вот чтобы вам не нужно было догадываться, читаем ниже. Еще хочу обратить внимание как сохранить историю skype, тоже пригодиться вам.
Где хранятся настройки chrome
Настройки Google Chrome хранятся на вашем компьютере вот по такому пути. Рассматриваемый пример это Windows 8.1, но в 7 или 10 все будет одинаково.
В папке Default вы обнаружите все настройки, например файл Bookmarks это ваши закладки, ниже есть их резервная копия. Папка Extensions содержит все ваши установленные расширения.Файл History содержит всю историю. Полезно для безопасников, скачал этот файл и изучаешь потом. Думаю с хранилищем настроек Google Chrome все понятно.
Где хранятся настройки opera
Идем дальше разбираться где хранятся настройки браузеров в Windows и на очереди у нас Opera. Довольно старенький серфер по интернету, но недавно в него вдохнули новую жизнь, версии выходят как орешки, старая мне нравилась больше, но сегодня речь не об этом.
Настройки Opera располагаются вот по такому пути.
Тут вы тоже видите закладки Opera, это файл Bookmarks, также история браузера расположена в файле Hystory. Тут вы найдете, папку расширений и тем.
Сама программа установлена по пути
Как говорил один персонаж из моего детства, продолжаем разговор.
Где хранятся настройки firefox
Давайте разбираться где хранит свои настройки рыжий лис, или как по правильному firefox.
Для Windows XP это вот такой путь
Для современных операционных систем вам сюда
Будет вот такая структура данных
Разбираемся дальше где хранятся настройки браузеров в Windows и следующим это будет Internet Explore.
Где хранятся настройки internet explorer
Не самый мой любимый браузер, но без него пока сложно представить клиент банки и электронные торговые площадки. Да и вообще Microsoft его уже хоронит, предлагая всем пользоваться новым Edge. Как у других MS все не хранит в одном месте, например история лежит вот по такому пути
Сами настройки лежат вот по такому адресу
Где хранятся настройки Яндекс браузера
Яндекс кладет все свои настройки в папку, так что при переносе на другой компьютер копируем именно ее.
Tor браузер как таковое ничего не хранит, но если что и есть то оно лежит в папке вместе с загрузочным файлом, у меня Portable версия, она не хранит ничего. Надеюсь вы теперь знаете где располагаются все параметры и настройки нужных вам браузеров.
Источник
Поиск настроек браузера в параметрах компьютера
Работа в интернете должна приносить удовольствие, а не быть в тягость. Чтобы облегчить времяпровождение за поиском необходимой информации, нужно настроить обозреватель. Основные действия проводятся в самом приложении. Но мало кому известно, что на ПК также имеются папки, в которых хранится информация о приложении. Многие пользователи пытаются узнать, где найти настройки браузера в компьютере, ведь именно благодаря им можно без особого труда перенести данные с одного устройства на другое.
Где найти настройки
Пример поиска настроек показывается на браузере Mozilla. Принцип открытия необходимого документа для других обозревателей аналогичный. Во время установки приложения серферы выбирают место, куда поместится папка, отыщите и откройте ее.
Перед пользователями появляется большое количество самых разнообразных файлов, которые являются настройками. Здесь храниться все – история посещения сайтов, закладки, используемые расширения, многое другое. Удаление, перенос, какое-либо изменение данных файлов, приведет к прекращению работы определенного плагина, очистке истории и т.д. Именно поэтому стоит относиться к таким настройкам с особой осторожностью.
Что делать если не получается отыскать нужную папку
Не стоит переживать если найти документ не получается, решить проблему не составит труда. Найдите значок браузера на рабочем столе или в панели задач. Кликните по нему правой кнопкой мыши. Открывается список действий, где имеется пункт «расположение», нажимайте на него. Автоматически откроется место, где хранится вся информация о веб-обозревателе.
Как найти настройки в браузере
Любой веб-обозреватель разрешается настраивать. Пользователи могут менять интерфейс, расположение закладок, устанавливать определенные расширения, утилиты и проводить множество других процедур, позволяющих сделать приложение максимально удобным.
Чтобы приступить к настройкам, достаточно открыть меню обозревателя. Находится оно у всех без исключения программ в правом верхнем углу. Кликните по нему, появится список возможных действий.
Настроек в браузерах достаточно много. Пользователи могут располагать необходимые для них вкладки в удобных местах, менять поисковые системы, внешний вид, проводить множество других действий. Расположение папки с документами обозревателя на компьютере нужно обязательно знать, так как данная информация позволит без проблем использовать привычный браузер на любом устройстве. Достаточно перекинуть папку на флэшку, перенести ее на другой ПК.
Источник
Как в компьютере найти браузер
Что такое браузер и где он находится?
Наступил тот час, когда вам все-таки пришлось столкнуться с понятием «браузер» и его расположением. В этой статье мы постараемся дать простой, но исчерпывающий ответ на ваш вопрос.
Что такое браузер
Браузер (browser) — это ваш интернет обозреватель. Программа, которая позволяет посещать и просматривать сайты в Интернет. Это та программа, которую вы запускаете чтобы «выйти в интернет» (не путать с запуском интернет-соединения).
Сейчас вы просматриваете наш сайт Voprosum.ru в окне вашего браузера!
Какие бывают браузеры?
Из наиболее распространенных браузеров среди жителей СНГ можно выделить следующие:
Какой же из них ваш?
Давайте внимательно взглянем на иконки каждого браузера. Вы обязательно узнаете именно свой:
Узнали? Вот и отлично!
Не нашли свой? Все еще задаетесь вопросом: «Какой у меня браузер установлен?» Давайте пойдем другим путем и воспользуемся помощью Яндекса.
Переходим по этой ссылке — https://internet.yandex.ru/
Этот сервис автоматически определяет множество параметров, в том числе — название и версию вашего веб-обозревателя. В итоге вы увидите такую картину ↓
В моем случае, это Google Chrome
Как произносятся названия?
Скорее всего, необходимость узнать название своего браузера возникло по чьей-либо просьбе (оператора техподдержки, например). Возможно, вам предстоит назвать название вашего браузера по телефону, а как оно произносится — вы не знаете. Давайте решим и эту проблему:
Я думаю, теперь проблем с идентификацией быть не должно. Остается открытым другой вопрос…
Где находится браузер?
Скорее всего, вы не являетесь Компьютерным Гуру. Смею предположить, что при установке браузера вы выбрали стандартный путь (или же вообще, он был установлен без вашего участия). С огромной долей вероятности можно сказать, что найти его вы сможете по этому пути:
Не нашли? Попробуйте тот же путь, только вместо Диска С — Диск D
Что касается Google Chrome. Искать Хром нужно тут
Вроде бы ничего не забыли. Надеюсь, статья помогла ответить на ваш вопрос.
Как узнать, какой браузер установлен на компьютере
В этом уроке мы обсудим как узнать, какой браузер установлен на ПК. Вопрос может показаться банальным, но для некоторых пользователей эта тема действительно актуальна. Может быть такое, что человек недавно приобрёл компьютер и только начинает изучать его. Именно таким людям будет интересно и полезно прочитать эту статью. Итак, давайте начнём.
Какой веб-браузер установлен на компьютере
Браузер (обозреватель) – это программа с помощью, которой можно просматривать веб-страницы, можно сказать, смотреть Интернет. Веб-обозреватель даёт возможность смотреть видео, слушать музыку, читать различные книги, статьи и т.д.
На ПК может быть установлен, как один браузер, так и несколько. Рассмотрим, какой именно браузер установлен у Вас на компьютере. Есть несколько методов: посмотреть в обозревателе, открыть параметры системы или воспользоваться командной строкой.
Способ 1: в самом интернет-обозревателе
Если Вы уже открыли веб-браузер, но не знаете, как он называется, то можно это выяснить по крайней мере двумя путями.
Вы увидите его название, а также установленную на данный момент версию.
Способ 2: используя параметры системы
Этот метод будет немного сложнее, но Вы справитесь.
Урок: Как убрать браузер по умолчанию
Способ 3: используя командную строку
На этом и всё. Как видно, вышеприведённые методы просты даже для начинающего пользователя.
Мы рады, что смогли помочь Вам в решении проблемы.
Опрос: помогла ли вам эта статья?
Что такое браузер?
Каждый человек пользующийся Интернетом имеет дело с браузером. Большинство пользователей, даже не задумываясь, открывают привычную для них программу и начинают изучать просторы Интернета. Многие люди не знают какой именно программой они пользуются и что такое вообще браузер.
Что такое браузер?Браузер (от англ. Web browser) – это программа, которая позволяет отобразить содержимое сайта на экране пользователя в таком виде, как это задумал вебмастер.
С самого начала создания Интернета создавалось большое количество разных программ для просмотра сайтов, но не все они получили широкое распространение. На сегодняшний день почти все браузеры распространяются бесплатно либо входят в комплект операционной системы на вашем компьютере, как, например, Internet Explorer в Windows.
На многих сайтах веб разработчики устанавливают скрипты, благодаря которым в браузере могут выполняться различные расчеты, как в программе, запущенной на компьютере. Например, можно найти сайт, на котором собраны скрипты банковских калькуляторов и выбрав подходящий, для вашего случая, вы с легкостью сделаете расчет выплат по кредиту для досрочного погашения. На самом деле выбор различных калькуляторов на таком сайте вас может поразить, ведь на вашем компьютере никогда не было такой программы.
Но одними расчетами возможности браузеров не ограничиваются. Существует множество сайтов, на страницах которых есть встроенный проигрыватель для видео файлов, который позволяет просматривать видео прямо на сайте, не скачивая на компьютер.
Игровая индустрия также не отстает и создает множество интересных игр, в которые можно играть прямо в браузере. Их не нужно устанавливать на компьютер, но зато для игры в них необходимо наличие интернета.
Существуют также браузеры и для мобильных устройств, таких как мобильные телефоны, карманные компьютеры, планшеты, которые совершенно не уступают по функциональности браузерам для компьютеров.
Среди бесплатно распространяемых популярны такие браузеры как Mozilla Firefox, Opera. Все большую популярность набирает браузер Google Chrome.
Ведется постоянная борьба за первое место и выигрывает тот браузер, который быстрее работает и постоянно дополняется разными полезными возможностями. Как показывает практика, не все браузеры одинаково отображают один и тот же сайт. В этом смысле сильно отличился Internet Explorer. В результате вебмастерам, при разработке своих сайтов, приходится учитывать особенности разных популярных браузеров для правильного отображения информации.
Ниже на рисунке представлены наиболее популярные браузеры, по логотипам которых вы легко отыщите тот, которым пользуетесь.
Источник
Где хранится Яндекс браузер на компьютере
Здравствуйте, друзья! Все мы привыкли, что программы, которые устанавливаются на компьютер, можно найти в «Program Files». Но в случае с браузером Яндекс все совсем не так. В ней Вы увидите только один документ, касающийся самого веб-обозревателя, а точнее его обновлений.
Так куда на компьютере он установился? Где же можно найти исполняемый файл Yandex браузера, и в какой папке хранятся все настройки профиля? Вот давайте с этим и будем разбираться.
Самый легкий способ узнать, где он находится на компьютере, это кликнуть правой кнопкой мыши по самому ярлыку, который есть у Вас на рабочем столе. Дальше из контекстного меню выберите «Свойства».
На вкладке «Ярлык», в поле «Рабочая папка», будет прописан путь к той, в которую сохранен Яндекс браузер.
Если у Вас нет ярлыка нужного веб-обозревателя на рабочем столе, тогда откройте меню «Пуск» и нажмите на «Все программы».
Дальше найдите строчку с «Yandex» и кликните по ней. Внутри будет всего один файл «Yandex» – нажмите на него правой кнопкой мышки, и выберите из контекстного меню «Свойства». Дальше откроется уже знакомое окно, в котором можно посмотреть расположение рабочей папки.
Поскольку в данном пути есть «AppData», которая по умолчанию скрыта в операционной системе, то начнем мы с того, что включим видимость скрытых файлов.
Включить видимость скрытых файлов в операционной системе Windows 7 можно следующим образом. Нажмите на кнопку «Пуск», а затем перейдите в «Панель управления». Если у Вас в списке слева нет «Панели управления», тогда наберите эти слова в строке поиска и кликните по найденному пункту в результатах.
Теперь в поле «Просмотр» выберите «Крупные значки». Дальше кликните по пункту «Параметры папок».
В следующем окне перейдите на вкладку «Вид» и поставьте маркер в поле «Показывать скрытые файлы, папки и диски». Нажмите «Применить», а затем «ОК».
Если у Вас на компьютере установлена Windows 10, тогда процесс будет выглядеть так. Кликните правой кнопкой мышки по кнопке «Пуск» и выберите из списка пункт «Панель управления».
Выбираем «Просмотр» – «Крупные значки», а затем зайдите в «Параметры Проводника».
Откройте вкладку «Вид» и отметьте маркером пункт «Показывать скрытые файлы, папки и диски». Нажимайте «Применить» и «ОК».
После того, как Вы включите видимость скрытых файлов, можно переходить по пути, куда установлен Яндекс:
Здесь вместо «Имя», будет ваше имя пользователя в системе, а «Users» – это то же, что и «Пользователи».
В папке «YandexBrowser» Вы увидите еще две: «Application» и «User Data».
В «User Data» хранятся все данные, которые касаются профиля пользователя.
Например, если Вы планируете переустановить операционную систему, то, чтобы не потерять все настройки браузера Яндекс, скопируйте «Application» и «User Data» на флешку, а после переустановки ОС и повторной установки браузера, замените эти две папки.
Найти все, что связано с Яндекс браузером, можно и через поиск. Для этого откройте Проводник и зайдите на диск, на который установлена ОС Windows, обычно, это диск С:.
Затем в строку поиска наберите «yandex» и нажмите «Enter». В результатах, будут все файлы и папки, в пути к которым есть данное слово, а значит, они связаны с Яндекс браузером. Повторите поиск, только теперь наберите «яндекс».
Выполнить поиск можете не только на системном диске, зайдите в «AppData» и поищите файлы браузера Яндекс, или в «YandexBrowser».
Думаю, теперь у Вас получится найти, куда установлен браузер Яндекс на компьютере, и в какой папке хранятся все его файлы.
Источник
В любом современном браузере есть особый «приватный» режим, но мало кто понимает, как он действительно работает.
Исследования показывают: многие люди уверены, что режим инкогнито работает как анонимайзер и полностью скрывает их действия в интернете. И думают, будто его активация скрывает всю активность в сети от технологических компаний, рекламных агентств, провайдеров и властей. Однако это заблуждение, которое подкрепляется «шпионским» дизайном режима, а также размытыми формулировками о приватности.
Функция инкогнито скорее симулирует конфиденциальность, чем реально ее обеспечивает. При этом приватный режим нельзя назвать бесполезным — просто его сценарии ограничены.
Расскажу, как правильно пользоваться инкогнито в браузере, для чего он пригодится, а для чего его лучше не использовать.
Как богатеть
Главные материалы обо всем, что влияет на ваши деньги и жизнь, — в вашей почте по средам и субботам. Бесплатно
Что такое режим инкогнито
Инкогнито — общее название, которое популяризовал Google Chrome. В других браузерах режим называется по-разному: приватный просмотр в Mozilla Firefox и Opera, частный доступ в Safari, InPrivate в Microsoft Edge. Все они делают примерно одно и то же.
Когда вы пользуетесь браузером, тот сохраняет историю посещенных страниц и поисковых запросов, записывает на компьютер временные файлы. Эти функции работают и во благо — с ними пользоваться интернетом удобнее. Но есть своя цена. Возникают проблемы конфиденциальности: злоумышленники могут получить доступ к истории и паролям, компании на основе активности составляют цифровые портреты.
Впервые решить проблему вызвались в Apple: в 2005 году компания представила режим скрытного серфинга в Safari 2.0. Спустя три года технологию внедрили в Google Chrome, затем — во все остальные браузеры. Сегодня режим инкогнито — стандарт в браузерах и знак со стороны разработчиков, что они заботятся о приватности пользователей.
Как это работает. Включение режима инкогнито запускает новую сессию. Чаще это выглядит как отдельное окно с немного «шпионским» дизайном. Во время сессии браузер словно забывает вас: нет истории поиска, персонализированной рекламы, входа в аккаунты.
В остальном все как обычно: можно искать информацию, заходить в соцсети и другие сервисы, работать, играть. Главное происходит сразу после закрытия окна приватного режима: браузер позаботится, чтобы вашей сессии будто бы не было. Временные файлы, информация о посещенных страницах, поисковые запросы удалятся, а вы вернетесь к прежней работе в браузере.
Как включить режим инкогнито. Войти в приватный режим можно через настройки браузера. Обычно для активации функции достаточно одного-двух кликов:
- Google Chrome: нажать на три точки в правом верхнем углу → «Новое окно в режиме инкогнито».
- Microsoft Edge: нажать на меню «бургера» в правом верхнем углу → «Новое окно InPrivate».
- «Яндекс-браузер»: нажать на меню «бургера» в правом верхнем углу → «Режим инкогнито».
- Mozilla Firefox: нажать на меню «бургера» в правом верхнем углу → «Новое приватное окно».
- Opera: нажать на логотип в левом верхнем углу → «Создать приватное окно».
- Safari: нажать на меню «Файл» → «Новое частное окно».
В популярных браузерах активировать режим можно и в приложении для телефона:
- Google Chrome: нажать на три точки → «Новая вкладка инкогнито».
- Safari: нажать кнопку «Вкладки» → нажать кнопку с указанием количества вкладок → «Частный доступ» → «Готово».
На компьютере легче всего запускать приватный режим комбинацией клавиш. Так не нужно каждый раз искать функцию в меню.
Как быстро активировать режим инкогнито в разных браузерах
| Safari | Command + Shift + N |
| «Яндекс-браузер», Chrome, Opera |
Ctrl + Shift + N для Windows Command + Shift + N для Mac |
| Firefox |
Ctrl + Shift + P для Windows Command + Shift + P для Mac |
| Edge |
Ctrl + Shift + N для Windows Command + Shift + P для Mac |
Safari
Command + Shift + N
«Яндекс-браузер», Chrome, Opera
Ctrl + Shift + N для Windows
Command + Shift + N для Mac
Firefox
Ctrl + Shift + P для Windows
Command + Shift + P для Mac
Edge
Ctrl + Shift + N для Windows
Command + Shift + P для Mac
Для чего пригодится режим инкогнито
При активации функции браузер:
- Не сохраняет историю просмотренных сайтов.
- Не сохраняет логины, пароли и прочую информацию, которую вы вводите на полях заполнения форм.
- Приостанавливает работу расширений — за исключением ситуаций, когда вы их включили самостоятельно.
- Активирует режим «гостя»: в статусе инкогнито вы будете разлогинены на всех сайтах, не будут учитываться куки-файлы.
По сути, когда вы пользуетесь режимом инкогнито, каждый посещенный сайт уверен, что вы никогда не посещали его раньше. Алгоритмы не подстроены под ваши привычки, не учитываются предыдущие действия, запросы и интересы. А сессия в итоге не сохраняется: другие пользователи ваших устройств или браузера не будут знать, что вы открывали в интернете.
Подробнее разберу ситуации, когда режим инкогнито действительно полезен.
Нужно воспользоваться чужим компьютером. Всегда включайте инкогнито, если пользуетесь интернетом на чужом или общественном компьютере. Так вам не придется переживать, увидит ли другой пользователь ваши поисковые запросы. И не понадобится судорожно вспоминать, вышли ли вы из своих аккаунтов.
Не забывайте, что на чужих устройствах лучше вообще не вводить никакую конфиденциальную информацию. Но если очень нужно, то приватный режим отлично подойдет для этих целей. У некоторых браузеров есть еще дополнительный «гостевой» режим. Он тоже удаляет всю информацию по окончании сеанса.
Нужно открыть несколько аккаунтов. В инкогнито браузер «забывает» про ваши аккаунты, поэтому приходится заново авторизовываться в каждом сервисе. Благодаря приватному режиму вы можете открыть сразу несколько аккаунтов почты, соцсетей или веб-приложений на одном компьютере — достаточно запустить отдельное инкогнито-окно для каждого нового профиля.
Хочется скрыться от персонализированной рекламы. Соцсети и поисковые системы запоминают вашу активность, чтобы рекламодатели могли использовать особенности поведения для таргетированной рекламы. Поэтому объявления в сети почти мгновенно подстраиваются под недавние поиски.
При активированном режиме инкогнито браузера реклама тоже адаптируется, но только до момента, пока вы не выключите режим. После все куки-файлы и другие данные удалятся, так что на баннерах не появится товар из приватного поиска.
Хочется купить товары дешевле. Некоторые сайты изучают активность пользователя на предмет его финансовых возможностей. Поэтому алгоритмы могут специально для вас поднимать цены. Система считает, что вы легко позволите себе немного переплатить, ведь среди истории просмотров встречаются дорогие туры на острова или премиальная одежда. Причем неважно, оплачены они или нет.
Избежать лишних затрат можно с помощью инкогнито: сайты не будут ничего знать о вас и не скорректируют цены.
Хочется выйти из «пузыря». Сайты и соцсети адаптируют ленту рекомендаций под ваши интересы, и чем дольше вы пользуетесь аккаунтом, тем более персонализированным будет контент.
Из-за этого со временем вы оказываетесь в «информационном пузыре», когда алгоритмы не предлагают что-то новое, а показывают только то, что гарантированно понравится. Если включить инкогнито, то алгоритмы начнут изучать вас с чистого листа, поэтому вы увидите много нового контента, который в иной ситуации не попал бы в ленту рекомендаций. Это отлично сработает с «Ютубом» и другими сайтами, которыми можно пользоваться без регистрации.
Хочется сэкономить на подписке. Сайты с пейволлом обычно предлагают несколько статей для бесплатного чтения, а затем закрывают доступ. Режим инкогнито обнуляет лимит пробного контента.
Хотя многие современные ресурсы уже научились бороться с приватным режимом, иногда он все равно помогает обойти ограничения.
Что режим инкогнито не скроет
Как я и говорил, возможности приватных режимов довольно ограничены. Хотя название «инкогнито» вызывает ассоциации с полной анонимностью.
Из-за этого в 2020 году компания Google даже столкнулась с судебным иском: пользователи посчитали название функции вводящим в заблуждение и потребовали возмещения ущерба в размере пяти миллиардов долларов. Истцы отмечали, что компания продолжала собирать данные о пользователях, несмотря на включенный приватный режим в Chrome. Дело рассматривают до сих пор: в марте 2023 года Google удалось отменить статус группового иска.
Чтобы использовать технологию по назначению и не столкнуться с проблемами, нужно запомнить, чего инкогнито никогда не скроет. Развею самые популярные заблуждения.
Режим инкогнито не скроет местоположение. Если вы добровольно соглашаетесь дать сервису доступ к геопозиции в приватном режиме, он получит эти данные.
Более того, сервисы уже давно научились определять геопозицию без помощи GPS. Для этого они считывают IP-адрес, вайфай-точки неподалеку и другие данные, чтобы достаточно четко предположить, где вы находитесь. Инкогнито не скрывает IP-адрес, как VPN-сервисы, поэтому геолокацию довольно легко отследить.
Режим инкогнито не может полностью скрыть интересы. Простое правило: как только вы логинитесь на каком-то сайте, преимущество «сайт воспринимает вас как абсолютно нового пользователя» пропадает в ту же секунду.
Сбор данных о вашем поведении и интересах не прекращается, потому что они связаны уже с конкретной учетной записью, а не с браузером. Например, «Ютуб» продолжает адаптироваться под ваши просмотры и в приватном режиме, то же касается других соцсетей. Это не способствует конфиденциальности: какая разница, сохранил ли браузер историю поиска, если ее сохранил тот же «Ютуб».
Режим инкогнито не мешает полностью собирать данные о вас сайтам. Во время приватной сессии сайты все еще получают дополнительные данные: IP-адрес, модель браузера, операционную систему, параметры экрана. Это называют цифровыми «отпечатками пальцев» устройства.
По отдельности такая информация не несет угрозы конфиденциальности. Но если соотнести данные и объединить их в цифровой портрет, то он окажется вполне уникальным. И раскрыть личность пользователя будет не очень сложно.
Режим инкогнито не скрывает сессию от провайдера и системных администраторов. Инкогнито скрывает историю поиска в рамках одного браузера, но это не влияет на глобальный сетевой трафик.
Запросы с вашего компьютера или телефона проходят сложный путь, прежде чем попасть к адресату: кабели, маршрутизаторы и другую инфраструктуру. Все это обслуживает провайдер, а заодно сохраняет ваш трафик. С 2018 года в России провайдеры обязаны хранить аудиозаписи звонков, содержание сообщений и другие данные пользователей, а также предоставлять эти данные следственным органам по их запросу.
Если вы пользуетесь школьной или рабочей сетью, изучить трафик еще легче — это доступно штатным сетевым администраторам.
Режим инкогнито не защищает от вирусов и вредоносных программ. Большинство браузеров имеют встроенные механизмы защиты. Но они далеко не так эффективны, как системные антивирусы, и тем более никак не связаны с приватным режимом.
Да, в режиме инкогнито не сохраняются введенные данные: пароли, номера карт. Но это не защищает, скажем, от кейлогера — программы, которая считывает нажатия клавиш пользователя и передает информацию злоумышленникам.
Что в итоге
С режимом инкогнито можно оставлять меньше цифровых следов. Он скрывает интернет-сессию на уровне браузера: пропадают поисковые запросы, посещенные страницы, кэш и куки-файлы. Но какой бы режим вы ни выбрали, ваш интернет-провайдер или системный администратор сможет изучить данные, ваше местоположение все еще можно будет считать, а компании при большом желании все равно соберут ваш цифровой профиль. Даже главная фишка — сайты в режиме инкогнито вас «забывают» — пропадает сразу после авторизации.
Если требуется обеспечить настоящую анонимность в сети, один режим инкогнито не поможет. Вот что лучше сделать:
- Если включаете режим инкогнито, используйте его одновременно с безопасным VPN-сервисом. Ваш трафик будет идти через прокси-серверы: люди, которые станут его изучать, обнаружат соединение лишь с одним сервером. А настоящие адреса запросов останутся в секрете.
- Пользуйтесь браузерами, которые с помощью прокси-серверов устанавливают анонимное соединение, защищенное от посторонних глаз. А такие браузеры, как Brave, Avast Secure Browser, Epic Privacy Browser и Firefox блокируют рекламные и отслеживающие трекеры, сторонние куки-файлы, сборщики цифровых отпечатков и другое по умолчанию, без приватных режимов.
- Смените поисковую систему на DuckDuckGo или Startpage. Они обещают, что не используют персонализацию, не собирают личные данные, не хранят историю поиска и предлагают быстрый и конфиденциальный продукт. Для легкой замены поискового движка на DuckDuckGo используйте расширения для браузера Privacy Essentials DuckDuckGo. Еще пригодится Privacy Badger — он блокирует инструменты отслеживания.
Мы постим кружочки, красивые карточки и новости о технологиях и поп-культуре в нашем телеграм-канале. Подписывайтесь, там классно: @t_technocult.