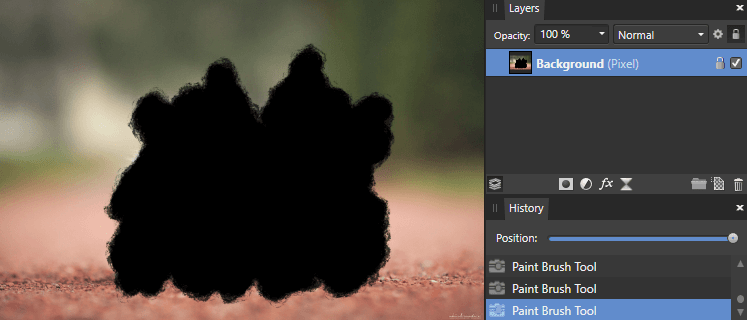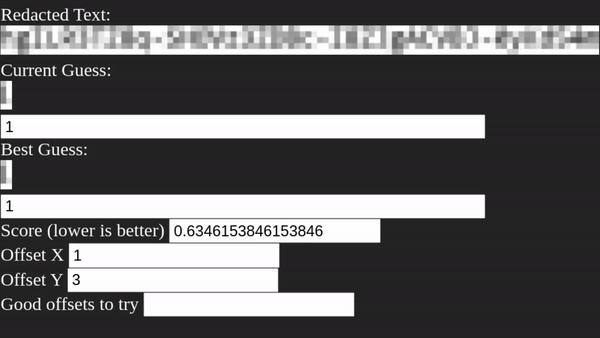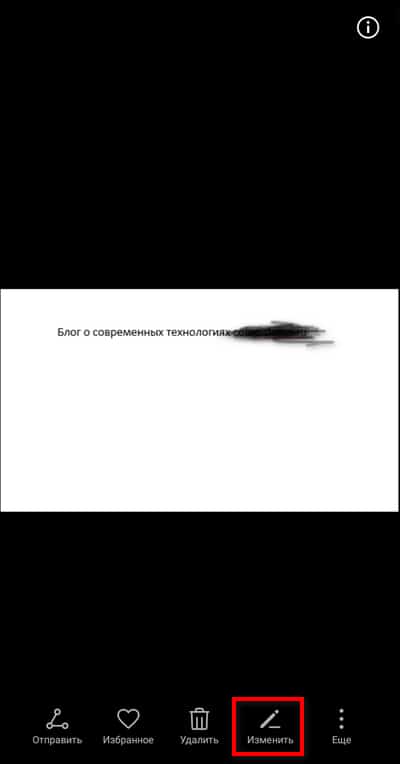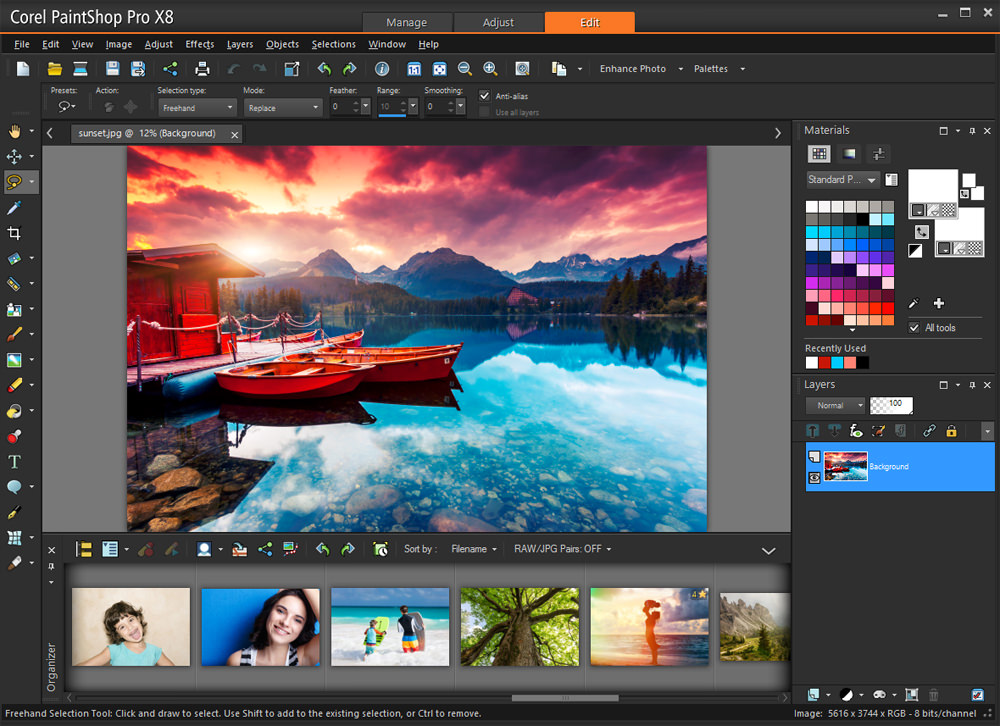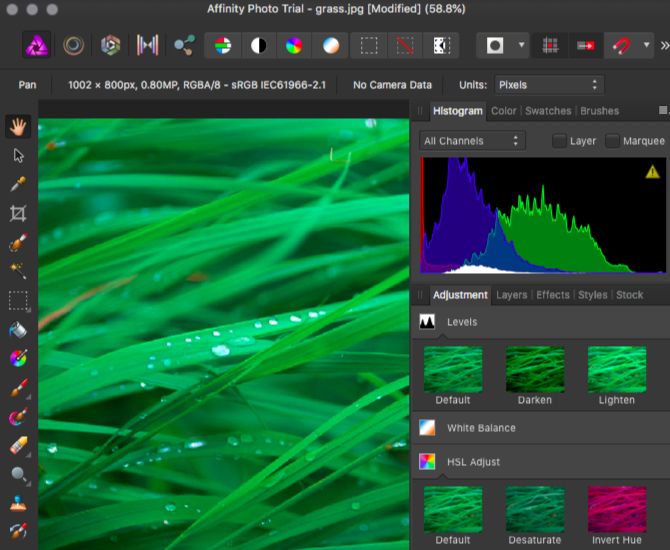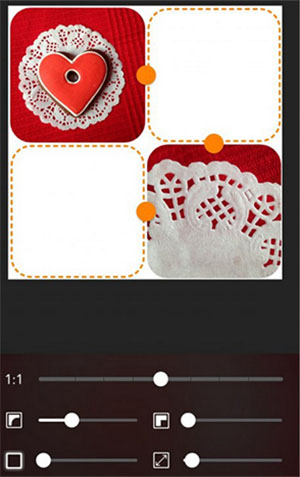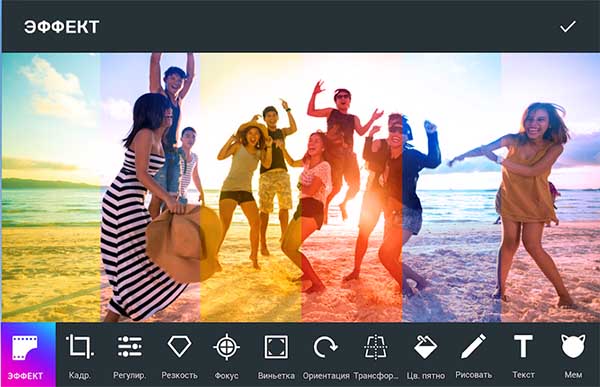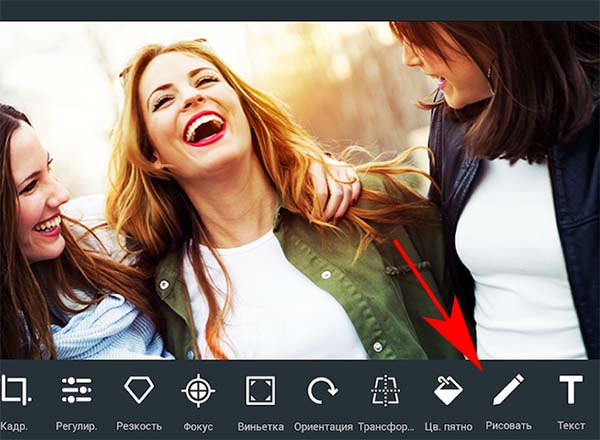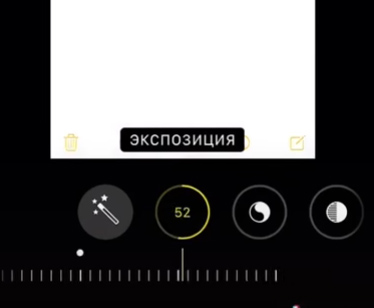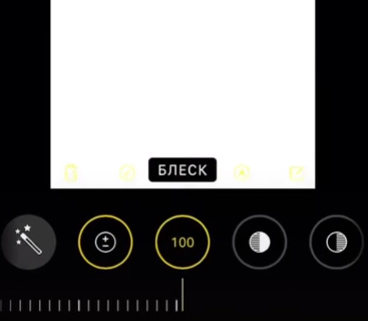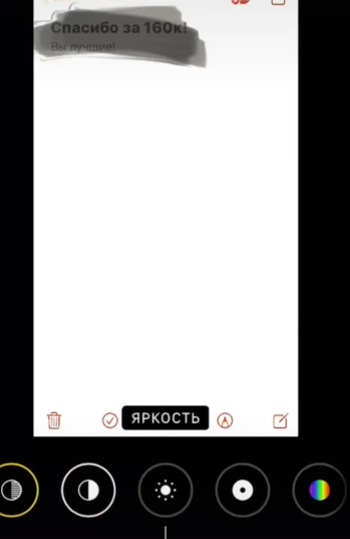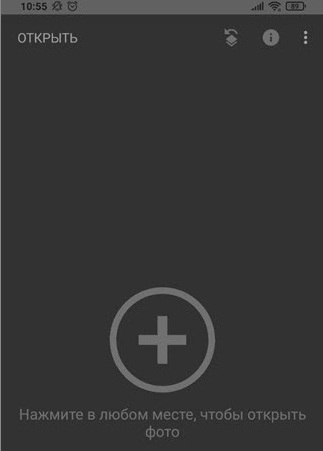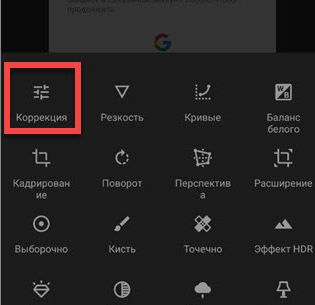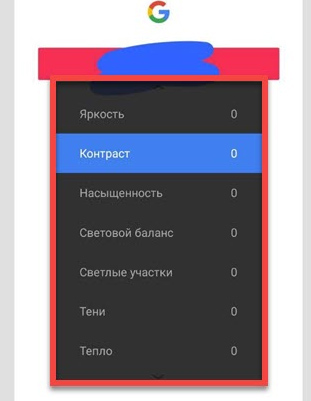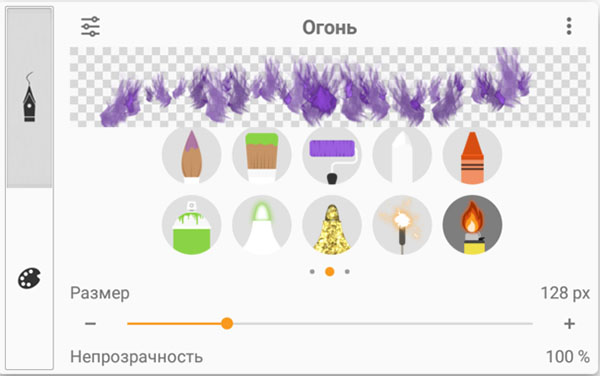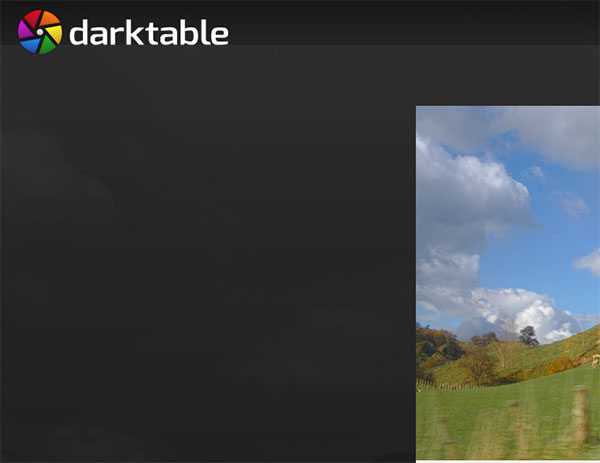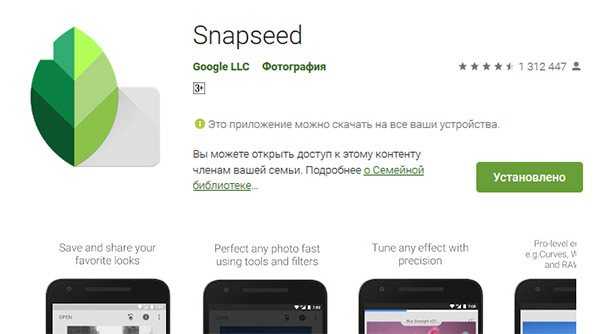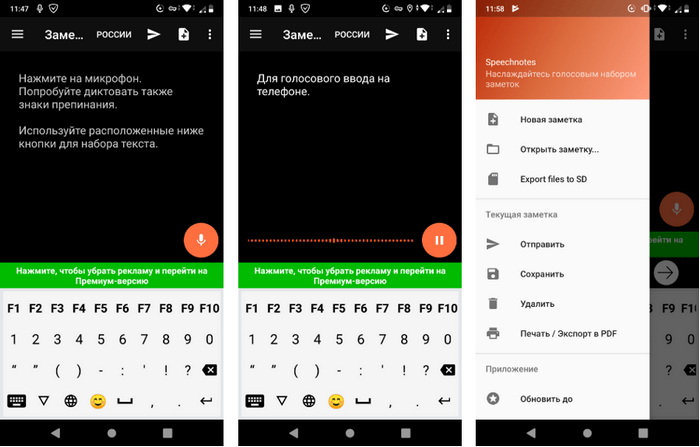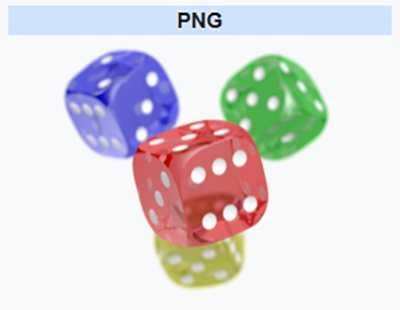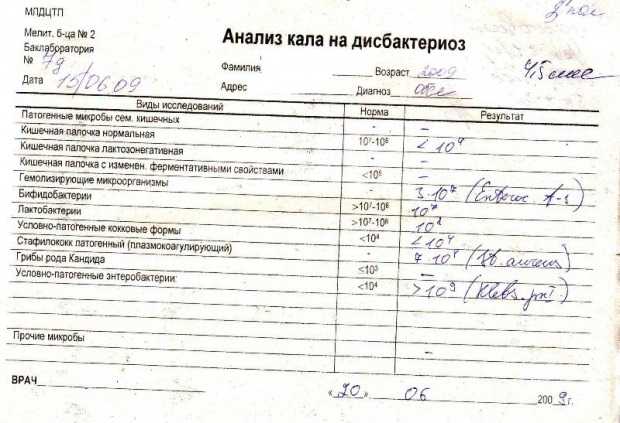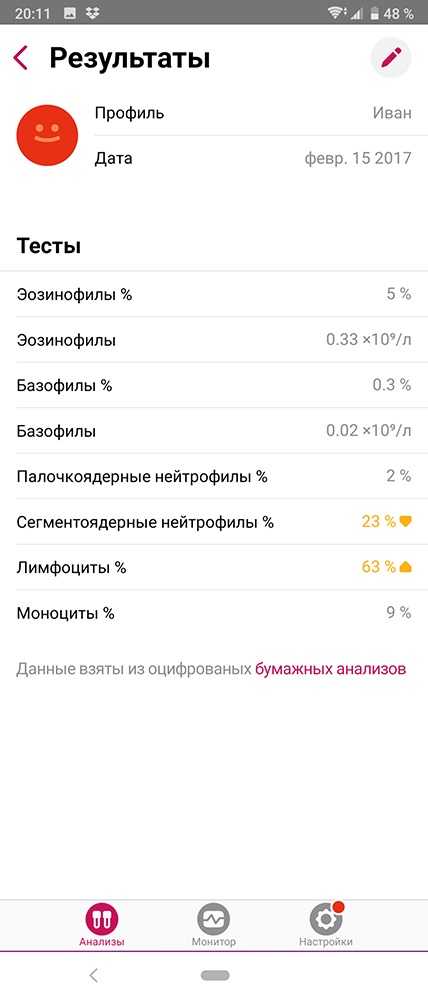Как прочитать то, что замазали на фото через телефон?
Люди часто замазывают на изображениях некоторые детали, которые бы хотели скрыть от посторонних глаз, например, адрес электронной почты, номер телефона, личные данные и многое другое. Тогда может возникнуть вопрос о том, как попытаться разглядеть замазанные части фото, например лица на таких операционных системах, как Android и iOS. Работающие методы существуют, однако, положительный результат приносит далеко не всегда.
Как прочитать спрятанный текст с телефона Android?
Замазываются определенные детали с помощью специальных фоторедакторов установленных из Play Market, выбор достаточно велик. На мобильных устройствах существуют уже встроенные функции для обработки, то есть обрезка, контраст и т.д. Если такое не найдено, можно воспользоваться маркетом и установить любое приложение с положительной оценкой, главное, чтобы были функции ретуши. Нам будут необходимы Блеск, Контраст и Экспозиция, поэтому после установки убедитесь в их нахождение. Такими возможностями могут обладать Snapseed и Adobe Photoshop, особенно подойдут для работы и к тому же бесплатны.
Действия:
- Загружаем в программу фотографию.
- Нажимаем на кнопку Tools в нижнем углу экрана.
- После появления списка инструментов нужно выбрать Экспозицию, Блеск, Тени и яркость в значение 100, то же самое с инструментом «Светлые участки».
- «Контраст» установить на -100.
- Мы увидим закрытый текст.
Секрет заключается в том, что заданные параметры позволяют убрать закрашенный слой на необходимом изображении. Такое можно совершить на любом фоторедакторе без особого труда.
Как прочитать замазанный текст с телефона ios?
При помощи уже встроенных функциях в разделе «Фото», запускаем редактор, который может осветлить тон в несколько раз и на удивление через пару секунд можно увидеть закрашенные элементы, зависит такая процедура от настройки маркера в степени прозрачности. Если при действиях исчезает написанное слово или знаки вместе с закрашенным элементом, значит, прозрачность стоит на минимуме и ничего сделать уже не получится.
Приложения для того, чтобы посмотреть скрытый текст на картинке
Snapseed
Славится большой палитрой цветов и возможностей, предоставленных в программе. Поможет решить различные проблемы и является мощным и качественным конкурентом для многих разработчиков других приложений, способен в буквальном смысле творить чудеса. Компания Google – Pixel позволяет найти в своем смартфоне встроенный вариант.
Способ использования:
- Открываем и благодаря кнопке «+» добавляем изображение.
- Выбираем «Коррекция», появляется список необходимых инструментов.
После завершения не стоит забывать о сохранении результата, иначе придется делать все сначала. В галерее появится новый файл с фото, при этом старый не будет удален. Важно понимать, что есть скриншоты и изображения, на которых такой фокус может не получиться.
Довольно часто люди, которые не желают раскрывать некоторую персональную информацию – изображение лица, паспортные данные, номера банковских карт и тому подобные – прибегают к простому методу: замазывание их при помощи маркеров и кистей во встроенных редакторах в телефоне или компьютере. Если по каким-либо причинам вам понадобилось расшифровать эту информацию, либо же вы, напротив, хотите сохранить полную конфиденциальность, то эта статья с подробными и простыми инструкциями точно поможет!
Содержание
- Как замазать текст на скриншоте или фото
- Как увидеть замазанный текст на скриншоте встроенными средствами
- На Android
- На iOs
- Как узнать, что замазано на фото, с помощью приложений
- Snapseed
- Adobe Photoshop Lightroom
- Afterlight
- Как убрать замазанную часть на фотографии с помощью фоторедакторов
- PaintShop
- Affinity Photo
- Gimp
- Paint.net
- Как сохранить конфиденциальность на скриншоте или фото
Как замазать текст на скриншоте или фото
Если вы уверены в собеседнике и не допускаете возможность утечки данных и использование их в корыстных целях, можете смело пользоваться встроенными редакторами и приложениями для экономии времени и удобства.
На большинстве смартфонов любой операционной системы нет необходимости устанавливать дополнительные программы, достаточно лишь открыть “Галерею” или папку “Фото” либо “Гугл-фото”, выбрать нужный скриншот или фотографию и нажать на значок редактирования. Инструмент, который понадобится – карандаш, кисть или маркер. У него можно изменить необходимые параметры: толщину, цвет и прозрачность, иногда можно даже добавить красивую текстуру.
На некоторых смартфонах вместо графических инструментов есть возможность воспользоваться различными эффектами. Например, смартфоны Xiaomi во встроенном в галерею редакторе содержат режим “Мозаика”, который преобразует изображение в пиксели.
Как способ скрытия данных проще обойти?
Лучше не использовать “Размытие”, “Искажение” или “Пикселизацию” для скрытия очень важных данных.
Почему использование таких эффектов — небезопасно?
Профессиональные программисты и хакеры легко смогут расшифровать такой текст, ведь алгоритм “размазывания” таких эффектов предсказуем, а варианты исходного текста легко подбираются с помощью специальных программ, например, Unredacter.
Как увидеть замазанный текст на скриншоте встроенными средствами
Возможность установить дополнительное приложение на свой смартфон есть далеко не всегда. Виной тому может быть нехватка памяти или же банальное отсутствие интернета. В таком случае можно воспользоваться также встроенными средствами.
На Android
Для того, чтобы “рассекретить” текст на Android, понадобится все тот же встроенный в галерею фотографий редактор. Здесь придется изменить следующие параметры изображения:
- ползунок напротив “Экспозиции”, “Теней” и “Яркости” сдвигаем на максимальное значение – 100;
- параметры “Контраста” напротив, сдвигаем к минимальному значению.
На iOs
Работа по расшифровке замазанного текста на iOs мало отличается от аналогичной операции на смартфоне на операционной системе Android. Также в галерее находим нужное фото или скриншот, нажимаем кнопку “Править” и изменяем параметры:
- “Блеск” и “Светлые участки” приводим к значению 100;
- “Контраст” и “Яркость” – минимальное значение – минус 100.
Как узнать, что замазано на фото, с помощью приложений
Увидеть зашифрованный текст или изображение на фото можно и при помощи сторонних приложений, которые обладают многими другими полезными функциями.
Snapseed
Snapseed – бесплатное приложение. Найти и скачать его можно в Play Маркет. Помимо расшифровки спрятанных элементов приложение способно помочь качественно отредактировать фото и славится богатой цветовой палитрой.
- Запустите приложение;
- добавьте нужное фото через кнопку “+”;
- выберите инструмент “Коррекция”;
- установите необходимые значения параметров: “Экспозиция”, “Блеск”, “Светлые участки”, “Тени” – 100, а “Контрастность” – минус 100.
Adobe Photoshop Lightroom
Еще одно удобное приложение для редактирования фотографий, которое используется как профессиональными фотографами, так и любителями. Его главная особенность – “недеструктивное редактирование”, то есть исходный файл остается неизменным, а все изменения сохраняются отдельными “рабочими вариантами”.
Чтобы расшифровать замазанный текст при помощи Adobe Photoshop Lightroom необходимо:
- Запустить приложение и авторизоваться в системе;
- разрешить доступ к памяти устройства;
- выбрать необходимое фото;
- воспользоваться функцией “Инверсия” – возможно спрятанный текст станет читаемым;
- во вкладке “Исправления” воспользоваться уже знакомыми параметрами “Экспозиция”, “Блеск”, “Светлые участки”, “Тени” и “Контраст”.
Afterlight
Afterlight – редактор фотографий, доступный на системе iOs. Схема расшифровки будет схожа с инструкцией для Snapseed:
- запустите приложение;
- добавьте необходимое фото;
- меняйте значения параметров “Экспозиция”, “Блеск”, “Светлые участки”, “Тени” и “Контраст”, пока зашифрованное изображение или текст не станет читаемым.
Как убрать замазанную часть на фотографии с помощью фоторедакторов
Убрать замазанную часть фото или скриншота можно попробовать при помощи фоторедакторов на ПК. В большинстве случаев именно программы для ПК имеют гораздо больше возможностей, правда, чаще всего и не бесплатны.
Кроме того, если изображение с замазанным текстом сохранено в формате PNG, в графических редакторах есть вероятность разложить его на слои. В конечном итоговом варианте виден только результат работы: закрашенный элемент. Первый слой – само оригинальное изображение, второй слой – замазка. В программе, если эти слои не были объединены, можно удалить второй слой, оставив только оригинал.
PaintShop
PaintShop – компьютерная программа для редактирования изображений. Из существенных минусов – высокая стоимость лицензии. После установки программы на ПК, необходимо открыть PaintShop. Далее:
- выбрать нужную фотографию или скриншот;
- перейти в настройки и придать параметрам изображения нужные значения, чтобы зашифрованное стало “видимым”;
- сохранить результат.
Affinity Photo
Программа по принципу работы и функционалу схожа с предыдущей, но стоимость лицензии обойдется гораздо ниже. Если использовать Affinity Photo не для разовой редактуры изображения, а на постоянной основе, то покупка будет вполне оправданной.
Параметры, необходимые для редактирования изображения и проявления на нем скрытого текста, находятся по пути: “Слой”-”Создать корректировку”.
Gimp
Один из самых доступных по цене лицензии среди фоторедакторов для ПК. В народе Gimp справедливо называют аналогом Adobe Photoshop: их функционал практически идентичен. Покупка лицензии также будет оправдана, если вы часто редактируете фотографии и профессионально занимаетесь графическим дизайном или обучаетесь ему.
Параметры для редактирования находятся во вкладке “Цвет”. Для простоты можно попробовать сразу использовать кнопку “Кривые” либо же изменять каждый из параметров по отдельности.
Paint.net
В отличие от остальных графических редакторов для ПК, Paint.net является бесплатным. Функционал этой программы более скромен, чем у вышеперечисленных, но его вполне хватит, чтобы отредактировать параметры изображения и сделать читаемым скрытый текст или выполнить другие простые задачи.
Начать работу над скрытым текстом нужно во вкладке “Коррекция”.
Мой друг постоянно качает «пиратский софт», при этом ни разу не сталкивался с вирусами. Как уберечь и себя?
Во-первых, пользуйтесь только сайтами, которым доверяете. Во-вторых, установите на компьютер хорошую программу-антивирус, она предупредит вас в случае возможной угрозы.
Обязательно ли покупать лицензионное антивирусное ПО?
Если использовать антивирусный софт с пиратских файлообменников, есть вероятность наткнуться на программу, зараженную вирусами. В таком случае, суть скачивания теряется. Лучше поискать бесплатный вариант или воспользоваться официальной демо-версией.
Как сохранить конфиденциальность на скриншоте или фото
Способов расшифровать скрытую информацию множество, но это не значит, что сохранить конфиденциальность невозможно. Воспользуйтесь советами и обезопасьте свои персональные данные.
- При использовании встроенных инструментов для сокрытия части фото/скриншота – выставляйте максимальную непрозрачность.
- Для верности можно “замазать” необходимый элемент “двойным слоем”. Для этого выберите инструмент, закрасьте необходимую область, а затем повторите манипуляцию еще раз.
- Наложить несколько перекрывающих текст слоев можно также в различных графических компьютерных программах: Adobe Photoshop, Corel Draw и прочих вышеперечисленных.
- Используйте цвет фона в качестве закрашивающего.
- Старайтесь не использовать формат PNG. Специальные программы и приложения, такие как Dardtable – раскладывают файл послойно и делают доступной скрытую информацию.
- Не используйте эффекты для сокрытия информации – при грамотной обработке ее можно восстановить.
Надеемся, что наши советы помогут вам сохранить свои данные в безопасности!
Не думал, что такое вообще возможно
50%
Да, приходилось самому расшифровывать замазанный текст
0%
Да, как-то крали мои скрытые на скриншоте данные
50%
Проголосовало: 2
Нередко можно встретить фотографии, на которых скрыта некоторая информация от глаз других лиц. Это может казаться адреса электронной почты, номера мобильного телефона или иных личных данных. Если возникает необходимость в том, чтобы получить скрытую таким образом информацию, следует знать несколько методов, при помощи которых можно достичь желаемых результатов.
Как замазать текст на скриншоте или фото
На фото или сделанном скриншоте может содержаться информация, которую следует скрыть от глаз других лиц. Для этого могут использоваться разные инструменты, например, встроенный в устройство редактор или фотошоп.
Какие варианты для замазывания текста имеются:
- замазывание при помощи фломастера — выбирается просто зачеркивание, фломастер может быть любого цвета и толщины;
- применение геометрических фигур — подходящий вариант, когда нужно скрыть целый блок информации, например, может использоваться квадрат или круг;
- размытие фона — красивый и удобный эффект, в английском языке он носит название «Blur», применяется чаще всего в дорогих редакторах.
Применив эти простые методы, можно без проблем справиться со скрытием нужной информации на фото или скриншоте, выложив их в социальных сетях или форумах.
Как увидеть замазанный текст на скриншоте встроенными средствами
Определенные детали замазываются на скриншоте при помощи специально разработанных фото редакторов. Скачать их можно из приложения Play Market, в нем представлен широкий выбор подходящих программ. Многие мобильные устройства содержат встроенный функционал для обработки изображений и текста.
Чтобы увидеть замазанный текст, потребуется три главных инструмента — блеск, контраст и экспозиция. Хорошие инструменты для работы можно найти в программах «Snapseed» и «Adobe Photoshop».
Какие действия нужно выполнить:
- загрузить нужную фотографию в программу;
- нажать на кнопку Tools, находящуюся в нижнем углу экрана;
- выбрать из предложенного списка нужные инструменты — сюда относится правильно подобранная экспозиция и не стоит забывать о тени;
- правило 100 — все ставится по максимуму, в том числе, с инструментом «светлые участки»;
- контрастность устанавливается на показателе — 100.
Применив все указанные действия, появится скрытое изображение и текст. Весь секрет в том, что параметры убирают закрашенный слой на нужном фото или скриншоте.
Как убрать замазку с фото на Android
Если необходимо убрать замазывание на Android, пользователь может использовать несколько вариантов:
- через приложение Touch Retouch;
- при помощи редактора Snapseed.
Первый вариант простой. Его суть сводится к применению специального приложения Touch Retouch. Установить его следует через Гугл Плей, введя название в строку поиска. После завершения установки пользователь получит универсальный софт, при помощи которого можно удалить ненужные затирания на фото. Как работать с редактированием фото:
- нажать на меню «Remove Object».
- загрузить фото в приложение;
- щелкнуть на инструмент в виде петли (лассо), находящийся в нижней панели программы;
- обвести надпись и дождаться появления красного фона;
- нажать на галочку и увидеть нужное изображение и текст.
Фрагмент удалится автоматически. Программа сама закрасит очищенную область в нужный тон. Сложно понять, что на этом месте ранее была какая-то надпись.
При помощи приложения Snapseed от Google, пользователь может производить обработку фотографий и удалять ненужные объекты. Программа доступна полностью бесплатно и работает на всех устройствах системы Android. Никаких проблем с установкой не возникает. Чтобы удалить надпись с фотографии, потребуется выполнить ряд следующих действий:
- добавить снимок в приложение и нажать на значок «+»;
- перейти во вкладку с инструментами, выбрать раздел «точечно»;
- приблизить надпись и нажать по ней;
- так как инструмент удаляет объект точечно, важно свершать действия с особым вниманием;
- приблизить надпись и аккуратно нажать на нее.
Чтобы отменить действие, следует нажать на значок в виде стрелочки. Чтобы сохранить результат обработанного изображения, нужно нажать на галочку, располагающуюся в правом нижнем углу экрана. Готовый снимок, сохранится в галерее. При желании, его можно сразу отправить другим пользователь через социальные сети.
Как убрать замазанную часть на фотографии на ios
Чтобы увидеть замазанную часть на снимке на устройствах, работающих на ios, следует воспользоваться встроенным приложением-редактором «фото». Как лучше убрать замазанную часть, следует рассмотреть на примере:
- на скриншоте замазывает отдельный текст при помощи маркера;
- снимок загружается в приложение;
- все осветляющие настройки ставятся на максимум;
- через несколько секунд появится изображение, на котором будет отчетливо видна часть замазанного текста.
Любой инструмент для редактирования, заложенный в меню обработки, к числу которого относится маркер, можно настроить по степени прозрачности. Речь идет об ее уменьшении или увеличении. Все, что требуется, нажать на инструмент и прокрутить ползунок в правую сторону, до самого конца. Когда цифра с любого инструмента исчезнет, это будет означать достижение нулевой степени прозрачности. Высветлить, при таком раскладе, замазанный фрагмент не получится.
Если цифра с маркера или иного инструмента исчезла, значит, достигнута нулевая степень прозрачности, и высветлить замазанный фрагмент не получится.
Нет гарантий, что профессиональный редактор сможет помочь увидеть изображение и текст. Возможно, после совершения определенных манипуляций, замазанные данные попадутся тем, кто достаточно хорошо разбирается в обработке снимков.
Как посмотреть замазанный текст на фото с помощью приложений
Получение должного результата для проявления текста, замазанного кистью, зависит от того, какой формат имеет само изображение. В каждом снимке хранится информация разного вида. Например рисунки векторных изображений могут быть представлены в виде файла, где имеется описание координат геометрических объектов. Графические изображения по наиболее распространенным форматам JPEG, PNG поддаются проще всего обработке. Такие картинки можно изменять, если не применялись дополнительные инструменты с целью закрасить текст.
Чтобы иметь возможность обработать фото и получить желаемый результат, лучше использовать качественные редакторы, имеющие большой набор инструментов.
| Наименование | Описание | Цена | Рейтинг |
| PaintShop | Программа имеет два интерфейса — основной и полную версию. Пользователь может использовать простые инструменты или набор для профессионала. В приложении обширный функционал — работа со слоями, большое количество фильтров, коррекция объектива и пр. | 6,300 рублей | ★★★★★ |
| Affinity Photo | Для новичков интерфейс приложения может показаться сложным. Для профессионалов, данная программа — это лучший выбор. После ее приобретения открывается широкий спектр возможностей. Самая сильная сторона — работа с цветами | от 899 рублей | ★★★★★ |
| Snapseed | Хороший и универсальный фоторедактор, подходящий тем, кто любит вручную изучать настройки и подходить к обработке изображений особо тщательно. Программа включает возможность менять фокусировку на изображении. Snapseed привязано к сервисам Google. | 0 рублей | ★★★★ |
| Gimp | Популярный аналог Photoshop, имеющий практический одинаковый набор инструментов. В нем можно рисовать, пробовать применение различных слоев, ретуширование фото и создание коллажей. Отлично подходит для графического дизайна и обработки фотографий. | от 400 рублей | ★★★★ |
| Paint.net | Отличный графический редактор для Windows. Программа работает со слоями. Имеет усовершенствованные свойства инструментов. Каждый слой поддается корректировке отдельно и может меняться по очередности. Paint.net имеет немного меньше функций, чем Photoshop, но их вполне достаточно для выполнений простых задач. | от 500 рублей | ★★★★ |
PaintShop
Разнообразные рабочие пространства
10
Итого
8.2
Отличный редактор. Идеальный вариант для профессионального использования
Affinity Photo
Разнообразные рабочие пространства
10
Итого
8.6
Редактор подходит как для профессионалов, так и для любителей обрабатывать личные фото
Snapseed
Разнообразные рабочие пространства
8
Доступное использование
10
Итого
9.2
Легкий в управлении редактор, позволяет совершать необходимые действия как с компьютера, так и телефона
Gimp
Разнообразные рабочие пространства
8
Доступное использование
10
Итого
9.2
Приемлемая цена за отличного качества редактор, имеет обширный набор функций
Paint.net
Разнообразные рабочие пространства
7
Доступное использование
10
Итого
9
Подходящая замена Photoshop. Позволяет быстро обрабатывать фотографии, применяя различные инструменты
Как защитить скриншот или фото
Если возникает необходимость спрятать ненужный текст в редакторе, в первую очередь, следует применить кисть и наложить двойной слой на текст. Возможность применения такой функции заложена во многих телефонных программах и компьютерных редакторах Paint.NET, Photoshop, CorelDRAW.
Проще всего слои представить в виде нескольких прозрачных листов стандартного формата А4. Они накладываются друг на друга. Изображение может складываться из нескольких элементов, располагающихся на каждом слое по отдельности.
Еще один не менее интересный инструмент для защиты изображений, является размытие. Необходимо сразу задавать максимальное значение, чтобы невозможно было увидеть даже силуэт элемента.
Вариант зарисовки идеально работает, если используется вместо выделяющего цвета — цвет фона. Например, текст на снимке черными буквами, а сам фон белый. В таком случае, нужно использовать белый маркер, который сможет спрятать текст таким образом, что его невозможно будет проявить никакими способами.
Пользователи довольно часто допускают ошибки, которые приводят к утечке их личных данных в сеть. При работе с изображениями в формате PNG, не следует размещать на главном слое важные данные. Он сохраняет все слои, хоть это и не видно на конечном результате.
При обработке различными приложениями, слои на снимке могут быть видны. Наложение всевозможных фильтров для коррекции фото — еще один не самый надежный вариант, чтобы скрыть данные на изображении. Многие из фильтров, после применения, не стирают имеющиеся пиксели, а лишь смещают их. Если будет проводиться грамотная обработка, данные могут быть без проблем получены сторонними пользователями.
Отличный редактор для того, чтобы сохранить нужную информацию в тайне — ScreenPic. Это графический дизайн, имеющий целый арсенал подходящих инструментов. Самый лучший из них — фломастер. Им можно просто зачеркнуть, чтобы скрыть важное от чужих глаз. В распоряжении пользователя вся цветовая гамма, выбор толщины фломастера. Как вариант, можно использовать геометрические фигуры — круги, квадраты или прямоугольники.
Вячеслав
Несколько лет работал в салонах сотовой связи двух крупных операторов. Хорошо разбираюсь в тарифах и вижу все подводные камни. Люблю гаджеты, особенно на Android.
Задать вопрос
Какие настройки лучше выставить, чтобы увидеть скрытый текст на изображении?
Находясь в редакторе, необходимо настроить следующие пункты:
— экспозиция
— блеск
— светлые участки
— тени
— контраст. Все параметры выставляются на 100. В минус выводится только контраст.
После выставления таких настроек, лучше приблизить замазанный участок и можно увидеть, что за ним скрыто.
Можно ли увидеть замазанный фрагмент на фото на iOS?
Да, это возможно, через инструменты редактирования, в меню для обработки изображений Они показывают степень прозрачности слоя тонера. Чем выше его показатель, тем лучше. Лучшие показатели:
грифель — 97
маркер – 80
карандаш – 50
Какие фоторедакторы лучше выбирать для работы?
Все зависит от того, насколько профессионально замазывался текст на исходном изображении. ВО многих мобильных устройствах имеются неплохие редакторы. Более продвинутые программы предназначены для профессионалов и за доступ к ним придется заплатить деньги.
В Интернете пользователям часто попадаются изображения, слова или элементы которого затушёваны. Эта информация обычно важна и представляет собой большой интерес. Есть ли способы увидеть такой замазанный текст на каком-либо скриншоте на телефоне Андроид? Рассмотрим в нашем обзоре.
Содержание
- Каким образом прятать текст на скриншоте через телефон
- Способ увидеть замазанный элемент на картинке на Андроид
- Проявление скрытого текста в редакторе Snapseed в Android
- Почему не удаётся посмотреть, что замазано на скриншоте
- Инструкция, как скрыть информацию на изображении, чтобы её не увидели
- Сохранение конфиденциальной информации на Андроиде
- Видео-инструкция
Каким образом прятать текст на скриншоте через телефон
Нередко у пользователей появляется необходимость спрятать некоторые элементы на фотографии или скриншоте, которые не должны видеть другие. Например, скрин своего личного кабинета на сайте банка, паспортные данные, место съёмки и другое. 
Что нужно сделать, чтобы прочитать было сложно:
- Установите приложение на телефон и запустите;
- Через кнопку «Добавить изображение» найдите фото, которое нужно отредактировать;
- Добавьте фото в редактор, чтобы появились инструменты в нижней части экрана;
- Найдите инструмент «Рисовать» и выберите его;
- Нанесите пальцем слой на те части картинки, которые должны быть скрыты.
Этот способ самый распространённый для того, чтобы утаить информацию на изображении, но не единственный. Есть также фильтры и инструменты, которые позволяют размыть часть изображения, увеличить пикселы на участке картинки, стереть ластиком информацию и другие.
Читайте также: приложение, которое делает фото чётким.
Способ увидеть замазанный элемент на картинке на Андроид
Многие мобильные устройства на Android имеют встроенный редактор для простой обработки: обрезка, поворот, коррекция цветов. Но если ваше устройство не имеет подобной утилиты, её можно скачать в маркете Google. Подойдёт любой редактор, где есть инструменты ретуши. Для прочтения скрытого текста нам понадобится функции «Блеск», «Экспозиция», «Контраст».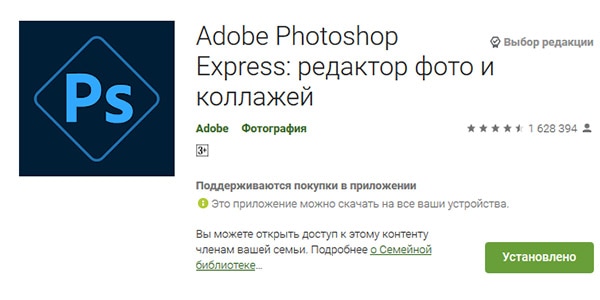
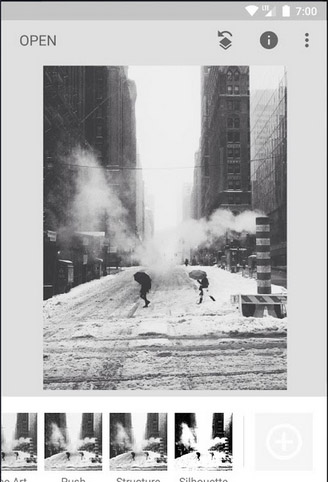
Что нужно сделать, чтобы увидеть замазанную часть текста на картинке на смартфоне с ОС Андроид:
- Запускаем мобильный Фотошоп и открываем в нём изображение, на котором текст скрыт;
- Внизу экрана есть кнопка «Tools» — нажимаем на неё;
- На экране появится список доступных инструментов. Выберите «Экспозиция» и поставьте значение на 100;
- Далее выберите пункт «Блеск» и «Тени и яркость», и тоже установите значение на 100;
- Это же нужно проделать с инструментом «Светлые участки»;
- Теперь «Контраст» нужно убрать полностью (значение минус 100);
- После этих настроек текст на экране проявится под слоем красок, которые наложил владелец изображения.
Выставленные параметры убирают нанесённый слой на картинке, а скрытый за ним слой с замазанным элементом или текстом становится виден на скриншоте на вашем Android.
Это может быть полезным: Красивый фон для текста в Инстаграм.
Проявление скрытого текста в редакторе Snapseed в Android
Графический редактор Снэпсид славится своим набором для работы с цветами. Это, пожалуй, самый мощный инструмент, в котором можно превратить любую невзрачную фотографию в произведение искусств. Snapseed встроен в мобильные устройства от компании Google – Pixel.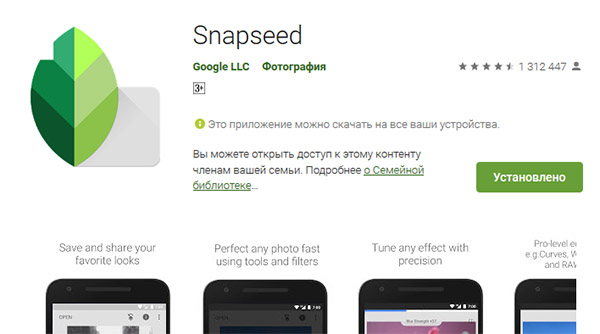
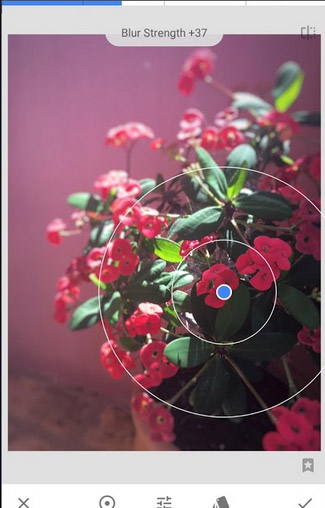
- Откройте редактор. На главном экране нажмите на знак плюса и укажите в галерее изображение, которое нужно обработать;
- Далее в нижней панели с рабочими функциями выберите блок «Коррекция»;
- В выпадающем списке появится перечень всех инструментов, которые нужно для проявки слоёв.
Список нужных параметров редактора и их значения можно найти выше. После применения изменений нужно сохранить результат. При этом оригинал в галерее останется, он не будет изменён, редактор добавляет новый файл. Необходимо добавить, что этот способ будет работать не всегда. На некоторых скриншотах или фотографиях идентифицировать замазанный текст не удастся. Этому есть несколько причин. На мобильных устройствах семейства IOS также есть встроенный редактор. И в нём есть все необходимые настройки, которые помогают узнать, что скрыто на картинке.
Рекомендуем к прочтению: Приложение, которое видит сквозь одежду.
Почему не удаётся посмотреть, что замазано на скриншоте
Успех способа для проявления текста, зачёркнутого кистью в редакторе, зависит от того, в каком формате предоставлено изображение. Ведь в каждом из них информация хранится в разном виде. К примеру, рисунки векторных изображений представлены в виде файла с описанием координат геометрических объектов. Растровые графические изображения (JPEG, PNG) проще других подвергаются обработке. Такие картинки могут быть изменены, если не были применены дополнительные инструменты для закрашивания текста.
Затрудняет проявление текста изображение ещё и то, что могло быть нанесено несколько слоёв на текст. Применяя инструменты для проявки к одному слою, другой остаётся неуязвимым. Если не удаётся узнать, что за текст написан под слоем кисти описанным выше способом, то никакой другой не сможет помочь. Большинство пользователей уже пытались найти другое решение. Но пока что всё безуспешно.
Инструкция, как скрыть информацию на изображении, чтобы её не увидели
Некоторые способы навечно спрятать текст в редакторе уже были озвучены. В первую очередь, если применяете кисть, то накладывайте двойной слой на текст. Эта возможность есть во многих известных программах для телефонов. А также редакторах для компьютера: Paint.NET, Photoshop, CorelDRAW и др. Слои проще представить в виде нескольких прозрачных листов в формате A4, которые накладываются друг на друга. Изображение на картинке может быть сложено из нескольких элементов, которые будут расположены на каждом слое отдельно.
Ещё одним полезным инструментом для скрытия частей изображения является размытие. Следует выполнять максимальное размытие, чтобы нельзя было увидеть даже силуэт элемента. Зарисовка на картинке хорошо работает, если вы используете вместо выделяющего цвета – цвет фона. К примеру, текст написан на изображении чёрными буквами на белом фоне. Используя белый цвет маркера вы спрячете текст таким образом, что его невозможно будет проявить никакими способами.
Сохранение конфиденциальной информации на Андроиде
Пользователи часто совершают ошибки, которые могут привести к утечке личных данных в сеть. Работая с изображениями в формата PNG не стоит размещать на первом (или единственном) слое важные данные. Так как он сохраняет все слои, хотя это может быть не видно на конечном результате. При обработке соответствующими приложениями (например, Dardtable) эти слои могут быть видны. Такими же ненадёжными способами скрыть данные на картинке являются всевозможные фильтры для коррекции фото.
Некоторые из них после применения не удаляют существующие пикселы, а смещают их. При грамотной обработке данные могут быть получены сторонними пользователями. В США таким способом был задержан преступник, который занимался мошенничеством с банковскими картами.
Видео-инструкция
В этом видео вы сможете посмотреть, каким образом увидеть скрытый или замазанный текст на скриншоте на мобильном устройстве Андроид.
Каким образом прятать текст на скриншоте через телефон
Нередко у пользователей появляется необходимость спрятать некоторые элементы на фотографии или скриншоте, которые не должны видеть другие. Например, скрин своего личного кабинета на сайте банка, паспортные данные, место съёмки и другое. Делается это через встроенные редакторы изображений на фотографии. Его можно найти в галерее через окно параметров. В Play Market их десятки, выбор у пользователя будет большой. Можно воспользоваться этим – Редактор фото.
Что нужно сделать, чтобы прочитать было сложно:
Этот способ самый распространённый для того, чтобы утаить информацию на изображении, но не единственный. Есть также фильтры и инструменты, которые позволяют размыть часть изображения, увеличить пикселы на участке картинки, стереть ластиком информацию и другие. Такие способы можно применить на разных устройствах, включая компьютеры и планшеты. В Windows и Mac встроены графические редакторы, позволяющие обработать изображения, наносить текст или смазывать его разными цветами.
Как защитить замазанный текст, чтобы его точно нельзя было прочитать
Даже начинающий хакер, умеющий обрабатывать фотографии, может просмотреть плохо скрытую информацию. Поэтому недостаточно просто заскринить экран планшета или ПК и замазать данные маркером, чтобы защитить их от кражи. Для обеспечения безопасности делайте следующее:
- Легче всего можно «вскрыть» изменения, внесенные инструментом «Маркер», даже если его применяли несколько раз. Поэтому лучше накладывайте прямоугольник со сплошной заливкой.
- Если ваш редактор поддерживает размытие, лучше всего применить именно его. Накладывайте его несколько раз, чтобы исказить очертания до полной неузнаваемости.
- Отличный способ скрыть надписи без возможности восстановления – закрасить его в цвет фона. То есть, если буквы напечатаны черным по белому, используйте белую заливку.
- Сохраняйте измененную картинку. Файлы PNG сохраняют все слои, наложенных на фото, тем самым их можно обработать отдельно друг от друга. JPG объединяет все изменения в один слой.
Самый «неуязвимый» тип защиты – применение сразу нескольких способов. Это отнимает не так много времени, зато вы будете уверены в том, что ваши личные данные не попадут в чужие руки.
PaintShop
Намного более продвинутый инструмент редактирования скриншотов и других изображений, для работы с которым одного смартфона будет мало. PaintShop – это программа, предназначенная для персональных компьютеров.
Следовательно, принцип взаимодействия с ней выглядит следующим образом:
- Подключаем смартфон к ПК, используя USB-кабель, и перекидываем скрин.
- Устанавливаем PaintShop на компьютер.
- Запускаем программу и выбираем нужное нам изображение.
- Переходим в настройки и выставляем параметры, необходимые для расшифровки текста.
- Сохраняем картинку, а затем перекидываем ее обратно на смартфон.
Как распознать текст на картинке
Распознаем текст онлайн без СМС и регистрации
Для начала рассмотрим ситуацию, когда вы работаете на ПК. Откройте веб-версию Google Keep по этой ссылке и загрузите свое изображение в виде заметки в этот сервис, нажмите на три вертикальные точки под вашим изображением и выберите опцию «Распознать текст изображения». Сервис в максимально короткий срок сделает все необходимое, после чего вы сможете работать с получившимся текстом.
Да, популярное приложение для создания заметок Google Кeep обладает, как вы догадались, возможностью по распознаванию текста. Конечно, вы можете держать его на своем смартфоне для подобных ситуаций и мы рекомендуем вам скачать его из магазина Google Play. Но мы рассматриваем простой способ без лишних загрузок, верно? В этом случае вам опять же поможет веб-интерфейс Google Кeep, который отлично работает и при загрузке со смартфона.
Однако стоит заметить, что если у вас установлено приложение Google Кeep, то вы получите некоторые дополнительные опции. Например, вы можете создать новую заметку в приложении и после этого нажать на кнопку камеры в углу интерфейса программы. Теперь у вас есть два варианта: вы можете либо сделать снимок документа или какой-то надписи, либо же выбрать изображение из памяти устройства.
Google Keep способен на многое
При любом исходе приложение загрузит фото в память и после нажатия на меню опции вы увидите заветную надпись «Распознать текст изображения». После этого вы можете сохранить результат в эту же заметку, либо же сформировать из него отдельный текстовый документ. Ах да, если у вас включена синхронизация с аккаунтом Google, то вы можете тут же «расшарить» заметку на Google Диск и иметь к ней доступ с любого устройства, подключенного к сети.
Mobile OCR Free – распознание текста на Android
Те приложения, которые мы уже описали, позволяют получить лишь изображение документа в виде файла формата PDF или JPG. Текст, к сожалению, также остается лишь частью картинки без возможности его редактирования в текстовом редакторе.
Этот вопрос предлагается решить следующим образом: зарегистрировать аккаунт в Google Drive и отправлять все «сканы» на сервер. При этом в настройках загрузки Google Drive должна быть включена опция «преобразовывать текст из файлов PDF и изображений». В результате хорошо читаемые документы будут преобразованы в обычный текст, который можно скопировать в любой редактор.
Но можно пойти и другим путем: установить приложение, позволяющее распознать текст сфотографированной страницы. В качестве примера мы решили рассмотреть Mobile OCR Free.
Слово «Free» в названии говорит о том, что данная версия бесплатна и некоторые ее возможности ограничены. В данном случае ограничение касается количества поддерживаемых языков, здесь их всего четыре. Русского языка нет, но есть английский, что позволит проверить работоспособность программы.
Для работы приложения необходимо подключение к интернету. В качестве исходного материала мы взяли страницу учебника по английскому языку и надпись на коробке от маршрутизатора. Освещение – лампы дневного света, расстояние до объекта примерно 30-35 см.
Результат, как видно из примеров, получился вполне приемлемым, хотя в первом случае небольшое редактирование все же не будет лишним. Тем не менее, на наш взгляд, в некоторых случаях быстрое распознавание способно значительно сэкономить временные затраты. Остается лишь соблюдать два условия: хорошее освещение и подключение к интернету.
Как увидеть замазанный текст через встроенный редактор?
На каждом современном смартфоне по умолчанию присутствует редактор, позволяющий немного изменять сделанные фотографии. Например, с его помощью мы можем применить доступные фильтры, а также увеличить насыщенность, яркость или контрастность. Так вот, вам нужно открыть исходное изображение с замазанным текстом в редакторе, а затем применить следующие настройки:
- 100 – экспозиция;
- 100 – блеск;
- 100 – светлые участки;
- 100 – тени;
- (минус) -100 – контраст.
Просмотр замазанного текста через встроенный редактор
И если сделать все правильно, то получится проявить спрятанный под определенной заливкой объект. Но, как оказалось, работает такой способ далеко не во всех случаях. Во-первых, текст должен быть замазан темным цветом (черным, коричневым или серым). И во-вторых, сама заливка должна быть немного прозрачной. А если для скрытия надписи был применен пиксельный или полностью непрозрачный фильтр – ничего не получится.
Поиск и удаление текста (Acrobat Pro DC)
С помощью инструмента Найти текст можно находить и удалять слова или фразы в одном или нескольких документах PDF, содержащих текст с возможностью поиска.
С помощью инструмента «Найти текст» нельзя выполнять поиск в защищенных (зашифрованных) файлах PDF.
Откройте файл PDF в Acrobat DC и выберите Инструменты > Исправить.
На дополнительной панели инструментов отобразится набор инструментов «Исправить».
На дополнительной панели инструментов выберите Пометить для исправления > Найти текст.
В диалоговом окне Поиск укажите, нужно ли выполнить поиск в текущем PDF или во всех документах PDF в другом расположении.
- Чтобы найти отдельное слово или фразу, выберите параметр поиска Одно слово или фраза и введите искомое слово или фразу в текстовом поле.
- Чтобы найти несколько слов, выберите параметр Несколько слов или фраз , затем нажмите кнопку Выбрать слова . Введите каждое слово в текстовом поле Новое слово или фраза и нажмите кнопку Добавить . Можно также импортировать текстовый файл со списком искомых слов или фраз.
- Чтобы выполнить поиск по шаблонам (например, телефонных номеров, номеров кредитных карт, адресов электронной почты, номеров карт социального страхования или дат), нажмите кнопку Шаблоны . Выберите один из доступных шаблонов. Вы можете изменить язык шаблонов (см. Выбор другого языка для шаблонов).
Нажмите кнопку Найти и удалить текст .
- Чтобы выбрать все вхождения элементов в списке, нажмите Установить все флажки .
- Чтобы выбрать отдельные вхождения, установите флажок напротив каждого вхождения, которое нужно исправить. Чтобы увидеть вхождение на странице, нажмите текст напротив соответствующего флажка.
- Чтобы не отмечать вхождения, закройте диалоговое окно Поиск или нажмите кнопку Новый поиск , чтобы повторить поиск сначала.
- Чтобы пометить для исправления целые слова или части слов (символы), выберите нужный параметр в разделе Параметры меток исправлений . Для частей слов выберите Помечать части слов, появится диалоговое окно Настройки. В диалоговом окне Настройки укажите количество и положение символов для исправления. Исправление символов полезно, если требуется найти какой-либо шаблон, например, номера кредитных карт, и при этом необходимо оставить часть номеров видимой для идентификации.
Если выбранные вхождения нужно отметить для исправления, нажмите Отметить результаты для редактирования .
Элементы, выбранные в списке, отмечаются для дальнейшего исправления.
Если файл не был сохранен, то можно выделить в документе метки исправления и убрать их с помощью кнопки Удалить . После сохранения файла метки исправления становятся постоянными.
Для удаления отмеченных элементов, нажмите кнопку Применить на дополнительной панели инструментов, затем нажмите кнопку ОК .
Элементы не будут окончательно удалены из документа, пока вы не сохраните его.
Если необходимо найти и удалить в документе скрытую информацию, используя функцию «Удалить скрытую информацию» , нажмите Да . В противном случае нажмите Нет .
Выберите Файл > Сохранить , затем укажите имя файла и расположение. Если вы не хотите, чтобы оригинальный файл был перезаписан, сохраните новый файл с другим именем или в другом месте либо сделайте и то, и другое одновременно.
Как прочитать замазанный текст на Android
Вам не придется прибегать к использованию сложных программ – вполне достаточно базовых функций вашего телефона. Сделать это можно с помощью различных приложений для редактирования фотографий – встроенных или скачанных.
Рассмотрим несколько вариантов, как убрать замазку с фото.
Как убрать замазанный текст на фото во встроенном редакторе
Большинство устройств на андроиде имеют встроенный редактор фотографий, который позволит вам без труда увидеть закрашенный текст. Итак, выбираем фотографию в галерее и отправляемся в режим редактирования. Там вам нужны следующие параметры обработки: «экспозиция», «тени», «яркость», «контраст» и «светлые участки». Можно также изменять «блеск», если он присутствует. Экспозицию, тени и яркость изменяем на 100, то есть на максимальное значение. Затем уменьшаем контраст до минимального значения. Обязательно сохраняем изменения. Готово! Теперь вы можете посмотреть, что замазано на скрине.
Как посмотреть замазанный фрагмент на скрине с использованием сторонних приложений
Вы также можете воспользоваться скачанными приложениями. Таких редакторов в Google Play множество — выбирайте на свой вкус. Наиболее популярны VSCO, Snapseed и PixArt. Также удобен редактор Avatan. Инструменты во всех приложениях похожи. Открываем приложение, выбираем нужное изображение и начинаем работать с параметрами, как и во встроенном редакторе. Нам нужны яркость (тени), контраст и экспозиция. Все выкручиваем на максимум, кроме контраста – его ставим на минимум.
Итак, что мы имеем
Ornament фактически позволяет нам свести в единую базу данные исследований, выполненных в различных лабораториях, странах, на разных языках.
Например, проходя курс лечения за границей, вы можете показать там врачу какие-то данные результаты исследований из российских лабораторий, а затем добавить в Ornament анализы из зарубежных клиник.
Вне зависимости от лаборатории и страны, в которой она расположена, все результаты по каждому биомаркеру встроятся в единую базу, отобразятся в динамике на русском или английском языке (по вашему желанию).
При этом можно управлять не только хранением анализов одного человека — но и целой семьи. В удобном и наглядном виде. Конечно, Ornament не заменяет врача, не выдает диагнозов или рекомендаций — за этим стоит обращаться исключительно в медицинские учреждения.
Но Ornament надежно, конфиденциально и бесплатно хранит результаты медицинских исследований, и по вашему запросу показывает их динамику.
Наглядно представленная информация позволяет вам вовремя заметить неблагоприятные, но еще не проявленные на уровне ощущений, изменения в своем здоровье. И предоставить своему лечащему врачу наиболее полную картину текущего состояния.
Вот и получается, что Ornament — это оптимально, удобно и современно для всех, кому надо контролировать ключевые показатели своего здоровья.
iPhones.ru
Почему лучше него нет?
Рассказать
Артём Баусов
Главный по новостям, кликбейту и опечаткам. Люблю электротехнику и занимаюсь огненной магией.
Telegram: @TemaBausov
Сохранение конфиденциальной информации на Андроиде
Пользователи часто совершают ошибки, которые могут привести к утечке личных данных в сеть. Работая с изображениями в формата PNG не стоит размещать на первом (или единственном) слое важные данные. Так как он сохраняет все слои, хотя это может быть не видно на конечном результате. При обработке соответствующими приложениями (например, Dardtable) эти слои могут быть видны. Такими же ненадёжными способами скрыть данные на картинке являются всевозможные фильтры для коррекции фото.
Некоторые из них после применения не удаляют существующие пикселы, а смещают их. При грамотной обработке данные могут быть получены сторонними пользователями. В США таким способом был задержан преступник, который занимался мошенничеством с банковскими картами.
Проявление скрытого текста в редакторе Snapseed в Android
Графический редактор Снэпсид славится своим набором для работы с цветами. Это, пожалуй, самый мощный инструмент, в котором можно превратить любую невзрачную фотографию в произведение искусств. Snapseed встроен в мобильные устройства от компании Google – Pixel.
После применения его для проявки текста, редактор ещё послужит в вашем смартфоне, если вы сможете научиться управлять им. Чтобы увидеть текст под слоем кисти:
- Откройте редактор. На главном экране нажмите на знак плюса и укажите в галерее изображение, которое нужно обработать;
- Далее в нижней панели с рабочими функциями выберите блок «Коррекция»;
- В выпадающем списке появится перечень всех инструментов, которые нужно для проявки слоёв.
Список нужных параметров редактора и их значения можно найти выше. После применения изменений нужно сохранить результат. При этом оригинал в галерее останется, он не будет изменён, редактор добавляет новый файл. Необходимо добавить, что этот способ будет работать не всегда. На некоторых скриншотах или фотографиях идентифицировать замазанный текст не удастся. Этому есть несколько причин. На мобильных устройствах семейства IOS также есть встроенный редактор. И в нём есть все необходимые настройки, которые помогают узнать, что скрыто на картинке.
Speechnotes — Речь-в-Текст
Speechnotes — программа перевода голоса в текст для Андроид. Это популярное бесплатное приложение для создания заметок.
Основные возможности Speechnotes:
- Отсутствует необходимость в регистрации.
- Поддержка Bluetooth.
- Установка знаков препинания с помощью уникальной запатентованной клавиатуры или голосовой команды.
- В премиум версии можно использовать настраиваемые клавиши с заранее заготовленными шаблонами текста (подпись, имя, поздравление и т. п.).
Создание заметки проходит следующим образом:
- Нажмите на микрофон, диктуйте слова и знаки препинания.
- Итоговый текст можно сохранить на устройстве, отправить адресату, на печать/экспорт в PDF и т. д.
Как посмотреть замазанный текст на компьютере
Итак, теперь вы в курсе, как сделать скриншот на ноутбуке или ПК и сразу скрыть определенные фрагменты от чужих глаз. Но что делать, если вам нужно проделать обратную операцию, то есть восстановить спрятанный фрагмент? Если скриншот был недостаточно защищен, это можно сделать при помощи специальных фоторедакторов. Рассмотрим, как убрать замазанное пятно с фото на компьютере через специальный софт или онлайн-сервисы.
Adobe Photoshop
Photoshop используется для профессиональной обработки, поэтому в нем найдутся все функции, которые необходимы для восстановления скрытого участка.
В результате этих манипуляций нам удалось практически полностью восстановить текстовой блок.
Результат зависит от того, насколько тщательно была скрыта информация. Если на снимок было наложено несколько слоев, скорее всего, убрать замазку не получится.
Pixlr
Этот редактор работает в режиме онлайн, позволяя обрабатывать изображения в продвинутом режиме. На сайте имеются все нужные инструменты для проявления замазанной части скриншота.
Также может потребоваться отрегулировать экспозицию и контраст. Хотя вы вряд ли получите такую ясную картинку, как в фотошопе, буквы станут достаточно различимыми, чтобы прочитать их.
Почему не удаётся посмотреть, что замазано на скриншоте
Успех способа для проявления текста, зачёркнутого кистью в редакторе, зависит от того, в каком формате предоставлено изображение. Ведь в каждом из них информация хранится в разном виде. К примеру, рисунки векторных изображений представлены в виде файла с описанием координат геометрических объектов. Растровые графические изображения (JPEG, PNG) проще других подвергаются обработке. Такие картинки могут быть изменены, если не были применены дополнительные инструменты для закрашивания текста.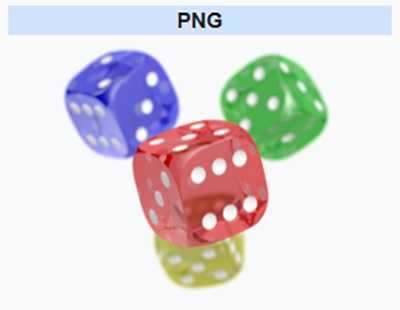
Как удалить разные виды фломастера
Легко ли оттереть детский рисунок — зависит и от характеристик самого фломастера. Сравнительная таблица поможет оценить степень «угрозы».
| Тип фломастера | Сложность удаления | С каких обоев получится вывести | Получится ли удалить успевшую высохнуть краску |
| Водный | Легко | С любых | Да |
| Спиртовой | Умеренно | С любых | Иногда |
| Масляный | Сложно | Только с виниловых | Нет |
На водной основе
Доступный способ удаления такого фломастера — перекись водорода. В бутылочку с этим средством окунают ватную палочку и аккуратно проводят по контурам рисунка. Перекись быстро реагирует, поэтому желательно наносить ее на краску одним движением, не делая повторных «мазков».
Спиртовой фломастер устраняют так:
Против маркеров на спиртовой основе эффективна зубная паста:
На масляной основе
Стереть масляный фломастер получается только с виниловых обоев. Рисунок таким маркером на бумажных и флизелиновых обоях — приговор.
Чтобы удалить рисунок, надо:
Почему не удаётся посмотреть, что замазано на скриншоте
Успех способа для проявления текста, зачёркнутого кистью в редакторе, зависит от того, в каком формате предоставлено изображение. Ведь в каждом из них информация хранится в разном виде. К примеру, рисунки векторных изображений представлены в виде файла с описанием координат геометрических объектов. Растровые графические изображения (JPEG, PNG) проще других подвергаются обработке. Такие картинки могут быть изменены, если не были применены дополнительные инструменты для закрашивания текста.
Затрудняет проявление текста изображение ещё и то, что могло быть нанесено несколько слоёв на текст. Применяя инструменты для проявки к одному слою, другой остаётся неуязвимым. Если не удаётся узнать, что за текст написан под слоем кисти описанным выше способом, то никакой другой не сможет помочь. Большинство пользователей уже пытались найти другое решение. Но пока что всё безуспешно.
Проявление скрытого текста в редакторе Snapseed в Android
Графический редактор Снэпсид славится своим набором для работы с цветами. Это, пожалуй, самый мощный инструмент, в котором можно превратить любую невзрачную фотографию в произведение искусств. Snapseed встроен в мобильные устройства от компании Google – Pixel. После применения его для проявки текста, редактор ещё послужит в вашем смартфоне, если вы сможете научиться управлять им. Чтобы увидеть текст под слоем кисти:
Список нужных параметров редактора и их значения можно найти выше. После применения изменений нужно сохранить результат. При этом оригинал в галерее останется, он не будет изменён, редактор добавляет новый файл. Необходимо добавить, что этот способ будет работать не всегда. На некоторых скриншотах или фотографиях идентифицировать замазанный текст не удастся. Этому есть несколько причин. На мобильных устройствах семейства IOS также есть встроенный редактор. И в нём есть все необходимые настройки, которые помогают узнать, что скрыто на картинке.
Почему не удаётся посмотреть, что замазано на скриншоте
Успех способа для проявления текста, зачёркнутого кистью в редакторе, зависит от того, в каком формате предоставлено изображение. Ведь в каждом из них информация хранится в разном виде. К примеру, рисунки векторных изображений представлены в виде файла с описанием координат геометрических объектов. Растровые графические изображения (JPEG, PNG) проще других подвергаются обработке. Такие картинки могут быть изменены, если не были применены дополнительные инструменты для закрашивания текста.
Затрудняет проявление текста изображение ещё и то, что могло быть нанесено несколько слоёв на текст. Применяя инструменты для проявки к одному слою, другой остаётся неуязвимым. Если не удаётся узнать, что за текст написан под слоем кисти описанным выше способом, то никакой другой не сможет помочь. Большинство пользователей уже пытались найти другое решение. Но пока что всё безуспешно.
Оно реально переводит врачебные тексты в цифровой вид
Через некоторое время после загрузки данных в приложение, вы увидите их в личном кабинете в следующем виде:
Если со вводом данных теперь всё просто и понятно, то давайте посмотрим, что с мониторингом? Итак, раз в квартал вы сдаете кровь, это ваш стандартный повторяющийся анализ.
Так вот, Ornament позволяет мониторить динамику ваших показателей — с помощью графиков.
На них будут отображаться изменения фактического показателя и область значений, соответствующих норме. Как мы уже указали выше, норма приложением рассчитывается индивидуально на основании введенных вами данных о возрасте и поле.
И нормы, как мы тоже уже написали, могут отличаться в зависимости от страны, региона или даже стандартов лаборатории. Поэтому, приложение предоставляет возможность ручной корректировки этих значений.
В итоге, в разделе «Мониторинг» в приложении Ornament на своем смартфоне вы видите: если отображаемый показатель в пределах нормы, то график подсвечен зеленым. Если отклоняется от нормы — график отмечается желтым цветом.
На сегодняшний день приложение обрабатывает документы, представленные на русском и английском языках. В 99% случаев удается оцифровать и данные, представленные на украинском и белорусском языках.
Понятно, что медицинская терминология на славянских языках имеет почти идентичное написание. Но, по мере расширения географии пользователей разработчики Ornament рассмотрят возможность мультиязычного интерфейса.
В базе Ornament на сегодня — более 1 500 биомаркеров, в том числе и очень редких. Это значит, что приложение оперирует практически всеми показателями и параметрами, необходимыми для оценки состояния здоровья человека. Если конкретному пользователю необходимо отслеживать какой-то уникальный биомаркер, не представленный в базе приложения, — есть возможность его добавления.
Для этого нужно подать заявку прямо в самом приложении — и биомаркер будет добавлен. А до момента выполнения заявки можно вводить нужный показатель вручную. Таким образом, Ornament развивается как усилиями команды, так и инициативой пользователей.
Такая гибкость приложения многократно расширяет его возможности и удобство использования. Причем все результаты анализов в Ornament можно (а порой и нужно) держать при себе, если вы всей семьей едете в отпуск, путешествия или, например, едете в какую-то клинику или к врачу за пределами вашего города.
Всё, что нужно показать специалисту – у вас хранится в одном приложении.
Как убрать со скриншота замазку на Андроиде
Пользователи Android могут убрать замазку с фото, используя встроенные и сторонние средства.
Через системные функции
Телефон на базе Андроид имеет встроенный фоторедактор. Его мы и будем использовать далее.
После обработки под замазкой можно будет разглядеть надпись
- Откройте рисунок для редактирования и перейдите в раздел коррекции. У каждой модели этот раздел может называться по-разному.
- Поставьте параметры яркости, экспозиции и теней на самый высокий показатель.
- Отыщите пункт контраста и уберите его до значения минус 100.
После этих манипуляций под закрашенным участком проступят буквы, которые можно прочитать.
Через сторонний софт
Разные модели телефонов оснащены разными фоторедакторами, и не все пользователи могут найти нужные настройки. Если системное средство вам не подошло, то поможет приложение Snapseed.
Для нужного результат в Snapseed отрегулируйте все показатели коррекции
- Скачайте редактор фото из магазина Google и добавьте фото, тапнув по иконке плюсика.
- Внизу отыщите кнопку «Инструменты», затем выберите функцию «Коррекция».
- По очереди выставляйте настройки «Яркость», «Насыщенность», «Световой баланс» на самый высокий показатель. Для этого выбирайте нужный пункт и проведите пальцем по экрану.
- Переключите «Контраст» на самый низкий уровень.
- Осталось настроить параметр «Тени». Этот пункт настраивается, исходя из результата, но обычно лучше всего работает самый высокий уровень.
В результате зарисованный участок должен стать полупрозрачным, и под слоем краски станет видна вся раннее закрашенная и скрытая информация.
Как убрать со скриншота замазку на Андроиде
Пользователи Android могут убрать замазку с фото, используя встроенные и сторонние средства.
Через системные функции
Телефон на базе Андроид имеет встроенный фоторедактор. Его мы и будем использовать далее.
После обработки под замазкой можно будет разглядеть надпись
После этих манипуляций под закрашенным участком проступят буквы, которые можно прочитать.
Через сторонний софт
Разные модели телефонов оснащены разными фоторедакторами, и не все пользователи могут найти нужные настройки. Если системное средство вам не подошло, то поможет приложение Snapseed.
Для нужного результат в Snapseed отрегулируйте все показатели коррекции
В результате зарисованный участок должен стать полупрозрачным, и под слоем краски станет видна вся раннее закрашенная и скрытая информация.
Эти способы работают только с текстовыми блоками. Если вы хотите проявить лицо, логотип и т.п., вам потребуются специальные программы «анти блюр».
Бонус-трек: кто ищет, тот найдет
Если кому-то будет очень нужен именно ваш секрет, то он попытается извлечь его даже из качественно зацензуренной картинки. Например, бывает возможно угадать текст по количеству и длине слов, если вы замазали каждое из них отдельно. Или восстановить небольшую часть скрытой области из искажения вокруг черного прямоугольника, которое может появиться при сохранении изображения в формате JPEG.
Это уже сложные и совсем не надежные методы — случайный читатель вашего Инстаграма вряд ли станет тратить на них время. Но если вы имеет дело с действительно серьезными тайнами, то очень может быть, что вам следует держать в голове и подобные тонкости.
Вывод
Мы рассмотрели, как в PDF замазать текст. Начните работу с текстового редактора Word. Он установлен на большинстве ПК. Имеет один недостаток. PDF документы не всегда корректно отображаются. Как альтернатива используйте бесплатные решения: LibreOffice, PDF‑XChange Editor. Если постоянно редактируете документы, воспользуйтесь платными решениями. Рекомендую Master PDF Editor. При закрашивании редактор удаляет оригинальную информацию в затертых объектах. Опубликуйте отредактированный документ, не разглашая персональные данные.
Не хотите устанавливать на ПК дополнительный софт, воспользуйтесь онлайн редакторами. Они простые. Работа с ними не вызовет сложностей.