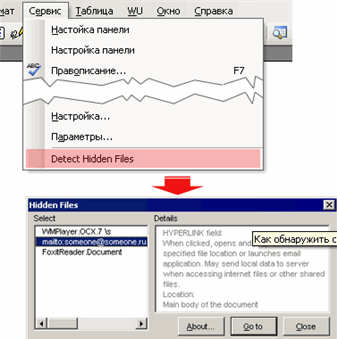| Workable Solutions | Step-by-step Troubleshooting |
|---|---|
| Fix 1. Show hidden images in a Word | Click «File» > «Options» in Word. Click «Advanced» on the left pane, uncheck «Show picture placeholders»…Full steps |
| Fix 2. View hidden texts in Word | Click «File» > «Options» in Word 2013/2010 (for Word 2007, click Office button > «Word Options»)…Full steps |
| Fix 3. Recover hidden Word/photos | Unhide a Word Document in File Explorer. Or recover hidden Word with data recovery software…Full steps |
Q: Pictures not showing in Word, how to find hidden images in Word document?
«I have a four-page Word document with several images inserted. When I opened it this morning to see only white rectangles instead of pictures in the Word. Why are my pictures not showing up in the Word document? Are they hidden? How to show hidden images in a Word?»
Images or texts not showing in a Word document happens from time to time because they are hidden intentionally or unintentionally. This article shows you a detailed guide on how to show hidden images and texts in a Word document. What’s more, If you want to recover hidden Word documents and photos on Windows PC and laptop, you can use an ultimate EaseUS Data Recovery Wizard tool to help you make it effortlessly.
How to Find Hidden Images/Pictures in Word
When you can’t see a picture or image in a Word document, you can try the tips below to find hidden pictures or images.
Step 1: Open your Microsoft Office Word > «Word Options» in Word 2007. (Click «File» > «Options» in Word 2016/2013/2010.)
Step 2: Click «Advanced» on the left pane, uncheck «Show picture placeholders» under Show document content. Then you should be able to see your hidden images or pictures in Word document again.
How to hide images in a Word document?
Sometimes you need to insert pictures in Word to supplement the text message. On the contrary, sometimes, when you just want to scroll and read text quickly, they can become an additional obstacle. In this case, you can hide pictures in your Word document with the «Show picture placeholders» feature. using the same steps above.
How to View Hidden Text in Word Document
If you’ve hidden some text lines in a Word document, or some content was set to hide in Word, is it possible to show the hidden text content? How? You’ll find two options for showing hidden text in Word 2016/2013/2010/2007. (If you are using an older version of Word, please find more solutions from Microsoft Office support team or Google.)
Method 1. Show Hidden Text in Word 2016
The first way is to view the hidden text from Print settings.
Step 1. Open the Word document in Word 2016 in which you have hidden text.
Step 2. Go to «Print» settings and select «Page Setup».
Step 3. Go to «Paper» settings, click «Print Options…».
Step 4. In Display, check «Print hidden text» and click «OK» to save changes.
By doing so, those hidden texts will only show up in the Print preview window. But still hidden in Word document. If you want to unhide text in Word 2016, follow the below tips.
Step 1. Press Ctrl + A to select all content in Word document.
Step 2. Right-click on content and select «Font…».
Step 3. Click the «Hidden» box twice, uncheck it and click «OK» to save changes.
Now you can see all hidden content displaying in your Word document again.
Method 2. Display Hidden Text in Word 2013/2010/2007
Step 1. Click «File» > «Options» in Word 2013/2010. For Word 2007, click Office button > «Word Options».
Step 2. Click «Display» at the left pane. Check and uncheck the Hidden text box, leaving it empty.
Step 3. Click «OK» to save all changes.
How to Recover Hidden Word Document/Photos in Windows 10/8/7
In this part, we’ll provide you with two reliable methods for recover hidden Word documents in Windows computer or external storage devices. Let’s see how to do it now.
Method 1. Unhide a Word Document in File Explorer
For Windows 10/8/8.1 users:
Step 1. Type file explorer in the Search box and select «File Explorer».
Step 2. Select «View» > «Options» > «Change folder and search options».
Step 3. In «Folder Options», select «Show hidden files, folders, and drives» under Hidden files and folders. Also, uncheck Hide extensions for known file types. Click «Apply» to save all changes.
For Windows 7 users:
Step 1. Open Windows Explorer by clicking «Start» > «Computer».
Step 2. Click «Tools» > «Folder Options» > «View».
Step 3. Under the View tab, select «Show hidden files, folders, and drives» below Hidden Files and Folders. Uncheck Hidden extensions for known file types and apply the changes. By doing so, you see all file extensions, and it will help you quickly locate the hidden Word documents or pictures.
Method 2. Recover Hidden Word Documents and Photos with Data Recovery Software
If you can’t view hidden Word documents, pictures, audios, videos, or other files in File Explorer, there is still a great chance to restore hidden files by using professional file recovery software — EaseUS Data Recovery Wizard. This competent and user-friendly data recovery program allows you to fully scan computer or storage devices, finding all existing, lost, formatted, and hidden files with two scanning modes — Quick Scan and Deep Scan.
In addition to restoring normally deleted files, EaseUS file recovery software also enables you to Undelete files Windows 10 in HDD, SSD, USB flash drive, SD card, pen drive, external hard drive, etc. Download and install it on your PC, then follow the guidelines below to restore your hidden Word document or pictures within three steps.
Step 1. Select the virus infected drive to scan
Run EaseUS virus file recovery software on your Windows PC. Select the disk attacked by the virus to scan for lost or hidden files. Note that:
- If it’s an HDD where files were hidden or deleted by virus, it’s better to install the software on a different volume or an external USB drive to avoid data overwriting.
- If the infected device is an external hard drive, flash drive or memory card, it doesn’t matter to install the software on the local drive of the computer.
Step 2. Check all scanned results
EaseUS Data Recovery Wizard will immediately start a scan process to find your deleted or hidden files on the virus infected hard drive. To quickly locate the wanted files, you can use the Filter or type grouping feature to display only the pictures, videos, documents, emails, etc.
Step 3. Preview and recover deleted/hidden files
When the process finishes, you can preview the scanned files. Select the files you want and click the «Recover» button. You should save restored files to another secure location on your computer or storage device, not where they were lost.
Скрытый текст — это особый формат текста. Он невидим на мониторе при обычном режиме просмотра документа, не выводится на печать. При отображении скрытого текста, он выделяется пунктирным подчеркиванием.
- Использование скрытого текста в Word;
- Как скрыть текст в Ворде;
- Как найти скрытый текст в документе;
- Как отобразить скрытый текст;
- Печать скрытого текста.
Использование скрытого текста в Word
Скрытый текст — это способ маскировки частей текста, имеющих служебный или характер, которые затрудняют чтение документа или нарушают его структуру.
В сочетании с ограничением редактирования текста, автор документа может предоставить с помощью скрытого текста права его просмотра только для определенных пользователей.
В отличие от маскировки текста с помощью цвета шрифта, использование функции скрытия текста, не оставляет пустое место в документе.
Как правило, данную опцию удобно использовать при печати документа. В этом случае печатный вариант не содержит скрытый текст, а при работе с документом, любой из пользователей, может отключить эту функцию при редактировании.
Как скрыть текст в Ворде
Функция скрытия текста расположена в группе «Шрифты» как расширенная опция форматирования.
Вставить скрытый текст можно следующим образом:
- выделить отрывок текста для применения данной функции;
- для редакции Word 2003 открыть в меню «Формат» раздел «Шрифт», во всех остальных: Главная → раскрыть расширенную настройку инструментов «Шрифт» (стрелочка в самом низу справа);
- в новом окне установить галку напротив строки «скрытый» в разделе «Видоизменение»;
- подтвердить действие кнопкой «ОК».
Примечание: вызов окна «Шрифт» может быть осуществлен одновременным нажатием «Ctrl» + «D» на клавиатуре (вне зависимости от установок языка), либо вызовом контекстного меню, нажатием правой клавиши мыши и выбором пункта «Шрифт» после выделения отрывка текста.
Этими действиями мы сделали фрагмент текста скрытым, но если включена кнопка «Отобразить все знаки», он продолжит отображаться в документе.
Чтобы убрать скрытый текст из документа (не удалить, а убрать, тобишь скрыть), нужно деактивировать кнопку «Отобразить все знаки».
Как найти скрытый текст в документе
Узнать существует ли в документе скрытый текст (без отображения его на мониторе), можно несколькими способами.
1. Увидеть скрытый текст можно выделив текст документа и открыть окно «Шрифт» одним из способов, указанным в предыдущем разделе статьи. Если напротив строки «скрытый» стоит галочка серого цвета, значит, документ имеет скрытый текст.
2. Для поиска в документе скрытого текста в Word предназначена функция «Инспектор документов». Находится она в меню «Файл», в разделе «Подготовить» для редакции Word 2007 года, для всех остальных: Файл → Сведения.
Данная функция предусмотрена для удаления персональных данных и тех объектов форматирования, которые нежелательны к просмотру другими пользователями перед размещением документа в общем доступе или пересылкой.
Для того, чтобы воспользоваться функциями «Инспектора документов» необходимо:
- выбрать эту функцию или нажать на «Поиск проблем»;
- нажать «Да» в информационном окне для сохранения документа;
- поставить галки напротив «скрытый текст» и «невидимое содержимое»;
- нажать «Проверить».
После выполнения анализа, откроется окно, где будет отражен результат проверки. Строка с восклицательным знаком и фразой «Найден скрытый текст», означает, что он присутствует в документе. Если нет необходимости удалять скрытый текст, надо закрыть окно, кнопкой «Закрыть».
После этого скрытый текст будет отображен.
Как отобразить скрытый текст
Отображение скрытого текста выполняется при использовании кнопки на панели инструментов, либо через меню.
Кнопка «Непечатаемые знаки» отражает все невидимые знаки, в том числе, скрытый текст. При нажатии на нее, скрытый текст будет отражен на экране монитора и выделен подчеркиванием точками. Этот способ быстрый, но не всегда удобен, так как кроме скрытого текста будут отображены все знаки форматирования текста (табуляция, абзацы и т.д.).
Алгоритм отображения скрытого текста через меню:
- раскрыть окно «Параметры Word», пройдя по цепочке Файл → Параметры Word;
- выбрать «Экран» в списке слева;
- в окне справа в блоке «Всегда показывать…», поставить галку слева строки «скрытый текст»;
- подтвердить свое намерение кнопкой ОК.
Печать скрытого текста
Стандартные настройки печати, не отображают скрытые отрывки текста или объекты документа.
Печать скрытого текста будет возможна после изменения настроек печати:
Для версии 2003 года: Файл → Параметры страницы → Параметры печати → в блоке настроек «Печатать» отметить галкой строку «скрытый текст» → ОК.
В остальных редакциях Word: Файл → Параметры → Экран → в блоке настроек «Параметры печати» отметить галкой «Печатать скрытый текст» → ОК.
Как в офисе.
Скрытый текст — это особый формат текста. Он невидим на мониторе при обычном режиме просмотра документа, не выводится на печать. При отображении скрытого текста, он выделяется пунктирным подчеркиванием.
- Использование скрытого текста в Word;
- Как скрыть текст в Ворде;
- Как найти скрытый текст в документе;
- Как отобразить скрытый текст;
- Печать скрытого текста.
Использование скрытого текста в Word
Скрытый текст — это способ маскировки частей текста, имеющих служебный или характер, которые затрудняют чтение документа или нарушают его структуру.
В сочетании с ограничением редактирования текста, автор документа может предоставить с помощью скрытого текста права его просмотра только для определенных пользователей.
В отличие от маскировки текста с помощью цвета шрифта, использование функции скрытия текста, не оставляет пустое место в документе.
Как правило, данную опцию удобно использовать при печати документа. В этом случае печатный вариант не содержит скрытый текст, а при работе с документом, любой из пользователей, может отключить эту функцию при редактировании.
Как скрыть текст в Ворде
Функция скрытия текста расположена в группе «Шрифты» как расширенная опция форматирования.
Вставить скрытый текст можно следующим образом:
- выделить отрывок текста для применения данной функции;
- для редакции Word 2003 открыть в меню «Формат» раздел «Шрифт», во всех остальных: Главная → раскрыть расширенную настройку инструментов «Шрифт» (стрелочка в самом низу справа);
- в новом окне установить галку напротив строки «скрытый» в разделе «Видоизменение»;
- подтвердить действие кнопкой «ОК».
Примечание: вызов окна «Шрифт» может быть осуществлен одновременным нажатием «Ctrl» + «D» на клавиатуре (вне зависимости от установок языка), либо вызовом контекстного меню, нажатием правой клавиши мыши и выбором пункта «Шрифт» после выделения отрывка текста.
Этими действиями мы сделали фрагмент текста скрытым, но если включена кнопка «Отобразить все знаки», он продолжит отображаться в документе.
Чтобы убрать скрытый текст из документа (не удалить, а убрать, тобишь скрыть), нужно деактивировать кнопку «Отобразить все знаки».
Как найти скрытый текст в документе
Узнать существует ли в документе скрытый текст (без отображения его на мониторе), можно несколькими способами.
1. Увидеть скрытый текст можно выделив текст документа и открыть окно «Шрифт» одним из способов, указанным в предыдущем разделе статьи. Если напротив строки «скрытый» стоит галочка серого цвета, значит, документ имеет скрытый текст.
2. Для поиска в документе скрытого текста в Word предназначена функция «Инспектор документов». Находится она в меню «Файл», в разделе «Подготовить» для редакции Word 2007 года, для всех остальных: Файл → Сведения.
Данная функция предусмотрена для удаления персональных данных и тех объектов форматирования, которые нежелательны к просмотру другими пользователями перед размещением документа в общем доступе или пересылкой.
Для того, чтобы воспользоваться функциями «Инспектора документов» необходимо:
- выбрать эту функцию или нажать на «Поиск проблем»;
- нажать «Да» в информационном окне для сохранения документа;
- поставить галки напротив «скрытый текст» и «невидимое содержимое»;
- нажать «Проверить».
После выполнения анализа, откроется окно, где будет отражен результат проверки. Строка с восклицательным знаком и фразой «Найден скрытый текст», означает, что он присутствует в документе. Если нет необходимости удалять скрытый текст, надо закрыть окно, кнопкой «Закрыть».
После этого скрытый текст будет отображен.
Как отобразить скрытый текст
Отображение скрытого текста выполняется при использовании кнопки на панели инструментов, либо через меню.
Кнопка «Непечатаемые знаки» отражает все невидимые знаки, в том числе, скрытый текст. При нажатии на нее, скрытый текст будет отражен на экране монитора и выделен подчеркиванием точками. Этот способ быстрый, но не всегда удобен, так как кроме скрытого текста будут отображены все знаки форматирования текста (табуляция, абзацы и т.д.).
Алгоритм отображения скрытого текста через меню:
- раскрыть окно «Параметры Word», пройдя по цепочке Файл → Параметры Word;
- выбрать «Экран» в списке слева;
- в окне справа в блоке «Всегда показывать. », поставить галку слева строки «скрытый текст»;
- подтвердить свое намерение кнопкой ОК.
Печать скрытого текста
Стандартные настройки печати, не отображают скрытые отрывки текста или объекты документа.
Печать скрытого текста будет возможна после изменения настроек печати:
Для версии 2003 года: Файл → Параметры страницы → Параметры печати → в блоке настроек «Печатать» отметить галкой строку «скрытый текст» → ОК.
В остальных редакциях Word: Файл → Параметры → Экран → в блоке настроек «Параметры печати» отметить галкой «Печатать скрытый текст» → ОК.
Скрытие текста в документе Microsft Word
Среди обилия полезных функций Microsoft Word затерялась одна, которая явно понравится конспираторам — это скрытие текста, а заодно и любых других объектов, которые могут содержаться в документе. Несмотря на то что данная возможность программы расположена чуть ли не на самом видном месте, знают о ней далеко не многие пользователи. Скрытие текста вряд ли можно назвать тем, что нужно всем и каждому, но сегодня мы расскажем именно о нем.
Скрываем текст в Ворде
Прежде чем приступить к решению задачи, озвученной в заголовке статьи, отметим, что возможность скрытия текста, таблиц, графиков и графических объектов присутствует в текстовом редакторе от Microsoft отнюдь не конспирации ради — в этом плане от нее не так уж много толку. Основная задача данной функции — расширение возможностей оформления текстового документа. Особенно актуально ее применение, когда в файл Word, с которым вы работаете, необходимо вставить что-то, что явно испортит его внешний вид, стиль, в котором выполнена его основная часть. Как раз в таком случае и может понадобиться скрыть текст.
Скрытие текста
Итак, у вас есть текстовый документ Microsoft Word, фрагмент которого необходимо скрыть. Для этого выполните следующие действия:
- Выделите с помощью мышки тот фрагмент текста (возможно и вместе с объектами), который должен стать невидимым (скрытым).
Читайте также: Выделение абзацев и фрагментов текста в Ворде
Раскройте диалоговое окно группы инструментов «Шрифт», нажав на стрелочку в правом нижнем углу этого блока.
Во вкладке «Шрифт» одноименного окна установите галочку напротив пункта «Скрытый», расположенного в группе «Видоизменение». Нажмите «ОК» для применения внесенных изменений.
Выделенный фрагмент текста будет скрыт. Как мы уже сказали выше, аналогичным образом можно скрывать и любые другие объекты, содержащиеся на страницах документа.
Отображение скрытых элементов
Для того чтобы отобразить ранее скрытые элементы в документе, достаточно нажать всего одну кнопку на панели быстрого доступа — «Отобразить все знаки». Она расположенная в группе инструментов «Абзац» во вкладке «Главная» и показана на изображении ниже.
Быстрый поиск скрытого содержимого в больших документах
Если вам довелось столкнуться с довольно большим по объему и количеству страниц документом, содержащим скрытый текст, будет полезно знать о том, как быстро его найти. Делать это вручную, включив режим отображения всех знаков, о котором мы рассказали выше, будет затруднительно, да и по времени этот процесс может затянуться надолго. Оптимальное решение в такой ситуации — обратиться ко встроенному в Ворд «Инспектору документов». Это средство поиска различных проблем форматирования, рецензирования и не только, и скрытый текст тоже относится к их числу.
- Откройте меню «Файл» и в разделе «Сведения» нажмите на кнопку «Поиск проблем».
В меню этой кнопки выберите первый пункт — «Инспектор документов».
Если программа предложит сохранить документ, обязательно сделайте это.
Нажмите кнопку «Проверить» и дождитесь, пока Word выполнит сканирование и предоставит отчет.
К большому сожалению, на данном этапе текстовый редактор от Microsoft не способен самостоятельно отобразить скрытые элементы. Единственное, что предлагает программа, удалить их все. И если вы действительно хотите удалить скрытые элементы, содержащиеся в документе, нажимайте на эту кнопку. Но если нет, создайте резервную копию файла — в ней скрытый текст будет отображен.
Для этого в меню «Файл» программы выберите пункт «Сохранить как», нажмите по кнопке «Обзор», укажите в открывшемся окне «Проводника» конечную папку, задайте новое имя документу и кликните «Сохранить».
Важно: Если вы удалите скрытый текст с помощью «Инспектора документов», восстановить его будет невозможно.
После закрытия «Инспектора документов» (без применения команды «Удалить все» напротив пункта «Скрытый текст») ранее «спрятанное» содержимое электронного документа будет отображено.
Печать документа со скрытым текстом
По умолчанию скрытые элементы документа не выводятся на печать. Если же вам необходимо отобразить на бумажной копии в том числе и все то, что было «спрятано», необходимо внести некоторые изменения в настройки текстового редактора.
- Откройте меню «Файл» и перейдите в раздел «Параметры».
На боковой панели кликните по вкладке «Экран» (в актуальных версиях Microsoft Word она называется «Отображение») и установите галочку напротив пункта «Печатать скрытый текст» в разделе «Параметры печати». Закройте диалоговое окно, нажав на кнопку «ОК».
Распечатайте документ на принтере, воспользовавшись для этого представленной по ссылке ниже инструкцией.
После выполнения изложенных выше манипуляций скрытый текст будет отображаться не только в печатной версии файла, но и в его электронном оригинале, который может быть отправлен, например, на виртуальный принтер. Это действие преобразует его в формат PDF.
Заключение
На этом все. Теперь вы знаете, как скрыть текст (вместе с дополнительными объектами или без таковых) в Microsoft Word, а также о том, как отобразить скрытый текст, если вам «посчастливилось» работать с таким документом.
Мы рады, что смогли помочь Вам в решении проблемы.
Помимо этой статьи, на сайте еще 11902 инструкций.
Добавьте сайт Lumpics.ru в закладки (CTRL+D) и мы точно еще пригодимся вам.
Отблагодарите автора, поделитесь статьей в социальных сетях.
Опишите, что у вас не получилось. Наши специалисты постараются ответить максимально быстро.
Скрытие и отображение текста в Word
Редактор Microsoft Office Word имеет интересную возможность, про которую знают не все пользователи. Вы можете скрывать и снова отображать фрагменты текста, чтобы защитить его от просмотра другими пользователями. Это также можно сделать на этапе печати, чтобы не переносить на бумагу определённые фрагменты текста.
В некоторых случаях пользователям нужно скрыть личные данные в документе
Следует учитывать, что эта функция не является полноценной защитой данных. Каждый пользователь, который обладает правами редактирования текста, может включить отображение скрытых данных и прочитать их.
Другая полезная возможность с невидимыми символами в Word заключается в удалении личных данных при отправлении файла другому человеку. По умолчанию в документе находится большое количество временных и постоянных личных сведений, таких как рукописные примечания, маршруты передачи и элементы системы разметки. Любой пользователь, который имеет право изменять медиафайл, может просмотреть их. В некоторых случаях это недопустимо, поэтому нужно специальным образом подготовить текст перед отправкой.
Какие скрытые данные существуют в Word
Есть несколько типов невидимых символов в Ворде. Они не показываются при обычном просмотре, но их может отобразить любой пользователь. Вот они:
- Добавленные вручную примечания, заметки, исправления и прочие личные данные. Если вы сделали текст совместно с другими юзерами, в нём могут находиться пометки режима редактирования, комментарии и прочее. Узнав эти сведения, любой пользователь сможет понять, кто работал над созданием документа. Так вы не сможете сохранить анонимность — это может подвести коллег.
- Свойства файла, также известные как метаданные. Они включают в себя имя владельца аккаунта, с которого происходило редактирование, а также заголовок текста. К ним относится информация о времени создания, которую хранит Microsoft Office. При использовании определённых средств там можно найти заголовки электронной почты, данные, отправленные на проверку и наименования шаблонов.
- Водяные знаки и данные таблиц.
- Вручную скрытый пользователем текст. Его, как и остальные невидимые символы, можно восстановить.
- Данные о сервере документов. Если медиафайл был сохранён на сервере управления или в библиотеке от Microsoft, он будет иметь данные о своём местоположении.
- Личные XML-данные.
Как скрыть текст
Для того чтобы вручную сделать знаки в Ворде невидимыми, нужно:
- Выделите нужную часть;
- Кликните по ней правой клавишей мыши и нажмите «Шрифт» в контекстном меню;
- В «Видоизменение» выберите пункт «Скрытый»;
- Подтвердите на «ОК».
Если пользователь, читающий изменённый текст, не будет знать, где расположена невидимая часть, то, вероятно, он не сможет увидеть эти данные. Тем не менее, вероятность просмотра остаётся — он может отменить скрытие.
Как отобразить скрытый текст
Для того чтобы сделать знаки видимыми, нужно отменить скрытие:
- Выделите весь документ, нажав Ctrl + «A»;
- Кликните правой кнопкой мыши, чтобы вызвать контекстное меню;
- Выберите «Видоизменение» и снимите галочку с пункта «Скрытый»;
- Сохраните изменения.
Как найти скрытый текст и удалить личные данные
Если вы не уверены, что в медиафайле есть невидимые символы, вы можете проверить его. Это действие также нужно в том случае, если нужно подготовить документ к отправлению. Оно выполняется с помощью специального инспектора программы:
- Откройте необходимый медиафайл;
- Чтобы записать его копию (рекомендуется, так как восстановить элементы не всегда удаётся), кликните на «Сохранить как» и введите имя в соответствующее поле в окне;
- Выберите директорию и запишите его;
- В копии пройдите в «Файл» — «Подготовка» — «Проверить документ»;
- В окне «Инспектор» отметьте требуемые пункты — информацию, которую нужно исследовать;
- Кликните «Проверить»;
- Посмотрите итог в окне «Инспектор документов»;
- Удалите те значения, которые хотите безвозвратно скрыть от получателя при передаче (вы можете вернуть их до тех пор, пока текст открыт, а буфер отмены действий не заполнен новыми);
- Запишите копию и передайте её.
В Ворде вы можете работать не только с видимыми элементами, но и со скрытыми. К ним также относится информация, которую желательно удалять перед отправлением стороннему пользователю. Делайте это для того, чтобы не афишировать данные о сервере хранения, ручные заметки и прочие личные вещи.
Щелкните «Инструменты»> «Параметры папки»> «Просмотр». Шаг 3. На вкладке «Просмотр» выберите «Показать скрытые файлы, папки и диски» ниже «Скрытые файлы и папки». Снимите флажок Скрытые расширения для известных типов файлов и примените изменения.
Содержание
- 1 Как показать скрытый документ Word?
- 2 Как показать документ?
- 3 Как восстановить пустой документ Word?
- 4 Что такое скрытый текст в документе Word?
- 5 Как найти скрытые ссылки в Word?
- 6 Как мне найти скрытую папку?
- 7 Как вы показываете клетки?
- 8 Как показать файлы на жестком диске?
- 9 Как повредить документ Word?
- 10 Как скрыть скрытый текст?
- 11 Как мне заставить слово не печатать скрытый текст?
- 12 Как найти скрытое текстовое поле в Word?
Выделите скрытый текст и используйте Ctrl + Shift + H или параметр Шрифт> Скрытый, чтобы отобразить текст. Если у вас есть много скрытого текста, который нужно показать, или вы не хотите искать скрытый текст во всем документе, нет проблем.
Как показать документ?
Чтобы отобразить файл, перейдите в папку, содержащую скрытый файл, нажмите кнопку параметров просмотра на панели инструментов и выберите «Показать скрытые файлы». Затем найдите скрытый файл и переименуйте его, чтобы в нем не было расширения.
Как восстановить пустой документ Word?
Их можно найти, выбрав «Файл», «Открыть» и нажав кнопку «Восстановить несохраненные документы» в самом низу списка последних файлов. Откройте Word и выберите Файл, Параметры. В диалоговом окне «Параметры» выберите «Сохранить» в левом меню. Обратите внимание на расположение файлов автосохранения.
Что такое скрытый текст в документе Word?
Функция скрытого текста в Microsoft Word скрывает текст в документе. Текст остается частью документа, но не отображается, пока вы не выберете его отображение. В сочетании с параметрами печати эта функция позволяет печатать две или более версий документа из одного файла.
Как найти скрытые ссылки в Word?
Найти все гиперссылки в документе
- Сначала нажмите сочетание клавиш «Alt + F9». Вы можете видеть, что все гиперссылки теперь превращаются в свои «Ссылочные» части.
- Нажмите «Ctrl + H», чтобы открыть диалоговое окно «Найти и заменить».
- Щелкните «Найти».
- Затем введите «^ d ГИПЕРССЫЛКА» в текстовом поле «Найти».
- Затем нажмите «Reading Highlight».
- Выберите «Выделить все».
24 апр. 2020 г.
Как мне найти скрытую папку?
Откройте проводник на панели задач. Выберите «Просмотр»> «Параметры»> «Изменить папку и параметры поиска». Выберите вкладку «Просмотр» и в разделе «Дополнительные настройки» выберите «Показать скрытые файлы, папки и диски» и «ОК».
Как вы показываете клетки?
На вкладке Главная в группе Ячейки щелкните Формат. Выполните одно из следующих действий. В разделе «Видимость» щелкните «Скрыть и показать», а затем щелкните «Показать строки» или «Показать столбцы».
Как показать файлы на жестком диске?
Процедура
- Войдите в панель управления. …
- Введите «папка» в строку поиска и выберите «Показать скрытые файлы и папки».
- Затем щелкните вкладку «Просмотр» в верхней части окна.
- В разделе «Дополнительные настройки» найдите «Скрытые файлы и папки». Выберите Показать скрытые файлы и папки чуть ниже.
- Щелкните ОК.
28 нояб. 2012 г.
Как повредить документ Word?
Шаги
- Щелкните С ВАШЕГО КОМПЬЮТЕРА. Он находится в разделе «Выберите файл для повреждения». Откроется файловый браузер вашего компьютера.
- Выберите документ Word и нажмите «Открыть». …
- Щелкните ПОВРЕЖДЕННЫЙ ФАЙЛ. …
- Щелкните СКАЧАТЬ ПОВРЕЖДЕННЫЙ ФАЙЛ. …
- Назовите файл и нажмите Сохранить. …
- Попробуйте открыть файл в Word.
Как скрыть скрытый текст?
Чтобы отключить отображение скрытого текста на экране, выполните следующие действия:
- Откройте диалоговое окно «Параметры Word». (В Word 2007 нажмите кнопку Office, а затем выберите Параметры Word. …
- Щелкните Показать в левой части диалогового окна. (См. Рисунок 1.)
- Установите флажок Скрытый текст. Убедитесь, что он пустой.
- Щелкните ОК.
9 мар. 2020 г.
Как мне заставить слово не печатать скрытый текст?
Запретить печать скрытого текста в Word
- Перейдите в Инструменты | Параметры.
- Щелкните вкладку «Печать», установите флажок «Скрытый текст» и нажмите кнопку «ОК».
- Распечатайте документ обычным способом.
19 апр. 2005 г.
Как найти скрытое текстовое поле в Word?
Поиск невидимого текстового поля
- Откройте диалоговое окно «Параметры Word». …
- Щелкните «Дополнительно» в левой части диалогового окна.
- Прокрутите список параметров, пока не увидите раздел «Показать содержимое документа». …
- Убедитесь, что флажок Показывать заполнители изображений снят.
- Убедитесь, что установлен флажок «Показывать рисунки и текстовые поля на экране».
- Щелкните ОК.
10 янв. 2020 г.
Известно, что файлы, созданные в редакторе Microsoft Word, помимо основной текстовой информации несут в себе еще и массу побочной, накапливаемой в процессе работы над документом. Это могут быть данные о совместной работе над файлом (примечания, исправления, комментарии и прочие сведения), скрытые поля, сноски, «прилинкованные» объекты и прочие элементы, выпавшие из внимания при верстке текста, но сохранившиеся в недрах документа. Невидимая на первый взгляд, эта скрытая информация может оказаться весьма лакомым кусочком для конкурентов по бизнесу или для любителей покопаться в чужом хламе. Чтобы не попасться на их удочку, все пересылаемые и подлежащие обмену DOC-файлы нужно обязательно проверять на наличие невзначай оставленных «следов».
«Компьютерра-Онлайн» еще в марте прошлого года делилась своими мыслями о бесплатном майкрософтовском инструменте Rhdtool.exe для вычистки документов Office 2003/XP. Сегодня, следуя тем же курсом, мы решили рассмотреть аналогичную Word-надстройку Hidden File Detector, созданную американским программистом Биллом Коэном для анализа скрытых данных в файлах формата DOC.
Для установки расширения необходимо загрузить исполняемый архив HiddenFileDetector.exe размером 460 килобайтов, извлечь из него два файла и открыть setup.doc, ответив утвердительно на запрос о выполнении макросов. После инсталляции плагина в меню Сервис (Tools) редактора Word появится новый пункт Detect Hidden Files, открывающий информационное окно с отчетом о скрытых элементах, обнаруженных в документе.
Каждый найденный «след» программа сопровождает небольшим объяснением, буквально в двух словах объясняющим возможные последствия в случае, если оставить его без внимания и вовремя не устранить. Кстати, присутствующая здесь же кнопка Go to при желании переадресует пользователя аккурат к «проблемному» месту для его соответствующей ручной корректировки.
По утверждению разработчика, плагин Detect Hidden Files предназначен для работы в Word 97/2000 и 2002 (XP). В нашем же случае расширение успешно прижилось и в 2003-й редакции редактора, но вот как оно поведет себя в офисном пакете Microsoft Office 2007 остается только догадываться.
Ссылки по теме:
- Как удалить скрытые данные из файлов Office 2003/XP?