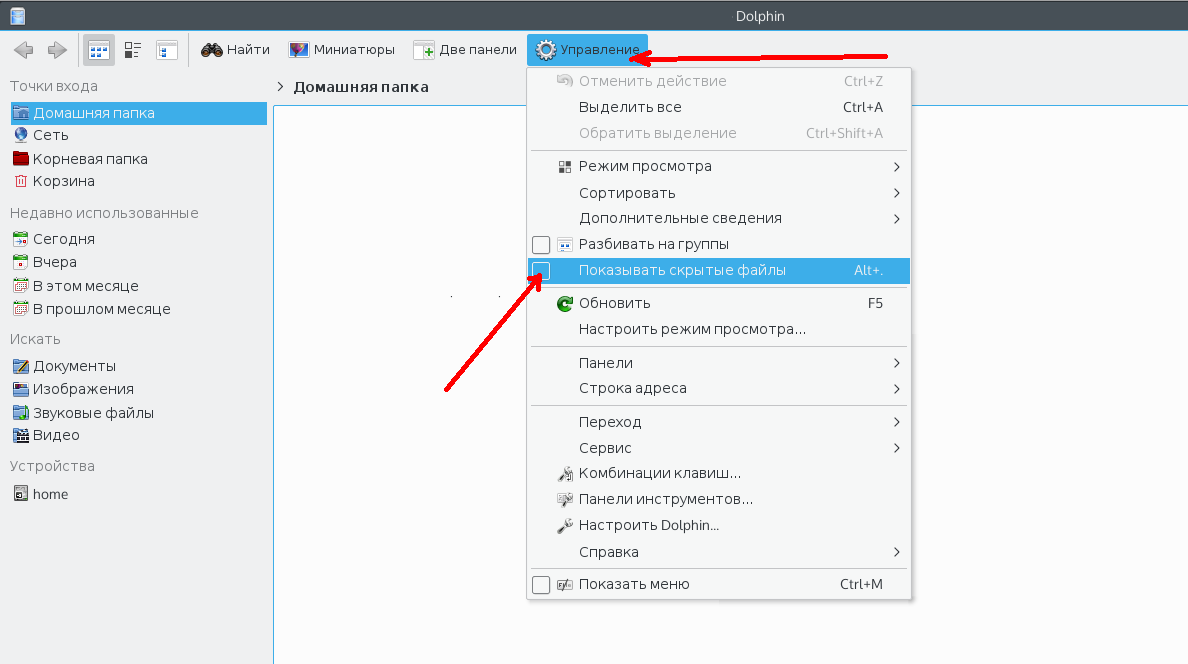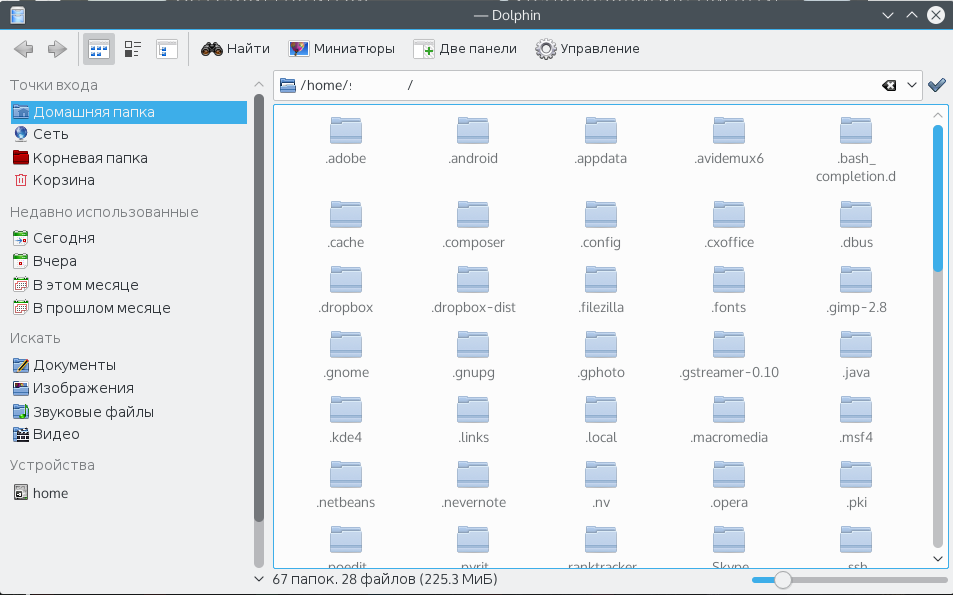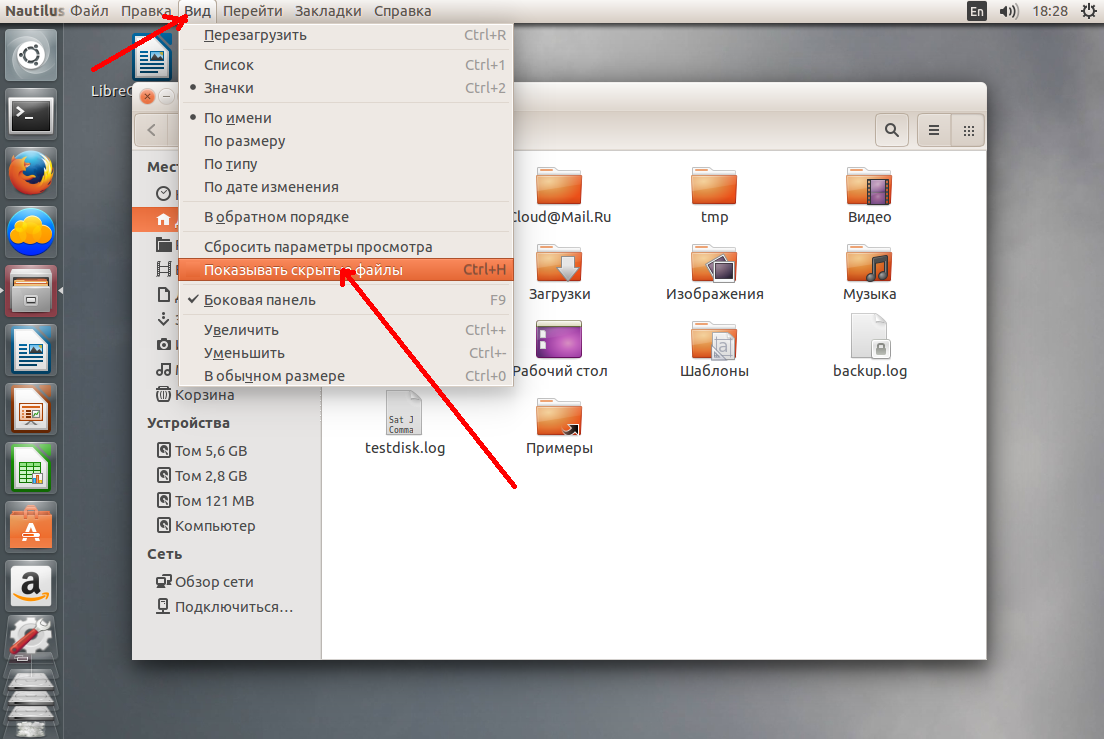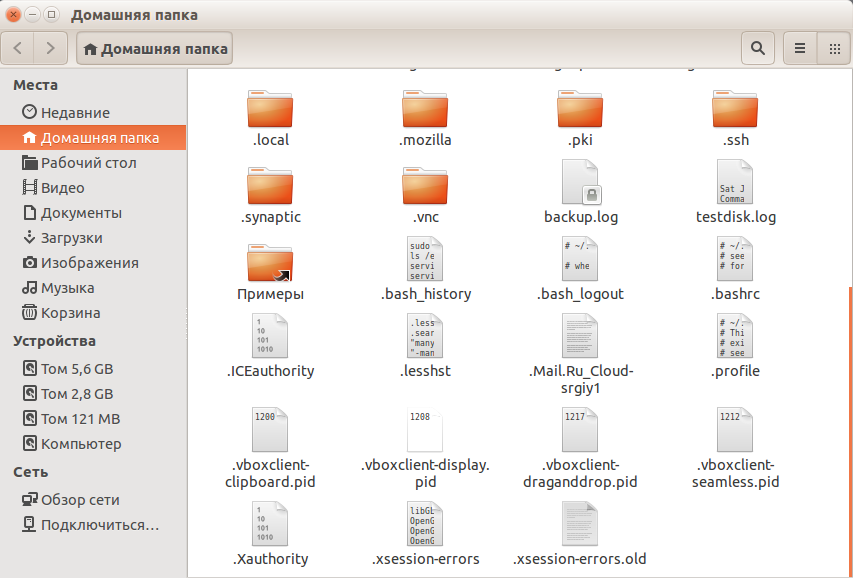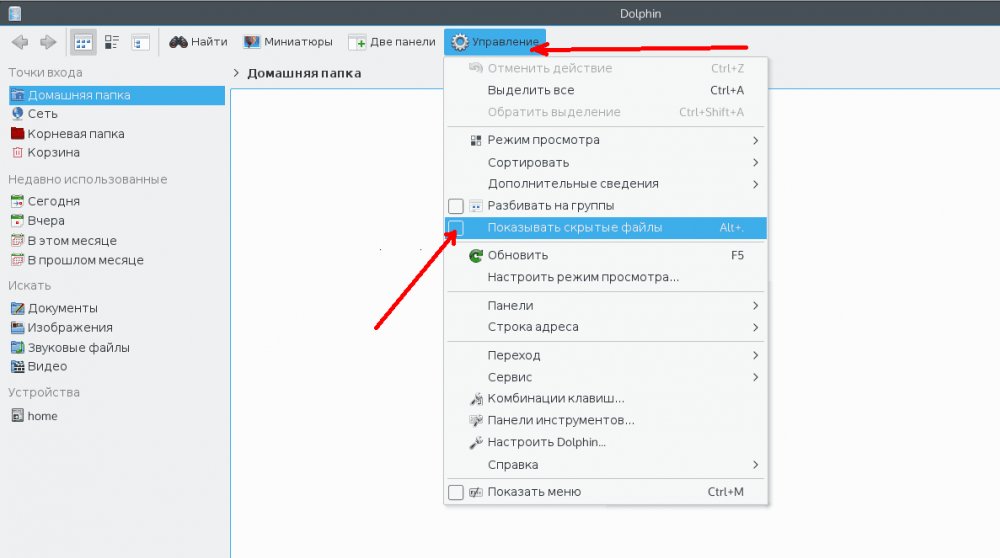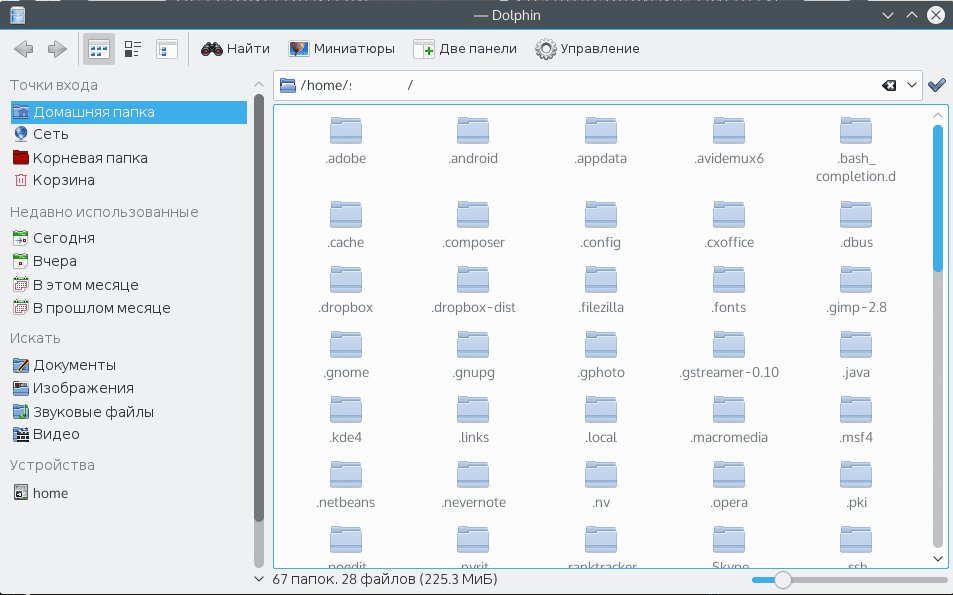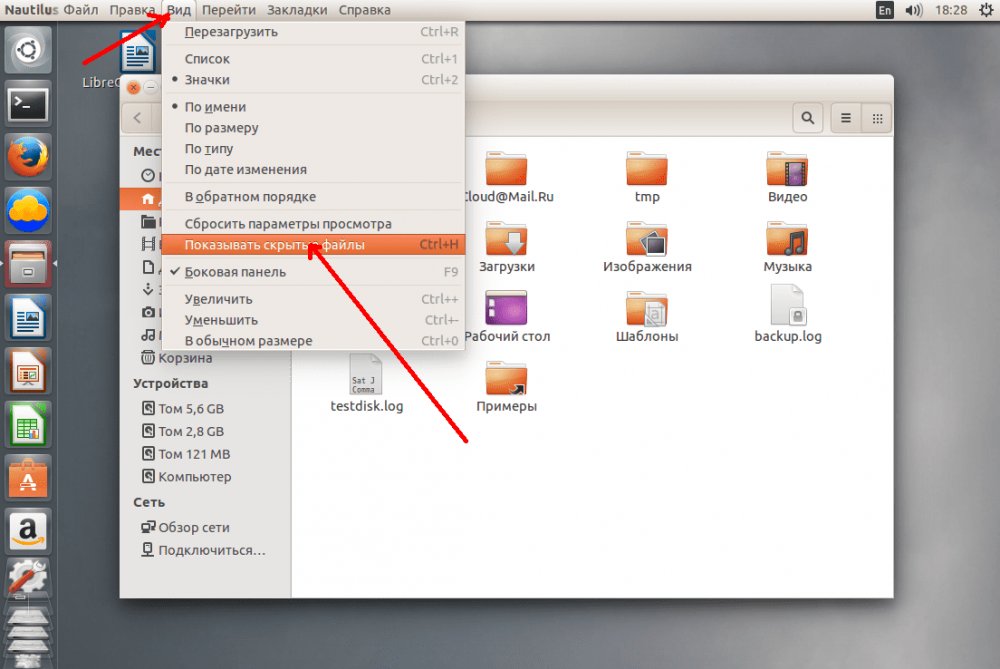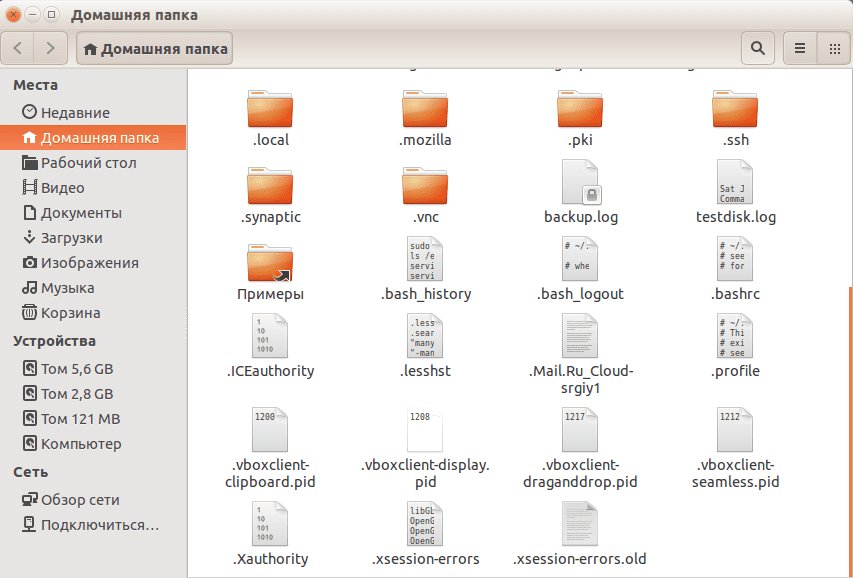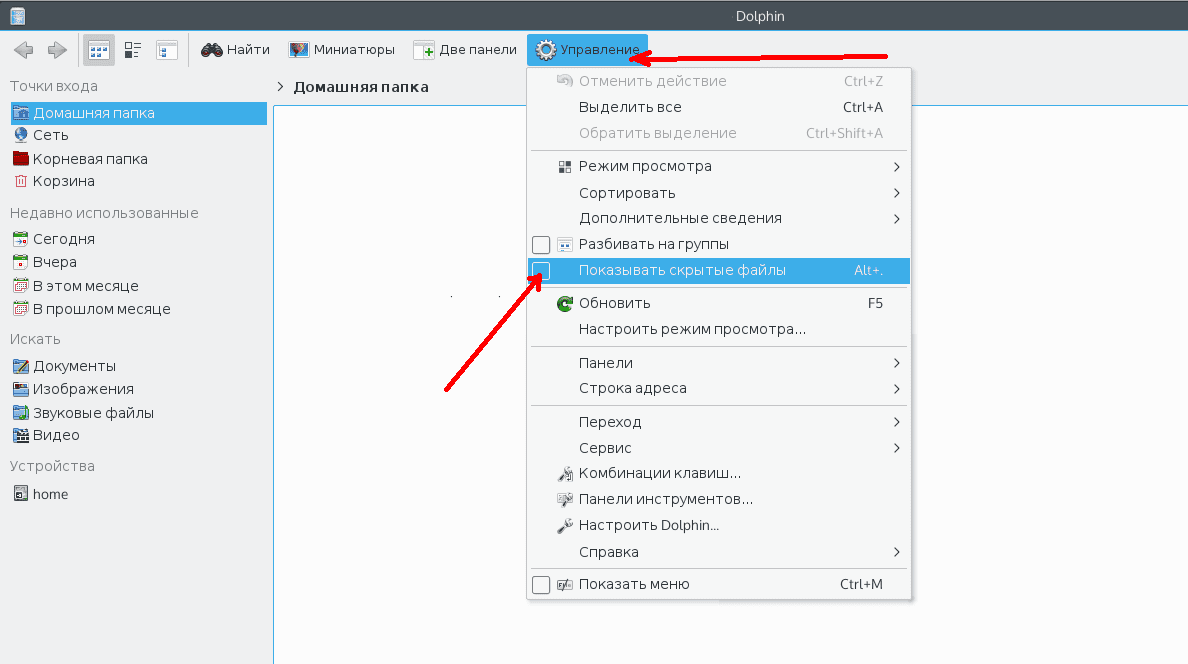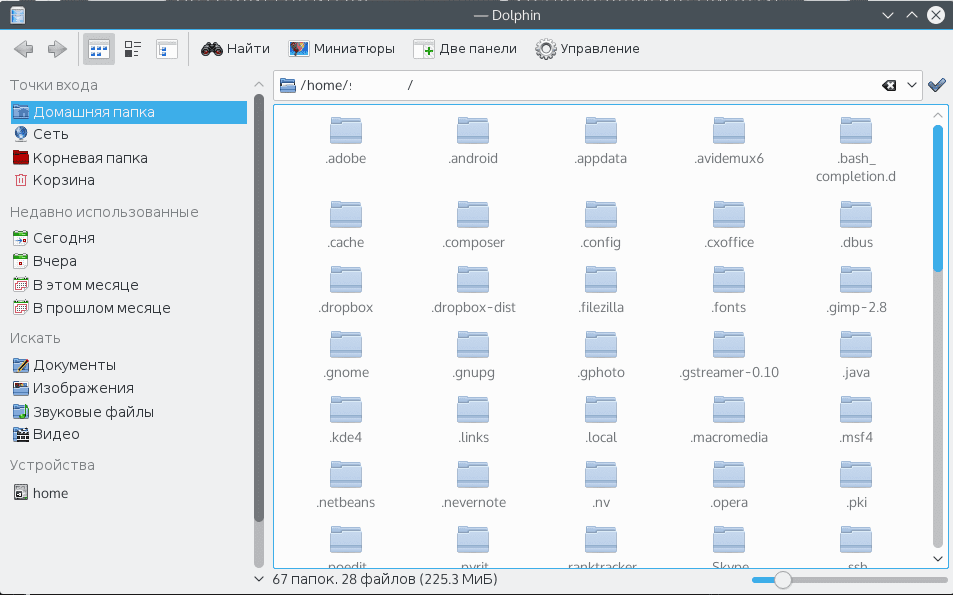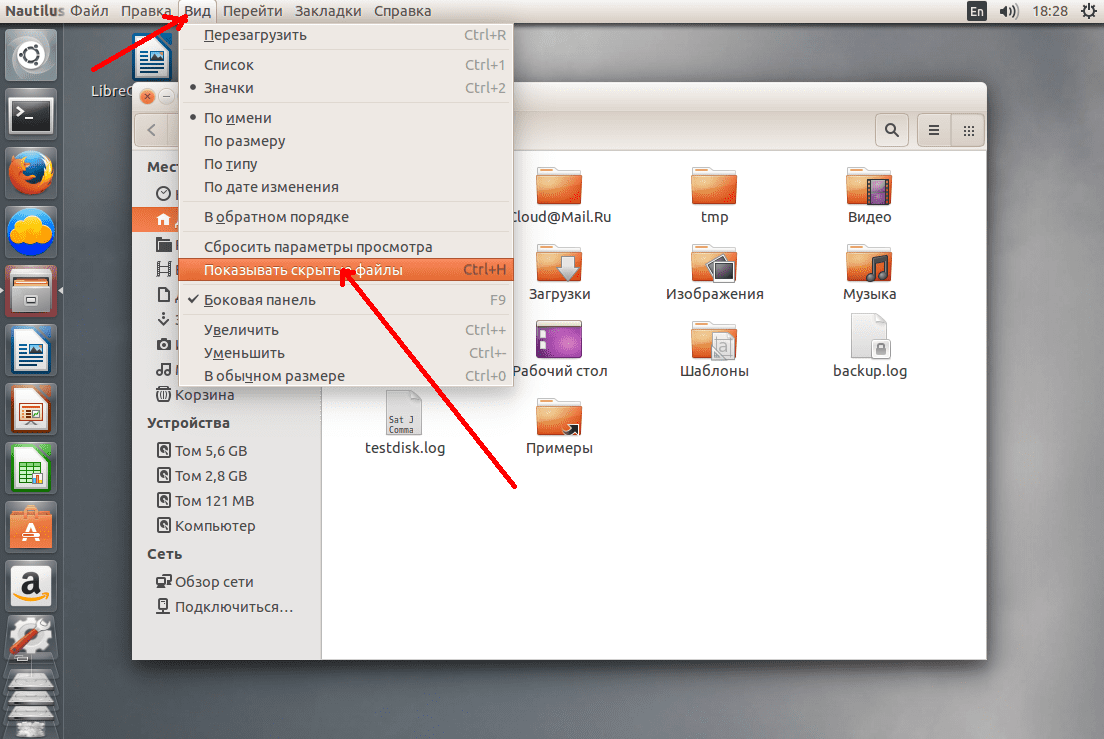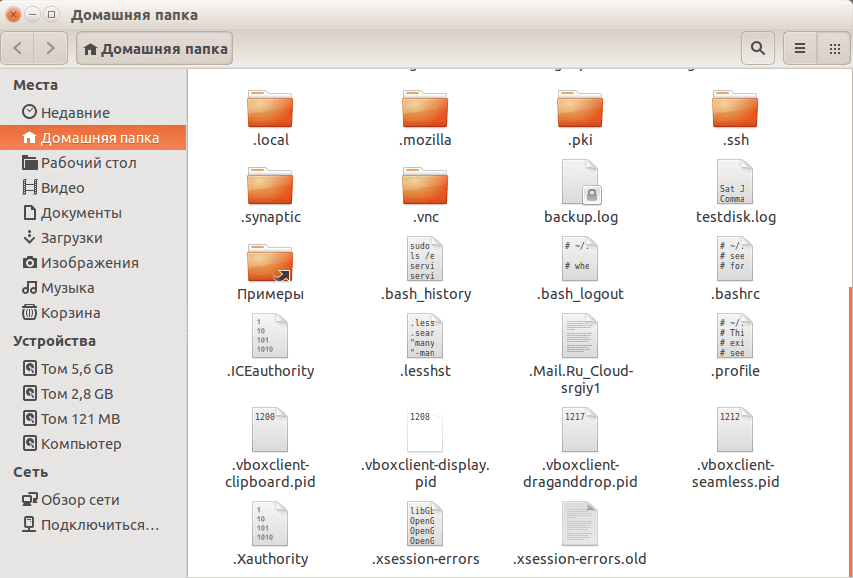В Linux как и в Windows есть скрытые файлы, правда работают они здесь немного по-другому. В файловых системах Linux нет никакого атрибута скрытности, просто разработчики договорились, что файлы с точкой перед названием будут считаться скрытыми.
Это, как правило, различные файлы настроек, файлы кэша, и временные данные приложений. Как вы поняли, в этой инструкции мы рассмотрим как посмотреть скрытые файлы в Linux, а именно в файловых менеджерах Dolphin и Nautilus а также в терминале.
Показ скрытых файлов в Dolphin
В стандартном файловом менеджере KDE скрытые файлы можно посмотреть отметив флажок показать скрытые файлы в меню управление:
Вот они будут выглядеть немного светлее обычных:
Того же эффекта можно добиться нажав сочетание клавиш Alt+. (Alt + точка) Чтобы вернуть все как было нажмите эти же клавиши еще раз или снимите флажок в меню.
Скрытые файлы в Nautilus
В Nautilus все почти так же. Откройте меню Вид и установите галочку Показать скрытые файлы:
Выглядят они здесь так же как и все, только с точкой в имени:
И здесь тоже есть горячие клавиши Ctrl+H, H означает Hidden, что переводиться как скрытый.
Просмотр скрытых файлов в терминале
В терминале для просмотра списка файлов в директории используется утилита ls. Передав в ей опцию -a мы увидим все файлы, в том числе скрытые. Например, для домашней папки текущего пользователя:
ls -a ~/
Чтобы просматривать скрытые файлы было удобнее можно добавить опцию -l:
ls -la ~/
Теперь вы знаете как включается просмотр скрытых файлов и папок в Linux. Как видите, это очень просто. Намного проще чем в Windows, так как вам не надо заходить ни в какие настройки и можно сделать всё прямо в файловом менеджере. Что примечательно, файловый менеджер запоминает какая настройка выбрана между перезагрузками, поэтому вам не придется менять настройки каждый раз.
Обнаружили ошибку в тексте? Сообщите мне об этом. Выделите текст с ошибкой и нажмите Ctrl+Enter.
Статья распространяется под лицензией Creative Commons ShareAlike 4.0 при копировании материала ссылка на источник обязательна .
Об авторе
Основатель и администратор сайта losst.ru, увлекаюсь открытым программным обеспечением и операционной системой Linux. В качестве основной ОС сейчас использую Ubuntu. Кроме Linux, интересуюсь всем, что связано с информационными технологиями и современной наукой.
В этой статье я расскажу, какие файлы и директории являются скрытыми в Linux и как их просмотреть в файловом менеджере Nautilus и из командной строки.
Какие файлы считаются скрытыми в Linux
Файл (или директория) в Linux считается скрытым (hidden), если его название начинается с символа точка «.». Например, «.myfile». Обычно такие файлы используются приложениями для хранения настроек, конфигураций и другой информации, которую нужно скрыть от пользователя. Зачастую пользователю требуется отредактировать соответствующий конфигурационный скрытый файл, чтобы настроить какую-нибудь программу в Linux и пользователи сталкиваются с тем, что не знают, как их вообще просмотреть. По умолчанию файловые менеджеры обычно не отображают такие файлы.
Отображение скрытых файлов в файловом менеджере Nautilus
Файловый менеджер Nautilus, который является стандартным в Ubuntu, по умолчанию не показывает скрытые файлы. Для того, чтобы Nautilus отобразил скрытые файлы можно воспользоваться комбинацией клавиш Ctrl+H или воспользоваться пунктом меню «Вид->Показывать скрытые файлы».
Чтобы Nautilus всегда отображал скрытые файлы, выберите в меню «Правка->Параметры» и установите галочку напротив пункта «Показывать скрытые и резервные файлы». Также эта опция позволит отобразить файлы резервных копий (их названия заканчиваются на символ тильда «~») Теперь при каждом запуске Nautilus будет отображать полный листинг файлов.
Просмотр скрытых файлов в командной строке
Для просмотра списка файлов в командной строке используется команда ls. Чтобы по команде ls также выводились скрытые файлы, существует опция -a. Пример:
#ls -a
. .. testdir upload .config .dataПримечание
Скрытые файлы или директории в Linux не являются более защищенными, чем обычные файлы. Это всего лишь возможность разграничения на отображаемые и скрываемые файлы при использовании файловых менеджеров и других программ работы с файлами. Например, в домашней директории пользователя обычно хранится несколько десятков скрытых директорий и файлов, но для удобства пользователя, например, то же Nautilus их не отображает. Также стоит отметить, что при простом создании резервной копии домашней директории путем копирования на другой носитель нужно не забывать скопировать скрытые файлы (если, конечно, они вам нужны).
Лайков: +1
Войдите, чтобы ставить лайкимне нравится
Смотрите также
- Права доступа к файлам в Linux
- Как распаковать tar bz2 xz gz архивы в Linux
- Структура каталогов (папок) файловой системы Linux
- Сравнение файловых систем Linux: Btrfs и Ext4
- Символические и жесткие ссылки в Linux. Команда ln
- SMTube или FreeTube — где смотреть видео на слабом компьютере?
- Объединение файлов командой cat
- Сворачивание окон по клику на иконку в доке Ubuntu
- Как определить раздел, на который установлен Linux (определить корневой раздел)
- Создание мультазагрузочной флешки в Linux (Ventoy GUI)
Как в операционной системе Windows, в Linux есть скрытые файлы, но работают в этой системе они несколько иначе. Как таковой атрибут скрытности отсутствуют. Между разработчикам была достигнута договоренность об использовании файлов с точкой перед названием, что и указывает на их скрытность. К числу скрытых обычно относятся кэш, файлы настройки, временные данные приложений. После прочтения этой инструкции вы будете знать, как отобразить скрытые файлы в системе Linux и в файловых менеджерах Dolphin и Nautilus, а также в терминале.
Как показать скрытые файлы в Dolphin
Чтобы показать скрытые файлы в KDE, достаточно отметить флажок в меню управления:
После чего они отобразятся, и будут выглядеть светлей обычных:
Еще более простой способ – нажать сочетание клавиш Alt + точка. Чтобы вернуть их состояние в исходное значение, еще раз нажмите Alt + точка или отметьте флажок скрытых файлов в меню управления.
Как показать скрытые файлы в Nautilus
В случае Nautilus никаких сложностей не должно возникнуть, так как необходимо проделать практически то же самое.
Открываем меню «Вид» и устанавливаем галочку напротив «Показать скрытые файлы»:
Выглядят они здесь как и все, только с точкой в имени:
Если удобней пользоваться горячими клавишами, нажмите Ctrl+H.
Как показать скрытые файлы в терминале
Чтобы просмотреть их в терминале, необходимо использовать утилиту под названием ls. Необходимо передать опцию для просмотра соответствующих файлов, например:
$ ls -a ~/
Это для домашней папки текущего пользователя. Добавьте опцию –l для более удобного просмотра скрытых файлов:
$ ls -la ~/
Как видим, ничего сложного. Теперь вы точно знаете, как включить просмотр скрытых файлов и папок в Linux. Это еще проще, чем в Виндовс, так как не нужно переходить в настройки и вся работа делается с файлового менеджера. Полезно и то, что файловый менеджер запоминает, какая настройка выбрана между перезагрузками, поэтому вам не придется менять настройки каждый раз.
Are you looking for a way to access hidden files and folders in Linux?
You might be surprised to learn that Linux has several hidden files that are not visible by default. These files usually start with a dot (such as .config) and are often used to store configuration settings, user preferences, or system information.
If you want to know how to show hidden files in Linux, follow the steps below.

How to Show Hidden Files Using the ls Command
The easiest way to show hidden files in Linux is to use the ls command with the -a option via the Linux terminal. The ls command lists the contents of a directory, and the -a option shows all files, including hidden ones.
To show hidden files in your current directory, open a terminal and type: ls -a.
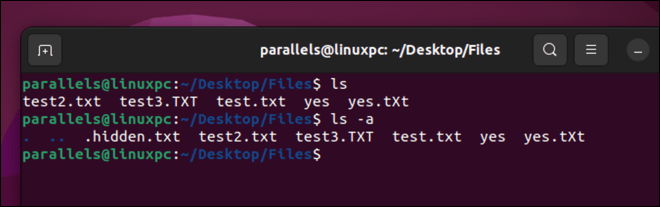
To show hidden files in a different directory, specify the path after the command: ls -a /path/to/directory.
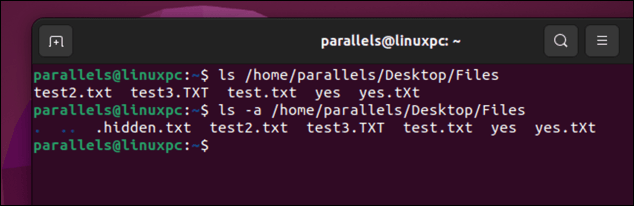
For example, to show hidden files in your home directory, type this command: ls -a ~. You should see the hidden files marked with a dot (.) at the beginning of their names.
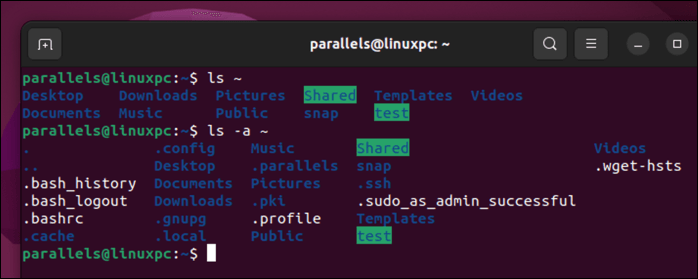
If you want to show only hidden files and not regular ones, you can use the -d option with a wildcard pattern, such as ls -d .*
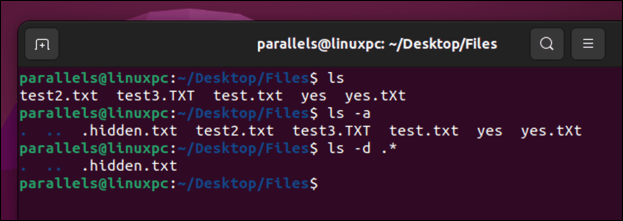
The -d option tells ls to list directories as plain files, while the .* pattern matches any file that starts with a dot.
How to Show Hidden Files Using the find Command
Another way to show hidden files in Linux is to use the find command. The find command searches for files that match specific criteria and performs actions on them.
To show hidden files in your current directory using find, type the following into a new terminal window:
find . -maxdepth 1 -name “.*”
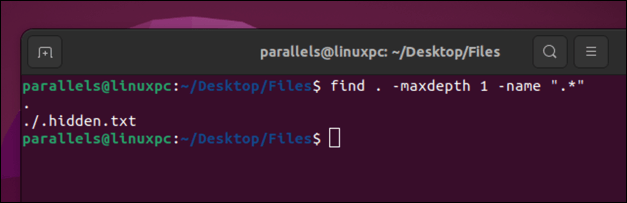
The dot (.) specifies the current directory as the starting point, the -name “.*” option matches any file that starts with a dot, and the -maxdepth 1 option limits the search to only the current directory level (and ignores any further subdirectories).
To show hidden files in a different directory using find, replace the . with the path of the directory:
find /path/to/directory -maxdepth 1 -name “.*”
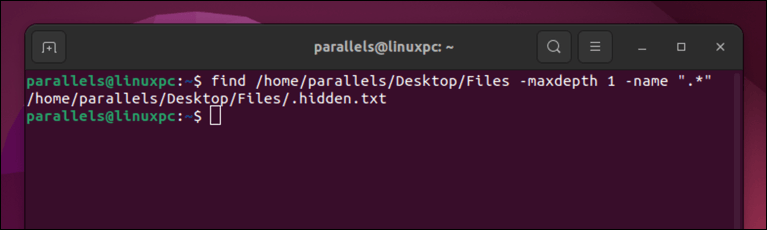
You can also use find to show hidden directories by adding the -type d option:
find /path/to/directory -maxdepth 1 -name “.*” -type d
This will only show hidden directories, however. It will ignore any files (including hidden files).
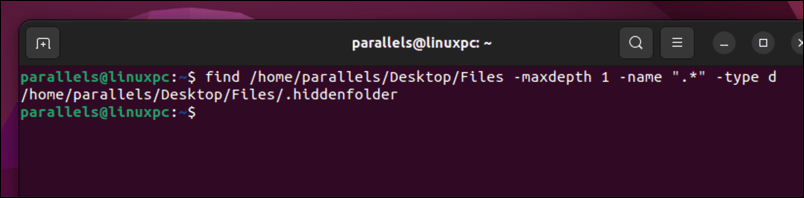
How to Show Hidden Files Using a GUI File Manager
You can use a graphical file manager instead of a terminal. The exact steps may vary depending on your Linux distro, desktop environment, and preferred file manager.
However, if you’re running Ubuntu or Debian, you can open the Files app and press Ctrl + H using your keyboard. Alternatively, press the Menu icon > Show Hidden Files from the menu bar. You should see the hidden files appear in your file manager window.
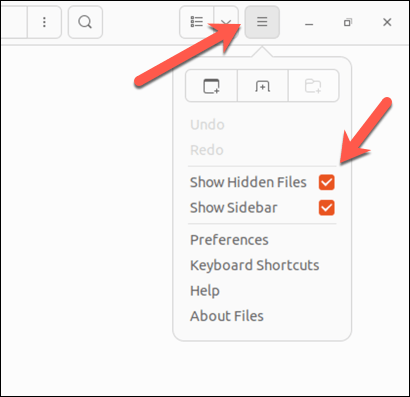
To hide them again, repeat the same steps—the files will disappear.
How to Show Hidden Files Using the tree Command
The tree command is a useful tool to display the directory structure of a given path in a tree-like format. You can also use it to show hidden files in Linux by adding the -a option.
To show hidden files in your current directory using tree, type:
tree -a
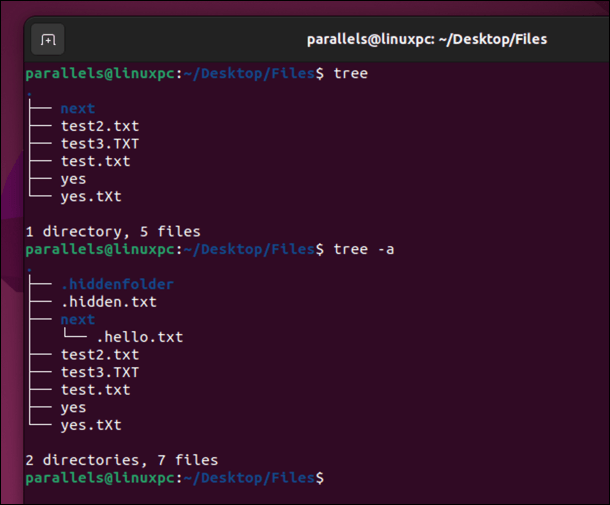
To show hidden files in a different directory using tree, specify the path after the command:
tree -a /path/to/directory
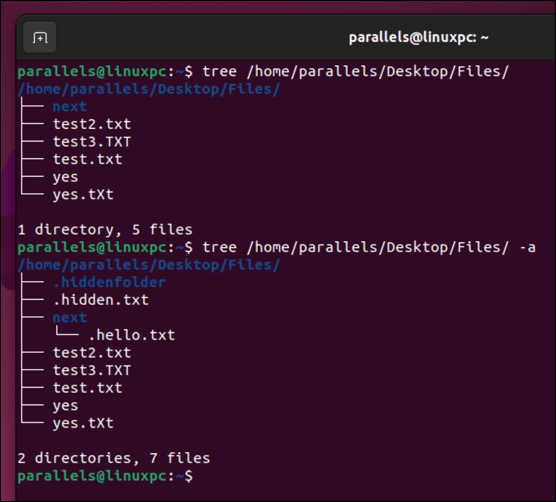
You should see the hidden files marked with a dot (.) at the beginning of their names and parent directories.
Show Hidden Files Using the stat Command
The stat command is another way to show hidden files in Linux. The stat command shows detailed information about a file or a file system, such as size, permissions, ownership, timestamps, etc.
To show hidden files in your current directory using stat, type:
stat .*
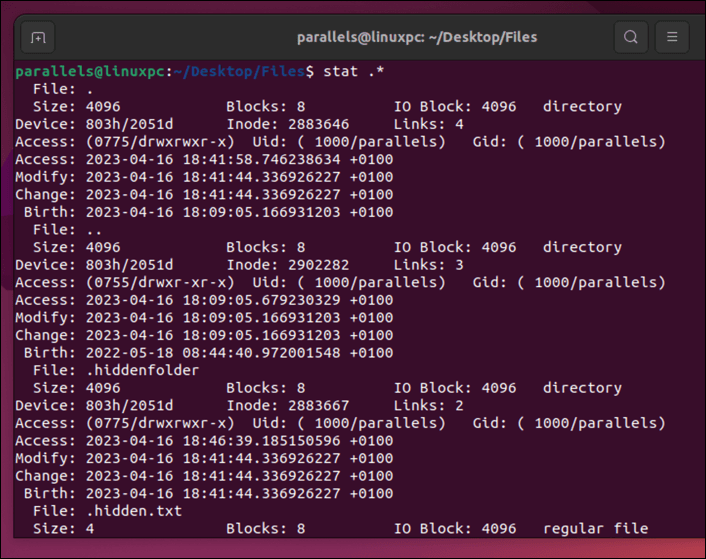
The .* pattern matches any file that starts with a dot. This will identify obvious hidden files. To show hidden files in a different directory using stat, specify the path before the pattern:
stat /path/to/directory/.*
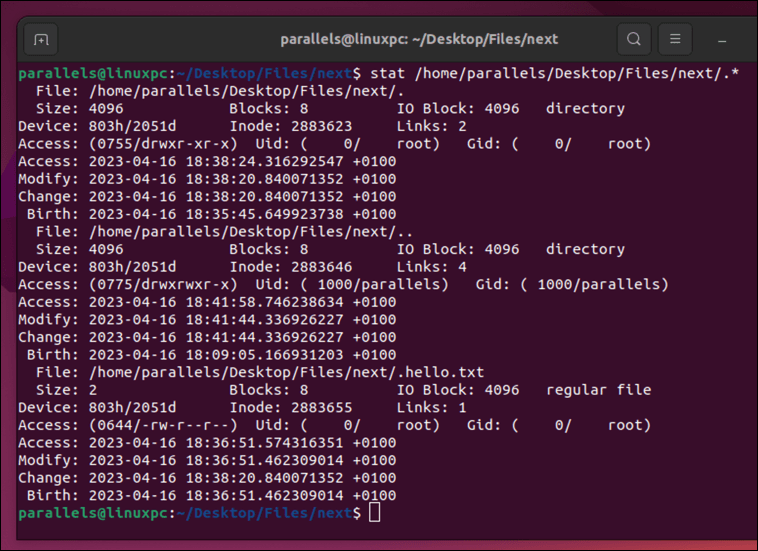
You should see the information about each hidden file in your terminal.
How to Hide Files and Folders in Linux
Want to quickly hide your own files or folders on a Linux PC? You can quickly do so by renaming them with a single dot at the beginning of their names. This will make them invisible to most applications and commands.
To hide a file or folder using a terminal, use the mv command via the terminal. For example:
mv filename .filename
Replace filename with the name of the file or folder you want to hide, and .filename with the new name starting with a dot. If it doesn’t work, try sudo mv filename .filename instead.
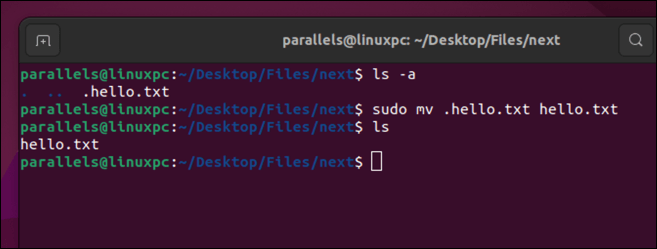
If you’d prefer to use a GUI file management tool to do this, locate the file or folder in your preferred app. Right-click it, then select Rename. Add a single dot to the beginning of its name before pressing Enter on your keyboard to save the changes.
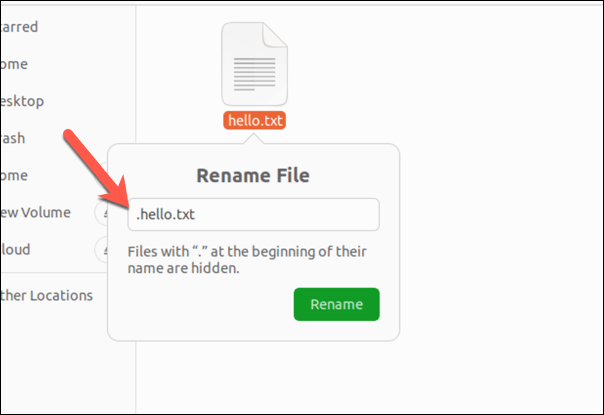
Managing Your Files on Linux
If you’re trying to locate hidden files on your Linux PC, the steps above will help you do it. You can then navigate the Linux file structure and manage your files further.
For instance, you can use the chmod command to update file permissions for certain files and folders. If you’ve found any files or folders that you no longer want to keep, you can always delete the files from your Linux PC next.
Содержание
- ИТ База знаний
- Полезно
- Навигация
- Серверные решения
- Телефония
- Корпоративные сети
- Как показать скрытые файлы в Linux
- Показать скрытые файлы в Linux с помощью ls
- Показать исключительно скрытые файлы с помощью ls
- Показать скрытые файлы в Linux, используя find
- Показать скрытые каталоги используя find
- Показать скрытые файлы в Linux, используя dir
- Отображение скрытых файлов в среде рабочего стола GNOME
- Вывод
- Как показать скрытые папки и файлы?
- Как показать скрытые папки и файлы?
- Скрыть папки и показывать скрытые файлы в Ubuntu Linux
- Показать скрытые файлы в Ubuntu и других Linux
- Как скрыть файлы или папки в Ubuntu
- Как создавать или отображать скрытые файлы / папки в Linux
- Как создать скрытые файлы Linux
- Создание одного скрытого файла
- Создание нескольких скрытых файлов
- Как создать скрытую директорию Linux
- Показать скрытые файлы Linux
- Скрыть уже созданный файл и каталог Linux
- Как показать скрытые файлы в Linux
- Как в операционной системе Windows, в Linux есть скрытые файлы, но работают в этой системе они несколько иначе. Как таковой атрибут скрытности отсутствуют. Между разработчикам была достигнута договоренность об использовании файлов с точкой перед названием, что и указывает на скрытность файла. К числу скрытых файлов обычно относятся кэш, файлы настройки, временные данные приложений. После прочтения этой инструкции вы будете знать, как отобразить скрытые файлы в системе Linux и в файловых менеджерах Dolphin и Nautilus, а также в терминале.
- Как показать скрытые файлы в Dolphin
- Как показать скрытые файлы в Nautilus
- Как показать скрытые файлы в терминале
ИТ База знаний
Полезно
— Онлайн генератор устойчивых паролей
— Онлайн калькулятор подсетей
— Руководство администратора FreePBX на русском языке
— Руководство администратора Cisco UCM/CME на русском языке
— Руководство администратора по Linux/Unix
Навигация
Серверные решения
Телефония
FreePBX и Asterisk
Настройка программных телефонов
Корпоративные сети
Протоколы и стандарты
Как показать скрытые файлы в Linux
показать все что скрыто
Онлайн курс по Linux
Мы собрали концентрат самых востребованных знаний, которые позволят тебе начать карьеру администратора Linux, расширить текущие знания и сделать уверенный шаг к DevOps
В некоторых случаях вам необходимо иметь возможность легко находить скрытые файлы для настройки параметров конфигурации по умолчанию. Мы рассмотрим все методы, используемые для отображения скрытых файлов в Linux.
Показать скрытые файлы в Linux с помощью ls

Показать исключительно скрытые файлы с помощью ls
В некоторых случаях вас могут не интересовать другие файлы, кроме тех которые скрыты. Чтобы показать исключительно скрытые файлы в Linux, используйте команду ls со специальным регулярным выражением.
Например, используя пример, который мы описали ранее, мы получили бы следующий результат.
Показать скрытые файлы в Linux, используя find
Показать скрытые каталоги используя find

Показать скрытые файлы в Linux, используя dir
Например, чтобы показать скрытые файлы в вашем домашнем каталоге, вы должны выполнить:
Обратите внимание, что команда dir также показывает скрытые каталоги, которые могут находиться в пути, который вы ищете.
Например, в домашнем каталоге это даст такой вывод:
Отображение скрытых файлов в среде рабочего стола GNOME
Наконец, для тех, кто работает в среде рабочего стола GNOME, вы также можете показывать скрытые файлы, когда просматриваете систему с помощью проводника.

Чтобы отобразить скрытые файлы через интерфейс GNOME, нажмите небольшую стрелку вниз, расположенную в верхнем правом углу экрана.
При появлении небольшого выпадающего меню обязательно установите флажок «Показать скрытые файлы» (Show Hidden Files).

Как следствие, скрытые файлы и папки будут видны в проводнике.

Вывод
В этом руководстве вы увидели все способы отображения скрытых файлов в Linux: с помощью команды ls, но у вас также есть команда find и dir. Если вы используете среду рабочего стола GNOME, есть возможность легко их отобразить с помощью небольшой опции.
Онлайн курс по Linux
Мы собрали концентрат самых востребованных знаний, которые позволят тебе начать карьеру администратора Linux, расширить текущие знания и сделать уверенный шаг к DevOps
Источник
Как показать скрытые папки и файлы?
Если вы новичок в Linux, и в частности в Ubuntu, то может вы можете не знать, что в системе многие папки и файлы скрыты от ваших глаз. И если этого не знать, или не знать, как сделать их видимыми, то добраться до нужных файлов будет просто невозможно. А это порой необходимо, так как Linux любит бубен и танцы вокруг него.
И именно за это любят его те, кто любит плясать и стучать в бубен, и это даже в том случае, если вы живёте в коттедже в баварии, а не на Чукотке:) Linux везде одинаков. Как показать скрытые папки и файлы?
Зачем Ubuntu, как и другие операционные системы, делают некоторые папки и файлы невидимыми? Это делается для того, чтобы защитить важные системные файлы от случайной модификации или случайного удаления неопытными пользователями.
К скрытым файлам и папкам относятся те, чьи имена начинаются с символа точки (.).
Как показать скрытые папки и файлы?
Если вы используете обозреватель файлов Nautilus, здесь стоит упомянуть о том, что при необходимости вы можете просмотреть скрытые файлы, выбрав команды меню Правка | Параметры (Edit | Preferences) в любом окне обозревателя файлов, а затем щелкнув кнопкой мыши вкладку Вид (Views).
На экране появится диалоговое окно с различными параметрами, в котором можно установить или сбросить флажок Показывать скрытые и резервные файлы (Show hidden and backup files), чтобы отобразить или спрятать файлы, помеченные как скрытые.
Но помните, что они сделаны скрытыми не без причины, и к ним следует обращаться только, если вы точно знаете, что делаете.
Файл будет оставаться видимым в текущем окне обозревателя файлов, но как только вы перейдете в другую папку и вернетесь снова, он исчезнет, и единственный способ увидеть его снова — включить отображение скрытых файлов.
А если вы любитель быстрых клавиш, то просто нажмите в нужном каталоге сочетание: Ctrl + H и увидите все скрытые файлы и папки. Всё, как всегда, просто!
Источник
Скрыть папки и показывать скрытые файлы в Ubuntu Linux
Многие из нас знакомы с концепцией «скрытия» папки или файла в Windows. Скрытие папки или файла просто «удаляет» папку из обычного представления, а затем вы можете выбрать «скрытые файлы», чтобы увидеть ее.
Итак, как вы видите скрытые файлы в Linux тогда? Позвольте мне показать вам это.
Показать скрытые файлы в Ubuntu и других Linux
Если вы находитесь в терминале, вы можете использовать команду ls для отображения всех файлов, включая скрытые:
Вы можете распознать скрытые файлы и папки с точкой (.) Перед их именами.
Файлы, начинающиеся с. скрытые
Если вы используете настольный Linux, вы все равно можете легко увидеть скрытые файлы. Посмотрим как.
Сочетание клавиш в графическом интерфейсе
Если вы находитесь в файловом менеджере, вы можете использовать сочетание клавиш Ctrl + H в Ubuntu, и я предполагаю, что в других дистрибутивах отображаются все файлы, включая скрытые.
Повторное нажатие Ctrl + H скроет файлы.
Если вы не любитель сочетаний клавиш, вы можете использовать графический менеджер файлов для отображения скрытых папок и файлов.
Теперь перейдите в верхнее меню-> Показать скрытые файлы :
Нажмите на Показать скрытые файлы, чтобы отобразить скрытые файлы и папки
Как скрыть файлы или папки в Ubuntu
Итак, когда мы научились видеть скрытые файлы в Ubuntu, давайте теперь посмотрим, как мы можем скрыть папку. К сожалению / что интересно, в Windows нет способа скрыть папку. В Windows вы щелкаете правой кнопкой мыши по файлу и выбираете вариант его скрытия. Но эта опция недоступна в Ubuntu.
Итак, как же вы можете скрыть папку в Ubuntu? Очень просто! Использование свойства Linux для сокрытия файла / папки. В Linux, если имя файла начинается с. (точка), он рассматривается как скрытый файл.
Теперь, если вы хотите скрыть файл или папку, скажем, MyFolder, просто переименуйте его в .MyFolde r, и он будет воспринят как скрытый файл. Таким образом, добавление точки делает ее скрытой папкой (включая все вложенные папки и файлы внутри нее).
Давайте сделаем мне одно ясно здесь. Мы не говорим о блокировке папки в Linux. Это простая скрытая папка. И поверьте мне, даже это очень помогает скрыть «специальные файлы» на вашем компьютере 🙂
Источник
Как создавать или отображать скрытые файлы / папки в Linux
Мы также можем скрыть уже созданные файлы и каталоги.
Давайте начнем с создания скрытых файлов и папок.
Как создать скрытые файлы Linux
Подобно обычным файлам, мы можем создавать скрытые файлы с «touch» и «vim».
«touch» создаст новый файл и выйдет, но vim создаст новый файл и откроется для изменения.
Создание одного скрытого файла
Создание нескольких скрытых файлов
или с помощью текстового редактора:
Как создать скрытую директорию Linux
Показать скрытые файлы Linux
‘-a’ отображает скрытые файлы и каталоги в текущем каталогом (.) и родительском каталоге (..), а ‘-A’ не отображает таким образом:
Скрыть уже созданный файл и каталог Linux
Предположим, что мы уже создали файл info.txt и каталог nike, и мы скроем этот файл и папку, как показано ниже:
Anything in here will be replaced on browsers that support the canvas element
Источник
Как показать скрытые файлы в Linux
Как в операционной системе Windows, в Linux есть скрытые файлы, но работают в этой системе они несколько иначе. Как таковой атрибут скрытности отсутствуют. Между разработчикам была достигнута договоренность об использовании файлов с точкой перед названием, что и указывает на скрытность файла. К числу скрытых файлов обычно относятся кэш, файлы настройки, временные данные приложений. После прочтения этой инструкции вы будете знать, как отобразить скрытые файлы в системе Linux и в файловых менеджерах Dolphin и Nautilus, а также в терминале.
Как показать скрытые файлы в Dolphin
Чтобы показать скрытые файлы в KDE, достаточно отметить флажок показать скрытые файлы в меню управления:
После чего они отобразятся, и будут выглядеть светлей обычных файлов:
Еще более простой способ – нажать сочетание клавиш Alt + точка. Чтобы вернуть состояние файлов в исходное значение, еще раз нажмите Alt + точка или отметьте флажок скрытых файлов в меню управления.
Как показать скрытые файлы в Nautilus
В случае Nautilus никаких сложностей не должно возникнуть, так как необходимо проделать практически то же самое.
Открываем меню «Вид» и устанавливаем галочку напротив «Показать скрытые файлы»:
Выглядят они здесь как и все, только с точкой в имени:
Если удобней пользоваться горячими клавишами, нажмите Ctrl+H.
Как показать скрытые файлы в терминале
Чтобы просмотреть такие файлы в терминале, необходимо использовать утилиту под названием ls. Необходимо передать опцию для просмотра соответствующих файлов, например:
Это для домашней папки текущего пользователя. Добавьте опцию –l для более удобного просмотра скрытых файлов:
Как видим, ничего сложного. Теперь вы точно знаете, как включить просмотр скрытых файлов и папок в Linux. Это еще проще, чем в Виндовс, так как не нужно переходить в настройки и вся работа делается с файлового менеджера. Полезно и то, что файловый менеджер запоминает, какая настройка выбрана между перезагрузками, поэтому вам не придется менять настройки каждый раз.
Источник