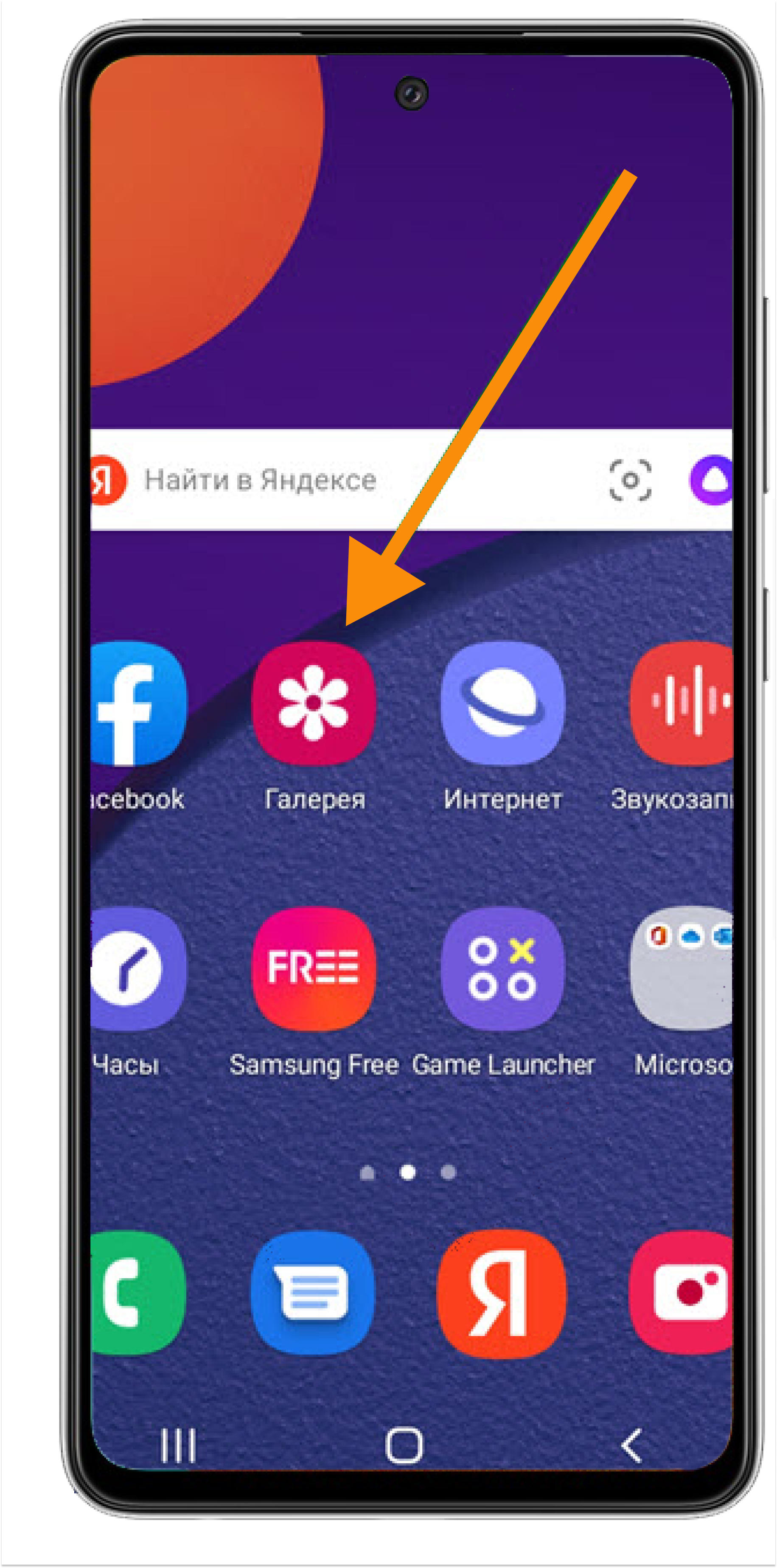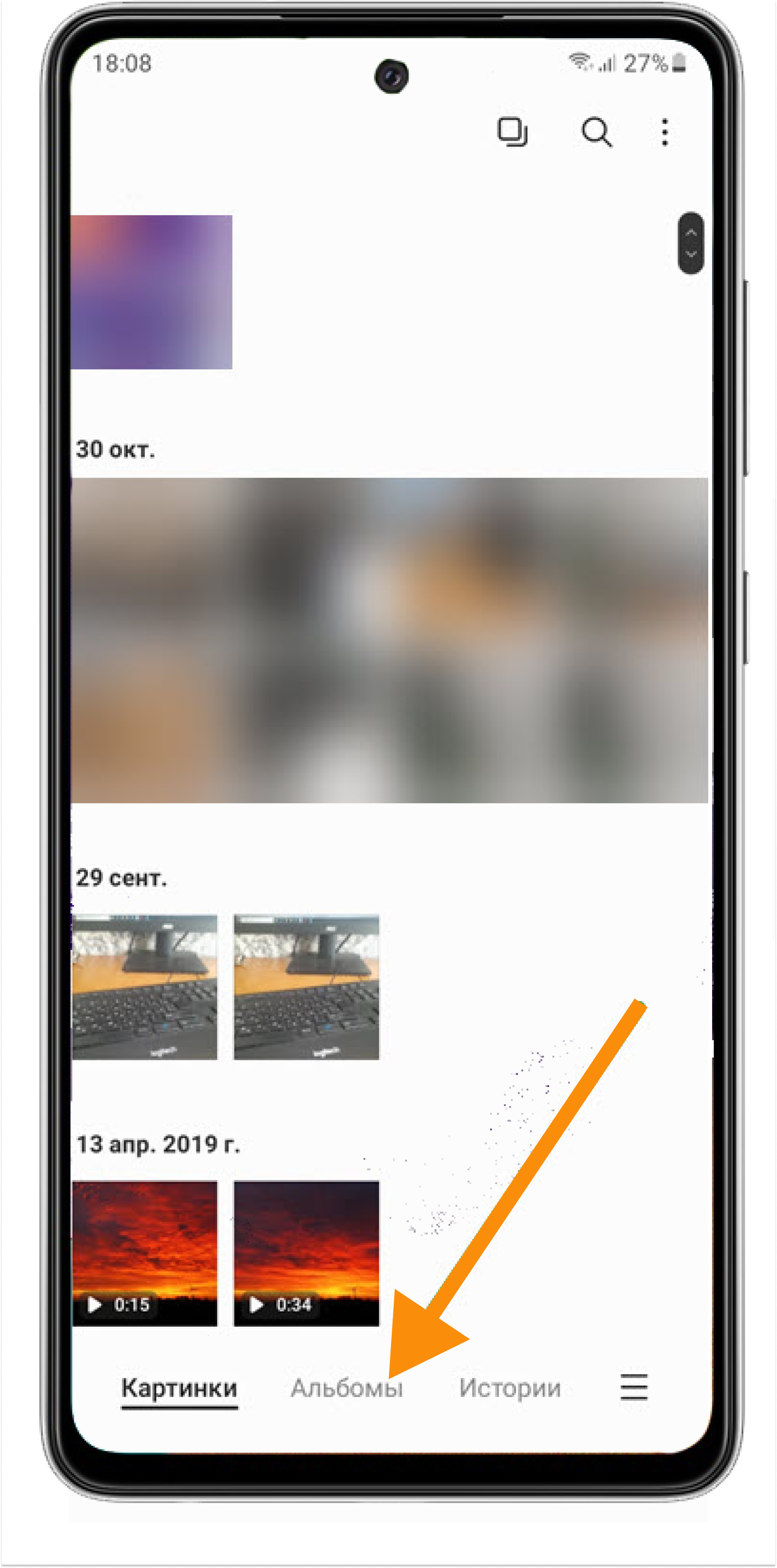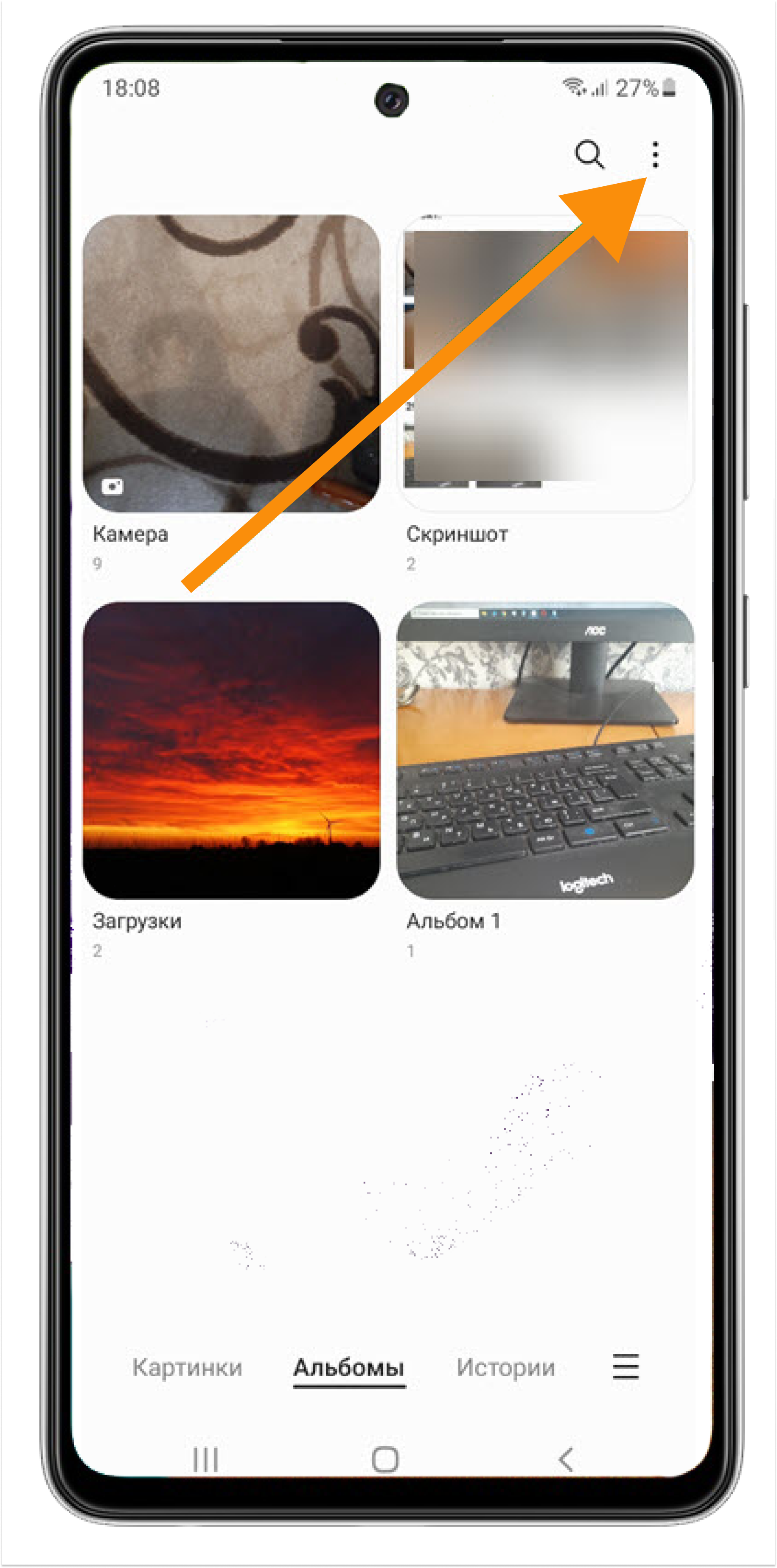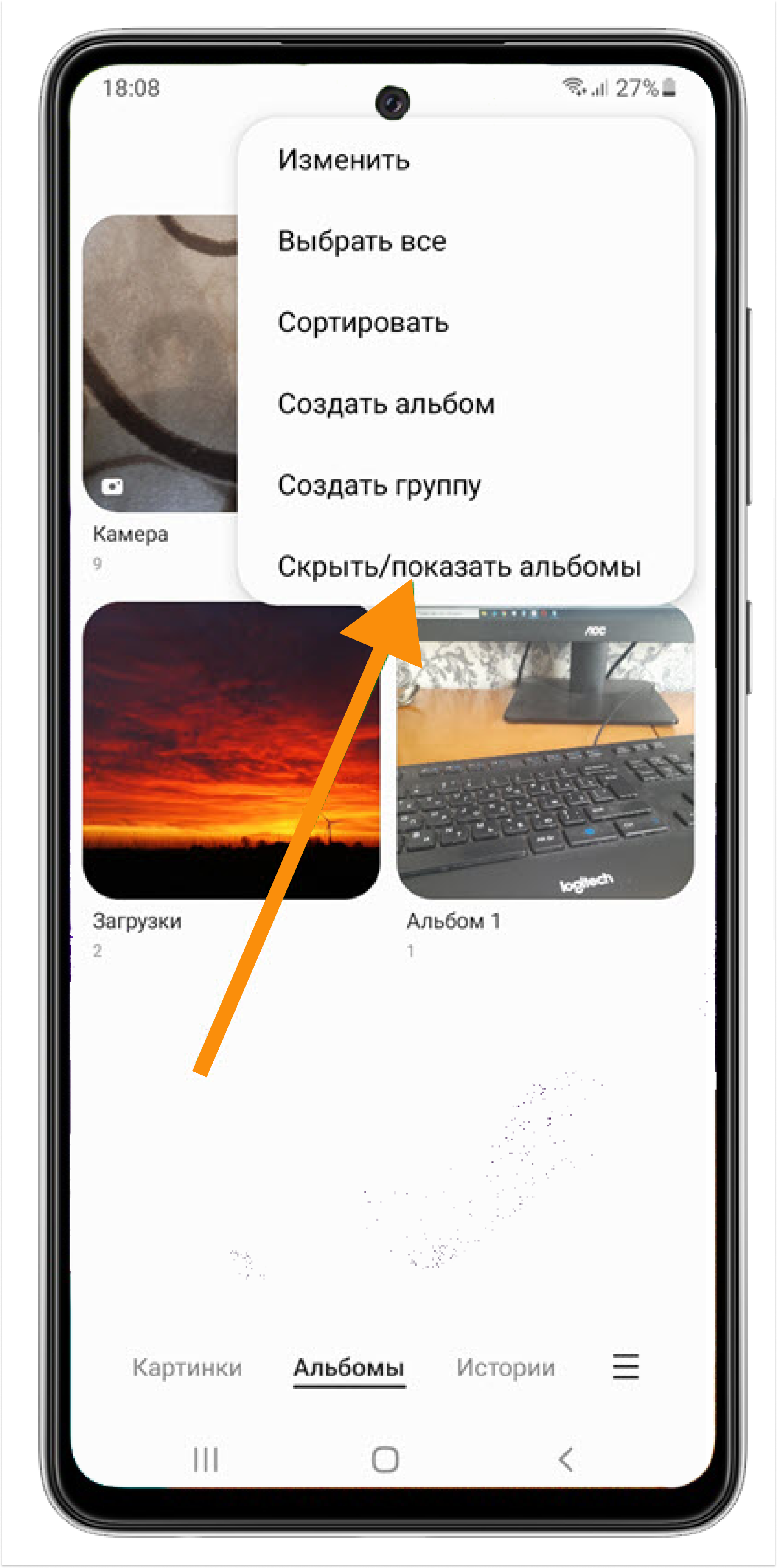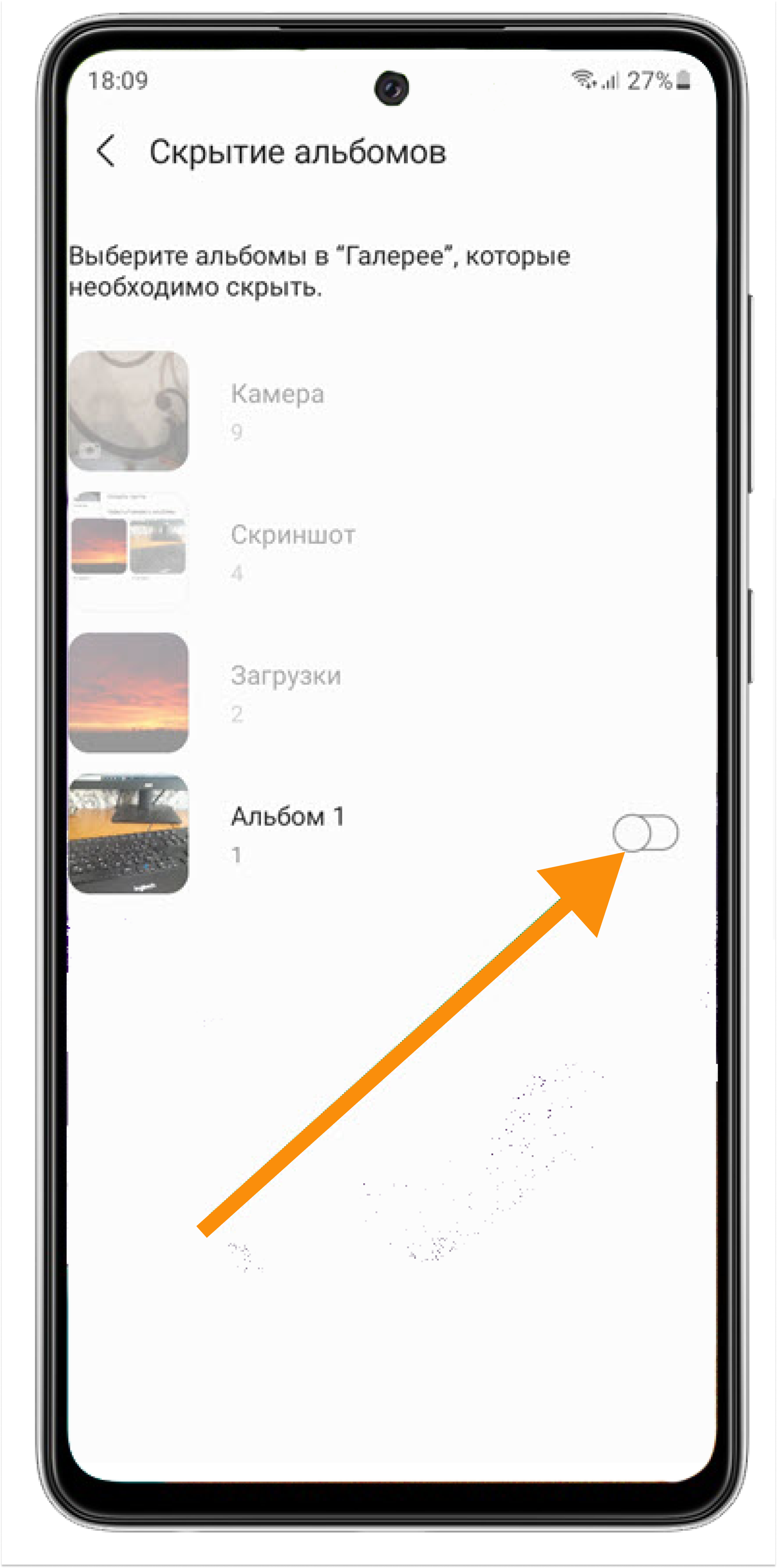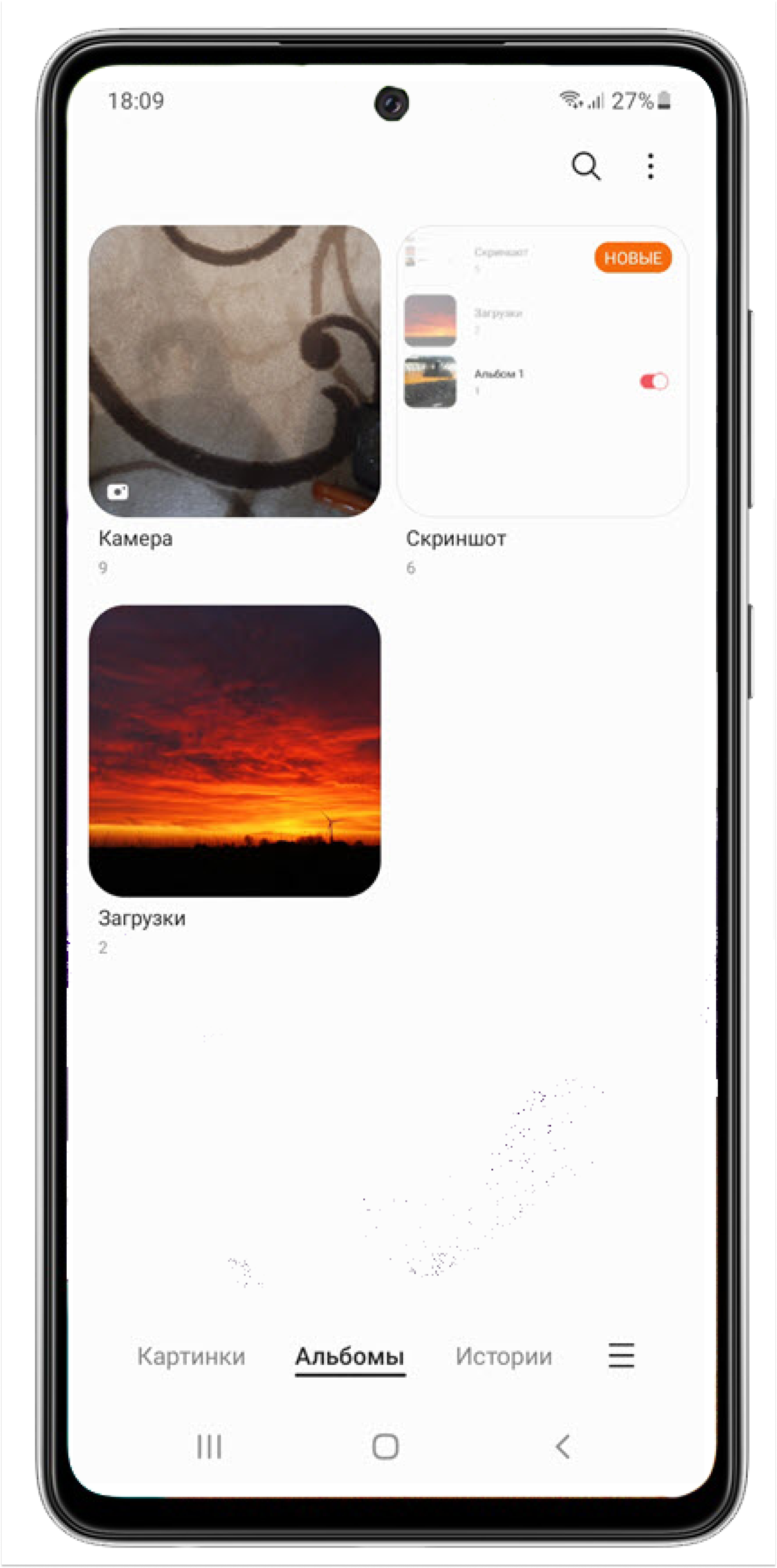Но где на вашем Samsung Galaxy S20 + спрятаны ваши файлы, фотографии или видео? Вы бы хотели их найти. Иногда бывает, что файлы или папки скрыты, чтобы сделать их личными. Однако нам придется помнить, где они находятся. Безопасные файлы, связанные с вашим смартфоном Android, иногда будут связаны с учетной записью, однако файлы, которые были вручную защищены в диспетчере, не находятся в облаке. Сначала узнайте, как найти свои личные фотографии и видео на Samsung Galaxy S20 +, если вы использовали приложение. На втором этапе мы узнаем, как отобразить альбом, скрытый файловым менеджером Samsung Galaxy S20 +.
Если вы использовали приложение для защиты или сокрытия файлов, скорее всего, они все еще хранятся в этом приложении. Вы должны помнить, какое приложение установлено на вашем смартфоне Samsung Galaxy S20 +. Чтобы найти приложение, зайдите в настройки вашего смартфона и перейдите в приложения. Прокрутите вниз, и вы легко найдете название этого приложения. Однако некоторые приложения при удалении безвозвратно стирают ваши файлы, фотографии или видео. Другие сохраняют вашу информацию в облаке. Найдите свои учетные данные и войдите в систему, чтобы найти файлы.
Как найти скрытые фото или видео на Samsung Galaxy S20 + с помощью файлового менеджера?
У вас есть два способа восстановить скрытые файлы на вашем Samsung Galaxy S20 + через файловый менеджер вашего Android-смартфона или через приложение-менеджер.
Найдите файлы, скрытые файловым менеджером Samsung Galaxy S20 +
Чтобы найти скрытый альбом, зайдите в файловый менеджер вашего смартфона. вы должны нажать на 3 точки, чтобы изменить настройки отображения файла. Во-вторых, перейдите к файлу DCIM, если альбом, фотография или видео отображаются как скрытые, они будут выглядеть немного размытыми по сравнению с другими папками. Кроме того, они часто имеют точку перед именем файла или изображения. Если папка не отображается, исследуйте каждую папку в DCIM и после на смартфоне.
Найдите фото или видео с помощью приложения «Менеджер»
Применение Файловый менеджер поможет вам управлять своими файлами, а также найти фотографии или видео, которые вы скрыли. Вам все равно придется просматривать файлы один за другим. Вам нужно будет не забыть перейти в настройки папки и установить флажок «Показать скрытые файлы».
Как скрыть файлы или альбомы в вашем Samsung Galaxy S20 +?
Если вы хотите скрыть файлы или фото / видео на своем Samsung Galaxy S20 +, есть несколько способов. Либо вы запускаете приложение, либо используете файловый менеджер своего Android-смартфона. Чтобы узнать, как защитить свои фото- или видеоальбомы на Samsung Galaxy S20 +, ознакомьтесь с нашей статьей. Если вам когда-нибудь понадобится дополнительная информация о своем Samsung Galaxy S20 +, мы приглашаем вас ознакомиться с другими статьями в категории: Samsung Galaxy S20 +.

Безусловно, смартфон имеет специальные средства защиты от проникновения к его ресурсам посторонних, такие как двухфакторная авторизация, автоматическая блокировка телефона, шифрование файлов, защита приложений и т.д. Но это требуют строго ведения системы паролей и дублирования их на внешнем носителе.
Все смартфоны с ОС Android имеют приложение «Галерея» используемое многими для просмотра фотографий на телефоне. Как оказалось, это приложение имеет очень простой способ защиты личных фотографий, чтобы не позволить любопытствующему просмотреть их.
Ниже мы опишем порядок защиты фотографий смартфона от пытливого взгляда, не прибегая к паролям, на примере редакционного смартфона Samsung Galaxy A50 под ОС Android 9 Pie.
Инструкция защиты фотографий в приложении «Галерея» от посторонних на смартфоне Samsung.
В приложении «Галерея» все фотографии размещаются по альбомам, в зависимости от источника поступления их на ваш смартфон. В случае необходимости вы можете создавать свои альбомы и перемещать туда нужные вам фотографии.
Принцип защиты фотографий от просмотра их чужими людьми состоит в том, что вы можете отметить несколько альбомов специальной меткой как «скрытые», и в результате чего приложение «Галерея» скроет от показа как сами эти альбомы, так и фотографии из них. То есть для любопытных людей эти снимки в приложении «Галерея» как бы исчезнут.
Далее мы опишем, как это осуществляется на примере «скрытия» альбома «Emergency» со снимками.
1. Запускаем приложение «Галерея» на Главном экране смартфона.
2. Сейчас приложение «Галерея» находится в режиме «Картинки» и на её главной странице отражены все фотографии телефона.
Нам нужно перейти в режим «Альбомы», а для этого нужно нажать на значок «Альбомы» внизу экрана. После этого все фотографии будут рассортированы уже по своим альбомам.
3. Теперь, находясь в режиме «Альбомы» мы видим альбом «Emergency» с 4 фотографиями.
Для того, чтобы отметить этот альбом как «скрытый», вначале нужно нажать на значок «Троеточие» вверху экрана. И в отрывшемся меню нажать на пункт «Скрыть/показать альбомы».
4. В разделе «Скрытие альбомов» перечислены все альбомы, существующие в приложении «Галерея». Нужно найти наш альбом «Emergency», и, нажав на переключатель в этой строке, включить отметку «Скрытый».
5. Возвращаемся на главную страницу «Галереи». Теперь в списке альбомов телефона наш альбом «Emergency» отсутствует. Также для всех «любопытных» будут скрыты все фотографии из этого альбома и при просмотре в режиме «Картинки».
6. Чтобы восстановить видимость всех фотографий из скрытых альбомов, нужно проделать операцию в обратном порядке:
— с любого экрана «Галереи» в режиме «Альбомы» нажать на значок «Троеточие».
— в открывшемся меню нажать на позицию «Скрыть/показать альбомы».
— в разделе «Скрытие альбомов» нужно выключить отметки со всех альбомов, которые вы хотите сделать видимыми.
Статьи, связанные с данной темой:
— Как заблокировать экран смартфона Samsung?
— Как включить Фэйсконтроль на смартфоне Samsung?
— Как настроить «наэкранный» отпечаток пальца на смартфоне Samsung?
Производители смартфонов и владельцы мобильных устройств уделяют особое внимание конфиденциальности данных. В частности, первые предоставляют опцию скрытия файлов, а вторые ею активно пользуются. При этом за бортом остается ответ на вопрос, как найти скрытые фото на телефоне Андроиде. Ведь, воспользовавшись опцией, владелец смартфона не может обнаружить спрятанные файлы. Постараемся разобраться, где стоит искать фотографии, которые были скрыты.
Файловый менеджер Android
Поскольку фотографии – это один из множества видов файлов, с которыми умеет работать смартфон, их стоит искать в «Проводнике». Правда, запустив данное приложение, вы с высокой долей вероятности не сможете найти снимки, если они скрыты.
Для их поиска придется активировать специальную опцию, воспользовавшись следующей инструкцией:
- Запустите файловый менеджер.
- Нажмите кнопку в виде трех полосок, чтобы открыть дополнительное меню.
- Перейдите в раздел «Настройки».
- Активируйте опцию «Показывать скрытые файлы».
Теперь фотографии и другие файлы, которые были скрыты, можно посмотреть в соответствующих папках. Опознаются такие снимки по особой реализации миниатюр (для них применяется эффект размытия). Но не забывайте, что при активной опции ознакомиться с персональными данными сможет любой пользователь, имеющий доступ к «Проводнику».
Применение Keep Safe
Keep Safe – одна из самых популярных программ для защиты персональных данных. Она обладает опцией скрытия файлов, которая реализуется через установку пароля на отдельные директории. Следовательно, чтобы увидеть скрытые папки, вам понадобится:
- Запустите Keep Safe.
- Ввести пароль.
- Открыть нужную папку, где хранятся снимки.
Разумеется, без пароля получить доступ к скрытым файлам не получится. В качестве альтернативного варианта можно предложить удалить Keep Safe, а затем попытаться отыскать нужные фотографии через файловый менеджер.
Открываем скрытые файлы при помощи сторонних программ
Keep Safe – это только одна из множества программ, которые предназначены для скрытия пользовательских данных. Так что для работы с «секретными» файлами вы можете использовать другие приложения. Далее предлагаем ознакомиться с лучшими программами в своей области.
Total Commander
Это файловый менеджер, который пользуется популярностью как среди владельцев смартфонов, так и среди тех, кто работает за ПК. «Проводник» доступен в виде специального приложения, доступного для бесплатного скачивания через магазин Google Play Маркет.
После запуска программы пользователю необходимо выполнить те же действия, что и в случае со стандартным диспетчером файлов, то есть:
- Запустить приложение.
- Открыть дополнительное меню нажатием на кнопку с тремя полосками.
- Активировать опцию «Показать скрытые файлы и папки».
Если все сделано верно, то фотографии отобразятся в исходных директориях. Вы их сможете опознать по размытым миниатюрам, которые, впрочем, не помешают управлять файлами, осуществляя их передачу, удаление или редактирование.
ES Проводник
Еще один файловый менеджер, который можно использовать в качестве альтернативы стандартному «Проводнику». Здесь функция реализована похожим образом, а потому для просмотра скрытых элементов нужно сделать всего пару несложных шагов:
- Запустить ES Проводник.
- Перейти в дополнительное меню через «Три полоски».
- Передвинуть ползунок напротив пункта «Показывать скрытые файлы» в положение «Вкл.».
Обратите внимание, что опция будет работать только в том случае, если при первом запуске ES Проводника вы выдали программе все необходимые разрешения. Иначе функция окажется заблокированной, и вы сможете ознакомиться со скрытыми элементами только при помощи стандартного диспетчера файлов.
Hide Files & Folders
В отличие от двух предыдущих программ, это приложение не является файловым менеджером, а используется исключительно для защиты персональных данных. С функциональной точки зрения Hide Files & Folders очень похож на Keep Safe.
То есть для отображения спрятанной информации не нужно активировать специальную опцию. Достаточно запустить Hide Files & Folders и ввести пароль, который был создан ранее в процессе настройки. Разумеется, если для скрытия элементов использовалось не это приложение, то Hide Files & Folders не сможет их обнаружить. Поэтому будьте внимательны и используйте для поиска скрытых файлов стандартный «Проводник».
Folder Lock
Похожее приложение, защищающее папки и файлы, хранящиеся в них. Защита здесь реализована стандартным методом, то есть через пароль. Следовательно, получить доступ к защищенной информации сможет только тот человек, который знает пароль. Если вы забудете пароль, то Folder Lock предложит несколько способов восстановления доступа. Самый популярный из них – подтверждение аккаунта через электронную почту.
Folder Lock обладает множеством дополнительных функций, способных пригодиться в подходящий момент. Например, внутри проги есть опция блокировки приложений. То есть вы можете использовать Folder Lock в качестве посредника, устанавливая пароль на «Галерею», где хранятся ваши фотографии. Тогда для просмотра снимков понадобится ввести пароль при запуске «Галереи».
File Hide Expert
Многофункциональная программа для тех, кому нужна опция скрытия и запароливания папок. File Hide Expert обладает перечнем всех необходимых инструментов и поддерживается даже на старых устройствах с Android 4.4.
Владелец смартфона может использовать разные методы защиты данных, включая:
- скрытие фото и видео;
- установка пароля;
- удаления приложений из списка недавних.
Поскольку многие наверняка будут использовать пароль для защиты данных, разработчики File Hide Expert предусмотрели оптимальный способ восстановления доступа. При запуске приложения владелец смартфона должен пройти регистрацию, указав адрес электронной почты. Именно на указанный e-mail придет ссылка для восстановления доступа в том случае, если вы забудете пароль.
Загрузить PDF
Загрузить PDF
В этой статье мы расскажем вам, как на Android-смартфоне просмотреть скрытые изображения. Это можно сделать с помощью файлового менеджера, у которого есть функция просмотра скрытых файлов. К сожалению, из-за различий между файловой системой Android и файловой системой Windows или Mac OS X, компьютер нельзя использовать для поиска скрытых файлов на Android-устройстве.
-
1
Установите ES Проводник. ES Проводник — это файловый менеджер, в котором можно просматривать скрытые фото. Чтобы установить это приложение:
- откройте Play Маркет
;
- коснитесь строки поиска;
- введите es проводник;
- нажмите «ES Проводник» в списке результатов поиска;
- коснитесь «Установить» > «Разрешить».
- откройте Play Маркет
-
2
Запустите ES Проводник. Нажмите «Открыть» в Play Маркете или коснитесь значка приложения ES Проводник на Панели приложений.
-
3
Пролистайте несколько страниц со справочной информацией. На последней странице нажмите «Приступить». Затем нажмите «X» в верхнем правом углу всплывающего окна «Что нового».
-
4
Коснитесь ☰. Этот значок находится в верхнем левом углу экрана.
-
5
Коснитесь ползунка у «Показывать скрытые файлы»
. Так вы активируете эту опцию.
- Чтобы найти эту опцию, прокрутите меню вниз.
-
6
Нажмите «Назад». Эта кнопка находится в нижнем правом или нижнем левом углу лицевой панели устройства; также можно нажать на стрелку «Назад»
в верхнем левом углу экрана.
-
7
Просмотрите скрытые фотографии. Перейдите в нужную папку, коснувшись соответствующего хранилища (например, коснитесь «Внутренняя память»), а затем нажмите на папку со скрытыми изображениями.
- Значки скрытых файлов будут прозрачными.
- В начале имени фото, скрытого пользователем, будет стоять точка. Например, «.pictures» вместо «pictures».
Реклама
-
1
Установите Amaze File Manager. Amaze File Manager — это файловый менеджер, в котором можно просматривать скрытые фото. Чтобы установить это приложение:
- откройте Play Маркет
;
- коснитесь строки поиска;
- введите Amaze File Manager;
- нажмите «Amaze File Manager» в списке результатов поиска;
- коснитесь «Установить» > «Разрешить».
- откройте Play Маркет
-
2
Запустите Amaze File Manager. Нажмите «Открыть» в Play Маркете или коснитесь значка приложения Amaze File Manager на Панели приложений.
-
3
Коснитесь Разрешить, когда появится запрос. Так Amaze получит доступ к файлам Android-устройства.
-
4
Коснитесь ☰. Этот значок расположен в левом верхнем углу экрана. Откроется меню.
-
5
Коснитесь Настройки. Вы найдете эту опцию внизу меню.[1]
-
6
Прокрутите вниз и нажмите на белый ползунок у «Показать скрытые файлы и папки»
. Эта опция находится посередине страницы настроек.
-
7
Нажмите «Назад». Эта кнопка находится в нижнем правом или нижнем левом углу лицевой панели устройства; также можно нажать на стрелку «Назад»
в верхнем левом углу экрана.
-
8
Просмотрите скрытые фотографии. Перейдите в нужную папку, коснувшись соответствующего хранилища (например, коснитесь «Внутренняя память»), а затем нажмите на папку со скрытыми изображениями.
- В начале имени фото, скрытого пользователем, будет стоять точка. Например, «.pictures» вместо «pictures».
Реклама
Советы
- Чтобы скрыть фотографию на Android-устройстве, переименуйте ее, добавив в начало имени точку. Например, если JPG-файл называется «Flowers.jpg», переименуйте его во «.Flowers.jpg».
Реклама
Предупреждения
- Операционная система Android отличается от Windows или Mac OS X, поэтому компьютер нельзя использовать для просмотра скрытых файлов на Android-устройстве.
Реклама
Об этой статье
Эту страницу просматривали 225 544 раза.
Была ли эта статья полезной?
Многие пользователи смартфонов Самсунг хотят скрыть личные фотографии и видео от посторонних глаз. К счастью, стандартных функций One UI более чем достаточно, чтобы помочь вам в этом. Давайте рассмотрим, как скрыть фотографии и видео на смартфоне Самсунг.
1. Перейдите в приложение «Галерея».
2. Нажмите на вкладку «Альбомы».
3. В правом верхнем углу кликаем на три вертикальные полоски.
4. Далее следует нажать на пункт «Скрыть/показать альбомы».
5. Выберите нужный альбом и активируете возле него ползунок.
6. Затем нужно сделать шаг назад, нажав на стрелку в правом нижнем углу.
7. В обновившейся галерее скрытый альбом больше не будет отображаться в общем списке. Чтобы его вернуть обратно, нужно проделать все приведенные выше действия заново.
Купить смартфон Samsung в интернет-магазине НА’СВЯЗИ!