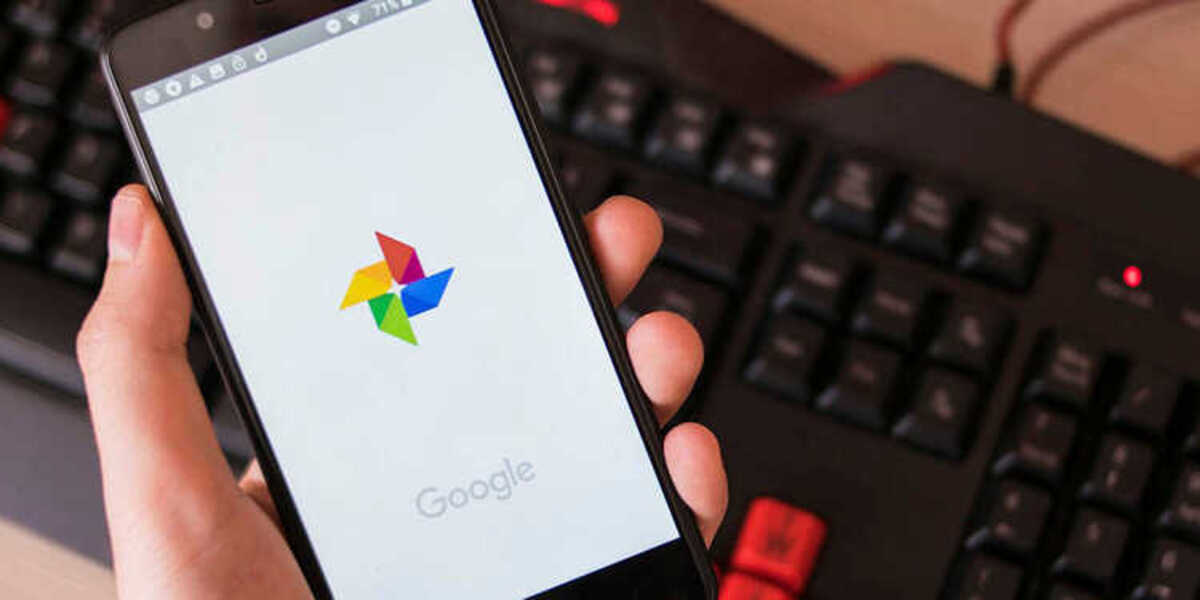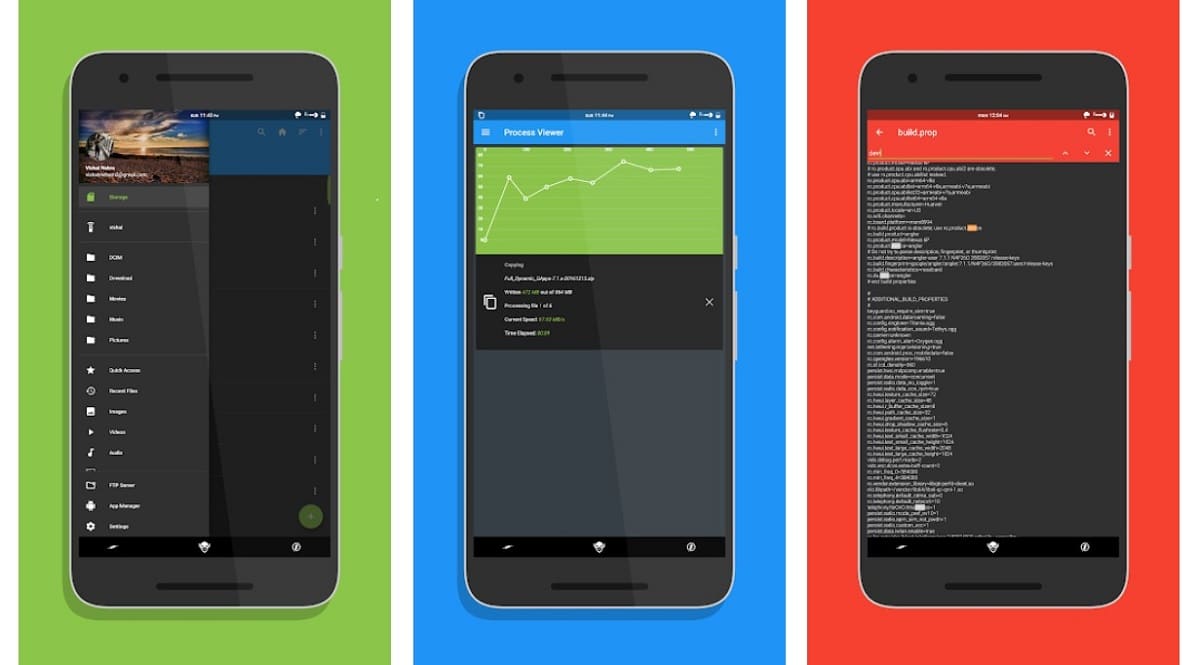Где находятся скрытые Фото в галерее
Чтобы посмотреть папки, которые были спрятаны вторым способом (у нас они называются «Тест» и «Тест 2»), нужно:
- зайти в Галерею — Альбомы;
- нажать три точки (или полоски) в правом верхнем углу;
- в появившемся меню выбрать Настройки;
- выбрать Скрытые альбомы;
- на новой странице появятся все скрытые альбомы.
- Для того, чтобы найти скрытые папки в галерее на Android, нужно зайти в раздел Альбомы и выбрать Настройки, где выбрать Скрытые альбомы.
- Если на телефоне включено отображение скрытых файлов, можно найти скрытые фото в приложении «Мои файлы» и выбрать настройку «Показать скрытые файлы».
- Скрытые фото на Android хранятся в альбоме «Скрытые», который можно выключить в настройках приложения «Фото».
- Для того, чтобы вернуть скрытые фото в галерею на iPhone, нужно включить переключатель «Альбом «Скрытые» в настройках приложения «Фото».
- В галерее Android скрытые фото можно найти, перейдя во вкладку «Альбомы», выбрать контекстное меню и активировать пункт «невидимые альбомы».
- Чтобы найти секретную папку на устройстве Android, нужно открыть приложение Google Files, нажать на «Просмотр», прокрутить страницу до раздела «Подборки» и выбрать «Секретная папка».
- Чтобы найти скрытые файлы в Windows, нужно открыть проводник, выбрать Вид > Параметры > Изменить параметры папок и поиска и на вкладке Вид в разделе Дополнительные параметры выбрать Показывать скрытые файлы, папки и диски.
- Скрытые фотки в галерее можно сделать, выбрав папку, которую нужно скрыть, и воспользовавшись пунктом «Скрыть альбом» во всплывающем меню. Чтобы отобразить скрытые папки в галерее, нужно выбрать соответствующие настройки.
- Как в галереи найти скрытые фото
- Где хранятся скрытые фото
- Как вернуть скрытые фото в галерею на айфоне
- Как зайти в скрытые фото на андроид
- Как найти секретную папку в телефоне
- Как найти скрытые файлы
- Как вернуть скрытые фотки
- Как сделать скрытые в галереи
- Как найти личную папку в галерее
- Как найти скрытые фотографии на айфоне
- Как убрать из галереи скрытые
- Как найти скрытые альбомы в галерее
- Как скрытые фото вернуть
- Как найти пропавшие фото
Как в галереи найти скрытые фото
Включите отображение скрытых файлов. Откройте приложение «Мои файлы», нажмите на три точки в правом вернем углу. Выберите пункт «Настройки» и включите «Показать скрытые файлы».
Где хранятся скрытые фото
Скрытые снимки перемещаются в альбом «Скрытые». Их нельзя просмотреть где-либо еще. Чтобы альбом «Скрытые» был выключен и не отображался во вкладке «Альбомы», откройте «Настройки» > «Фото», затем выключите параметр «Альбом «Скрытые»».
Как вернуть скрытые фото в галерею на айфоне
Чтобы он снова появился, нужно включить переключатель «Альбом «Скрытые» в настройках приложения «Фото». При включении параметра «Отображение альбома «Скрытые» этот элемент снова появится на вкладке «Альбомы».
Как зайти в скрытые фото на андроид
В меню в нижней части экрана выбираем пункт «В альбом»; в предложенном списке выбираем «Скрытый альбом».Впрочем, вернуть скрытые снимки тоже не составляет особого труда:
- переходим во вкладку «Альбомы» в галерее;
- выбираем контекстное меню (три вертикальных точки)
- активируем пункт «невидимые альбомы».
Как найти секретную папку в телефоне
Как посмотреть файлы в секретной папке:
- Откройте приложение Google Files на устройстве Android.
- В нижней части экрана нажмите «Просмотр».
- Прокрутите страницу вниз до раздела «Подборки».
- Нажмите Секретная папка. Чтобы посмотреть файлы, выполните следующие действия: Если установлен PIN-код, укажите его и нажмите Далее.
Как найти скрытые файлы
Просмотр скрытых файлов и папок в Windows:
- Откройте проводник на панели задач.
- Выберите Вид > Параметры > Изменить параметры папок и поиска.
- На вкладке Вид в разделе Дополнительные параметры выберите Показывать скрытые файлы, папки и диски и нажмите ОК.
Как вернуть скрытые фотки
Увы, вернуть отображение скрытых миниатюр никак нельзя, можно лишь опубликовать фотографии заново, и тогда они опять появятся над стеной. А вот сам просмотр изображений из ленты над стеной останется в любом случае: достаточно щёлкнуть по любой картинке и можно будет пролистать остальные фотографии.
Как сделать скрытые в галереи
Скрыть определенные папки из приложения Галерея:
- Зайдите в галерею и выберите папку, которую вы хотите скрыть.
- Коснитесь трех точек в нижней части экрана, чтобы открыть всплывающее меню.
- Здесь вы можете выбрать пункт «Скрыть альбом», а также решить, какие именно папки вы хотите отображать в галерее, а какие — нет.
Как найти личную папку в галерее
Личную папку можно найти в разделе «Инструменты» на вкладке «Библиотека».Чтобы ваши личные фотографии и видео не стали случайно доступны другим пользователям, с объектами в личной папке нельзя выполнять следующие действия:
- добавлять в альбом или фотокнигу;
- загружать в облачное хранилище;
Как найти скрытые фотографии на айфоне
Сначала вам нужно найти изображение или видео, которое вы хотите скрыть из галереи. — Затем нажмите значок «Поделиться», который появится в нижней части экрана. — В меню параметров обмена нажмите на опцию «Скрыть». Наконец, подтвердите действие.
Как убрать из галереи скрытые
3. Чтобы убрать фото из альбома «Скрытые», выберите их, нажмите на синий значок в нижнем левом углу и нажмите «Показать». Фото вернутся в основной альбом, к остальным фотографиями и видео.
Как найти скрытые альбомы в галерее
Чтобы посмотреть папки, которые были спрятаны вторым способом (у нас они называются «Тест» и «Тест 2»), нужно:
- зайти в Галерею — Альбомы;
- нажать три точки (или полоски) в правом верхнем углу;
- в появившемся меню выбрать Настройки;
- выбрать Скрытые альбомы;
- на новой странице появятся все скрытые альбомы.
Как скрытые фото вернуть
Увы, вернуть отображение скрытых миниатюр никак нельзя, можно лишь опубликовать фотографии заново, и тогда они опять появятся над стеной. А вот сам просмотр изображений из ленты над стеной останется в любом случае: достаточно щёлкнуть по любой картинке и можно будет пролистать остальные фотографии.
Как найти пропавшие фото
На компьютере откройте раздел «Недавно добавленные» в Google Фото. Если нужных снимков там нет, выполните поиск, указав правильную дату или ключевые слова. В верхней части экрана нажмите на строку поиска и введите слово для поиска, например «собаки», «Санкт-Петербург» или имя человека, который отмечен на фотографии.
Оставить отзыв (1)
Загрузить PDF
Загрузить PDF
В этой статье мы расскажем вам, как на Android-смартфоне просмотреть скрытые изображения. Это можно сделать с помощью файлового менеджера, у которого есть функция просмотра скрытых файлов. К сожалению, из-за различий между файловой системой Android и файловой системой Windows или Mac OS X, компьютер нельзя использовать для поиска скрытых файлов на Android-устройстве.
-
1
Установите ES Проводник. ES Проводник — это файловый менеджер, в котором можно просматривать скрытые фото. Чтобы установить это приложение:
- откройте Play Маркет
;
- коснитесь строки поиска;
- введите es проводник;
- нажмите «ES Проводник» в списке результатов поиска;
- коснитесь «Установить» > «Разрешить».
- откройте Play Маркет
-
2
Запустите ES Проводник. Нажмите «Открыть» в Play Маркете или коснитесь значка приложения ES Проводник на Панели приложений.
-
3
Пролистайте несколько страниц со справочной информацией. На последней странице нажмите «Приступить». Затем нажмите «X» в верхнем правом углу всплывающего окна «Что нового».
-
4
Коснитесь ☰. Этот значок находится в верхнем левом углу экрана.
-
5
Коснитесь ползунка у «Показывать скрытые файлы»
. Так вы активируете эту опцию.
- Чтобы найти эту опцию, прокрутите меню вниз.
-
6
Нажмите «Назад». Эта кнопка находится в нижнем правом или нижнем левом углу лицевой панели устройства; также можно нажать на стрелку «Назад»
в верхнем левом углу экрана.
-
7
Просмотрите скрытые фотографии. Перейдите в нужную папку, коснувшись соответствующего хранилища (например, коснитесь «Внутренняя память»), а затем нажмите на папку со скрытыми изображениями.
- Значки скрытых файлов будут прозрачными.
- В начале имени фото, скрытого пользователем, будет стоять точка. Например, «.pictures» вместо «pictures».
Реклама
-
1
Установите Amaze File Manager. Amaze File Manager — это файловый менеджер, в котором можно просматривать скрытые фото. Чтобы установить это приложение:
- откройте Play Маркет
;
- коснитесь строки поиска;
- введите Amaze File Manager;
- нажмите «Amaze File Manager» в списке результатов поиска;
- коснитесь «Установить» > «Разрешить».
- откройте Play Маркет
-
2
Запустите Amaze File Manager. Нажмите «Открыть» в Play Маркете или коснитесь значка приложения Amaze File Manager на Панели приложений.
-
3
Коснитесь Разрешить, когда появится запрос. Так Amaze получит доступ к файлам Android-устройства.
-
4
Коснитесь ☰. Этот значок расположен в левом верхнем углу экрана. Откроется меню.
-
5
Коснитесь Настройки. Вы найдете эту опцию внизу меню.[1]
-
6
Прокрутите вниз и нажмите на белый ползунок у «Показать скрытые файлы и папки»
. Эта опция находится посередине страницы настроек.
-
7
Нажмите «Назад». Эта кнопка находится в нижнем правом или нижнем левом углу лицевой панели устройства; также можно нажать на стрелку «Назад»
в верхнем левом углу экрана.
-
8
Просмотрите скрытые фотографии. Перейдите в нужную папку, коснувшись соответствующего хранилища (например, коснитесь «Внутренняя память»), а затем нажмите на папку со скрытыми изображениями.
- В начале имени фото, скрытого пользователем, будет стоять точка. Например, «.pictures» вместо «pictures».
Реклама
Советы
- Чтобы скрыть фотографию на Android-устройстве, переименуйте ее, добавив в начало имени точку. Например, если JPG-файл называется «Flowers.jpg», переименуйте его во «.Flowers.jpg».
Реклама
Предупреждения
- Операционная система Android отличается от Windows или Mac OS X, поэтому компьютер нельзя использовать для просмотра скрытых файлов на Android-устройстве.
Реклама
Об этой статье
Эту страницу просматривали 225 515 раз.
Была ли эта статья полезной?
Производители смартфонов и владельцы мобильных устройств уделяют особое внимание конфиденциальности данных. В частности, первые предоставляют опцию скрытия файлов, а вторые ею активно пользуются. При этом за бортом остается ответ на вопрос, как найти скрытые фото на телефоне Андроиде. Ведь, воспользовавшись опцией, владелец смартфона не может обнаружить спрятанные файлы. Постараемся разобраться, где стоит искать фотографии, которые были скрыты.
Файловый менеджер Android
Поскольку фотографии – это один из множества видов файлов, с которыми умеет работать смартфон, их стоит искать в «Проводнике». Правда, запустив данное приложение, вы с высокой долей вероятности не сможете найти снимки, если они скрыты.
Для их поиска придется активировать специальную опцию, воспользовавшись следующей инструкцией:
- Запустите файловый менеджер.
- Нажмите кнопку в виде трех полосок, чтобы открыть дополнительное меню.
- Перейдите в раздел «Настройки».
- Активируйте опцию «Показывать скрытые файлы».
Теперь фотографии и другие файлы, которые были скрыты, можно посмотреть в соответствующих папках. Опознаются такие снимки по особой реализации миниатюр (для них применяется эффект размытия). Но не забывайте, что при активной опции ознакомиться с персональными данными сможет любой пользователь, имеющий доступ к «Проводнику».
Применение Keep Safe
Keep Safe – одна из самых популярных программ для защиты персональных данных. Она обладает опцией скрытия файлов, которая реализуется через установку пароля на отдельные директории. Следовательно, чтобы увидеть скрытые папки, вам понадобится:
- Запустите Keep Safe.
- Ввести пароль.
- Открыть нужную папку, где хранятся снимки.
Разумеется, без пароля получить доступ к скрытым файлам не получится. В качестве альтернативного варианта можно предложить удалить Keep Safe, а затем попытаться отыскать нужные фотографии через файловый менеджер.
Открываем скрытые файлы при помощи сторонних программ
Keep Safe – это только одна из множества программ, которые предназначены для скрытия пользовательских данных. Так что для работы с «секретными» файлами вы можете использовать другие приложения. Далее предлагаем ознакомиться с лучшими программами в своей области.
Total Commander
Это файловый менеджер, который пользуется популярностью как среди владельцев смартфонов, так и среди тех, кто работает за ПК. «Проводник» доступен в виде специального приложения, доступного для бесплатного скачивания через магазин Google Play Маркет.
После запуска программы пользователю необходимо выполнить те же действия, что и в случае со стандартным диспетчером файлов, то есть:
- Запустить приложение.
- Открыть дополнительное меню нажатием на кнопку с тремя полосками.
- Активировать опцию «Показать скрытые файлы и папки».
Если все сделано верно, то фотографии отобразятся в исходных директориях. Вы их сможете опознать по размытым миниатюрам, которые, впрочем, не помешают управлять файлами, осуществляя их передачу, удаление или редактирование.
ES Проводник
Еще один файловый менеджер, который можно использовать в качестве альтернативы стандартному «Проводнику». Здесь функция реализована похожим образом, а потому для просмотра скрытых элементов нужно сделать всего пару несложных шагов:
- Запустить ES Проводник.
- Перейти в дополнительное меню через «Три полоски».
- Передвинуть ползунок напротив пункта «Показывать скрытые файлы» в положение «Вкл.».
Обратите внимание, что опция будет работать только в том случае, если при первом запуске ES Проводника вы выдали программе все необходимые разрешения. Иначе функция окажется заблокированной, и вы сможете ознакомиться со скрытыми элементами только при помощи стандартного диспетчера файлов.
Hide Files & Folders
В отличие от двух предыдущих программ, это приложение не является файловым менеджером, а используется исключительно для защиты персональных данных. С функциональной точки зрения Hide Files & Folders очень похож на Keep Safe.
То есть для отображения спрятанной информации не нужно активировать специальную опцию. Достаточно запустить Hide Files & Folders и ввести пароль, который был создан ранее в процессе настройки. Разумеется, если для скрытия элементов использовалось не это приложение, то Hide Files & Folders не сможет их обнаружить. Поэтому будьте внимательны и используйте для поиска скрытых файлов стандартный «Проводник».
Folder Lock
Похожее приложение, защищающее папки и файлы, хранящиеся в них. Защита здесь реализована стандартным методом, то есть через пароль. Следовательно, получить доступ к защищенной информации сможет только тот человек, который знает пароль. Если вы забудете пароль, то Folder Lock предложит несколько способов восстановления доступа. Самый популярный из них – подтверждение аккаунта через электронную почту.
Folder Lock обладает множеством дополнительных функций, способных пригодиться в подходящий момент. Например, внутри проги есть опция блокировки приложений. То есть вы можете использовать Folder Lock в качестве посредника, устанавливая пароль на «Галерею», где хранятся ваши фотографии. Тогда для просмотра снимков понадобится ввести пароль при запуске «Галереи».
File Hide Expert
Многофункциональная программа для тех, кому нужна опция скрытия и запароливания папок. File Hide Expert обладает перечнем всех необходимых инструментов и поддерживается даже на старых устройствах с Android 4.4.
Владелец смартфона может использовать разные методы защиты данных, включая:
- скрытие фото и видео;
- установка пароля;
- удаления приложений из списка недавних.
Поскольку многие наверняка будут использовать пароль для защиты данных, разработчики File Hide Expert предусмотрели оптимальный способ восстановления доступа. При запуске приложения владелец смартфона должен пройти регистрацию, указав адрес электронной почты. Именно на указанный e-mail придет ссылка для восстановления доступа в том случае, если вы забудете пароль.
Частенько многие пользователи сталкиваются с тем, что фотографии исчезли из галереи смартфона каким-то магическим способом. Причем ладно бы пропало парочку снимков, ведь исчезают целые альбомы. Также некоторые отмечают, что через какое-то время все фото восстанавливаются сами, ничего делать для этого не приходится. Но как быть, если надо найти фото на телефоне прямо сейчас? Ведь галерея это не только кладезь воспоминаний, но и хранилище для отсканированных документов и прочей важной информации. Сегодня предлагаю разобрать несколько простых, но эффективных способов поиска фото в смартфоне и обсудить детали каждого из них.
Разбираемся, что делать, если на смартфоне внезапно пропали фотографии.
ПОДПИШИСЬ НА НАС В ЯНДЕКС.ДЗЕН!
Содержание
- 1 Куда пропали фото с телефона
- 2 Где хранятся удаленные фото на Андроиде
- 3 Как восстановить фотографии в галерее
- 4 Как найти скрытые фото в телефоне
- 5 Как найти фото на Самсунге
- 6 Пропали фото с телефона Xiaomi
Куда пропали фото с телефона
Причин, по которым фото пропали из галереи смартфона может быть несколько:
- Фотографии случайно были удалены самим пользователем.
- Приложение Галерея не поддерживает формат файла.
- Фото находятся в папке Скрытые.
- В приложении Галерея произошла ошибка.
- Фото расположены в карте памяти, и смартфон их не отображает.
Понятно, что в каждом конкретном случае придется действовать по-разному. Однако прежде чем начать предпринимать какие-то шаги, постарайтесь вспомнить, что вы делали в ближайшее время со своим устройством.
Где хранятся удаленные фото на Андроиде
Все удаленные фото на Android в течение некоторого времени хранятся в папке Корзина в Галерее. Время хранения удаленных фото обычно составляет 30 календарных дней. Если вы фото на смартфоне пропали недавно, попробуйте найти их здесь:
- Откройте приложение Галерея на своем смартфоне.
- Перейдите во вкладку Альбомы, найдите альбом «Корзина» (Недавно удаленное).
- Если альбома «Корзина» нет, нажмите на три точки в верхнем углу, перейдите в Настройки, пролистайте вниз и нажмите на вкладку Корзина (Недавно удаленные).
- Пролистайте все фото и посмотрите, нет ли пропавших фотографий здесь.
- Выберите необходимые фотографии, нажмите кнопку «Восстановить».
Обычно удаленные фотографии находятся в отдельном альбоме.
Если же с момента удаления фотографии прошло больше 30 календарных дней, отсылаю вас к статье автора AndroidInsider.ru Ивана Кузнецова. В своем материале коллега рассказал о программе, с помощью которой можно восстановить фото на Android.
Как восстановить фотографии в галерее
Если вы уверены, что ничего не удаляли, то попробуйте найти фото в Проводнике (Мои файлы). Делается это следующим способом:
- Откройте приложение Проводник (Мои Файлы) на своем смартфоне.
- Перейдите во вкладку Внутренняя память (Хранилище, Storage и др.).
- Далее откройте папку Camera (DCIM), проверьте наличие нужных фото.
Обычно найти папку с фотографиями в проводнике не так сложно.
Возможно, что в приложении Галерея на вашем смартфоне произошла какая-то ошибка и фото не отображаются там по этой причине. Также, файл с фото может не поддерживаться приложением Галерея. В таком случае отображаться он не будет.
Если храните фотографии на карте памяти, обязательно проверьте работоспособность карточки. Вполне возможно, что карта памяти не читается вашим устройством. Для этого откройте Проводник (Мои файлы) и найдите раздел Карта памяти. Если его нет, а карта стоит, значит проблема в SD-карте. Вот вам еще одна причина хранить данные в облаке.
Как найти скрытые фото в телефоне
Зачастую бывает так, что пользователь просто скрыл некоторые фотографии на своем смартфоне, а потом совсем о них забыл. Чтобы найти скрытые фото, следуйте инструкции:
Вот так вы можете найти скрытые фото в Проводнике.
Как найти фото на Самсунге
Если вы пользуетесь смартфоном Samsung, обязательно проверьте, не отключено ли приложение «Хранилище мультимедиа». Для этого:
- Откройте Настройки на вашем смартфоне, перейдите в раздел Приложения.
- Нажмите на три точки в верхней части дисплея, далее Диспетчер разрешений.
- Затем нажмите на раздел Файлы и медиаконтент, найдите пункт Галерея.
- Нажмите на пункт Разрешить доступ только к медиафайлам.
Вряд ли вы сами копались в этих настройках, но проверить все же важно.
Настройки на разных моделях смартфонов Самсунг могут отличаться, вместо пункта Диспетчер разрешений может оказаться кнопка Показать системные приложения. Нажмите Включить, если оно выключено.
Пропали фото с телефона Xiaomi
На смартфонах Xiaomi тоже есть свои особенности поиска пропавших фотографий. Дело в том, что в приложении Галерея на Сяоми иногда встречается баг, из-за которого не все фото отображаются в нужном виде.
Для начала попробуйте перейти в Проводник и найти фотографии там. О том, как это сделать, написано выше. Если фото там есть, но в галереи их почему-то нет, попробуйте следующее:
- Откройте проводник на своем Xiaomi.
- Далее перейдите в папку, где хранятся фото.
- Выделите пропавшие фото, нажмите на три точки в верхней части.
- Нажмите Скопировать, затем переместите их в другую папку.
- После этого верните фотографии на место аналогичным образом.
Скопируйте фото и верните его обратно. Должно помочь.
Не покупайте дорогие смартфоны Xiaomi, если не хотите пожалеть.
При возникновении каких-либо трудностей, обязательно пишите в наш Телеграм-чат или в комментарии ниже. Если знаете другой способ поиска пропавших фото — тоже пишите. Плюс, не забывайте про наш новостной канал, там выходят все актуальные новости из мира Android.
Мобильная операционная система Android скрывает различные функции и файлы чтобы избежать проблем для случайного пользователя. Однако с течением времени и обновлений система эволюционировала, чтобы предоставить особый доступ для энтузиастов настройки. Так обстоит дело с поиском фотографий на Android и различными существующими альтернативами.
Шаг за шагом, как пользователь может найти копии и скрытые фото на андроиде и сохранить или удалить их навсегда, как вы считаете. Существуют приложения, запрограммированные на предоставление такого доступа, и их использование относительно просто, если мы знаем, как их активировать.
Индекс
- 1 Какие приложения и опции скрывает Android
- 1.1 Как найти скрытые фотографии на Android с помощью ES File Explorer/Manager
- 1.2 Как увидеть скрытые фотографии с помощью Google Фото
- 1.3 См. поиск скрытых фотографий с помощью проводника Android
- 2 Заключение
Когда мы анализируем настройки андроида по умолчанию, мы обнаружили, что существуют различные типы файлов и параметров конфигурации, которые недоступны в открытом доступе. Те пользователи, у которых есть root-доступ к устройству, могут видеть все параметры и функции телефона, но традиционная установка операционной системы имеет ограниченные возможности.
Бывает и с изображения и файлы на мобильном телефоне. Вот почему мы изучаем различные способы поиска скрытых фотографий на Android и которые мы можем просматривать, редактировать или удалять, как только узнаем, как их открывать. Суперпользователи, имеющие root-доступ, могут видеть скрытые файлы и выбирать, какие из них удалить, а какие оставить в мобильном хранилище.
Как найти скрытые фотографии на Android с помощью ES File Explorer/Manager
Для просмотра файлов и фотографий любого типа на Android вы можете использовать приложение для просмотра файлов ES File Explorer/Manager. Это один из лучших бесплатных файловых менеджеров для Android, и вы можете скачать его прямо из Play Store.
Инструмент очень прост в использовании и в некоторой степени напоминает файловый браузер Windows. После установки мы должны подтвердить запрашиваемые разрешения, чтобы иметь доступ к различным папкам и приложениям, а затем, чтобы найти скрытые фотографии на Android, мы сделаем следующее:
- Загрузите и установите ES File Explorer/Manager.
- Подтвердите разрешения, которые запрашивает приложение.
- Нажмите кнопку «Начать сейчас», а затем X, чтобы закрыть всплывающее окно.
- Нажмите кнопку меню со значком из трех горизонтальных линий.
- Включите переключатель «Показывать скрытые файлы».
- Вернитесь в главное окно и проверьте папки и каталоги на наличие скрытых файлов.
- Папки, перед названием которых стоит точка, — это те, которые раньше не появлялись.
Внутри этих новых папок, которые на самом деле всегда были внутри вашего мобильного телефона, вы найдете фотографии и другие файлы. Вы можете внимательно просмотреть их и удалить те фотографии, которые вам не интересны.
Как увидеть скрытые фотографии с помощью Google Фото
к найти скрытые фотографии на андроиде с помощью приложения Google Фото также есть вариант. Инструмент Google сохраняет некоторые копии и изображения без предупреждения, поэтому они не видны, пока вы не измените настройки по умолчанию. Google Фото уже установлен на устройствах, и чтобы показать вам скрытые фотографии, вы должны сделать следующее:
- Откройте Google Фото и выберите раздел «Библиотека».
- В файле вы можете увидеть заархивированные или скрытые фотографии.
- Вы можете сделать любое изображение видимым, переместив его в другую видимую папку.
Главной особенностью приложения Google Photos является то, что оно присутствует на большинстве устройств Android. Кроме того, это не просто приложение-галерея. Обладает широким набором опций и инструментов для редактирования и создания коллажей и видеороликов с изображениями, хранящимися в памяти устройства.
См. поиск скрытых фотографий с помощью проводника Android
Применение Файловый браузер который устанавливается на Android по умолчанию, не такой мощный, но также полезен для поиска скрытых фотографий. В конфигурации по умолчанию он скрывает некоторые важные папки или документы для правильного функционирования системы. Но также добавляются изображения, которые иногда хранятся в скрытых папках. Чтобы иметь возможность просматривать скрытые файлы из проводника Android, выполните следующие действия:
- Откройте приложение «Настройки».
- Выберите Диспетчер файлов — Меню — Настройки.
- В разделе «Дополнительно» установите флажок «Показать скрытые файлы», и вы сможете просматривать файлы в интерфейсе приложения.
Заключение
С помощью трех способов, которые являются частью этого списка, вы можете найти скрытые фотографии на Android и отредактировать или удалить их как обычные файлы. Это особенно полезная настройка, если вы не можете найти какие-либо одноразовые изображения или если место для хранения начинает слишком много заполняться.
Android предотвращает показать скрытые файлы по вопросам безопасности. Некоторые файлы не следует изменять, поскольку они влияют на работу системы. Однако то, что имеет отношение к изображениям, часто является резервным копированием или хранением копий изображений, которые мы редактируем. Хороший способ всегда контролировать свое устройство и то, что сохраняется, — использовать эти приемы для скрытых фотографий и просмотра мобильных устройств.
Содержание статьи соответствует нашим принципам редакционная этика. Чтобы сообщить об ошибке, нажмите здесь.