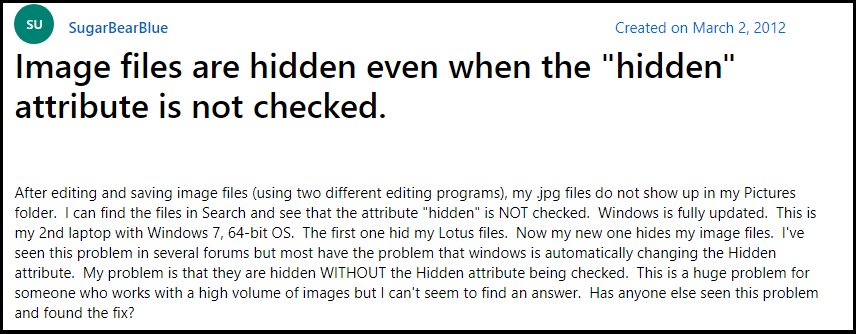По умолчанию во всех версиях Windows в проводнике отображаются далеко не все файлы и папки (для многих это открытие 😉)! В ряде случаев, подобные «невидимые» файлы могут отнять достаточно много свободного места на диске (чем вызывают серьезное негодование пользователей).
Собственно, в этой небольшой заметке покажу несколько простых способов, как можно найти и просмотреть все файлы, расположенные даже в системных папках Windows.
Кстати, если у вас «пропадает» место на накопителе (и вы не знаете куда), рекомендую проанализировать его с помощью спец. утилиты Scanner (ссылку на инструкцию привожу ниже 👇).
👉 Рекомендую!
Чем забит мой жесткий диск или куда пропало свободное место на HDD [Анализ диска]
*
📌 Кстати!
1) Если вы хотите включить показ расширений в проводнике (по умолчанию они отключены) — прочтите это!
2) Есть быстрый (и универсальный) способ включить отображение скрытых и системных файлов и папок в Windows. Для этого нужно запустить командную строку (под админом) и ввести:
reg add “HKCUSoftwareMicrosoftWindowsCurrentVersionExplorerAdvanced” /v Hidden /t REG_DWORD /d 1 /f
reg add “HKCUSoftwareMicrosoftWindowsCurrentVersionExplorerAdvanced” /v ShowSuperHidden /t REG_DWORD /d 0 /f
Для откл.:
reg add “HKCUSoftwareMicrosoftWindowsCurrentVersionExplorerAdvanced” /v Hidden /t REG_DWORD /d 2 /f
reg add “HKCUSoftwareMicrosoftWindowsCurrentVersionExplorerAdvanced” /v ShowSuperHidden /t REG_DWORD /d 1 /f
*
Содержание статьи
- 1 Способы просмотреть скрытые файлы и папки
- 1.1 Способ 1: с помощью настроек проводника
- 1.1.1 👉 Вариант 1 (универсальный)
- 1.1.2 👉 Вариант 2: Альтернатива (для Windows 11)
- 1.1.3 👉 Вариант 3: через реестр (Windows 11)
- 1.2 Способ 2: с помощью спец. софта
- 1.3 Способ 3: скрытый файл (папку) можно сделать обычным
- 1.1 Способ 1: с помощью настроек проводника
→ Задать вопрос | дополнить
Способы просмотреть скрытые файлы и папки
❶
Способ 1: с помощью настроек проводника
👉 Вариант 1 (универсальный)
Как уже сказал выше, по умолчанию проводник Windows не отображает файлы (папки), в атрибутах которых задано, что он скрытый или системный. Сделано это с целью безопасности — чтобы случайно пользователь не удалил файл, нужный системе.
Как включить отображение скрытых файлов в проводнике:
- нажать сочетание кнопок Win+R (появиться окно «Выполнить»);
- ввести команду control folders и нажать OK (откроются настройки проводника);
Параметры проводника — Win+R / В качестве примера
- далее перейдите в раздел «Вид» и снимите галочки с пунктов «Скрывать защищенные системные файлы…», «Скрывать расширения для зарегистрированных типов…», а также передвиньте ползунок в режим «Показывать скрытые файлы и папки» (пример на скрине ниже). 👇
Параметры проводника — теперь будет видно все! // Windows 10
*
👉 Если у вас англ. версия Windows 11 — включите опцию «Show hidden files…» и снимите галочки с пунктов, которые начинаются на «Hide…» // как показано у меня на скриншоте ниже. 👇
Windows 11 — снимаем галочки с опций Hide
- в качестве примера привожу открытый диск «C:»: обратите внимание, что некоторые папки смотрятся «бледнее» чем другие — это и есть скрытые папки. 👇
Теперь на системном диске с ОС Windows отображаются скрытые папки
*
👉 Вариант 2: Альтернатива (для Windows 11)
В проводнике Windows 11 можно включить отображение скрытых (Hidden) файлов одним кликом мышки! Для этого достаточно раскрыть вкладку «Show», как показано на скриншоте ниже. 👇
Windows Explorer — показ скрытых элементов (папок, файлов)
*
👉 Вариант 3: через реестр (Windows 11)
- открываем редактор реестра;
- переходим в ветку: HKEY_CURRENT_USERSoftwareMicrosoftWindowsCurrentVersionExplorerAdvanced
- параметрам «Hidden» и «ShowSuperHidden» присваиваем значения «1» (без кавычек);
- перезагружаем компьютер. Всё! 👌
Параметры Hidden — реестр
❷
Способ 2: с помощью спец. софта
Гораздо удобнее управляться с большим количеством файлов с помощью файловых менеджеров (или как их еще называют коммандеры). Одни из самых известных это Total Commander и Far Manager.
*
Total Commander
Официальный сайт: https://www.ghisler.com/
В этой программе достаточно нажать всего одну кнопку на панели инструментов — «Скрытые элементы» (см. на пример ниже 👇).
Скрытые элементы / Total Commander
Если у вас более старая версия программы — откройте настройки и в разделе «Содержание панелей» установите две галочки: «Показывать скрытые файлы» и «Показывать системные файлы». Пример на скрине ниже.
Показывать скрытые и системные файлы
Обратите внимание, что скрытые папки в Total Commander помечаются восклицательными знаками.
все файлы отображаются
*
Far Manager
Официальный сайт: https://www.farmanager.com/download.php?l=ru
Этот коммандер выглядит несколько старомодно (с синим окном 👀), но по функциональности не уступит многим «разрисованным» новинкам. Отмечу, что после запуска программы Far Manager автоматически и сразу показывает абсолютно все файлы и папки (и скрытые, и обычные).
Примечание: если вы никогда ранее не работали с Far — то в качестве справки скажу, что для выбора диска используйте сочетание Alt+F1.
Окно Far Manager
❸
Способ 3: скрытый файл (папку) можно сделать обычным
Почему один файл относится к скрытым, а другой нет? Все дело в атрибутах (метаданные, описывающие файл. Они могут быть либо установлены, либо нет).
Т.е. у скрытых файлов заданы определенные атрибуты, которые у остальных отсутствуют. Таким образом, изменив атрибуты у файла — его можно из скрытого сделать обычным.
Рассмотрю ниже пару способов, как это можно осуществить.
Самый простой вариант: прямо в проводнике открыть свойства файла (клик правой кнопкой мышки по нему).
Свойства файла
Далее во вкладке «Общие» снимите галочку с атрибута «Скрытый» и нажмите OK. Вообще, для работы с атрибутами обычный проводник не очень подходит (я рекомендую использовать все же Far Manager).
Снимаем скрытый атрибут
Второй способ: запускаем Far Manager и открываем нужный диск/каталог (используйте для выбора диска сочетание кнопок Alt+F1).
ALT+F1 — вызов меню с выбором диска (FAR)
Далее установите курсор на выбранный файл (если вам нужно выделить все файлы в папке — нажмите сочетание Shift+End и Shift+Home) и нажмите сочетание Ctrl+A. Должно появиться окно свойств, в котором можно либо установить/либо снять атрибут (см. скрин ниже — обратите внимание на крестик напротив «Hidden»).
Если вы хотите снять все атрибуты — нажмите последовательно кнопки R, A, H, S, C, E (вы увидите, что крестики напротив всех пунктов будут сняты). Далее нажмите на «Set» (установить/задать).
Как снять атрибут «Скрытый» в Far Manager / Кликабельно
После проделанной операции — файлы/папки будут видны в любой из программ (в том же проводнике).
*
В общем-то, на этом пока все…
Удачной работы!
✌
Первая публикация: 21.03.2019
Корректировка: 20.07.2021


Полезный софт:
-
- Видео-Монтаж
Отличное ПО для создания своих первых видеороликов (все действия идут по шагам!).
Видео сделает даже новичок!
-
- Ускоритель компьютера
Программа для очистки Windows от «мусора» (удаляет временные файлы, ускоряет систему, оптимизирует реестр).
Содержание
- 5 реальных способов поиска скрытых файлов
- Используем возможности ОС
- Системный реестр
- Командная строка ОС
- Специальные программы
- Непосредственный поиск
- Блог молодого админа
- Увлекательный блог увлеченного айтишника
- Как найти скрытые папки и файлы на компьютере?
- Вариант номер 1
- Вариант номер 2
- Осуществляем поиск
- Комментарии к записи “ Как найти скрытые папки и файлы на компьютере? ”
- Интересные способы поиска скрытой папки на компьютере
- Архивы на ПК. Зачем они нужны?
- Как так получилось, что ничего не вижу.
- Как найти скрытую папку на компьютере?
- Способ номер 1
- Способ номер 2
- Конец!
- Как увидеть скрытые файлы и папки на диске (актуально и для Windows 10/11)
- Способы просмотреть скрытые файлы и папки
- Способ 1: с помощью настроек проводника
- 👉 Вариант 1 (универсальный)
- 👉 Вариант 2: Альтернатива (для Windows 11)
- 👉 Вариант 3: через реестр (Windows 11)
- Способ 2: с помощью спец. софта
- Способ 3: скрытый файл (папку) можно сделать обычным
- Как найти фото на компьютере windows если не помнишь, куда сохранил?
- Как отыскать фото ручным методом?
- Применяем системный «Поиск» чтобы отыскать изображения
- Ищем потерянные изображения применив сторонний софт
- Видео как найти фото на компьютере windows если не помнишь, куда сохранил?
5 реальных способов поиска скрытых файлов

Используем возможности ОС
Способ подходит для компьютерных устройств, использующих в качестве ОС Windows 7 или 8. Процедура выглядит достаточно просто и работает, в большинстве случае безотказно:
После перезагрузки компьютерного устройства все, ранее не отображавшиеся папки, станут видны в соответствующем меню.
Системный реестр
В случае если отображение определенных папок в меню перекрывает вирус или вредоносная программа, предложенный выше способ может не принести желаемого результата. В этом случае необходимо внести вручную изменения соответствующих параметров в системном реестре. Для этого необходимо выполнить следующие действия:
После этого необходимо повторить переходы по указанному выше списку разделов, в пункте «Имя» у каждого из них необходимо двумя кликами активировать команду «CheckedValue» и присвоить ей номер 1. Перезагрузить ПК и проверить наличие ранее скрытых файловых документов.
Командная строка ОС
Оперативная система Windows считается одной из самых многофункциональных программ и с помощью ее командной строки можно решать многие возникшие с жестким диском проблемы, включая поиск скрытых папок. Для этого необходимо через раздел «Выполнить» активировать поиск по запросу «Cmd», после применения на экране должно отобразиться окно черного цвета. Внести в него поочередно следующие команды:
Специальные программы
В настоящее время существует достаточно большое количество качественных бесплатных программ, позволяющих просматривать наличие скрытых файлов на своем ПК. К наиболее популярной можно отнести Total Commander, работает она следующим образом:
В открывшемся окне выбрать и поставить галочку перед пунктом «Показать скрытые системные файлы». Активировать выбор кнопкой «Применить», и перезагрузить компьютер.
Непосредственный поиск
Воспользовавшись одним из приведенных способов для активации отображения ранее скрытых папок, перед пользователем встает не менее сложная задача для их поиска. Если на жестком диске их несколько, то найти их можно методом поочередного открытия, а когда речь идет о сотнях или даже тысячах, например фотографий многие из которых очень часто скрываются от посторонних глаз. В этом случае можно воспользоваться достаточно простым вариантом:
Это значительно сократит критерии поиска. Аналогичным образом можно поступить и с поиском заархивированных документов или информации, сохраненной в определенном формате расширения.
В качестве рекомендации хочется предложить попробовать применить 2-3 варианта поиска скрытых файлов на своем устройстве, чтобы иметь точную информацию об их наличии (отсутствии) и получении практических навыков использования.
Источник
Блог молодого админа
Увлекательный блог увлеченного айтишника
Как найти скрытые папки и файлы на компьютере?
Операционная система Windows поддерживает так называемое сокрытие папок и файлов. Сделано это по нескольким причинам. Во-первых, таким способом производитель операционной системы скрывает важные системные файлы, которые пользователь может ненароком удалить. А во-вторых, с помощью данной функции сам пользователь может скрывать необходимые ему файлы от посторонних глаз. В общем, функция очень удобная и весьма востребованная.
Предположим, что вы пользуетесь ПК своего родственника, который, к примеру, спрятал от вас фотографии, а вам бы очень хотелось на них посмотреть. И вы точно знаете, что они есть на компьютере, но, пересмотрев все папки, не смогли найти фотографии. Вполне возможно, что они находятся в одной из скрытых папок. Давайте попробуем найти ее.
Вариант номер 1
С помощью первого способа мы сможем открыть скрытые для просмотра файлы и папки. Сделать это несложно, для этого вам понадобится буквально минута времени. Я покажу пример на Windows 7.
Ищем ярлык «Компьютер» на рабочем столе или в меню «Пуск» и нажимаем на него. Перед вами откроется окно. В его левой верхней части есть пункт меню под названием «Упорядочить». Нажмите на него, после чего выберите пункт «Параметры папок и поиска». Кликните на последний.
Теперь вы увидите перед собой новое окно, которое называется «Параметры папок».
Переключаемся на вкладку «Вид», после чего скроллим в самый низ меню. Здесь вы увидите подраздел «Скрытые файлы и папки». Поставьте галку рядом с пунктом «Показывать скрытые файлы, папки и диски». Обязательно нажмите «Применить» или ОК, что бы сохранить изменения.
После данной процедуры все скрытые файлы и папки станут видимыми. Как их отличить? Они будут слегка менее яркими, чем остальные файлы.
Вариант номер 2
Можно воспользоваться чуть более простым способом. Для этого вам понадобится файловый менеджер, например, всем известный Total Commander. Запустите приложение. В верхней его части вы увидите меню. Выберите пункт «Конфигурация» — «Настройка». Появится окно с настройками программы. Здесь выберите вкладку «Содержимое панелей» и поставьте галку рядом с «Показывать скрытые/системные файлы», затем нажмите ОК.
Теперь вы можете перемещаться по дискам с помощью Total Commander и находить скрытые материалы.
К слову, существует вариант открытия скрытых папок и файлов с помощью реестра, однако я считаю, что в этом способе нет необходимости для рядового пользователя. К тому же при работе с реестром несложно наломать таких дров, что после его изменения система вовсе может не запуститься.
Осуществляем поиск
Итак, теперь все папки и файлы являются открытыми, а это значит, что можно приступать к поиску. Это достаточно проблематично по той одной причине, что никто не может сказать, где вести поиск. Хорошо, если на диске всего несколько папок и одна из них окажется той самой, нужной вам. А вот если файлов великое множество, тогда придется пересмотреть все некогда скрытые руками (помните, что такие папки и файлы выделяются своим менее ярким оттенком).
Система покажет все файлы с таким расширением, что имеются на диске. Их может быть очень много, но среди них, вполне возможно, будут именно те фото, что вы ищите. Успехов в поиске.
Комментарии к записи “ Как найти скрытые папки и файлы на компьютере? ”
спасибо за скрытые папки, я смог вирус удалить
Источник
Интересные способы поиска скрытой папки на компьютере
Приветствую вас мои уважаемые читатели. На связи Федор Лыков. Сегодня я посвящаю статью теме «Как найти скрытую папку на компьютере». Дочитайте статью до конца, и вы узнаете причины появления таких файлов, раскроются для вас секреты поиска и полезная информация в подарок.
Кто еще не научился создавать папки, то Welcome.
Не забывайте рекомендовать страницу своим друзьям, знакомым и близким, ведь компьютер в наше время – это намного больше, чем просто очередная домашняя техника.
Архивы на ПК. Зачем они нужны?
Мне доводилось встречать людей, которые абсолютно не понимают, зачем создавать архивы, структурировать их и присваивать определенные названия. От таких личностей невольно приходишь в ужас, если они не могут навести порядок у себя на машине, что же происходит у них дома.
Мне кажется, файлов мало не бывает. И в этих библиотеках могут находиться еще папки, и получается целая матрешка файлов. Это помогает быстро и эффективно найти нужную информацию.
К примеру, вам необходимо отыскать фотографии с отдыха и вы заходите в папку «Семейный архив», а в ней есть еще несколько папок и распознаете именно ту, которая и приведет вас в то самое место.
Плюс наличие таких архивов придает вашей системе порядок и эстетичный вид. Но бывает, что информация пропадает, и вы ее не удаляли. Тут нужно разобраться, что произошло и как все исправить.
Как так получилось, что ничего не вижу.
Бывает много случаев, когда вам нужен файл, а он находится в скрытой папке, и вы не знаете, как ее отыскать. Например:
Так можно перечислять еще и еще, но думаю, вам этого будет достаточно. Теперь перейдем к раскрытию секретов поиска.
Кстати, рекомендую к прочтению мою недавнюю статью, в которой мы учимся удалять неудаляемые папки.
Как найти скрытую папку на компьютере?
В этом параграфе я освящу 2 самых простых способа поиска тайных вещей на ПК с операционной системой Windows7.
Способ номер 1
На мой взгляд, это самый простой способ, так как не требуется устанавливать дополнительные программы, тратить время на скачивание.
На рабочем столе находим значок с надписью «Мой компьютер» в моем случае он называется «Компьютер». Если там его нет, то его можно найти в панели «Пуск» либо открыть любой архив и в левой части вы его увидите.
В верхней части окна вы найдете вкладку «упорядочить», кликайте на нее. Среди появившегося списка возможностей выбираем «Параметры папок и поиска».
После того, вы по ней перейдете на страницу настроек архивов.
Вверху выбираем вкладку «Вид». В подзаголовке «Дополнительные параметры» находим наименование «Скрытые файлы, папки» (придется немного полистать, прежде чем увидеть, то что нас интересует).
Нажимаем на нее, и выходит подтекст. Тут нужно поставить значок на строке «Показывать скрытые папки, файлы и диски». После этого обязательно необходимо нажать либо «ОК» либо «Применить», чтобы система запомнила то, что вы требуете.
После проведения данных действий появится все, что скрыто. Как их отличить от нормальных библиотек? Да очень просто. Скрытые документы, когда делаете видимыми, выглядят полупрозрачными (это их и выдает).
Способ номер 2
Совет! Если после установки устройство предложит вам сделать перезагрузку, то обязательно это делаем. Просто, если проигнорировать эту просьбу, то программа, возможно, не будет работать, либо работать, но плохо.
После благополучной установки, запускаем его. В строке меню находим ссылки «Конфигурация» и «Настройка».
И все скрытые архивы станут явными. Также эта программа хороша тем, что вам не нужно ее закрывать, чтобы открывать диски, папки. Это можно делать внутри нее.
Конец!
На этом моя статья, как найти скрытую папку на компьютере подошла к концу. Надеюсь, что она вам оказалась полезной. Не забывайте ставить звездочки, оставлять комментарии. Заходите на мой блог чаще, и вы увидите много новой и еще более интересной информации.
Также не забывайте делиться информацией со своими друзьями.
Источник
Как увидеть скрытые файлы и папки на диске (актуально и для Windows 10/11)

Собственно, в этой небольшой заметке покажу несколько простых способов, как можно найти и просмотреть все файлы, расположенные даже в системных папках Windows.
📌 Кстати!
2) Есть быстрый (и универсальный) способ включить отображение скрытых и системных файлов и папок в Windows. Для этого нужно запустить командную строку (под админом) и ввести:
reg add “HKCUSoftwareMicrosoftWindowsCurrentVersionExplorerAdvanced” /v Hidden /t REG_DWORD /d 1 /f
reg add “HKCUSoftwareMicrosoftWindowsCurrentVersionExplorerAdvanced” /v ShowSuperHidden /t REG_DWORD /d 0 /f
reg add “HKCUSoftwareMicrosoftWindowsCurrentVersionExplorerAdvanced” /v Hidden /t REG_DWORD /d 2 /f
reg add “HKCUSoftwareMicrosoftWindowsCurrentVersionExplorerAdvanced” /v ShowSuperHidden /t REG_DWORD /d 1 /f
Способы просмотреть скрытые файлы и папки
Способ 1: с помощью настроек проводника
👉 Вариант 1 (универсальный)
Как уже сказал выше, по умолчанию проводник Windows не отображает файлы (папки), в атрибутах которых задано, что он скрытый или системный. Сделано это с целью безопасности — чтобы случайно пользователь не удалил файл, нужный системе.
Как включить отображение скрытых файлов в проводнике:
Параметры проводника — Win+R / В качестве примера
Параметры проводника — теперь будет видно все! // Windows 10
👉 Если у вас англ. версия Windows 11 — включите опцию «Show hidden files. « и снимите галочки с пунктов, которые начинаются на «Hide. « // как показано у меня на скриншоте ниже. 👇
Windows 11 — снимаем галочки с опций Hide
Теперь на системном диске с ОС Windows отображаются скрытые папки
👉 Вариант 2: Альтернатива (для Windows 11)
Windows Explorer — показ скрытых элементов (папок, файлов)
👉 Вариант 3: через реестр (Windows 11)
Параметры Hidden — реестр
Способ 2: с помощью спец. софта
Гораздо удобнее управляться с большим количеством файлов с помощью файловых менеджеров (или как их еще называют коммандеры). Одни из самых известных это Total Commander и Far Manager.
Total Commander
В этой программе достаточно нажать всего одну кнопку на панели инструментов — «Скрытые элементы» (см. на пример ниже 👇).
Скрытые элементы / Total Commander
Показывать скрытые и системные файлы
Обратите внимание, что скрытые папки в Total Commander помечаются восклицательными знаками.
все файлы отображаются
Far Manager
Этот коммандер выглядит несколько старомодно (с синим окном 👀), но по функциональности не уступит многим «разрисованным» новинкам. Отмечу, что после запуска программы Far Manager автоматически и сразу показывает абсолютно все файлы и папки (и скрытые, и обычные).
Примечание : если вы никогда ранее не работали с Far — то в качестве справки скажу, что для выбора диска используйте сочетание Alt+F1.
Способ 3: скрытый файл (папку) можно сделать обычным
Почему один файл относится к скрытым, а другой нет? Все дело в атрибутах (метаданные, описывающие файл. Они могут быть либо установлены, либо нет).
Т.е. у скрытых файлов заданы определенные атрибуты, которые у остальных отсутствуют. Таким образом, изменив атрибуты у файла — его можно из скрытого сделать обычным.
Рассмотрю ниже пару способов, как это можно осуществить.
Самый простой вариант : прямо в проводнике открыть свойства файла (клик правой кнопкой мышки по нему).
Далее во вкладке «Общие» снимите галочку с атрибута «Скрытый» и нажмите OK. Вообще, для работы с атрибутами обычный проводник не очень подходит (я рекомендую использовать все же Far Manager).
Снимаем скрытый атрибут
Второй способ : запускаем Far Manager и открываем нужный диск/каталог (используйте для выбора диска сочетание кнопок Alt+F1).
ALT+F1 — вызов меню с выбором диска (FAR)
Далее установите курсор на выбранный файл (если вам нужно выделить все файлы в папке — нажмите сочетание Shift+End и Shift+Home) и нажмите сочетание Ctrl+A. Должно появиться окно свойств, в котором можно либо установить/либо снять атрибут (см. скрин ниже — обратите внимание на крестик напротив «Hidden»).
Если вы хотите снять все атрибуты — нажмите последовательно кнопки R, A, H, S, C, E (вы увидите, что крестики напротив всех пунктов будут сняты). Далее нажмите на «Set» (установить/задать).
Как снять атрибут «Скрытый» в Far Manager / Кликабельно
После проделанной операции — файлы/папки будут видны в любой из программ (в том же проводнике).
Источник
Как найти фото на компьютере windows если не помнишь, куда сохранил?
Добрый день, друзья. Как найти фото на компьютере Windows 10? Я думаю, что почти все пользователи загружали свои фото на ПК, а после забывали, куда их спрятали. Это случается с людьми довольно часто. Давайте рассмотрим метод поиска фото на Виндовс 10.
Большинство людей сохраняет фото в разные участки своего ЖД. По большей части туда, куда человеку более удобно поместить изображения. Система на автомате помещает картинки в папочку «Изображения». Часть служб синхронизации принимают это в расчёт и проводят синхронизацию этой папочки со своим облачным диском.
Но, часть фотографий система помещает в отдельные директории. Когда вы переносите картинки с вашей камеры или иного прибора на ПК, данные картинки система может поместить в различные места вашего компьютера. Это зависит от того, как именно вы перенесли изображения на компьютер. К примеру, если картинки скачиваются с интернета, то они попадут в ту папочку, которая настроена как «папка для загрузки» определённого браузера.
Как отыскать фото ручным методом?
Если у пользователя появилось немного свободного времени, или пользователь примерно представляет, где он мог поместить фотографии, тогда их можно поискать ручным методом. Скорее всего изображения были помещены в одну из двух папок: «Загрузки» или «Картинки». Данные папочки находятся в «Проводнике» в каталоге «Быстрый доступ», который находится в левой колонке в «Проводнике».
Применяем системный «Поиск» чтобы отыскать изображения
В «Проводнике» Виндовс есть опция, созданная, чтобы быстро отыскать документы разных вариантов. Большая часть юзеров о ней понятия не имеют и соответственно ей не пользуются. А зря, так как если вы будете правильно использовать поиск Виндовс, то сможете отыскать не только картинки, но и разнообразные варианты файлов.
В «Проводнике» системы нужно перейти к тому месту, где вы собрались искать фотографии. Можно начать поиск как с отдельной папочки, так и со всего компьютера, или же нужно выбрать «Этот компьютер» проводника.
Затем, отыскав все картинки, которые находятся у вас на ПК, можно переместить изображения в прочие папочки. К примеру, в папочку «Изображения» или просто скопировать их и переместить на внешний носитель, где вы их с лёгкостью можете найти.
Ищем потерянные изображения применив сторонний софт
Есть специальные приложения, помогающие увидеть, что за картинки помещены на ваш компьютер. Для этих целей применяю следующие программы:
Everything – эта программа довольно быстро функционирует, применяется, чтобы отыскать нужные файлы (используется в том числе на компьютерах со слабым железом и малой ёмкостью оперативки). Чтобы применять программу, скачиваем нужный набор элементов. Затем активируем программу, в правой её части выбираем вкладку «Картинки» и, немного подождём.
Запомните! Во время первого запуска приложения поиск данных может занять довольно много времени, так как программе нужно провести синхронизацию с ОС вашего ПК. Зато после этого программа отлично ищет файлы. Более подробно про Everything можно узнать из моей статьи…
Total Commander – я уверен, что о данной программе вы слышали и многие из вас её применяют. Это довольно известная программа. Запускаем программу, затем нужно указать диск, на котором будет проводиться поиск. Можно прописать формат искомых файлов (если нужно, можете поставить сразу несколько форматов) и Total Commander начнёт свой поиск.
Видео как найти фото на компьютере windows если не помнишь, куда сохранил?
Вывод: как найти фото на компьютере Windows вы теперь знаете. Если у вас довольно много фотографий, то поиск конкретного фото может затянуться по времени. Советую найденные фотографии рассортировать по тем критериям, которые вам подходят. После этого, найти нужное фото будет легче. Успехов!
Источник
Операционная система Windows поддерживает так называемое сокрытие папок и файлов. Сделано это по нескольким причинам. Во-первых, таким способом производитель операционной системы скрывает важные системные файлы, которые пользователь может ненароком удалить. А во-вторых, с помощью данной функции сам пользователь может скрывать необходимые ему файлы от посторонних глаз. В общем, функция очень удобная и весьма востребованная.
Предположим, что вы пользуетесь ПК своего родственника, который, к примеру, спрятал от вас фотографии, а вам бы очень хотелось на них посмотреть. И вы точно знаете, что они есть на компьютере, но, пересмотрев все папки, не смогли найти фотографии. Вполне возможно, что они находятся в одной из скрытых папок. Давайте попробуем найти ее.
Вариант номер 1
С помощью первого способа мы сможем открыть скрытые для просмотра файлы и папки. Сделать это несложно, для этого вам понадобится буквально минута времени. Я покажу пример на Windows 7.
Ищем ярлык «Компьютер» на рабочем столе или в меню «Пуск» и нажимаем на него. Перед вами откроется окно. В его левой верхней части есть пункт меню под названием «Упорядочить». Нажмите на него, после чего выберите пункт «Параметры папок и поиска». Кликните на последний.
Теперь вы увидите перед собой новое окно, которое называется «Параметры папок».
Переключаемся на вкладку «Вид», после чего скроллим в самый низ меню. Здесь вы увидите подраздел «Скрытые файлы и папки». Поставьте галку рядом с пунктом «Показывать скрытые файлы, папки и диски». Обязательно нажмите «Применить» или ОК, что бы сохранить изменения.
После данной процедуры все скрытые файлы и папки станут видимыми. Как их отличить? Они будут слегка менее яркими, чем остальные файлы.
Вариант номер 2
Можно воспользоваться чуть более простым способом. Для этого вам понадобится файловый менеджер, например, всем известный Total Commander. Запустите приложение. В верхней его части вы увидите меню. Выберите пункт «Конфигурация» — «Настройка». Появится окно с настройками программы. Здесь выберите вкладку «Содержимое панелей» и поставьте галку рядом с «Показывать скрытые/системные файлы», затем нажмите ОК.
Теперь вы можете перемещаться по дискам с помощью Total Commander и находить скрытые материалы.
К слову, существует вариант открытия скрытых папок и файлов с помощью реестра, однако я считаю, что в этом способе нет необходимости для рядового пользователя. К тому же при работе с реестром несложно наломать таких дров, что после его изменения система вовсе может не запуститься.
Осуществляем поиск
Итак, теперь все папки и файлы являются открытыми, а это значит, что можно приступать к поиску. Это достаточно проблематично по той одной причине, что никто не может сказать, где вести поиск. Хорошо, если на диске всего несколько папок и одна из них окажется той самой, нужной вам. А вот если файлов великое множество, тогда придется пересмотреть все некогда скрытые руками (помните, что такие папки и файлы выделяются своим менее ярким оттенком).
Если вы ищите, скажем, фотографии, то можно попробовать воспользоваться поиском по диску. Для этого наберите в строке поиска .jpg (в данном случае это формат файла) и нажмите клавишу Enter.
Система покажет все файлы с таким расширением, что имеются на диске. Их может быть очень много, но среди них, вполне возможно, будут именно те фото, что вы ищите. Успехов в поиске.
Большинство операционных систем Windows имеют конфигурацию по умолчанию, чтобы не отображать скрытые файлы системной программы.
В отличие от других данных, таких как изображения и документы, эти файлы автоматически помечаются как скрытые. Файлы, связанные с системой, скрыты и работают в фоновом режиме. Но есть некоторые сценарии, когда пользователи начинают искать скрытые изображения на компьютере.
Этот вопрос возникает из-за заражения вирусом, который скрывает файлы и в некоторых случаях создает ярлыки файлов. Вот проблемная ситуация с пользователем, которую он здесь обсуждал.
Это определенно огромная проблема для пользователей, которые работают с большим объемом изображений.
Существуют различные методы поиска скрытых изображений на компьютере. Мы продемонстрируем методы прямо здесь.
Метод №1. Найдите скрытые изображения на компьютере с помощью проводника.
Метод № 2 Найдите скрытые изображения на вашем ПК с помощью панели управления
Следуй по этому пути
- Панель управления >> Внешний вид и персонализация >> Проводник Опции
- В Параметры проводника подсказка >> выберите Вид таб.
- В «Расширенные настройки«Найдите раздел»Скрытые файлы и папки«Вариант» и выберите «Показать скрытые файлы, папки и диски».
- Наконец, нажмите на Подать заявление для реализации настроек.
Метод №3: показать скрытые изображения на компьютере в Windows 10 Edition с помощью реестра
- Нажмите Окно + R ключ вообще.
- Открыть Пробег запросите, введите Regedit и нажмите Войти. Откроется редактор реестра.
- Перейдите к ИМЯ ПОЛЬЗОВАТЕЛЯ Программное обеспечение Microsoft Windows CurrentVersion Explorer Advanced.
- Выберите расширенный ключ и выполните поиск «СкрытыйReg_dword и дважды щелкните по нему. Измените значение «Данные» с «2» к «1» куда:
2 — Это означает, что скрытые файлы, папки и диски не отображаются.
1 — Средство для отображения скрытых файлов, папок и дисков.
Метод №4. Поиск скрытых изображений на вашем компьютере в Windows 10 Edition с помощью командной строки
- Нажмите Окно + R ключи вместе и открыто то Пробег Подсказка
- Тип CMD и нажмите Enter. Выберите вариант «Запуск от имени администратора».
Тип E: (где E — буква диска) - После этого типа «attrib *. * -h -s / s / d»Без кавычек и нажмите клавишу Enter.
После завершения операции вы сможете увидеть файлы и папки, которые были скрыты ранее.
Метод # 5 Найдите скрытые изображения на компьютере Использование решения для восстановления данных
Если вы выполнили все методы, но ваш файл по-прежнему скрыт, то велика вероятность того, что ваши файлы были атакованы вирусом. Этот вирус либо скрывает файлы, либо создает ярлыки для файлов. Вот почему пользователи не могут получить доступ к файлам и папкам.
Необходимо принять немедленные меры, прежде чем вирус распространится на файлы других дисков и не повлияет на другие файлы. Только с помощью четырех шагов можно скрыть файлы или недоступные файлы. восстановить отформатированные файлы с компьютера в их здоровом формате.
Выполните эти четыре шага для гарантированного результата
Шаг 1. Перейдите на официальную страницу Data Help Software и скачать решение для восстановления жесткого диска. Запуск утилита восстановления на машине с Windows.
Скачать купить сейчас
Шаг 2. Теперь выберите диск, с которого были спрятаны ваши изображения, и вы не могли получить к ним доступ никаким способом. Нажмите на Режим сканирования начать сканирование и восстановить удаленные фотографии с компьютера.
Шаг 3. Все скрытые файлы будут Восстановить удаленные файлы с компьютера и будет предварительный просмотр на панели предварительного просмотра. Выберите файлы, которые вы искали. Когда вы будете удовлетворены выбором файлов, нажмите кнопку «Сохранить».
Шаг 4. В области навигации панель выбирает местоположение либо путем выбора существующего, либо создать новую папку самостоятельно и начать экспорт файлов.
Вот как найти скрытые изображения на компьютере, который был атакован и заражен вирусом. Это решение гарантирует предоставление файлов в их исходном формате без каких-либо изменений.
Вывод
Компьютерный вирус запрограммирован так, чтобы нанести вред компьютеру и сделать данные недоступными для пользователей. Скрытые файлы — одно из многих последствий, с которыми сталкиваются пользователи. Как найти скрытые изображения на компьютере — это вопрос, который ищут пользователи, которые не могут получить доступ к своим файлам.
Используйте вышеупомянутые методы, и если проблема останется нерешенной, данные могут быть повреждены из-за вируса. Прежде чем все файлы и папка на диске будут изолированы вирусом, примите меры по восстановлению, пока не стало слишком поздно.
Как в системе Windows 10 найти все сохраненные фотографии
Вы когда-нибудь переносили несколько снимков на свой компьютер, а затем забывали, где их сохранили? Или, может быть, у вас несколько жестких дисков для хранения данных и вы не хотите их вручную искать?
Вот простой способ заставить Windows искать все ваши фотографии на вашем компьютере.
Как найти все фотографии вручную
К сожалению, снимки сохраняются в разных местах вашего компьютера: в зависимости от того, откуда они. Windows сама хранит картинки в папке «Изображения». Некоторые службы синхронизации стараются уважать это, но вы часто можете найти изображения, хранимые в DropBox, iCloud и OneDrive в их собственных папках. Если вы переносите изображения с камеры или другого устройства прямо на ваш компьютер, эти фотографии также могут оказаться в разных местах в зависимости от способа передачи. Если вы загружаете фотографии из интернета, они, как правило, попадают в папку для загрузки, которую будет использовать ваш браузер.
Если вы будете искать свои фотографии вручную, первые два места, которые вы должны проверить, это ваши папки «Загрузки» и «Изображения», которые вы найдете в разделе «Быстрый доступ» на панели слева от окна Проводника.
Windows Search найдёт все ваши фотографии
Проводник имеет инструмент быстрого поиска документов разных типов. Он всегда на виду, но большинство людей никогда его не использует.
Откройте File Explorer и перейдите к местоположению, в котором вы хотите выполнить поиск. Вы можете выполнить поиск на всех рабочих дисках ПК, выбрав запись «Этот компьютер» в навигационной панели «Проводник».
Вы также можете выполнить поиск на конкретном жестком диске или в папке.
Затем нажмите поле поиска в правом верхнем углу окна проводника. При этом отобразится скрытая вкладка «Поиск» вверху. Перейдите к этому экрану, нажмите кнопку «Вид», а затем выберите «Картинки» в раскрывающемся меню.
Это вставит в поле поиска следующий оператор. Если вы предпочитаете, то можете ввести его там вручную.
Как вы можете видеть, результаты возвращают все изображения, используемые системой, персональные изображения, содержащиеся в папке пользователя и во всех его подпапках. Поиск включает изображения, сохраненные в форматах JPG, PNG, GIF и BMP, которые являются наиболее распространенными форматами. Если у вас есть фотографии, хранящиеся в другом формате, например RAW, вам придётся найти их по-другому.
После того, как вы найдёте нужное изображение, вы можете щелкнуть его правой кнопкой мыши, а затем выбрать «Открыть местоположение файла», чтобы открыть папку, в которой оно хранится.
После этого вы можете переместить все фотографии в более конкретные папки – например, «Изображения» или создать резервную копию на внешнем запоминающем устройстве, где они, надеюсь, не потеряются.
Источник
Скрытые папки на windows 10 как найти на компьютере?
Добрый день, друзья. Скрытые папки на windows 10 как найти? ПК вместе со смартфонами в настоящее время являются не обычными приборами, которые применяют, чтобы вычислять различные действия, а гаджетами, которым люди стали доверять много секретной информации.
Если человек просмотрит мобильный гаджет другого пользователя, без его на то разрешения, частью людей это действие (и оправдано с точки зрения закона) будет рассмотрено нарушением неприкосновенной личной жизни. Это, по закону Конституции РФ и Уголовного Кодекса России) карается законом.
Учитывая важную информацию, а часто и компрометирующие данные, которые хранятся на ПК, часть людей ставят пароли или делают их скрытыми всеми известными методами от нежелательного внедрения в компьютер чужого человека.
В данной статье мы с вами рассмотрим функции сокрытия папочек с прочими элементами от глаз чужака. Кроме этого, мы рассмотрим, какая часть файлов в Windows скрыта от других людей, и как найти скрытую папку, которую система сделала невидимой.
Зачем Windows скрывает файлы и папки?
Мы с вами выяснили, почему часть пользователей так стремится скрыть часть файлов от пристальных взглядов недоброжелателей. Но, появляется другой вопрос. Посему сама ОС Виндовс часть своих элементов скрывает от пользователей, даже от администраторов этой системы? Почему она так поступает?
Я думаю, что не для кого не станет секретом, что в ОС Виндовс есть приличное число различных элементов, не предназначенных для просмотра обычному человеку, из-за того, что его непродуманные действия могут повредить нормальному функционированию данной системы.
Отсюда, Виндовс и скрывает довольно много системных файлов. Эта система просто старается сделать свою работу более безопасной, защищаясь от необдуманных действий неопытных людей, которые просто удалением одного нужного файла могут поставить работу всей ОС Windows под угрозу.
Как найти скрытые файлы и папки в windows 10?
Сейчас мы пришли к главной задаче данного текста. Хочу сразу заметить, что всю ответственность за свои неквалифицированные действия и возникших из-за них системных сбоев пользователь берёт на себя. А они возможны, если вы не понимаете, что делаете с системными элементами. Но, представим, что вы отдаёте отчет в своих действиях.
Давайте выделим среди возможных средств для поиска 2. Один из данных методов системный, с помощью программы «Проводник». Другой метод будет применять стороннюю программу.
Ищем скрытые элементы системным способом
Применим саму функцию «Поиск» ОС Виндовс:
- Открываем «Проводник» и в верхней его части проходим в меню «Вид»;
- Обращаем наш взгляд на вкладку «Показать или скрыть» и разворачиваем его;
- Теперь нам нужно установить флажки над командой «Расширение имён файлов и во вкладке «Скрытые элементы».
Заметим, что скрытая папочка отличается он не скрытой тем, что они более прозрачна на вид. При этом, обычная папка имеет естественный вид. Когда подобные элементов довольно много, это можно сразу заметить.
- Далее, не закрывая это окно, переместимся к строке «Поиск». Она находится в углу справа окна. Рядом с ней расположен ярлык «Лупа». Я поместил туда название «Test» латиницей. Данную папку я сделал скрытной;
- После того, как вы кликнули по данной поисковой строке, курсор сделался активным;
- Кроме всего, данному поиску можно дать дополнительные задания на поиск элементов определённого типа, или у него должен быть особый размер, даже дату изменения. Допустим, можно выбрать «В этом месяце».
После проделанного нажимаем «Ввод». У нас начинается поиск скрытых элементов.
У меня «Проводник» нашел несколько папок с таким заданием. Но, вообще, подобный поиск может довольно долго задержаться. Это зависит от того, сколько в общем у вас папок на компьютере, и, в частности, с именем «Test». Если вы дали дополнительное задание, вроде «Этого месяца» и объёма папки, время на поиск может увеличится.
Если же вы знаете приблизительно, где может находится искомый файл, нужно открыть этот диск и именно его добавить в ваш поиск. Этим вы гораздо сузите время поиска.
Кроме этого, в данный запрос можно вводить и расширения. Если вы ищете картинку, можно добавить .png, .jpeg. Если документ в Word, то расширение .docx
Проводим поиск с применением программы Everything
Для поиска элементов компьютера, есть приличное число программ, которые себя отлично зарекомендовали. Но, одна из них, которая называется «Everything», зарекомендовала себя лучше других. Эта утилита бесплатно, есть портативная версия. Также, она имеет русский язык, что уже большой (+).
Загрузить данную утилиту лучше всего с официального сайта программы. Кроме этого, вам даётся возможность выбрать утилиту под ваш компьютер. Я имею в виду, 32, или 64 bit.
Дизайн утилиты довольно простой. Но, в этом также есть (+), т.к. ни какие лишние элементы не будут вас отвлекать от поиска. Он подобен «Проводнику».
Итак, чтобы начать наш поиск скрытых папок с данной утилитой:
- Запускаем её, если мы скачали портативную версию. Или устанавливаем, если обычную (я советую скачивать портативные версии. Не стоит загружать компьютер лишними программами);
- Итак, программ за пару секунд нашла все элементы на моём компьютере, причём с разных дисков;
- Но, нам нужны не они. В ниспадающем меню «Поиск» более подробно поищем нужные нам элементы. Поэтому, кликнем по данному меню и в контекстном меню выберем «Расширенный поиск»;
- У нас открывается приличный перечень настроек, позволяющий произвести более детальный поиск из данного запроса. Можно настроить все те параметры, которые вам нужны для поиска.
Когда окно закроется, программа на автомате приведёт фильтр, который покажет результат поиска. Из данного перечня вам остаётся найти нужный элемент. Как видите, результат довольно быстр!
Вывод: скрытые папки на windows 10 как найти вы теперь знаете на примере системного метода, и с помощью программы Everything. Посмотрите сами, который из них вам больше нравится, его и выбираем!
Источник
Как увидеть скрытые файлы и папки на диске

По умолчанию во всех версиях Windows в проводнике отображаются далеко не все файлы и папки (для многих это открытие) ! В ряде случаев, подобные «невидимые» файлы могут отнять достаточно много свободного места на диске (чем вызывают серьезное негодование пользователей).
Собственно, в этой небольшой заметке покажу несколько простых способов, как можно найти и просмотреть все файлы, расположенные даже в системных папках Windows.
Кстати, если у вас «пропадает» место на накопителе (и вы не знаете куда) , рекомендую проанализировать его с помощью спец. утилиты Scanner (ссылку на инструкцию привожу ниже) .

Чем забит мой жесткий диск (или куда пропало свободное место на HDD) [Анализ диска] — https://ocomp.info/chem-zabit-moy-zhestkiy-disk.html
Способы просмотреть скрытые файлы и папки
Способ 1: с помощью настроек проводника
Как уже сказал выше, по умолчанию проводник Windows не отображает файлы (папки), в атрибутах которых задано, что он скрытый или системный. Сделано это с целью безопасности — чтобы случайно пользователь не удалил файл, нужный системе.
Как включить отображение скрытых файлов в проводнике:
- нажать сочетание кнопок Win+R (появиться окно «Выполнить») ;
- ввести команду control folders и нажать OK (откроются настройки проводника) ;
Параметры проводника — Win+R / В качестве примера
Альтернативный вариант : зайти в любую из папок на жестком диске, затем открыть вкладку «Вид» и кликнуть по вкладке «Параметры» . Актуально для Windows 10.
Вид — параметры (проводник, Windows 10)
далее перейдите в раздел «Вид» и снимите галочки с пунктов «Скрывать защищенные системные файлы. «, «Скрывать расширения для зарегистрированных типов. «, а также передвиньте ползунок в режим «Показывать скрытые файлы и папки» (пример на скрине ниже) .
Параметры проводника — теперь будет видно все!
в качестве примера привожу открытый диск «C:»: обратите внимание, что некоторые папки смотрятся «бледнее» чем другие — это и есть скрытые папки.
Теперь на системном диске с ОС Windows отображаются скрытые папки
Способ 2: с помощью спец. софта
Гораздо удобнее управляться с большим количеством файлов с помощью файловых менеджеров (или как их еще называют коммандеры). Одни из самых известных это Total Commander и Far Manager.
Total Commander
В этой программе достаточно нажать всего одну кнопку на панели инструментов — «Скрытые элементы» (см. на пример ниже).
Скрытые элементы / Total Commander
Если у вас более старая версия программы — откройте настройки и в разделе «Содержание панелей» установите две галочки: «Показывать скрытые файлы» и «Показывать системные файлы» . Пример на скрине ниже.
Показывать скрытые и системные файлы
Обратите внимание, что скрытые папки в Total Commander помечаются восклицательными знаками.
все файлы отображаются
Far Manager
Этот коммандер выглядит несколько старомодно (с синим окном 👀), но по функциональности не уступит многим «разрисованным» новинкам. Отмечу, что после запуска программы Far Manager автоматически и сразу показывает абсолютно все файлы и папки (и скрытые, и обычные).
Примечание : если вы никогда ранее не работали с Far — то в качестве справки скажу, что для выбора диска используйте сочетание Alt+F1.
Способ 3: скрытый файл (папку) можно сделать обычным
Почему один файл относится к скрытым, а другой нет? Все дело в атрибутах (метаданные, описывающие файл. Они могут быть либо установлены, либо нет) . Т.е. у скрытых файлов заданы определенные атрибуты, которые у остальных отсутствуют. Таким образом, изменив атрибуты у файла — его можно из скрытого сделать обычным.
Рассмотрю ниже пару способов, как это можно осуществить.
Самый простой вариант : прямо в проводнике открыть свойства файла (клик правой кнопкой мышки по нему) .
Далее во вкладке «Общие» снимите галочку с атрибута «Скрытый» и нажмите OK. Вообще, для работы с атрибутами обычный проводник не очень подходит (я рекомендую использовать все же Far Manager) .
Снимаем скрытый атрибут
Второй способ : запускаем Far Manager и открываем нужный диск/каталог (используйте для выбора диска сочетание кнопок Alt+F1).
ALT+F1 — вызов меню с выбором диска (FAR)
Далее установите курсор на выбранный файл (если вам нужно выделить все файлы в папке — нажмите сочетание Shift+End и Shift+Home) и нажмите сочетание Ctrl+A. Должно появиться окно свойств, в котором можно либо установить/либо снять атрибут (см. скрин ниже — обратите внимание на крестик напротив «Hidden») .
Если вы хотите снять все атрибуты — нажмите последовательно кнопки R, A, H, S, C, E (вы увидите, что крестики напротив всех пунктов будут сняты). Далее нажмите на «Set» (установить/задать) .
Как снять атрибут «Скрытый» в Far Manager / Кликабельно
После проделанной операции — файлы/папки будут видны в любой из программ (в том же проводнике).
Источник