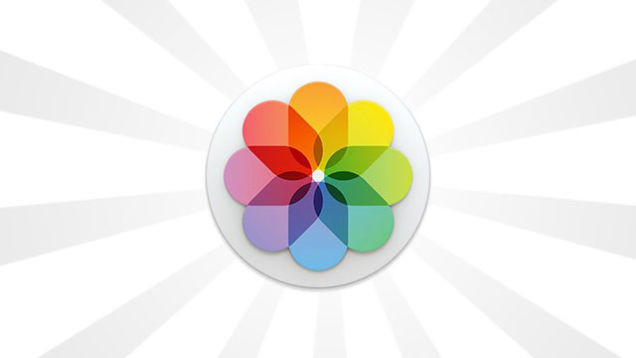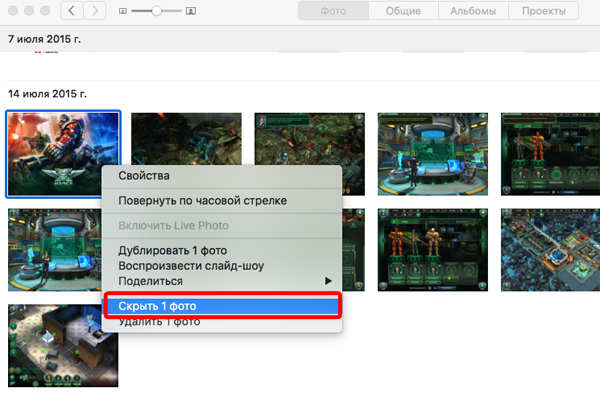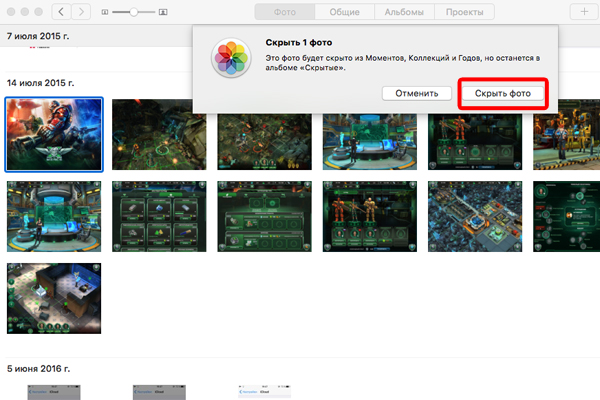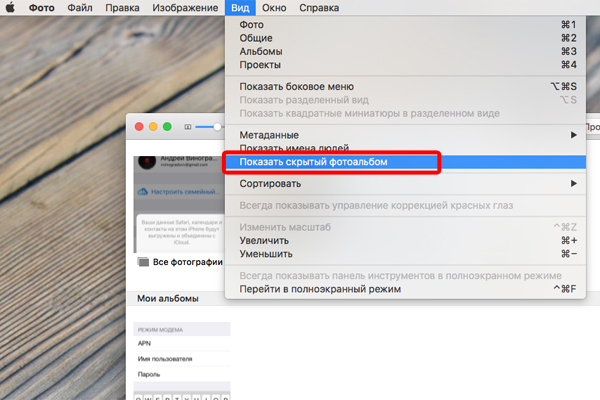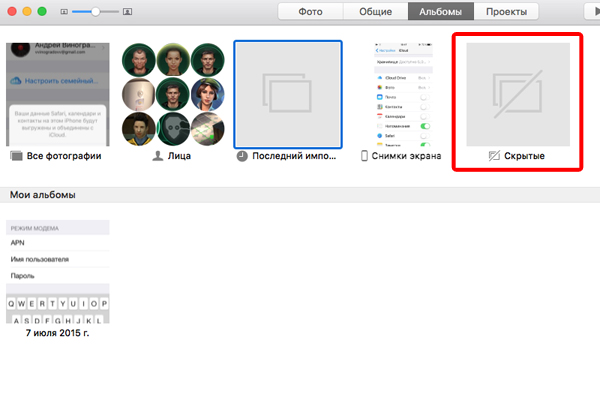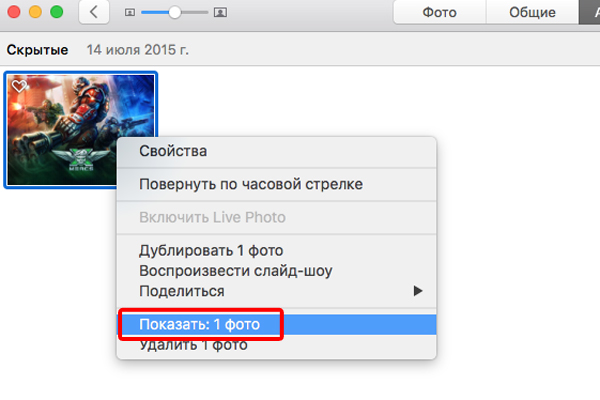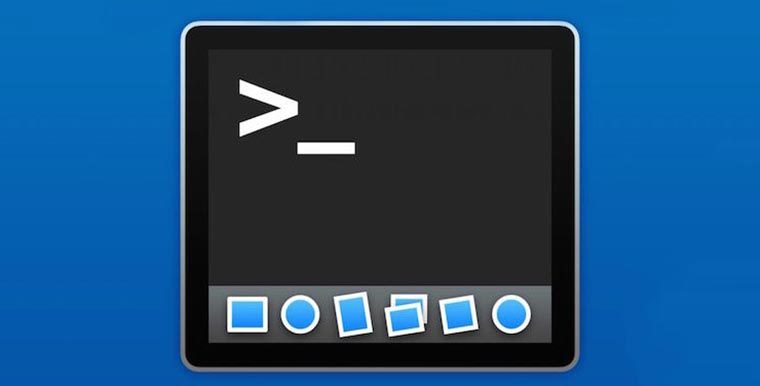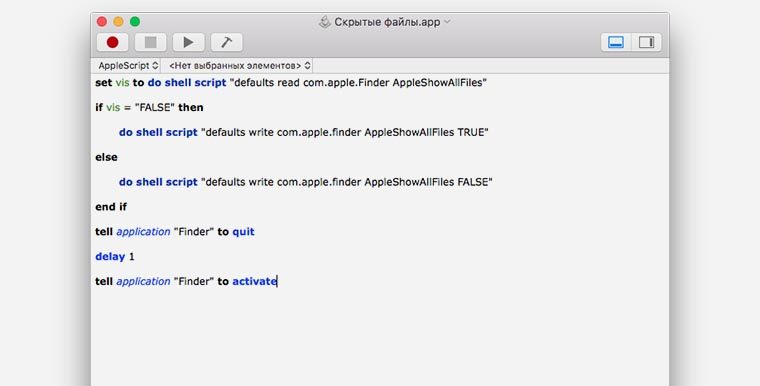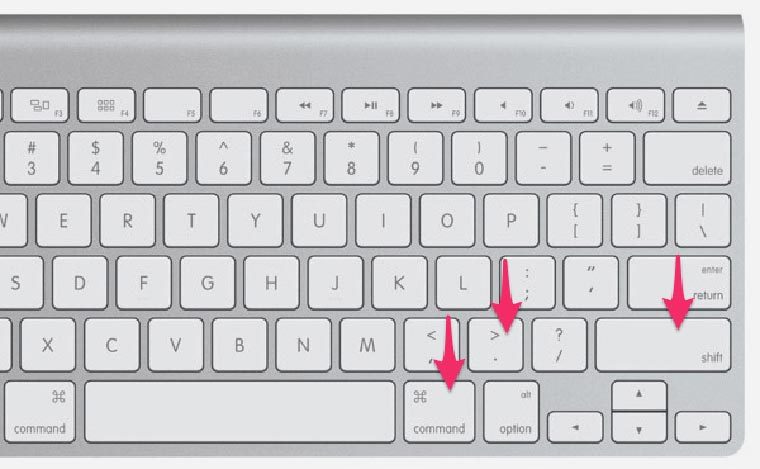При создании приложения Фото для Mac разработчики из Купертино предусмотрели опцию, которая дает пользователям возможность скрыть одну или несколько фотографий. Скрытые снимки будут доступны в специальном скрытом альбоме, и при этом не будут отображаться в общей ленте. В этом материале мы расскажем о том, как скрыть, просмотреть и восстановить скрытые фотографии.
Как скрыть фотографию в Фото для Mac
- Открыть приложение Фото.
- Во вкладке Фото выбрать снимок, который нужно скрыть.
- Вызвать контекстное меню, нажав правую клавишу мыши.
- В появившемся меню выбрать пункт Скрыть 1 фото.
- В появившемся окне выбрать пункт Скрыть фото.
После этих манипуляций выбранный снимок будет скрыт из общей ленты и открытых альбомов.
Как просмотреть скрытый снимок в Фото для Mac
- Открыть приложение Фото.
- Перейти во вкладку Альбомы
- В меню-баре выбрать раздел Вид.
- В выпадающем меню выбрать пункт Показать скрытый альбом.
После этого в приложении Фото появится новый альбом под названием Скрытые. В нем будут доступны все скрытые ранее фотографии. Для скрытия этого альбома пользователям нужно перейти в раздел Вид и выбрать пункт Скрыть скрытый альбом.
Как восстановить скрытые снимки в Фото для Mac
- 1. Открыть приложение Фото.
- Сделать видимым скрытый альбом.
- В скрытом альбоме выбрать нужное фото.
- Вызвать контекстное меню, нажав правой кнопкой мыши.
- В открывшемся меню выбрать пункт Показать 1 фото.
В итоге отмеченное фото появится в общей ленте, и его можно будет свободно просматривать.
Изначально операционная система Apple не позволяет пользователю видеть скрытые папки и файлы на накопителях. Сделано это для стабильной работы системы и является своеобразной защитой от начинающего пользователя.
Доступ к срытым файлам может понадобиться для редактирования системных файлов или настроек приложений, для ручной очистки системы и в ряде других случаев.
Вот три способа отобразить скрытые данные в macOS.
Для любителей приложения Терминал
Большинство настроек и системных действий на Mac можно сделать через приложение Терминал. Включение и отключение скрытых файлов и папок – не исключение.
1. Запускаем приложение Терминал из Lounchpad или Spotlight.
2. Вводим команду:
defaults write com.apple.finder AppleShowAllFiles -boolean true ; killall Finder
Finder после этого перезапустится, а скрытые файлы и папку будут видны.
Для отключения опции следует использовать такую команду:
defaults write com.apple.finder AppleShowAllFiles FALSE ; killall Finder
Для любителей скриптов
Можно создать целое приложение, которое в одно нажатие будет включать или отключать отображение скрытых файлов и папок.
1. Запускаем приложение Редактор скриптов из Lounchpad или Spotlight.
2. В строке меню выбираем Файл – Новый.
3. В открывшееся окно вставляем такой код:
set vis to do shell script “defaults read com.apple.Finder AppleShowAllFiles”
if vis = “FALSE” then
do shell script “defaults write com.apple.finder AppleShowAllFiles TRUE”
else
do shell script “defaults write com.apple.finder AppleShowAllFiles FALSE”
end if
tell application “Finder” to quit
delay 1
tell application “Finder” to activate
4. Остается выбрать пункт меню Файл – Сохранить и сохранить скрипт в виде приложения.
Теперь его можно поместить в Док и быстро включать или отключать отображение скрытых файлов и папок в Finder.
Самый быстрый способ
Для тех, кто не хочет возиться с редактором скриптов или терминалом, в Apple придумали сочетание клавиш.
Запоминаем шорткат: ⌘ + ⇧ +.
Одно нажатие и скрытые файлы отобразятся, еще одно и они снова станут скрытыми.

🤓 Хочешь больше? Подпишись на наш Telegram.

iPhones.ru
Запомни — пригодится.
- macOS,
- restore,
- Маки,
- фишки
Артём Суровцев
@artyomsurovtsev
Люблю технологии и все, что с ними связано. Верю, что величайшие открытия человечества еще впереди!
В этой статье опишем 5 простых способов как показать скрытые файлы и папки macOS. Воспользоваться ими может даже пользователь с минимальными навыками работы на Mac.
Как и любая другая операционная система, macOS позволяет скрывать файлы и папки. Но просто зайти в настройки и активировать режим отображения скрытых файлов или папок не получится.
В отличие от проводника Windows, на Mac такого переключателя нет. Но отчаиваться не стоит, вариантов решения несколько.
Содержание
- Горячие клавиши
- Приложение Терминал
- Программа Funter
- AppleScript
- Папка Library
Горячие клавиши
Использование сочетания клавиш — это самый быстрый способ показать скрытые папки и файлы Mac.
- Откройте Finder.
- Нажмите одновременно три клавиши Ctrl + Shift + .
Это отобразит все скрытые файлы и папки на Mac мгновенно.
Чтобы скрыть их снова нажмите клавиши Ctrl + Shift + . ещё раз.
Приложение Терминал
Стандартное приложение Терминал установлено в macOS по умолчанию. Оно позволяет пользователям изменять настройки операционной системы, передавая ей команды и параметры.
В данном методе мы будем вводить команды UNIX в окне приложения Терминал. Это не сложно, все команды ниже проверены мной лично.
Вы можете получить доступ к терминалу напрямую из поиска Spotlight, через Launchpad в Dock или просто перейдите по пути Finder > Программы > Утилиты. Там увидите приложение.
Чтобы увидеть скрытые файлы в macOS:
- Откройте приложение Терминал.
- Скопируйте и вставьте в него следующую команду:
defaults write com.apple.Finder AppleShowAllFiles 1 && killall Finder - Нажмите кнопку Enter на клавиатуре.
Выглядеть это будет так:
В результате выполнения команды отобразятся все скрытые папки macOS и спрятанные от ваших глаз документы.
Чтобы обратно скрыть скрытые файлы macOS необходимо ввести другую команду:
defaults write com.apple.Finder AppleShowAllFiles 0 && killall Finder
Этот метод не сложный, но подразумевает, что вы держите под рукой (или может помните наизусть) команды UNIX для ввода в Терминал.
Держать под рукой команды может быть неудобно, если отображать/скрывать файлы с папками приходится часто. Для того чтобы упростить этот процесс воспользуйтесь одним из следующих способов.
Программа Funter
Существует несколько приложений, которые функционируют как расширения Finder. Они позволяют делать скрытые файлы и папки видимыми (или невидимыми) в пару кликов, что делает процесс доступа к ним очень простым.
Среди подобных приложений можно выделить бесплатную программу Funter от команды разработчиков Nektony. Она предназначена для отображения скрытых файлов без использования Терминала или запоминания горячих клавиш.
После установки Funter отображает свою иконку в верхней строке меню. Работа со скрытыми файлами сводится к одному клику — включить или выключить их отображение.
Если нажать на «Использование системы», приложение развернётся и можно увидеть процент использования оперативной памяти и жёсткого диска.
Funter интегрируется в меню macOS (это можно отключить в настройках), что позволяет устанавливать либо снимать атрибут «скрытый» для файлов и папок кликом правой кнопки мыши.
Funter практически не потребляет ресурсы Mac, поддерживает русский язык и позволяет разом решить проблему отображения скрытых файлов на Mac.
AppleScript
В этом способе мы создадим исполняемый файл, при клике по которому будут отображаться скрытые папки и файлы Mac. Запоминать команды с горячими клавишами или ставить сторонние программы не нужно.
AppleScript — это язык, разработанный для того, чтобы помочь автоматизировать повторяющиеся или трудоёмкие действия на macOS. С его помощью можно сделать скрытые файлы видимыми.
Работа с AppleScripts происходит через стандартный инструмент операционной системы «Редактор скриптов». Найдите его через Launchpad и запустите.
Создайте новый документ, скопируйте и вставьте следующий код в окно редактора:
display dialog "Would you like to show hidden files?" buttons {"Show Hidden Files", "Hide Files"}
set result to button returned of result
if result is equal to "Show Hidden Files" then
do shell script "defaults write com.apple.finder AppleShowAllFiles -bool true"
else
do shell script "defaults write com.apple.finder AppleShowAllFiles -bool false"
end if
do shell script "killall Finder"
Должно получиться так:
Нажмите кнопку «Запустить скрипт
храните этот файл, чтобы можно было использовать его позже.
Теперь каждый раз, когда нужно скрыть или посмотреть скрытые файлы или папки, откройте этот файл сценария и нажмите кнопку «Запустить скрипт.
Папка Library
Библиотечная папка Library на Mac является системной, она скрыта по умолчанию. Можно использовать Терминал, горячие клавиши и другие способы, чтобы попасть в неё. Но есть способ проще.
Для этого нужно предпринять следующие шаги:
- Откройте Finder.
- В верхнем меню выберите пункт «Переход».
- Нажмите клавишу Option (она же Alt), в меню появится раздел «Библиотека».
Кликните по папке, открыв её содержимое. При этом документы на Mac вне папки Library останутся невидимыми.
На этом всё, если остались вопросы — задавайте их в комметнриях ниже. Выбирайте наиболее подходящий вариант и используйте его.
Подписывайтесь на наш Telegram, VK.
Вопрос: Показать скрытые файлы на Mac”
“Я только что получил новый MacBook Pro и хочу перенести все со старого Mac на новый. Переносит ли Mac Migration Assistant все, включая все приложения командной строки, скрытые файлы, точечные файлы и т.д., из резервной копии time machine? Как мне получить доступ к скрытым файлам?”
— Вопрос от Quora
Одной из распространенных проблем, с которыми сталкиваются пользователи Mac, является расширение скрытых файлов. Пользователи обычно сталкиваются с нехваткой места на жестком диске. Несмотря на удаление избыточных больших файлов, пространство, похоже, не освобождается в соответствии с удаленными данными. Ниже приведено руководство, которое поможет вам показать скрытые файлы на Mac и удалить некоторые из них, чтобы освободить место.
Часть 3: Как восстановить скрытые файлы на Mac?
1. Что такое скрытые файлы на Mac?
Вам будет легко ознакомиться с процедурой получения доступа к скрытым файлам на Mac. Если вы узнаете о скрытых файлах и о том, какой потенциальный вред это может нанести вашей системе. Причина, по которой они скрыты от вас, также будет объяснена далее.
Скрытые файлы на Mac
Если вы видите, что что-то занимает место на жестком диске, но ничего не видно ни в одной папке на вашем Mac, вы не можете увидеть некоторые скрытые файлы на экране. macOS и другие приложения содержат некоторые файлы, журналы, кэши и другие, которые Apple скрывает автоматически.
На вашем Mac есть папка library, и в ней в основном хранится куча скрытых файлов. Обычно эта папка предназначена для хранения ваших личных данных и файлов поддержки приложения. Скрытые файлы невидимы. Вы можете идентифицировать их, посмотрев на эти символы «.» в названии этих скрытых файлов. Если вы хотите их увидеть, вам необходимо вручную изменить всю систему Mac.
Некоторые приложения предоставляют возможность скрывать обычные файлы, доступные для просмотра, чтобы никто другой не мог получить к ним доступ без вашего разрешения.
2. Почему ваши файлы скрыты Mac?
Первая и главная причина, по которой macOS скрывает некоторые файлы и делает их невидимыми, заключается в целях безопасности. Безопасность самой macOS, чтобы она могла работать должным образом без каких-либо ошибок. Пользователь может заставить его удалить или повредить непреднамеренно. Эти скрытые файлы содержат служебные файлы операционной системы Mac. Служебные файлы установленных приложений также скрыты, чтобы защитить их от возможного повреждения и удаления.
Вторая причина, по которой файлы скрываются от посторонних глаз, заключается в том, чтобы избавить вас от стресса. Беспорядок, с которым вы, возможно, столкнетесь, если Apple не скроет их. Скрытые файлы на Mac придают вашей системе чистый и опрятный внешний вид.
И последнее, но не менее важное: те файлы, которые начинаются с символа (.), называемого точкой / периодом, автоматически скрываются macOS.
- The .trashes file
- The .htaccess file
- The ~/.bash_profile
- Такие папки, как /usr, /bin, and /etc., также убраны с глаз долой.
Часть 2: Как показать скрытые файлы на Mac?
Способ 1: Используйте сочетание клавиш для отображения скрытых файлов на Mac
Предположим, вы используете последние версии, такие как macOS High Sierra, macOS Sierra и более поздние серии. В этом случае требуется сочетание клавиш, чтобы найти скрытые файлы на Mac видимыми. Это работает как тумблер, означающий одно сочетание клавиш, используемое для скрытия и вывода файлов на экран в вашей системе Mac.
Перейдите в папку, в которой, как вы подозреваете, находятся скрытые файлы.
Нажмите Command+Shift+(.)
Скрытые файлы на Mac будут видны. Теперь вы можете выбирать и удалять ненужные файлы и снова скрывать их с помощью того же сочетания клавиш.
Способ 2: Используйте Finder, чтобы увидеть скрытые файлы на Mac
Вы также можете использовать встроенную опцию для просмотра скрытых файлов на Mac. Вы можете использовать Finder, чтобы отобразить их. Помните, что в папке library вы можете очень быстро получить доступ к папке и увидеть скрытые файлы на Mac.
Откройте Finder в вашей системе Mac.
Удерживайте нажатой клавишу «Alt» до тех пор, пока не появится выпадающее меню.
Вы должны нажать на «Перейти» из списка.
Скрытая папка ~/Library будет видна перед вами.
Как только вы выполните эту процедуру, вы сможете работать с этой папкой до тех пор, пока не закроете Finder. Если вы хотите, чтобы папка библиотеки всегда была перед вами, просто перетащите папку библиотеки вниз на боковую панель finder.
Способ 3: Используйте терминал для просмотра скрытых файлов на Mac
Вы также можете использовать терминал для просмотра скрытых файлов на Mac. Терминал представляет собой интерфейс командной строки интерфейса Mac OS. По умолчанию в строке есть команда Terminal. Он одновременно управляет системой. Предположим, вы уже знакомы с использованием терминала. В этом случае довольно легко и прямолинейно показать скрытые файлы на Mac с помощью терминала.
Перейдите в Finder, а затем выберите утилиты и запустите терминал. Вы также можете использовать Spotlight search.
Введите «defaults write com.apple.finder AppleShowAllFiles TRUE».
Нажмите Enter
Выберите «отключить весь поисковик». затем снова нажмите Enter.
Если вы хотите снова скрыть файлы, введите «defaults write com.apple.finder AppleShowAllFiles FALSE».
Нажмите Enter.
Способ 4: Используйте 4DDiG для доступа к скрытым файлам на Mac
Другой новейший и наиболее доступный способ получить доступ к скрытым файлам на Mac — это использовать программное обеспечение для восстановления данных 4DDiG, созданное исключительно для этой цели. Ниже приведено полное руководство по восстановлению скрытых файлов на Mac с помощью этого программного обеспечения.
Часть 3: Как восстановить скрытые файлы на Mac?
Восстановление любого файла, будь то поврежденный, удаленный или скрытый в системе Mac, теперь не является проблемой. Tenorshare 4DDiG Data Recovery для Mac — это профессионально разработанное программное обеспечение для восстановления файлов. Все, что содержится на вашем жестком диске и внешних дисках хранения данных в виде документов, фотографий и видео, полностью восстанавливается с помощью этого программного обеспечения genius.
- Шаг 1: Выберите местоположение
- Шаг 2: Сканирование и предварительный просмотр
- Шаг 3:Восстановление скрытых файлов на Mac
Чтобы восстановить скрытые файлы на Mac, прежде всего, установите 4DDiG-Mac в вашей системе Mac, если у вас его нет. Чтобы начать восстановление, выберите местоположение и нажмите кнопку сканировать.
Дайте ему отсканировать в течение нескольких минут, и он отобразит все файлы после проверки на вашем экране. Сканирование всех удаленных файлов на Mac занимает некоторое время.
Теперь есть возможность восстановить файл; выберите конкретный файл, который вы хотите отобразить, и выберите «Восстановить«. Как только вы найдете скрытые файлы, вам решать, удалить их, восстановить или оставить скрытыми.
Часть 4: Как скрыть файлы на Mac?
Ранее мы уже объясняли, почему некоторые файлы должны быть скрыты в системе. Это избавляет вас от стресса, дополнительной нагрузки по уходу за этими файлами и помогает сохранить конфиденциальность. Ниже приведены несколько советов, которым следует продолжать следовать.
1: Включите FileVault
Откройте системные настройки «Безопасность и конфиденциальность», там вы увидите FileVault. Как только вы включите FileVault, никто не сможет получить доступ к вашим данным без пароля, который вы установите на устройстве.
2: Папка библиотеки
Папка библиотеки уже скрыта в системе Mac по умолчанию. Вы можете легко использовать его, чтобы скрыть свои важные данные, которые необходимо скрыть.
3: Создайте другую учетную запись пользователя
Перейдите в панель настроек «Системные настройки пользователей и групп», создайте новую учетную запись и скройте данные в новой учетной записи.
4: Измените атрибут видимости на невидимый
Напишите setfile -a V (имя файла) в терминале; это мгновенно сделает ваш файл невидимым. Вы можете использовать ту же команду, чтобы отобразить файлы. Просто замените верхний регистр V на нижний v.
5: Сделайте файл или папку скрытыми в терминале
Есть два способа сделать это: а) Введите путь к скрытому файлу/папке chflags, и они исчезнут; б)Введите mv filename .имя файла. Файлы, название которых начинается с точки, автоматически скрываются Apple.
Вывод:
В приведенной выше статье вы узнаете о наилучших возможных способах открытия скрытых файлов на Mac с использованием различных процедур и опций. Теперь в следующий раз, если тебя кто-нибудь спросит. Как мне отобразить папки на Mac? Вы с готовностью можете порекомендовать программное обеспечение для восстановления данных 4DDiG как самый быстрый и простой способ сделать это. Программное обеспечение для восстановления данных Tenorshare 4DDiG Mac эффективно, занимает меньше времени и удобно в использовании. Попробуйте, и вы не пожалеете об этом.
Вам Также Может Понравиться
-
Home>>
- Mac восстановление решения >>
- Легко восстановить и показать скрытые файлы на Mac
Просмотр скрытых файлов и папок на MacOS с помощью комбинации клавиш
Включить отображение скрытых файлов и папок можно с помощью определенной комбинации клавиш.
- Запустите Finder и откройте какую-либо папку.
- На клавиатуре Mac нажмите комбинацию [cmd] + [Shift] + [.].
- Отобразятся скрытые до этого времени данные. Они будут отличаться от остальных файлов и папок прозрачными иконками.
Если вы хотите снова сделать невидимыми скрытые файлы и папки, нажмите указанную комбинацию клавиш еще раз.
Отображение скрытых файлов и папок с помощью терминала
С помощью терминала вы можете увидеть все скрытые файлы и папки, введя специальную команду на ноутбуке от Apple.
- Запустите Терминал (папка «Другие» в Launchpad).
- После запуска терминала введите следующую команду: defaults write com.apple.finder AppleShowAllFiles true.
- Систему перезагружать не обязательно — можно только Finder. Для этого введите команду «killall Finder».
- Теперь скрытые файлы и папки будут видны в вашем Finder, при этом они станут более прозрачными, чем остальные.
Если вы хотите снова сделать невидимыми все скрытые файлы, введите в терминале следующую команду: defaults write com.apple.finder AppleShowAllFiles false. Затем вам нужно снова перезапустить Finder: это можно сделать с помощью команды «killall Finder», подтвердив действие с помощью Enter.
Читайте также:
- 8 функций iPhone, о которых мало кто знает=«content_internal_link»>
- Почему экран смартфона нельзя протирать спиртовыми и бумажными салфетками?=«content_internal_link»>