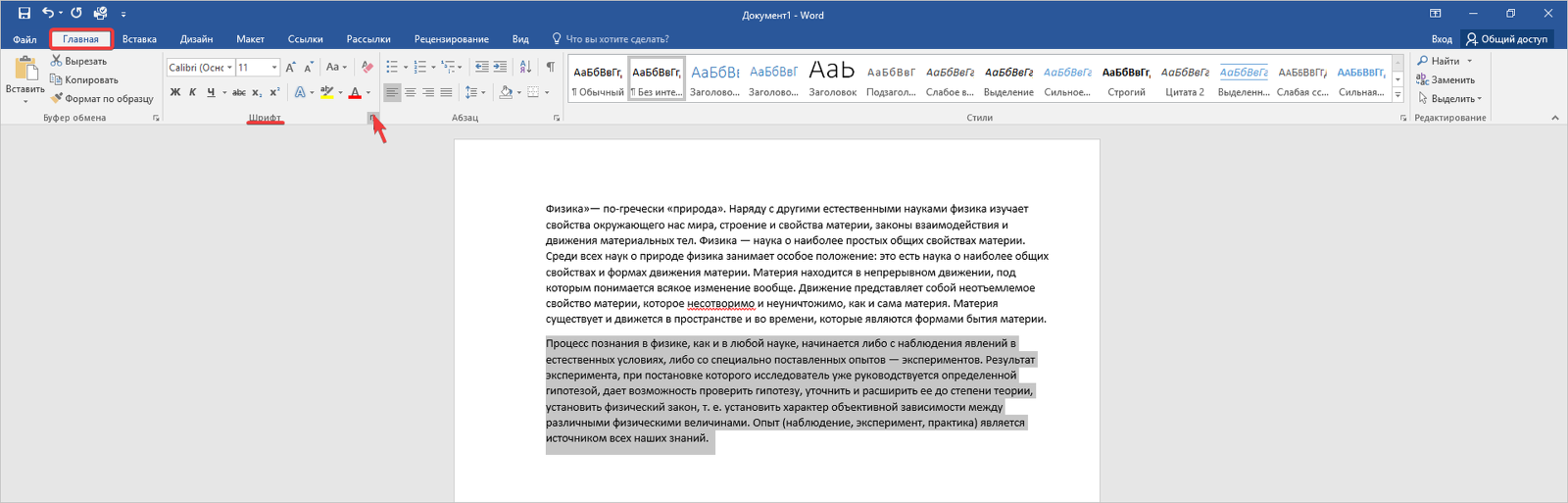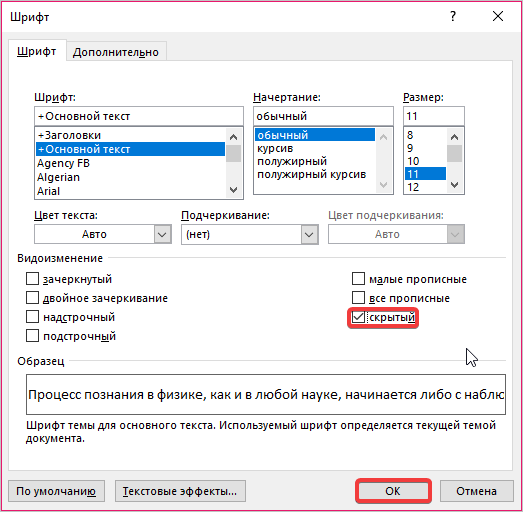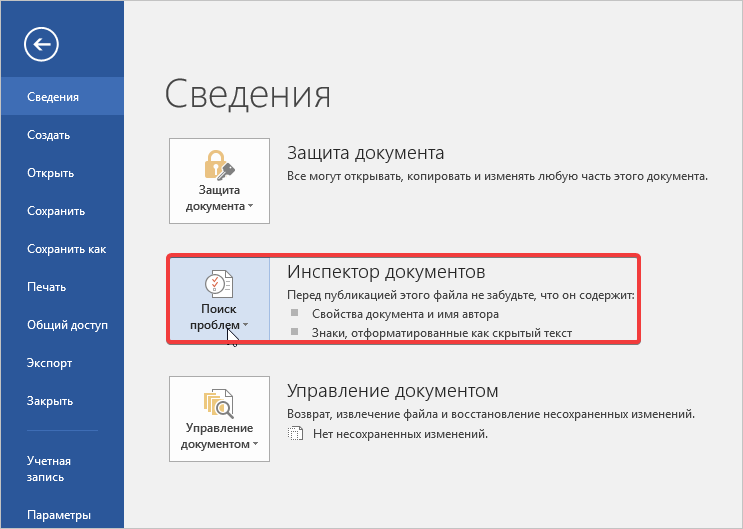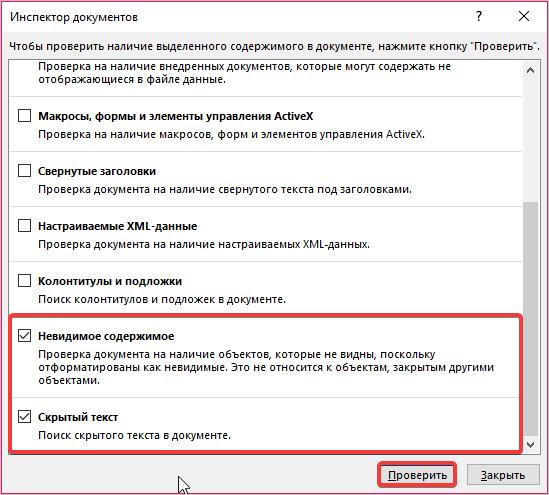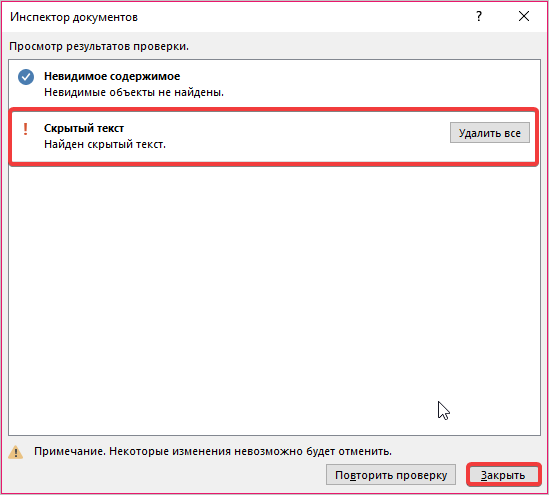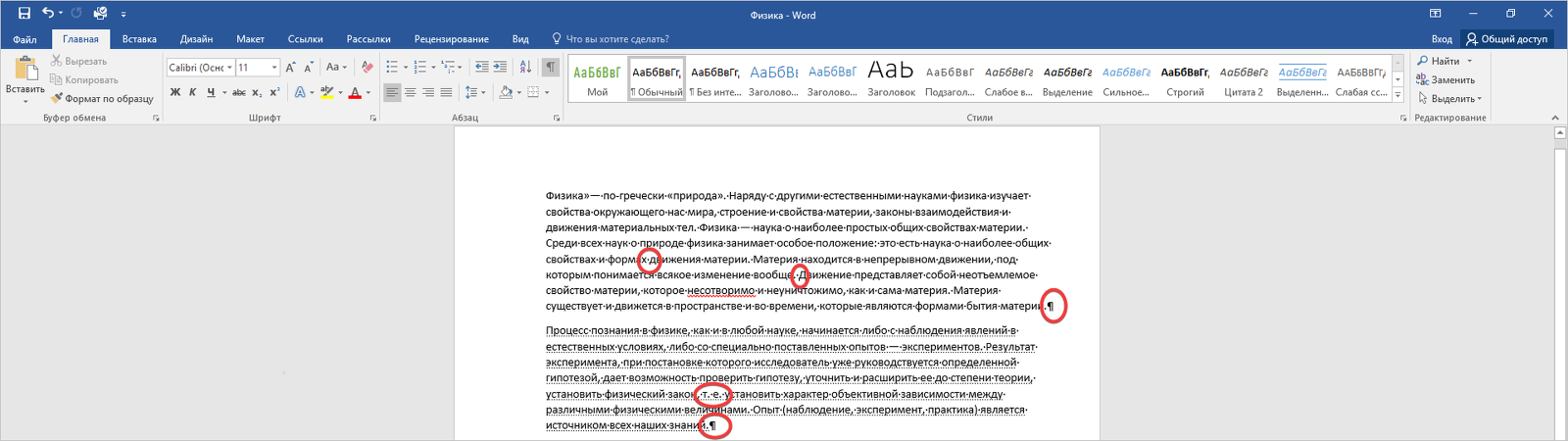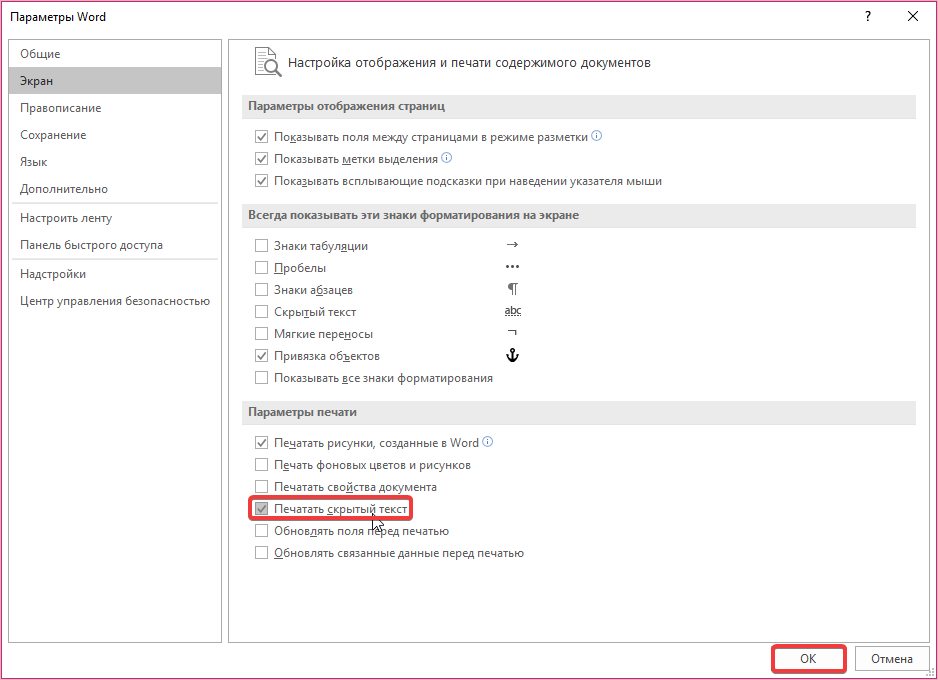В этой инструкции подробно разберем, как скрыть текст в Word и снова сделать его доступным для чтения.
Как скрыть текст в текстовом редакторе
Функция невидимого текста — это возможность обычного и расширенного редактирования текста и любого другого вида информации. Она потребуется, если то, что вы планируете внедрить, может испортить оформление. В дальнейшем этот объект можно сделать не просто невидимым, а слегка просвечивающимся на поверхности страницы, если в качестве объекта выбран рисунок или фото.
- Чтобы произвести условное удаление текста или объекта, необходимо открыть файл, который уже имеет готовую структуру, и отформатированный текст. Выберите тот фрагмент, который планируется спрятать. Затем перейдите во вкладку «Главная», в блоке «Шрифт» кликните на ярлык в нижнем углу.
- Запустится мастер редактирование шрифтов, которые используются в статье. Затем найдите пункт «скрытый», напротив которого необходимо поставить галочку, затем нажать кнопку «ОК», чтобы сохранить изменения. После произведенных действий текст, который мы выделяли, исчез с листа.
Таким образом удаляется любой объект, который был сделан в редакторе. Если вставляете какой-то скопированный объект, стоит учитывать, что при несовместимости его с версией Word, он не будет скрыт.
Быстрый поиск невидимого объекта в Word
Данная инструкция будет полезной для тех, кто планирует работать с большими документами и искать в них скрытые объекты. Для этого нужно произвести несколько действий, после чего вы получите корректный документ.
- Воспользуйтесь встроенным инспектором редактора. Перейдите во вкладку «Файл», при этом не выделяя никаких элементов на странице.
- Затем нажмите «Инспектор документов» дважды, в диалоговом окне вам будет предложено сохранить изменения. Подтвердите предложение нажатием на кнопку «ОК».
- Далее появится окно, в котором нужно подставить галочки напротив блоков «Невидимое содержимое» и «Скрытый текст». Затем нажмите кнопку «Проверить».
- Дождитесь ответа текстового редактора и получите отчет о поиске. Если в вашем документе найден скрытый текст, вы увидите сообщение на экране: «Найден скрытый текст».
К сожалению, на программном уровне открыть необходимый объект не получится. Пользователю остается создать резервную копию документа и перенести его в новый документ. В противном случае вы можете удалить текст.
Простое определение скрытого короткого текста
Если ваш документ занимает всего страницу, и в ней есть невидимый текст, найти его можно через несколько простых действий.
- Зайдите во вкладку «Главная» и нажмите кнопку «Отобразить все знаки».
- После нажатия на символ отображения, появятся на листе не только буквы, но и лишние символы, которые делают отображение текста неудобным.
- Скопируйте весь текст и вставьте его без форматирования на чистый лист.
Документы со скрытым текстом можно выводить на печать, в настройках предварительно поставьте галочку «печатать скрытый текст». Для этого во вкладке «Файл» выберите параметры внизу экрана и в открывшемся окне пункт «Экран». Именно здесь находятся настройки печати скрытого текста и других невидимых настроек.
Мы рассмотрели все возможные способы скрытия и нахождения невидимого текста в документах Word. Если такое оформление вам не подошло, можно вырезать фрагмент ножницами, не предпринимая никаких настроек форматирования. Другие простые способы удаления текста мы описали здесь.
Тест по теме «Как в редакторе Word скрыть текст»
| Workable Solutions | Step-by-step Troubleshooting |
|---|---|
| Fix 1. Show hidden images in a Word | Click «File» > «Options» in Word. Click «Advanced» on the left pane, uncheck «Show picture placeholders»…Full steps |
| Fix 2. View hidden texts in Word | Click «File» > «Options» in Word 2013/2010 (for Word 2007, click Office button > «Word Options»)…Full steps |
| Fix 3. Recover hidden Word/photos | Unhide a Word Document in File Explorer. Or recover hidden Word with data recovery software…Full steps |
Q: Pictures not showing in Word, how to find hidden images in Word document?
«I have a four-page Word document with several images inserted. When I opened it this morning to see only white rectangles instead of pictures in the Word. Why are my pictures not showing up in the Word document? Are they hidden? How to show hidden images in a Word?»
Images or texts not showing in a Word document happens from time to time because they are hidden intentionally or unintentionally. This article shows you a detailed guide on how to show hidden images and texts in a Word document. What’s more, If you want to recover hidden Word documents and photos on Windows PC and laptop, you can use an ultimate EaseUS Data Recovery Wizard tool to help you make it effortlessly.
How to Find Hidden Images/Pictures in Word
When you can’t see a picture or image in a Word document, you can try the tips below to find hidden pictures or images.
Step 1: Open your Microsoft Office Word > «Word Options» in Word 2007. (Click «File» > «Options» in Word 2016/2013/2010.)
Step 2: Click «Advanced» on the left pane, uncheck «Show picture placeholders» under Show document content. Then you should be able to see your hidden images or pictures in Word document again.
How to hide images in a Word document?
Sometimes you need to insert pictures in Word to supplement the text message. On the contrary, sometimes, when you just want to scroll and read text quickly, they can become an additional obstacle. In this case, you can hide pictures in your Word document with the «Show picture placeholders» feature. using the same steps above.
How to View Hidden Text in Word Document
If you’ve hidden some text lines in a Word document, or some content was set to hide in Word, is it possible to show the hidden text content? How? You’ll find two options for showing hidden text in Word 2016/2013/2010/2007. (If you are using an older version of Word, please find more solutions from Microsoft Office support team or Google.)
Method 1. Show Hidden Text in Word 2016
The first way is to view the hidden text from Print settings.
Step 1. Open the Word document in Word 2016 in which you have hidden text.
Step 2. Go to «Print» settings and select «Page Setup».
Step 3. Go to «Paper» settings, click «Print Options…».
Step 4. In Display, check «Print hidden text» and click «OK» to save changes.
By doing so, those hidden texts will only show up in the Print preview window. But still hidden in Word document. If you want to unhide text in Word 2016, follow the below tips.
Step 1. Press Ctrl + A to select all content in Word document.
Step 2. Right-click on content and select «Font…».
Step 3. Click the «Hidden» box twice, uncheck it and click «OK» to save changes.
Now you can see all hidden content displaying in your Word document again.
Method 2. Display Hidden Text in Word 2013/2010/2007
Step 1. Click «File» > «Options» in Word 2013/2010. For Word 2007, click Office button > «Word Options».
Step 2. Click «Display» at the left pane. Check and uncheck the Hidden text box, leaving it empty.
Step 3. Click «OK» to save all changes.
How to Recover Hidden Word Document/Photos in Windows 10/8/7
In this part, we’ll provide you with two reliable methods for recover hidden Word documents in Windows computer or external storage devices. Let’s see how to do it now.
Method 1. Unhide a Word Document in File Explorer
For Windows 10/8/8.1 users:
Step 1. Type file explorer in the Search box and select «File Explorer».
Step 2. Select «View» > «Options» > «Change folder and search options».
Step 3. In «Folder Options», select «Show hidden files, folders, and drives» under Hidden files and folders. Also, uncheck Hide extensions for known file types. Click «Apply» to save all changes.
For Windows 7 users:
Step 1. Open Windows Explorer by clicking «Start» > «Computer».
Step 2. Click «Tools» > «Folder Options» > «View».
Step 3. Under the View tab, select «Show hidden files, folders, and drives» below Hidden Files and Folders. Uncheck Hidden extensions for known file types and apply the changes. By doing so, you see all file extensions, and it will help you quickly locate the hidden Word documents or pictures.
Method 2. Recover Hidden Word Documents and Photos with Data Recovery Software
If you can’t view hidden Word documents, pictures, audios, videos, or other files in File Explorer, there is still a great chance to restore hidden files by using professional file recovery software — EaseUS Data Recovery Wizard. This competent and user-friendly data recovery program allows you to fully scan computer or storage devices, finding all existing, lost, formatted, and hidden files with two scanning modes — Quick Scan and Deep Scan.
In addition to restoring normally deleted files, EaseUS file recovery software also enables you to Undelete files Windows 10 in HDD, SSD, USB flash drive, SD card, pen drive, external hard drive, etc. Download and install it on your PC, then follow the guidelines below to restore your hidden Word document or pictures within three steps.
Step 1. Select the virus infected drive to scan
Run EaseUS virus file recovery software on your Windows PC. Select the disk attacked by the virus to scan for lost or hidden files. Note that:
- If it’s an HDD where files were hidden or deleted by virus, it’s better to install the software on a different volume or an external USB drive to avoid data overwriting.
- If the infected device is an external hard drive, flash drive or memory card, it doesn’t matter to install the software on the local drive of the computer.
Step 2. Check all scanned results
EaseUS Data Recovery Wizard will immediately start a scan process to find your deleted or hidden files on the virus infected hard drive. To quickly locate the wanted files, you can use the Filter or type grouping feature to display only the pictures, videos, documents, emails, etc.
Step 3. Preview and recover deleted/hidden files
When the process finishes, you can preview the scanned files. Select the files you want and click the «Recover» button. You should save restored files to another secure location on your computer or storage device, not where they were lost.
Excel для Microsoft 365 Word для Microsoft 365 PowerPoint для Microsoft 365 Access для Microsoft 365 Excel 2021 Word 2021 PowerPoint 2021 Access 2021 Excel 2019 Word 2019 PowerPoint 2019 Access 2019 Excel 2016 Word 2016 PowerPoint 2016 Access 2016 Office 2016 Excel 2013 Word 2013 PowerPoint 2013 Access 2013 Office 2013 Excel 2010 Word 2010 PowerPoint 2010 Office 2010 Excel 2007 Word 2007 PowerPoint 2007 Access 2007 Office 2007 Еще…Меньше
Цифровая подпись Microsoft 365 документа применяется к его содержимому, включая сведения о содержимом документа, которые могут не быть видны в текущем представлении документа.
Office в цифровой подписи хранятся определенные типы сведений, например дата и время и Microsoft 365 версии программы, в которой был создан файл. Эти сведения можно просмотреть в подписи.
Просмотр дополнительных сведений, хранимой в цифровой подписи
-
Откройте документ, содержащий подписи, которые вы хотите просмотреть.
Если документ содержит цифровую подпись, он откроется с желтым уведомлением Подписи в его верхней части.
-
Щелкните элемент Просмотр подписей.
-
В области задач Подписи найдите подпись, которую вы хотите просмотреть, щелкните стрелку справа и выберите пункт Сведения о подписи.
-
В диалоговом окне Сведения о подписи щелкните ссылку Просмотр собранных дополнительных сведений о подписи.
В диалоговом окне Дополнительные сведения просмотреть сведения, хранимые в подписи.
Отображение всего содержимого документа с цифровой подписью
Иногда сведения в содержимом документа не видны в текущем представлении документа, например скрытый текст. Чтобы определить, содержит ли подписанный документ скрытое содержимое, можно просмотреть дополнительные сведения о подписи и найти сообщение в верхней части диалогового окна Дополнительные сведения, в котором говорится, что в текущем представлении документа не отображаются некоторые подписанные данные.
-
Откройте документ, содержащий подписи, которые вы хотите просмотреть.
Если документ содержит цифровую подпись, он откроется с желтым уведомлением Подписи в его верхней части.
-
Щелкните элемент Просмотр подписей.
-
В области задач Подписи найдите подпись, которую вы хотите просмотреть, щелкните стрелку справа и выберите пункт Сведения о подписи.
-
В диалоговом окне Сведения о подписи щелкните ссылку Просмотр собранных дополнительных сведений о подписи.
-
В диалоговом окне Дополнительные сведения наймете в его верхней части следующее сообщение:
В текущем представлении этого документа не отображаются некоторые подписанные объекты (например, скрытый текст).
-
Если вы видите это сообщение, возможно, документ настроен так, что в нем не отображаются определенные типы содержимого. Например, в текущем представлении документа может быть скрыто содержимое следующих типов:
-
Headers or footers (Word documents)
-
Скрытый текст (Word документов)
-
Рисунки (Word документы)
-
Рисунки (Word документы)
-
Значения кода поля (Word документа)
-
Метки редакции (Word документа)
-
Приложения рецензента (Word документы или PowerPoint презентации)
-
Шрифты (возможно, они были заменены Word документах)
-
-
В подписанной документе может отображаться некоторое скрытое содержимое. Чтобы отобразить содержимое, которое может быть скрыто в текущем представлении документа, сделайте следующее:
|
Отображение контента этого типа |
Выполните следующие действия |
|
Отображение в документах Word с Word. |
Нажмите кнопкуВид и выберите разметка. |
|
Отображение скрытого текста в Word документах |
Щелкните Файл > Параметры > экран, а затем в поле Всегда показывать эти знаки форматирования наэкране , выберите параметр Скрытый текст. |
|
Отображение рисунков в Word документах |
Щелкните Файл > Параметры > Дополнительные параметры, а затем в области Показать содержимое документа выберитефлажок Показывать рисунки и текстовые поля на экране. |
|
Отображение рисунков в Word документах |
Щелкните Файл > Параметры > Дополнительныепараметры , а затем в поле Показать содержимое документа снимайтеэтот параметр. |
|
Отображение значений кода поля в Word документах |
Щелкните Файл > параметры > Дополнительные параметры, а затем в поле Показать содержимое документа ,а затем в поле Показывать коды полей вместо их значений. |
|
Отображение меток редакции или приметок в Word документах |
Щелкните Рецензирование, найдите стрелку Отобразить для проверки и выберите пункт Все пометки. Наведите указатель на стрелку рядом с пунктом Показать разметку иубедитесь, что выбраны все из следующих окне: Приставки, Ink, Insertions and Deletionsи Formatting. |
Нужна дополнительная помощь?
Нужны дополнительные параметры?
Изучите преимущества подписки, просмотрите учебные курсы, узнайте, как защитить свое устройство и т. д.
В сообществах можно задавать вопросы и отвечать на них, отправлять отзывы и консультироваться с экспертами разных профилей.
Отобразить скрытый текст в Word можно если нажать на панели меню вот эту кнопку:
Ее также можно вызвать нажатием Ctrl+*. Вот для чего она используется:
Однако при копировании в плагиат текст вставляться не будет (я пробовала вставлять его в текст.ру). И распечатать его не получится без специальных настроек.
Если требуется отправить скрытый текст на печать, то необходимо поставить галочку в пункте «Параметры Word » — «Экран» — «Параметры печати» — «Печать скрытого текста» (в данном случае речь идет о Microsoft Office 2007).
Если требуется перенести скрытый текст в плагиат или просто избавиться от него, то находим его в тексте (он подчеркивается пунктирной чертой) и убираем в «шрифтах» галочку возле меню «Видоизменения»-«скрытый».
В документе скрытый текст выглядит так и виден только при нажатой кнопке отображения скрытых символов:
Скрытый текст — это особый формат текста. Он невидим на мониторе при обычном режиме просмотра документа, не выводится на печать. При отображении скрытого текста, он выделяется пунктирным подчеркиванием.
- Использование скрытого текста в Word;
- Как скрыть текст в Ворде;
- Как найти скрытый текст в документе;
- Как отобразить скрытый текст;
- Печать скрытого текста.
Использование скрытого текста в Word
Скрытый текст — это способ маскировки частей текста, имеющих служебный или характер, которые затрудняют чтение документа или нарушают его структуру.
В сочетании с ограничением редактирования текста, автор документа может предоставить с помощью скрытого текста права его просмотра только для определенных пользователей.
В отличие от маскировки текста с помощью цвета шрифта, использование функции скрытия текста, не оставляет пустое место в документе.
Как правило, данную опцию удобно использовать при печати документа. В этом случае печатный вариант не содержит скрытый текст, а при работе с документом, любой из пользователей, может отключить эту функцию при редактировании.
Как скрыть текст в Ворде
Функция скрытия текста расположена в группе «Шрифты» как расширенная опция форматирования.
Вставить скрытый текст можно следующим образом:
- выделить отрывок текста для применения данной функции;
- для редакции Word 2003 открыть в меню «Формат» раздел «Шрифт», во всех остальных: Главная → раскрыть расширенную настройку инструментов «Шрифт» (стрелочка в самом низу справа);
- в новом окне установить галку напротив строки «скрытый» в разделе «Видоизменение»;
- подтвердить действие кнопкой «ОК».
Примечание: вызов окна «Шрифт» может быть осуществлен одновременным нажатием «Ctrl» + «D» на клавиатуре (вне зависимости от установок языка), либо вызовом контекстного меню, нажатием правой клавиши мыши и выбором пункта «Шрифт» после выделения отрывка текста.
Этими действиями мы сделали фрагмент текста скрытым, но если включена кнопка «Отобразить все знаки», он продолжит отображаться в документе.
Чтобы убрать скрытый текст из документа (не удалить, а убрать, тобишь скрыть), нужно деактивировать кнопку «Отобразить все знаки».
Как найти скрытый текст в документе
Узнать существует ли в документе скрытый текст (без отображения его на мониторе), можно несколькими способами.
1. Увидеть скрытый текст можно выделив текст документа и открыть окно «Шрифт» одним из способов, указанным в предыдущем разделе статьи. Если напротив строки «скрытый» стоит галочка серого цвета, значит, документ имеет скрытый текст.
2. Для поиска в документе скрытого текста в Word предназначена функция «Инспектор документов». Находится она в меню «Файл», в разделе «Подготовить» для редакции Word 2007 года, для всех остальных: Файл → Сведения.
Данная функция предусмотрена для удаления персональных данных и тех объектов форматирования, которые нежелательны к просмотру другими пользователями перед размещением документа в общем доступе или пересылкой.
Для того, чтобы воспользоваться функциями «Инспектора документов» необходимо:
- выбрать эту функцию или нажать на «Поиск проблем»;
- нажать «Да» в информационном окне для сохранения документа;
- поставить галки напротив «скрытый текст» и «невидимое содержимое»;
- нажать «Проверить».
После выполнения анализа, откроется окно, где будет отражен результат проверки. Строка с восклицательным знаком и фразой «Найден скрытый текст», означает, что он присутствует в документе. Если нет необходимости удалять скрытый текст, надо закрыть окно, кнопкой «Закрыть».
После этого скрытый текст будет отображен.
Как отобразить скрытый текст
Отображение скрытого текста выполняется при использовании кнопки на панели инструментов, либо через меню.
Кнопка «Непечатаемые знаки» отражает все невидимые знаки, в том числе, скрытый текст. При нажатии на нее, скрытый текст будет отражен на экране монитора и выделен подчеркиванием точками. Этот способ быстрый, но не всегда удобен, так как кроме скрытого текста будут отображены все знаки форматирования текста (табуляция, абзацы и т.д.).
Алгоритм отображения скрытого текста через меню:
- раскрыть окно «Параметры Word», пройдя по цепочке Файл → Параметры Word;
- выбрать «Экран» в списке слева;
- в окне справа в блоке «Всегда показывать…», поставить галку слева строки «скрытый текст»;
- подтвердить свое намерение кнопкой ОК.
Печать скрытого текста
Стандартные настройки печати, не отображают скрытые отрывки текста или объекты документа.
Печать скрытого текста будет возможна после изменения настроек печати:
Для версии 2003 года: Файл → Параметры страницы → Параметры печати → в блоке настроек «Печатать» отметить галкой строку «скрытый текст» → ОК.
В остальных редакциях Word: Файл → Параметры → Экран → в блоке настроек «Параметры печати» отметить галкой «Печатать скрытый текст» → ОК.