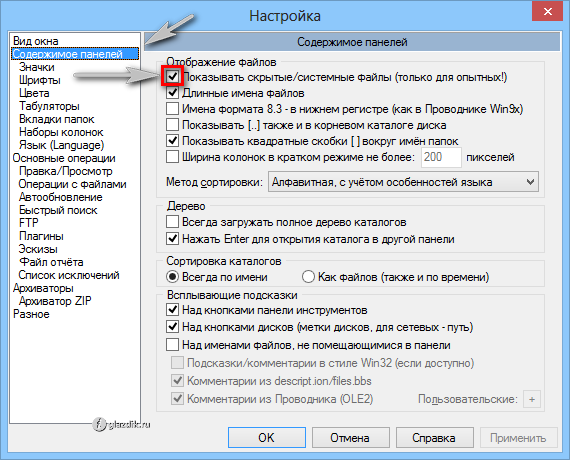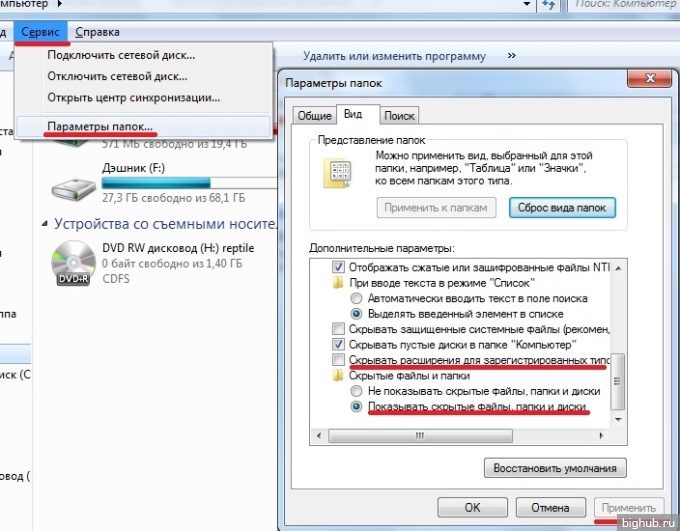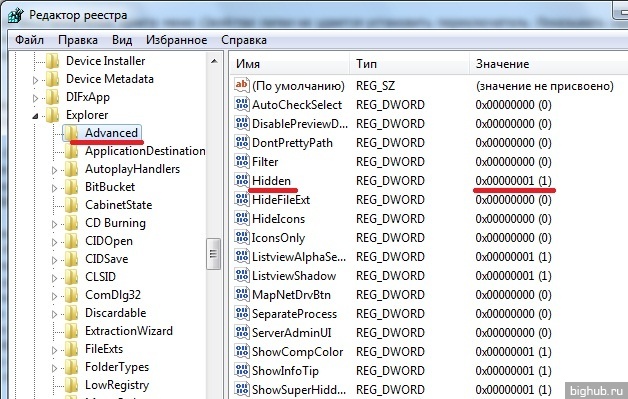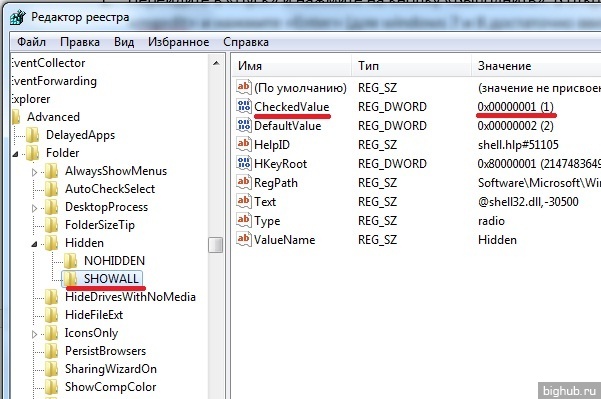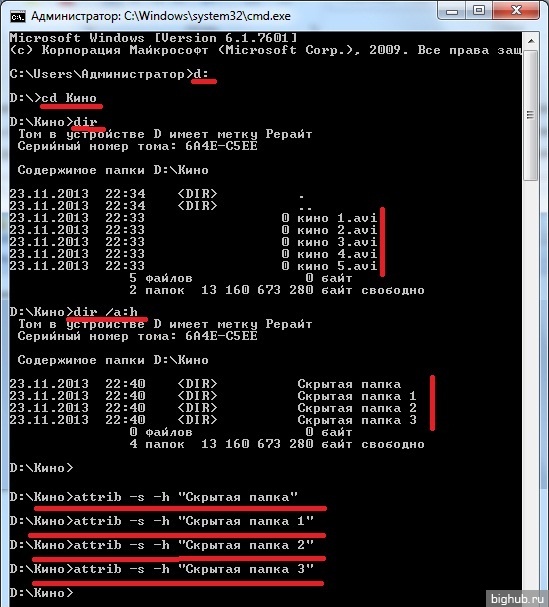Не видимые файлы на внешнем Hdd
Если место на флешь диске занято, а папок как скрытых так и системных нет. Это говорит о том что вся информация спрятана. В папку в имени которой есть недопустимые символы.
В этом случаи форматировать флешку не стоит .
Все дело в том, что вирус создает директорию в названии которой есть недопустимые символы. Этих символов нет в наборе символов, которые используют для назначения имен папок в формате 8.3. В результате, такая папка не отображается ни в одном из файловых менеджеров в независимости от настроек последнего.
Затем вирус переносит настоящие папки в эту скрытую папку.
Нужно вынуть файлы из скрытой папки на диске, которой якобы нет.
Данный файл снимает все атрибуты со всех папок и файлов, ЗАПУСКАТЬ ТОЛЬКО НА ВНЕШНЕМ ДИСКЕ.
Способов много, в том числе и достаточно простых.
Совет 1: Простой способ вынимания информации
Открыть флешку или внеший диск в Total Commander 7.0 Podarok Edition как оказалось там есть кнопка 8.3 (Короткие имена в формате DOS 8.3) нажав её имена папок отображаемых изменяютсяь и появиляется нужная папка е2е2
1 войдя в которую всё ее содержимое можно скопировать в другое место, или можно её переименовать в 111 и она становится видна.
Совет 2: Для этого нужно запаковать флешку архиватором RAR. Затем открыть архив и вынуть нужные вам файлы =)
Совет 3: Способ похожий на 2-й c WIN RAR, но проще.
Запускаем архиватор Пуск>Все программы>WinRaR. Открываем нашу флешку и вуаля, все папки видны, перетаскиваем папки из окна WinRaR в другое место на жестком диске, форматируем флешку.
Если даже они будут не видны:
Заходим в «Сервис» > «Свойства папки» > «Вид» , находим «Скрытые файлы и папки» , отмечаем «Показывать скрытые файлы и папки».
Есть способ с Total Commander
Показать скрытые файлы в этой программе еще проще, чем в проводнике Windows.
1. Откройте программу, если она у вас еще не открыта, и найдите пункт меню Конфигурация.
2. Здесь выберите подменю Настройка.
3. В открывшемся окне перейдите на пункт Содержимое панелей.
4. Поставьте галочку рядом с Показывать скрытые/системные файлы. Нажмите ОК.
Теперь скрытые файлы отображаются.
Как скрытый файл сделать видимым: в разных версиях Windows, на Android и на флешке после вируса
Добрый день, утро, вечер или ночь. В последнее время в процессе своей основной работы я часто начал сталкиваться с необходимостью избавить от невидимости важные документы, причём ситуации были самые разные – вирус присвоил соответствующий атрибут всем фотографиям на флешке, возникли необходимости посмотреть содержимое скрытых системных файлов и отобразить то, что ранее было мною же спрятано на смартфоне. Так родилась эта статья, в которой я рассказал о том, как скрытый файл сделать видимым. Если вы заглянули в неё, значит, данная информация вам интересна. Так вот берите её, пользуйтесь и ни в чём себе не отказывайте.
Windows
Первым делом давайте разберёмся со скрытыми файлами и папками в Windows, тем более делать их видимыми в разных версиях системы нужно по-разному, как именно – сейчас расскажу.
Снимаем невидимость в Windows 7, есть два способа, первый – такой:
- Данная настройка (подключение показа скрытого) находится в «Параметрах папки». Попасть туда можно через раздел «Оформление и персонализация», который, в свою очередь, находится в «Панели управления» (раскрывается через «Пуск»).
- Среди параметров во вкладке «Вид» среди возможных вариантов и найдётся нужный пункт «показывать скрытые…», который необходимо отметить галочкой и подтвердить действие нажатием кнопок «Применить» и OK.
- Попасть в те же «Параметры папок» можно через «Мой компьютер».
- Следует нажать на маленькую чёрную стрелочку в углу пункта меню «Упорядочить» и выбрать нужную команду.
- Последующие действия остаются неизменными – «Вид», галочка на команде «показывать», «ОК».
Далее о том, как сделать так, чтобы скрытые файлы были видны и в windows 8:
- Для выполнения поставленной задачи необходимо попасть в раздел «Вид» проводника, запустить который можно двойным щелчком по ярлыку «Этот компьютер».
- В блоке «Показать или скрыть» нужно отметить галочкой пунктик про «скрытые элементы».
Алгоритм действий в Windows 10 описывать отдельно не имеет смысла, так как он в точности такой же, как в восьмой версии системы.
В любой «Виндовс» есть ещё один очень удобный, на мой взгляд, способ сделать видимыми скрытые ранее системой или пользователем файлы – посредством файлового менеджера, например, Total Commander. Делается это так:
- Запустить менеджер, если его нет, то придётся скачать с интернета и установить.
- После запуска необходимо переместиться в Настройки содержимого панелей, для чего следует поочерёдно открыть в меню «Конфигурация» соответствующие разделы – сначала «Настройка», затем «Содержимое панелей».
- Помечаем галочкой нужный нам пункт и доводим дело до конца нажатием кнопки OK.
Android
Иногда так случается что нужно сделать видимыми файлы на смартфоне с платформой «Андроид», которые становятся скрытыми, если поставить перед именем обычную точку, но чтобы её впоследствии удалить, сначала эти документы надо как-то увидеть. Самый простой вариант — подключитесь к любому компу, в проводнике которого все файлы с точкой отображаются в полной мере, останется только сменить имя. Если же это неосуществимо, то делаем следующее:
- Находим имеющийся на смартфоне или устанавливаем новый файловый менеджер, например, ES Проводник.
- Переходим в настройки запущенного приложения, для чего нажимаем на три горизонтальных полоски в верхнем углу экрана и выбираем соответствующий пункт.
- Из всех возможных настроек выбираем установки отображения и привычно помечаем галкой нужный пункт.
Флешка
Друзья, недавно получил крик о помощи от одного из подписчиков. Он описал такую проблему – вставил флешку, точно знаю, что там есть документы, но их не видно, включил видимость файлов, нашёл, зашёл в свойства, попытался снять галочку на атрибуте «скрытый». Но сделать это невозможно, так как данный пункт неактивен, что делать, если мне очень нужны эти доки. Причина данного файлового «недомогания» в вирусах, один из которых и поменял атрибут. Вылечить флешку после атаки данного вируса и избавить документы от невидимости совсем несложно:
- Подключите накопитель к компу.
- Стандартным виндовским способом, описанным где-то в начале этой статьи, отобразите на флешке всё скрытое от любопытных глаз (скорее всего, там найдутся файлы вируса).
- Пройдитесь по флешке карающей рукой установленного на ПК антивируса, дабы избавится от источника болезни.
- После лечения файлы должны отобразиться.
- Правым щелчком по файлу вызвать его свойства и попытаться снять галку со злополучного атрибута.
Существует ещё один довольно простой способ сделать видимыми все скрытые файлы на флешке после лечения её антивирусом:
- Воспользуемся командной строкой, запускаем которую из окна «Выполнить», открытого через «Пуск». В него требуется вписать всего три буквы cmd.
- Напишем в окне командной строки сначала букву, под которой в ПК обозначится съёмный носитель, после неё двоеточие, а затем команду attrib -s -h -r -a /s /d *.* и нажмём Enter.
После проведённых действий потерявшим видимость файлам вернутся атрибуты по умолчанию, а с ними и видимость.
Обратный процесс
Друзья, основные ситуации мы с вами разобрали. Отступим от темы и рассмотрим, как видимый полупрозрачной иконкой скрытый файл опять сделать совсем невидимым. Совершаем всё то же самое, что описано в предыдущих разделах, но галочку не ставим, а снимаем, например:
- В Windows нам нужно попасть в «Параметры» директорий, во вкладку «Вид», что осуществимо в «Моём компьютере» посредством пункта меню «Упорядочить» в седьмой версии ОС и во вкладке «Вид» проводника, запущенного через ярлык «Этот компьютер», в восьмой и десятой редакциях системы.
- В «Тотал Коммандер» придётся опять покопаться в настройках содержимого панелей и снять поставленную ранее галку.
- В «Андроиде» избавиться от показа скрытого содержимого можно также сняв отметину с соответствующей команды в настройках файлового менеджера.
Заканчиваю повествование и настоятельно призываю всех, кто его прочитал – не трогайте без особой необходимости скрытые элементы, так как случайно вы можете повредить, переместить или удалить, что-то жизненно важное для вашей системы. До свидания.
Как находить скрытые папки и файлы в Windows?
Часты случаи, когда пользователю ПК необходимо войти в ту или иную системную папку. Однако найти её не всегда просто, т.к. она скрыта. А иногда папки становятся невидимыми по вине вирусов или просто являются ненужными и занимающими лишнее место.
Как бы там не было, существуют несколько основных способов отображения скрытых папок на всём жёстком диске или только в какой-либо его части — рассмотрим их подробнее ниже в нашей сегодняшней статье.
Способ первый. Включение отображения скрытых папок
Система Windows позволяет включить отображение, как скрытых каталогов, так и файлов — для того, чтобы находить скрытые папки и файлы, необходимо сделать следующее:
- Откройте «Мой компьютер»;
- В верхней части окна перейдите в меню «Сервис», а в выпадающем списке выберите пункт «Свойства папки» (для Windows 7 и 8 «Параметры папок»);
- В открывшемся окне перейдите во вкладку «Вид»;
- Снизу отобразится список, в самом низу которого имеется пункт «Показывать скрытые файлы и папки» (для Windows 7 И 8 «Показывать скрытые файлы, папки и диски») –кликните по этой надписи, а затем нажмите по кнопке «Применить»;
- Если необходимо отобразить скрытые системные файлы и каталоги, уберите галочку в этом же списке с пункта «Скрывать защищённые системные файлы (не рекомендуется)».
Если у вас отсутствует пункт «Сервис», попробуйте нажать клавишу «Alt» (возможно, что главное меню проводника не отображается постоянно).
Способ второй. Через системный реестр
К сожалению, бывают ситуации, когда какой-то вирус скрыл папки или файлы и вам они не видны. Зачастую действия вируса делают невозможным выполнение предыдущего шага, т.к. блокируют настройки операционной системы..
В подобной ситуации на помощь приходит системный реестр, в котором нужно изменить параметры, отвечающие за отображение невидимых директорий и файлов и тем самым вернуть их отображение. Для этого необходимо проделать следующее:
- Перейдите в «Пуск» и нажмите кнопку «Выполнить». В открывшемся окошке введите «regedit» и нажмите «Enter» (для windows 7 и 8 достаточно ввести слово «regedit» в поисковую строку меню «Пуск»). Таким образом, на экране отобразится окно системного реестра, в котором требуется найти нужный нам пункт.
- С левой стороны окна вы увидите список разделов реестра. Перейдите в нём поочерёдно в следующие разделы: HKEY_CURRENT_USER, Software, Microsoft, Windows, CurrentVersion, Explorer, Advanced.
- После перехода в нужных раздел с правой стороны окна отыщите параметр «Hidden», кликните по нему два раза и замените в появившемся окошке в поле «Значение» цифру 0 на цифру 1. Если этого параметра в данном разделе нет, придётся создать его, кликнув по пустому пространству правой части окна реестра правой кнопкой мыши и выбрав в выпадающем списке пункт «Создать», а затем «Параметр». Переименуйте созданный параметр в «Hidden» и присвойте ему значение 1, кликнув по нему 2 раза.
- Далее следует перейти в раздел реестра: HKEY_LOCAL_MACHINE, SOFTWARE, Microsoft, Windows, CurrentVersion, Explorer, Advanced, Folder, Hidden, SHOWALL.
- Здесь найдите пункт «CheckedValue» и присвойте ему значение 1. Указанным выше способом создайте данный пункт при его отсутствии и также впишите в него цифру 1.
Способ третий. Командная строка Windows
Командная строка Windows позволяет проделывать множество задач с операционной системой, в том числе и отображение скрытых на жёстком диске папок и даже файлов.
Чтобы открыть командную строку, нажмите по значку «Пуск», а затем кликните по кнопке «Выполнить». В открывшемся окне введите «Cmd» и кликните «OK». Для windows 7 и 8 достаточно фразу «Cmd» вписать в поисковую строку меню «Пуск».
На экране отобразится окно (обычно чёрного цвета) – это и есть командная строка. Чтобы показать скрытые элементы в какой-либо конкретной папке, необходимо сначала перейти в неё. Для этого поочерёдно введите следующие команды (после каждой команды следует нажимать «Enter»):
- X:, где X – буква локального диска (к примеру, C:), на котором находятся искомые файлы или папки.
- сd (к примеру, сd c:/windows/), в которой хранятся скрытые элементы.
- После перехода в нужный каталог осталось только просмотреть его содержимое. Чтобы в окне отобразились только скрытые папки и фалы, введите: dir /a:h (если ввести команду «dir» без параметров, то отобразятся только видимые объекты).
- Чтобы найденные папки стали вновь видимыми и смогли просматриваться посредствам проводника, находясь в том же каталоге, выполите следующее для каждого объекта: attrib -s -h . Данная команда снимает атрибуты «скрытый» и «системный» (если файлы или папки являются системными с них невозможно убрать атрибут «скрытый»). Внимание! Если в имени файла или папки присутствуют пробелы, необходимо писать их названия в кавычках (например, attrib -s -h “Скрытая папка 1”).
Способ четвёртый. Вспомогательные программы
Существует большое число программ для Windows, которые помогают просмотреть скрытые файлы или папки. К одной из таких относится знаменитый «Total Commander».
Скачайте и установите программу. После её запуска проделайте следующее:
- Перейдите в меню «Конфигурация» в верхней части окна;
- Из выпадающего списка выберите «Настройка…»;
- В появившемся окне найдите пункт «Содержимое панелей» и перейдите в него;
- Посреди окна отобразятся несколько пунктов настройки, поставьте галочку на «Показывать скрытые/системны файлы» и кликните по кнопке «Применить».
Таким образом, в главном окне программы «Total Commander» вы сможете переходить в любые скрытые директории и даже открывать скрытые файлы при их наличии в текущем каталоге (в том, где вы сейчас находитесь) — они будут видимыми для вас наравне с обычными.
За обновлениями нашего сайта можно следить в Вконтакте, Facebook, Twitter, Одноклассники или Google+, а также предлагаем подписаться на них по email.
В данной статье покажу, как на флешке отобразить скрытые файлы и папки при любой ситуации. Причем расскажу также, как можно восстановить уже поврежденную информацию, вернуть важные документы, казалось бы уже потерянные.
Обычно подобные случаи с невидимыми данными на флешках — это обычные последствия заражения устройства вирусом. Лечится не сложно, просто выполняйте действия за мной по шагам.
Все что сейчас буду показывать относится к любому накопителю USB: память Flash или внешний жесткий диск (USB-HDD).
Шаг 1 — Проверка USB накопителя антивирусом и лечение
Я не зря поставил этот этап первым. Поскольку в 99% причиной появления скрытых файлов на Flash накопителе является вирусная активность, нужно сначала обязательно просканировать его любым антивирусом. Займет всего минут 10.
Иначе последующие этапы не всегда получится проделать, поскольку троян на зараженной флешке может блокировать попытки сделать файлы видимыми или подкинуть иной сюрприз.
Сначала просканируйте уже установленным антивирусником, указав в настройках только нужную флешку (чтобы не терять времени на проверку всего компьютера).
Затем поставьте на сканирование одной из бесплатных утилит:
- DRWeb CureIt. Рекомендую ее в первую очередь из-за простоты и эффективности! Перейдите на сайт, кликните по ссылке для скачивания, согласитесь с условиями лицензии и отправкой статистики. Затем укажите свою реальную почту, на которую придет ссылка для загрузки программы. Фамилию и имя можно вписать вымышленные.
- Kaspersky Virus Removal Tool. С ней все аналогично, предложил как альтернативу. Пользуюсь ей реже, но для самого мощного эффекта, можно проверить сначала доктором вебом, а потом касперским.

Откройте скачанный файл, поставьте галочку напротив принятия соглашения (иначе дальше не пропустит) и нажмите «Продолжить». Кликните на «Выбрать объекты для проверки», затем щелкните внизу для выбора файлов и папок, отметьте в списке свою флешку и кликните «ОК». Осталось нажать большую кнопку «Запустить проверку».
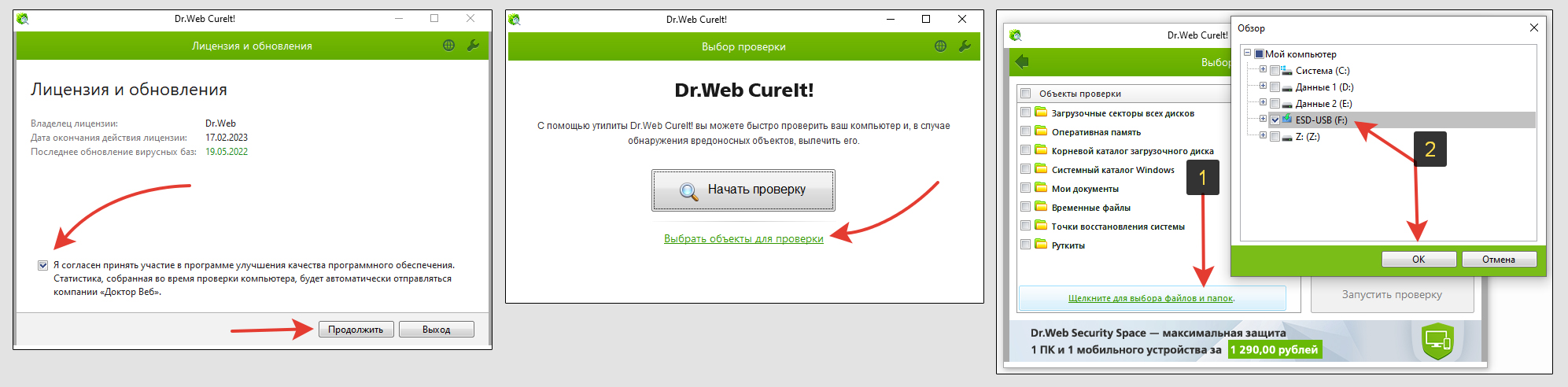
После завершения проверки, в окне будут отображены найденные угрозы. Выберите все для удаления, после чего лучше отключить и повторно подключить флешку к ПК.
Если увидите какие-то оставшиеся ярлыки (файлы с расширениями .lnk), а также папку Recycle и файл Autorun, то это, возможно, оставшиеся последствия вируса (например, типа «bat»). Лучше вручную все это сразу очистить.
Обезвредив накопитель, можно приступить к этапу №2.
Шаг 2 — Отображение спрятанных данных на съемном диске
Когда флешка почищена от вредоносных объектов, приступаем к включению видимости скрытых элементов. В зависимости от версии Windows, процесс чуть-чуть отличается.
Для Windows 10 и 8. Откройте накопитель в проводнике (т.е. перейдите в любую папку), затем в верхнем меню кликните на вкладку «Вид» и нажмите «Параметры». В новом окне выберите еще раз «Вид» и теперь измените 2 опции:
- Отключите «скрывать защищенные системные файлы», согласившись на предупреждение системы;
- Ниже включите «показывать скрытые файлы, папки и диски».
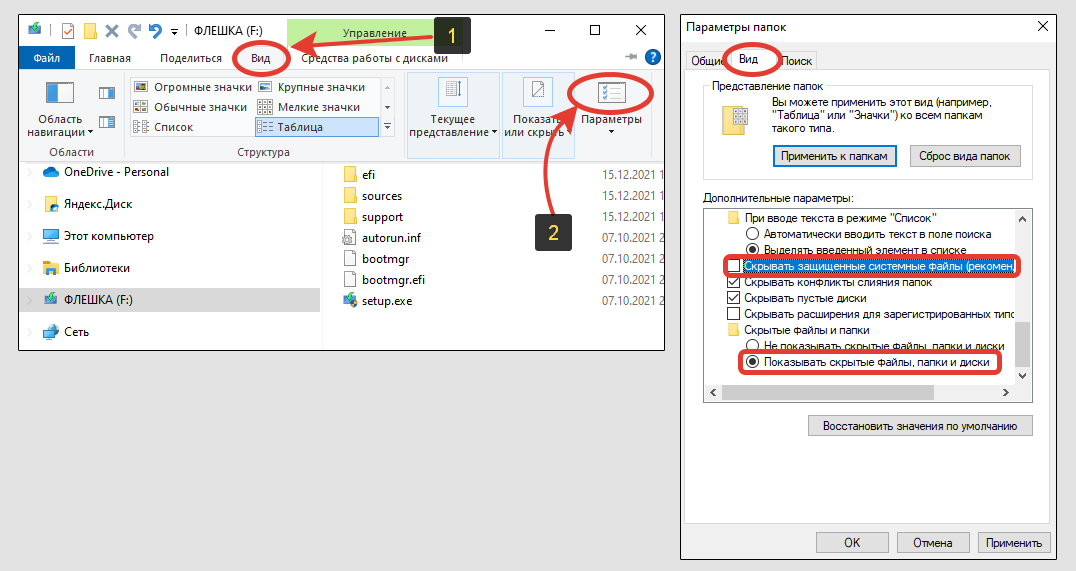
Нажмите «Применить» и «ОК» для сохранения изменений.
В Windows 7 и более ранних сборках нужно в проводнике открыть меню «Упорядочить» и выбрать «Параметры папок и поиска». Далее перейдите на вкладку «Вид» и включите те же самые две опции, что и в Win 10.
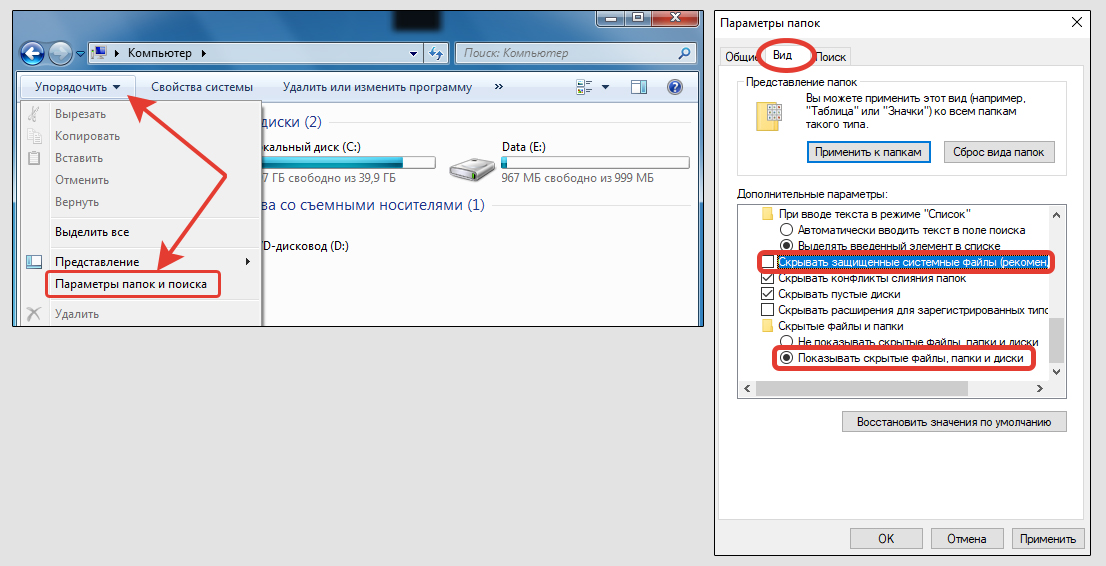
Шаг 3 — Делаем все скрытые папки и системные файлы всегда видимыми
Заключительный этап — сделать все наши файлы и папки на флешке снова видимыми в системе, без обязательного включения показа скрытых элементов.
Самое простое — в пару кликов мышкой через тот же проводник. Но в некоторых случаях, когда хорошенько пошалил вирус, придется применять другие методы: Total Commander или командную строку.
Способ 1 — с помощью проводника Windows
После 2-го шага на флешке вы должны видеть ваши скрытые папки и файлы.
Выделите их все, кликните правой кнопкой мыши и выберите пункт «Свойства».
Обратите внимание! Папку «System Volume Information» выделять не нужно. Это системная директория и она всегда должна быть скрытой.
Снимите флажок с опции «скрытый», нажмите «Применить» и «ОК». В следующем появившемся окне отметьте пункт «К выбранным элементам и ко всем вложенным …».
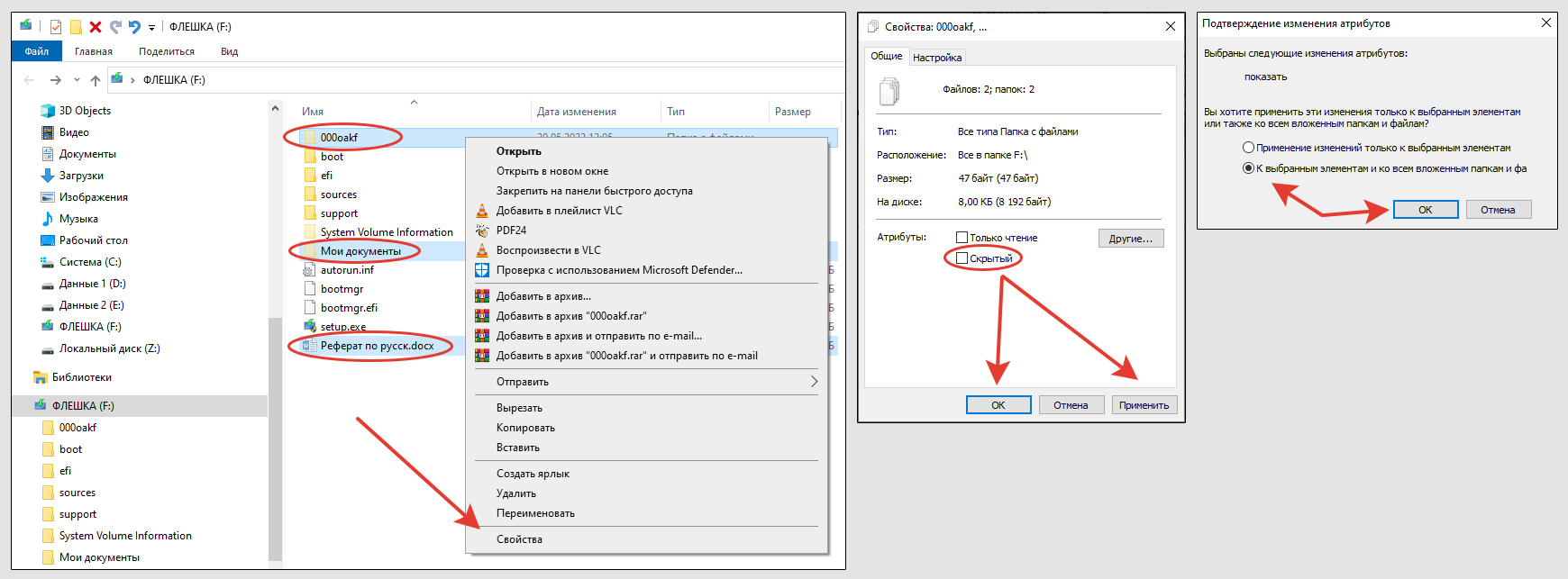
Теперь сами папки и расположенные внутри файлы станут постоянно видны.
Однако может получиться так, что нормально отображаться будут только папки, а файлы (все или некоторые) останутся «полупрозрачными». И если снова выставить стандартные настройки отображения каталогов, то их по прежнему не будет видно.
Значит дело в том, что на файлах установлен атрибут «системный», который не дает снять другой атрибут «скрытый». При этом его никак не отключить через проводник Windows.
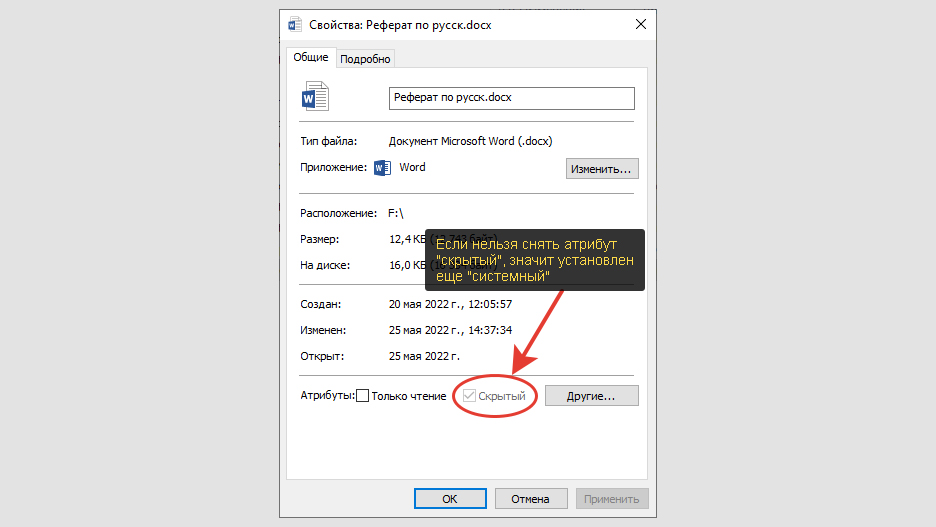
В этом случае поможет один из следующих методов (при условии, что тщательно проверили флешку на вирусы по 1-му шагу и удалили всю заразу).
Способ 3 — в утилите Total Commander
Загрузите специальную программу с официального сайта по ссылке: https://www.ghisler.com/download.htm Она поможет снять атрибут «системный», который мог установиться на файлы из-за трояна.
На странице загрузки нужно выбрать вариант под вашу версию Виндовс (64 или 32 бита). Если не знаете какая у вас, то кликайте по ссылке «64-bit+32-bit combined download». Файл скачается, запустите его установку. Во время нее ничего менять не требуется.
Запускать программу для исправления видимости папок и файлов на флешке нужно обязательно от имени администратора. Кликните правой кнопкой мыши по иконке приложения и выберите «Запуск от имени администратора».
При запуске программа может просить приобрести лицензию. Покупать не требуется, главное обращайте внимание на то, какой номер кнопки указан для запуска программы и нажимаем именно на нее, иначе прога закроется.
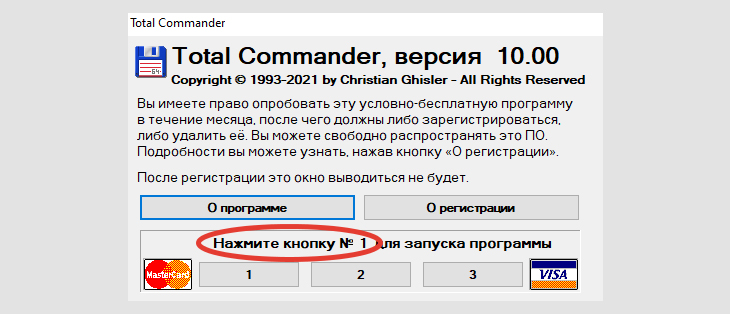
Первым делом открываем меню «Конфигурация» — «Настройка». В левой части окна выберите раздел «Содержимое панелей», а справа включите опции «Показывать скрытые файлы» и «Показывать системные файлы», после чего нажмите «Применить» и «ОК».

Теперь действуем следующим образом:
- В основном окне программы слева нажмите на список выбора диска для работы и выберите там свою флешку.
- Теперь выделяем каждый скрытый элемент, кликая по ним правой кнопкой мыши. Они подсветятся красным цветом.
- В меню выбираем «Файлы» — «Изменить атрибуты».
- Активируем пункт «Обрабатывать содержимое каталогов», а чуть ниже, наоборот, снимаем все галочки (архивный; для чтения; скрытый; системный). Нажимаем «ОК».
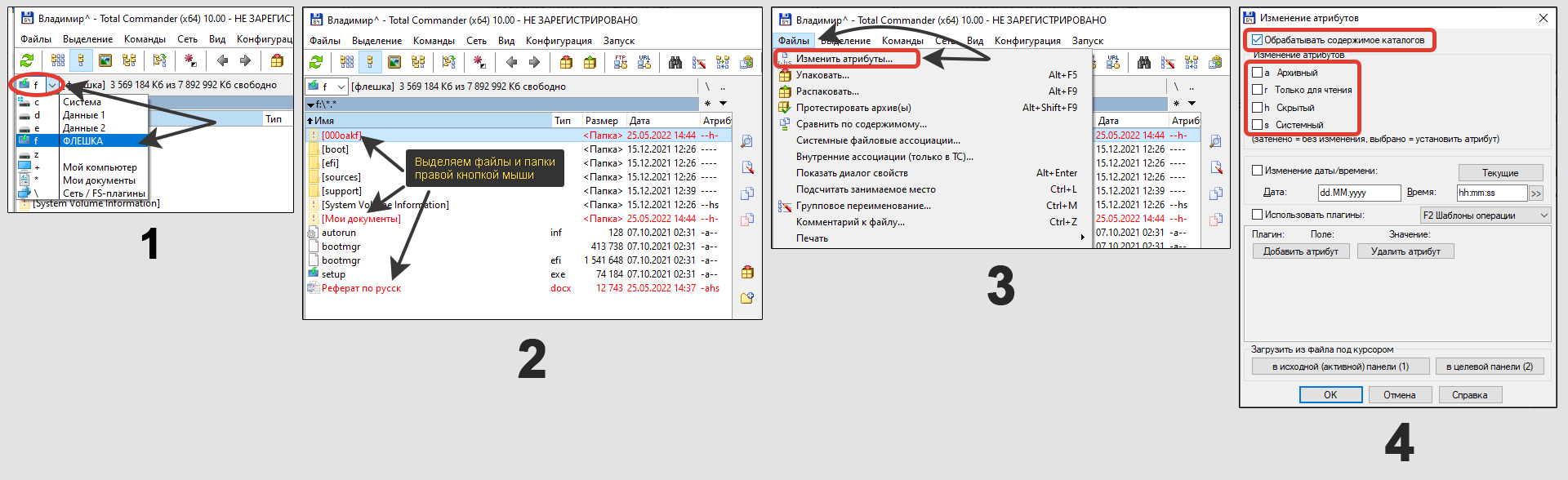
Готово! Теперь все скрытые объекты на флешке станут нормально видны.
Способ 3 — в командной строке CMD
Этот вариант даю на случай, если что-то не получилось с двумя, разобранными выше. Потому как работу в консоли Windows, считаю, куда менее удобной для новичков.
Командную строку можно запустить через поиск в Windows, набрав запрос «cmd» (в семерке поиск находится прямо в меню «Пуск»). Либо зажмите сочетание клавиш на клавиатуре Win+R, введите cmd и нажмите «ОК».
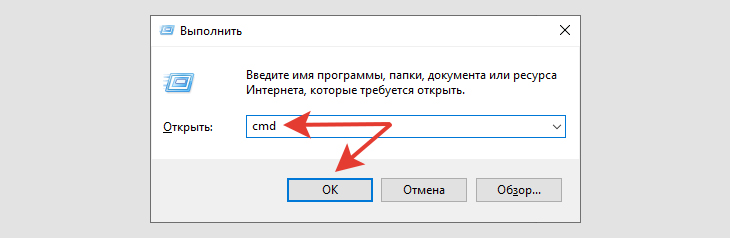
Введите в окне букву вашей флешки и поставьте двоеточие. Букву можно посмотреть в проводнике Windows, зайдя в раздел «Этот компьютер». Например, у моего накопителя буква «F», поэтому я так и прописываю f: (регистр не имеет значения).
Затем вводим команду и жмем Enter (ввод) для выполнения:
attrib -s -h -r /s /d *.*
Рекомендую скопировать строку выше и вставить в окно консоли, чтобы не ошибиться, вводя вручную.
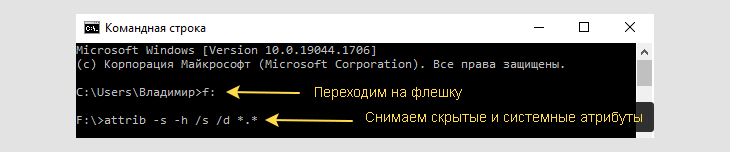
Через несколько секунд или минут (в зависимости от объема скрытых данных на флешке) команда будет выполнена и все файлы с папками станут видимыми. Указанная команда снимает 3 атрибута, доставляющих проблемы:
- Скрытый (hidden);
- Системный (system);
- Только для чтения (read only).
Единственный нюанс: вместе со всеми станет видимой еще и директория «System Volume Information». Это ни на что не повлияет, но может мозолить глаза. Если будет напрягать, то через Total Commander можете поставить ей атрибут «системный» и «скрытый». В главе выше показывал куда нужно перейти. Либо просто сделать скрытой через свойства в проводнике.
Дополнительные варианты восстановления информации на Флешках
Приходилось сталкиваться с ситуациями, когда на флешке просто повреждена файловая система и из-за этого появляется проблема со скрытыми файлами.
В этом случае может помочь стандартная утилита «Проверка диска». Запустите командную строку от имени администратора (обязательно!) и сразу введите команду:
chkdsk f: /F /R
вместо f: нужно указать букву вашей флешки.

Если дело было в повреждении файловой системы, то теперь на флешке у вас может появиться папка FOUND.000, в которой находятся восстановленные файлы с расширением .chk. Это и есть те файлики, которые были скрытыми на диске. Чтобы преобразовать их в нормальный формат воспользуйтесь простой программой unCHKfree.
По ссылке выше сможете скачать ее с ресурса разработчика и там же на странице будет инструкция по работе. В принципе все делается за 2 клика:
- Выбрать саму флешку;
- Нажать «старт».
А если вдруг файлы на съемном носителе не просто невидимые, а вовсе повреждены или были удалены вследствие вирусной активности, то здесь может помочь специальный софт для восстановления данных. Подобных инструментов много и про все сейчас не рассказать. Но упомяну те, которыми пользовался и которые время от времени выручают:
- DMDE (DM Disk Editor). Бесплатная, позволяет восстановить накопители USB, где файловая система превратилась в RAW. Или же через нее можем найти и вернуть отдельные файлы, которые могли быть удалены или повреждены. Вот здесь рассказывал как ей пользоваться.
- R-Studio. Программа платная, но эффективность восстановления удаленной информации очень высока. Также имеется руководство пользователя.
Основные выводы и рекомендации
Как правило, невидимые файлы вместе с папками на флешке не являются серьезной проблемой. В 99.9% случаев это легко лечится по 3-м расписанным мной шагам:
- Проверяем USB-диск на вирусы и лечим / удаляем их;
- Включаем отображение скрытых + системных элементов;
- Делаем объекты всегда видимыми.
Именно правильная последовательность решает 😉 Так, если не вылечить сразу вирусы, то дальнейшие действия могут не сработать.
Главное не затягивать с этим! Рекомендую проделать все манипуляции сразу, пока важная информация не повредилась без возможности простого восстановления.
Подобным образом отобразить скрытые элементы можно не только на флешке, но и в самой операционной системе. Ниже инструкции для конкретных версий Windows:
- Для Win 10
- Win 7
Не забывайте регулярно сканировать свой внешний диск на вирусы. Очень актуально, если регулярно вставляете флешку в чужие компы. Так всякая зараза передается очень быстро!
Если столкнулись с вопросом по инструкции, не стесняйтесь написать мне в комментарии ниже. Стараюсь максимально оперативно ответить, если только не в отпуске или на выходных 😊 Буду рад помочь разобраться, тем более что мне самому это очень интересно 
Всем привет! Сегодня я расскажу вам, как скрытые файлы на флешке сделать видимыми. Прежде чем вы приступите к чтению статьи, хочу отметить один очень важный момент – в 99% случаев файлы скрыты по вине вируса. Поэтому прежде чем мы начнем, нам нужно полностью проверить саму флешку на наличие вирусов. А уже потом мы сделаем файлы видимыми. Я бы еще на вашем месте после всего полностью проверил компьютер антивирусной программой.
Содержание
- Способ 1: Свойства папки
- Способ 2: Total Commander
- Способ 3: Командная строка
- Задать вопрос автору статьи
Способ 1: Свойства папки
Как я и говорил в самом начале, прежде чем посмотреть скрытые файлы на флешке, нам нужно полностью проверить её антивирусной программой.
- Откройте проводник или «Компьютер», кликните правой кнопкой по флешке и проведите сканирование вашим антивирусом.
- Теперь нам нужно попасть в «Параметры проводника» – этот раздел находится в «Панели управления». Быстрее всего воспользоваться окном «Выполнить», которое вызывается с помощью горячих клавиш:
+ R
- Далее используем команду:
control folders
- Перейдите на вкладку «Вид».
- Пролистайте в самый низ и установите галочку, для просмотра скрытого контента, папок, дисков и файлов. В конце не забудьте нажать по кнопке «Применить».
- Открываем содержимое флешки и видим скрытые файлы, которые, скорее всего, были сделаны таковыми вирусом. Выделяем все содержимое, кликаем правой кнопкой и заходим в «Свойства».
ПРИМЕЧАНИЕ! Если вы зашли в флешку и все равно ничего не видно – есть вероятность, что вирус сделал файлы не просто скрытыми, а системными. В окне «Параметры проводника» на той же самой вкладке чуть выше найдите и выключите галочку «Скрывать защищенные системные файлы…». Если вылезет окно, просто согласитесь и нажмите «Применить».
- Уберите галочку рядом с атрибутом «Скрытый» и примените настройки.
- Может вылезти окошко, где вас спросят – применить ли настройки для вложенных файлов папки? – соглашаемся.
- Советую скопировать содержимое флешки на жесткий диск. После этого отформатируйте её.
Читаем – как правильно отформатировать флешку.
В конце лучше верните настройки скрытности так как было раньше. Аналогично не забудьте включить галочку для сокрытия системных файлов и папок (если вы выключали эту конфигурацию).
Способ 2: Total Commander
Если первый способ не дал результата, есть вероятность, что вам поможет Total Commander открыть и прочитать скрытые файлы на Флешке, так как эта программа имеет более продвинутый функционал встроенного проводника от Windows.
- Если у вас нет этой программы вы можете скачать её по ссылке ниже:
Скачать Total Commander
- Открываем программу и заходим в настройки через вкладку «Конфигурация».
- В разделе «Файловые панели» проверьте, чтобы были включены такие же настройки как на скриншоте ниже.
- В любом из окон открываем наш USB-накопитель или SD-карту.
- Выделяем все файлы:
Ctrl + A
- Теперь кликаем по вкладке «Файлы» и открываем функцию для изменения атрибутов.
- Выключаем «Скрытые» и «Системные» атрибуты.
- После этого вы можете делать с файлами все что вам хочется.
Еще один вариант увидеть (или точнее показать) скрытые файлы на флешке – это использовать специальные команды консоли, которые убирают дополнительные атрибуты у скрытых файлов. Открываем командную строку любым доступным способом – проще всего найти встроенную программу через поиск Виндовс.
Далее вводим команду:
cd /d z:/
ВНИМАНИЕ! Вместо z – указываем букву вашей флешки. Перед этим посмотрите её в проводнике, чтобы не перепутать.
Мы должны попасть на уровень флешки – посмотрите, чтобы буква отображалась справа от командной строки. Теперь вписываем другую команду:
attrib –H –S /d /s
После этого атрибуты должны удалиться у всех файлов. На этом все, дорогие друзья портала WiFiGiD.RU. Если что-то было непонятно или проблема не решилась – пишите свои вопросы в комментариях. Всем добра и берегите себя!
Как посмотреть скрытые файлы на флешке
Не редко после заражения вирусами пользователи сталкиваются с тем, что файлы на флешке становятся скрытыми. В результате открыть такие файлы не получается, хотя физически они присутствуют на диске и занимают свободное место. В данной статье мы расскажем о том, как решить эту проблему и посмотреть скрытые файлы на флешке.
Как посмотреть скрытые файлы на флешке в Windows 7
Если у вас Windows 7, то вам нужно открыть любое окно (например, Мой компьютер) и и нажать на клавишу ALT на клавиатуре. После этого вверху окна появится строка с выпадающими меню (Файл, Правка, Вид, Сервис и Справка). Откройте меню «Сервис» и выберите пункт «Параметры папок».
В результате перед вами должно открыться окно «Параметры папок». В этом окне нужно перейти на вкладку «Вид» и снять отметку напротив пункт «Скрывать защищенные системные файлы». Также здесь нужно включить показ скрытых файлов и папок. После внесения всех настроек закройте окно нажатием на кнопку «Ok».
После этого вы сможете посмотреть скрытые файлы на флешке.
Как посмотреть скрытые файлы на флешке в Windows 10
В Windows 10 просмотр скрытых файлов на флешке включается аналогичным образом. Откройте любое окно, перейдите на вкладку «Вид» и нажмите на кнопку «Параметры».
После этого откроется окно «Параметры папок». Здесь нужно перейти на вкладку «Вид» и внести такие же настройки, как описано выше.
После этого вы можете посмотреть скрытые файлы на флешке.
Как сделать скрытые файлы видимыми на других компьютерах
Для того чтобы данные файлы можно было просматривать на других компьютерах без внесения изменений в настройки, нужно снять атрибут «Скрытый». Чтобы сделать это выделите скрытые файлы, кликните по ним правой кнопкой мышки и выберите пункт «Свойства». В открывшемся окне снимите отметку напротив пункта «Скрытый» и нажмите на кнопку «Ok».
В результате ваши файлы на флешке должны вернуться в нормальное состояние, и вы сможете просматривать их без проблем.
Посмотрите также:
- Как в БИОСе поставить загрузку с флешки
- Флешка не открывается и просит отформатировать
- Как загрузиться с флешки
- Файл слишком велик для конечной файловой системы
- Программа для создания загрузочной флешки
Автор
Александр Степушин
Создатель сайта comp-security.net, автор более 2000 статей о ремонте компьютеров, работе с программами, настройке операционных систем.
Остались вопросы?
Задайте вопрос в комментариях под статьей или на странице
«Задать вопрос»
и вы обязательно получите ответ.
Карты памяти бывают разных видов и являются очень полезными в жизни портативными устройствами для хранения данных. Они используются для хранения и передачи файлов между различными компьютерами, смартфонами, ноутбуками. Они также часто используются в качестве резервного копирования личных фотографий, фильмов, видео и аудиофайлов. Хотя бывают случаи, когда вы не можете получить доступ к своим файлам на SD-карте. Наиболее распространенной причиной является случайное удаление или пропажа файлов с карты памяти. Возникает вопрос, как показать скрытые файлы на SD-карте? Вы можете подумать, что удалили все важные файлы, но зачастую это неправда, потому что вы все еще можете получить к ним доступ. Это может стать абсолютным кошмаром, особенно если вы не сталкивались с подобной проблемой раньше. В этой статье мы расскажем вам, как справиться с проблемами, связанными со скрытыми файлами на SD-картах. Вы узнаете, как удалить или восстановить эти файлы, а также как показать скрытые файлы на SD карте.
Часть 3: Восстановление Скрытых Файлов на SD-карте с Помощью Программы Восстановления Данных 4DDiG
Часть 1: Причины Потери Скрытых Файлов на SD карте
Фотографы и пользователи смартфонов зачастую используют карты памяти и флэш-накопители для хранения различных файлов. Это может в конечном итоге стать серьезной проблемой, потому что флэш-накопитель может перестать отображать некоторые файлы. В этом случае важно знать, как их восстановить, чтобы избежать дальнейших проблем. Прежде чем узнать, как восстановить скрытые файлы с флешки, нужно сначала понять, почему эта проблема возникла, например, у вас может возникнуть вопрос, как найти скрытые файлы на SD карте windows 10. Ниже приведены некоторые из частных причин:
- Вирусы или вредоносные программы — один из самых распространенных источников скрытых файлов на SD-картах или флеш-накопителях.
- Возможно, вы приобрели бракованный флеш-накопитель или SD-карту.
- Возможно, вы случайно удалили или отформатировали данные и теперь не помните об этом.
- Случайное извлечение SD-карты из компьютера во время обмена файлами может повлечь за собой сбой, что приведет к потере сохраненных файлов.
Часть 2: Как Показать Скрытые Файлы на SD Карте?
Существуют различные способы показать файлы на SD карте. Представленные ниже способы помогут вам показать скрытые файлы и папки на флешке или накопителе USB. У вас часто может возникнуть вопрос, как отобразить скрытые файлы на SD карте windows 11/10/8/7.
Метод 1: Проверка на Наличие Скрытых Элементов в Проводнике
Проверка скрытых элементов в Проводнике представляется одним из самых простых способов. Вот некоторые шаги, чтобы реализовать этот способ.
Подключите SD карту или флэш-накопитель к USB-порту компьютера.
Откройте Проводник и перейдите в Параметры папок, а затем на вкладку Вид. Найдите опцию Скрытые элементы.
Выберите Скрытые элементы из выпадающего меню. После этого вы сможете увидеть свои скрытые данные на SD-карте.

Метод 2: Измените настройки в Проводнике, чтобы показывать скрытые файлы
В качестве альтернативы, если этот метод не работает, вы можете изменить настройки проводника, чтобы показывать скрытые файлы на SD карте на телефоне.
Подключите карту памяти или SD карту к вашей системе.
Откройте проводник Windows, перейдите в раздел Инструменты и нажмите на вкладку Параметры папки для просмотра.
Теперь установите флажок Показывать скрытые файлы, папки и диски. Если вы видите опцию Скрыть защищенную операционную систему, ее следует снять.
Нажмите на “ОК”, чтобы все изменения вступили в силу.

Метод 3: Снять Скрытие Файлов с SD карты с Помощью CMD
Командная Строка – еще один метод, если вы хотите снять скрытие файлов с карты памяти. Это на данный момент самый работающий метод, рекомендуемый опытными пользователями для восстановления скрытых файлов на SD-карте.
Чтобы снять скрытые файлы, необходимо подключить флешку или SD-карту, вставив ее в картридер. Подождите, пока компьютер распознает ее.
Нажмите Windows + R и введите CMD в диалоговом окне «Выполнить». Нажмите OK, чтобы продолжить.
Как только откроется окно командной строки, введите команду attrib -h -r -s /s /d E:*.* и замените букву E на соответствующую букву вашего подключенного флеш-накопителя.
Нажмите Enter для выполнения команды. Существует большая вероятность, что вы наконец-то получите файлы.

Метод 4: Показать скрытые файлы с помощью Google Chrome
Chrome является лучшим браузером для решения подобных задач. Он может помочь в восстановлении скрытых файлов. Чтобы получить скрытые файлы, следуйте приведенным ниже инструкциям, чтобы найти ответ на вопрос, почему я не могу увидеть файлы на своей SD-карте.
Откройте Google Chrome и подключите SD-карту или другие карты памяти к компьютеру.
Введите «file:/x:» в адресную строку (x должна быть буквой диска вашей SD-карты) и нажмите Enter.
Ваш браузер отобразит список всех доступных файлов на карте.

Метод 5: Назначьте Новую Букву Вашему Диску
Чтобы получить доступ к скрытым файлам SD-карты, назначение новой буквы диска также может помочь решить проблему. Это может показаться немного технически сложной задачей, но вы сможете легко получить доступ к скрытым файлам, если поймете, как это сделать, а для этого вам нужно лишь выполнить следующие шаги.
Прежде всего, запустите диалоговое окно Run («Выполнить»), нажав клавиши Win+R. После этого следует нажать MSC.
Откройте окно Disk Management («Управление дисками»), нажав кнопку OK.
Кликните правой кнопкой мыши по карте памяти.
На этом этапе найдите опцию Изменить букву диска или путь к диску. Убедитесь, что вы применили изменения, прежде чем нажать OK.

Часть 3: Восстановление Скрытых Файлов на SD-карте с Помощью Программы Восстановления Данных 4DDiG
Данные на вашей SD карте могут содержать очень нужную и важную для вас информацию. Что делать, если она вдруг перестала отображать сохраненные файлы и папки? Какие варианты у вас есть в этой возможной ситуации? Самое худшее, что может случиться, это то, что ни один из вышеизложенных методов не помог вам, и вы по-прежнему не можете просмотреть свои файлы. Tenorshare 4DDiG Data Recovery – это единственный надежный вариант и инструмент, на который вы можете положиться.
4DDiG – это профессиональное ПО для восстановления данных для ноутбуков, ПК, внешних дисков и флэш-накопителей USB. Оно может восстанавливать разделы в Windows, включая необработанные, отформатированные и поврежденные разделы. 4DDiG может восстановить удаленные файлы независимо от того, какие файлы вы потеряли, и помочь отобразить скрытые файлы.
- 4DDiG может восстановить данные с SD карты, а также файлы, потерянные в результате атаки вирусами или информацию, удаленную из Корзины.
- Утилита обнаруживает и помогает восстановить данные с любой отформатированной SD карты. Пользователи могут проверить карту с помощью функции Deep Scan, что гарантирует нахождение всех потерянных файлов.
- С помощью утилиты восстановления данных с поврежденных носителей можно быстро восстановить аудио, видео, фотографии и другие медиа файлы. Непосредственно с SD карты можно восстановить фотографии и фильмы.
- 4DDiG может восстанавливать все типы данных, включая офисные документы, сжатые файлы типа RAR/ZIP и системные файлы типа NTFS/FAT.
- Программа восстановления позволяет также предварительно просматривать файлы, чтобы упростить процедуру поиска нужных файлов. Это позволяет принимать более обоснованные решения и восстанавливать только те файлы, которые вам нужны.
- Находите отсутствующие файлы по дате и типу, или используйте поле поиска для поиска по имени файла. Это позволит вам сэкономить значительное количество времени на просмотр скрытой папки.
Шаги по восстановлению скрытых файлов на SD карте
- Шаг 1:Подключите SD карту и выберите ее
- Шаг 2:Отсканируйте Диск
- Шаг 3: Восстановите Скрытые Файлы на SD Карте
Во-первых, скачайте и установите Tenorshare 4DDiG Windows Data Recovery на свой компьютер. Запустите программу, подключите SD карту к компьютеру и выберите начать сканирование.
4DDiG автоматически отсканирует устройство хранения и предоставит вам список всех скрытых файлов, которые можно восстановить. Выберите и просмотрите целевые файлы, которые вы хотите восстановить.
После выбора целевых файлов нажмите на кнопку Восстановить, чтобы извлечь скрытые файлы и сохранить их в безопасном месте.
Часть 4. Часто Задаваемые Вопросы о Скрытых Файлах на SD карте
1. Как посмотреть скрытые файлы на SD карте на Android?
Чтобы просмотреть скрытые файлы на SD карте Android, перейдите в «Меню»> «Настройки» и включите «Показывать скрытые файлы», прокрутив немного вниз.
2. Как просмотреть скрытые файлы на SD-карте на Windows 10?
На вкладке «Вид» меню в Проводнике файлов выберите «Показывать скрытые файлы, папки и диски».
3. Можно ли восстановить файлы на SD карте?
Для этого существует несколько методов, но лучше всего выбрать тот, который подходит именно вам. Если вы умеете пользоваться Google Chrome или CMD, восстановление скрытых файлов – это реальная альтернатива для открытия скрытых файлов на SD карте Android.
4. Как удалить скрытые файлы на SD-карте?
После перехода в «Меню»> «Настройки» и включения «Показывать скрытые файлы» просто перейдите на SD карту и удалите нужные вам файлы.
Заключение:
Многие люди, которые сталкивались с этой проблемой, но не смогли найти сто процентов работающего решения. Поэтому мы решили помочь таким пользователям, описав все возможные решения как показать скрытые файлы на SD карте в одной статье.
Мы надеемся, что вы сможете быстро восстановить скрытые видео, изображения и аудиофайлы с карты памяти, используя любой из вышеперечисленных методов. Из всех вышеперечисленных решений, восстановление скрытых файлов с помощью программы Tenorshare 4DDiG Data Recovery является самым работающим решением благодаря своим преимуществам и эффективностью перед другими методами.
Вам Также Может Понравиться
-
Home>>
- SD карта >>
- Как Показать и Восстановить Скрытые Файлы на SD Карте?