Каждый владелец смартфона устанавливает на свое устройство мобильные приложения для решения тех или иных задач. Как правило, они отображаются на главном экране, чтобы владелец мог одним касанием запустить интересующую программу. Однако некоторые проги оказываются скрыты, и в этом есть определенная опасность. Далее разберемся, как найти скрытые приложения на телефоне Андроиде, и объясним, почему поиском должен озаботиться каждый пользователь.
Чем опасны скрытые приложения?
Обычно наличие скрытых программ не беспокоит среднестатистического пользователя. Разве что владелец смартфона желает вернуть пропавшие приложения на главный экран для получения быстрого доступа к ним. Однако в наличии скрытого софта есть определенная опасность.
Как известно, любое устройство бывает подвержено воздействию вирусов. Из-за невнимательности владельца на смартфон может быть установлен вредоносный софт, который получает доступ к данным хозяина. Разумеется, злоумышленники стараются скрывать подобного рода программы, а потому их не получится разглядеть среди привычных приложений, расположенных на главном экране.
Вредоносное ПО нужно удалить при первой же возможности, но для этого придется заняться поиском спрятанных программ. Это несложная задача, с которой справится любой пользователь. Важно лишь четко следовать требованиям инструкции.
Методы поиска
Существует несколько способов, позволяющих отследить скрытые приложения. Не исключено, что программы находятся на своих привычных местах, и владелец смартфона просто их не замечает. Однако все равно важно проверить устройство, воспользовавшись одним из представленных ниже методов поиска
Понимание папок и экранов Android
Во-первых, вам стоит разобраться, как устроен интерфейс вашего смартфона. Несмотря на то, что подавляющее большинство мобильных устройств базируется на операционной системе Android, производитель может установить собственную оболочку с дополнительными фишками. На одних прошивках программы отображаются на главном экране, а на других – в отдельном меню. Все эти нюансы нужно учитывать.
Но чаще всего приложения исчезают из-за того, что пользователь сам помещает их в отдельную папку. Ведь для ее создания достаточно задержать палец на иконке проги, а затем навести ее на логотип другой программы. Внимательно изучите главный экран и откройте каждую папку, чтобы посмотреть, не затерялось ли в одном из каталогов то самое приложение.
Ящик приложений
На смартфонах, использующих для хранения ярлыков специальное меню, есть функция деактивации отдельных программ. Если ваше устройство обладает подобным функционалом, то сделайте следующее:
- Откройте список приложений (для этого требуется нажать кнопку в центре экрана или провести свайп снизу вверх).
- Перейдите в настройки меню, нажав кнопку в виде шестеренки.
- Активируйте опцию «Показать скрытые приложения».
Теперь вы должны увидеть все программы, установленные на смартфоне. Если у вас все равно остаются подозрения о том, что в списке представлен далеко не весь софт, то воспользуйтесь одним из альтернативных вариантов поиска.
В настройках
Отыскать спрятанный софт можно и стандартным путем, посетив настройки устройства. Здесь вы не только сможете найти незамеченные ранее проги, но и удалить все подозрительное ПО. Для этого понадобится:
- Открыть настройки устройства.
- Перейти в раздел «Приложения».
- Выбрать интересующую прогу.
- Нажать кнопку «Удалить».
Если программа показалась вам сомнительной, но на ее странице нет кнопки удаления, то вполне вероятно, что вы наткнулись на системный софт. Такие приложения отвечают за работу интерфейса, а потому не требуют наличия ярлыка на главном экране. Словом, не переживайте, встретив незнакомое название. Для надежности можно поискать описание софта в интернете, чтобы удостовериться в отсутствии опасности.
Android Trick
Изучив список установленных приложений в настройках устройства, вы все равно можете допустить ошибку. Некоторые программы на телефоне представляют собой не то, чем являются на самом деле. К примеру, прога Smart Hide Calculator может показаться вам калькулятором, ведь и название, и внешний вид интерфейса не выдают в ней ничего иного. Однако софт обладает секретными функциями, позволяющими, спрятать отдельные утилиты (в том числе вредоносные).
В этой связи рекомендуется не ограничиваться беглым взглядом на установленный софт, а воспользоваться специализированным ПО для получения более подробной информации. Установите на смартфон Android Trick, а потом сделайте следующее:
- Задержите палец на иконке подозрительного приложения.
- Нажмите на кнопку «i», которая появится во всплывающем окне.
- Перейдите в раздел «Детали».
В «Деталях» скрываются все сведения об используемом софте. Если он устанавливался через официальные источники, то вы будете перенаправлены на страницу в Play Маркет. Но учтите, что Android Trick показывает необходимую информацию только после выдачи ему необходимых разрешений. Поэтому сначала не забудьте открыть Android Trick и выполнить формальные действия по активации утилиты. Только после этого следует обращаться к инструкции, представленной выше.
Веб-приложения
Несмотря на то, что программы являются оптимальным средством для доступа к интересующим сервисам, многие компании используют мобильные версии своих сайтов. Они могут представлять собой источник загрузки вредоносного софта. Поэтому не лишним будет изучить историю посещений в своем веб-браузере:
- Откройте любой браузер.
- Нажмите на кнопку в виде трех точек.
- Перейдите в раздел «Настройки», а затем – «История».
Представленная здесь информация поможет определить, не посещали ли вы, или не обращался ли кто-то с вашего телефона к непроверенным сайтам, откуда теоретически можно загрузить вредоносный софт. Аналогичные действия нужно повторить для каждого веб-обозревателя, установленного на смартфоне.
23 Февраль, 2021 —
Никто не будет спорить с тем фактом, что сегодня существует огромное количество приложений из самых разных категорий, о пользовании некоторыми из которых нежелательно знать посторонним людям. Речь прежде всего идёт о ваших близких людях: родители, дети, парень или девушка.
Понадобиться скрывать приложения может из-за того, что такой их контент содержит персональную информацию. Например, девушки могут не хотеть, чтобы другие люди знали, что они пользуются приложениями для отслеживания менструального цикла.
Тем не менее сегодня мы не будем вас учить тому, как срывать приложения, а наоборот расскажем о том, как найти скрытые приложения на Android. Понадобиться это может в первую очередь родителям, которые беспокоятся о том, какими приложениями пользуются их дети. Также это будет полезно парам, у которых есть сомнения, что вторая половинка установила приложения для их отслеживания и хотели бы найти их на своём смартфоне.
Как найти скрытые приложения на Android
Учтите, что ища скрытые приложения на смартфоне других людей вы нарушаете их конфиденциальность, поэтому делайте это только в крайних случаях.
Скрытые приложения в настройках
Взяв смартфон в руки, мы видим приложения на главном экране. Однако там могут размещаться далеко не все приложения, которые установлены на смартфоне и обнаружить их можно в настройках следующим образом:
- Зайдите в Настройки — Приложения;
- Нажмите на стрелочку в левом верхнем углу, где написано «Все приложения» и выберите опцию «Отключено«.
- Готово! Перед вами появится список приложений, которые были скрыты.
Обращайте особое внимание на стандартные приложения типа Калькулятор или Фонарик, поскольку под ними может скрываться абсолютно другое приложение.
Если же вы наоборот хотите скрыть приложение, то вам нужно зайти в меню «Приложения», найти нужное и выбрать опцию «Отключить».
Скрытые приложения в лаунчерах
Тем не менее ограничивается это не только обшими настройками смартфона, поскольку пользователь может установить какой-либо лаунчер на Android и скрывать приложения уже в нём. Давайте рассмотрим пример с лаунчером Nova Launcher:
- Первым делом найдите значок этого самого лаунчера и зайдите в него;
- Нажмите на значок с шестью точками и удерживайте нажатия до появления опции «Скрыть приложения»;
- Перед вами появится список со всеми приложениями, среди которых будут и уже скрытые на данный момент приложения.
Кроме того, вы можете узнать, есть ли на вашем смартфоне скрытые шпионские приложения! Об этом мы уже писали в отдельной статье, которую вы, при желании, также можете почитать.
Пользователи смартфонов могут отключать приложения, которые они не используют или хотят, чтобы их видели другие, но устройства также скрывают многие системные приложения от внимания. Если вам интересно, как найти скрытые приложения на Android, будь то ваш телефон или чужой, есть шесть стандартных способов сделать это.
Имейте в виду, что смартфоны не все одинаковы, поэтому вам может потребоваться установить программу запуска, которая предоставляет следующие шаги в письме, или адаптировать свои действия на разных системах Android. Однако результат тот же. Вы сможете увидеть все приложения на вашем устройстве.
Настройки вашего Android достаточно сложны, поэтому вам часто нужны такие инструменты, как приложение Google Settings, для доступа к скрытым функциям. Итак, это первое место, где нужно искать ответы на вопрос «Как мне найти скрытые приложения на моем телефоне?»
Поскольку на каждом устройстве есть полный список приложений, ознакомьтесь с основными шагами для его отображения. Сначала коснитесь значка «Настройки» и выберите «Приложения» в меню. Если на вашем устройстве все выглядит иначе, просто перейдите на вкладку, посвященную приложениям вашего телефона.
Оттуда у вас должен быть доступ к опции «Просмотреть все приложения». Коснитесь его, и вы увидите все доступные приложения. Просто пролистайте их, чтобы изучить содержимое устройства.
Если вы или другой пользователь отключили и скрыли приложения, вы также должны найти возможность видеть только эти программы. Найдите раскрывающееся меню, в котором предлагается показать вам отключенные приложения.
В меню «Приложения» есть опция «Специальный доступ к приложению» или что-то подобное. Здесь ваши приложения разбиты по привилегиям, которые они имеют на вашем телефоне.
Например, если вы войдете в «Доступ ко всем файлам», он покажет вам все приложения, которые могут использовать ваши цифровые файлы. Вы можете фильтровать приложения с доступом к изображениям, уведомлениям, управлению Wi-Fi и многому другому.
Это отличный способ сузить круг программ, которые вы ищете, и более продуктивно найти скрытые приложения на Android.
По мере развития устройств Android они предлагают все лучшие и лучшие способы управления вашим контентом. Что касается того, как скрыть приложения на Android, разные производители и программы запуска предлагают разные решения, но у всех у них есть кое-что общее: панель приложений.
Это прокручиваемый дисплей приложений, который вы получаете, когда проводите вверх по домашнему экрану телефона или нажимаете значок панели приложений внизу.
Отсюда вы можете скрывать и отображать приложения в некоторых системах Android с помощью кнопки меню — обычно она выглядит как три точки или значок шестеренки. Другие устройства имеют альтернативные функции, такие как папки. Они позволяют открыть меню, выбрать «Создать папку», ввести название и выбрать приложения для группировки.
При поиске скрытых приложений обязательно проверяйте наличие папок, поскольку они могут скрывать содержащиеся в них приложения. Итак, чтобы увидеть скрытые приложения на устройстве Android, достаточно просто присмотреться.
Еще один способ просмотреть приложения на вашем телефоне — использовать файловый менеджер. Все устройства Android должны иметь эту функцию в той или иной форме, обычно помеченную как «Файлы».
Итак, нажмите соответствующий значок файлового менеджера, чтобы открыть список категорий и инструментов. Зайдите в Приложения, и вы увидите все программы, установленные на вашем устройстве, а также любые наборы пакетов Android (APK). Помимо отображения скрытых и забытых приложений, вы также можете управлять каждым элементом отсюда, от совместного использования до его удаления.
Однако файловый менеджер не всегда отображает системные приложения, которые являются частью основных функций устройства. Другими словами, обращайтесь к своему файловому менеджеру только в том случае, если вы хотите найти скрытые приложения, которые на самом деле скачал пользователь или производитель.
Еще одна особенность, о которой следует помнить, — это опция «Безопасная папка» во многих файловых менеджерах. Это безопасное место для хранения файлов, для разблокировки которых требуется PIN-код или графический ключ. Он не так много работает с приложениями, но это хорошее место для поиска скрытых данных, а также демонстрации закоулков, доступных на устройствах Android.
Если файловый менеджер, который у вас уже есть, не соответствует вашим потребностям, вы всегда можете скачать лучший. Попробуйте такие приложения, как Проводник файлов CX так что вы можете наслаждаться более чистым интерфейсом, более плавной организацией ваших файлов и получать гораздо больше информации об активных и скрытых приложениях вашего телефона.
Если вам не нравится макет вашей текущей системы Android, вы можете установить другую программу запуска, которая соответствует вашему рабочему процессу. Несмотря на опасения по поводу безопасности сторонних программ запуска Android, такие приложения, как Программа запуска Майкрософт и Новая пусковая установка являются одними из лучших в Google Play.
Возьмем, к примеру, программное обеспечение Microsoft. Он добавляет вкладку «Скрытые приложения» в ваш ящик приложений, отображая наиболее часто используемые приложения устройства, не говоря уже обо всех тех, которые использует программа запуска, скрытых или нет.
Взгляните на лучшие легкие программы запуска для любого телефона Android и проверьте, какие из них наиболее эффективны в обнаружении скрытых приложений и файлов.
Как уже упоминалось, пользователи Android могут скрывать не только приложения на своих телефонах, поэтому важно знать множество различных способов, которыми кто-то может хранить материалы в секрете. Трюковые приложения — это популярный способ скрыть личные фотографии на Android или документы с личной информацией.
Отличным примером является Калькулятор фото хранилища, который делает все, что должен делать калькулятор, но скрывает очень удобный тайник вместе с несколькими инструментами безопасности. Например, вы можете защитить свои скрытые изображения, видео и файлы с помощью замаскированного значка, пароля и селфи злоумышленника.
Программное обеспечение Trick влияет на ваш поиск скрытых приложений. По крайней мере, даже если вы используете все вышеперечисленные методы, вы можете совершенно не заметить невинную иконку калькулятора.
Решение этой проблемы — вопрос знаний. Будьте в курсе всех доступных мобильных приложений и обратите внимание на конкретные программы, которые служат секретными хранилищами.
Поймите, почему пользователи отключают или ограничивают приложения
Теперь, когда вы знаете, как наиболее продуктивно находить скрытые приложения на устройствах Android, важно понять, почему люди вообще скрывают данные. Родитель захочет помешать своему ребенку использовать рискованные программы, в то время как юрист или шпион будет скрывать конфиденциальную информацию.
Вы также можете использовать эти приемы для Android, чтобы найти свои старые приложения и файлы. Таким образом, погружение в собственное мышление помогает не только вспомнить, когда и почему вы их туда поместили, но и решить, сохранять их или нет.
С тех пор, как на Android – смартфонах появилась функция скрытия приложений, немалое количество владельцев устройств воспользовались услугой. Причины для подобной приватности могут быть разные: кому-то не хочется засорять экранное меню не используемыми программами, кто-то желает спрятать что-то личное. Но в свою очередь у некоторых возникает встречный вопрос «Как посмотреть все скрытые приложения на андроиде?».
Как найти скрытые приложения в настройках телефона
Самый оптимальный способ найти скрытые андроид программы на телефоне – открыть «Настройки» и выбрать раздел «Приложения», где отобразятся все телефонные утилиты, в том числе и незримые на основном экране.
Другой метод, который работает не на всех аппаратах с системой Андроид, заключается в следующем: нужно нажать на иконку в нижней части экрана (круг с шестью точками внутри), после чего откроется панель с большинством установленных андроид приложений. Далее нажать значок с тремя точками в правом верхнем углу, где появится пункт «Скрыть приложения», и уже на этом этапе появятся искомые детали.
Nova launcher Prime
Скачать в Google Play
Использовать Nova launcher, его можно установить из Play Market, он позволит не только включить опцию «секретности», но и деактивировать функцию, тем самым способствуя нахождению скрытых мобильных программ.
Apex Launcher
Скачать в Google Play
Использование аналогичного приложения Apex Launcher. Для того, чтобы увидеть скрытые андроид программы, нужно выбрать «Настройки Apex», и выполнить пошаговые действия в виде выбора пунктов «Настройки меню приложений» и «Скрытые приложения». После чего снимаем галочки напротив тех утилит-невидимок и сохраняем выполненные действия. Примечательно, что иконка самого Apex Launcher скрыта и не отображается в меню экрана, и если удалить его полностью из смартфона, то все манипуляции со скрытым режимом сходят на нет.
Hide it Pro
Скачать в Google Play
Есть возможность успешного поиска скрытых андроид приложений и с помощью аудиоменеджера Hide it Pro. После установки и запуска нужно ввести пароль, выбрать раздел «Скрыть приложения», после чего следовать подсказкам системы.
В некоторых телефонах на Андроид, к примеру, Самсунг, Хуавей и Хонор, работающих в версиях Magic Ui и Emui, можно обнаружить скрытые программы, переходя пошагово по пунктам «Настройки»-«Безопасность и конфиденциальность»-«Блокировка приложений». После чего ввести пароль и перенести ползунок, разрешающий запрет на показ утилиты.
Hide App
Скачать в Google Play
Также результативным вариантом является утилита Hide App. Отменить действия с ранее скрытыми мобильными андроид программами можно при помощи пункта «Ненужные приложения», где удалив галочки для разрешения невидимости, нажать на «Сохранить». Чтобы запретить доступ к Hide App со стороны посторонних, требуется установить защитный код.
Action Launcher
Скачать в Google Play
Другое приложение для андроид, способствующее не только скрытию, но и нахождению скрытых андроид программ – это Action Launcher. Действия отмены режима невидимки в нем ничем не отличаются от предыдущих лаунчеров: снятие значков со скрытых андроид программ и последующее сохранение данных.
Google Family Link
Скачать в Google Play
Google Family Link – инструмент, направленный на защиту информации в смартфоне преимущественно от детей. Для того, чтобы отменить ранее сделанные действия со скрытием, достаточно дистанционного управления. Если приложения на андроид были удалены с рабочего стола при помощи Yandex.Launcher, то обратные шаги с отменой команды о скрытности помогут вернуть андроид программы на место.
К другим новостям

20.05.2023
Просмотр заблокированных номеров на телефоне с Андроид и их разблокировка
В былые времена заблокировать тот или иной номер мобильного телефона было не просто. Некоторые операторы…
Далее

18.03.2023
Ошибка при синтаксическом анализе пакета на Android – как избавится
Благодаря тому, что Android является системой с частично открытым исходным кодом, ее пользователи обладают многими…
Далее

13.03.2023
Как полностью скрыть номер телефона в Телеграмм
В современном цифровом мире мы постоянно подключены к нашим телефонам и приложениям социальных сетей, что делает…
Далее

08.03.2023
Как включить вспышку при звонке, SMS на Андроид
Наверняка те пользователи, которым приходилось сталкиваться с айфонами, подмечали, что «яблочные» аппараты умеют…
Далее
Как найти в телефоне скрытые приложения
Как и в любой операционной системе, в Android существуют скрытые разделы, случайно получить доступ к которым практически невозможно – важно знать правильную последовательность действий.
Кроме того, есть приложения, позволяющие создавать похожие папки – например, чтобы скрыть их содержимое от родителей, если речь идет о телефоне ребенка. И, наконец, спрятать можно даже сами приложения – они будут присутствовать в системе, но не отобразятся ни в одном списке в настройках устройства. Далее пойдет речь именно о скрытых приложениях, установленных на смартфон случайно или умышленно.
Содержание:
Кроме того, скрытые приложения могут отображать скрытую рекламу – отключить ее не так просто (например, здесь описываются способы отключения рекламы на Андроид, но каких-то 100% способов нет).
Где находятся приложения после их установки на Andro >Все системные приложения Android хранятся в служебной папке /system/app, а установленные пользователем – в /data/app, однако содержимое этих директорий не предназначено для удобного просмотра.
Список установленных приложений можно увидеть в Настройках > Приложения. В этом разделе меню отображаются все доступные программы, в том числе и системные. Тем не менее, существуют специальные приложения, позволяющие не отображать определенные программы в списке.
Приложения, способные скрывать или менять иконки на рабочем столе
Итак, существует ряд приложений, изначально предназначенных для защиты персональных данных – сообщений, контактов, папок с определенным содержимым и т.п. Например, ZERO Communication, KeepSafe, AppLock, Hide It Pro и другие.
Их функционал различается, но практически все они могут скрывать определенные папки или заменять их иконку на любую другую – например, похожую на обычное приложение вроде калькулятора или планировщика. Если вы попытаетесь открыть приложение с рабочего стола, под которым скрыта папка, скорее всего, система запросит пин-код, при неверном вводе которого на экране отобразится пустая папка. Наиболее продвинутые приложения позволяют не спрашивать пароль, а просто запускать нужную программу – так пользователь даже не догадается, что если выполнить дополнительные действия, то эта же иконка может открыть защищенную папку.
Все эти возможности могут быть крайне полезны в ситуации, когда телефон утерян и не защищен пин-кодом или графическим ключом – нашедший ваше устройство человек просто не сможет получить доступ к личным данным, даже если попытается. Но есть у этого функционала и обратная сторона – как правило, подобные приложения используют в своих целях подростки, за которыми слишком пристально следят родители, чтобы можно было хранить секретную (с их точки зрения) информацию практически на виду, но по факту к ней не будет доступа.
Другие способы спрятать приложения на Andro >Есть в системе Android и стандартные способы скрыть приложение – не такие продуманные, как в специализированных программах, но для удобства использования устройства их вполне достаточно.
Например, если в списке приложений перечислено вообще все, что есть в системе, в том числе и непонятные сервисы Андроид, его можно отредактировать, чтобы видеть только необходимые программы. Удалить большинство этих сервисов нельзя, поскольку они либо важны для корректной работы всего устройства, либо являются предустановленными и прописанными в прошивку (яркий пример – сервисы Google, большинством из которых никто не пользуется).
Итак, как скрыть «лишние» приложения в Android (на примере системы, рабочий стол которой управляется приложением Apex Launcher):
- Выберите пустое место на экране и дважды нажмите на него, чтобы открыть меню Apex
- Найдите пункт «Скрытые приложения». Если его нет в списке, попробуйте перейти в «Настройки меню приложений» и найти нужный раздел там
- В открывшемся окне, скорее всего, будет пусто, а внизу появится кнопка «Скрыть приложения» — нажмите на нее
- Теперь отметьте галочками приложения, которые вы не хотели бы видеть в списках системы и нажмите «Скрыть приложения»
Читайте также: Юсб удлинитель с дополнительным питанием
Способ 1: стандартные настройки
- Откройте «Настройки» устройства
- Перейдите в «Приложения»
- Переключитесь на вкладку «Все». Если вкладок нет, но попробуйте открыть меню в правом верхнем углу экрана и поискать там разделы, в названии которых есть «Скрытые» или что-то подобное.
На старых системах (версии 5 и ниже) необходимо провести по дисплею справа налево 2 раза, чтобы отобразились все приложения, в том числе и скрытые.
Способ 2: через приложение, управляющее рабочим столом (например, Apex)
- Откройте панель приложений (обычно она вызывается нажатием на центральную кнопку устройства)
- Найдите внизу экрана иконку с шестью или более точками и нажмите на нее
Можно ли в телефоне скрыть приложения?
Гаджеты позволяют прятать любые ярлыки. Зачем? Прежде всего, чтобы расчистить рабочий стол. Современные гаджеты объединяют в себе органайзер, телефон, КПК, медиаплеер и являются этаким виртуальным офисом. И, как в офисе, всё должно быть в порядке. Вторая причина – желание попросту не «светить» определённым приложением перед другими. Может, беседа в мессенджере идёт конфиденциальная. Может, в галерее фотографий красуется снимок запланированного подарка на день рождения дорогого человека. Или ребёнок может случайно посмотреть что-то не совсем цензурное.
Как скрыть приложение на Андроиде: разными способами
Для этого предусмотрен инструмент, встроенный в Android с версии 4.0. Последние устройства на этой операционной системе такой возможностью располагают – и не имеет значения, пользуетесь вы Huawei, Honor, Xiaomi или Samsung.
Панель приложений
Здесь спрятаны иконки приложений.
- Заходим в панель, нажав на значок в самом низу – он квадратный или круглый, с точками внутри. Здесь у большинства смартфонов список установленных программ, хотя некоторые девайсы – например, Xiaomi, располагают собственным интерфейсом без такой иконки.
- В самом верху будут доступны вкладки: «Виджеты» / «Приложения». Нам нужны приложения.
- Ищем дополнительные настройки. Если устройство относительно новое, то они будут справа сверху. Если нет, то поищите в правом/левом нижнем углах. Далее выбираем «Скрыть».
- Теперь остаётся только выбрать, что исчезнет с экрана. Телефон подсчитает, сколько иконок перестанут считаться достоянием общественности.
- Теперь ищем глазами «Готово».
Через настройки телефона – без root прав
Не все телефоны могут позволяют иконку программ. Лоунчер MIUI существенно различается внешним видом от «чистого» Android, в связи с чем любой может запутаться. Есть другой способ добиться желанного – причём без root прав и какого-либо «взлома». Как и раньше, текст актуален для смартфонов системы Android 4.0 (минимум). Важно отметить, что сейчас речь идёт не о любых приложениях, которые устанавливают по собственной инициативе, а о тех, которые разработчики предусмотрительно снабдили сами – без возможности удалять. Часто так случается с выходцами китайской промышленности.
Для достижения желанного есть стандартный способ, предусмотренный производителем. То есть использовать настройки:
Если у Вас остались вопросы — сообщите нам
Задать вопрос
- Находим настройки устройства, ищем здесь сначала «Общее», а затем – «Приложения».
- Скроллим до «Всё», выбираем приложение, которое так мозолит глаза.
- Нажимаем на «Откл.» справа, подтверждаем своё действие. Повторяем для всех остальных программ.
Если же захотелось всё вернуть, как было, то в в пункте «Откл.», находим всё отключённое и активируем пунктом «Включить».
Как скрыть приложение на Андроиде: на разных моделях
Все смартфоны делят много общего. Независимо от того, кто произвёл то или иное устройство на Android, велики шансы того, что ориентироваться будет легко. Можно установить собственный «лаунчер» – то есть программу, которая меняет интерфейс и настраивает его, как хочется. Среди видных лаунчеров имя себе сделали Apex Launcher и Nova Launcher. Какие-то производители выбирают «чистый» Андроид прямиком с конвейера Google, а какие-то штампуют собственные лаунчеры, которые установлены на телефон по умолчанию. С Samsung, мы говорим о разных интерфейсах в зависимости от возраста гаджета. Не всякая вариация ОС даёт право на скрытое содержимое.
На «Самсунге»
Возьмём, к примеру, уже не новый Samsung Galaxy S5 и его ровесников. Здесь всё просто:
- Снизу экрана выбираем «Приложения», нажимаем на ярлык.
- В правом верхнем углу видны три точки. Нажимаем на них, видим опцию «Скрыть приложения».
- Выбираем неугодные нам ярлыки, нажимаем «Готово».
А если на руках – привлекательный флагман Samsung Galaxy S7 или S8, или телефоны, выпущенные в 2017 вроде A5?
В последних моделях своих устройств «Самсунг» появилась «безопасная папка» (или «секретная папка»), в оригинале Secure Folder. Она позволяет удобно скрыть любую программу, файл или изображение.
Чтобы воспользоваться Secure Folder выполняем следующие шаги. Опция только на ОС Android Nougat 7.0 и выше.
- Нажимаем на «Приложения», тут переходим в «Настройки».
- Ищем пункт «Экран блокировки» или «Биометрика и безопасность»
- Находим Secure Folder. Здесь придётся войти в аккаунт Samsung.
- После авторизации выбираем способ открыть папку. После этого она появится на рабочем столе.
Примечание: Secure Folder можно запрятать. Повторяете действия, выбираете возможность «скрыть» папку.
На Huawei
Ситуация с Huawei получается посложнее. В то время как другие производители предоставляют возможности запрятать ненужные приложения, последние девайсы Huawei на проприетарном EMUI такую возможность не дают. Это относится к несуществующему аналогу Secure Folder.
В EMUI версии 4.X можно развести два пальца на экране (словно увеличивая картинку) и вызвать скрытую папку. В свежих версиях такой возможности нет, но ПО постоянно обновляется, и появляются новые функции. Можно ли в совсем новых флагманах делать подобное, сказать не могу – компания выпускает их с рекордной скоростью.
Если нужно спрятать программу на Huawei, попробуйте традиционный способ:
- Снизу экрана выбираем «Приложения». Нажимаем на него.
- В правом верхнем углу видны три точки. Нажимаем на них, видим опцию «Скрыть приложения».
- Выбираем ярлыки, нажимаем «ОК».
Не помогло? Установите стороннюю оболочку – например, Nova, позволяющий скрывать программы и открыть невидимую папку жестами.
На Xiaomi
Разговор о популярнейших умных устройствах невозможен без упоминания «Сяоми», «Ксиоми» и других попыток русификации слова Xiaomi. Немудрено: компания добивается всё большего успеха, а её доступные флагманы вроде Redmi Note 5 то и дело мелькают в руках встречных. В отличие от Huawei, её лоунчер MIUI, основанный на Andoid, очень сильно модифицирован и всем напоминает iOS компании Apple. Это значит, что, например, вместо привычной всем владельцам.
Android панели приложений здесь… ничего. Просто бесконечный рабочий стол, забитый ярлыками. Кто-то скажет – удобно. Кто-то поморщится и тут же полезет в Play Store за альтернативой. Но тем, кто оценил весь богатый арсенал возможностей MIUI, мы расскажем, как упрятать ярлыки всего парой движений.
- Настройки. Выбираем «Защита приложений» с иконкой замочка. Пункт находится в самом низу списка.
- Здесь возможность спрятать нужную программу. Выберите её, и она попадёт в скрытую папку. Сюда помещаем любое приложение кроме системного.
- Выходим из настроек. Раздвигаем пальцами на экране – сразу появится предложение ввести специальный пароль. После ввода появится скрытая папка с программами.
Возможность таким образом спрятать папки относится к свежайшей MIUI 10.
Как скрыть иконку приложения на Андроид через лаунчеры
В этом тексте вы уже упоминали лаунчеры. Установив лаунчер по вкусу, можно расширить потенциал любой ОС независимо от производителя. Не нравится аскетизм MIUI? Не вопрос. Не нужны примочки Samsung Experience? Всегда найдётся альтернатива.
Apex Launcher
- После установки Apex из Play Store, находим его настройки.
- Ищем «Настройки меню приложений», а после – «Скрытые приложения»
- Остаётся выделить ярлыки.
- Сохраняем.
Nova Launcher
Некоторые лучшие качества Nova отсутствуют в бесплатной версии. Заплатив, появится возможность скачать Nova Launcher Prime.
- В панели приложений находим «Настройки Nova».
- Открываем «Меню приложении», ищем «Группы в списке приложений».
- Выбираем «Скрыть приложения».
- Здесь просто выбираем программы, которые надо запрятать. Никуда нажимать не надо – всё запишется само.
Как спрятать значки от посторонних с программой Hide it Pro
Hide it Pro – очень хорошее приложение. Его разработчики поклялись защищать нашу приватность и прятать всё то, что нужно. Её суть настолько «шпионская», что специально находить её невозможно: в списках название «Hide it Pro» меняется на «Менеджер аудио».
Обратите внимание, что предыдущие пункты нашего материала актуальны для смартфонов без рут-прав. Но для Hide it Pro root всё же потребуется. Иначе работать ничего не будет.
Инструкция по работе с Hide it Pro
- Находим в меню Audio Manager, указываем e-mail. Так можно вернуть утерянный пароль.
- Нажимаем на лого, открываем настройки. Вводим пароль.
- После ввода нажимаем на H >Как сделать невидимыми иконки со Smart Hide Calculator
Калькулятором Smart Hide Calculator именуется неслучайно – это не очевидная программа, которая притворяется чем-то тривиальным, чтобы её не обнаружили чужие.
В очередной раз отмечаем, что подобные утилиты требуют root-доступа.
Пошаговая инструкция по работе со Smart Hide Calculator
- Устанавливаем программу, выбираем пароль.
- В «тайной части» находим «Freeze Apps»
- Отмечаем ярлыки.
Если необходимо вернуть всё, как было, активируем программу и выбираем «Un-freeze Apps».
Как вернуть скрытые приложения на Андроид
Если скрывать приложение больше не нужно, то возвращаем всё обратно. Для этого повторяем действия для сокрытия ярлыков, но немного иначе.
- Заходим в панель приложений, нажав на значок. Здесь почти каждый смартфон скрывает список всех установленных приложений.
- В самом верху будут доступны вкладки: «Виджеты»/«Приложения».
- Ищем дополнительные настройки. Если устройство относительно новое, то они будут справа сверху. Если же оно уже немало повидало на своём веку, то поищите в правом/левом нижнем углах. Далее выбираем «скрыть».
- Убираем галочки с программ, которые нужно возвратить на законное место.
- Находим «Готово».
Чтобы вернуть всё обратно, нужно просто повторить ранние действия – просто снимаем галочки с тех, которые уже скрыты.
В создании этой статьи участвовала наша опытная команда редакторов и исследователей, которые проверили ее на точность и полноту.
Команда контент-менеджеров wikiHow тщательно следит за работой редакторов, чтобы гарантировать соответствие каждой статьи нашим высоким стандартам качества.
Из данной статьи вы узнаете, как просмотреть все приложения, которые установлены на Android-устройстве, включая скрытые приложения.


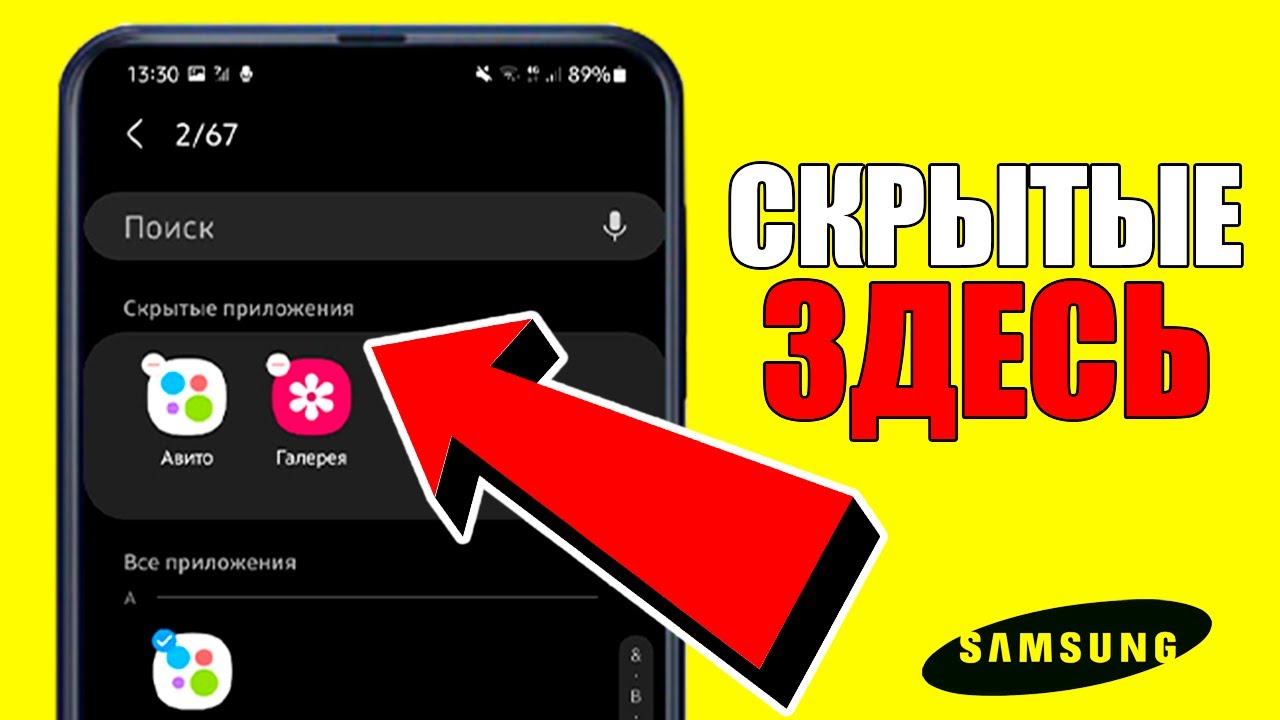

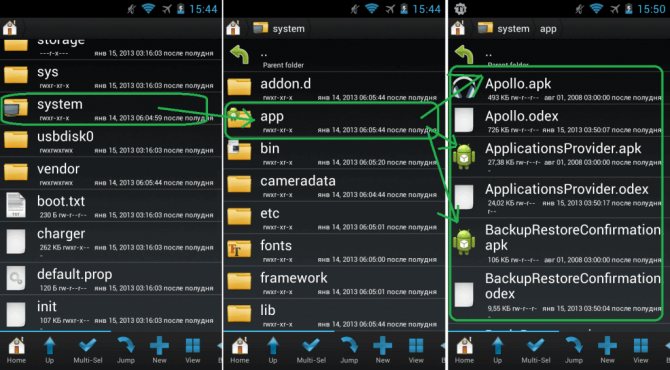

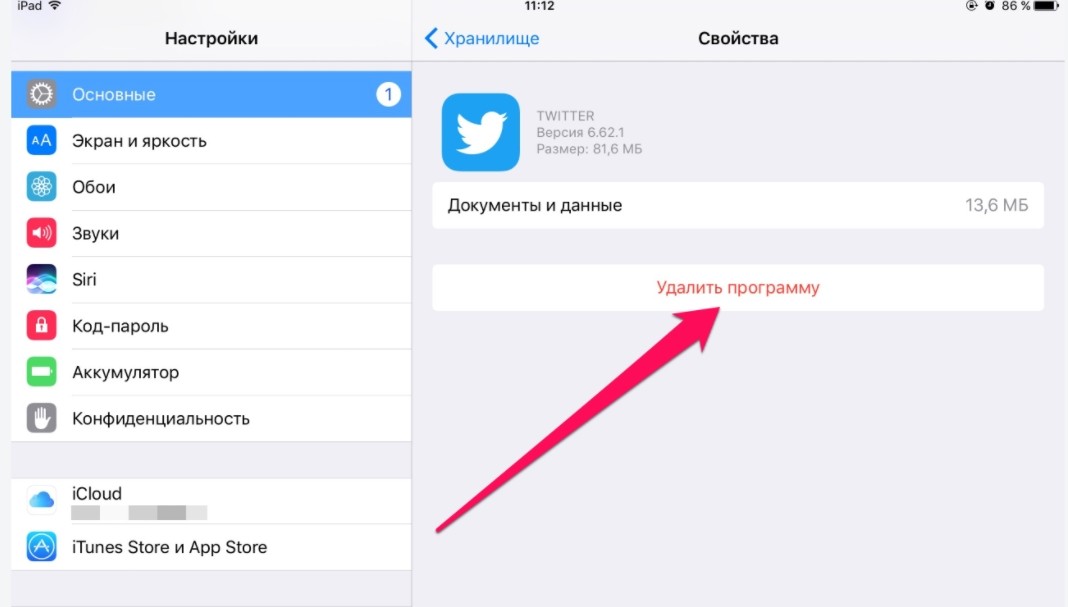

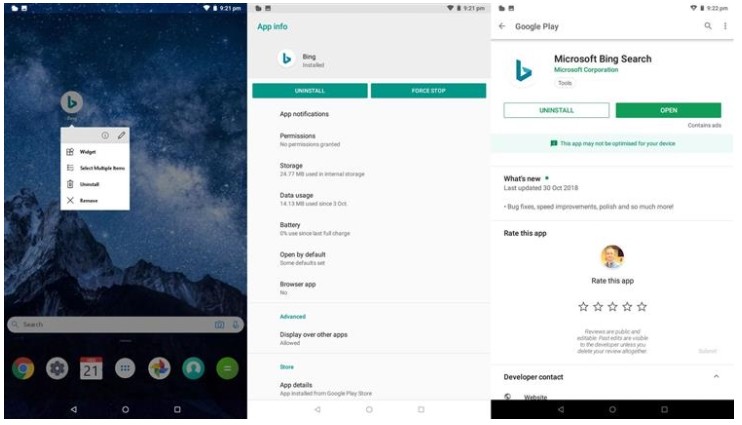
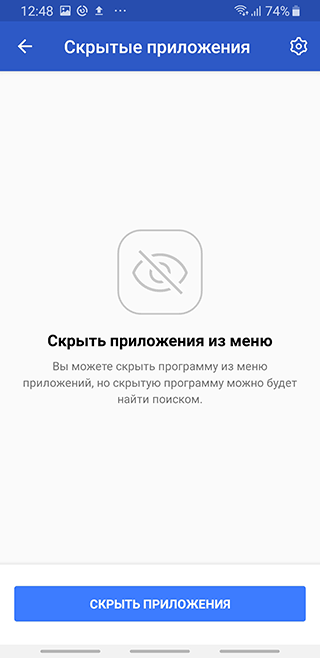

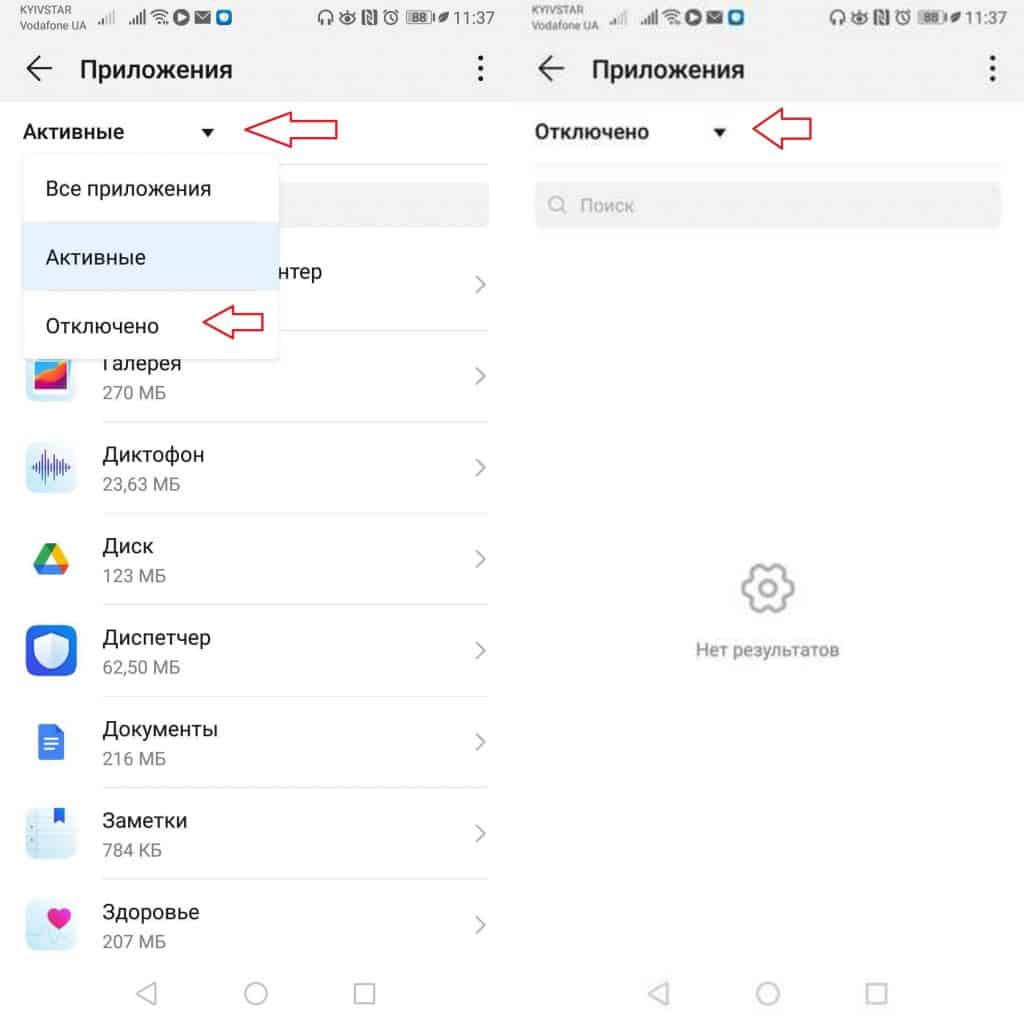







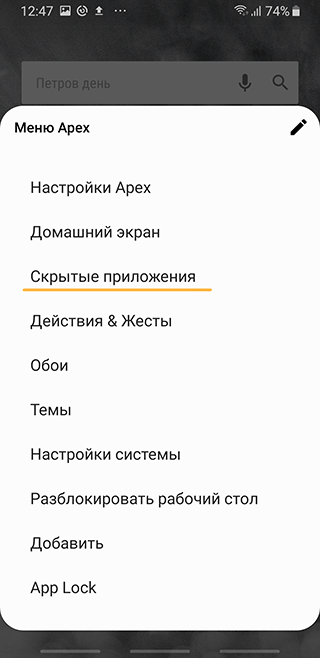
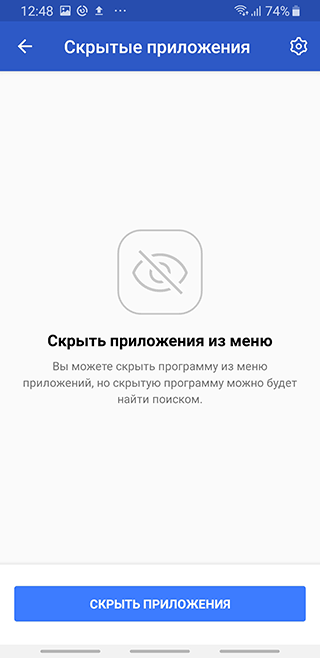


 Задать вопрос
Задать вопрос 





