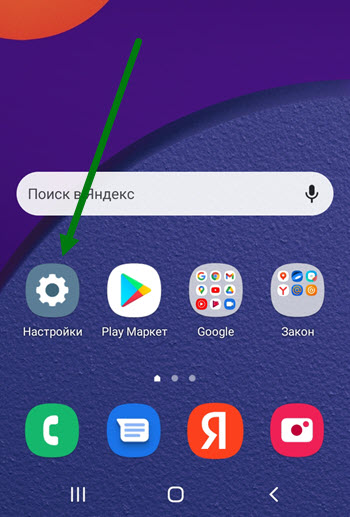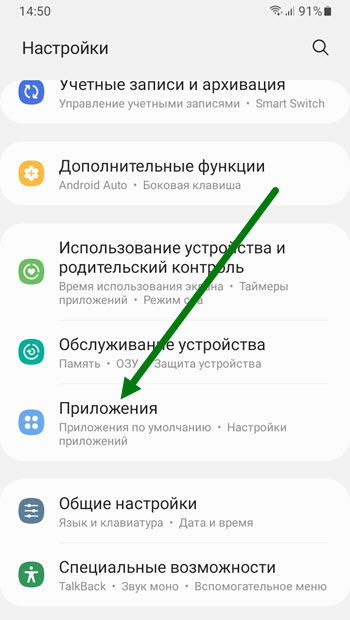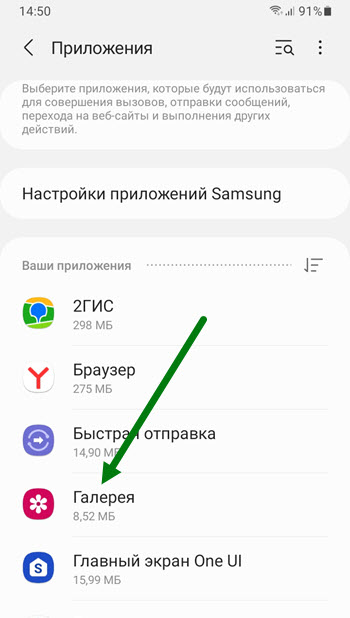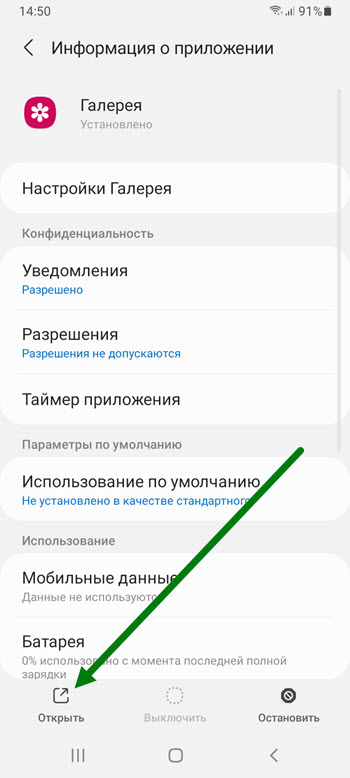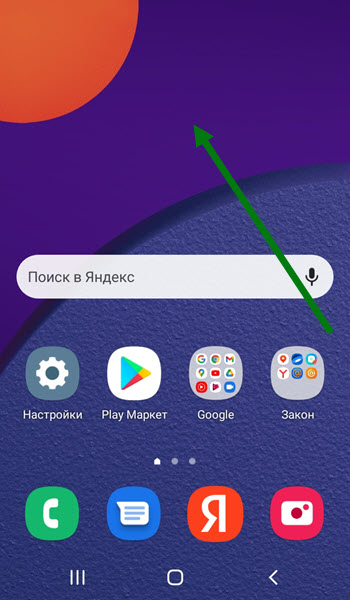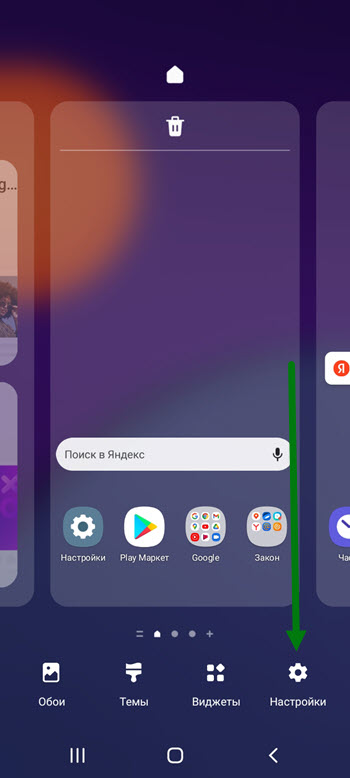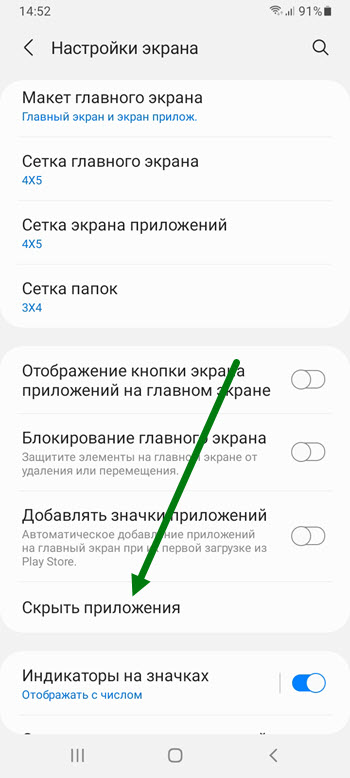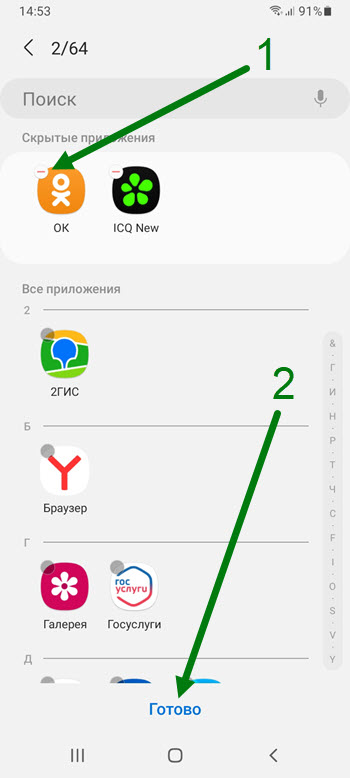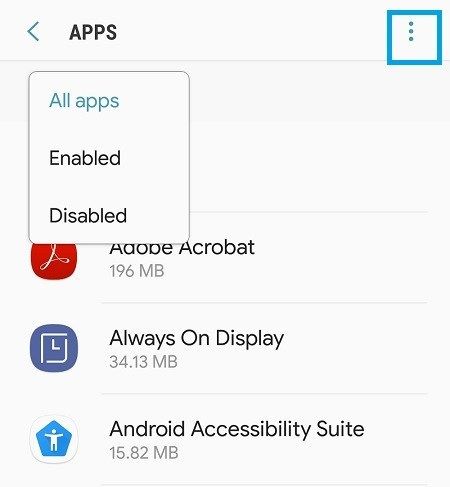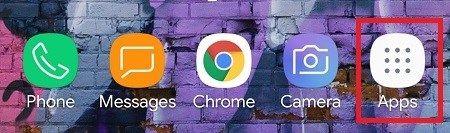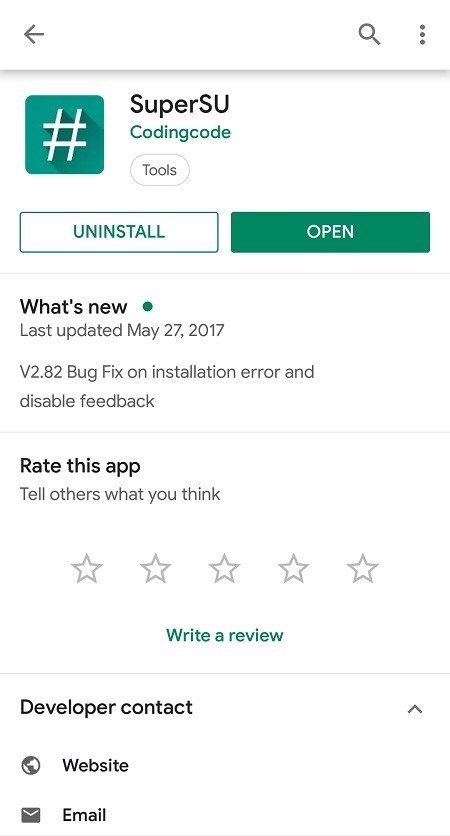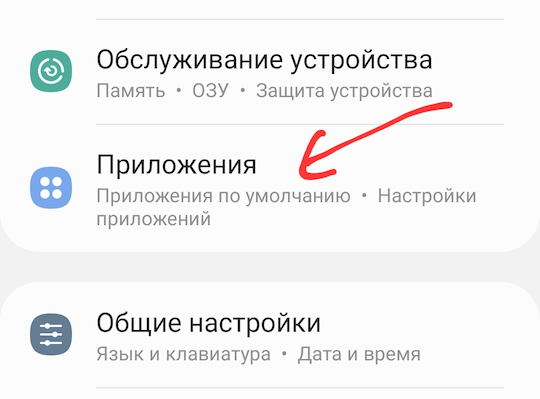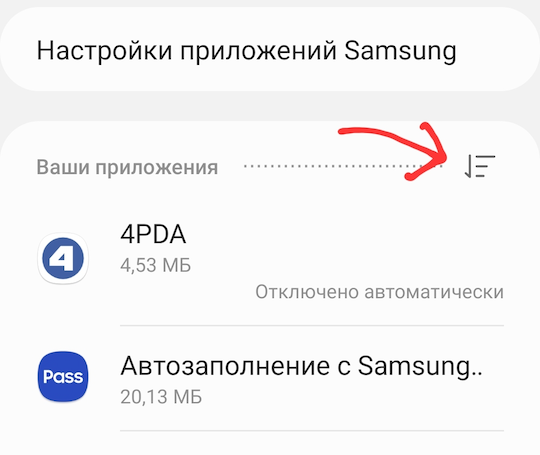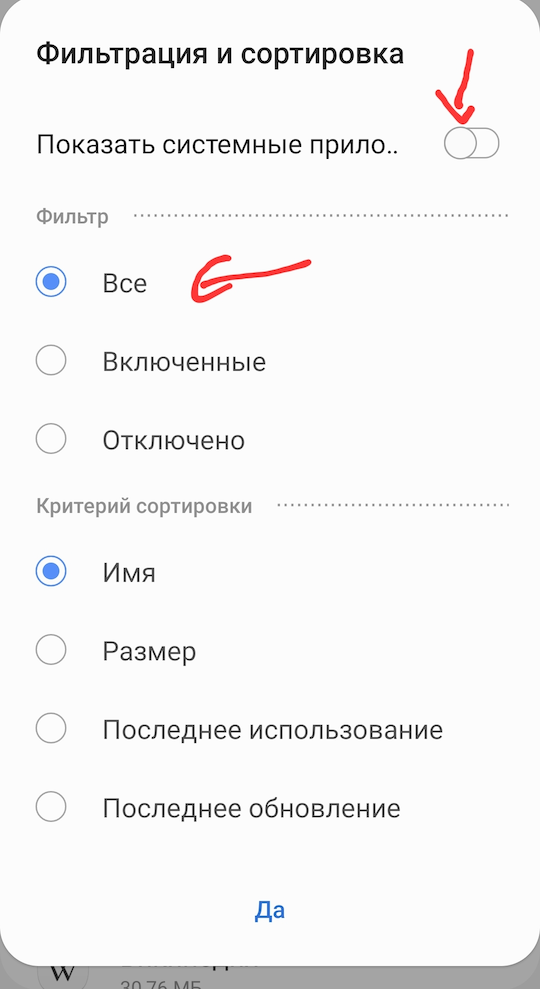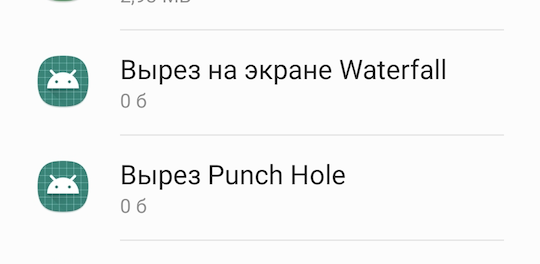31 октября 2021 (обновлено 31.10.2021) ·
На чтение: 1 мин
Комментарии: 0
В своей предыдущей статье, я показал как скрыть приложения от посторонних глаз, на телефоне компании Самсунг, с помощью специальной встроенной функции.
Но как только мы их убрали, тут же возник ещё один вопрос, как их теперь открыть самому?
На на популярном китайском устройстве Xiaomi, для этого нужно всего лишь провести пальцами по дисплею, из одной точки в противоположные стороны, как тут же появятся нужные программы.
Разработчики компании Самсунг, не внедрили ничего подобного, однако это не означает, что нам никак, не добраться до спрятанных программ.
Ниже в статье, я приведу два варианта реализации данной задачи, каким из них воспользоваться, выбирайте сами.
Как увидеть скрытые приложения на телефоне Самсунг
- Способ первый
- Способ второй
Способ первый
1. Открываем настройки.
2. Далее переходим в раздел «Приложения».
3. Находим нужное и жмём на него.
4. В левом нижнем углу открывшегося окна, жмём на кнопку «Открыть».
Способ второй
1. Нажимаем на любое пустое место рабочего стола, и удерживаем некоторое время.
2. В открывшемся окне, жмём на кнопку «Настройки».
3. Находим соответствующую строчку, и нажимаем на неё.
4. Удаляем приложения из верхнего окна, нажав на минус.
После сохраняем сделанные изменения, нажав на кнопку «Готово».

Как вручную скрыть приложение из меню
Простейший способ – действовать через меню. Программа никуда не исчезнет, но перестанет бросаться в глаза и мешать работе. Устанавливать ничего не потребуется, уведомления по-прежнему будут поступать. Алгоритм действий:
- Зайти в раздел с настройками.
- Переместиться во вкладку “Дисплей”.
- Отыскать “Главный экран”.
Второй вариант – кликнуть по “Параметрам главного экрана”, скрывающимся во вкладке с приложениями. Это не совсем стандартный, но легкий путь.
Открутите нижнюю часть перечня – там будет опция “Скрыть приложения”.
Тут необходимо пометить программы, которые вам сейчас мешают. Теперь ищите клавишу “Применить” – она присутствует во всех последних версиях Андроида.
Теперь ваш смартфон отображает то, что вы хотели. Всё функционирует, не переживайте. При возврате иконок на прежние позиции используйте аналогичные настройки.
Отключение приложения
Надоевший софт легко удаляется и отключается – всё это можно сделать в общем меню вашего A5. Мы уже выяснили, как скрыть приложение на телефоне, а сейчас рассмотрим альтернативный сценарий. Этот механизм понравится тем, кто замахнулся на системные приложения “Самсунга”. Уничтожить эти программы не получится, а временно отключить – запросто. Шаги такие:
- зайти в раздел с приложениями через настроечное меню;
- кликнуть по неудобной программе;
- тапнуть по клавише “Выключить”.
В некоторых версиях Андроида на Galaxy пользователь увидит кнопочку “Отключить”. Это несущественная деталь – смысл сохраняется. Если же впоследствии возникнет желание восстановить старую картину, повторите проделанный маршрут.
Как удалить приложение
Если вы скачали на планшет стороннее приложение, то без проблем очистите от него свой гаджет. Обычные файлы не пострадают. Алгоритм знакомый:
- Перемещаемся в “Настройки”.
- Ищем доступные программы.
- Кликаем на каждую по очереди и удаляем.
Помните: схема не распространяется на системный софт. ОС Андроид надежно защищает файлы, удаление которых повлияет на функциональность оболочки. Кнопка “Удалить” напротив важных приложений не появится – ее заменит опция временного отключения.
Как скрыть приложение с возможностью его использования
На многих моделях Samsung Galaxy есть опция под названием “Защищенная папка”. Логика в том, что вы скрываете приложение, но обладаете правом доступа к нему после введения пароля. Это достаточно эффективный метод, позволяющий скрыть приложение на Samsung Galaxy. Начинающие юзеры вообще не знают о существовании защищенной папки. А зря – это полезная функция.
Переходим к деталям. Софт инсталлируется прямо в указанную папку, туда же сбрасывается (при желании) информация из главного хранилища. Копия программы тоже ставится под защиту. Даже отдельным аккаунтом можно обзавестись. Начните с настройки защищенного хранилища (некоторые пользователи запечатывают папку биометрическими данными). Кликайте по “Настройкам”.
Займитесь добавлением нужного софта. Это делается из телефонной памяти, Galaxy Store или Play Маркет. В последних двух случаях сведения об аккаунте придется набирать повторно.
Готово. В обычном хранилище приложение легко удаляется – его копия инсталлирована в защищенную папку. На работе программы зашифрованный доступ никак не отразится.
Как найти скрытое приложение
Кликайте по круглому значку “Панели приложений”. Переместитесь в меню (верхняя часть дисплея). Появится опция “Показать скрытые приложения” (в некоторых моделях смартфонов надо действовать через раздел “Все”). Как скрыть приложение на телефоне, вы уже знаете. А что с обратным процессом? Действовать можно и через настроечное меню. Алгоритм:
- Тапнуть по шестеренке.
- Выбрать из перечня раздел с установленным софтом.
- Тронуть клавишу “Все”.
- Насладиться результатом.
Готово. Теперь вы умеете прятать и находить программы на мобильных устройствах “Самсунга”. Пользуйтесь этим умением и не бойтесь посторонних взглядов на экран смартфона.
Если вы беспокоитесь о шпионском программном обеспечении или хотите узнать, что разряжает батарею, проверка скрытых приложений часто является хорошей идеей. Найти большинство приложений скрытого типа на смартфоне Android не сложно.
Если вы будете следовать методам, описанным в этой статье, вы можете просто избежать сброса настроек к заводским. Хотя, когда использование памяти кажется слишком высоким для управления, возможно, стоит подумать о сбросе настроек.
Поиск приложений
1. Используя приложение «Настройки»
Если вы используете приложение «Настройки» на своем смартфоне Android, вы сможете просматривать все установленные вами приложения.
- Перейдите в настройки
- Перейти в «Приложения Уведомления»
- Выберите «Просмотреть все приложения»
Обратите внимание, что возможность раскрытия всех приложений, включая скрытые, может быть помечена по-разному в зависимости от производителя или версии ОС.
В качестве примечания вы также можете использовать приложение «Настройки» для отображения системных приложений и системных файлов. Нажмите значок меню из трех точек и выберите «Показать систему». Это не требует root-доступа на вашем телефоне.
2. Использование App Drawer
Панель приложений позволяет просматривать все приложения, установленные на вашем Android-устройстве, в том числе те, которые отсутствуют на главном экране.
- Запустить ящик приложений
- Нажмите значок с тремя точками (в верхнем правом углу экрана)
- Нажмите «Скрыть приложения»
Теперь будет показан полный список приложений. Если опция «Скрыть приложения» недоступна, это может означать, что на вашем смартфоне Android нет скрытых приложений.
Проверка информации о приложении
Некоторые скрытые приложения могут быть полезны, как вы узнаете позже в этой статье. Однако некоторые из них могут использовать дополнительную оперативную память и / или разряжать батарею, в то время как другие могут красть личную информацию и файлы.
Если вы обнаружили в своем телефоне скрытое приложение и не узнали его значок, вы можете воспользоваться Google Play Store, чтобы найти дополнительную информацию о приложении. Если вы не можете найти название приложения или не можете найти его значок в Google Play Store, вот как вы можете получить доступ к информационной странице приложения, чтобы узнать о нем больше.
- Нажмите и удерживайте значок приложения, пока не появится меню
- Нажмите значок «Я»
- Нажмите на «Детали приложения»
Это должно привести вас к странице продукта приложения. Однако этот метод может оказаться бесполезным, если приложение отсутствует в Google Play Store или разработчик приложения решил удалить эту информацию.
Причины использования скрытых приложений
Самая популярная причина, по которой люди добровольно устанавливают скрытые приложения, — это отслеживание их детей. Если вы подозреваете, что ваш ребенок делает что-то плохое, или вы просто хотите знать, где они находятся, установка скрытого приложения отслеживания даст вам некоторое спокойствие.
Однако вы должны знать, что дети в наши дни идут в ногу с технологиями быстрее, чем их родители. Таким образом, есть вероятность, что ваше скрытое приложение не будет работать долго на телефоне ребенка.
Другой причиной, по которой вы можете установить скрытое приложение, является использование чего-то вроде Vault (iPhone). Эти типы приложений могут добавлять больше слоев безопасности к вашим личным фотографиям и видео, позволяя создавать ложные папки, добавлять пароли и т. Д.
Как узнать, есть ли на вашем Android-устройстве запущенные скрытые приложения
Итак, теперь вы знаете, как найти скрытые приложения на устройстве Android, но как узнать, работает ли какое-либо из этих скрытых приложений в фоновом режиме?
Самый простой способ проверить наличие скрытых приложений — посмотреть на использование памяти телефона. Производители перечисляют базовое использование памяти RAM для своих телефонов, чтобы вы могли сравнить это число с вашим текущим использованием оперативной памяти.
Если вы обычно не запускаете много сторонних приложений, разница не должна быть большой. Если это так, это должно дать вам о чем подумать. Еще один полезный трюк — закрыть наиболее используемые приложения и сравнить использование оперативной памяти после этого с использованием оперативной памяти при использовании телефона в безопасном режиме.
Безопасный режим отключает все несущественные системные приложения и сторонние приложения, что должно дать вам хорошую основу для использования оперативной памяти.
Почему вы должны проверить наличие скрытых приложений
Важно помнить, что не все скрытые приложения хороши. Некоторые из них используются по гнусным причинам, таким как скрытые коммуникационные приложения. Они часто используются подростками, чтобы общаться с людьми в Интернете без отслеживания. Поскольку вы никогда не знаете, кто может получать сообщения вашего ребенка, не мешало бы время от времени проводить тщательный поиск по телефону.
Загрузить PDF
Загрузить PDF
Из данной статьи вы узнаете, как просмотреть все приложения, которые установлены на Android-устройстве, включая скрытые приложения.
-
1
Коснитесь значка Панели приложений. Он выглядит как набор из 6–16 маленьких кругов или квадратов и расположен на главном экране (в нижней части или в нижнем правом углу экрана).
-
2
Откройте меню. Его значок на различных устройствах выглядит по-разному, но может быть таким: ⁝,
, ☰. Значок находится в верхней части списка приложений.
- Если на устройстве есть кнопка «Меню» (справа от кнопки «Домой»), нажмите на нее.
-
3
Коснитесь Показать скрытые приложения. Отобразятся все скрытые приложения.
- Если такой опции в меню нет, скрытые приложения отсутствуют. Чтобы убедиться в этом, нажмите «Все» и просмотрите список всех установленных приложений.
Реклама
-
1
Откройте приложение «Настройки». Значок
этого приложения можно найти на главном экране или на Панели приложений.
-
2
Прокрутите вниз и выберите Приложения. Откроется список всех приложений, которые установлены на устройстве.
-
3
Коснитесь Все. Если этой опции на экране нет, поищите ее в выпадающем меню.
- На некоторых устройствах можно выбрать опцию «Скрытые», чтобы открыть список только скрытых приложений.
- В Android 5.0 (Lollipop) и ранних версиях системы нужно дважды провести по экрану справа налево, чтобы открыть список всех установленных приложений.
Реклама
Об этой статье
Эту страницу просматривали 80 903 раза.
Была ли эта статья полезной?
Есть много причин, по которым вы можете решить скрыть некоторые из своих приложений Galaxy A50 на определенный период времени. Если по истечении этого времени вы больше не хотите скрывать приложения от посторонних глаз, знание того, как их показать, позволит вам получить доступ к своим приложениям намного быстрее.
В этой статье мы расскажем, как найти скрытые приложения на своем Samsung Galaxy A50.
К счастью, Samsung Galaxy A50 позволяет пользователям быстро и легко извлекать свои скрытые приложения. Процесс выглядит следующим образом:
- Коснитесь и удерживайте пустую часть экрана вашего устройства.
- Нажмите кнопку «Настройки главного экрана».
- Нажмите опцию «Скрыть приложения». Приложения, отмеченные галочкой, — это те, которые вы скрыли.
- Снимите флажки со всех приложений, которые вы хотите видеть прямо в панели приложений.
Какие есть способы скрыть приложения на вашем Samsung Galaxy A50
Если вы решите снова скрыть свои приложения из-за проблем с конфиденциальностью или по какой-либо другой причине, в вашем распоряжении множество вариантов. Попробуйте один из следующих четырех методов:
Отключите встроенные приложения в настройках
На устройствах Galaxy обычно есть много встроенных приложений. Иногда это нежелательно и заставляет ваш телефон казаться загроможденным. Таким образом, знание того, как их отключить, поможет вам работать с ящиком приложений A50 намного быстрее.
По общему признанию, отключение приложений — это не совсем то же самое, что их скрытие, но эффект почти такой же. Вот как это сделать:
- Откройте панель приложений и перейдите к тому приложению, которое хотите отключить.
- Нажмите и удерживайте значок приложения, чтобы войти в его меню.
- Нажмите опцию «Отключить».
- Появится заявление об отказе от ответственности. Прочтите его внимательно, поскольку отключение встроенного приложения может негативно повлиять на ваш телефон.
- Если вы хотите продолжить, снова нажмите «Отключить».
Скрытие приложений с помощью интерфейса Galaxy One
В собственной программе запуска Samsung есть предустановленная функция, которая скрывает приложения. Вот как его можно использовать:
- Проведите вниз по главному экрану, чтобы открыть панель приложений.
- Нажмите на три точки в правом верхнем углу экрана.
- Нажмите «Настройки главного экрана».
- Найдите и нажмите кнопку «Скрыть приложение» в нижней части раздела.
- Выберите все приложения, которые хотите скрыть.
- Нажмите «Применить».
Группирование приложений в папки
Другой метод, который не скрывает ваши приложения как таковые, — это сгруппировать их в папку. Тем не менее, это по-прежнему отличный способ сделать некоторые из ваших приложений труднодоступными и недоступными напрямую через домашний экран. Выполните следующие действия, чтобы сгруппировать приложения A50 в папку:
- Перетащите приложение на значок другого приложения.
- Когда они пересекутся, вы объедините их в одну папку.
- Введите имя вашей папки.
- Теперь в вашем телефоне будет папка с двумя приложениями.
- Если вы хотите вставить больше приложений, нажмите значок «+».
- Выберите свои приложения и нажмите «Готово».
Использование защищенной папки
Еще одна стратегия сохранения конфиденциальности ваших приложений — заблокировать их с помощью защищенной папки. Вот как вы можете настроить защищенную папку на Samsung Galaxy A50:
- Выберите «Настройки», а затем «Биометрия и безопасность».
- Найдите раздел «Защищенная папка» и выберите его.
- Создайте учетную запись Samsung или войдите в уже существующую.
- Выберите метод блокировки для защищенной папки. Вы можете выбрать пароль, графический ключ, PIN-код или сканер отпечатков пальцев.
- После того, как вы настроите средства защиты своей папки, ярлык защищенной папки будет включен в ваши приложения и главный экран.
- Откройте защищенную папку.
- Появится список приложений, а рядом с приложениями будет отображаться значок защищенной папки.
- Нажмите «Добавить приложения» и выберите приложения, которые хотите скрыть.
- Нажмите «Переместить», чтобы переместить приложения в защищенную папку.
Всякий раз, когда вы хотите получить доступ к приложениям в своей защищенной папке, вам нужно будет ввести свой пароль или любую другую проверку безопасности, которую вы установили ранее.
Если вы хотите сделать еще один шаг в скрытии своих приложений через защищенную папку, вы можете скрыть саму папку. Вот как это сделать:
- Выберите «Настройки», а затем «Биометрия и безопасность».
- Войдите в защищенную папку.
- Найдите параметр «Показать защищенную папку».
- Отключите эту функцию.
- Появится уведомление с просьбой подтвердить свое решение.
- Нажмите опцию «Скрыть».
Просто имейте в виду, что вы все равно можете получать уведомления от определенных приложений, пока они находятся в вашей скрытой защищенной папке. Если это доставляет вам неудобства, отключите уведомления в настройках системы.
Береженого Бог бережет
Если вас постоянно окружают люди, которым нельзя доверять с вашим Galaxy A50 в руках, умение скрыть свои приложения будет иметь большое значение для сохранения вашей конфиденциальности. У вас есть множество вариантов. Выберите наиболее безопасный вариант и продолжайте пользоваться телефоном, не беспокоясь о безопасности. Когда вам больше не нужно скрывать свои приложения, ваш Galaxy A50 позволяет вам отображать их всего за несколько шагов.
Существует довольно много причин, по которым вы захотите скрыть приложение и на Самсунг есть довольно много способов как это сделать. Но как насчет обратного? Можно ли найти приложения, которые были скрыты?
Обычно скрытие приложения подразумевает, что иконка приложения пропадает из списка на домашнем экране и в списке приложений лаунчера. Несмотря на это, найти скрытые приложения на Самсунге вполне реально и в этой статье расскажу, как это сделать.
Как найти скрытые приложения на Самсунг
Посмотреть скрытые приложения на Самсунг можно с помощью различных сторонних программ, но делать это совсем не обязательно. Вполне подойдет стандартный способ, без установки дополнительных утилит. Сделать это можно следующим образом.
Открываем настройки телефона и переходим в раздел Приложения.
В списке приложений жмем на флажок, напротив пункта Ваши приложения.
Дальше устанавливаем переключатель Показывать системные приложения, а в разделе Фильтр выбираем Все.
И это все. После этого абсолютно все приложения, системные, скрытые и др., появятся в списке.
Приложения, которые скрыты с помощью Knox посмотреть не выйдет никак. Knox — специальная технология Самсунг для защиты конфиденциальных данных. Обойти эту защиту пока не удалось, потому что она аппаратная и работает с помощью специального чипа, который распаян на плате телефона.
Если вы таким образом думаете, что решили свою проблему, то это не так. Многие вымогатели или вирусы для Андроид любят маскироваться под какие-то популярные приложения. Таким образом, глядя на список скрытых приложений, вы не всегда сможете определить, вирус это или нет. Поэтому, если вы боитесь, что на вашем телефоне вирус, я рекомендую воспользоваться каким-нибудь антивирусом.