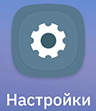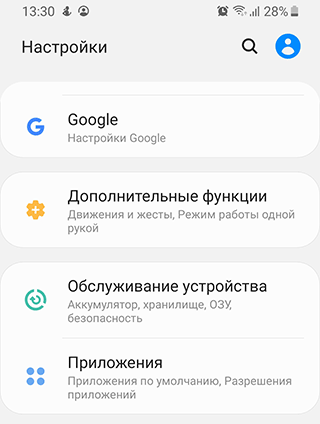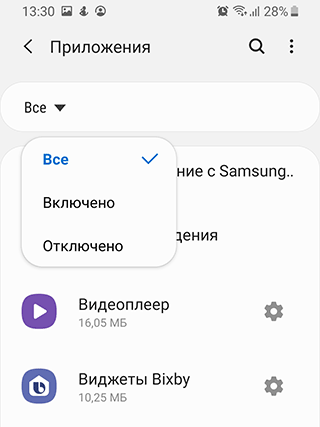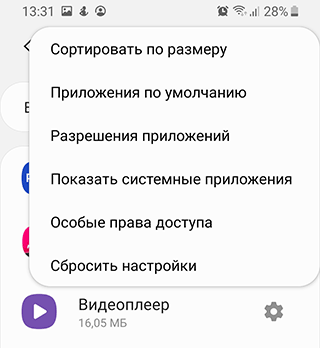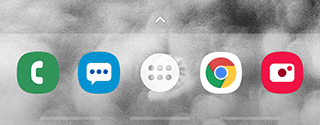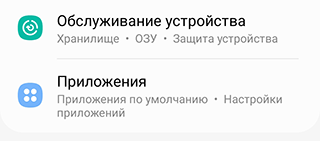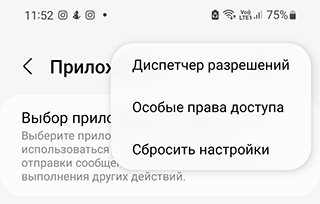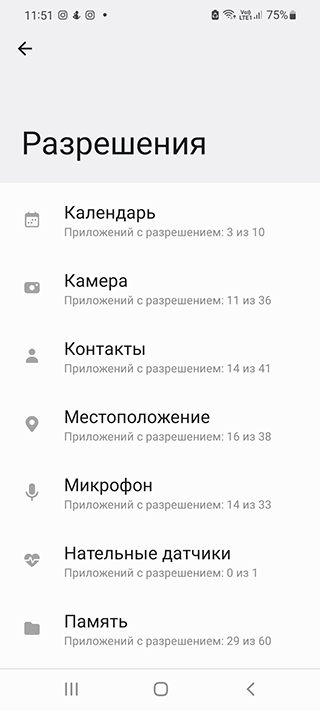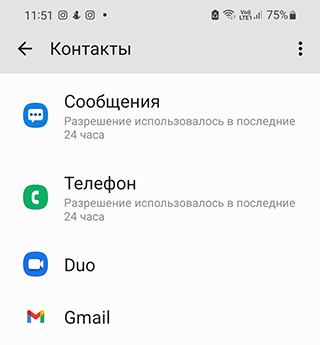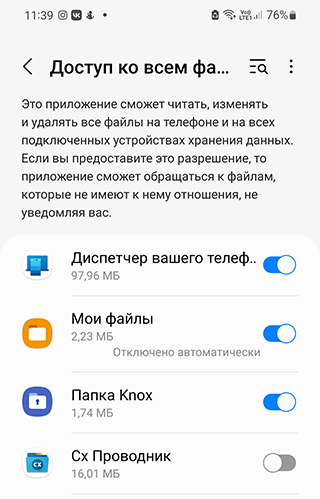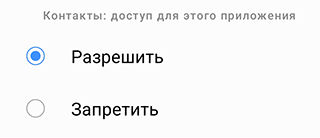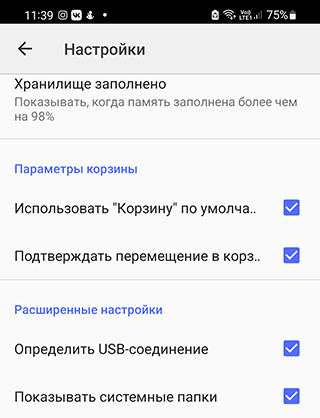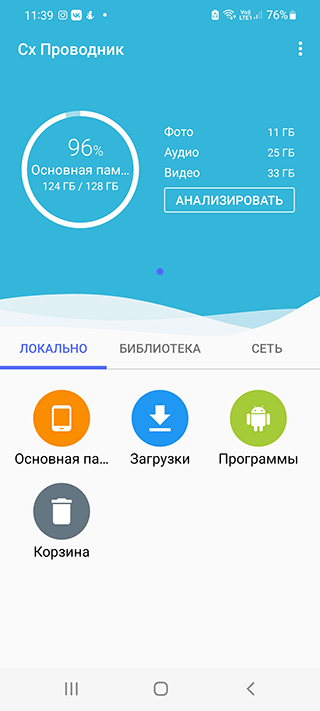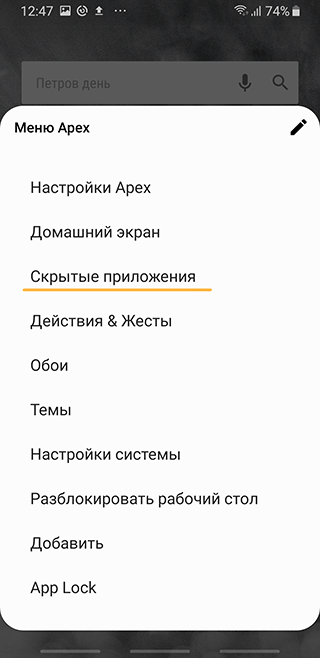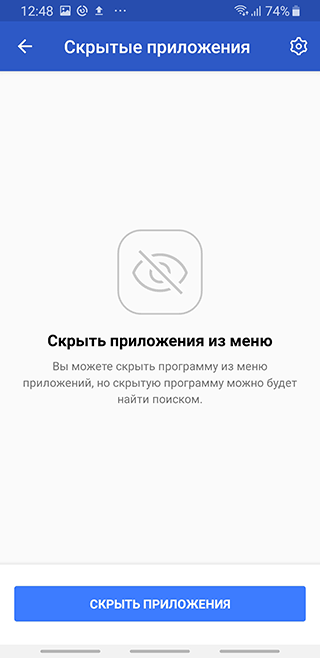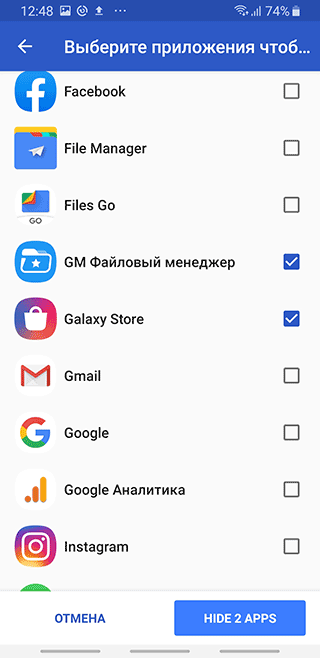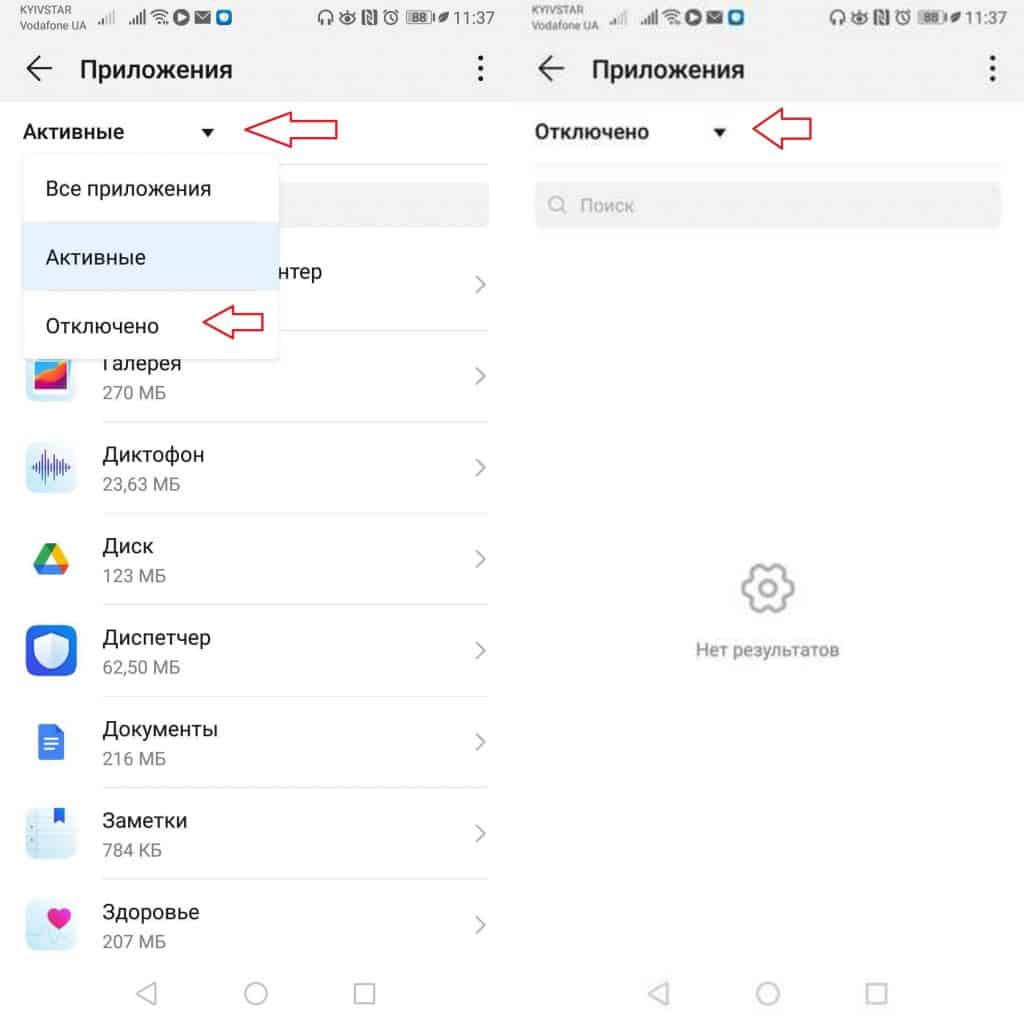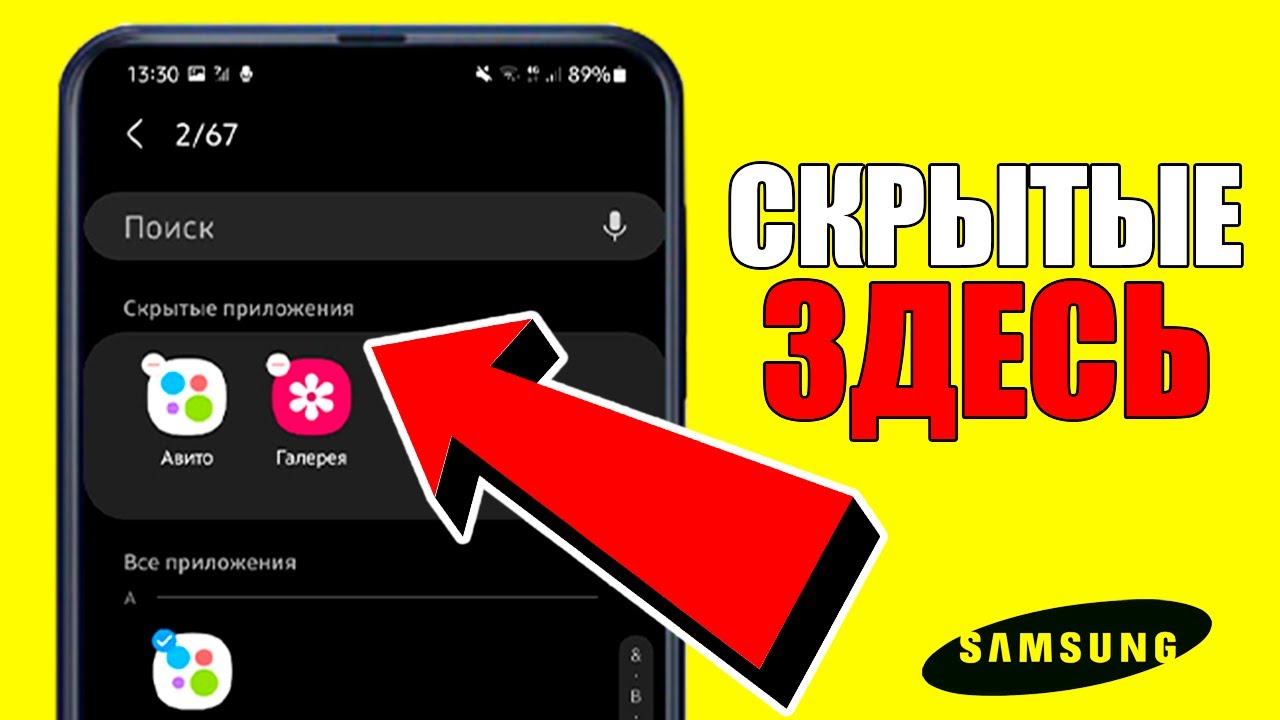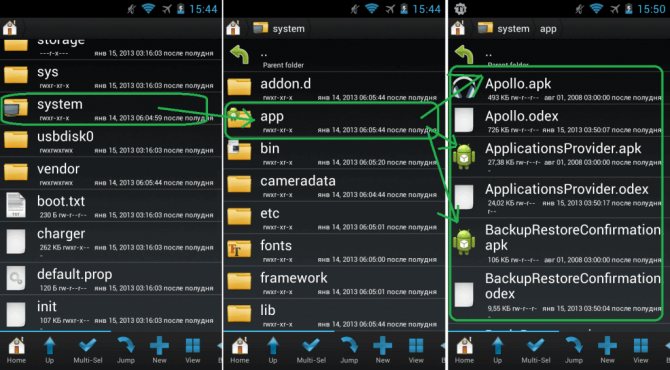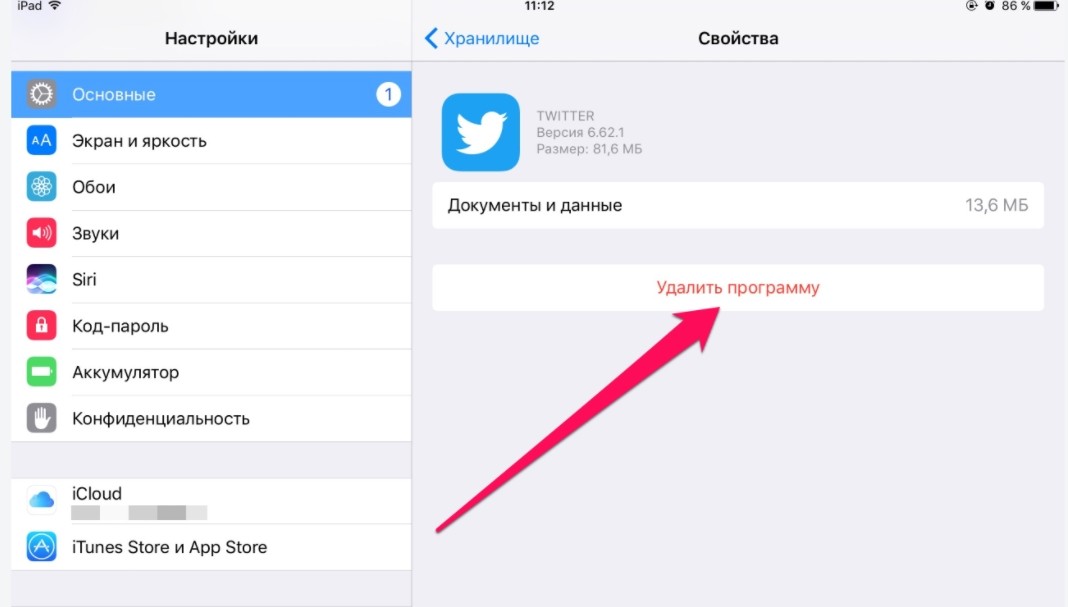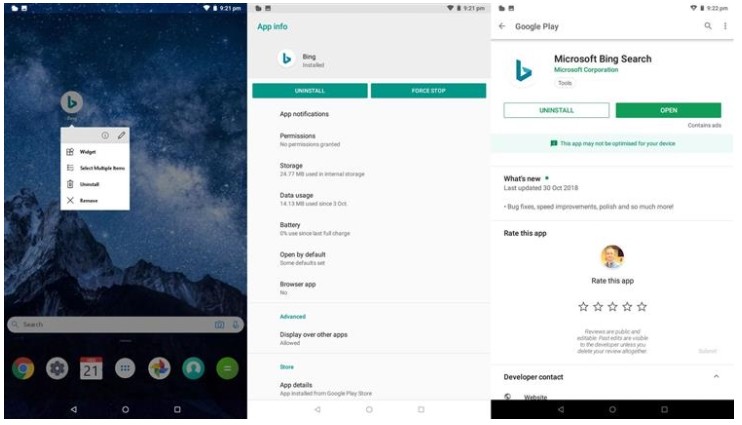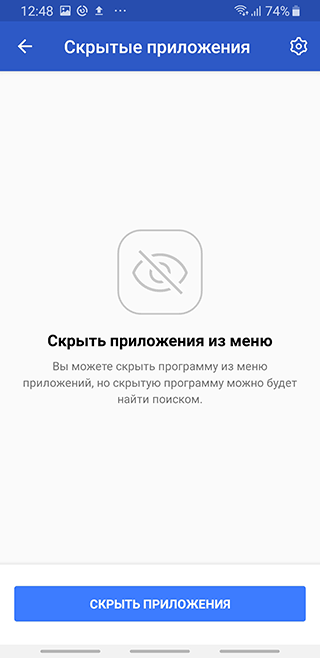Загрузить PDF
Загрузить PDF
Из данной статьи вы узнаете, как просмотреть все приложения, которые установлены на Android-устройстве, включая скрытые приложения.
-
1
Коснитесь значка Панели приложений. Он выглядит как набор из 6–16 маленьких кругов или квадратов и расположен на главном экране (в нижней части или в нижнем правом углу экрана).
-
2
Откройте меню. Его значок на различных устройствах выглядит по-разному, но может быть таким: ⁝,
, ☰. Значок находится в верхней части списка приложений.
- Если на устройстве есть кнопка «Меню» (справа от кнопки «Домой»), нажмите на нее.
-
3
Коснитесь Показать скрытые приложения. Отобразятся все скрытые приложения.
- Если такой опции в меню нет, скрытые приложения отсутствуют. Чтобы убедиться в этом, нажмите «Все» и просмотрите список всех установленных приложений.
Реклама
-
1
Откройте приложение «Настройки». Значок
этого приложения можно найти на главном экране или на Панели приложений.
-
2
Прокрутите вниз и выберите Приложения. Откроется список всех приложений, которые установлены на устройстве.
-
3
Коснитесь Все. Если этой опции на экране нет, поищите ее в выпадающем меню.
- На некоторых устройствах можно выбрать опцию «Скрытые», чтобы открыть список только скрытых приложений.
- В Android 5.0 (Lollipop) и ранних версиях системы нужно дважды провести по экрану справа налево, чтобы открыть список всех установленных приложений.
Реклама
Об этой статье
Эту страницу просматривали 80 903 раза.
Была ли эта статья полезной?
Приложения могут быть скрыты на смартфоне случайно или умышленно. Как найти такие приложения на телефонах Samsung, HTC, Xiaomi и прочих моделях через стандартные настройки или лаунчер – рассмотрим далее. Вот ссылка на инструкцию. Если у вас возникнут вопросы касательно конкретной модели телефона, задавайте их в комментариях или через форму обратной связи.
Содержание:
Популярные скрытые приложения
В этой таблице – самые известные приложения, которые прописывают себя в системе, тщательно маскируясь.
|
Название приложения |
Описание |
|
Vault |
Приложение скрывает фотографии и видео из Галереи. КРоме того, может удалить из скрыть из общего вида контакты, историю звонков, аудиозаписи диктофона. |
|
CoverMe |
Приложение самостоятельно отправляет смс и звонит по специальным номерам. Скрыто передает контакты, фотографии и другие данные на email. |
|
Spyware |
Различные приложения для отслеживания действий пользователя. Хотя могут иметь безобидный характер (например, родители смотрят, что делает их чадо на телефоне), наиболее агрессивные представители зловредов умеют отслеживать электронную почту, историю просмотра веб-страниц и даже прослушивать телефонные звонки. |
Как найти скрытые приложения на Android
Как и в любой операционной системе, в Android есть скрытые разделы. Получить доступ к ним можно, зная правильную последовательность действий. Существует несколько способов найти скрытые приложения:
Способ 1: через стандартные настройки
- Откройте «Настройки» Android.
- Перейдите в «Приложения»
- Переключитесь на вкладку «Все».
- Если вкладок нет, откройте меню в правом верхнем углу экрана.
- Активируйте пункт «Показать системные приложения«.
- Проверьте список приложений снова.
Примечание. На старых системах (версии 5 и ниже) необходимо провести по дисплею справа налево 2 раза, чтобы отобразились все приложения, в том числе и скрытые.
Способ 2: через приложение, управляющее рабочим столом (например, Apex)
- Откройте панель приложений (обычно она вызывается нажатием на центральную кнопку устройства)
- Найдите внизу экрана иконку с шестью или более точками и нажмите на нее
- Теперь откройте меню – как правило, оно находится где-то сверху и выглядит как точки, шестеренка или горизонтальные полоски
- В открывшемся меню выберите пункт «Показать скрытые приложения» (Или «Настройки скрытых приложений» в Apex Launcher).
- Если ничего подобного нет, то, скорее всего, существует отдельный пункт меню для скрытых приложений, нажатие на который отобразит их список
Поиск скрытых приложений через Диспетчер разрешений
Очень просто вычислить подозрительные приложения-маскировщики, установив специальный фильтр по запрашиваемым правам доступа.
- Итак, зайдите в меню Настройки > Приложения.
- Найдите Диспетчер разрешений (возле Приложения – иконка меню с тремя точками).
- Последовательно изучите разделы с правами доступа, пролистайте список приложений.
- Если вы нашли приложение, которое не знаете или подозреваете в неправомерном доступе к той или иной функции Андроид (например, полный доступ к файловой системе) – запретите доступ.
- Примените другие фильтры – доступ к галерее, уведомлениям, местоположению, памяти и прочим “уголкам” системы.
Использование файлового менеджера
Файловый менеджер – установленный в Андроид ОС или сторонний – может реально помочь в обнаружении скрытых элементов. Он может называться “Файлы”, “Файловый менеджер”, “Проводник” или иначе.
Полезно! См. список лучших файл менеджеров здесь.
- Откройте выбранный файловый менеджер.
- Включите показ системных файлов.
- Перейдите к списку приложений.
- Посмотрите не только системные приложения, но и APK, скачанные и установленные в систему.
Недостаток метода заключается в том, что вы все равно не сможете найти приложения, тщательно маскируют себя под системными названиями.
Посмотрите также, нет ли защищенных папок, которые являются частью функционала файлового менеджера. Если для доступа к той или иной папке нужен PIN-код или пароль, это повод усомниться в благих намерениях этой программы. Возможно, в защищенной папке содержатся инструменты для слежения. Удалить подобный софт можно с помощью антивируса.
Вирусы – скрытые приложения!
Само по себе приложение вряд ли автоматически добавится в список скрытых, но если вы подозреваете, что телефон подвергается атакам через какую-либо программу, обязательно проверьте его антивирусом Malwarebytes. Базовая версия бесплатна, при этом она достаточно эффективна.
Скачать антивирус
Советы:
- Практически любое приложение, установленное из ненадежного источника, может нести опасность для телефона.
- Рекомендуется пользоваться проверенными сервисами для установки приложений вроде Google Play.
- Приложения, способные скрывать другие программы и папки – это неполный список вредоносов. Если в системе появилось приложение, которое вы не устанавливали, остановите его работу и поищите информацию о нем в поисковиках.
Потенциальная опасность скрытых приложений
Если устройство стало потреблять больше энергии, чем обычно, либо вы точно знаете, что в системе появились скрытые приложения, которые не получается удалить, следует проверить аппарат антивирусом. Для базовой проверки подойдет любой бесплатный вариант от известных производителей – например, Avast Mobile Security, Kaspersky Internet Security или Norton Security and Antivirus.
Инструкция по очистке телефона от вирусов
Кроме того, скрытые приложения могут отображать скрытую рекламу – отключить ее не так просто (например, здесь описываются способы отключения рекламы на Андроид, но каких-то 100% способов нет).
Где находятся приложения после их установки на Android
Все системные приложения Android хранятся в служебной папке /system/app, а установленные пользователем – в /data/app, однако содержимое этих директорий не предназначено для удобного просмотра.
Список установленных приложений можно увидеть в Настройках > Приложения. В этом разделе меню отображаются все доступные программы, в том числе и системные. Тем не менее, существуют специальные приложения, позволяющие не отображать определенные программы в списке.
Приложения, способные скрывать или менять иконки на рабочем столе
Итак, существует ряд приложений, изначально предназначенных для защиты персональных данных – сообщений, контактов, папок с определенным содержимым и т.п. Например, ZERO Communication, KeepSafe, AppLock, Hide It Pro и другие.
Их функционал различается, но практически все они могут скрывать определенные папки или заменять их иконку на любую другую – например, похожую на обычное приложение вроде калькулятора или планировщика. Если вы попытаетесь открыть приложение с рабочего стола, под которым скрыта папка, скорее всего, система запросит пин-код, при неверном вводе которого на экране отобразится пустая папка. Наиболее продвинутые приложения позволяют не спрашивать пароль, а просто запускать нужную программу – так пользователь даже не догадается, что если выполнить дополнительные действия, то эта же иконка может открыть защищенную папку.
Все эти возможности могут быть крайне полезны в ситуации, когда телефон утерян и не защищен пин-кодом или графическим ключом – нашедший ваше устройство человек просто не сможет получить доступ к личным данным, даже если попытается. Но есть у этого функционала и обратная сторона – как правило, подобные приложения используют в своих целях подростки, за которыми слишком пристально следят родители, чтобы можно было хранить секретную (с их точки зрения) информацию практически на виду, но по факту к ней не будет доступа.
Другие способы спрятать приложения на Android
Есть в системе Android и стандартные способы скрыть приложение – не такие продуманные, как в специализированных программах, но для удобства использования устройства их вполне достаточно.
Например, если в списке приложений перечислено вообще все, что есть в системе, в том числе и непонятные сервисы Андроид, его можно отредактировать, чтобы видеть только необходимые программы. Удалить большинство этих сервисов нельзя, поскольку они либо важны для корректной работы всего устройства, либо являются предустановленными и прописанными в прошивку (яркий пример – сервисы Google, большинством из которых никто не пользуется).
Как скрыть приложения
Итак, как скрыть «лишние» приложения в Android (на примере системы, рабочий стол которой управляется приложением Apex Launcher):
- Выберите пустое место на экране и дважды нажмите на него, чтобы открыть меню Apex
- Найдите пункт «Скрытые приложения». Если его нет в списке, попробуйте перейти в «Настройки меню приложений» и найти нужный раздел там
- В открывшемся окне, скорее всего, будет пусто, а внизу появится кнопка «Скрыть приложения» — нажмите на нее
- Теперь отметьте галочками приложения, которые вы не хотели бы видеть в списках системы и нажмите «Скрыть приложения»
- Подтвердите свой выбор в следующем открывшемся окне нажатием «Скрыть приложения» внизу экрана
- Теперь, когда вы снова откроете меню в настройках Apex, там отобразятся скрытые на данные момент программы. А в стандартных «Настройках» устройства их, наоборот, не будет
Часто задаваемые вопросы
Как найти все скрытые или подозрительные приложения на iOS-устройствах?
Чтобы идентифицировать скрытые приложения на iOS (iPhone 10, 11, 12, 13),
- перейдите в магазин App Store на своем iOS-устройстве
- нажмите на значок профиля, а затем тапните на имя
- 1 вариант: В разделе «Облако iTunes» нажмите на кнопку “Скрытые покупки”.
- 2 вариант: перейдите в раздел “Настройки учетной записи” и нажмите на кнопку “История покупок”.
Android ведет себя подозрительно; я подозреваю, что на телефоне установлены скрытые шпионские программы. Как мне их найти и удалить?
Если на вашем Android установлено шпионское ПО или «скрытые приложения администратора»,
- перейдите к списку приложений администратора устройства,
- отключите ненужные права доступа для неизвестных приложений,
- затем неиспользуемые приложения,
- запустите сканирование системы на spyware.
Я думаю, что на Android установлены приложения для слежки
Если вы заметили, что индикатор камеры или микрофона горит, когда вы ими не пользуетесь, возможно, на вашем устройстве установлена программа слежения.
Чтобы определить приложения, использующие микрофон и камеру,
- Перейдите в Настройки > Приложения и уведомления > Разрешения приложений,
- Нажмите на пункт Камера или Микрофон,
- Проверьте, какие приложения имеют доступ к функциям съемки,
- Удалите все подозрительные программы, которые удалось обнаружить по данным критериям.
23 Февраль, 2021 —
Никто не будет спорить с тем фактом, что сегодня существует огромное количество приложений из самых разных категорий, о пользовании некоторыми из которых нежелательно знать посторонним людям. Речь прежде всего идёт о ваших близких людях: родители, дети, парень или девушка.
Понадобиться скрывать приложения может из-за того, что такой их контент содержит персональную информацию. Например, девушки могут не хотеть, чтобы другие люди знали, что они пользуются приложениями для отслеживания менструального цикла.
Тем не менее сегодня мы не будем вас учить тому, как срывать приложения, а наоборот расскажем о том, как найти скрытые приложения на Android. Понадобиться это может в первую очередь родителям, которые беспокоятся о том, какими приложениями пользуются их дети. Также это будет полезно парам, у которых есть сомнения, что вторая половинка установила приложения для их отслеживания и хотели бы найти их на своём смартфоне.
Как найти скрытые приложения на Android
Учтите, что ища скрытые приложения на смартфоне других людей вы нарушаете их конфиденциальность, поэтому делайте это только в крайних случаях.
Скрытые приложения в настройках
Взяв смартфон в руки, мы видим приложения на главном экране. Однако там могут размещаться далеко не все приложения, которые установлены на смартфоне и обнаружить их можно в настройках следующим образом:
- Зайдите в Настройки — Приложения;
- Нажмите на стрелочку в левом верхнем углу, где написано «Все приложения» и выберите опцию «Отключено«.
- Готово! Перед вами появится список приложений, которые были скрыты.
Обращайте особое внимание на стандартные приложения типа Калькулятор или Фонарик, поскольку под ними может скрываться абсолютно другое приложение.
Если же вы наоборот хотите скрыть приложение, то вам нужно зайти в меню «Приложения», найти нужное и выбрать опцию «Отключить».
Скрытые приложения в лаунчерах
Тем не менее ограничивается это не только обшими настройками смартфона, поскольку пользователь может установить какой-либо лаунчер на Android и скрывать приложения уже в нём. Давайте рассмотрим пример с лаунчером Nova Launcher:
- Первым делом найдите значок этого самого лаунчера и зайдите в него;
- Нажмите на значок с шестью точками и удерживайте нажатия до появления опции «Скрыть приложения»;
- Перед вами появится список со всеми приложениями, среди которых будут и уже скрытые на данный момент приложения.
Кроме того, вы можете узнать, есть ли на вашем смартфоне скрытые шпионские приложения! Об этом мы уже писали в отдельной статье, которую вы, при желании, также можете почитать.
Каждый владелец смартфона устанавливает на свое устройство мобильные приложения для решения тех или иных задач. Как правило, они отображаются на главном экране, чтобы владелец мог одним касанием запустить интересующую программу. Однако некоторые проги оказываются скрыты, и в этом есть определенная опасность. Далее разберемся, как найти скрытые приложения на телефоне Андроиде, и объясним, почему поиском должен озаботиться каждый пользователь.
Чем опасны скрытые приложения?
Обычно наличие скрытых программ не беспокоит среднестатистического пользователя. Разве что владелец смартфона желает вернуть пропавшие приложения на главный экран для получения быстрого доступа к ним. Однако в наличии скрытого софта есть определенная опасность.
Как известно, любое устройство бывает подвержено воздействию вирусов. Из-за невнимательности владельца на смартфон может быть установлен вредоносный софт, который получает доступ к данным хозяина. Разумеется, злоумышленники стараются скрывать подобного рода программы, а потому их не получится разглядеть среди привычных приложений, расположенных на главном экране.
Вредоносное ПО нужно удалить при первой же возможности, но для этого придется заняться поиском спрятанных программ. Это несложная задача, с которой справится любой пользователь. Важно лишь четко следовать требованиям инструкции.
Методы поиска
Существует несколько способов, позволяющих отследить скрытые приложения. Не исключено, что программы находятся на своих привычных местах, и владелец смартфона просто их не замечает. Однако все равно важно проверить устройство, воспользовавшись одним из представленных ниже методов поиска
Понимание папок и экранов Android
Во-первых, вам стоит разобраться, как устроен интерфейс вашего смартфона. Несмотря на то, что подавляющее большинство мобильных устройств базируется на операционной системе Android, производитель может установить собственную оболочку с дополнительными фишками. На одних прошивках программы отображаются на главном экране, а на других – в отдельном меню. Все эти нюансы нужно учитывать.
Но чаще всего приложения исчезают из-за того, что пользователь сам помещает их в отдельную папку. Ведь для ее создания достаточно задержать палец на иконке проги, а затем навести ее на логотип другой программы. Внимательно изучите главный экран и откройте каждую папку, чтобы посмотреть, не затерялось ли в одном из каталогов то самое приложение.
Ящик приложений
На смартфонах, использующих для хранения ярлыков специальное меню, есть функция деактивации отдельных программ. Если ваше устройство обладает подобным функционалом, то сделайте следующее:
- Откройте список приложений (для этого требуется нажать кнопку в центре экрана или провести свайп снизу вверх).
- Перейдите в настройки меню, нажав кнопку в виде шестеренки.
- Активируйте опцию «Показать скрытые приложения».
Теперь вы должны увидеть все программы, установленные на смартфоне. Если у вас все равно остаются подозрения о том, что в списке представлен далеко не весь софт, то воспользуйтесь одним из альтернативных вариантов поиска.
В настройках
Отыскать спрятанный софт можно и стандартным путем, посетив настройки устройства. Здесь вы не только сможете найти незамеченные ранее проги, но и удалить все подозрительное ПО. Для этого понадобится:
- Открыть настройки устройства.
- Перейти в раздел «Приложения».
- Выбрать интересующую прогу.
- Нажать кнопку «Удалить».
Если программа показалась вам сомнительной, но на ее странице нет кнопки удаления, то вполне вероятно, что вы наткнулись на системный софт. Такие приложения отвечают за работу интерфейса, а потому не требуют наличия ярлыка на главном экране. Словом, не переживайте, встретив незнакомое название. Для надежности можно поискать описание софта в интернете, чтобы удостовериться в отсутствии опасности.
Android Trick
Изучив список установленных приложений в настройках устройства, вы все равно можете допустить ошибку. Некоторые программы на телефоне представляют собой не то, чем являются на самом деле. К примеру, прога Smart Hide Calculator может показаться вам калькулятором, ведь и название, и внешний вид интерфейса не выдают в ней ничего иного. Однако софт обладает секретными функциями, позволяющими, спрятать отдельные утилиты (в том числе вредоносные).
В этой связи рекомендуется не ограничиваться беглым взглядом на установленный софт, а воспользоваться специализированным ПО для получения более подробной информации. Установите на смартфон Android Trick, а потом сделайте следующее:
- Задержите палец на иконке подозрительного приложения.
- Нажмите на кнопку «i», которая появится во всплывающем окне.
- Перейдите в раздел «Детали».
В «Деталях» скрываются все сведения об используемом софте. Если он устанавливался через официальные источники, то вы будете перенаправлены на страницу в Play Маркет. Но учтите, что Android Trick показывает необходимую информацию только после выдачи ему необходимых разрешений. Поэтому сначала не забудьте открыть Android Trick и выполнить формальные действия по активации утилиты. Только после этого следует обращаться к инструкции, представленной выше.
Веб-приложения
Несмотря на то, что программы являются оптимальным средством для доступа к интересующим сервисам, многие компании используют мобильные версии своих сайтов. Они могут представлять собой источник загрузки вредоносного софта. Поэтому не лишним будет изучить историю посещений в своем веб-браузере:
- Откройте любой браузер.
- Нажмите на кнопку в виде трех точек.
- Перейдите в раздел «Настройки», а затем – «История».
Представленная здесь информация поможет определить, не посещали ли вы, или не обращался ли кто-то с вашего телефона к непроверенным сайтам, откуда теоретически можно загрузить вредоносный софт. Аналогичные действия нужно повторить для каждого веб-обозревателя, установленного на смартфоне.
What to Know
- In the App Drawer: Tap the three dots and select Hide Apps.
- In Settings: Tap Apps & notifications, and then See all apps.
- Double-check an app’s true identity by tapping its Info icon and selecting App details.
This article explains how to uncover hidden apps on an Android device. The information below should apply no matter who made your Android phone: Samsung, Google, Huawei, Xiaomi, etc.
How to Find Hidden Apps in the App Drawer
Viewing apps on the Android home screen is a good start, but this doesn’t show every app installed on an Android device. To see the complete list of installed apps, including vault apps, open the app drawer by tapping the icon in the lower-middle section of the screen that looks like a circle with six dots in it.
After tapping on this icon, a full list appears with the installed apps sorted alphabetically. This should show you most of the apps on the Android device, but some may be hidden. To show these hidden apps, do the following.
This method isn’t available on all Android devices by default. The launcher determines the options in the tray. If you don’t have these options, try a different launcher, like Nova Prime, which supports hiding apps.
-
From the app drawer, tap the three dots in the upper-right corner of the screen.
-
Tap Hide apps.
-
The list of apps that are hidden from the app list displays. If this screen is blank or the Hide apps option is missing, no apps are hidden.
How to Find Hidden Apps in Settings
A full app list can also be accessed from the Settings app. Tap Settings (the icon looks like a gear). In Settings, tap Apps & notifications, then tap See all apps.
The app list also displays system files and apps, which make the Android operating system run correctly. To show these, tap the three dots in the upper-right corner, then tap Show system.
Check for Android Trick Apps
Looking at an app’s icon and name may not be enough to tell what’s happening on an Android phone or tablet. There are numerous apps in the Google Play app store that look like one sort of app but are designed to hide images, videos, and other data.
One popular example is the Smart Hide Calculator app that looks and works like a basic calculator app but is a file storage application. The calculator UI is fully functional, but it unlocks and reveals its real purpose when a user types in their PIN code.
To double-check the true identity of any Android app, do the following.
-
Press the app icon until a small menu appears.
-
Tap the small i in a circle next to a pencil.
-
A page that details everything about the app, from its storage size to its permissions, appears. Tap App details.
-
The app’s product page in the Google Play app store appears. From here, you can read official information about the app, including reviews by other users.
Understanding Android Folders and Screens
Like most smartphones and tablets, Android devices feature a home screen that extends horizontally beyond what you first see when you turn on the device. The other parts of the home screen are used to sort apps and widgets into groups and hide apps from prying eyes.
To view all sections of the home screen on an Android device, swipe from right to left.
There may be more than one additional screen, so continue to swipe left until the visible icons cannot move any further.
Another way to hide apps on Android is to place apps within a folder. Folders are visible on the home screen and look like a collection of four small app icons. Tap the folder to open it and view the apps.
Don’t Forget About Web Apps
More companies add full app functionality to their websites, which means that users no longer have to download and install an app to access it. Instagram is one example of a functional web app used in a web browser such as Chrome, Edge, or Firefox. Tinder is another.
To check if a user has accessed a specific site, open the web browser apps on their Android smartphone or tablet, then check its browser history. Browser history can be deleted in most browsers, though, so this isn’t a foolproof way of finding out what websites have been visited.
FAQ
-
How do you find hidden apps on an iPhone?
To find iPhone hidden apps, go to the App Store on your device and tap your profile picture, then your name. Under iTunes in the Cloud, tap Hidden Purchases. Alternatively, go Account Settings and tap Purchase History.
-
My Android is acting strange; I think I have hidden spyware. How do I find and get rid of it?
If you have spyware, or «hidden administrator apps,» on your Android, navigate to your list of device admin apps. Disable admin rights for the suspected culprit, then delete the app.
-
I think there’s a hidden tracking app on my Android. How can I be sure?
If you’ve noticed your camera or mic indicator lights on when you’re not using them, you may have tracking software. To find out what apps are using your microphone and camera, go to Settings > Apps & Notifications > App Permissions. Tap Camera or Microphone, then see what apps are accessing these tools.
Thanks for letting us know!
Get the Latest Tech News Delivered Every Day
Subscribe