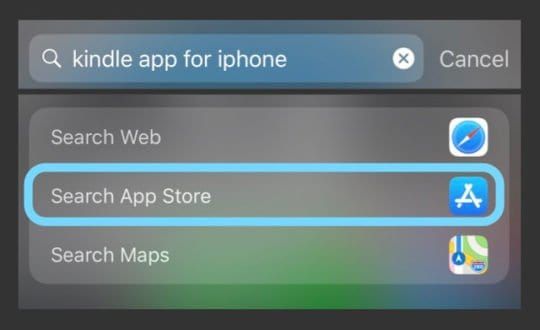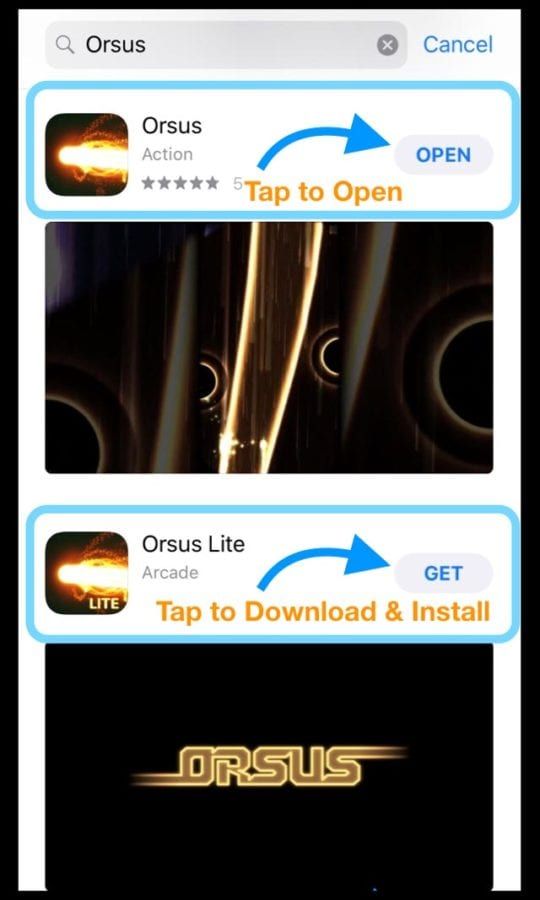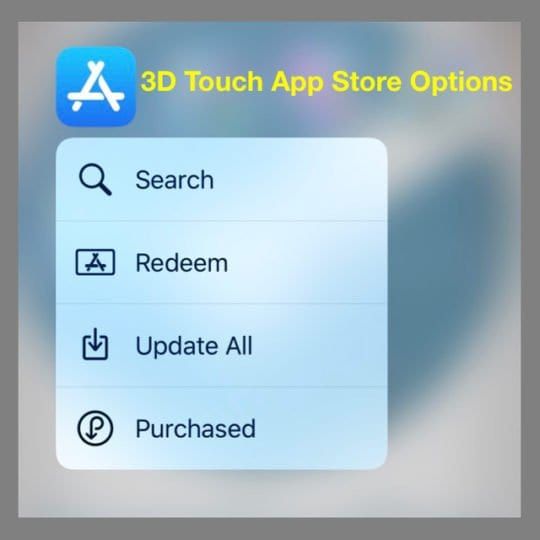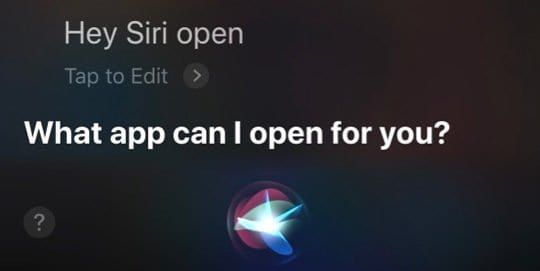Бывают случаи, когда вам нужно скрыть некоторые банковские приложения или приложения для обмена сообщениями, передавая свой телефон незнакомцу или даже своим друзьям или семье. Но скрытые приложения могут стать огромным кошмаром для тех, кто не знает, как их найти или показать. Не волнуйся; У меня есть несколько трюков для вас. В этой статье я подробно опишу способы, с помощью которых вы можете отображать приложения на iPhone и iPad.
- Как показать приложения на iPhone через Spotlight
- Проверьте библиотеку приложений и ее папки.
- Найдите скрытые страницы главного экрана на iPhone или iPad
- Откройте приложение, сняв ограничения экранного времени.
- Как показать приложения на Apple Watch
Если вы знаете название искомого приложения, вы можете просто ввести инициалы в строку поиска Spotlight. Чтобы вызвать строку поиска,
- Проведите вниз от главного экрана.
- В качестве альтернативы, если вы используете iOS 16, вы можете вызвать панель поиска, просто нажав значок поиска на главном экране.
Совет. Вы можете найти приложение, вызвав Siri и дав команду, например, запустить «имя приложения».
Проверьте библиотеку приложений и ее папки.
Один отличный способ — использовать библиотеку приложений. Вы можете выполнить поиск приложения, коснувшись панели поиска или тщательно проверив папки приложения, чтобы найти приложение.
Совет: найдите его в App Store
Если вы не можете найти приложение в библиотеке приложений, зайдите в App Store и найдите его там. Если приложение уже доступно на вашем iPhone, появится надпись «открыть» или «обновить». Если приложение в данный момент недоступно на вашем iPhone, но вы использовали его в прошлом, появится значок облака со стрелкой вниз.
- Перейдите на главный экран.
- Нажмите и удерживайте в пустой области рабочего стола, чтобы перейти в режим покачивания.
- Нажмите на горизонтальные точки, появляющиеся над док-станцией.
- Снимите галочки со скрытых страниц, чтобы сделать их видимыми.
Если вы считаете, что испортили настройку домашнего экрана и больше не хотите с этим возиться, вы можете просто сбросить макет домашнего экрана и вернуться к заводским настройкам по умолчанию.
- Перейдите в приложение «Настройки».
- Прокрутите вниз и выберите Общие.
- Нажмите «Перенести или сбросить iPhone» → «Сбросить».
- Нажмите «Сбросить макет главного экрана».
- Подтвердите всплывающее окно «Сброс главного экрана».
Готово! Вы получите настройки домашнего экрана по умолчанию.
Откройте приложение, сняв ограничения экранного времени.
План состоит в том, чтобы проверить, не заблокировано ли ваше приложение по ошибке или скрыто с помощью Screen Time.
- Откройте приложение «Настройки».
- Перейдите к экранному времени.
- Нажмите «Контент и ограничения конфиденциальности».
- Введите код доступа к экранному времени.
- Теперь выберите Разрешенные приложения.
Здесь вы можете включать и выключать приложения, чтобы сделать их видимыми/невидимыми на главном экране.
Как показать приложения на Apple Watch
Если вы считаете, что приложение уже существует на ваших Apple Watch, но оно скрыто, выполните следующие действия:
Перейдите в приложение Apple Watch → Мои часы → Если вы видите приложение в разделе «Установлено на Apple Watch» → нажмите на него → включите приложение «Показать» на Apple Watch.
Подробное руководство о том, как скрыть или удалить приложение с Apple Watch, можно найти в этой статье.
Часто задаваемые вопросы
В. Можем ли мы скрыть сообщения на iPhone?
Нет, мы не можем скрыть сообщения на iPhone. Хотя вы можете использовать функцию фильтрации сообщений, чтобы держать их подальше от посторонних глаз.
В. Есть ли в iPhone секретная папка?
Нет, в iPhone нет встроенных секретных папок для приложений, если вы не используете какое-либо приложение хранилища.
Читать далее:
- Как скрыть приложения на iPhone и iPad
- Удалить или скрыть ящик приложений в приложении «Сообщения» для iPhone
- Как скрыть/показать покупки в App Store и iTunes
Ваш iPhone предоставляет несколько способов скрыть приложения, которые слишком неприятны или вызывают привыкание, чтобы держать их на главном экране. Например, вы можете поместить их в папки или переместить в библиотеку приложений. Если у вас установлена iOS 14 или новее, вы также можете уменьшить беспорядок, отключив все страницы главного экрана.
Это все хорошо. Но что, если вы хотите найти приложения, которые вы спрятали некоторое время назад и больше не можете вспомнить, как добраться? К счастью, вы можете использовать несколько методов для быстрого поиска скрытых приложений на iPhone.
iOS имеет встроенный поиск, который позволяет мгновенно найти любое установленное приложение на вашем iPhone, даже если оно не отображается в папке или библиотеке приложений. Чтобы начать поиск, просто проведите вниз по главному экрану. Затем введите название приложения.
Как только значок приложения появится в верхней части списка результатов поиска, просто нажмите, чтобы открыть его, или выберите «Перейти» на клавиатуре.
Если вы не можете найти скрытое приложение на своем iPhone таким образом, вы должны проверить, не запрещено ли ему отображаться в результатах поиска. Для этого откройте приложение «Настройки» на нашем iPhone. Затем нажмите Siri и поиск. Прокрутите вниз, чтобы найти скрытое приложение, и нажмите, чтобы выбрать его. На следующем экране включите переключатель рядом с Показать в поиске, если он отключен.
Спросите Siri
Помимо функции поиска iPhone, вы также можете использовать Siri для открытия скрытых приложений на iPhone. Вызовите Siri с помощью голосовой команды «Привет, Siri» или путем нажатия и удерживания боковой кнопки. Затем скажите «Открыть» [name of the app] и Siri должна немедленно подчиниться.
Поиск в библиотеке приложений
Библиотека приложений, представленная в iOS 14, отображает все приложения, установленные на вашем iPhone. По этой причине вы можете безопасно удалять приложения со страниц главного экрана, не удаляя их. Хотя вы можете найти любое приложение, которое вы скрыли таким образом, с помощью поиска или Siri, вы также можете использовать саму библиотеку приложений, чтобы найти и открыть их.
Чтобы перейти в библиотеку приложений, проведите вправо от последней страницы главного экрана. Затем погрузитесь в категорию (Утилиты, Социальные сети, Работа и финансы и т. Д.), Связанную со скрытым приложением, чтобы открыть его. Или используйте поле поиска в верхней части библиотеки приложений, чтобы быстрее найти то, что вы ищете.
Если вы хотите добавить приложение из библиотеки приложений обратно на главный экран, нажмите и удерживайте значок и начните его перетаскивать. Вы автоматически выйдете на главный экран. Затем отпустите приложение в том месте, где вы хотите, чтобы оно появилось. Кроме того, вы можете нажать и удерживать значок приложения и выбрать «Добавить на главный экран».
Показать страницы главного экрана
Если вы обнаружите, что на вашем iPhone отсутствует много приложений, возможно, вы ранее скрыли несколько страниц главного экрана. Хотя вы можете использовать поиск, Siri или библиотеку приложений для доступа к этим приложениям, вы также можете отображать страницы, которые их содержат.
Начните с длительного нажатия на свободную область главного экрана, чтобы перейти в режим покачивания. Затем коснитесь полосы точек над док-станцией. На следующем экране вы должны увидеть предварительный просмотр всех активных и скрытых страниц главного экрана. Включите страницы, содержащие приложения, которые вы хотите показать. Затем нажмите «Готово», чтобы сохранить изменения.
Поиск в App Store
Использование App Store для поиска скрытых приложений на iPhone менее удобно по сравнению с поиском, Siri или библиотекой приложений. Но это помогает вам определить, удалили ли вы приложение (а не скрывали его) или ограничили его с помощью экранного времени.
Откройте App Store, коснитесь «Поиск» в правом нижнем углу экрана и начните поиск приложения. Если он отображается в результатах поиска, нажмите «Открыть».
Если вместо этого вы видите значок в форме облака рядом с приложением, вы должны нажать на него, чтобы загрузить приложение. Вы можете открыть его потом.
Если вы получаете уведомление «Ограничения включены» при нажатии «Открыть», вы должны разрешить приложению использовать экранное время. Мы рассмотрим это дальше.
Снять ограничения экранного времени
Экранное время — это встроенная функция iOS, которая позволяет отслеживать и ограничивать привычки использования iPhone. Он также позволяет вам полностью ограничить (что скрывает) несколько собственных приложений (Сообщения, Почта, Камера и т. Д.).
Вы не можете открывать приложения, скрытые с помощью экранного времени, через поиск, Siri или библиотеку приложений. Они появляются в App Store, но вы не можете их открыть. Единственный способ получить доступ к этим приложениям — снять ограничения экранного времени.
Откройте приложение «Настройки» и выберите «Ограничения содержимого и конфиденциальности». Если ваш iPhone запрашивает пароль экранного времени, вы должны ввести его, чтобы продолжить. Если вы не знаете пароль, вы можете сбросить его, используя свои учетные данные Apple ID. Затем выберите Разрешенные приложения и включите переключатели рядом с приложениями, которые вы хотите отобразить. Затем вы можете найти их на главном экране.
Сбросить макет главного экрана
Если вы хотите показать каждое приложение и вернуть все в исходное положение на главном экране, подумайте о выполнении сброса главного экрана. Для этого откройте приложение «Настройки», нажмите «Общие», нажмите «Сброс», а затем нажмите «Сбросить макет главного экрана».
Это удалит все пользовательские папки, отобразит все страницы главного экрана и повторно добавит все приложения, которые вы переместили в библиотеку приложений. Однако это не повлияет на приложения, скрытые с помощью экранного времени.
Проверить скрытые покупки приложений
Помимо удаления приложений с главного экрана, вы также можете скрыть покупки приложений на своем iPhone.
Если вы хотите просмотреть список покупок скрытых приложений (например, для их повторной загрузки), начните с открытия приложения «Настройки» на своем iPhone. Затем выберите свой Apple ID, коснитесь «Мультимедиа и покупки» и коснитесь «Просмотр учетной записи». На следующем экране прокрутите вниз и нажмите «Скрытые покупки».
Найти или показать
С помощью описанных выше методов очень легко найти даже самые скрытые приложения на вашем iPhone. Вы также можете использовать большинство из них для поиска скрытых приложений на iPad. Если вы знаете другие способы, поделитесь в комментариях.
Приложения можно легко скрыть в iOS, удалив их с домашнего экрана. Если вы непреднамеренно скрыли конкретное приложение или не можете найти приложение или игру, которые вы установили некоторое время назад, существует несколько способов поиска и поиска этих приложений. В этой статье мы рассмотрим несколько быстрых способов найти скрытые приложения на iPhone под управлением iOS 14.
Вы можете скрыть приложения на своем iPhone, переместив их в Библиотеку приложений или похоронив в папке приложения. Черт возьми, вы даже можете скрыть их от поиска и предложений iPhone. Если вы хотите найти скрытые приложения на чьем-то iPhone или найти приложения, которые могли быть скрыты непреднамеренно, следуйте приведенным ниже методам.
1]Использование поиска
Самый простой способ найти приложение на iPhone — использовать поиск iPhone. Инструмент выполнит поиск по всем установленным приложениям и покажет вам, существует ли приложение с таким именем.
Чтобы найти скрытые приложения на iPhone с помощью поиска:
- Разблокируйте свой iPhone и проведите вниз по главному экрану.
- Теперь коснитесь строки поиска вверху.
- Введите название приложения, которое хотите найти.
- Приложение теперь будет автоматически отображаться в разделе «Приложения» в результатах поиска.
Не можете найти приложение с помощью поиска iPhone?
Если приложение не отображается в результатах поиска, и вы уверены, что оно установлено, необходимо проверить, разрешено ли ему отображаться в результатах поиска. Откройте свой iPhone Настройкии нажмите Siri и поиск. Здесь прокрутите вниз до скрытого приложения, нажмите на него и убедитесь, что «Показать в поиске» включен.
2]Через библиотеку приложений
В iOS 14 появилась новая функция под названием «Библиотека приложений». Это помогает вам организовать приложения на вашем iPhone, чтобы избавиться от нескольких домашних экранов. Даже если вы удалите приложения с главного экрана, они все равно будут доступны в библиотеке приложений.
Чтобы найти скрытые приложения в iOS 14 с помощью библиотеки приложений:
- Разблокируйте свой iPhone.
- Проведите вправо от последней страницы главного экрана.
- Здесь вы найдете библиотеку приложений.
- Проверьте папку нужной категории, чтобы найти свое приложение.
- Вы также можете щелкнуть панель поиска вверху, чтобы найти приложение на своем iPhone.
3]Спрашивая Siri
Помимо поиска на iPhone или поиска в библиотеке приложений, вы также можете попросить Siri открыть любое приложение, которое вы хотите.
- Вызовите Siri, нажав и удерживая сенсорную кнопку ID / боковую кнопку, или сказав: «Привет, Siri. »
- Теперь попросите Siri «Откройте <название приложения>. »
- Siri автоматически откроет приложение, даже если оно скрыто с главного экрана.
4]Использование App Store
Другой вариант — найти приложение и открыть его прямо из App Store. Для этого откройте App Store на своем iPhone, щелкните поиск в левом нижнем углу и используйте строку поиска для поиска имени приложения. Если он отображается в результатах поиска, щелкните Открыть.
Удалить любые ограничения экранного времени
Если это даст вам Ограничения включены уведомление при попытке открыть приложение, тогда вам нужно будет разрешить приложению использовать время экрана. Для этого откройте Настройки> Экранное время> Ограничения по контенту и конфиденциальности. Здесь нажмите Разрешенные приложения и включите переключатель для приложений, которые вы хотите показать на своем iPhone.
Заключение
Это были несколько быстрых способов найти скрытые приложения на вашем iPhone под управлением iOS 14. Попробуйте их и дайте мне знать, работают ли они для вас. Если вы по-прежнему не можете найти приложение, проверьте в магазине приложений, установлено оно или нет. Есть другие сомнения или вопросы? Не стесняйтесь обращаться к нам через комментарии ниже.
На вашем iPhone или iPad пропало приложение? Или вы ищете конкретное приложение, но просто не можете его найти? Или, может быть, вы недавно загрузили новое приложение, но не можете найти его на главном экране или на iPhone? Если да, то вы не одиноки!
Каждую неделю мы получаем комментарии и электронные письма от наших читателей о поиске потерянных и пропавших приложений! И обычно исправление очень простое – оно находится внутри папки!
После обновления iOS вашего iPhone приложения иногда перемещаются в новые места или папки. Иногда вы просто упускаете его из виду из-за беспорядка на экране. Или удалил его, чтобы освободить место для нового обновления iOS или приложения.
Какой бы ни была причина, у нас есть несколько отличных советов, которые помогут найти ваши отсутствующие приложения.
Итак, приступим!
Содержание
- Приложения отсутствуют после обновления iOS?
- Давно не использовали приложение?
- Используйте поиск Spotlight для поиска отсутствующих приложений
- Искать в папках
- Откройте магазин приложений, чтобы найти потерянные приложения
- Запустите приложение Магазин приложений
- Или нажмите 3D Touch на значок App Store
- Просмотрите свои приобретенные приложения в магазине приложений
- Попросите Siri открыть ваши отсутствующие приложения
- Siri может открывать приложения за вас, и это очень просто. Просто спросите ее!
- Проверить ограничения
- Проверить ограничения в iOS 12 +
- Проверить ограничения для iOS 11 и ниже
- Сброс макета главного экрана
Приложения отсутствуют после обновления iOS?
Иногда после обновления iOS приложения пропадают. Часто эти приложения возвращаются в положение по умолчанию на главном экране, поэтому, если вы собираете свои приложения в группы и папки, сначала проверьте свои главные экраны.
Перезапуск или принудительный перезапуск вашего iDevice после обновления также помогает вернуть приложения на место.
Давно не использовали приложение?
Если вы не часто используете пропавшее приложение, оно вполне возможно, что он был выгружен с помощью функции, впервые запущенной в iOS 11, под названием «Выгрузка неиспользуемых приложений». 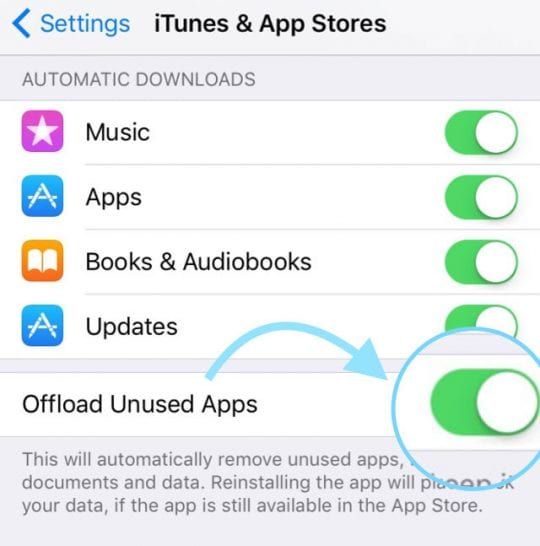
Чтобы проверить, включена ли эта функция, перейдите в Настройки> iTunes и приложение Магазин> Выгрузить неиспользуемые приложения. Если он включен, выключите его.
Затем посетите App Store и найдите недостающие приложения с помощью App Store> Updates> Нажмите на свой аватар или значок. > Приобретено> Не на этом iPhone e, чтобы повторно загрузить все отсутствующие приложения.
Используйте поиск Spotlight для поиска отсутствующих приложений
- Перейдите на главный экран.
- Проведите пальцем вниз от середины экрана, чтобы открыть поиск Spotlight.
- Введите имя приложения, которое вы ищете
- В результатах найдите заголовок “Приложения”
- . Если вы не видите приложение в разделе “Приложения”, значит, его нет на вашем устройстве.
- Прокрутите результаты поиска вниз и выберите Search App Store, чтобы загрузить и установить его
- Коснитесь приложения, чтобы открыть, или посмотрите вправо, чтобы увидеть, в какой папке это приложение в настоящее время находится в
- Если вы не видите папку в списке справа от имени приложения, то приложение отсутствует в папке. Найдите его на главном экране.
Искать в папках
Если вы размещаете свои приложения в папках , пропавшие или потерянные приложения обычно есть! 
Помните, что все папки могут иметь несколько страниц или экранов, поэтому не забывайте пролистывать все экраны папки.
Значки папок показывают предварительный просмотр приложений только на первой странице каждой папки, поэтому убедитесь, что вы действительно открываете и пролистываете свои папки.
Ищите значок ряд маленьких точек внизу по центру каждой папки – они показывают, сколько разных страниц в вашей папке. 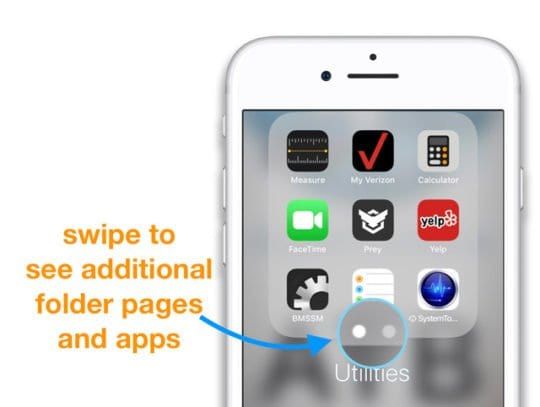
Откройте магазин приложений, чтобы найти потерянные приложения
Запустите приложение Магазин приложений
- Коснитесь вкладки “Поиск”
- Введите название нужного приложения в строку поиска.
- Ваше приложение появится в результатах поиска.
- Нажмите “Открыть”, чтобы запустить его
- Если он показывает значок облака или говорит Get или что-то еще, кроме Open, значит, приложение больше не на вашем устройстве
- Коснитесь значка облака или кнопки Get, чтобы загрузить и установить.
Или нажмите 3D Touch на значок App Store
- Выберите «Поиск»
- Выполните шаги 2–6, как указано в списке. выше
Просмотрите свои приобретенные приложения в магазине приложений
Попросите Siri открыть ваши отсутствующие приложения 
Siri может открывать приложения за вас, и это очень просто. Просто спросите ее!
- Если вы включили «Привет, Siri», просто скажите «Привет, Siri, открой мое приложение Apple Music» (или любое другое приложение, которое вы ищете)
- Или запустите Siri с помощью кнопки Home или Side на iPhone и попросите ее открыть для вас ваше приложение.
- Возможно, вам придется подождать, пока появится Siri, прежде чем вы спросите
Удивительно, но Siri не может сказать вам, в какой конкретной папке находится приложение. Не знаю почему, но мы хотели бы видеть эту функцию в будущих версиях Siri! 
Проверить ограничения
Если вы используете корпоративное устройство или совместно используете устройства с вашими детьми, родителями или другими людьми, на устройстве могут быть ограничения, мешающие вам открыть или найти приложение.
При включении ограничений вы можете отключить доступ к определенным приложениям и скрыть их. , сервисы и контент, пока ограничения не будут отключены.
Проверить ограничения в iOS 12 +
- Перейдите в Настройки> Экран Время
- Нажмите Ограничения содержания и конфиденциальности
- Введите пароль для экранного времени (если требуется).
- Отключите ограничение содержания и конфиденциальности или измените настройки.
Проверить ограничения для iOS 11 и ниже
- Открыть Настройки> Общие> Ограничения
- Введите пароль ограничения, если его спросят
- Если вы забыли пароль ограничения, взгляните на эта статья
- Нажмите «Отключить ограничения», чтобы полностью отключить его, или измените некоторые настройки ограничений, чтобы отобразить приложения, к которым вы хотите получить доступ.
Сброс макета главного экрана
Если у вас действительно возникают проблемы с поиском приложений, подумайте о сбросе макета главного экрана. Для этого перейдите в Настройки> Общие> Сброс > Сбросить макет главного экрана . 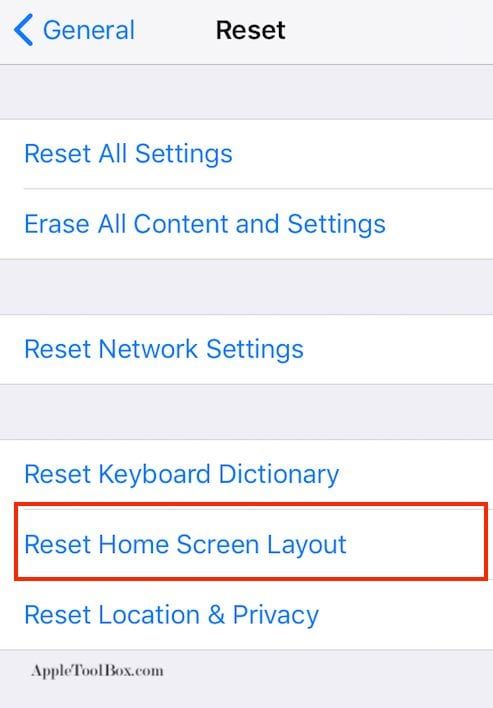
Выполнение сброса макета восстанавливает исходные приложения Apple до их исходное местоположение на главном главном экране и ru размещает все остальные приложения в алфавитном порядке, что упрощает их поиск.
Сброс макета главного экрана также удаляет все папки приложений. Поэтому вам нужно снова создать папки приложений.

Известно, что iOS является самой удобной из всех операционных систем, но если у вас есть iPhone только на короткое время, вам, возможно, придется изучить несколько вещей, прежде чем вы сможете в полной мере использовать его функции. Если вам трудно найти приложение на своем iPhone или вы больше не можете получить к нему доступ из того места, откуда вы его открывали, возможно, оно было каким-то образом скрыто.
Если на вашем iPhone есть приложения, которые скрыты, в следующем посте будут объяснены все способы их отображения, чтобы вы могли легко получить к ним доступ с главного экрана, листа общего доступа и App Store. В качестве бонуса мы также поможем вам отобразить приложения на Apple Watch, а также прямо с вашего iPhone.
Где можно спрятать приложения на iPhone?
Приложения могут оставаться скрытыми в нескольких областях iOS. Если вы хотите меньше беспорядка и предпочитаете минималистичный домашний экран, вы можете скрыть приложения с главного экрана, после чего скрытые приложения будут доступны только из Spotlight или библиотеки приложений. Точно так же вы можете скрыть целую страницу на главном экране, что скроет все приложения, которые ранее были на ней.
Вы также можете скрыть приложения, ограничив доступ к ним в ограничениях содержимого вашего iPhone или просто удалив их с вашего устройства. Некоторые приложения также можно настроить таким образом, чтобы они не отображались в таблице «Общий доступ», когда вы пытаетесь отправить контент с вашего iPhone. Кроме того, Apple позволяет скрывать приложения, приобретенные в App Store, чтобы они не отображались в списке «Купленные приложения», когда вы или кто-то другой просматриваете их на вашем iPhone.
Как показать приложения на вашем iPhone
Как объяснялось выше, есть несколько способов показать приложения на вашем iPhone. Если есть приложения, которые не отображаются на главном экране, в таблице общего доступа, в библиотеке приложений или в списке покупок в App Store, следующие методы должны помочь вам восстановить и отобразить их.
Показать запрещенные приложения
Если вы ранее использовали ограничения содержимого, чтобы ограничить использование вашего iPhone вашими детьми, в таких случаях некоторые приложения могут не отображаться на вашем iPhone. Чтобы отобразить приложения, использование которых ограничено на вашем iPhone, откройте приложение «Настройки».
В настройках нажмите «Экранное время».
На следующем экране выберите Content & Privacy Restrictions.
Если вверху включен переключатель «Ограничения содержимого и конфиденциальности», некоторые приложения на вашем iPhone могли быть скрыты ранее. Чтобы проверить наличие скрытых приложений, нажмите «Разрешенные приложения» на этом экране.
Внутри разрешенных приложений приложения, скрытые на вашем iPhone, будут отключены на экране.
Чтобы отобразить их, включите переключатели рядом с этими приложениями, чтобы они снова появились на главном экране вашего iPhone и в библиотеке приложений.
Иногда, когда вы откуда-то делитесь контентом, вы могли заметить, что iOS не показывает все приложения, установленные на вашем iPhone, на листе обмена. Это может быть связано с тем, что приложения, которыми вы хотите поделиться, отключены на листе общего доступа. Однако приложения можно отобразить на общем листе, просто повторно включив их.
Для этого откройте файл, изображение или любой другой контент на своем iPhone, из которого вы можете поделиться материалом. В этом случае мы откроем приложение «Фотографии» и выберем изображение, которым хотим поделиться.
Когда файл или фотография открыты в полноэкранном режиме, коснитесь значка «Поделиться» в левом нижнем углу, чтобы открыть общий лист.
Это откроет общий лист iOS на экране. Здесь проведите пальцем к самой правой части строки приложений.
Здесь найдите и нажмите «Еще».
На появившемся экране приложений вы можете увидеть некоторые приложения, которые не отображаются в списке приложений, доступных на общем листе. Чтобы отобразить скрытые приложения, нажмите «Изменить» в правом верхнем углу.
Когда список перейдет в режим редактирования, прокрутите вниз до раздела «Предложения» и найдите приложения, скрытые на общем листе. Скрытые приложения будут иметь отключенные переключатели с правой стороны.
Чтобы отобразить эти приложения, просто включите их переключатели. Если вы хотите, чтобы некоторые из этих приложений отображались преимущественно на общем листе iOS, коснитесь зеленого значка + с левой стороны. Это переместит выбранные приложения в список избранного вверху.
После отображения этих приложений вы можете сохранить изменения, нажав «Готово» в правом верхнем углу.
На экране приложений нажмите «Готово» в верхнем левом углу, чтобы вернуться к общему листу.
Теперь вы увидите скрытые приложения на листе обмена в следующий раз, когда захотите поделиться чем-то со своего iPhone.
Отображение приложений с помощью Spotlight
Установка приложения на iPhone не обязательно означает, что оно будет отображаться на главном экране. Если есть приложение, которое вы хотели бы отобразить и разместить на главном экране, самый простой способ найти его для них — использовать Spotlight на iOS.
Для этого разблокируйте iPhone и проведите пальцем вниз из любого места на главном экране.
Теперь вы должны увидеть экран поиска Spotlight с панелью поиска внизу. Используя появившуюся экранную клавиатуру, введите имя приложения, которое вы хотите найти.
Когда приложение, которое вы искали, появится в результатах поиска, вы можете открыть его, нажав на значок приложения.
Если вы хотите отобразить это приложение и переместить его на главный экран, нажмите и удерживайте значок приложения и перетащите его в нужную часть домашнего экрана.
Таким образом, приложение, которое вы искали, останется видимым, как только вы разблокируете свой iPhone, и не будет скрыто.
Показать приложения с помощью библиотеки приложений
Если у вас есть современный iPhone с iOS 14 или новее, все приложения, которые вы устанавливаете на свой iPhone, видны в специальном каталоге, который Apple называет «Библиотекой приложений». В этом разделе содержится список всех приложений, которые вы загрузили на свой iPhone, и каждое из перечисленных здесь приложений организовано в разные категории в зависимости от их использования и функциональности. Библиотеку приложений также можно расширить до алфавитного порядка приложений на вашем iPhone, проведя пальцем по экрану, и вы также можете искать приложения по их имени.
Прежде чем вы сможете отобразить приложение из своей библиотеки приложений, вам сначала нужно получить доступ к этому разделу на вашем iPhone. Для этого проведите пальцем к самой правой странице главного экрана на вашем устройстве, а затем еще раз проведите пальцем влево, чтобы открыть библиотеку приложений.
Когда откроется библиотека приложений, вы сможете увидеть свои приложения, организованные в виде сеток различных папок, таких как «Предложения», «Недавно добавленные», «Утилиты», «Развлечения» и т. д. В некоторых папках будет 4 приложения или меньше, что упрощает их открытие простым нажатием на значок приложения.
Для папок, содержащих более 4 приложений, вы сможете просмотреть все приложения в этой папке, нажав на последнюю плитку внутри папки, на которой отображаются значки меньшего размера.
Когда вы нажимаете на последнюю плитку внутри папки с 5 или более приложениями, она расширяется, чтобы показать все приложения в этой папке.
Вы можете прокручивать эти папки, пока не найдете нужное приложение. Чтобы упростить поиск приложений, вы можете провести вниз по экрану библиотеки приложений, что переключит представление с сетки на список, упорядоченный в алфавитном порядке.
Вы также можете использовать панель поиска в верхней части библиотеки приложений для поиска приложений по их имени.
Эта панель поиска также видна, когда вы обращаетесь к библиотеке приложений в формате списка.
Когда вы найдете приложение, которое хотите отобразить, вы можете нажать и удерживать его и перетащить в нужное место на главном экране.
Отобразить страницу главного экрана
Если вы не можете найти приложения, которые ранее отображались на странице главного экрана, возможно, вы по ошибке скрыли целую страницу с главного экрана iPhone. Начиная с iOS 14, Apple позволяет пользователям скрывать страницы на главном экране, но вы можете отобразить их и легко вернуть на главный экран.
Чтобы отобразить страницу домашнего экрана, разблокируйте iPhone и нажмите и удерживайте пустую часть текущего домашнего экрана.
Когда главный экран переходит в режим редактирования (в этот момент значки приложений начинают покачиваться), нажмите на полосу в форме таблетки с несколькими точками в нижней части экрана прямо над док-станцией.
Теперь вы увидите все страницы домашнего экрана, которые доступны на вашем iPhone. Вы можете обнаружить скрытую страницу главного экрана, если не видите кружок с галочкой под ним. Чтобы отобразить скрытую страницу, нажмите на кружок снятия пометок под главным экраном, который вы хотите отобразить.
Это пометит кружок галочкой, указывающей, что выбранная страница не скрыта. Чтобы сохранить изменения, нажмите «Готово» в правом верхнем углу.
Теперь вы должны увидеть скрытую страницу главного экрана вместе с приложениями, которые ранее были скрыты.
Показать приложения, которые вы ранее установили
Ваш iPhone будет отображать только список приложений, которые в настоящее время установлены на нем, а не весь список приложений, которые вы загрузили с момента первой настройки. Если вы ранее удалили приложение со своего iPhone, но хотите вернуть его на свое устройство, чтобы отобразить его, вам нужно будет сделать это с помощью App Store.
App Store — это единственное место, где вы можете проверить все приложения, которые вы когда-либо устанавливали на свой iPhone. Чтобы отобразить приложения, установленные с вашего iPhone, откройте App Store на iOS.
В App Store нажмите на изображение своей учетной записи в правом верхнем углу.
В появившемся меню нажмите «Куплено».
Затем нажмите «Мои покупки» на экране «Все покупки».
Теперь вы увидите все приложения, которые вы когда-либо устанавливали на свой iPhone. В этот список также войдут приложения, которые в настоящее время не установлены, но были загружены ранее. Чтобы отфильтровать этот список и проверить приложения, которые были удалены, нажмите на вкладку «Не на этом iPhone» в правом верхнем углу.
Откроется список всех приложений, которые были ранее установлены вами, но недоступны на вашем iPhone. Чтобы загрузить приложение, которое вы хотите отобразить, найдите его в этом списке и коснитесь значка «Загрузить» (отмеченного облаком и стрелкой вниз) справа.
Вы также можете искать приложения, которые вы удалили, с помощью панели поиска вверху. В строке поиска введите название приложения, которое вы ищете. Когда появятся результаты поиска, найдите приложение и нажмите значок «Загрузить» справа, чтобы установить его на свой iPhone.
Загруженное приложение будет отправлено в вашу библиотеку приложений и на главный экран (если вы разрешили отображать здесь новые приложения).
Показать приложения из списка покупок App Store
Если вы приобрели или загрузили приложение, которое вы не можете видеть в своей истории покупок, Apple позволяет вам скрыть приложение в списке покупок. Приложение, которое вы скрыли в истории покупок, может быть установлено или не установлено на вашем iPhone, но не будет отображаться в списке приложений, которые вы скачали ранее.
Однако в любой момент вы можете отобразить приложение из истории покупок, сначала открыв App Store на своем iPhone.
В App Store нажмите на изображение своей учетной записи в правом верхнем углу.
Когда вы увидите экран «Учетная запись», нажмите на свое имя Apple ID в верхней части экрана.
Возможно, вам придется пройти аутентификацию с помощью Face ID или войти в систему с помощью Apple ID. На появившемся экране прокрутите вниз и нажмите «Скрытые покупки» в разделе «Загрузки и покупки».
Теперь вы должны увидеть список приложений, которые вы скрыли из списка покупок в App Store. Чтобы отобразить приложение и вернуть его в список покупок, нажмите «Показать» справа.
Как предотвратить скрытие приложений на iPhone
Хотя к приложениям на вашем iPhone можно получить доступ с помощью Spotlight или из библиотеки приложений, вы можете убедиться, что любое приложение, которое вы загружаете из App Store, можно найти на главном экране вашего iPhone. Когда приложения добавляются прямо на главный экран, вам не нужно искать их вручную каждый раз, когда вы хотите их открыть.
Чтобы после установки приложения отображались непосредственно на главном экране, откройте приложение «Настройки» на своем iPhone.
В настройках прокрутите вниз и выберите «Главный экран».
На следующем экране нажмите «Добавить на главный экран» в разделе «Недавно загруженные приложения».
Это гарантирует, что любое новое приложение, которое вы загружаете на свой iPhone, отображается прямо на главном экране. Таким образом, приложения не будут скрыты на главном экране, пока вы не удалите их вручную.
Как показать приложения на Apple Watch
В идеале любое приложение, которое вы загружаете на свой iPhone, также должно быть видно на ваших Apple Watch, если они предназначены для watchOS. Если приложение, которое вы ищете на своих Apple Watch, скорее всего, вы либо удалили приложение со своего носимого устройства, либо watchOS была настроена так, чтобы не устанавливать приложения автоматически. В любом случае вы можете отобразить приложения на Apple Watch, установив их вручную с iPhone.
Чтобы отобразить приложение и установить его на Apple Watch, откройте приложение Watch на iPhone.
Когда приложение откроется, выберите вкладку «Мои часы» в левом нижнем углу.
Здесь прокрутите экран вниз, пока не найдете раздел «Доступные приложения». В этом разделе будут показаны все приложения, которые установлены на вашем iPhone, но еще не загружены на Apple Watch. Чтобы отобразить любое из перечисленных приложений на часах, нажмите «Установить».
Когда вы это сделаете, приложение Watch мгновенно начнет загрузку приложения на Apple Watch, и вскоре вы сможете увидеть это приложение в разделе «Установлено на Apple Watch» на экране.
Это приложение также должно появиться в списке приложений на Apple Watch.
Как предотвратить скрытие приложений на Apple Watch
Если вы хотите, чтобы новые приложения на вашем iPhone не оставались скрытыми на Apple Watch, вам необходимо включить автоматическую установку приложений в watchOS. Таким образом, приложения, которые вы устанавливаете на iOS, будут напрямую отправлены на ваши часы без вашего подтверждения. Для этого откройте приложение Watch на своем iPhone.
Внутри часов прокрутите вниз и выберите «Общие».
На следующем экране включите переключатель «Автоматическая установка приложения» вверху.
Это позволит вашим часам устанавливать приложения watchOS напрямую, как только клиент приложения для iOS будет установлен на вашем iPhone.
Это все, что вам нужно знать об отображении приложений на вашем iPhone.