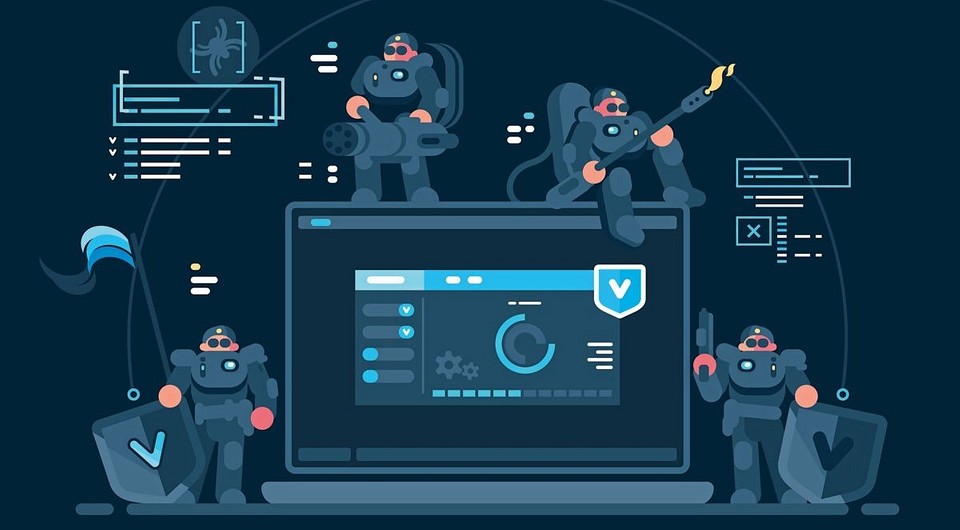Содержание
- Как найти скрытую папку на компьютере с Windows 10
- Поиск с помощью командной строки
- Ручной поиск в Проводнике Windows 10
- Как увидеть скрытые файлы и папки в системе Windows 10
- Просмотр скрытых системных файлов и папок
- Скрытые папки на windows 10 как найти на компьютере?
- Зачем Windows скрывает файлы и папки?
- Как найти скрытые файлы и папки в windows 10?
- Ищем скрытые элементы системным способом
- Проводим поиск с применением программы Everything
- Как найти скрытые папки в Windows 10
- Причина исчезновения папок и файлов
- Как включить отображение невидимых данных средствами Windows 10
- Используем программу Namad.NET для отображения скрытых данных
- Видео по теме
- Table of Contents:
- Показать скрытые процессы
- Автозагрузка программ в диспетчере задач
- Услуги отображения
- Как посмотреть Запущенные программы и приложения На компьютере (Апрель 2021).
- Видео
Как найти скрытую папку на компьютере с Windows 10
Не редко при работе с файлами пользователи обнаруживают, что часть документов куда-то пропала. Но, исчезновение файлов не всегда означает их удаление. В результате заражения вирусами или другого программного сбоя часть файлов или папок могут стать скрытыми и перестать отображаться.
Поэтому в случае исчезновения документов в первую очередь нужно проверять скрытые файлы и папки. В данной статье мы расскажем о том, как найти скрытые папки на компьютере с операционной системой Windows 10 и сделать их видимыми в Проводнике.
Поиск с помощью командной строки
Чтобы воспользоваться данным способом вам необходимо открыть командную строку Windows 10. Это можно сделать разными способами, самый простой вариант – это нажать комбинацию клавиш Win-R и выполнить команду « CMD ».
После выполнения команды « CMD » перед вами появится командная строка. В этом окне нужно ввести следующую команду:
Например, если вам нужно найти все скрытые папки на диске D, то команда для поиска будет выглядеть следующим образом:
Если же вы хотите найти скрытые папки внутри какого-то конкретного каталога (например, D:TMP), то команда будет выглядеть так:
Чтобы продемонстрировать, как работает команда « DIR », мы создали папку D:TMP с несколькими обычными и скрытыми папками. Для того чтобы найти эти скрытые папки открываем командную строку Windows 10 и вводим команду « DIR D:TMP /A:DH /S ».
После введения данной команды в командной строку будет выведен подробный отчет. Здесь будет указано, где находятся скрытые каталоги и как они называются.
Ручной поиск в Проводнике Windows 10
Если описанный выше способ кажется вам слишком сложным, то вы можете попробовать поискать скрытые папки вручную, пользуясь Проводником Windows 10.
В это случае вам нужно открыть Проводник, перейти на вкладку « Вид », нажать на кнопку « Параметры » и выбрать пункт « Изменить параметры папок и поиска ».
После этого перед вами откроется окно « Параметры папок ». Здесь нужно перейти на вкладку « Вид », снять отметку напротив пункта « Скрывать защищенные системные файлы » и включить « Показывать скрытые файлы, папки и диски ».
В результате, скрытые папки начнут отображаться в Проводнике Windows 10, и вы сможете их найти.
Отличить скрытые папки от обычных в Проводнике Windows 10 можно по их полупрозрачной иконке.
Источник
Как увидеть скрытые файлы и папки в системе Windows 10
В Windows 10 имеет много системных файлов, и многие из них скрыты. Однако, включить отображение скрытых файлов в Windows 10 довольно просто. Всё, что вам нужно сделать, это открыть «Проводник» и перейти на вкладку Вид. Там вы найдете флажок «Скрытые элементы». Выберите его, и вы сможете увидеть большинство скрытых файлов и папок.
Мы говорим большинство, потому что даже когда эта опция включена, некоторые файлы и папки всё ещё скрыты. Это системные файлы и папки, и изменение их никогда не является хорошей идеей, поэтому их нелегко увидеть. Но, вы всё ещё можете просматривать скрытые системные файлы и папки. Вам просто нужно включить настройку немного по-другому.
Просмотр скрытых системных файлов и папок
Для просмотра скрытых системных файлов и папок откройте «Проводник». Перейдите на вкладку «Вид». В самом конце вы увидите кнопку «Параметры». Нажмите на неё и выберите «Изменить папку и параметры поиска».
В открывшемся окне перейдите на вкладку Вид. В разделе «Дополнительные параметры» найдите параметр «Скрыть защищенные системные файлы (рекомендуется)» и снимите этот флажок.
Вы увидите подтверждение, спрашивающее, действительно ли вы хотите показать эти файлы, так как они важны и не должны быть изменены. Подтвердите изменение в приглашении, а затем нажмите Применить в окне «Свойства папки».
Системные файлы, которые вы только что открыли, находятся на вашем диске Windows. Посетите его, и вы увидите, что на нём стало больше папок и ещё больше файлов, чем обычно.
Один большой файл, который вы найдете здесь, если у вас включен режим гибернации, – это файл hiberfil.sys. Его размер будет зависеть от настроек вашей системы, и хотя вы можете удалить его прямо отсюда, вам не следует этого делать. Есть лучшие, более безопасные способы удаления файла гибернации в Windows 10.
Включить отображение этих скрытых системных файлов и папок не сложно, но только потому, что вы можете видеть их в проводнике, не означает, что вы сможете легко их изменить. Вы обнаружите, что во многих случаях к обнаруженным папкам нельзя получить доступ, даже если вы вошли в систему с учетной записью администратора.
Если вам нужен доступ к содержимому одной из этих папок, вы должны точно знать, что вы делаете. Вам также следует создать точку восстановления системы на случай, если что-то пойдет не так.
Источник
Скрытые папки на windows 10 как найти на компьютере?
Добрый день, друзья. Скрытые папки на windows 10 как найти? ПК вместе со смартфонами в настоящее время являются не обычными приборами, которые применяют, чтобы вычислять различные действия, а гаджетами, которым люди стали доверять много секретной информации.
Если человек просмотрит мобильный гаджет другого пользователя, без его на то разрешения, частью людей это действие (и оправдано с точки зрения закона) будет рассмотрено нарушением неприкосновенной личной жизни. Это, по закону Конституции РФ и Уголовного Кодекса России) карается законом.
Учитывая важную информацию, а часто и компрометирующие данные, которые хранятся на ПК, часть людей ставят пароли или делают их скрытыми всеми известными методами от нежелательного внедрения в компьютер чужого человека.
В данной статье мы с вами рассмотрим функции сокрытия папочек с прочими элементами от глаз чужака. Кроме этого, мы рассмотрим, какая часть файлов в Windows скрыта от других людей, и как найти скрытую папку, которую система сделала невидимой.
Зачем Windows скрывает файлы и папки?
Мы с вами выяснили, почему часть пользователей так стремится скрыть часть файлов от пристальных взглядов недоброжелателей. Но, появляется другой вопрос. Посему сама ОС Виндовс часть своих элементов скрывает от пользователей, даже от администраторов этой системы? Почему она так поступает?
Я думаю, что не для кого не станет секретом, что в ОС Виндовс есть приличное число различных элементов, не предназначенных для просмотра обычному человеку, из-за того, что его непродуманные действия могут повредить нормальному функционированию данной системы.
Отсюда, Виндовс и скрывает довольно много системных файлов. Эта система просто старается сделать свою работу более безопасной, защищаясь от необдуманных действий неопытных людей, которые просто удалением одного нужного файла могут поставить работу всей ОС Windows под угрозу.
Как найти скрытые файлы и папки в windows 10?
Сейчас мы пришли к главной задаче данного текста. Хочу сразу заметить, что всю ответственность за свои неквалифицированные действия и возникших из-за них системных сбоев пользователь берёт на себя. А они возможны, если вы не понимаете, что делаете с системными элементами. Но, представим, что вы отдаёте отчет в своих действиях.
Давайте выделим среди возможных средств для поиска 2. Один из данных методов системный, с помощью программы «Проводник». Другой метод будет применять стороннюю программу.
Ищем скрытые элементы системным способом
Применим саму функцию «Поиск» ОС Виндовс:
Заметим, что скрытая папочка отличается он не скрытой тем, что они более прозрачна на вид. При этом, обычная папка имеет естественный вид. Когда подобные элементов довольно много, это можно сразу заметить.
У меня «Проводник» нашел несколько папок с таким заданием. Но, вообще, подобный поиск может довольно долго задержаться. Это зависит от того, сколько в общем у вас папок на компьютере, и, в частности, с именем «Test». Если вы дали дополнительное задание, вроде «Этого месяца» и объёма папки, время на поиск может увеличится.
Если же вы знаете приблизительно, где может находится искомый файл, нужно открыть этот диск и именно его добавить в ваш поиск. Этим вы гораздо сузите время поиска.
Проводим поиск с применением программы Everything
Для поиска элементов компьютера, есть приличное число программ, которые себя отлично зарекомендовали. Но, одна из них, которая называется «Everything», зарекомендовала себя лучше других. Эта утилита бесплатно, есть портативная версия. Также, она имеет русский язык, что уже большой (+).
Загрузить данную утилиту лучше всего с официального сайта программы. Кроме этого, вам даётся возможность выбрать утилиту под ваш компьютер. Я имею в виду, 32, или 64 bit.
Дизайн утилиты довольно простой. Но, в этом также есть (+), т.к. ни какие лишние элементы не будут вас отвлекать от поиска. Он подобен «Проводнику».
Итак, чтобы начать наш поиск скрытых папок с данной утилитой:
Когда окно закроется, программа на автомате приведёт фильтр, который покажет результат поиска. Из данного перечня вам остаётся найти нужный элемент. Как видите, результат довольно быстр!
Вывод: скрытые папки на windows 10 как найти вы теперь знаете на примере системного метода, и с помощью программы Everything. Посмотрите сами, который из них вам больше нравится, его и выбираем!
Источник
Как найти скрытые папки в Windows 10
Иногда случается так, что данные с компьютера (будь то папки или файлы) куда-то исчезают. Некоторые думают, что это постарались их дети, другие полагают, что информация была удалена вирусами. Однако причиной исчезновения файлов и папок не всегда является их удаление с жёсткого диска или, например, флеш-накопителей.
Они могут быть просто спрятаны. И не обязательно перемещены в другое место на диске, а в буквальном смысле скрыты от глаз пользователя.
Рассмотрим, как это происходит.
Причина исчезновения папок и файлов
Сразу стоит сказать, что любая операционная система (включая Windows 10, конечно) предлагает ряд возможностей для управления данными, хранящимися на носителе. Это в первую очередь, всем известные функции создания файлов и папок, их копирование, перемещение и удаление. Но многие, пока ещё не опытные пользователи ПК не знают, что система Windows (от самой первой версии до 10) способна также изменять определённые параметры файлов и папок, называемые атрибутами.
На данный момент ОС Windows 10 может назначать объектам до 7 атрибутов. Перечислять и описывать каждый не будем, а рассмотрим только один из них — «Скрытый». Как можно догадаться, именно этот атрибут делает данные невидимыми для пользователя. На самом же деле, этот параметр даёт команду определённой программе не показывать файл или папку в общем списке с другими файлами и папками, не имеющими атрибут «Скрытый». В конечном итоге, заходя в ту или иную директорию, пользователь не сможет увидеть скрытые подобным образом данные. Рассмотрим всё на примере.
Скрыть папку или файл достаточно просто. Давайте, сделаем это:
Как видите, сделать каталог невидимым может любой пользователь компьютера. Однако это не значит, что на вашем ПК данные пропали по вине чьих-либо действий. Устанавливать атрибут «Скрытый» на папку или файл также может любая программа, даже без ведома пользователя. Если и вы никак не можете понять, куда делись ваши данные с винчестера, то скорее всего, этому виной вирусы.
Подобные вредоносные программы, изменяющие атрибуты файлов и папок, достаточно широко распространены по всей глобальной сети. И бывает так, что даже в случае их полного удаления с компьютера не удаётся восстановить повреждённые вирусом данные.
К счастью, отобразить невидимые файлы и папки не так уж сложно. Сделать это можно стандартными средствами Windows 10. Открыть скрытые данные помогут и различные программы. Рассмотрим, как это сделать.
Как включить отображение невидимых данных средствами Windows 10
Чтобы включить показ скрытых файлов и папок в Windows 10, необходимо проделать следующее:
К сожалению, если речь идет о воздействии вирусов, даже описанные действия иногда могут не помочь. Многие вирусные программы способны блокировать любые действия пользователя по настройке Windows 10, из-за чего не только невозможно открыть скрытые данные, но и произвести множество других действий с файлами и каталогами. Если у вас сложилась подобная ситуация, переходите к следующей части.
Используем программу Namad.NET для отображения скрытых данных
Nomad.NET — это бесплатная программа, являющаяся файловым менеджером (как и стандартный «Проводник Windows»). Если по каким-то причинам у вас не получается найти скрытые данные на компьютере, рекомендуем воспользоваться данным приложением. Всё, что нужно сделать — это:
Теперь программа покажет все скрытые данные на вашем ПК, вам просто потребуется зайти в нужный каталог.
Видео по теме
Источник
Table of Contents:
Windows запускает много скрытых программ, которые не отображаются на панели задач Windows. Вы можете найти скрытые процессы и службы с помощью диспетчера задач Windows и приложений-служб.
Показать скрытые процессы
Вы можете отобразить скрытые процессы в диспетчере задач Windows.
кредит: Microsoft, Inc.
Чтобы открыть диспетчер задач Windows, введите диспетчер задач в функции поиска Windows 8 и выберите Диспетчер задач приложение или пресса Ctrl-Shift-Esc.
Выберите Процессы Вкладка. Если в диспетчере задач не отображается вкладка «Процессы», сначала нажмите Подробнее чтобы показать вкладки, затем нажмите вкладку.
кредит: Microsoft, Inc.
В разделе «Приложения» на вкладке «Процессы» отображаются все обычные программы, отображаемые на панели задач Windows. Посмотреть Фоновые процессы раздел, чтобы найти скрытые процессы.
кредит: Microsoft, Inc.
Если вы не уверены, нужен ли один из скрытых процессов, или вы хотите узнать больше о каком-либо скрытом процессе, щелкните правой кнопкой мыши по процессу и выберите Перейти к деталям.
кредит: Microsoft, Inc.
Откроется вкладка «Сведения» с выделенным выбранным процессом. Прочитайте Описание поле для процесса, чтобы узнать больше об этом.
Автозагрузка программ в диспетчере задач
Некоторые из скрытых процессов на вашем компьютере запускаются при запуске приложений, а некоторые запускаются автоматически при запуске Windows. Когда вы устанавливаете новые программы на свой компьютер, они могут добавлять новые программы для запуска при запуске Windows, и со временем это может замедлить работу Windows по мере увеличения количества скрытых программ.
кредит: Microsoft, Inc.
Чтобы узнать, какие программы запускаются автоматически при запуске Windows, откройте Диспетчер задач и нажмите Запускать Вкладка.
Услуги отображения
кредит: Microsoft, Inc.
В поле поиска Windows 8 введите Сервисы и выберите Посмотреть местные услуги, Выберите стандарт Вкладка. Приложение отображает название и описание всех услуг на вашем компьютере.
Приложение Службы перечисляет даже службы, которые не работают. Службы, которые в данный момент работают, отображаются в столбце Состояние. Чтобы легко просмотреть все запущенные службы, щелкните заголовок Статус столбец дважды подряд, чтобы отсортировать службы с запущенными службами в верхней части списка.
кредит: Microsoft, Inc.
Как посмотреть Запущенные программы и приложения На компьютере (Апрель 2021).
Источник
Видео
Где в Windows 10 посмотреть все установленные программы и приложенияСкачать
Как найти скрытые папки и файлы в Windows 7Скачать
Как включить показ скрытых папок и файлов в Windows 10. Посмотреть скрытые папкиСкачать
Как посмотреть Запущенные программы и приложения На компьютереСкачать
Скрытый МАЙНЕР — Вычисляем и УНИЧТОЖАЕМ!Скачать
КАК в WINDOWS 10 УДАЛЯТЬ ПРОГРАММЫ ПРАВИЛЬНО И ПОЛНОСТЬЮ?Скачать
Как найти и удалить скрытый вирус майнер на вашем компьютере с Windows 10, 8 или 7 в 2019 🐛Скачать
Как удалить майнер с компьютера? Найти скрытый майнер на пкСкачать
Скрытые папки в Windows 10 Где найти папку ProgramData C:/ProgramData/Скачать
Содержание
- Скрытые приложения Windows
- Cкрытые приложения Windows: текстовый редактор MS-DOS Editor
- Скрытые приложения в Windows 10?
- Новый проводник?
- Table of Contents:
- Показать скрытые процессы
- Автозагрузка программ в диспетчере задач
- Услуги отображения
- Как отключить программы, работающие в фоновом режиме моего компьютера
- Как найти шпионские программы Keylogger, скрытые на вашем компьютере
- Как удалить программы, работающие в фоновом режиме
- Как посмотреть Запущенные программы и приложения На компьютере (Октябрь 2021).
- Как найти и заблокировать шпионские программы на компьютере
- Выявление и удаление любопытных утилит
- Изоляция ПК от шпионских программ
- Как обнаружить шпионское ПО и защитить свою приватность?
- Что такое шпионское ПО?
- Виды шпионского ПО
- Откуда берутся программы-шпионы
- Как обнаружить шпионское ПО
- Удаление шпионского ПО
- Как проверить стоит ли какая нибудь программа для контроля сотрудников?
Скрытые приложения Windows
Вскрываем скрытые приложения Windows.
В операционных системах Windows XP, Vista и 7 существует ряд приложений, которыми пользователь будет пользоваться редко или вообще не будет. Их целый набор или, лучше сказать, список. Для каждого он разный, но проблема в том, что за нас с вами приняли однозначное решение, нужны ли они нам или нет, просто скрыв их от наших глаз. Их существование никак нас не обременит, однако у пользователя есть право принять решение, что с таким приложением делать. Эти скрытые приложения не очень-то, надо сказать, функциональны. Но это уж решать каждому из нас персонально. А мы сейчас взглянем на эти программы. Наша задача – отобразить их в списке программ, готовых к удалению средствами Windows. Этот список раньше можно было увидеть только пройдя по пути:
Пуск – Панель управления – Установка и удаление программ

Второй шаг – выудить из недр Windows файл под названием sysoc.inf. Он всегда находился по адресу C:Windowsinf. В Windows 10 файла уже нет. Эта папка может быть скрыта от ваших глаз, тогда мы её сделаем видимой. Напомню, это делается, изменив свойства папки:
Пуск – Панель управления – Свойства папки
и во вкладке Вид выставить точку напротив функции Показывать скрытые файлы и папки.

А теперь включите все знания английского языка, которые у вас имеются, и обратите внимание на строки с атрибутом HIDE (в переводе с английского «прятать, скрывать»). Удалите это слово в строках у приложений, на которые хотите посмотреть. Сохраните изменения в Файл – Сохранить. Теперь отправляйтесь в Установка и удаление программ и взгляните на обновлённый список в разделе установки или удаления компонентов Windows.
Cкрытые приложения Windows: текстовый редактор MS-DOS Editor
Это уже, скорее, из раздела Скрытых возможностей системы. Да, в Windows до последнего времени был ещё один полноценный текстовый редактор. Он доступен только пользователям 32-х битных версий Windows. И он является абсолютно полновесным заменителем встроенного в Windows Блокнота со всеми функциями, позволяя работать со множественными файлами. Видит до 65 279 строк. Появился в Windows 95, но дожил до Windows 7 точно. Полный к нему путь:
Можно запустить из cmd, но доступен и из строки Выполнить командой
Скрытые приложения в Windows 10?
Без очередной порции «пасхальных яиц» Microsoft нас не оставит. Всё, сказанное в первом абзаце в W10 обрело вполне официальные очертания. Теперь, если вы хотите получить доступ ко всем приложениям и системным апплетам, вам лишь стоит набрать в строке Выполнить команду:
Вы увидите примерно следующее:
Так что, если только что увиденное вам пришлось по душе, вы можете создать для этого ярлык прямого доступа с Рабочего стола. Обратитесь к статье по ссылке вверху абзаца.
Новый проводник?
На тот же манер можно создать для обновлённого проводника ярлык, при создании которого в строке расположения объекта указать:
Источник
Table of Contents:
Windows запускает много скрытых программ, которые не отображаются на панели задач Windows. Вы можете найти скрытые процессы и службы с помощью диспетчера задач Windows и приложений-служб.
Показать скрытые процессы
Вы можете отобразить скрытые процессы в диспетчере задач Windows.
кредит: Microsoft, Inc.
Чтобы открыть диспетчер задач Windows, введите диспетчер задач в функции поиска Windows 8 и выберите Диспетчер задач приложение или пресса Ctrl-Shift-Esc.
Выберите Процессы Вкладка. Если в диспетчере задач не отображается вкладка «Процессы», сначала нажмите Подробнее чтобы показать вкладки, затем нажмите вкладку.
кредит: Microsoft, Inc.
В разделе «Приложения» на вкладке «Процессы» отображаются все обычные программы, отображаемые на панели задач Windows. Посмотреть Фоновые процессы раздел, чтобы найти скрытые процессы.
кредит: Microsoft, Inc.
Если вы не уверены, нужен ли один из скрытых процессов, или вы хотите узнать больше о каком-либо скрытом процессе, щелкните правой кнопкой мыши по процессу и выберите Перейти к деталям.
кредит: Microsoft, Inc.
Откроется вкладка «Сведения» с выделенным выбранным процессом. Прочитайте Описание поле для процесса, чтобы узнать больше об этом.
Автозагрузка программ в диспетчере задач
Некоторые из скрытых процессов на вашем компьютере запускаются при запуске приложений, а некоторые запускаются автоматически при запуске Windows. Когда вы устанавливаете новые программы на свой компьютер, они могут добавлять новые программы для запуска при запуске Windows, и со временем это может замедлить работу Windows по мере увеличения количества скрытых программ.
кредит: Microsoft, Inc.
Чтобы узнать, какие программы запускаются автоматически при запуске Windows, откройте Диспетчер задач и нажмите Запускать Вкладка.
Услуги отображения
кредит: Microsoft, Inc.
В поле поиска Windows 8 введите Сервисы и выберите Посмотреть местные услуги, Выберите стандарт Вкладка. Приложение отображает название и описание всех услуг на вашем компьютере.
Приложение Службы перечисляет даже службы, которые не работают. Службы, которые в данный момент работают, отображаются в столбце Состояние. Чтобы легко просмотреть все запущенные службы, щелкните заголовок Статус столбец дважды подряд, чтобы отсортировать службы с запущенными службами в верхней части списка.
кредит: Microsoft, Inc.
Как отключить программы, работающие в фоновом режиме моего компьютера
Как найти шпионские программы Keylogger, скрытые на вашем компьютере
Spyware Keylogger может быть очень опасным, позволяя людям получить доступ к вашим паролям и именам пользователей. Это один из самых простых способов получить доступ к вашей личной информации.
Как удалить программы, работающие в фоновом режиме
Как посмотреть Запущенные программы и приложения На компьютере (Октябрь 2021).
Источник
Как найти и заблокировать шпионские программы на компьютере
Прослушивающие программы крадут данные и незаметно следят за нашими действиями. Мы покажем, как остановить этих шпионов и надежно защитить свой ПК.
Компания Microsoft не облегчает пользователю задачу по защите системы Windows — на любом компьютере работает бесчисленное количество программ сторонних разработчиков. Даже у антивирусных решений есть свои пределы, и простого способа обнаружить шпионское ПО на компьютерах с Windows не существует. Зачастую требуется несколько программ и, разумеется, терпение.
Выявление и удаление любопытных утилит
Большинство антивирусов вычисляют стандартные инструменты для шпионажа. Однако следите за тем, чтобы ваш пакет безопасности вовремя обновлялся и получал самые свежие сигнатуры. Если проверка антивирусом не дала результатов, переходите к следующему этапу. Воспользуйтесь специальными утилитами для обнаружения и удаления шпионского ПО, такими как сканер MalWarebytes или SpyBot — Search & Destroy.
Удаление вредоносного ПО порой становится нетривиальной задачей. Если антивирусы с ней не справляются, попробуйте решить ее с помощью инструмента, специально заточенного под удаление таких вредителей. Соответствующие программы зачастую обнаруживаются напрямую на странице разработчика антивируса. Содействие оказывают и такие белые хакеры, как Клаудио Гварнери, который подготовил собственную утилиту Flexikiller, уничтожающую шпионское ПО FlexiSpy.
Если даже эти программы ситуацию не исправили, ничего не остается, как обратиться к Kaspersky Rescue Disk. С помощью данной утилиты вы запустите аварийную систему Linux, которая, будучи свободна от любых барьеров, сдерживающих Windows, способна отыскать и удалить шпионское ПО с вашего диска.
Изоляция ПК от шпионских программ
От атак на стационарные компьютеры лучше всего защитят антивирусы. Здесь мы сравнивали самые популярные программы для защиты ПК. Эти продукты не только помогают справиться со шпионским ПО, но и не дают кейлоггерам и скрин-грабберам считать нажатия клавиш на клавиатуре или сделать снимки вашего экрана. Ярким примером служит модуль защиты веб-камер в пакете Bitdefender. Он блокирует этот компонент и автоматически предоставляет к нему доступ только знакомым, надежным программам, установленным на ПК.

Вместо пакета Bitdefender можно обратиться к утилите WebCam On-Off. Она отключает камеру непосредственно в Диспетчере устройств. Еще более надежным, чем программная защита, будет механический, а потому неуязвимый, затвор. В современных ноутбуках Lenovo такая шторка установлена по умолчанию. Отдельные наклейки можно приобрести, к примеру, на soomz.io— набор из трех штук обойдется примерно в 1000 рублей. От прослушивания отлично помогает скотч, наклеенный на отверстие микрофона.
ПК: блокировка шпионского ПО
На домашнем компьютере киберпреступникам установить свои программы для прослушки проще всего. Причина: Windows изначально является открытой системой, позволяющей вносить глубокие изменения в ОС.
Установка обновлений Windows. Не тяните с установкой новых критических исправлений от Microsoft на ПК.
Маскировка камеры и микрофона. Используйте скотч и шторку, чтобы закрыть отверстие микрофона и камеру.
Утилиты для сканирования. Помимо современного антивируса используйте утилиты, специально предназначенные для обнаружения шпионского ПО, чтобы «отловить» нежелательных гостей на своем ПК. Основные программы поиска «зловредов» вы найдете на CHIP DVD.
Проверка источников. Перед установкой программы на компьютер необходимо узнать ее точное происхождение. Особенно это касается файлов, скачанных из Интернета.
Проверка трафика. Чтобы убедиться в безопасности какой-либо программы, можно проверить ее трафик в Сети с помощью такой утилиты, как Wireshark.
Читайте, чтобы обезопасить свой компьютер:
Источник
Как обнаружить шпионское ПО и защитить свою приватность?
Шпионское ПО незаметно заражает устройство, чтобы следить за вашими действиями и передавать эту информацию третьим лицам. Оно может отслеживать, какие сайты вы посещаете, что скачиваете и куда ходите (если программа-шпион проникла на ваше мобильное устройство), просматривать сообщения и контакты, перехватывать платежные данные и даже пароли от учетных записей.
Что такое шпионское ПО?
Шпионское ПО хорошо прячется. Для этого оно внедряется в операционную систему устройства и работает в фоновом режиме как резидентная программа. Иногда шпионы маскируются под безвредные файлы, необходимые для работы ОС.
Шпионское ПО может проникнуть на устройство вместе с легитимным на первый взгляд приложением (всегда читайте мелкий шрифт!). Но легче всего подцепить программу-шпиона через сомнительную загрузку или фишинговую атаку.
=»Как обнаружить шпионское ПО»
Как утверждает немецкий журнал «Der Spiegel», правительственные ведомства могут даже внедрять шпионское ПО через iTunes. Специальная программа FinFisher позволяет следить за активностью пользователей в Facebook и Skype и просматривать электронные письма. Уж если правительства ей пользуются, не сомневайтесь, что преступники всего мира тоже не будут сидеть сложа руки.
Шпионское ПО можно установить на любое устройство – на настольный компьютер, ноутбук, планшет, iPhone и смартфон Android. Изначально программы-шпионы создавались для компьютеров, но сейчас они эксплуатируют уязвимости и мобильных устройств.
В этой статье мы расскажем, какие виды шпионского ПО бывают, как обнаружить их на компьютере и смартфоне и как нейтрализовать угрозу. Наши советы пригодятся владельцам любых мобильных устройств на базе iOS и Android. Мы поможем вам защитить приватность на всех устройствах, которыми вы пользуетесь.
Виды шпионского ПО
Разные программы-шпионы собирают разную информацию. Некоторые относительно безобидны – они всего лишь отслеживают историю ваших действий в браузере и отправляют данные рекламодателям. Другие просматривают ваши контакты или следят за вашими перемещениями. Но есть и откровенно вредоносное ПО, ворующее сетевые учетные данные и пароли.
Рассмотрим основные группы программ-шпионов – для чего они используются и как работают.
Некоторые банковские шпионы даже объединяются с похожим вредоносным ПО, чтобы собирать еще больше информации. Например, Emotet загружал Dridex. Даже при удалении Emotet с компьютера вторая программа-шпион продолжала работать. Все чаще различные программы-шпионы идут в связке, так что вместо одной угрозы вы сталкиваетесь сразу с несколькими.
Все это очень неприятно, но, к счастью, от шпионского ПО можно защититься.
Откуда берутся программы-шпионы
Как шпионское ПО появляется на компьютерах и смартфонах? Есть несколько вариантов.
Во-первых, кто-то может намеренно установить программу, чтобы следить за вами. Это одна из причин, почему нужна блокировка экрана. Не оставляйте смартфон открытым для посторонних.
Более вероятно, что шпионское ПО попадет на устройство вместе с приложением, которое вы сами установите. Программы-шпионы часто сопровождают полезное на первый взгляд ПО – менеджеры загрузок, мастеры очистки и т. д. Иногда их включают в пакеты с видеоиграми или даже с настоящими легитимными программами. Несмотря на все усилия Apple и Google пакеты со шпионским дополнением попадают даже в официальные магазины, такие как Google Play, так что будьте бдительны!
Еще один способ распространения шпионского ПО – фишинг: вы получаете письмо со ссылкой, переходите по ней, и загружается программа-шпион. Также существуют поддельные сайты, якобы принадлежащие надежным организациям. При переходе по ссылкам на них программа-шпион загружается на компьютер или устанавливается в браузер.
Можно ли избежать заражения шпионским ПО? Вот несколько советов, с помощью которых вы не дадите шпионам проникнуть в компьютер и на смартфон.
Как обнаружить шпионское ПО
Даже если шпионское ПО хорошо скрывается, можно заметить следы его присутствия. Например, медленная работа компьютера может быть признаком заражения. Обращайте внимание на следующие «симптомы».
Удаление шпионского ПО
При наличии хотя бы одного из описанных признаков воспользуйтесь программой для обнаружения и удаления шпионского ПО (функция обнаружения есть и у некоторых антивирусов).
На компьютерах Windows выявить вредоносное ПО помогает диспетчер задач. Но помните, что иногда оно маскируется под системные файлы. На устройствах Apple есть приложение «Мониторинг системы», которое показывает запущенные программы.
Шпионское ПО трудно найти и не менее сложно удалить. В некоторых программах даже прописана функция самовосстановления: если в момент удаления устройство подключено к интернету, ПО снова загрузится. Тем не менее избавиться от шпиона все же можно.
После удаления шпионской программы очистите кеш браузера, чтобы удалить все ее следы. Проверьте, не пользовался ли кто-то вашими счетами, и смените пароли ко всем учетным записям, включая электронную почту (каждый пароль должен быть надежным и уникальным).
Чтобы больше не сталкиваться со шпионским ПО, рекомендуем установить Kaspersky Total Security 2020. Это решение сочетает в себе антивирус, менеджер паролей и VPN и полностью защитит вашу частную жизнь от посторонних глаз.
Источник
Как проверить стоит ли какая нибудь программа для контроля сотрудников?
Все нижесказанное будет относится к Falcongaze SecureTower.
Несмотря на то, что клиент пытается любыми способами скрыть свое присутствие, все тайное, рано или поздно становится явным.
Данный способ проверен на OS Windows 7 и выше.
3. Реестр.
При установке клиента Secure Tower, будет создан следующий раздел реестра:
[HKEY_LOCAL_MACHINESOFTWAREFalconGaze]
Внутри данного раздела, если таковой существует, будет несколько подразделов. Из них можно почерпнуть немного дополнительной информации: путь установки, текущая версия, адрес сервера и порт подключения.
4. Сеть.
По-умолчанию, для связи с сервером, Secure Tower использует порт 10500.
5. Процессы.
Как и в случае с каталогами и файлами, клиент умеет отлично маскировать свои процессы (если захочет) в Диспетчере задач Windows.
Вот список наиболее вероятных процессов:
Вот именно этот файл периодически и дергает DLP-клиент.
Ставим растяжку
Запустить Process Monitor и создать новый фильтр:
Заключение
Всегда стоит учитывать тот факт, что разработчики не сидят сложа руки, DLP-системы постоянно совершенствуются (усложняются, порождается большее число новых багов) и методы, описанные выше, могут не сработать для новых версий.
Кроме этого, многое зависит от политик безопасности, согласно которым настроен клиент. Отдельные модули (перехват сообщений Skype, контроль https трафика и т.д.) могут быть отключены и соответственно, каждый отдельный пункт не может дать 100%-го результата.
Для обнаружения ПО такого рода всегда следует использовать комплексный подход, который включает проверку по всем пунктам. Кроме этого, используя некоторые из данных методов, существует вероятность отследить не только Secure Tower, но и его «конкурентов».
Источник
Были ли сведения полезными?
(Чем больше вы сообщите нам, тем больше вероятность, что мы вам поможем.)
(Чем больше вы сообщите нам, тем больше вероятность, что мы вам поможем.)
Насколько вы удовлетворены качеством перевода?
Что повлияло на вашу оценку?
Моя проблема решена
Понятные инструкции
Понятные сведения
Без профессиональной лексики
Полезные изображения
Качество перевода
Не соответствует интерфейсу
Неверные инструкции
Слишком техническая информация
Недостаточно информации
Недостаточно изображений
Качество перевода
Добавите что-нибудь? Это необязательно
Спасибо за ваш отзыв!
×
Вскрываем скрытые приложения Windows.
В операционных системах Windows XP, Vista и 7 существует ряд приложений, которыми пользователь будет пользоваться редко или вообще не будет. Их целый набор или, лучше сказать, список. Для каждого он разный, но проблема в том, что за нас с вами приняли однозначное решение, нужны ли они нам или нет, просто скрыв их от наших глаз. Их существование никак нас не обременит, однако у пользователя есть право принять решение, что с таким приложением делать. Эти скрытые приложения не очень-то, надо сказать, функциональны. Но это уж решать каждому из нас персонально. А мы сейчас взглянем на эти программы. Наша задача – отобразить их в списке программ, готовых к удалению средствами Windows. Этот список раньше можно было увидеть только пройдя по пути:
Пуск – Панель управления – Установка и удаление программ

Второй шаг – выудить из недр Windows файл под названием sysoc.inf. Он всегда находился по адресу C:Windowsinf. В Windows 10 файла уже нет. Эта папка может быть скрыта от ваших глаз, тогда мы её сделаем видимой. Напомню, это делается, изменив свойства папки:
Пуск – Панель управления – Свойства папки
и во вкладке Вид выставить точку напротив функции Показывать скрытые файлы и папки.

notepad C:WindowsINFsysoc.inf
А теперь включите все знания английского языка, которые у вас имеются, и обратите внимание на строки с атрибутом HIDE (в переводе с английского «прятать, скрывать»). Удалите это слово в строках у приложений, на которые хотите посмотреть. Сохраните изменения в Файл – Сохранить. Теперь отправляйтесь в Установка и удаление программ и взгляните на обновлённый список в разделе установки или удаления компонентов Windows.
Cкрытые приложения Windows: текстовый редактор MS-DOS Editor
Это уже, скорее, из раздела Скрытых возможностей системы. Да, в Windows до последнего времени был ещё один полноценный текстовый редактор. Он доступен только пользователям 32-х битных версий Windows. И он является абсолютно полновесным заменителем встроенного в Windows Блокнота со всеми функциями, позволяя работать со множественными файлами. Видит до 65 279 строк. Появился в Windows 95, но дожил до Windows 7 точно. Полный к нему путь:
C:WindowsSystem32edit.com
Можно запустить из cmd, но доступен и из строки Выполнить командой
edit
Скрытые приложения в Windows 10?
Без очередной порции «пасхальных яиц» Microsoft нас не оставит. Всё, сказанное в первом абзаце в W10 обрело вполне официальные очертания. Теперь, если вы хотите получить доступ ко всем приложениям и системным апплетам, вам лишь стоит набрать в строке Выполнить команду:
shell:AppsFolder
Вы увидите примерно следующее:
Так что, если только что увиденное вам пришлось по душе, вы можете создать для этого ярлык прямого доступа с Рабочего стола. Обратитесь к статье по ссылке вверху абзаца.
Новый проводник?
Да, удивительно, что Microsoft нас не притягивает к нему насильно, однако тенденция налицо: привычный за десятилетия встроенный проводник сменит облик. На данный момент его функционал определённо не закончен, однако как завершённый проект он не заставит себя ждать. От него не стоит пока ожидать привычного набора инструментов: множественный запуск окон проводника, перетаскивание объектов, копирование путей и т.д. Вобщем, перед нами, очевидно, мобильная его -проводника — версия. Открываем строку Выполнить WIN + R и вводим
shell:AppsFolderc5e2524a-ea46-4f67-841f-6a9465d9d515_cw5n1h2txyewy!App
На тот же манер можно создать для обновлённого проводника ярлык, при создании которого в строке расположения объекта указать:
explorer shell:AppsFolderc5e2524a-ea46-4f67-841f-6a9465d9d515_cw5n1h2txyewy!App
Успехов
Содержание
- 1 Как находить скрытые папки и файлы в Windows?
- 1.1 Способ первый. Включение отображения скрытых папок
- 1.2 Способ второй. Через системный реестр
- 1.3 Способ третий. Командная строка Windows
- 1.4 Способ четвёртый. Вспомогательные программы
- 2 Поиск скрытых объектов на компьютере
- 2.1 Поиск скрытых элементов через стандартные средства ОС
- 2.2 Поиск скрытых объектов через программы
- 3 Как обнаружить и удалить скрытый майнер — пошаговая инструкция в картинках
- 3.1 Некоторые вредоносные ПО могут:
- 3.2 С помощью Диспетчера Задач
- 3.3 С помощью программы AnVir Task Manager
- 4 Как обнаружить и удалить скрытый майнер в Windows
- 4.1 Чем опасен скрытый майнер
- 4.2 Как майнеру удаётся прятаться
- 4.3 Как обнаружить скрытый майнер
- 4.4 Как удалить скрытый майнер с компьютера
- 4.5 Заключение
- 5 Шпионские программы на компьютере. Как обнаружить и удалить
- 5.1 Что такое шпионская программа?
- 5.2 Виды шпионских программ
- 5.3 Методы проникновения Spyware в компьютерные системы
- 5.4 Последствия воздействия
- 5.5 Первые симптомы заражения
- 5.6 Как проверить компьютер на наличие шпионских программ
- 5.7 Как удалить шпионскую программу с компьютера: стандартные методы и используемое стороннее ПО
- 5.8 Узаконенный шпионаж в Windows 10
- 5.9 Существует ли 100-процентная защита?
- 6 Как найти скрытые программы на Windows 7
- 6.1 Восстановление файлов через «Персонализацию» Windows
- 6.2 Восстановление значков через контекстное меню Рабочего стола
- 6.3 Восстанавливаем элементы Рабочего стола из «Корзины»
- 6.4 Откат точки восстановления Windows
- 6.5 Восстановление файлов через отключение планшетного режима
- 6.6 Восстановление desktop файлов с помощью программы Recuva
- 6.7 Как находить скрытые папки и файлы в Windows?
Как находить скрытые папки и файлы в Windows?
Часты случаи, когда пользователю ПК необходимо войти в ту или иную системную папку. Однако найти её не всегда просто, т.к. она скрыта. А иногда папки становятся невидимыми по вине вирусов или просто являются ненужными и занимающими лишнее место.
Как бы там не было, существуют несколько основных способов отображения скрытых папок на всём жёстком диске или только в какой-либо его части — рассмотрим их подробнее ниже в нашей сегодняшней статье.
Способ первый. Включение отображения скрытых папок
Система Windows позволяет включить отображение, как скрытых каталогов, так и файлов — для того, чтобы находить скрытые папки и файлы, необходимо сделать следующее:
- Откройте «Мой компьютер»;
- В верхней части окна перейдите в меню «Сервис», а в выпадающем списке выберите пункт «Свойства папки» (для Windows 7 и 8 «Параметры папок»);
- В открывшемся окне перейдите во вкладку «Вид»;
- Снизу отобразится список, в самом низу которого имеется пункт «Показывать скрытые файлы и папки» (для Windows 7 И 8 «Показывать скрытые файлы, папки и диски») –кликните по этой надписи, а затем нажмите по кнопке «Применить»;
- Если необходимо отобразить скрытые системные файлы и каталоги, уберите галочку в этом же списке с пункта «Скрывать защищённые системные файлы (не рекомендуется)».
Если у вас отсутствует пункт «Сервис», попробуйте нажать клавишу «Alt» (возможно, что главное меню проводника не отображается постоянно).
Способ второй. Через системный реестр
К сожалению, бывают ситуации, когда какой-то вирус скрыл папки или файлы и вам они не видны. Зачастую действия вируса делают невозможным выполнение предыдущего шага, т.к. блокируют настройки операционной системы..
В подобной ситуации на помощь приходит системный реестр, в котором нужно изменить параметры, отвечающие за отображение невидимых директорий и файлов и тем самым вернуть их отображение. Для этого необходимо проделать следующее:
- Перейдите в «Пуск» и нажмите кнопку «Выполнить». В открывшемся окошке введите «regedit» и нажмите «Enter» (для windows 7 и 8 достаточно ввести слово «regedit» в поисковую строку меню «Пуск»). Таким образом, на экране отобразится окно системного реестра, в котором требуется найти нужный нам пункт.
- С левой стороны окна вы увидите список разделов реестра. Перейдите в нём поочерёдно в следующие разделы: HKEY_CURRENT_USER, Software, Microsoft, Windows, CurrentVersion, Explorer, Advanced.
- После перехода в нужных раздел с правой стороны окна отыщите параметр «Hidden», кликните по нему два раза и замените в появившемся окошке в поле «Значение» цифру 0 на цифру 1. Если этого параметра в данном разделе нет, придётся создать его, кликнув по пустому пространству правой части окна реестра правой кнопкой мыши и выбрав в выпадающем списке пункт «Создать», а затем «Параметр». Переименуйте созданный параметр в «Hidden» и присвойте ему значение 1, кликнув по нему 2 раза.
- Далее следует перейти в раздел реестра: HKEY_LOCAL_MACHINE, SOFTWARE, Microsoft, Windows, CurrentVersion, Explorer, Advanced, Folder, Hidden, SHOWALL.
- Здесь найдите пункт «CheckedValue» и присвойте ему значение 1. Указанным выше способом создайте данный пункт при его отсутствии и также впишите в него цифру 1.
Способ третий. Командная строка Windows
Командная строка Windows позволяет проделывать множество задач с операционной системой, в том числе и отображение скрытых на жёстком диске папок и даже файлов.
Чтобы открыть командную строку, нажмите по значку «Пуск», а затем кликните по кнопке «Выполнить». В открывшемся окне введите «Cmd» и кликните «OK». Для windows 7 и 8 достаточно фразу «Cmd» вписать в поисковую строку меню «Пуск».
На экране отобразится окно (обычно чёрного цвета) – это и есть командная строка. Чтобы показать скрытые элементы в какой-либо конкретной папке, необходимо сначала перейти в неё. Для этого поочерёдно введите следующие команды (после каждой команды следует нажимать «Enter»):
- X:, где X – буква локального диска (к примеру, C:), на котором находятся искомые файлы или папки.
- сd (к примеру, сd c:/windows/), в которой хранятся скрытые элементы.
- После перехода в нужный каталог осталось только просмотреть его содержимое. Чтобы в окне отобразились только скрытые папки и фалы, введите: dir /a:h (если ввести команду «dir» без параметров, то отобразятся только видимые объекты).
- Чтобы найденные папки стали вновь видимыми и смогли просматриваться посредствам проводника, находясь в том же каталоге, выполите следующее для каждого объекта: attrib -s -h . Данная команда снимает атрибуты «скрытый» и «системный» (если файлы или папки являются системными с них невозможно убрать атрибут «скрытый»). Внимание! Если в имени файла или папки присутствуют пробелы, необходимо писать их названия в кавычках (например, attrib -s -h “Скрытая папка 1”).
Способ четвёртый. Вспомогательные программы
Существует большое число программ для Windows, которые помогают просмотреть скрытые файлы или папки. К одной из таких относится знаменитый «Total Commander».
Total Commander — один из самых популярных файловых менеджеров для Windows. Раньше он так и назывался — Windows Commander, однако был вынужден сменить свое наименование во избежание проблем с корпорацией Microsoft.
Скачайте и установите программу. После её запуска проделайте следующее:
- Перейдите в меню «Конфигурация» в верхней части окна;
- Из выпадающего списка выберите «Настройка…»;
- В появившемся окне найдите пункт «Содержимое панелей» и перейдите в него;
- Посреди окна отобразятся несколько пунктов настройки, поставьте галочку на «Показывать скрытые/системны файлы» и кликните по кнопке «Применить».
Таким образом, в главном окне программы «Total Commander» вы сможете переходить в любые скрытые директории и даже открывать скрытые файлы при их наличии в текущем каталоге (в том, где вы сейчас находитесь) — они будут видимыми для вас наравне с обычными.
За обновлениями нашего сайта можно следить в , , , или , а также предлагаем подписаться на них по email.
Источник: http://bighub.ru/post/34
Поиск скрытых объектов на компьютере
Для сохранения конфиденциальной информации нередко пользователи ПК используют функцию сокрытия.
В настройках папок (файлов) ставится атрибут, который скрывает их от посторонних глаз.
Если включена опция показа скрытых файлов (папок) на Windows 10, 7, 8, тогда невидимые объекты станут видны, и они будут иметь бледноватый оттенок.
За чужим компьютером Вам наверняка захочется осуществить поиск засекреченной информации, например, узнать, где находятся личные фото или видео, секретные документы и другая интересующая инфа. В инструкции посмотрим, как найти скрытую папку на компьютере в Windows 7, (10, 
Поиск скрытых элементов через стандартные средства ОС
Чтобы искать скрытые папки (файлы) в Windows необходимо включить их отображение. Для восьмерки и десятки проделайте такие шаги:
- Откройте проводник.
- На вкладке «Вид» в области показа или сокрытия, отметьте «скрытые элементы».
Для семерки проделайте так:
- Откройте окошко параметров папок Windows 7.
- Во вкладке «Вид» проскрольте до самого низа ползунок. Далее переключатель установите в положение показа скрытых объектов. Чтобы увидеть системные объекты, уберите галочку с соответствующей опции (показано на скриншоте), (в предупреждении щелкните «Да»). Кликните OK.
Примечание: окно «параметры папок» доступно и в Windows 10, 8. В проводнике нажмите «параметры» на вкладке «Вид».
Откройте проводник, если требуется, перейдите на нужный раздел жесткого диска (например, диск C) или нужную директорию, так как поиск работает там, где Вы находитесь.
Чтобы найти скрытые файлы и папки в Windows, поставьте курсор в область поиска. Введите часть имени или полностью и дождитесь окончания поиска.
В Windows 10, 8 имеется масса фильтров: размер, тип, дата изменения и иные.
В Windows 7 также имеется набор фильтров, но скуднее: дата изменения, размер. Помимо ввода названия можно использовать конструкцию типа: *.docx или похожую. Таким образом, Вы найдете все файлы офиса Microsoft Word. Логика должна быть понятна. Обращайте внимание только на бледные элементы.
Поиск скрытых объектов через программы
Существуют специальные программы для поиска и обработки невидимых каталогов, файлов. К данным приложениям относятся: Find Hidden, Hidden File Finder, которые рассмотрим ниже.
Find Hidden — это портативное бесплатное ПО, позволяющее быстро находить скрытые папки на компьютере в Windows, (а также файлы). Проделайте следующие шаги:
- Скачайте программу здесь. Извлеките из архива.
- Запустите исполняемый файл, подождите. Примите лицензионное соглашение, нажав ACCEPT.
- В настройке System Tools выберите тип искомых элементов, это обычные объекты и системные защищенные.
- Задайте место поиска (например, диск C). Выберите, что найти: файлы (Hidden Files Only) или папки (Hidden Directories Only). Если выбран режим поиска Hidden Files Only, можно задать определенное расширение, размер и дату (создания, изменения, открытия). В режиме поиска Hidden Directories Only можно задать дату. После задания параметров кликните на Search.
- Программа начнет искать невидимые элементы Windows. Вы увидите, сколько объектов просканировано и сколько невидимых найдено. В окне появится список папок (файлов) с их описанием. После полного сканирования директории, можно проделывать различные операции со скрытыми файлами, папками по клику ПКМ: смотреть свойства, расположение, изменять атрибуты и другое.Hidden File Finder — это бесплатная программа для быстрого сканирования и обнаружения всех невидимых объектов в системе Windows. Чтобы найти скрытые папки (файлы) в Windows проделайте такие шаги:
- Скачайте приложение отсюда. Распакуйте и установите его.
- Запустите программу, отметьте галочкой сканирование всего ПК или укажите путь сканирования. Также Вы можете настроить параметры поиска, кликнув на соответствующую иконку. Для начала сканирования нажмите Start Scan.
- В процессе работы программы построится список из скрытых папок и файлов с их описанием. Синим цветом выделены каталоги, красным исполняемые файлы (можно проверить на вирусы). В окне программы дана информация о статусе сканирования. По клику ПКМ можно произвести операции: сменить атрибут, удалить, открыть место хранения, скопировать путь, проверить онлайн.
Вот такими способами можно найти скрытую папку на компьютере в Windows 10 (7,
или нужный файл. Первый способ подойдет, если Вы знаете, что ищете, а второй выдает полный список всех невидимых элементов, что облегчает поиск нужной информации.
Источник: http://nastrojcomp.ru/fajly-i-papki/kak-najti-skrytye-papki-fajly-na-kompyutere-v-windows-7-10-8.html
Как обнаружить и удалить скрытый майнер — пошаговая инструкция в картинках
Майнинг – одно из самых известных понятий в криптомире. А криптосистемы очень популярны в течении последних нескольких лет.
Интернет переполнен информацией о криптовалютах, их добыче и прибыли, которую они приносят. А чем больше пользователей интересуются чем-то, тем больше вариантов для мошенничества.
Одним из таких схем «черного заработка» является скрытый майнинг. Его начало положено в 2011 году, но это были отдельные случаи, сейчас это довольно серьезная проблема.
Для того, чтобы обезопасить свою технику, важно знать, что такое скрытый майнинг, как найти такую программу, удалить и предотвратить попытки их появления.
Скрытый майнер – стороннее программное обеспечение, которое запускает майнинг в фоновом режиме, вне желания пользователя.
Оно скачивается на компьютер и использует его мощности для добычи монет, которые затем отправляются на кошелек мошенника.
Распространенность скрытого майнинга растет с огромной скоростью, ведь это один из самых простых и массовых способов заработка для хакеров. Пользователь может и не догадываться, что его ПК используется для добычи той или иной криптовалюты, если софт не будет перегружать комп.
Ботнеты заражают офисные компьютеры, которые чаще всего имеют слабые характеристики. Именно поэтому для майнинга используется центральный процессор.
Чаще всего заражение происходит из-за открытия вредоносных сообщений, скачивания неизвестных файлов и просмотра спам-рассылки.
Наиболее любопытно то, что те, кто занимается скрытым майнингом, получают за это совсем небольшую прибыль.
Так, если поставить ПО на 200 компьютеров, можно получить около 30 долларов в месяц.
Единственное, что привлекает – пассивность дохода, ведь кроме заражения делать больше ничего не надо самому.
Детальных инструкций о том, как распознать и удалить ботнет, в Интернете очень мало. Однако перед тем, как разбираться в поисках скрытого майнера, следует понять, почему он вообще вредит компьютеру.
перейти
Вредоносная программа чем-то похожа на обычный компьютерный вирус. Она также выдает себя за системный файл и может очень перегружать комп.
Однако они действуют по разным схемам.
Если вирус напрямую вредит «внутренностям» компьютера, то скрытый майнер нельзя обнаружить с помощью антивируса, ведь он использует только системные ресурсы аппарата.
Именно из-за того, что такое ПО не видит ни одна антивирусная программа, оно и является опасным.
Ведь для того, чтобы обезвредить его, нужно потратить разбираться в характеристиках и файловой системе своего ПК, что для обычного пользователя может оказаться большой проблемой.
Процесс поиска и полного удаления майнера может показаться непостижимой задачей.
Кроме того, многие мошенники пошли дальше, и создают скрытые майнеры, которые «не видит» обычная панель задач.
Такие ПО обнаружить можно только, анализируя работу компьютера, если он сильно тормозит – ему нужна качественная ручная проверка.
- Уменьшает срок службы техники
В связи с тем, что для майнинга порой требуется максимальная мощность, такая нагрузка в течение длительного периода негативно влияет на «железо» компьютера.
- Снижает производительность
Как упоминалось ранее, для добычи криптовалют потребляется много вычислительной мощности, а значит, если пользователь ПК параллельно начинает работать, техника начинает подвисать.
- Открытый доступ к личным данным
Майнинг-бот – своего рода вирус, он может получить доступ к персональной информации пользователя, так уже есть уязвимость системы. Именно поэтому не рекомендуется хранить платежную информацию (что касается и данных криптовалютных кошельков, поскольку в связи с майнинг-ботами участились случаи краж). перейти
Первое, что нужно сделать, просканировать компьютер с помощью антивируса, возможно, на ПК «поселился» майнер, которые не скрыт от таких программ как мальварбайтес.
Некоторые вредоносные ПО могут:
- отключаться при работе с «тяжелыми» программами;
- скрываться в диспетчере задач под другими маркировками программам;
- работать только во время отсутствия действий пользователя.
Если вам показалось, что ПК работает не так быстро, как обычно, а антивирус ничего не показывает, стоит произвести такие действия:
- проверить деятельность девайса при обычной загруженности (используя простые программы или браузер);
- попробовать поработать в более «тяжелых» программах, которые сильно нагружают видеокарту и процессор (игры);
- скачать программу для мониторинга работы ПК (AIDA64 – наиболее простая) и протестировать нагрузки на видеокарту и процессор;
- объединить данные и посмотреть на общую картину.
Примечательно то, что при запуске диспетчера задач (ДЗ), скрытые майнеры перестают работать и показатели деятельности компьютера стают прежними.
Поэтому ДЗ никак не покажет работу сторонней программы.
Также бывает софт, которые может самостоятельно деактивировать диспетчер задач через некоторое время (около 5 минут). Если вы отошли от ПК, оставив ДЗ, а он самостоятельно выключился, есть вероятность, что в компьютере работает ботнет.
перейти
Первым делом стоит упомянуть про интернет-майнинг.
Хакеру не обязательно создавать ПО для ПК, есть возможность просто разработать скрипт и получить доступ к ресурсам.
Мошенник просто загружает созданный код на сайт, который будет добывать криптовалюты во время пребывания посетителей на странице.
Обнаружить это достаточно просто, при посещении страницы техника начнет работать медленно, а диспетчер задач отобразит увеличенную нагрузку.
Для того, чтобы обезопасить свое техустройство от скрытого майнера онлайн, нужно просто выйти из такой страницы.
С помощью Диспетчера Задач
Если дело касается скрытого майнинга через ПО, такое простое решение не поможет. Для того, чтобы удалить майнер навсегда без установки специальных программ, необходимо выполнить 5 простых действий:
Шаг 1. Заходим в «Панель управления» — «Управление» — «Диспетчер задач» — «Подробности».
Шаг 2. Просматриваем все задачи, ботнет отличается от остальных (часто это несвязный набор символов).
Шаг 3. Во вкладке «Действия» будет отображено запуск файла с названием из Шага 2.
Шаг 4. Очень часто скрытый майнер скрывается под видом системного обновления. Для этого можно ввести название файла в поисковик и посмотреть, что он запускает.
Шаг 5. С помощью поиска в реестре удаляем все точные совпадения.
Шаг 6. Перегружаем систему.
С помощью программы AnVir Task Manager
Шаг 1. Скачать и установить программу на компьютер.
Шаг 2. Открыть программу и проверить все запущенные задачи.
Шаг 3. Если какая-то задача кажется подозрительной, можно вызвать дополнительную информацию, для этого следует навести курсором на операцию (важно помнить, множество ботнетов скрываются под программным обеспечением, однако они не могут подделать данные файла).
Шаг 4; Правой кнопкой мыши нажимаем на файл – «Детальная информация» — «Производительность» выбираем 1 день и смотрим на деятельность компьютера в этот период.
Шаг 5. Если эта задача сильно нагружала систему, необходимо навести курсор на нее и запомнить название процесса и путь.
Шаг 6. Нажимаем правой кнопкой мыши на процесс – «Завершить процесс».
Шаг 7. Заходим в реестр.
Шаг 8.«Правка» — «Найти».
Шаг 9. Вводим в поисковое окно название файла, удаляем все совпадения.
Шаг 10. Перезагрузить компьютер.
Скрытый майнинг вызывает угрозу для работы компьютера, однако его можно обнаружить и удалить. Важно помнить, что заходить на посторонние сайты, скачивать неизвестные файлы и переходить по подозрительным ссылкам нельзя! Эти действия влекут не только скачивание вредоносного ПО, которое будет добывать криптовалюты, но и вирус, поражающий систему и ворующий данные.
Источник: https://bitgid.com/hidden-miner/
Как обнаружить и удалить скрытый майнер в Windows
Под скрытым майнером подразумевается программа-вирус, которая использует ресурсы вашего компьютера для добычи криптовалют. Делается это в автоматическом режиме без ведома пользователя и каких-либо предупреждений.
Чаще всего поймать скрытый майнер можно при скачивании файлов из непроверенных источников. Обычно это какой-то пиратский контент, который пользуется большой популярностью среди пользователей.
Также наткнуться на подобный вирус можно при получении различных спам-рассылок.
В любом варианте вы получаете желаемое, а вместе с этим на ваш компьютер может быть загружен скрытый майнер или утилита для его автоматического скачивания из Сети.
Чем опасен скрытый майнер
Майнер заставляет ваш ПК работать на максимальном уровне производительности, а значит, даже при выполнении несложных офисных задач компьютер может изрядно тормозить. Длительная работа на пределе своих возможностей рано или поздно скажется на «железе».
В первую очередь может пострадать видеокарта, процессор, оперативная память и даже система охлаждения, которая просто не сумеет справиться с ежедневными стресс-тестами.
Первый признак присутствия майнера — торможение на простых задачах и незамолкающий кулер.
Также майнеры вполне могут получить доступ к вашим персональным данным, хранящимся на компьютере. Здесь в ход может пойти всё: начиная от простых фотографий и заканчивая данными различных аккаунтов и электронных кошельков. А это уже очень опасно.
Как майнеру удаётся прятаться
Обычно за работу майнера на вашем ПК отвечает отдельный сервис, который позволяет прятать и маскировать угрозу. Именно такой спутник контролирует автозапуск и поведение вируса, делая его незаметным для вас.
К примеру, данный сервис может приостанавливать работу майнера при запуске каких-то тяжёлых шутеров. Это позволяет освободить ресурсы компьютера и отдать их игре, чтобы пользователь не почувствовал тормозов и проседания частоты кадров. По закрытию шутера вирус вновь возьмётся за работу.
Этот же сервис сопровождения способен отследить запуск программ мониторинга активности системы, чтобы быстро отключить майнер, выгрузив его из списка запущенных процессов. Однако особенно опасные вирусы и вовсе могут попытаться отключить средства сканирования на вашем компьютере, исключив обнаружение.
Как обнаружить скрытый майнер
Если вы стали замечать, что компьютер стал изрядно тормозить и греться, в первую очередь стоит запустить проверку антивирусом со свежими базами. В случае с простыми майнерами проблем быть не должно. Угроза будет обнаружена и устранена. С хорошо скрывающими своё присутствие вирусами придётся повозиться.
Отследить скрытые майнеры позволит систематический мониторинг «Диспетчера задач», который на Windows можно открыть при помощи комбинации клавиш Ctrl + Alt + Del или Ctrl + Shift + Esc. В течение 10–15 минут вам нужно просто понаблюдать за активными процессами при полном бездействии. Закройте все программы и даже не шевелите мышкой.
Если при таком сценарии какой-то из активных или же внезапно появившихся процессов продолжает нагружать «железо» — это верный повод задуматься. Происхождение такого процесса можно проверить с помощью вкладки «Подробности» или через поиск в интернете.
Многие скрытые майнеры, использующие в основном видеокарту ПК, могут не нагружать центральный процессор, а значит, и в «Диспетчере задач» на старых версиях Windows они не засветятся.
Именно поэтому лучше оценивать нагрузку на «железо» с помощью специализированных утилит, таких как AnVir Task Manager или Process Explorer.
Они покажут куда больше стандартного инструмента Windows.
Некоторые майнеры способны самостоятельно отключать «Диспетчер задач» через несколько минут после его запуска — это тоже признак потенциальной угрозы.
Отдельно стоит выделить ситуацию, когда «Диспетчер задач» демонстрирует чрезмерную нагрузку на процессор со стороны браузера. Это вполне может быть результатом воздействия веб-майнера, функционирующего через определённый веб-сайт.
Как удалить скрытый майнер с компьютера
Первым и самым логичным оружием в борьбе против такой напасти является антивирус, о чём уже было сказано выше. Однако нередко майнеры не распознаются как зловредные угрозы. Максимум они приравниваются к потенциально опасным, особенно если на компьютер попали вместе с пиратской игрой или взломанной программой.
В случае отсутствия у вас мощного антивируса можно прибегнуть к помощи небольших лечащих утилит. В пример можно привести Dr.Web CureIt!, которую нередко используют для поиска скрытых майнеров. Распространяется она бесплатно.
Вручную, без каких-либо сторонних инструментов удаление вируса также возможно, но вы должны быть на 100% уверены, что обнаружили именно майнер.
В таком случае вам нужно перейти в реестр, набрав regedit в поиске Windows, и в нём сочетанием клавиш Ctrl + F запустить внутренний поиск (или же через «Правка» → «Найти»).
В открывшейся строке введите название процесса из диспетчера, за которым, по вашему мнению, скрывается майнер. Все обнаруженные совпадения нужно удалить через контекстное меню. После этого можно перезагрузить компьютер и оценить изменения нагрузки на «железо».
Заключение
Важно понимать, что скрытый майнер опасен не только чрезмерной нагрузкой на ПК, но и возможностью перехвата ваших личных данных. При первом же намёке на такую угрозу запустите глубокую проверку памяти компьютера актуальным антивирусом.
Не забывайте, что тормозить ваш компьютер может по самым различным причинам. Более важным признаком угрозы скрытого майнига является чрезмерная активность ПК во время простоя или при выполнении элементарных задач. Обращайте внимание на работу кулеров видеокарты: они не должны шуметь при отсутствии нагрузки.
Если же вы всё-таки обнаружили неизвестный процесс, нагружающий компьютер под завязку, с ним определённо нужно разобраться. С помощью антивирусного ПО или же вручную, отыскав и удалив его через реестр.
Источник: https://Lifehacker.ru/skrytyj-majner/
Шпионские программы на компьютере. Как обнаружить и удалить
С вирусами и последствиями их воздействия на компьютерные системы сегодня знакомы практически все пользователи.
Среди всех угроз, которые получили наибольшее распространение отдельное место занимают программы-шпионы, следящие за действиями юзеров и занимающиеся кражей конфиденциальной информации.
Далее будет показано, что собой представляют такие приложения и апплеты, и рассмотрен вопрос, связанный с тем, как обнаружить шпионскую программу на компьютере и избавиться от такой угрозы без вреда для системы.
Что такое шпионская программа?
Начнем с того, что шпионские приложения, или исполняемые апплеты, обычно называемые Spyware (spy по-английски «шпион»), в обычном смысле вирусами, как таковыми, не являются.
То есть они не оказывают практически никакого воздействия на систему в плане ее целостности или работоспособности, хотя при заражении компьютеров способны постоянно находиться в оперативной памяти и потреблять часть системных ресурсов.
Но, как правило, на быстродействии ОС это особо не сказывается.
Но вот основным их назначением является именно отслеживание работы пользователя, а по возможности — кража конфиденциальных данных, подмена электронной почты с целью рассылки спама, анализ запросов в Интернете и перенаправление на сайты, содержащие вредоносное ПО, анализ информации на винчестере и т. д. Само собой разумеется, что у любого юзера должен быть установлен хотя бы примитивный антивирусный пакет для защиты. Правда, в большинстве своем ни бесплатные антивирусы, ни тем более встроенный брэндмауэр Windows полной уверенности в безопасности не дают. Некоторые приложения могут просто не распознаваться. Вот тут и возникает вполне закономерный вопрос: «А какой же тогда должна быть защита компьютера от шпионских программ?» Попробуем рассмотреть основные аспекты и понятия.
Виды шпионских программ
Прежде чем приступать к практическому решению, следует четко себе представлять, какие именно приложения и апплеты относятся к классу Spyware. На сегодняшний день различают несколько основных типов:
- кей-логгеры;
- сканеры жестких дисков;
- экранные шпионы;
- почтовые шпионы;
- прокси-шпионы.
Каждая такая программа по-разному воздействует на систему, поэтому далее посмотрим, как именно проникают шпионские программы на компьютер и что они могут натворить в зараженной системе.
Методы проникновения Spyware в компьютерные системы
Сегодня в связи с неимоверным развитием интернет-технологий Всемирная паутина является основным открытым и слабозащищенным каналом, который угрозы такого типа используют для внедрения в локальные компьютерные системы или сети.
В некоторых случаях шпионские программы на компьютер устанавливает сам пользователь, как ни парадоксально это звучит. В большинстве случаев он об этом даже не догадывается. А все банально просто.
Например, скачали вы из Интернета вроде бы интересную программу и запустили установку. На первых стадиях все выглядит, как обычно.
Но вот потом иногда появляются окна с предложением инсталляции какого-то дополнительного программного продукта или надстройки к Интернет-браузеру. Обычно все это написано мелким шрифтом.
Пользователь, стремясь побыстрее завершить процесс установки и приступить к работе с новым приложением, зачастую не обращает на это внимания, соглашается со всеми условиями и… в итоге получает внедренного «агента» по сбору информации.
Иногда шпионские программы на компьютер устанавливаются в фоновом режиме, маскируясь потом по важные системные процессы.
Вариантов тут может быть предостаточно: инсталляция непроверенного ПО, загрузка контента из Интернета, открытие сомнительных вложений электронной почты и даже простое посещение некоторых небезопасных ресурсов в Сети. Как уже понятно, отследить такую установку без специальной защиты просто невозможно.
Последствия воздействия
Что касается вреда, наносимого шпионами, как уже было сказано, на системе это в целом не отражается никоим образом, но вот пользовательская информация и личные данные подвержены риску.
Наиболее опасными среди всех приложений такого типа являются так называемые кей-логгеры, а проще говоря, клавиатурные шпионы.
Как раз они и способны следить за набором символов, что дает злоумышленнику возможность получения тех же логинов и паролей, банковских реквизитов или пин-кодов карт, и всего-того, что пользователь не хотел бы сделать достоянием широкого круга людей.
Как правило, после определения всех данных происходит их отсылка либо на удаленный сервер, либо по электронной почте, естественно, в скрытом режиме. Поэтому рекомендуется применять для хранения столь важной информации специальные утилиты-шифровальщики.
К тому же сохранять файлы желательно не на жестком диске (их запросто найдут сканеры винчестеров), а на съемных носителях, да хотя бы на флэшке, причем обязательно вместе с ключом дешифратора.
Кроме всего прочего, многие специалисты считают наиболее безопасным использование экранной клавиатуры, хотя и признают неудобство этого метода.
Отслеживание экрана в плане того, чем именно занимается юзер, опасность представляет только в случае, когда вводятся конфиденциальные данные или регистрационные реквизиты.
Шпион просто через определенное время делает скриншоты и отправляет их злоумышленнику. Использование экранной клавиатуры, как в первом случае, результата не даст.
А если два шпиона работают одновременно, то вообще никуда не скроешься.
Отслеживание электронной почты производится по списку контактов. Основной целью является подмена содержимого письма при отправке его с целью рассылки спама.
Прокси-шпионы вред наносят только в том смысле, что превращают локальный компьютерный терминал в некое подобие прокси-сервера.
Зачем это нужно? Да только затем, чтобы прикрыться, скажем, IP-адресом юзера при совершении противоправных действий. Естественно, пользователь об это не догадывается.
Вот, допустим, кто-то взломал систему защиты какого-то банка и украл энную сумму денег.
Отслеживание действий уполномоченными службами выявляет, что взлом был произведен с терминала с таким-то IP, находящегося по такому-то адресу. К ничего не подозревающему человеку приезжают спецслужбы и отправляют за решетку. Правда, ничего хорошего в этом нет?
Первые симптомы заражения
Теперь переходим к практике. Как проверить компьютер на шпионские программы, если вдруг по каким-то причинам закрались сомнения в целостности системы безопасности? Для этого нужно знать, как на первых стадиях проявляется воздействие таких приложений.
Если ни с того ни с сего замечено снижение быстродействия, или система периодически «виснет», или вообще отказывается работать, для начала следует посмотреть на использование нагрузки на процессор и оперативную память, а также провести мониторинг всех активных процессов.
В большинстве случаев пользователь в том же «Диспетчере задач» увидит незнакомые службы, которых до этого в дереве процессов не было. Это только первый звоночек.
Создатели программ-шпионов далеко не глупы, поэтому создают программы, которые маскируются под системные процессы, а выявить их без специальных знаний в ручном режиме просто невозможно.
Потом начинаются проблемы с подключением к Интернету, изменяется стартовая страница и т. д.
Как проверить компьютер на наличие шпионских программ
Что же касается проверки, штатные антивирусы тут не помогут, особенно если они уже пропустили угрозу. Как минимум потребуется какая-то портативная версия вроде Dr. Web Cure It! или Kaspersky Virus Removal Tool (а лучше – что-то наподобие Rescue Disc с проверкой системы еще до ее загрузки).
Как найти шпионскую программу на компьютере? В большинстве случаев рекомендуется использовать узконаправленные специальные программы класса Anti-Spyware (SpywareBlaster, AVZ, XoftSpySE Anti-Spyware, Microsoft Antispyware и др.). Процесс сканирования в них полностью автоматизирован, равно как и последующее удаление. Но и тут есть вещи, на которые стоит обратить внимание.
Как удалить шпионскую программу с компьютера: стандартные методы и используемое стороннее ПО
Удалить шпионское ПО с компьютера можно даже вручную, но только при условии, что программа не замаскирована.
Для этого можно обратиться к разделу программ и компонентов, найти искомое приложение в списке и запустить процесс деинсталляции.
Правда, деинсталлятор Windows, мягко говоря, не совсем хорош, поскольку оставляет после завершения процесса кучу компьютерного мусора, так что лушче использовать специализированные утилиты вроде iObit Uninstaller, которые, кроме удаления стандартным способом, позволяют производить углубленное сканирование на предмет поиска остаточных файлов или даже ключей и записей в системном реестре.
Теперь пару слов о нашумевшей утилите Spyhunter. Многие ее называют чуть ли не панацеей от всех бед. Позволим себе с этим не согласиться.
Сканирует она систему еще ничего, правда, иногда выдает ложное срабатывание Проблема не в этом. Дело в том, что деинсталлировать ее оказывается достаточно проблематично.
У рядового пользователя от всего того количества действий, которые нужно выполнить, просто голова кругом идет.
Что использовать? Защита от таких угроз и поиск шпионских программ на компьютере можно осуществить, например, даже при помощи пакета ESETNOD32 или Smart Security с активированной функцией «Антивор». Впрочем, каждый сам выбирает, что для него лучше и проще.
Узаконенный шпионаж в Windows 10
Но и на этом еще не все. Все выше сказанное касалось только того, как проникают шпионские программы в систему, как ведут себя и т. д. Но что делать, когда шпионаж узаконен?
Windows 10 в этом плане отличилась не в лучшую сторону.
Тут имеется куча служб, которые нужно отключить (обмен данными с удаленными серверами Microsoft, использование идентификации для получения рекламы, отправку данных в компанию, определение местоположения с использованием телеметрии, получение обновлений из нескольких мест и т. д.).
Существует ли 100-процентная защита?
Если посмотреть внимательно на то, как проникают шпионские программы на компьютер и что они делают впоследствии, о 100-процентной защите можно сказать только одно: ее не существует.
Даже при задействовании всего арсенала средств в безопасности можно быть уверенным процентов на 80, не более.
Однако и со стороны самого пользователя должны отсутствовать провоцирующие действия в виде посещения сомнительных сайтов, установки небезопасного программного обеспечения, игнорирование предупреждений антивируса, открытие вложений электронной почты из неизвестных источников и т. д.
Источник
Источник: https://pomogaemkompu.temaretik.com/1100554557810543445/shpionskie-programmy-na-kompyutere-kak-obnaruzhit-i-udalit/
Как найти скрытые программы на Windows 7
Перечень способов, позволяющих восстановить значки, исчезнувшие с Рабочего стола. Пошаговая инструкция для каждого метода восстановления
Исчезновение значков с Рабочего стола – это проблема, возникающая по нескольким причинам: внештатная перезагрузка компьютера, системный сбой, внеплановое обновление системы, повреждение файлов.
В результате, не только иконки, но также файлы и папки пропадают. Причем среди них могут быть важные документы, текстовые записи.
Многие пользователи даже не предполагают, что важные данные нужно хранить в облаке, а не на Рабочем столе.
Восстановление элементов Рабочего стола требует времени и минимальных навыков – но, к счастью, процесс чаще всего несложен. Как – мы расскажем далее (выбирайте подходящий способ либо пробуйте каждый из методов, пока у вас не получится вернуть файлы).
Восстановить значки, исчезнувшие с Рабочего стола Windows 10, можно несколькими способами:
Восстановление файлов через «Персонализацию» Windows
Данный способ будет полезен, если пропали не все иконки, а системные, такие как Компьютер, Корзина, Документы и прочие.
Для восстановления исчезнувших иконок посредством настройки «Персонализация» необходимо:
- выбрать в контекстном меню Windows команду «Персонализация» и активировать ее, щелкнув левой кнопкой мыши;
- в появившемся окне перейти в «Темы»;
- выбрать строку «Параметры значков рабочего стола»;
- в появившемся окне отметить «галочкой» те файлы, которые нужно восстановить
- Последовательно нажать клавиши «Применить» и «Ок» (после этого действия, выбранные элементы вновь появятся на Рабочем столе ПК).
Восстановление значков через контекстное меню Рабочего стола
Если значки были скрыты через контекстное меню, восстановить их можно таким же образом. Это делается в следующей последовательности:
- Вызывается контекстное меню (нужно навести курсор на свободное место экрана, щелчок правой клавишей мышки);
- В появившемся меню строка «Вид», а в дополнительном меню – строка «Отображать значки Рабочего стола» (если галочка возле этой строки уже стоит, то потребуется ее отключить и включить вновь);
- Вызывается повторно контекстное меню и выбирается строка «Обновить»
После этих действий на Рабочем столе восстанавливаются “исчезнувшие” (скрытые) файлы, а также ярлыки. Понятно, что это простейший способ, который сработает только если данные не были реально удалены.
Восстанавливаем элементы Рабочего стола из «Корзины»
«Корзина» — промежуточная система, предназначенная для временного хранения файлов, удаленных с жесткого диска и других устройств хранения. Чтобы восстановить удаленные файлы (вернуть из «Корзины» на Рабочий стол), потребуется выполнить несколько действий:
- открыть «Корзину» через контекстное меню или поисковую строку Windows;
- в открывшейся папке «Корзина» пометить все файлы, которые нужно восстановить;
- сделать щелчок правой клавишей мыши и в появившемся окне нажать строку «Восстановить»
Следует отметить, что удаленные файлы хранятся до момента, пока Корзина не будет переполнена. Это может произойти в любой момент, поэтому если вы не успели проверить содержимое Корзины, сделайте это прямо сейчас.
Откат точки восстановления Windows
В процессе эксплуатации ПК, операционная система Windows 10 периодически запоминает свое текущее состояние, сохраняя точки восстановления. Следственно, можно попробовать восстановить файлы методом отката к сохраненному состоянию. Это сработает, если файлы рабочего стола хранятся в этом “слепке”.
Чтобы восстановить Windows 10 в предыдущем состоянии, потребуется выполнить следующие действия:
- через меню «Пуск» перейти в «Панель управления»;
- из «Панели управления» перейти на строку «Восстановление»;
- в появившемся окошке щелкнуть по клавише «Запуск восстановления системы» и нажать на клавишу «Далее»;
- подтвердить откат к точке восстановления.
Восстановление файлов через отключение планшетного режима
В режиме планшета файлы и папки и файлы на рабочем столе не отображаются. И чтобы вновь получить доступ к «невидимым» значкам, потребуется отключить эту функцию. Для этого нужно:
- Пуск – Параметры – Система;
- В окне «Система» выбрать «Режим планшета»
- Опцию «Скрывать значки» перевести в положение «Отключить»;
- Перезагрузить компьютер.
Восстановление desktop файлов с помощью программы Recuva
Алгоритм восстановления файлов с помощью программы Recuva:
- Скачать программу Recuva для Windows
- Запустить программу Recuva и выбрать типа файлов для восстановления. В появившемся окне рекомендуется выбирать тип «Все файлы».
- Укажите папку, в которой нужно восстановить утерянные файлы: C:Users«имя пользователя»Desktop (имя пользователя указывается латинскими буквами).
- Дождаться окончания сканирования
- Из перечня файлов, предложенных программой для восстановления, указать те элементы, которые нужно отобразить на Рабочем столе.
- Нажать кнопку «Восстановить».
Источник: http://softdroid.net/vosstanovit-fayly-yarlyki-na-rabochem-stole-windows-10
Как находить скрытые папки и файлы в Windows?
Часты случаи, когда пользователю ПК необходимо войти в ту или иную системную папку. Однако найти её не всегда просто, т.к. она скрыта. А иногда папки становятся невидимыми по вине вирусов или просто являются ненужными и занимающими лишнее место.
Как бы там не было, существуют несколько основных способов отображения скрытых папок на всём жёстком диске или только в какой-либо его части — рассмотрим их подробнее ниже в нашей сегодняшней статье.