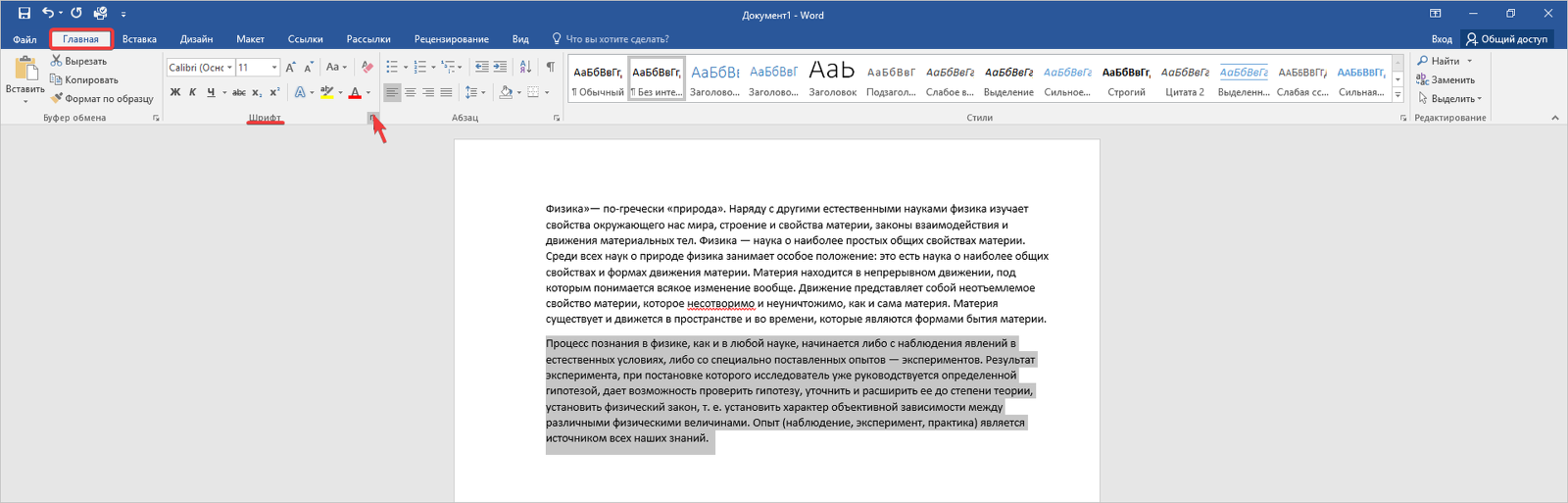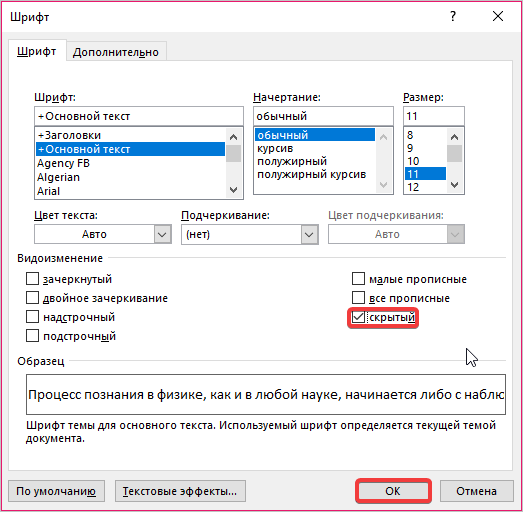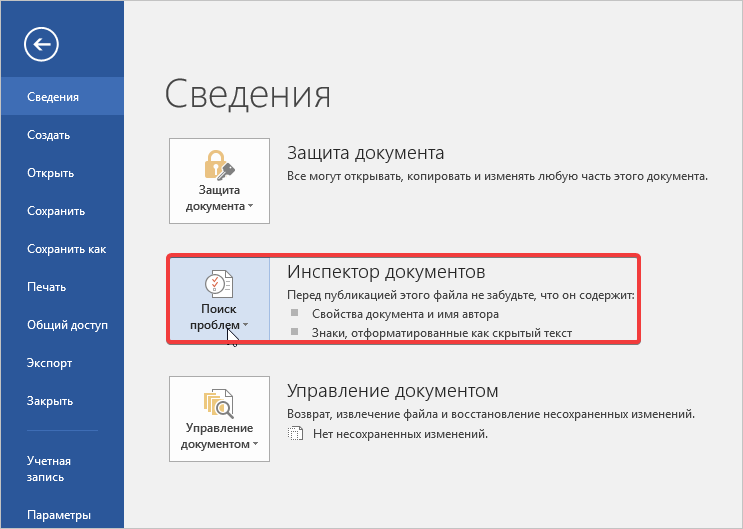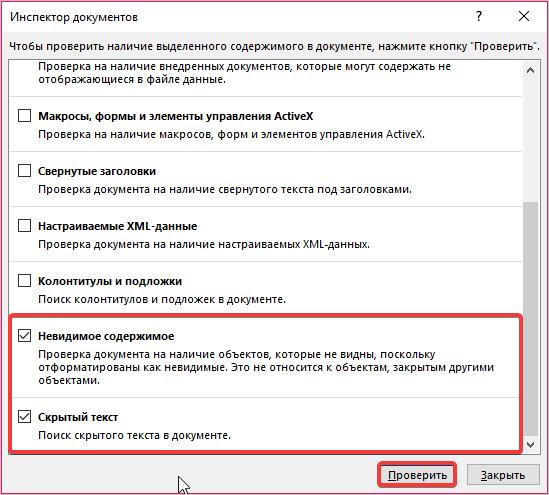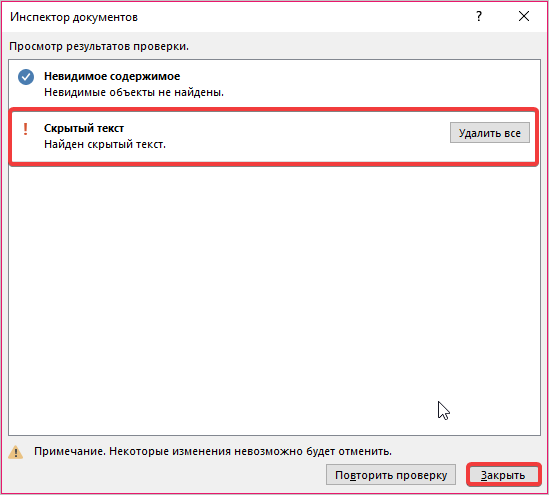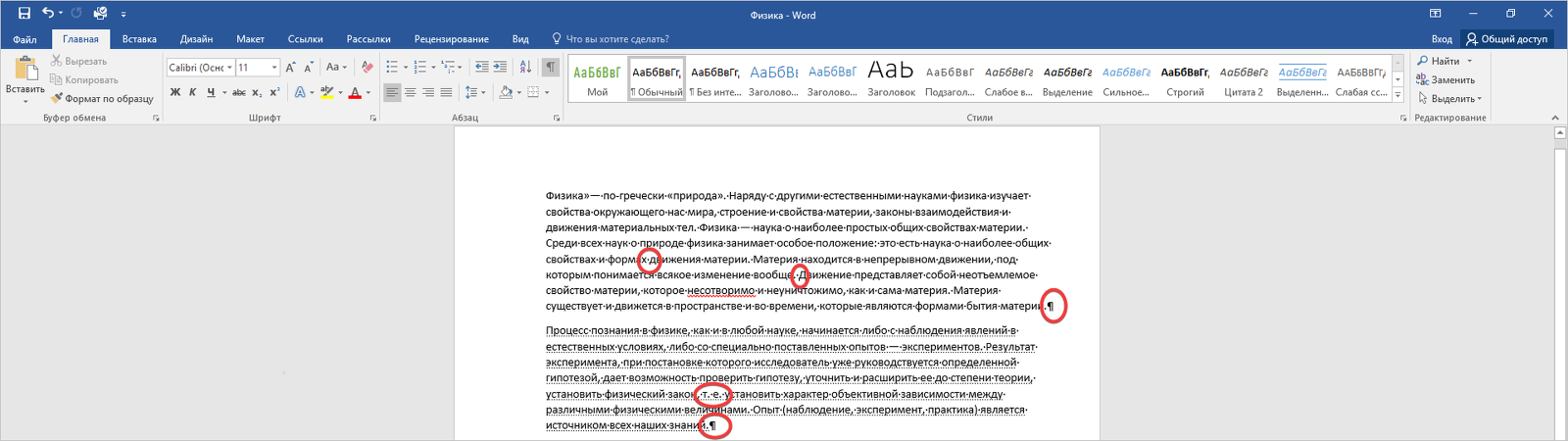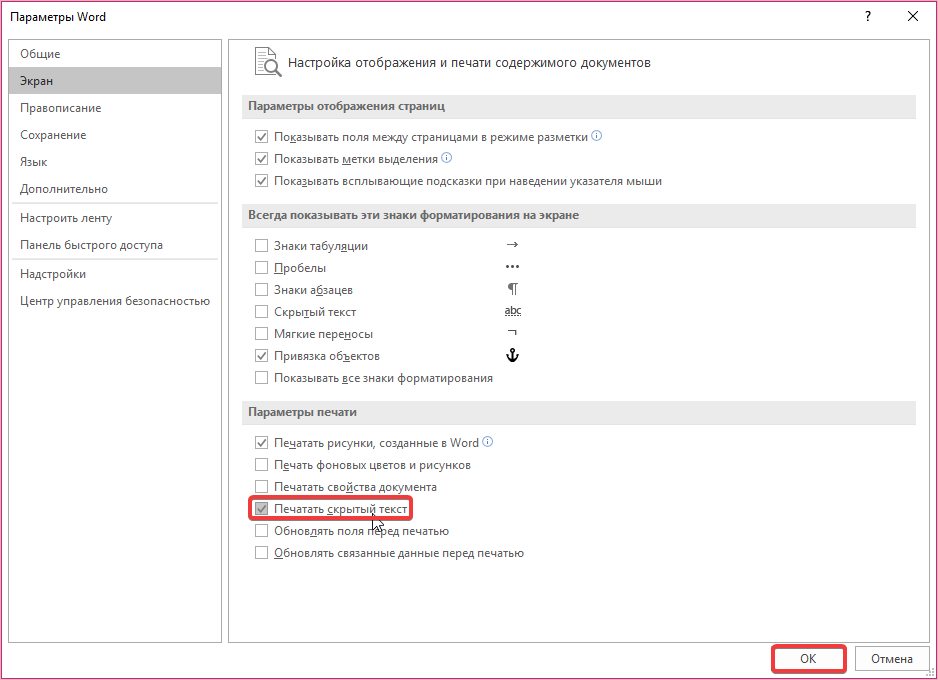Скрытый текст — это особый формат текста. Он невидим на мониторе при обычном режиме просмотра документа, не выводится на печать. При отображении скрытого текста, он выделяется пунктирным подчеркиванием.
- Использование скрытого текста в Word;
- Как скрыть текст в Ворде;
- Как найти скрытый текст в документе;
- Как отобразить скрытый текст;
- Печать скрытого текста.
Использование скрытого текста в Word
Скрытый текст — это способ маскировки частей текста, имеющих служебный или характер, которые затрудняют чтение документа или нарушают его структуру.
В сочетании с ограничением редактирования текста, автор документа может предоставить с помощью скрытого текста права его просмотра только для определенных пользователей.
В отличие от маскировки текста с помощью цвета шрифта, использование функции скрытия текста, не оставляет пустое место в документе.
Как правило, данную опцию удобно использовать при печати документа. В этом случае печатный вариант не содержит скрытый текст, а при работе с документом, любой из пользователей, может отключить эту функцию при редактировании.
Как скрыть текст в Ворде
Функция скрытия текста расположена в группе «Шрифты» как расширенная опция форматирования.
Вставить скрытый текст можно следующим образом:
- выделить отрывок текста для применения данной функции;
- для редакции Word 2003 открыть в меню «Формат» раздел «Шрифт», во всех остальных: Главная → раскрыть расширенную настройку инструментов «Шрифт» (стрелочка в самом низу справа);
- в новом окне установить галку напротив строки «скрытый» в разделе «Видоизменение»;
- подтвердить действие кнопкой «ОК».
Примечание: вызов окна «Шрифт» может быть осуществлен одновременным нажатием «Ctrl» + «D» на клавиатуре (вне зависимости от установок языка), либо вызовом контекстного меню, нажатием правой клавиши мыши и выбором пункта «Шрифт» после выделения отрывка текста.
Этими действиями мы сделали фрагмент текста скрытым, но если включена кнопка «Отобразить все знаки», он продолжит отображаться в документе.
Чтобы убрать скрытый текст из документа (не удалить, а убрать, тобишь скрыть), нужно деактивировать кнопку «Отобразить все знаки».
Как найти скрытый текст в документе
Узнать существует ли в документе скрытый текст (без отображения его на мониторе), можно несколькими способами.
1. Увидеть скрытый текст можно выделив текст документа и открыть окно «Шрифт» одним из способов, указанным в предыдущем разделе статьи. Если напротив строки «скрытый» стоит галочка серого цвета, значит, документ имеет скрытый текст.
2. Для поиска в документе скрытого текста в Word предназначена функция «Инспектор документов». Находится она в меню «Файл», в разделе «Подготовить» для редакции Word 2007 года, для всех остальных: Файл → Сведения.
Данная функция предусмотрена для удаления персональных данных и тех объектов форматирования, которые нежелательны к просмотру другими пользователями перед размещением документа в общем доступе или пересылкой.
Для того, чтобы воспользоваться функциями «Инспектора документов» необходимо:
- выбрать эту функцию или нажать на «Поиск проблем»;
- нажать «Да» в информационном окне для сохранения документа;
- поставить галки напротив «скрытый текст» и «невидимое содержимое»;
- нажать «Проверить».
После выполнения анализа, откроется окно, где будет отражен результат проверки. Строка с восклицательным знаком и фразой «Найден скрытый текст», означает, что он присутствует в документе. Если нет необходимости удалять скрытый текст, надо закрыть окно, кнопкой «Закрыть».
После этого скрытый текст будет отображен.
Как отобразить скрытый текст
Отображение скрытого текста выполняется при использовании кнопки на панели инструментов, либо через меню.
Кнопка «Непечатаемые знаки» отражает все невидимые знаки, в том числе, скрытый текст. При нажатии на нее, скрытый текст будет отражен на экране монитора и выделен подчеркиванием точками. Этот способ быстрый, но не всегда удобен, так как кроме скрытого текста будут отображены все знаки форматирования текста (табуляция, абзацы и т.д.).
Алгоритм отображения скрытого текста через меню:
- раскрыть окно «Параметры Word», пройдя по цепочке Файл → Параметры Word;
- выбрать «Экран» в списке слева;
- в окне справа в блоке «Всегда показывать…», поставить галку слева строки «скрытый текст»;
- подтвердить свое намерение кнопкой ОК.
Печать скрытого текста
Стандартные настройки печати, не отображают скрытые отрывки текста или объекты документа.
Печать скрытого текста будет возможна после изменения настроек печати:
Для версии 2003 года: Файл → Параметры страницы → Параметры печати → в блоке настроек «Печатать» отметить галкой строку «скрытый текст» → ОК.
В остальных редакциях Word: Файл → Параметры → Экран → в блоке настроек «Параметры печати» отметить галкой «Печатать скрытый текст» → ОК.
Отобразить скрытый текст в Word можно если нажать на панели меню вот эту кнопку:
Ее также можно вызвать нажатием Ctrl+*. Вот для чего она используется:
Однако при копировании в плагиат текст вставляться не будет (я пробовала вставлять его в текст.ру). И распечатать его не получится без специальных настроек.
Если требуется отправить скрытый текст на печать, то необходимо поставить галочку в пункте «Параметры Word » — «Экран» — «Параметры печати» — «Печать скрытого текста» (в данном случае речь идет о Microsoft Office 2007).
Если требуется перенести скрытый текст в плагиат или просто избавиться от него, то находим его в тексте (он подчеркивается пунктирной чертой) и убираем в «шрифтах» галочку возле меню «Видоизменения»-«скрытый».
В документе скрытый текст выглядит так и виден только при нажатой кнопке отображения скрытых символов:
Содержание
- 1 Как отобразить скрытый текст
- 1.1 Скрытие текста
- 1.2 Отображение скрытых элементов
- 1.3 Быстрый поиск скрытого содержимого в больших документах
- 1.4 Печать документа со скрытым текстом
- 1.5 Помогла ли вам эта статья?
Скрытый текст — это особый формат текста. Он невидим на мониторе при обычном режиме просмотра документа, не выводится на печать. При отображении скрытого текста, он выделяется пунктирным подчеркиванием.
- Использование скрытого текста в Word;
- Как скрыть текст в Ворде;
- Как найти скрытый текст в документе;
- Как отобразить скрытый текст;
- Печать скрытого текста.
Использование скрытого текста в Word
Скрытый текст — это способ маскировки частей текста, имеющих служебный или характер, которые затрудняют чтение документа или нарушают его структуру.
В сочетании с ограничением редактирования текста, автор документа может предоставить с помощью скрытого текста права его просмотра только для определенных пользователей.
В отличие от маскировки текста с помощью цвета шрифта, использование функции скрытия текста, не оставляет пустое место в документе.
Как правило, данную опцию удобно использовать при печати документа. В этом случае печатный вариант не содержит скрытый текст, а при работе с документом, любой из пользователей, может отключить эту функцию при редактировании.
Как скрыть текст в Ворде
Функция скрытия текста расположена в группе «Шрифты» как расширенная опция форматирования.
Вставить скрытый текст можно следующим образом:
- выделить отрывок текста для применения данной функции;
- для редакции Word 2003 открыть в меню «Формат» раздел «Шрифт», во всех остальных: Главная → раскрыть расширенную настройку инструментов «Шрифт» (стрелочка в самом низу справа);
- в новом окне установить галку напротив строки «скрытый» в разделе «Видоизменение»;
- подтвердить действие кнопкой «ОК».
Примечание: вызов окна «Шрифт» может быть осуществлен одновременным нажатием «Ctrl» + «D» на клавиатуре (вне зависимости от установок языка), либо вызовом контекстного меню, нажатием правой клавиши мыши и выбором пункта «Шрифт» после выделения отрывка текста.
Этими действиями мы сделали фрагмент текста скрытым, но если включена кнопка «Отобразить все знаки», он продолжит отображаться в документе.
Чтобы убрать скрытый текст из документа (не удалить, а убрать, тобишь скрыть), нужно деактивировать кнопку «Отобразить все знаки».
Как найти скрытый текст в документе
Узнать существует ли в документе скрытый текст (без отображения его на мониторе), можно несколькими способами.
1. Увидеть скрытый текст можно выделив текст документа и открыть окно «Шрифт» одним из способов, указанным в предыдущем разделе статьи. Если напротив строки «скрытый» стоит галочка серого цвета, значит, документ имеет скрытый текст.
2. Для поиска в документе скрытого текста в Word предназначена функция «Инспектор документов». Находится она в меню «Файл», в разделе «Подготовить» для редакции Word 2007 года, для всех остальных: Файл → Сведения.
Данная функция предусмотрена для удаления персональных данных и тех объектов форматирования, которые нежелательны к просмотру другими пользователями перед размещением документа в общем доступе или пересылкой.
Для того, чтобы воспользоваться функциями «Инспектора документов» необходимо:
- выбрать эту функцию или нажать на «Поиск проблем»;
- нажать «Да» в информационном окне для сохранения документа;
- поставить галки напротив «скрытый текст» и «невидимое содержимое»;
- нажать «Проверить».
После выполнения анализа, откроется окно, где будет отражен результат проверки. Строка с восклицательным знаком и фразой «Найден скрытый текст», означает, что он присутствует в документе. Если нет необходимости удалять скрытый текст, надо закрыть окно, кнопкой «Закрыть».
После этого скрытый текст будет отображен.
Как отобразить скрытый текст
Отображение скрытого текста выполняется при использовании кнопки на панели инструментов, либо через меню.
Кнопка «Непечатаемые знаки» отражает все невидимые знаки, в том числе, скрытый текст. При нажатии на нее, скрытый текст будет отражен на экране монитора и выделен подчеркиванием точками. Этот способ быстрый, но не всегда удобен, так как кроме скрытого текста будут отображены все знаки форматирования текста (табуляция, абзацы и т.д.).
Алгоритм отображения скрытого текста через меню:
- раскрыть окно «Параметры Word», пройдя по цепочке Файл → Параметры Word;
- выбрать «Экран» в списке слева;
- в окне справа в блоке «Всегда показывать…», поставить галку слева строки «скрытый текст»;
- подтвердить свое намерение кнопкой ОК.
Печать скрытого текста
Стандартные настройки печати, не отображают скрытые отрывки текста или объекты документа.
Печать скрытого текста будет возможна после изменения настроек печати:
Для версии 2003 года: Файл → Параметры страницы → Параметры печати → в блоке настроек «Печатать» отметить галкой строку «скрытый текст» → ОК.
В остальных редакциях Word: Файл → Параметры → Экран → в блоке настроек «Параметры печати» отметить галкой «Печатать скрытый текст» → ОК.
Существует несколько способов, как скрыть текст в документе в Word. Но, нужно знать, что всегда найдутся люди, которые смогут найти и отобразить скрытый текст. Рассмотрим несколько способов как скрыть текст в документе.
Иногда полезно скрыть часть текста в документе при выводе на печать. Например, при составлении тестов, нужно скрыть ответы. В таком случае подойдет самый простой способ. Для этого нужно сделать цвет шрифта таким же цветом как и фон. Например на белом фоне — белый шрифт. При выводе на печать такой текст не напечатается.
Еще один способ скрыть текст в документе. С помощью этого способа можно скрыть не только текст, но и графики, картинки и личные примечания, а также распечатывать текст, скрывая некоторые его фрагменты. Используя этот способ для своих конфиденциальных целей, вы сохраните важную информацию без особого труда. Скрытые данные не будут видны на экране и не выведутся на печать без вашего согласия.
Выделите текст который нужно скрыть. В группе Шрифт щелкните по маленькой стрелочке в правом нижнем углу или используйте сочетание клавиш Ctrl+D.
ВАЖНО:
Сочетание клавиш Ctrl+D применимо только для выделенного текста. Для скрытия рисунков оно не подойдет.
Откроется диалоговое окно Шрифт. В разделе Видоизменение установите галочку Скрытый и нажмите OK.
Выделенные данные исчезнут, словно их удалили.
Как отобразить скрытый текст
Первый способ отобразить скрытые данные для просмотра, это использовать режим отображения непечатаемых символов. Для этого на вкладке Главная в группе Абзац нажмите кнопку Отобразить все знаки. Скрытый текст снова появится.
Повторяем действия которые мы выполняли для скрытия текста и уберем галочку Скрытый. Снова нажмем на кнопку Отобразить все знаки, чтобы убрать их из документа Word. Текст, который был скрыт, появился.
Второй способ рассмотрим на примере Word 2016. Щелкните по вкладке Файл и выберите Параметры.
В появившемся диалоговом окне Параметры Word выберите раздел Экран. В группе Всегда показывать эти знаки форматирования на экране установите галочку Скрытый текст. Нажмите OK.
Текст, который скрыт, отобразится в документе с подчеркиванием в виде точек. Теперь если нужно вы легко сможете его восстановить.
Раньше писали между строк пером, обмакнутым в молоко, что бы создать
скрытый текст . В наше время давно не пишут пером, да и бумагу для письма используют довольно редко. Все чаще используется электронные способы составления
документов и писем
в текстовых редакторах , наиболее популярным из которых является
Microsoft Word . Но оказывается и в нем можно создать
невидимый текст . Правда, до сих пор не ясно для чего скрывали таким способом написанное, ведь все знают, что бы прочитать
невидимое письмо написанное молоком достаточно нагреть лист. А что же касается скрытого текста
в Word , то нажатие одной кнопки проявляет все написанное.
Что бы
скрыть текст его предварительно следует выделить, а затем на вкладке «Главная» раскрыть диалоговое окно «шрифт» нажав на маленький квадратик в правом нижнем углу.
В разделе «Видоизменение» поставьте галочку в пункте «Скрытый». Весь выделенный текст не будет отображаться. Что бы увидеть вновь скрытый текст, следует нажать кнопку «Отобразить все знаки».
Если неизвестно, содержит ли существующий
документ Word
скрытый текст , его можно обнаружить с помощью инспектора документов. Откройте вкладку «Файл» и нажмите «Сведения».
В группе «Подготовить к общему доступу» имеется кнопка «Поиск проблем», нажмите ее и выберите «Инспектор документов». В диалоговом окне установите галочки напротив необходимых пунктов проверки и нажмите «Проверить». Посмотрите результаты проверки и при необходимости удалите.
Помните: скрытые данные, удаленные из документа можно восстановить не всегда, поэтому «Инспектор документов» рекомендуется запускать, предварительно создав копию документа. Инспектор документов не может обнаружить текст, скрытый некоторыми другими способами, например, на белом фоне белый текст.
—————————————————————————————-
Среди обилия полезных функций Microsoft Word затерялась одна, которая явно понравится конспираторам — это возможность скрывать текст, а заодно и любые другие объекты, которые есть в документе. Несмотря на то, что данная функция программы расположена чуть ли не на самом видном месте, знают о ней далеко не все пользователи. С другой стороны, вряд ли скрытие текста можно назвать тем, что нужно всем и каждому.
Урок: Как в Ворде скрыть границы таблицы
Примечательно, что возможность скрытия текста, таблиц, графиков и графических объектов создавалась отнюдь не конспирации ради. К слову, в этом отношении от нее не так-то и много толку. Основная задача данной функции — расширение возможностей оформления текстового документа.
Представьте, что в файл Word, с которым вы работаете, необходимо вставить что-то, что явно испортит его внешний вид, стиль, в котором выполнена его основная часть. Как раз в таком случае и может понадобиться скрытие текста, и ниже мы расскажем о том, как это сделать.
Урок: Как в Ворд вставить документ в документ
Скрытие текста
1. Для начала откройте документ, текст в котором необходимо скрыть. Выделите с помощью мышки тот фрагмент текста, который должен стать невидимым (скрытым).
2. Раскройте диалоговое окно группы инструментов «Шрифт», нажав на стрелочку в правом нижнем углу.
3. Во вкладке «Шрифт» одноименного окна установите галочку напротив пункта «Скрытый», расположенного в группе «Видоизменение». Нажмите «ОК» для применения настройки.
Урок: Как изменить шрифт в Word
Выделенный фрагмент текста в документе будет скрыт. Как уже было сказано выше, аналогичным образом можно скрывать и любые другие объекты, содержащиеся на страницах документа.
Урок: Как вставить шрифт в Ворд
Отображение скрытых элементов
Для того, чтобы отобразить скрытые элементы в документе, достаточно нажать всего одну кнопку на панели быстрого доступа. Это кнопка «Отобразить все знаки», расположенная в группе инструментов «Абзац» во вкладке «Главная».
Урок: Как в Word вернуть панель управления
Быстрый поиск скрытого содержимого в больших документах
Данная инструкция будет интересна тем, кому довелось столкнуться с довольно большим документом, содержащим скрытый текст. Искать его вручную, включив режим отображения всех знаков, будет затруднительно, да и по времени этот процесс может затянуться надолго. Оптимальное решение в такой ситуации — обратиться ко встроенному в Ворд инспектору документов.
1. Откройте меню «Файл» и в разделе «Сведения» нажмите на кнопку «Поиск проблем».
2. В меню этой кнопки выберите пункт «Инспектор документов».
3. Программа предложит сохранить документ, сделайте это.
Будет открыто диалоговое окно, в котором нужно будет проставить соответствующие галочки напротив одного или двух пунктов (зависит от того, что вы хотите найти):
- «Невидимое содержимое» — поиск скрытых объектов в документе;
- «Скрытый текст» — поиск скрытого текста.
4. Нажмите кнопку «Проверить» и дождитесь, пока Word предоставит вам отчет о выполненной проверке.
К большому сожалению, текстовый редактор от Microsoft не способен самостоятельно отобразить скрытые элементы. Единственное, что предлагает программа, удалить их все.
Если вы действительно хотите удалить скрытые элементы, содержащиеся в документе, нажимайте на эту кнопку. Если же нет — создайте резервную копию файла, в ней скрытый текст будет отображен.
ВАЖНО: Если вы удалите скрытый текст с помощью инспектора документов, восстановить его будет невозможно.
После закрытия инспектора документом (без применения команды «Удалить все» напротив пункта «Скрытый текст»), скрытый текст в документе будет отображен.
Урок: Как восстановить несохраненный файл Ворд
Печать документа со скрытым текстом
Если документ содержит скрытый текст и вы хотите, чтобы он отображался в его печатной версии, выполните следующие действия.
1. Откройте меню «Файл» и перейдите в раздел «Параметры».
2. Перейдите в раздел «Экран» и установите галочку напротив пункта «Печатать скрытый текст» в разделе «Параметры печати». Закройте диалоговое окно.
3. Распечатайте документ на принтере.
Урок: Печать документов в Word
После проделанных манипуляций скрытый текст будет отображаться не только в печатной версии файлов, но и в их виртуальной копии, отправленной на виртуальный принтер. Последняя сохраняется в формате «PDF».
Урок: Как преобразовать файл PDF в документ Ворд
На этом все, теперь вы знаете, как в Word скрыть текст, а также знаете о том, как отобразить скрытый текст, если вам «посчастливилось» работать с таким документом.
Мы рады, что смогли помочь Вам в решении проблемы.
Задайте свой вопрос в комментариях, подробно расписав суть проблемы. Наши специалисты постараются ответить максимально быстро.
Помогла ли вам эта статья?
Да Нет
Как отобразить скрытый текст в word документе?
Суть проблемы: Были заказаны курсовые. При открытии документов word все в порядке. Ничего лишнего, все по главам и оформлено отлично.
НО: Загружая текст в антиплагиат, появляются скрытые предложения и абзацы, которых не видно в самом документе.
Перепробовала все, ставила галочку на отображение «скрытого текста». Пробовала менять шрифт, всего документа, если вдруг он уменьшен или закрашен. Но ничего не помогло, отобразить его в тексте я не могу.
Вопрос: Как отобразить этот скрытый текст в документе word?
- выделить абзац, в которым может быть скрытый текст: Ctrl+A
- Кликнуть на него правой кнопкой мыши и выбрать «шрифт»
- В разделе «Видоизменение» снять галку с пункта «Скрытый»
- Наслаждаться.
Отобразить скрытый текст в Word можно если нажать на панели меню вот эту кнопку:
Ее также можно вызвать нажатием Ctrl+*. Вот для чего она используется:
Однако при копировании в плагиат текст вставляться не будет (я пробовала вставлять его в текст.ру). И распечатать его не получится без специальных настроек.
Если требуется отправить скрытый текст на печать, то необходимо поставить галочку в пункте «Параметры Word » — «Экран» — «Параметры печати» — «Печать скрытого текста» (в данном случае речь идет о Microsoft Office 2007).
Если требуется перенести скрытый текст в плагиат или просто избавиться от него, то находим его в тексте (он подчеркивается пунктирной чертой) и убираем в «шрифтах» галочку возле меню «Видоизменения»-«скр ытый».
В документе скрытый текст выглядит так и виден только при нажатой кнопке отображения скрытых символов:
Как в офисе.
Скрытый текст — это особый формат текста. Он невидим на мониторе при обычном режиме просмотра документа, не выводится на печать. При отображении скрытого текста, он выделяется пунктирным подчеркиванием.
- Использование скрытого текста в Word;
- Как скрыть текст в Ворде;
- Как найти скрытый текст в документе;
- Как отобразить скрытый текст;
- Печать скрытого текста.
Использование скрытого текста в Word
Скрытый текст — это способ маскировки частей текста, имеющих служебный или характер, которые затрудняют чтение документа или нарушают его структуру.
В сочетании с ограничением редактирования текста, автор документа может предоставить с помощью скрытого текста права его просмотра только для определенных пользователей.
В отличие от маскировки текста с помощью цвета шрифта, использование функции скрытия текста, не оставляет пустое место в документе.
Как правило, данную опцию удобно использовать при печати документа. В этом случае печатный вариант не содержит скрытый текст, а при работе с документом, любой из пользователей, может отключить эту функцию при редактировании.
Как скрыть текст в Ворде
Функция скрытия текста расположена в группе «Шрифты» как расширенная опция форматирования.
Вставить скрытый текст можно следующим образом:
- выделить отрывок текста для применения данной функции;
- для редакции Word 2003 открыть в меню «Формат» раздел «Шрифт», во всех остальных: Главная → раскрыть расширенную настройку инструментов «Шрифт» (стрелочка в самом низу справа);
- в новом окне установить галку напротив строки «скрытый» в разделе «Видоизменение»;
- подтвердить действие кнопкой «ОК».
Примечание: вызов окна «Шрифт» может быть осуществлен одновременным нажатием «Ctrl» + «D» на клавиатуре (вне зависимости от установок языка), либо вызовом контекстного меню, нажатием правой клавиши мыши и выбором пункта «Шрифт» после выделения отрывка текста.
Этими действиями мы сделали фрагмент текста скрытым, но если включена кнопка «Отобразить все знаки», он продолжит отображаться в документе.
Чтобы убрать скрытый текст из документа (не удалить, а убрать, тобишь скрыть), нужно деактивировать кнопку «Отобразить все знаки».
Как найти скрытый текст в документе
Узнать существует ли в документе скрытый текст (без отображения его на мониторе), можно несколькими способами.
1. Увидеть скрытый текст можно выделив текст документа и открыть окно «Шрифт» одним из способов, указанным в предыдущем разделе статьи. Если напротив строки «скрытый» стоит галочка серого цвета, значит, документ имеет скрытый текст.
2. Для поиска в документе скрытого текста в Word предназначена функция «Инспектор документов». Находится она в меню «Файл», в разделе «Подготовить» для редакции Word 2007 года, для всех остальных: Файл → Сведения.
Данная функция предусмотрена для удаления персональных данных и тех объектов форматирования, которые нежелательны к просмотру другими пользователями перед размещением документа в общем доступе или пересылкой.
Для того, чтобы воспользоваться функциями «Инспектора документов» необходимо:
- выбрать эту функцию или нажать на «Поиск проблем»;
- нажать «Да» в информационном окне для сохранения документа;
- поставить галки напротив «скрытый текст» и «невидимое содержимое»;
- нажать «Проверить».
После выполнения анализа, откроется окно, где будет отражен результат проверки. Строка с восклицательным знаком и фразой «Найден скрытый текст», означает, что он присутствует в документе. Если нет необходимости удалять скрытый текст, надо закрыть окно, кнопкой «Закрыть».
После этого скрытый текст будет отображен.
Как отобразить скрытый текст
Отображение скрытого текста выполняется при использовании кнопки на панели инструментов, либо через меню.
Кнопка «Непечатаемые знаки» отражает все невидимые знаки, в том числе, скрытый текст. При нажатии на нее, скрытый текст будет отражен на экране монитора и выделен подчеркиванием точками. Этот способ быстрый, но не всегда удобен, так как кроме скрытого текста будут отображены все знаки форматирования текста (табуляция, абзацы и т.д.).
Алгоритм отображения скрытого текста через меню:
- раскрыть окно «Параметры Word», пройдя по цепочке Файл → Параметры Word;
- выбрать «Экран» в списке слева;
- в окне справа в блоке «Всегда показывать. », поставить галку слева строки «скрытый текст»;
- подтвердить свое намерение кнопкой ОК.
Печать скрытого текста
Стандартные настройки печати, не отображают скрытые отрывки текста или объекты документа.
Печать скрытого текста будет возможна после изменения настроек печати:
Для версии 2003 года: Файл → Параметры страницы → Параметры печати → в блоке настроек «Печатать» отметить галкой строку «скрытый текст» → ОК.
В остальных редакциях Word: Файл → Параметры → Экран → в блоке настроек «Параметры печати» отметить галкой «Печатать скрытый текст» → ОК.
Пример как в ворде сделать скрытый текст
Microsoft Word позволяет скрыть текст, чтобы можно было читать или распечатывать документ так, как будто фрагмента текста там нет.
Это может показаться бессмысленным — почему бы просто не удалить текст, если вы не хотите, чтобы кто-то его читал, но скрытый текст имеет несколько интересных применений.
Давайте посмотрим, что такое скрытый текст (а что нет), почему вам может понадобиться скрыть текст и как это сделать.
Что такое скрытый текст?
Word скрывает текст с помощью меток форматирования — так же, как вы форматировали бы текст жирным шрифтом или курсивом. Вместо удаления текста, Word применяет метку форматирования, которая означает «не отображать этот текст».
Поскольку скрытый текст — это просто стандартный текст с примененными отметками форматирования, любой, кто может редактировать документ, сможет найти скрытый текст и отобразить его.
Так что это не мера безопасности, и вы никогда не должны полагаться на скрытый текст, в надежде помешать определенному человеку прочитать что-то в вашем документе.
Если вы не хотите, чтобы кто-то прочитал то, что вы написали, либо полностью удалите текст, либо не отправляйте им документ.
Зачем делать скрытый текст?
Сокрытие текста имеет свое применение. Если вы хотите напечатать документ без какого-либо текста, вы можете сделать это с помощью скрытого текста (только убедитесь, что вы не включили опцию печати скрытого текста).
Другим из отличных вариантов использования документа со скрытым текстом, является, необходимость распечатать и раздать аудитории этот материал, но ваша копия документа содержала бы заметки только для вас.
Возможно сделать так, чтобы разные люди просматривали разные части документа — скрытый текст представляет простой способ показать только те части, которые нужны для просмотра.
Вы также можете скрыть изображения и другие встроенные объекты, что может сократить время и стоимость печати, а также сделать ваш документ более читабельным, если нужен просто чистый текст.
Как скрыть текст?
Сокрытие текста это просто. Выделите текст, который хотите скрыть, переключитесь на вкладку «Главная» на ленте, а затем нажмите стрелку в правом нижнем углу группы «Шрифт».
Это открывает окно шрифта. Включите опцию «Скрытый», а затем нажмите кнопку «ОК».
Это все, что нужно сделать. Выбранный вами текст больше не отображается, как если бы вы удалили его из документа. Если все эти щелчки мышью слишком трудны для вас, есть также сочетание клавиш, чтобы скрыть текст — выделите текст и нажмите Ctrl + Shift + H.
Как скрыть объекты и изображения?
Что бы скрыть объекты, действуйте так же, как вы скрываете текст — выбрав их и отметив галочкой поле «Скрытые» на панели «Шрифт» (или используя Ctrl + Shift + H).
Этот метод работает только в том случае, если ваш объект использует опцию переноса текста по умолчанию «В соответствии с текстом», когда Word рассматривает объект как просто еще один фрагмент текста. Если у вашего объекта есть другой вариант переноса текста, но вы все еще хотите его скрыть, вам придется скрыть абзац, к которому привязан объект. Это скрывает привязанный объект одновременно.
Как посмотреть скрытый текст?
Чтобы показать текст, полностью повторите процесс в обратном направлении.
Выберите его и нажмите Ctrl + Shift + H или снимите флажок «Скрытый» на панели «Шрифт».
Но как выбрать скрытый текст, если вы его не видите? Поскольку скрытый текст — это просто обычный текст с нанесенными метками форматирования, необходимо отобразить все метки форматирования.
Чтобы отобразить все метки форматирования, нажмите «Главная»> «Показать / Скрыть».
Вы также можете нажать Ctrl + Shift + 8, если хотите. Здесь отображаются все непечатаемые символы вашего документа — такие как знаки абзаца, пробелы и символы табуляции.
Скрытый текст имеет пунктирную линию под собой, чтобы отличаться от обычного текста .
Если у вас много скрытого текста, и вы не хотите искать во всем документе, не проблема. Выделите весь текст в документе, нажав Ctrl + A, а затем используйте любой из тех же методов (Ctrl + Shift + H, или Главная ➔ отобразить все знаки), чтобы показать весь скрытый текст во всем документе (кроме верхних или нижних колонтитулов, которые придется делать отдельно).
Не забывайте, что вы можете скрывать / отображать текст только в клиенте Word, но не в Word Online. То же самое касается отображения меток форматирования, вы можете сделать это только в настольном приложении Word.
Как гарантированно удалить весь скрытый текст одновременно?
Если вы просто хотите быть уверенным, что любой скрытый текст будет удален, выберите Файл ➔ Поиск проблем ➔ Инспектор документов
Опция, которую вы ищете, находится прямо внизу и называется «Скрытый текст». Убедитесь, что все другие опции отключены (если вы не хотите использовать их одновременно), и нажмите кнопку «Проверить».
Если инспектор документов обнаружит какой-либо скрытый текст, он покажет вам кнопку «Удалить все». Нажмите, чтобы удалить весь скрытый текст в документе.
В последствии вы не сможете отменить это действие, поэтому убедитесь, что вы действительно хотите удалить весь скрытый текст, или сначала сохраните другую копию документа.
Это работает с общими документами?
Если вы используете OneDrive или SharePoint, вы можете поделиться своими документами с другими людьми.
Скрытый текст по-прежнему скрыт, когда люди, с которыми вы поделились им, просматривают документ в Word Online, поскольку Word Online не позволяет скрывать / отображать текст или увидеть отметки форматирования.
Они по-прежнему могут загрузить копию и просмотреть ее в приложении Word. Когда они это сделают, они могут нажать Главная ➔ Показать / Скрыть и увидеть скрытый текст.
В этой инструкции подробно разберем, как скрыть текст в Word и снова сделать его доступным для чтения.
Как скрыть текст в текстовом редакторе
Функция невидимого текста — это возможность обычного и расширенного редактирования текста и любого другого вида информации. Она потребуется, если то, что вы планируете внедрить, может испортить оформление. В дальнейшем этот объект можно сделать не просто невидимым, а слегка просвечивающимся на поверхности страницы, если в качестве объекта выбран рисунок или фото.
- Чтобы произвести условное удаление текста или объекта, необходимо открыть файл, который уже имеет готовую структуру, и отформатированный текст. Выберите тот фрагмент, который планируется спрятать. Затем перейдите во вкладку «Главная», в блоке «Шрифт» кликните на ярлык в нижнем углу.
- Запустится мастер редактирование шрифтов, которые используются в статье. Затем найдите пункт «скрытый», напротив которого необходимо поставить галочку, затем нажать кнопку «ОК», чтобы сохранить изменения. После произведенных действий текст, который мы выделяли, исчез с листа.
Таким образом удаляется любой объект, который был сделан в редакторе. Если вставляете какой-то скопированный объект, стоит учитывать, что при несовместимости его с версией Word, он не будет скрыт.
Быстрый поиск невидимого объекта в Word
Данная инструкция будет полезной для тех, кто планирует работать с большими документами и искать в них скрытые объекты. Для этого нужно произвести несколько действий, после чего вы получите корректный документ.
- Воспользуйтесь встроенным инспектором редактора. Перейдите во вкладку «Файл», при этом не выделяя никаких элементов на странице.
- Затем нажмите «Инспектор документов» дважды, в диалоговом окне вам будет предложено сохранить изменения. Подтвердите предложение нажатием на кнопку «ОК».
- Далее появится окно, в котором нужно подставить галочки напротив блоков «Невидимое содержимое» и «Скрытый текст». Затем нажмите кнопку «Проверить».
- Дождитесь ответа текстового редактора и получите отчет о поиске. Если в вашем документе найден скрытый текст, вы увидите сообщение на экране: «Найден скрытый текст».
К сожалению, на программном уровне открыть необходимый объект не получится. Пользователю остается создать резервную копию документа и перенести его в новый документ. В противном случае вы можете удалить текст.
Простое определение скрытого короткого текста
Если ваш документ занимает всего страницу, и в ней есть невидимый текст, найти его можно через несколько простых действий.
- Зайдите во вкладку «Главная» и нажмите кнопку «Отобразить все знаки».
- После нажатия на символ отображения, появятся на листе не только буквы, но и лишние символы, которые делают отображение текста неудобным.
- Скопируйте весь текст и вставьте его без форматирования на чистый лист.
Документы со скрытым текстом можно выводить на печать, в настройках предварительно поставьте галочку «печатать скрытый текст». Для этого во вкладке «Файл» выберите параметры внизу экрана и в открывшемся окне пункт «Экран». Именно здесь находятся настройки печати скрытого текста и других невидимых настроек.
Мы рассмотрели все возможные способы скрытия и нахождения невидимого текста в документах Word. Если такое оформление вам не подошло, можно вырезать фрагмент ножницами, не предпринимая никаких настроек форматирования. Другие простые способы удаления текста мы описали здесь.